Установка Виртуальной Машины на Mac OS
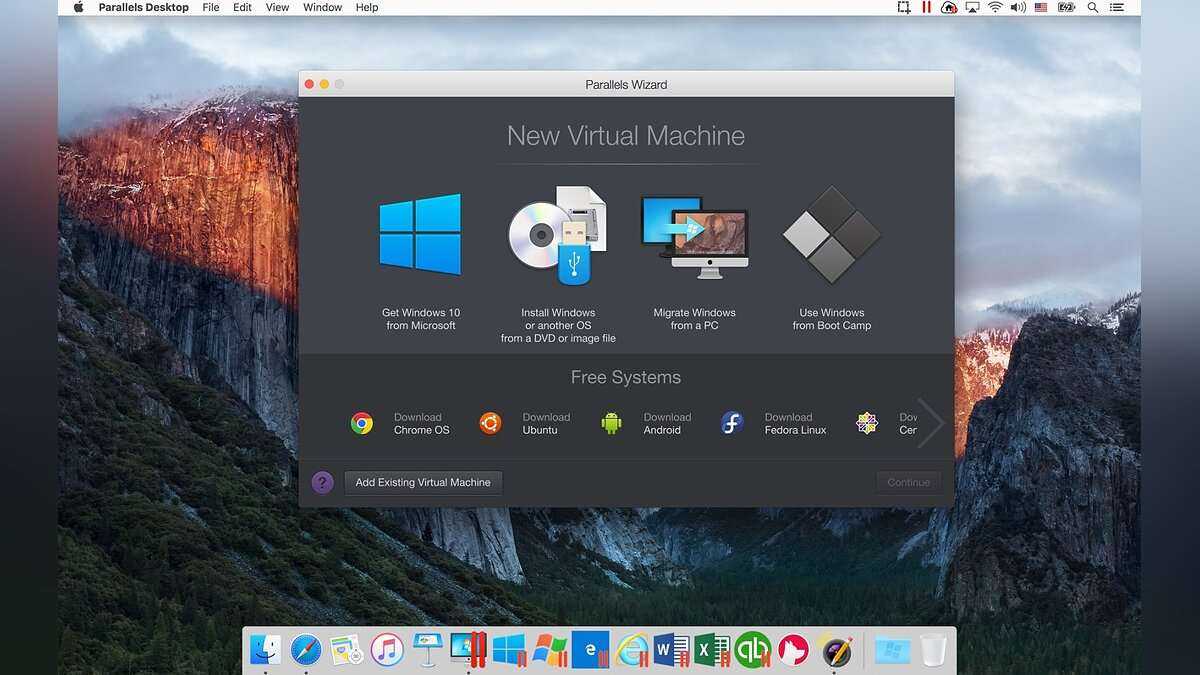
Кроме полноценной установки Windows на Mac, можно создать ее виртуальный образ с помощью ВМ. Процесс схож с виртуализацией Mac OS на Windows, которые мы проводили в первой главе. Тогда мы использовали программу VMWare Workstation Player, но в случае с «Маком» рассмотрим те же шаги на примере также бесплатной утилиты Parallels Desktop:
- Скачайте с официального сайта Microsoft образ нужной вам версии Windows.
- Загрузите утилиту Parallels Desktop.
- Откройте программу и кликните «Файл» > «Создать».
- Выберите действие «Установить Windows с USB-флеш-накопителя или используя ISO-образ».
Готово, теперь вы можете не перезагружая систему мгновенно переключиться с Mac OS на Windows и наоборот. ОС от Microsoft будет отображаться в отдельном окне, которое, при желании, вы можете растянуть на весь экран.
Подготовка образа Mac OS Mojave
Как уже говорилось ранее, чтобы скачать образ Mojave, вам нужно воспользоваться виртуальной машиной:
- Откройте VMWare и запустите виртуальную Mac OS Mojave.
- Перейдите в App Store, найдите там образ нужной ОС и скачайте его. Файл должен будет «весить» не меньше 5 Гб.
У вас есть образ Mac OS Mojave, теперь займемся созданием загрузочной флешки:
Вставьте флешку в компьютер.
В виртуальной Mac OS откройте «Finder», далее перейдите в «Программы», следом в «Утилиты» и выберите «Дисковая утилита». Кликните на вашу флешку, которая будет расположена в левой колонке окошка.
Кликните «Стереть».
Дайте название загрузочной флешке
Имя может быть любым, но важно, чтобы оно состояло исключительно из латинских букв. Во второй строчке выберите «OS X Extended».
В третьей — GUID Partition Map.
Кликните «Erase» и нажмите «Готово»
Скачайте и запустите UniBeast.
Жмите Continue, пока не дойдете до пункта «Destination Select».
Выберите флешку и снова нажмите «Continue».
Добравшись до этапа «Select OS Installation» выберите Mojave и кликните «Continue».
В «Bootloader Options» выберите либо «UEFI Boot Mode», либо «Legacy Boot Mode». «UEFI Boot Mode» рекомендуется к использованию для 7, 8, 9, 100, 200 и 300 серии процессоров Intel и всех чипсетов, имеющих поддержку UEFI. «Legacy Boot Mode» подходит для чипов 5 и 6 серии, а также для других систем на базе традиционного BIOS.
Нажмите «Continue».
Переместите архив с UniBeast на созданный накопитель.
Все. Загрузочная флешка готова. Теперь приступим к настройке BIOS на компьютере.
Как загрузить биос на Macbook Air? ▷➡️ Творческая остановка ▷➡️
Как запустить BIOS на MacBook Air? Многие пользователи хотят выйти за рамки стандартных настроек этой машины и, возможно, использовать весь потенциал, который она предлагает.
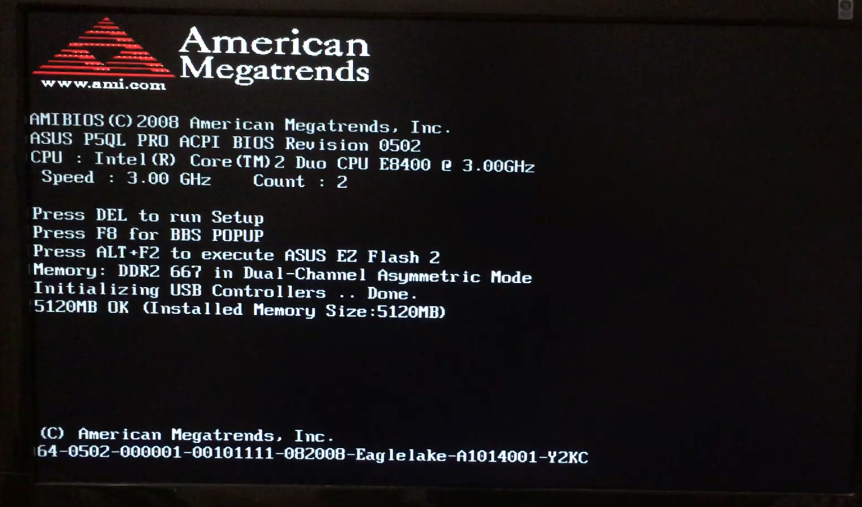
Чтобы изменить настройки загрузки и другие основные параметры на MacBook Air, вам может потребоваться доступ к BIOS. Но что это? В этом посте вы найдете Что означает BIOS, как называется аналог Apple для этой системы и как получить доступ с MacBook Air.
Индекс
- 1 Что такое биос?
- 2 Что эквивалентно BIOS на MacBook Air?
- 3 Шаги по запуску BIOS на MacBook Air.
- 3.1 1. Полностью выключите машину.
- 3.2 2. Снова включите MacBook и нажмите «Command, Shift, O, F».
- 4 Почему доступ к BIOS на MacBook Air небезопасен?
Что такое биос?
Он получен в операционных системах Windows или других под названием «Базовая система ввода-вывода» и переводит в систему ввода / вывода вашего компьютера. Функция BIOS — определять, какой будет операционная система машины. Кроме того, он проверяет загрузку устройства и обнаруживает серьезные проблемы в системе.
BIOS хранится на микросхеме, вставленной в основание компьютера и не использует аппаратные ресурсы команды.
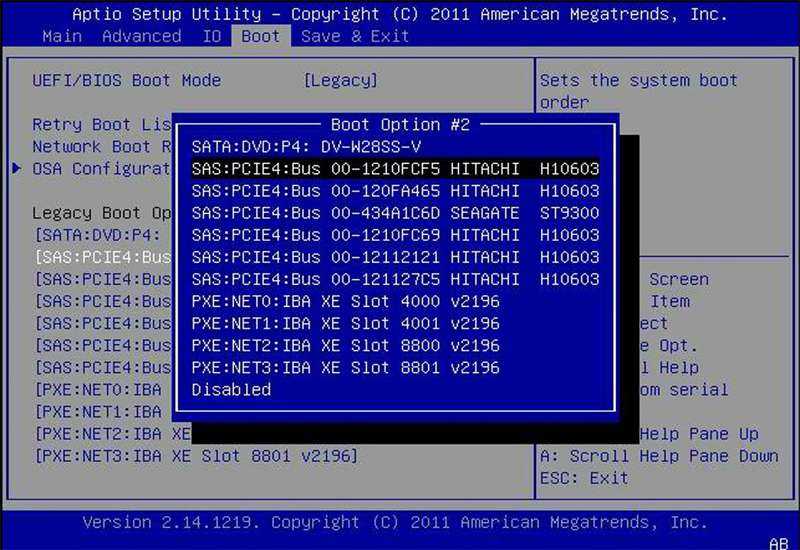
Что эквивалентно BIOS на MacBook Air?
Как было сказано в начале, BIOS — это система устройств, которые работают с Windows или другими операционными системами. Однако, как и ожидалось, Устройства Apple имеют эквивалентную систему.
Указанная система Он носит название «EFI». а по-испански он называется «Расширяемый программный интерфейс производителя». Он также выполняет функцию установления требований к операционной системе, установленной на компьютере, и проверки запуска устройства.
Однако, в отличие от Windows, macOS EFI должны быть изменены только сертифицированным техником. Это потому, что если новичок войдет в систему, он может внести изменения, которые повредят компьютер.
Шаги по запуску BIOS на MacBook Air.
Узнав, что они собой представляют риски доступа к эквиваленту BIOS на MacBook Air выполните следующие действия:
1.
Первым делом необходимо выключить компьютер, чтобы получить доступ к BIOS macOS. Следует помнить, что эта система не зависит от знакомого нам интерфейса, а скорее хранится в небольшом блоке памяти припаян к пластине MacBook Air.
Таким образом, необходимо выключить машину, чтобы получить доступ к этой системе.
2. Снова включите MacBook и нажмите «Command, Shift, O, F».
Далее необходимо включить компьютер и одновременно нажать клавиши «Команда, Shift, O, F».
Эта команда позволит вам войти в систему EFI вашего устройства и увидеть параметры конфигурации загрузки, отображаемые в системном меню. Однако необходимо помните, что изменять эти настройки не рекомендуется если вы не являетесь авторизованным экспертом.
Почему доступ к BIOS на MacBook Air небезопасен?
Это небезопасно, потому что мало информации о конфигурации этой базовой системы и пользователь может нарушить работу машины при изменении данных.
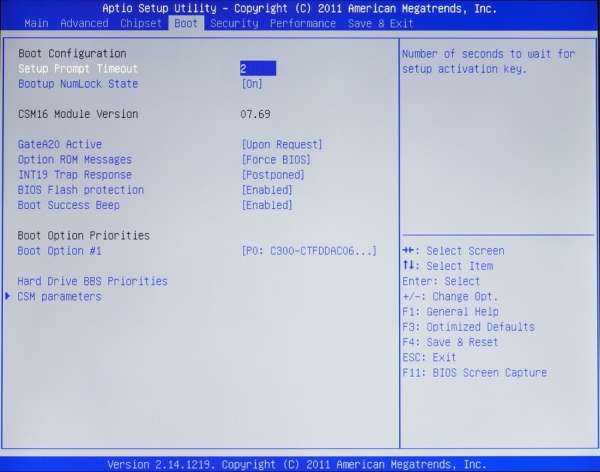
Это происходит не случайно, но потому, что Apple строго придерживается своих протоколов безопасности, и доступ к BIOS может позволить злонамеренные изменения, которые ставят под угрозу безопасность пользовательских данных.
Как узнать, является ли мой телефон или мобильный телефон оригинальным, поддельным или китайским клоном
Вы также можете: Как разблокировать телеграм каналы айфонаКак вернуть музыку в InstagramКак активировать NFC на iPhoneКак сердце сделано с помощью клавиатуры мобильного телефонаКак удалить водяной знак с Tik TokКак активировать NFC на iPhoneКак обновить YoutubeКак бесплатно скачать майнкрафт на айфонКак узнать, игнорирует ли кто-то сообщения в MessengerКак узнать IP-адрес человекаКак сохранить истории из Instagram с музыкойКак изменить электронную почту Supercell IDКак удалить заблокированный контакт в WhatsAppКак увидеть скрытую фотографию профиля WhatsApp
Как зайти в UEFI из Windows 8, 8.1 и Windows 10
В последних версиях Windows на ноутбуках с UEFI зайти в подсистему ввода-вывода можно и при уже загруженной системе. Для этого нужно перейти в «Параметры» и действовать в зависимости от версии операционной системы.
Для Windows 8
«Изменение параметров компьютера» → «Общее» → «Особые варианты загрузки» → «Перезагрузить сейчас» → «Диагностика» → «Дополнительные параметры» → «Параметры встроенного ПО UEFI» → «Перезагрузить».
Для Windows 8.1
«Изменение параметров компьютера» → «Обновление и восстановление» → «Восстановление» → «Особые варианты загрузки» → «Перезагрузить сейчас» → «Диагностика» → «Дополнительные параметры» → «Параметры встроенного ПО UEFI» → «Перезагрузить».
Для Windows 10
«Обновление и безопасность» → «Восстановление» → «Особые варианты загрузки» → «Перезагрузить сейчас» → «Поиск и устранение неисправностей» → «Дополнительные параметры» → «Параметры встроенного ПО UEFI» → «Перезагрузить».

Для Windows 10 существует и альтернативный способ перехода к UEFI из экрана входа в систему или через меню «Пуск». В обоих случаях нужно нажать на иконку «Выключение» и, удерживая клавишу Shift, запустить перезагрузку. Это действие позволит открыть раздел особых вариантов загрузки системы.

После этого нужно будет выполнить те же шаги, что и в предыдущем способе. То есть нужно будет перейти к пункту «Поиск и устранение неисправностей», выбрать «Дополнительные параметры» и «Параметры встроенного ПО UEFI», а далее нажать «Перезагрузить».
Если сочетание клавиш не работает
Если сочетание клавиш не работает при запуске, может помочь одно из следующих решений.
- Нажимайте и удерживайте все клавиши в сочетании вместе, а не по одной.
- Выключите компьютер Mac. Нажмите кнопку питания на клавиатуре, чтобы включить компьютер Mac. Затем нажмите и удерживайте клавиши во время запуска компьютера Mac.
- Прежде чем нажимать клавиши, подождите несколько секунд, чтобы компьютер Mac успел распознать клавиатуру при запуске. Некоторые клавиатуры оснащены световым индикатором, который коротко загорается при запуске, указывая, что клавиатура распознана и готова к работе.
- Если используется беспроводная клавиатура, подключите ее напрямую к компьютеру Mac, если это возможно. Либо используйте встроенную или проводную клавиатуру. Если используется клавиатура для компьютера с ОС Windows, например клавиатура с логотипом Windows, попробуйте воспользоваться клавиатурой для компьютера Mac.
- Если используется Boot Camp для запуска через ОС Microsoft Windows, установите настройки загрузочного диска так, чтобы запуск выполнялся через ОС macOS. Затем выключите или перезапустите компьютер и повторите попытку.
Следует помнить, что некоторые сочетания клавиш отключены, если на компьютере Mac установлен пароль прошивки.
BIOS на Mac: что это такое и как к нему можно получить доступ
Windows пользователи хорошо знакомы с BIOS своего компьютера, но это не относится к Мак пользователей. Если вам интересно, почему в macOS нет такого четкого BIOS для выполнения определенных настроек во внутренностях компьютера, в этой статье мы расскажем вам, почему.
Особенности входа для различных моделей
Название своего ноутбука вы, конечно же, знаете. Давайте рассмотрим особенности запуска БИОСа у разных производителей.
Lenovo
Обычно запустить ноутбук через БИОС помогает кнопка F1 или в крайнем случае F2. Но если девайс слишком старый, возможны другие варианты:
- Ctrl + Alt + F3;
- Ctrl + Alt + Ins;
- Fn + F1.
HP
Как только ноутбук начнёт загружаться, не мешкая, кликайте F1. Если не получилось, сделайте вторую и третью попытки с клавишами F10 и F11 поочерёдно. У моноблока HP это могут быть кнопки F2 или Esc. У планшета F10 или F12.
Asus
Открыть BIOS на таком популярном устройстве, как Asus, вы сможете, нажав в самом начале загрузки F2 и удерживая клавишу, пока не начнётся запуск нужной программы. Хотя встречаются устройства и с другими комбинациями: Del, Esc или F10.
Acer
В последних моделях войти в систему ввода-вывода можно, нажимая Del или F2. Но в видавших виды ноутбуках следует испробовать F1 или комбинацию клавиш Ctrl + Alt + Esc.
Samsung
Жмите F2 – не прогадаете. Правда, щёлкать на кнопку нужно не единожды, а несколько раз, пока не начнёт загружаться БИОС.
Sony Vaio
У этих довольно престижных моделей возможны три варианта: F1, F2 или F3. На одну из клавиш начинайте нажимать сразу после включения компьютера.
Toshiba
Попасть в БИОС владельцам «Тошибы» несложно, как и у других производителей. Для начала пробуйте F1. Если не получится, тогда возьмитесь за Esc.
Dell
Как и большинство других устройств, «Делл» обычно запускает БИОС с помощью клавиши F2. Но если давно пользуетесь ноутбуком этой марки, то может сработать кнопка Del или сочетание клавиш Ctrl + Alt + Enter. И уж у совсем динозавров наблюдаются комбинации кнопок Fn + Esc или Fn + F1.
Fujitsu
Подобные лэптопы у нас можно встретить нечасто. Но если всё-таки вы являетесь счастливым обладателем этой модели, то оригинальничать не придётся – просто нажмите в начале загрузки F2 и окажетесь в нужной системе.
Настройка BIOS/UEFI
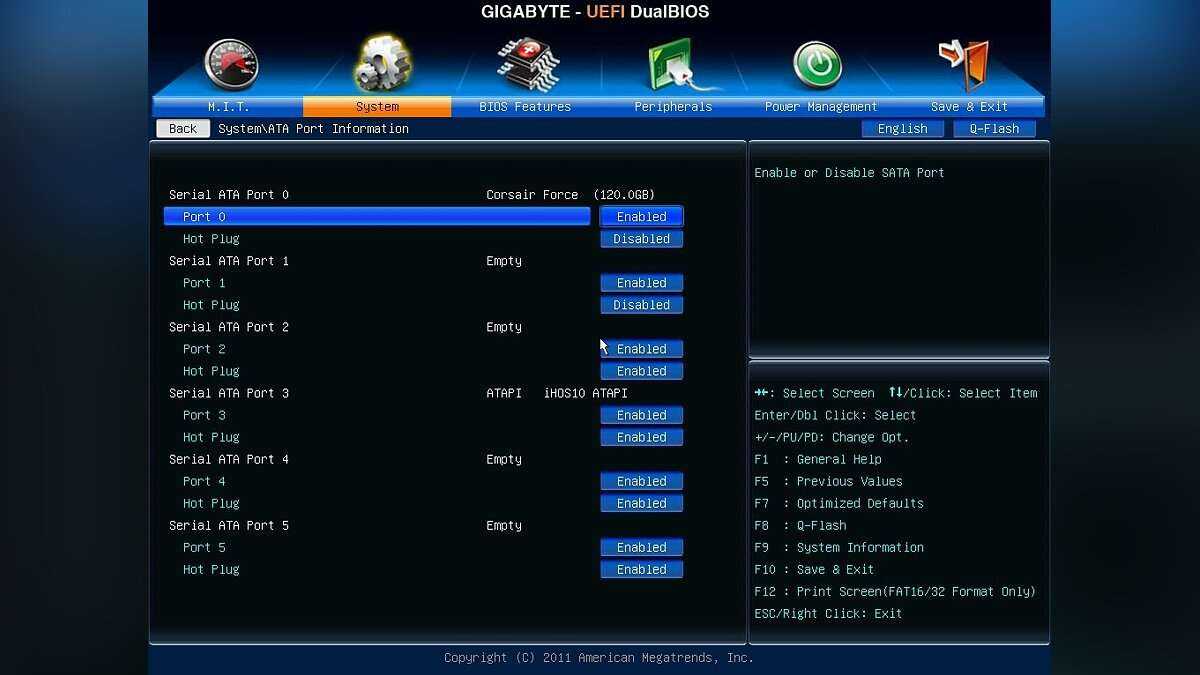
Если ваша материнская плата использует UEFI, особых проблем с установкой возникнуть не должно, однако в случае с BIOS некоторые важные манипуляции провести придется. Для начала нужно совершить общие настройки:
- Сбросьте все параметры BIOS.
- Выключите VT-d.
- Деактивируйте Secure Boot Mode.
- Отключите CFG-Lock.
- В опции OS Type поставьте Other OS.
- Выключите IO SrialPort.
- Активируйте XHCI Handoff.
- Если в вашей системе установлен процессор Intel 6-й серии, либо же Intel x58 с AWARD BIOS, отключите порты USB 3.0.
- Сохраните изменения и перезапустите компьютер.
Кроме того, при установке Mac OS Mojave стоит придерживаться ряда правил:
- Используйте только одну видеокарту с одним подключенным монитором.
- Отключите все жесткие диски, кроме пустого, на который и будет установлена ОС.
- Отключите всю USB-периферию, кроме мыши и клавиатуры.
- Отключите все PCI-карты, кроме видеокарты, так как они могут быть несовместимы с ОС от Apple.
Готово, теперь приступаем непосредственно к установке Mac OS Mojave на PC.
Как войти в BIOS без UEFI?
клавиша Shift при выключении и т.д.. а клавиша Shift и перезагрузка просто загружает загрузочное меню, то есть после запуска BIOS. Найдите свою марку и модель у производителя и посмотрите, может ли быть ключ для этого. Я не понимаю, как Windows может помешать вам войти в BIOS.
Чтобы получить доступ к открытой прошивке MacBook, сначала необходимо выключить компьютер. Затем снова включите его, одновременно удерживая нажатыми клавиши «Command», «Option», «0» и «F» во время загрузки машины, чтобы получить доступ к интерфейсу Open Firmware.
Соответственно, как войти в BIOS на Mac?
- Выключите Mac.
- Нажмите кнопку питания и удерживайте Command-S во время загрузки Mac.
- Отпустите клавиши, когда увидите черный экран с белым текстом на нем.
Быстрый ответ, как мне попасть в меню загрузки на MacBook Pro? Нажмите кнопку питания, чтобы включить Mac (или перезагрузите Mac, если он уже включен). Когда вы услышите сигнал запуска, нажмите и удерживайте клавишу Option. Удержание этой клавиши дает вам доступ к диспетчеру запуска OS X. Когда появится экран Startup Manager, отпустите клавишу Option.
Кроме того, как сбросить настройки BIOS на MacBook Pro? К счастью, их легко сбросить. Сначала выключите компьютер Mac, включите его, а затем сразу же одновременно нажмите следующие клавиши: Option, Command, P и R. Вы можете отпустить клавиши после того, как услышите звуковой сигнал запуска.
Помимо вышеизложенного, какой ключ загрузки для MacBook Pro? Команда (⌘)-R: запуск из встроенной системы восстановления macOS.Или используйте Option-Command-R или Shift-Option-Command-R, чтобы запустить восстановление macOS через Интернет.
- Перейдите к настройкам.
- Нажмите «Обновление и безопасность».
- Выберите Восстановление на левой панели.
- Нажмите «Перезагрузить сейчас» под заголовком «Расширенный запуск». Ваш компьютер перезагрузится.
- Нажмите «Устранение неполадок».
- Нажмите «Дополнительные параметры».
- Нажмите «Настройки микропрограммы UEFI».
- Нажмите «Перезагрузить» для подтверждения.
Как зайти в BIOS.
Итак, перед вами должен быть выключенный компьютер или ноутбук. Включите ваше устройство и как только появятся первые буквы, нажмите клавишу F2 или клавишу Del. Если не сработает первая клавиша, вторая сработает 100%.
На лучшей клавиатуре для программиста я обвел две клавиши, которые нужно нажать, чтобы зайти в BIOS.
Как компьютер подсказывает, что нужно нажать, чтобы попасть в BIOS?
При запуске компьютера или ноутбука вы увидите надпись: Press Del to enter Setup
На моей материнской плате Gigabyte X470 Aorus Ultra Gaming чтобы зайти в BIOS нужно нажать на клавишу Del, но работает и клавиша F2!
Это означает, что нужно нажать Del, чтобы зайти в BIOS. Может быть написано Press F2 to enter Setup или в некоторых случаях — Press Esc to enter Setup
Создание загрузочного USB накопитель с UniBeast
Сделайте глубокий вдох и не торопитесь — это довольно просто, как легко упустить что-то, если вы торопитесь. Следуйте каждому шагу буквально.
- Если вы используете Mac под управлением macOS Catalina с включенной защитой целостности системы (SIP), вы должны отключить ее, выполнив следующие действия:
- Перезагрузите ваш Mac.
- Перед запуском macOS нажмите и удерживайте Command-R, пока не увидите значок Apple и индикатор выполнения. Входим в Recovery режим.
- В меню «Утилиты» выберите «Терминал».
- В командной строке введите точно следующее и нажмите Enter:
csrutil disable
- Терминал должен отобразить сообщение о том, что SIP отключен.
- В меню выберите «Перезагрузить».
- Вставьте USB-накопитель
- Откройте / Приложения / Утилиты / Дисковая утилита
- Выделите USB-накопитель в левом столбце
(Примечание: в версии Дисковой утилиты Catalina вы должны сначала выбрать «Просмотр / Показать все устройства», прежде чем вы сможете увидеть там USB-накопитель)
5. Нажмите Erase кнопку
6. В поле Имя: введите USB (вы можете переименовать его позже).
7. Формат: выберите Mac OS Extended (журнальный)
8. Нажмите Erase затем Готово
9. Скачать и запустить UniBeast
9. Нажмите кнопку Продолжить , Продолжить , Продолжить , Продолжить , Согласиться
10. В Destination Select, выберите USB и нажмите кнопку Продолжить
11. При установке Выбор OS экрана выберите Catalina и нажмите кнопку Продолжить
12. На экране параметров загрузчика выберите режим загрузки UEFI или устаревший режим загрузки.
Режим загрузки UEFI рекомендуется для настольных компьютеров CustoMac серии 7/8/9/100/200/300 и всех систем с поддержкой UEFI.
Устаревший режим загрузки рекомендуется для настольных компьютеров CustoMac серии 5/6 и всех систем на базе BIOS.
13. (Необязательно) На экране Конфигурация графики « выберите подходящий вариант графики для вашей системы и нажмите « Продолжить» .
14. Проверьте параметры установки, затем нажмите кнопку Продолжить , введите пароль и нажмите кнопку Установить
UniBeast теперь будет создавать загрузочный диск USB.
Процесс займет всего около 10 минут, в зависимости от системы и скорости диска.
Не отключайтесь и не останавливайтесь в это время.
15. Перетащите скачанный ранее MultiBeast на готовый USB-накопитель.
официальный пакет Clover
Рекомендуемые настройки BIOS
- Чтобы получить доступ к настройке BIOS / UEFI, нажмите и удерживайте клавишу Delete на USB-клавиатуре, пока система загружается.
- загрузки значения по Оптимизированные для умолчанию
- Если ваш процессор поддерживает VT-d , отключите его.
- Если в вашей системе есть CFG-Lock , отключите его
- Если в вашей системе есть режим безопасной загрузки , отключите его.
- Установите для типа ОС значение Другая ОС
- Если в вашей системе есть последовательный порт ввода-вывода , отключите его.
- Установите для XHCI Handoff значение Enabled
- Если у вас система серии 6 или x58 с AWARD BIOS, отключите USB 3.0.
- Сохранить и выйти.
Установка MacOS Catalina
- Включи компьютер
- Нажмите горячую клавишу, чтобы выбрать загрузочное устройство (F12 для материнских плат Gigabyte, F8 для материнских плат ASUS, F11 для материнских плат ASrock)
- Выберите USB
4. Экран загрузки В Clover, выберите Загрузка MacOS Установка из установки MacOS Каталина
5. Когда вы приедете в установщике, выбрать язык.
Если вас есть вопросы идущие установки, вы можете использовать пробел на загрузочном экране чтобы ввести альтернативные режимы загрузки такие как, текстовый и безопасный режим.
Для получения дополнительных инструкций по вводу флагов загрузки см. Основы Clover и Рекомендации по переключению .
6. Для новой установки macOS вы ДОЛЖНЫ стереть и отформатировать целевой диск в соответствии со следующими шагами, прежде чем продолжить.
а. Из MacOS утилиты меню, откройте Disk Utility
б. В верхнем левом углу выберите Просмотр . Тогда Показать все устройства.
c. Выделите целевой диск для установки Catalina в левом столбце.
d. Нажмите Erase кнопку
е. В поле Имя: введите Каталина (вы можете переименовать его позже)
f. Для формата: выбрать НПФ
g. Нажмите Erase
h. Закрыть Disk Utility
7. Когда программа установки спросит вас куда установить, выберите Catalina
8. По завершении система автоматически перезагрузится.
9. Нажмите горячую клавишу, чтобы выбрать загрузочное устройство (F12 для материнских плат Gigabyte, F8 для материнских плат ASUS, F11 для материнских плат ASrock).
10. Выберите USB
11. На экране загрузки выберите Catalina
12. Завершите установку macOS. Система автоматически перезагрузится.
Запуск из раздела восстановления macOS
Процессор Apple
Нажмите кнопку питания, чтобы включить компьютер Mac, и продолжайте удерживать ее нажатой, пока не отобразится окно с параметрами запуска. Нажмите значок в виде шестеренки (меню «Параметры»), затем нажмите «Продолжить».
Процессор Intel
Убедитесь, что ваш компьютер Mac подключен к Интернету. Затем включите компьютер Mac и сразу же нажмите и удерживайте Command (⌘)-R, пока не увидите логотип Apple или другое изображение.
Если вам предложат выбрать пользователя, пароль которого вы знаете, выберите такого пользователя, нажмите «Далее» и введите пароль администратора.
Горячие клавиши Mac.


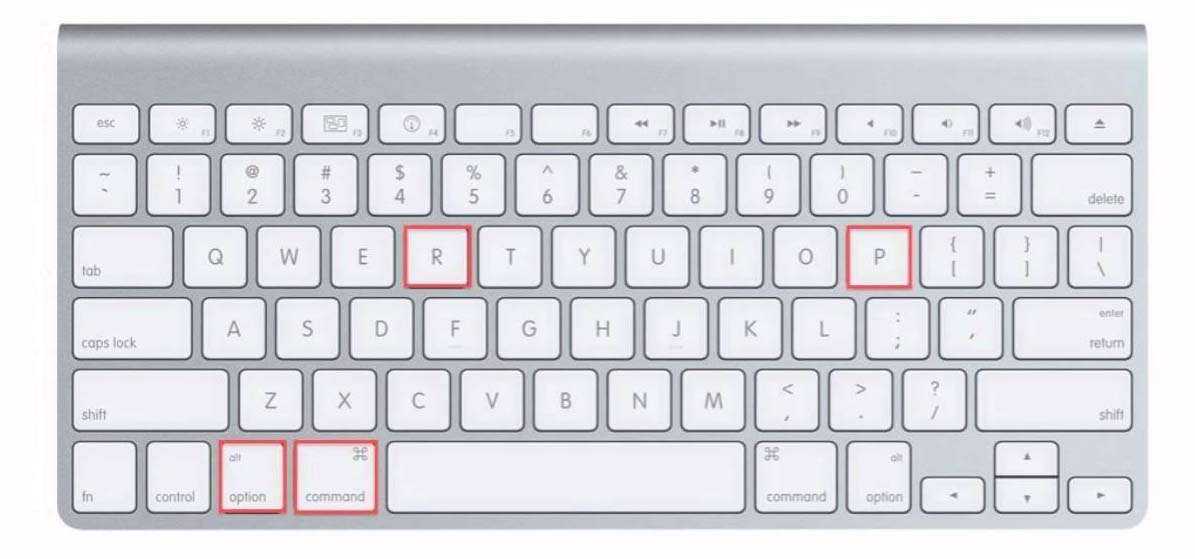
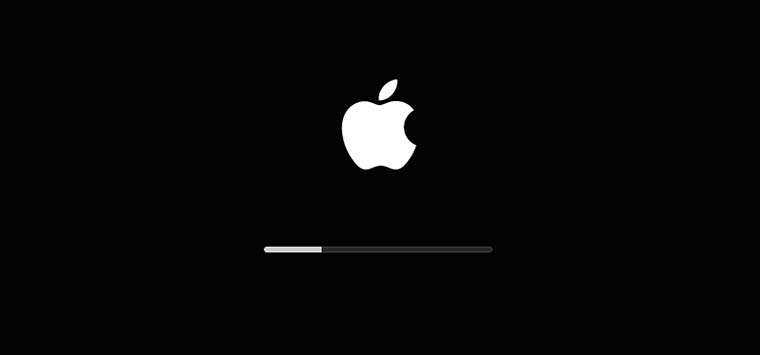

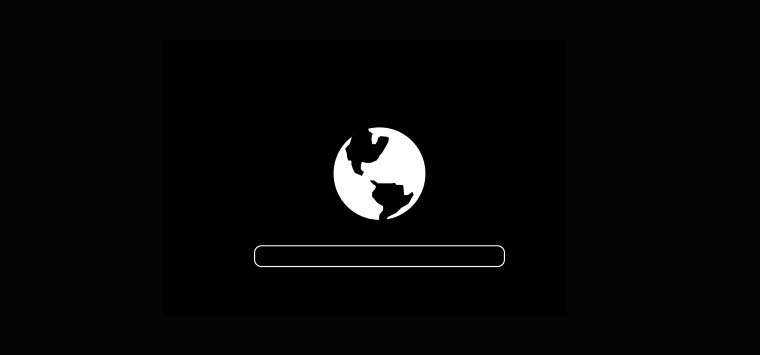

- Режим внешнего диска. Зажмите «Т» для запуска в этом режиме. Используйте эту горячую клавишу, если хотите использовать моноблок, как внешний накопитель для другого устройства.
- Подробное протоколирование. Нажмите Command (⌘) + V для включение компьютера в режиме подробного протоколирования. Он необходим для опытных пользователей. В нём можно будет отследить, в какой момент запуска происходят ошибки.
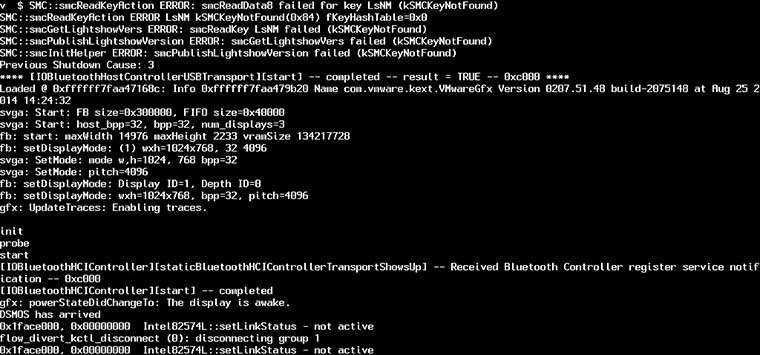
Такие горячие клавиши Mac помогут вам запустить компьютер и обнаружить ошибки в случае его сбоев.
У вас есть MacВook или iMac? Специально для вас мы создали онлайн-марафон по настройке полезных сервисов на Mac: узнайте за 8 простых занятий, как быстро настроить Apple ID, iCloud и другие сервисы на Mac , обезопасить свои пользовательские данные, оптимизировать хранилище iCloud и пр.
- Это быстро: вам не придется искать в Ютубе инструкции по настройке.
- Это просто: вы увидите каждый шаг на экране, с подсказками на понятном языке.
- Это удобно: вы получите полезные навыки, не вставая с удобного кресла.
Сочетания клавиш при запуске компьютера Mac
Узнайте о функциях и инструментах компьютера Mac, которые можно вызвать, удерживания нажатой одну или несколько клавиш во время запуска.
Для использования любого из указанных сочетаний клавиш нажмите и удерживайте клавиши сразу после нажатия кнопки питания для включения компьютера Mac или сразу после начала перезапуска компьютера Mac. Удерживайте клавиши нажатыми, пока не произойдет нужное событие.
- Command (⌘)-R: запуск с использованием раздела восстановления macOS. Для запуска из раздела восстановления macOS через Интернет используется сочетание клавиш Option-Command-R или Shift-Option-Command-R. Из раздела восстановления macOS можно устанавливать различные версии macOS в зависимости от сочетания клавиш, используемого во время запуска. Если на компьютере Mac установлен пароль прошивки, сначала запрашивается ввод пароля.
- Option (⌥) или Alt: запуск менеджера загрузки, который позволяет выбрать другие доступные загрузочные диски или тома. Если на компьютере Mac установлен пароль прошивки, сначала запрашивается ввод пароля.
- Option-Command-P-R:сброс параметров памяти NVRAM или PRAM. Если на компьютере Mac установлен пароль прошивки, это сочетание клавиш игнорируется или вызывает запуск из раздела восстановления macOS.
- Shift (⇧): запуск в безопасном режиме. Отключено, если установлен пароль прошивки.
- D: запуск встроенной утилиты Apple Hardware Test или Диагностика Apple, в зависимости от модели компьютера Mac. Для запуска этой утилиты через Интернет воспользуйтесь сочетанием клавиш Option-D . Отключено, если установлен пароль прошивки.
- N: запуск с сервера NetBoot, если компьютер Mac поддерживает сетевые загрузочные тома. Чтобы использовать загрузочный образ по умолчанию на сервере, удерживайте нажатыми клавиши Option-N. Отключено, если установлен пароль прошивки.
- Command-S: запуск в однопользовательском режиме. Отключено в ОС macOS Mojave или более поздней версии, а также если установлен пароль прошивки.
- T: запуск в режиме внешнего диска. Отключено, если установлен пароль прошивки.
- Command-V: запуск в режиме подробного протоколирования. Отключено, если установлен пароль прошивки.
- Eject () или F12 или кнопка мыши либо кнопка трекпада: извлечение любых съемных носителей (например, оптического диска). Отключено, если установлен пароль прошивки.





![[видео] как сбросить пароль mac и как от этого защититься - appleinsider.ru](http://reaktiv-rf.ru/wp-content/uploads/0/6/3/063af5018ffbd7261991ce9b9d004c6d.jpeg)






![[видео] как сбросить пароль mac и как от этого защититься](http://reaktiv-rf.ru/wp-content/uploads/5/1/f/51f3c97048f5677fda8001e8359a2652.jpeg)
















