Введение
Apple ID представляет собой уникальное имя пользователя, которое необходимо каждому, кто входит в число потенциальных клиентов сервиса iCloud, который поддерживают девайсы Apple. Следует отметить, что эта платформа нужна для совершения различных покупок на AppStore и iTunes Store. Не менее важен тот факт, что пользователи американских гаджетов посредством Apple ID могут в онлайн-режиме заказывать товары фирмы-производителя, а также обращаться, при необходимости, в техподдержку Apple.
В этой статье мы расскажем, как настроить учетную запись iOS-устройств
Причин, по которым владелец Айфона хочет изменить свой ID, может быть несколько. Чаще всего пользователям приходится менять имя пользователя после приобретения подержанного устройства, когда новый владелец попросту не знает уникального имени, ранее присвоенного гаджету
Создать новый ID совсем не сложно, важно лишь помнить о нескольких принципиальных тонкостях, от которых напрямую зависит успех затеи
В первую очередь потребитель iPhone или iPad должен знать, что сменить Apple ID можно непосредственно с девайса, что значительно сокращает время, потраченное на осуществление процедуры. Юзеру нет необходимости дополнительно регистрироваться на сайте производителя. Находящиеся в памяти телефона или планшета данные никуда не исчезнут, фото, контакты и ранее установленные приложения будут сохранены. Кроме того, чтобы создать новый идентификатор не потребуется кредитная карточка владельца.
Обновите или восстановите iOS
Если ни одно из вышеперечисленных решений не помогло вам, программное обеспечение на вашем iPhone может быть проблема. Проблема может быть решена путем обновления вашего iPhone до последней версии iOS или путем сброса до стабильной версии. Поскольку ваш iPhone не настроен, вы не сможете обновить телефон через приложение «Настройки». Вместо этого вы можете использовать iTunes на Windows или Finder на Mac.
примечанияПримечание. Мы будем выполнять шаги с помощью Finder на Mac, но процедура останется такой же для iTunes на Windows.
Шаг 1: Подключите свой iPhone на ваш Mac/ПК через кабель Lightning.
Шаг 2: Перейти кiPhone через боковую панель Finder, если у вас Mac. Если вы используете iTunes, откройте приложение и нажмите на свой iPhone.
Шаг 3: Теперь нажмите Проверить наличие обновлений.
Если обновление доступно, вы можете выбрать «Установить», и ваш iPhone будет обновлено до последней версии iOS.
Однако если ваш iPhone у вас уже есть последняя версия iOS, единственный вариант — восстановить ее.
Шаг 4: Нажмите ВосстановитьiPhone. Следуйте инструкциям на экране, и вскоре начнется процесс восстановления.
Как только ваш iPhone восстановлен, он будет сброшен, и вы сможете начать все сначала. На этот раз, надеюсь, ваш iPhone должен установиться без проблем.
Что происходит с контентом при переключении идентификаторов Apple ID
В зависимости от того, храните ли вы контент на своем iPhone или iPad или стираете его, некоторые из ваших данных останутся на iPhone даже после переключения. Например, контакты, фотографии и события календаря, которые есть на вашем iPhone (а не Только в iCloud) останется. Подписки на приложения, музыку, книги и подкасты также останутся на вашем iPhone, но их обновление будет проблемой, если вы вошли в учетную запись iTunes или App Store, отличную от той, в которой вы их приобрели.
При входе в систему с другим идентификатором Apple ID вы сможете объединить контент на своем iPhone с данными iCloud, связанными с другим идентификатором Apple ID. Итак, если вы вышли из рабочего Apple ID и хотите сохранить свои рабочие контакты на iPhone, сохраните их на свой iPhone, а затем объедините их, когда вы войдете в свой личный Apple ID.
Переполненность
Но это еще не все. Иногда причиной того, что на ту или иную почту не приходят письма, становится банальная переполненность данными. У каждого сервиса есть свой лимит входящих и исходящих документов. Вполне вероятно, что он исчерпан.
Достаточно просто очистить почту от скопившихся писем. После этого не придется задумываться, по каким причинам не приходят письма на почту «Яндекс».
Всем привет! На связи снова я, Алексей. Бывало ли у вас так, что вы ждёте письмо на ваш электронный адрес, а оно все никак не приходит? Причем вы точно уверены, что письмо уже было отправлено вам от какого-то человека. Но письма все нет и нет. Что же делать и как исправить? Почему не приходят письма на Яндекс.Почту? Ответы на эти вопросы вы найдете в этой небольшой статье, которую я написал на скорую руку.
Присоединение к группе семейного доступа
Вы можете принять или отклонить приглашение в группу семейного доступа прямо на устройстве. Приглашение будет отправлено по электронной почте или в виде текстового сообщения. Вы сможете ответить непосредственно из приглашения. Если сообщение электронной почты или текстовое приглашение было пропущено, это можно исправить. Вы можете отправить ответ через меню «Настройки» или «Системные настройки» устройства.
На iPhone, iPad или iPod touch
Перейдите в меню «Настройки», нажмите свое имя, затем нажмите вкладку «Приглашения».
Чтобы принять приглашение, следуйте инструкциям на экране. При вступлении в группу семейного доступа вам может быть предложено подтвердить сведения об учетной записи и подписаться на функции или службы, которые настроены для семьи.
На компьютере Mac
Выберите меню Apple () > «Системные настройки» и нажмите «Семейный доступ». Если у вас ОС macOS Mojave или более ранней версии, выберите меню Apple > «Системные настройки» > iCloud и нажмите «Семейный доступ».
Чтобы принять приглашение, следуйте инструкциям на экране. При вступлении в группу семейного доступа вам может быть предложено подтвердить сведения об учетной записи и подписаться на функции или службы, которые настроены для семьи.
Если вам не удается принять приглашение
Если вам не удается принять приглашение, проверьте, не использовал ли другой участник ваш идентификатор Apple ID, чтобы вступить в группу семейного доступа. Помните, что присоединиться можно только к одной группе семейного доступа, а перейти в другую группу можно только раз в год.
Источник
Как настроить почту Mail.ru в iOS
Принцип почти тот же, но если верить официальной инструкции с сайта Mail.ru, придется чуть больше данных ввести вручную.
Чтобы настроить почту Mail.ru на iPhone и iPad:
-
Открываем системные настройки.
-
Ищем среди них настройки почты (вкладку с названием «Почта»).
-
Переходим в этот пункт настроек и открываем раздел «Учетные записи».
-
Затем нажимаем на «Добавить новую учетную запись».
-
Среди доступных провайдеров выбираем «Другое», потому что Mail.ru там нет.
-
В появившееся поля вводим название ящика, почтовый адрес, пароль от ящика и краткое описание.
-
Нажимаем на кнопку «Далее».
-
Сохраняем внесенные изменения.
-
В расширенных настройках находим пункт «Сервер исходящей почты» и переходим в него.
-
После этого выбираем активный сервер, переводим в активное положение тумблер «Использовать SSL» и вводим порт сервера 465.
-
Нажимаем «Готово» и возвращаемся на один уровень настроек назад.
-
Выбираем пункт «Дополнительно».
-
Снова включаем тумблер «Использовать SSL», но в этот раз указываем порт 993.
-
Сохраняем изменения и выходим из настроек.
Теперь почта должна заработать.
Что, если синхронизация не работает правильно?
В большинстве случаев ваш календарь Outlook и другие данные должны идеально синхронизироваться, независимо от того, какие из перечисленных выше параметров вы использовали. Однако в некоторых случаях вы можете столкнуться с проблемами.
Если ваш календарь iPhone не синхронизируется с Outlook, первое место, которое вы должны проверить, это состояние сервера. Вы можете попробовать перейти на страницу работоспособности службы Microsoft 365, чтобы проверить, нормально ли работает Outlook.com или Office Online. Если вы используете Office 365 для бизнеса или стороннего поставщика Exchange, вам может потребоваться проверить информацию о состоянии сервера у кого-либо из вашей компании.
В тех случаях, когда онлайн-синхронизация не работает, но вам действительно нужна информация календаря на вашем телефоне, вы можете синхронизировать ее через iTunes. Для этого подключите iPhone к компьютеру Mac или ПК с iTunes. Затем выберите значок устройства iPhone и нажмите « Информация» в меню слева.
Здесь прокрутите вниз, пока не увидите опцию Синхронизировать календари и убедитесь, что она отмечена. В macOS вам необходимо убедиться, что вы синхронизировали свою учетную запись Outlook на панели « Учетные записи в Интернете» в Настройках. В Windows рядом с опцией Sync Calendars вы увидите выпадающее меню. Здесь выберите синхронизацию с Outlook.
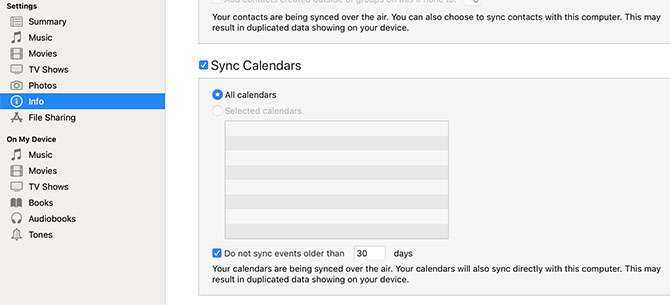
Как удалить все контакты с iPhone
Удалить контакты с iPhone не так просто, как кажется. Можно удалять их по одному. Для этого нужно войти в Контакт, в правом верхнем углу выбрать Изменить. Внутри контакта ссылка Удалить находится в самом низу.
Однако удалять так контакты по одному будет долго и неудобно. Можно удалить контакты через отключение синхронизации. Нужно перейти в Настройки — Почта, адреса, календари. Здесь выбрать учетную запись, например, iCloud. Деактивировать переключатель Контакты. iPhone предложит удалить контакты с телефона. Выбрать удалить
Важно помнить, что при этом удалятся только контакты iCloud. Если в телефоне есть контакты из других учетных записей, нужно проделать описанную процедуру для каждой из них

Контакты можно удалить в iCloud. В веб-приложении Контакты iCloud нужно выбрать все контакты сочетанием горячих клавиш Ctrl-A для Windows или аналогичной для Mac, затем нажать на иконку настроек и тут выбрать пункт Удалить. Далее при синхронизации iPhone с iCloud в телефоне не окажется ни одного контакта.
Аналогичным образом можно удалить контакты и с помощью Outlook или другого сервиса/программы с которыми снихронизированы контакты iPhone.
***
Как настроить синхронизацию аккаунта Google с приложениями Apple
Данные некоторых сервисов Google можно синхронизировать с похожими приложениями на устройстве iOS. Например:
- электронные письма Gmail – с приложением «Почта»;
- мероприятия Google Календаря – с приложением «Календарь».
Как синхронизировать аккаунт Google с приложениями Apple
Выполните следующие действия:
- Откройте приложение «Настройки» на устройстве iPhone или iPad.
- Нажмите Контакты. При необходимости прокрутите страницу вниз.
- Выберите Добавить учетную запись. Если вы уже синхронизировали аккаунт Google с устройством, нажмите Учетные записи.
- Выберите Добавить учетную запись .
- Следуйте инструкциям.
- Выберите, какие приложения Google нужно синхронизировать с вашим устройством. Эти настройки можно изменить в любое время.
- Нажмите Сохранить.
После этого начнется синхронизация данных из аккаунта Google с вашим устройством. Чтобы посмотреть их, откройте нужное приложение.
Как изменить данные для синхронизации или удалить аккаунт
Вы можете включить или отключить синхронизацию разных видов данных из аккаунта Google с приложениями на устройстве iOS. Кроме того, вы можете удалить аккаунт Google из этих приложений (при этом синхронизация будет отключена).
Вот как это сделать:
- Откройте приложение «Настройки» на устройстве iPhone или iPad.
- Выберите Почта, адреса, календари.
- Выберите аккаунт.
- Сделайте следующее:
- Если вы хотите выбрать данные для синхронизации, установите переключатели в положение ВКЛ напротив нужных пунктов, а для остальных установите их в положение ВЫКЛ.
- Если вы больше не хотите пользоваться этим аккаунтом на устройстве, нажмите кнопку Удалить аккаунт
Выход из учетной записи
Выше упоминалось, что iPhone привязывается к учетной записи. Она работает напрямую с облачным хранилищем iCloud, куда выгружаются данные пользователя – фотографии, видео, заметки и прочая информация. Чтобы Айфон не мог получить эти сведения, его требуется отвязать от учетки и, как следствие, от облачного резерва.
Пошаговая инструкция о том, как это делается поможет решить задачу:
- В настройках Айфона необходимо найти пункт «ICloud». Нажмите на свой профиль сверху. Зайдите в резервные копии. Либо просто нажмите на них, либо нажмите кнопку «Создать резервную копию».
- Выйдя из него в «Настройки», можно увидеть кнопку «Выйти» снизу списка.
- После нажатия на нее появится действие «Пароль Apple ID». Вводим и выходим из аккаунта.
- Новое окно говорит о том, что, удаленные с этого iPhone данные будут доступны в iCloud. И предлагает сохранить копию (Акций, Контактов, Связку ключей и Сафари). А все документы, фото и видео и данные будут удалены с Айфона (данные из iCloud Drive).
- Если вы согласны нажимайте «Выйти» окончательно.
- После этого несколько минут данные будут удаляться с iCloud.
iPad — Учетные записи и настройки «Контактов»
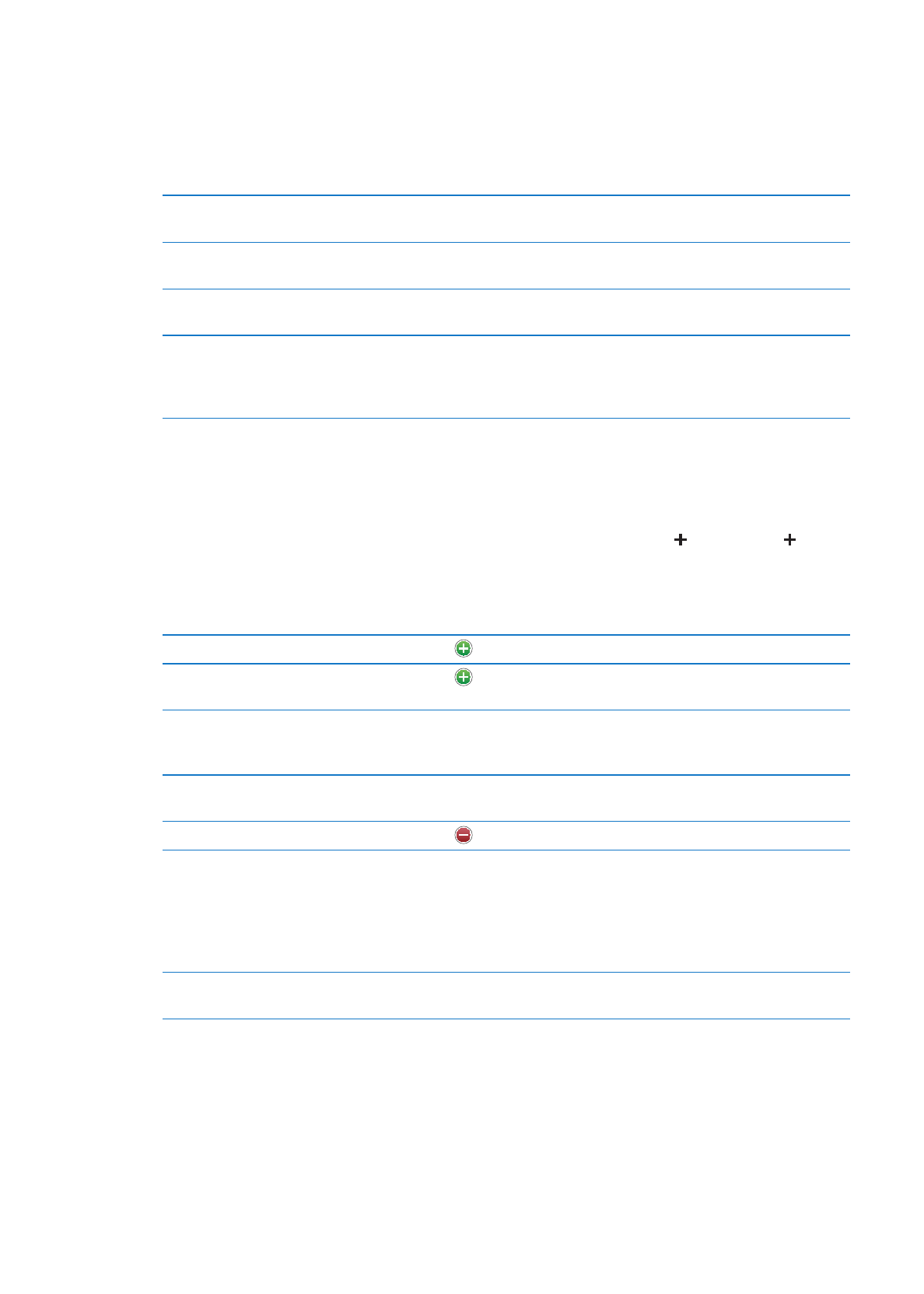
Добавление и редактирование контактов
Добавление контакта на iPad. Нажмите «Контакты» и затем нажмите . Если значок не отображается, убедитесь, что вы просматриваете не список контактов LDAP, CalDAV или глобального списка адресов (в них Вы добавлять контакты не можете).Редактирование информации о контакте. Выберите контакт, затем нажмите «Изменить».
Добавление нового поля
Нажмите
«Добавить поле».
Добавление имени пользователя Twitter для контакта
Нажмите
«Добавить поле», затем нажмите «Twitter».
Изменение этикетки поля
Нажмите этикетку и выберите другую. Для добавления новой этикетки прокрутите список до конца и нажмите «Добавить собственную этикетку».
Изменение рингтона или звука сообщения для контакта
Нажмите поле рингтона или звука сообщения и выберите новый звук в разделе «Настройки» > «Звуки».
Удаление объекта
Нажмите
, затем нажмите «Удалить».
Назначение фотографии контакту В режиме редактирования нажмите «Добавить фотографию» или
нажмите существующую фотографию. Можно снять фотографию с помощью камеры или использовать существующий снимок.Чтобы импортировать фотографии из профилей Ваших контактов в Twitter, выберите «Настройки» > «Twitter». Войдите в свою учетную запись Twitter, затем нажмите «Обновить контакты».
Удаление контакта
В меню «Контакты» выберите контакт, затем нажмите «Изменить». Выполните прокрутку вниз и нажмите «Удалить контакт».
82
Глава 14
Контакты
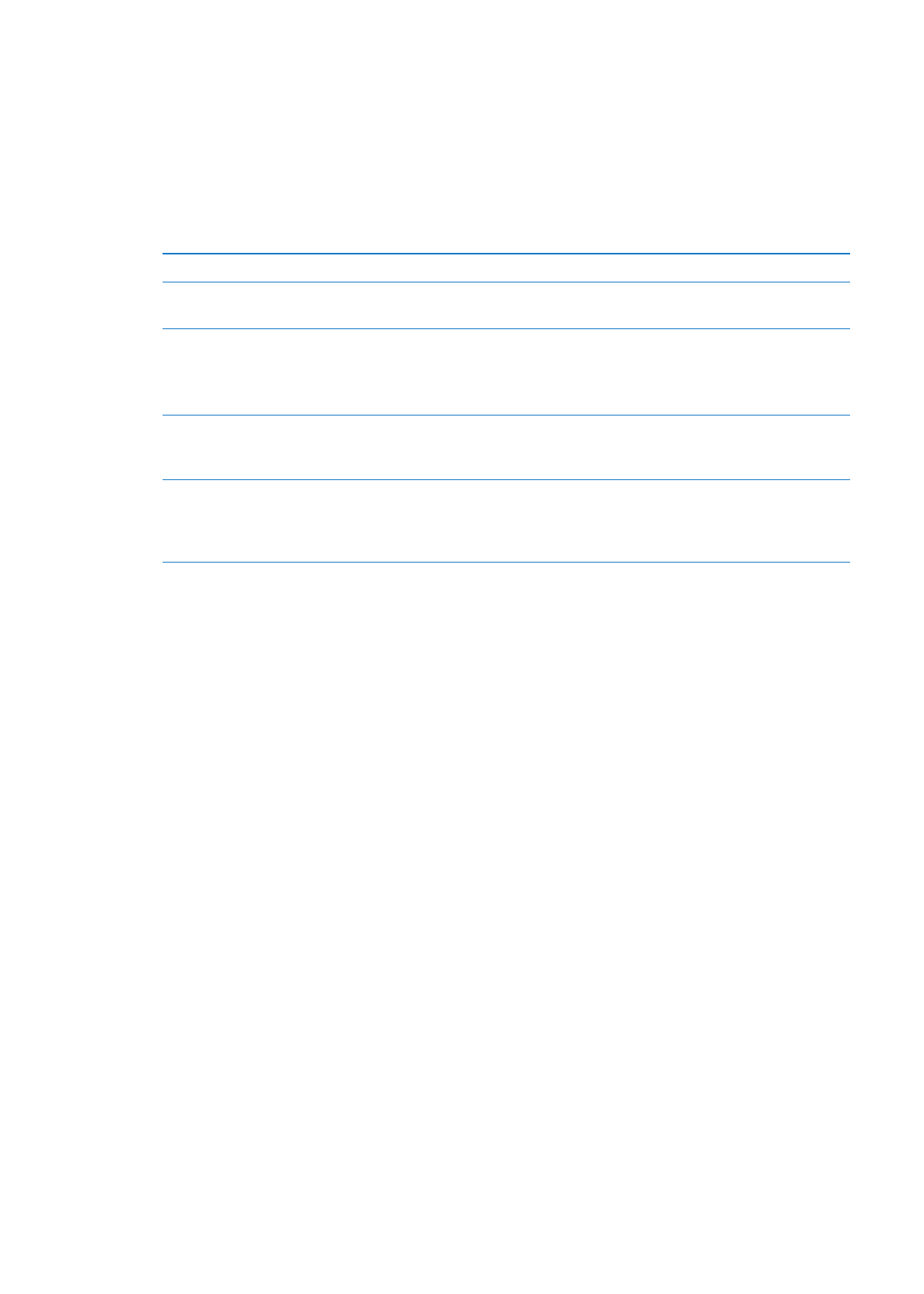
Учетные записи и настройки «Контактов»
Вы можете добавлять учетные записи в программе «Контакты» или изменять способ сортировки и отображения имен контактов.Добавление учетной записи «Контактов». Выберите «Настройки» > «Почта, адреса, календари», затем нажмите «Добавить учетную запись».
Для изменения настроек «Контактов» выберите «Настройки» > «Mail, Контакты, Календари». Доступны следующие возможности.
Задание сортировки контактов
Нажмите «Сортировка» и выберите сортировку по имени или фамилии.
Задание способа отображения контактов
Нажмите «Показ» и выберите отображение по имени или фамилии.
Настройка карточки «Мои данные»
Нажмите «Мои данные» и выберите из списка карточку с вашим именем и информацией.Карточка «Мои данные» используется программами Safari и другими программами.
Задание учетной записи «Контактов» по умолчанию
Нажмите «Стандартная учетная запись» и выберите учетную запись. Она используется для хранения новых контактов, которые Вы создаете без указания другой учетной записи.
Использование iCloud для синхронизации «Контактов» на всех устройствах iOS и компьютерах
Выберите «Настройки» > «iCloud» и включите параметр «Контакты». См. «Использование iCloud» на стр. 20.
83
Глава 14
Контакты
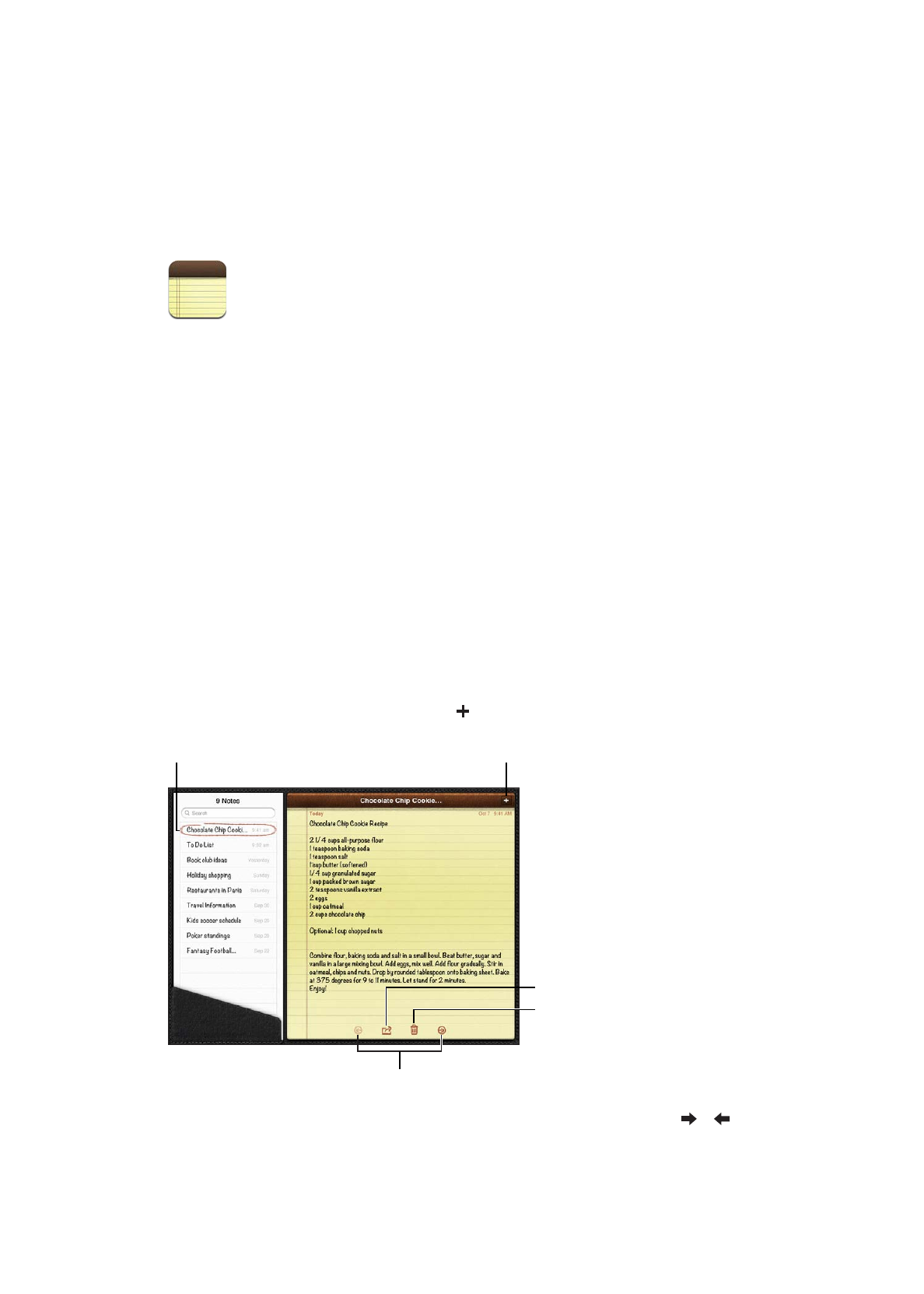
Заметки
15
О программе «Заметки»
Наличие большого дисплея и экранной клавиатуры делает iPad отличным устройством для ведения заметок. iCloud позволяет переносить заметки, созданные на планшете iPad, на другие устройства iOS и компьютеры Mac.
Заметки можно читать и писать в вертикальной или горизонтальной ориентации. Когда устройство развернуто вертикально, нажмите «Заметки», чтобы увидеть список своих заметок. В горизонтальной ориентации список заметок отображается слева, а текущая заметка обведена красным контуром.
Запись и чтение заметок
Заметки расположены списком и упорядочены по дате добавления, причем последняя заметка показана вверху. Список также отображает несколько ключевых слов для каждой заметки. Нажмите заметку в списке, чтобы ее прочитать или отредактировать.Добавление заметки. Нажмите значок , введите заметку и нажмите «Готово».
Печать или
отправка
заметки по
электронной
почте.
Печать или
отправка
заметки по
электронной
почте.
Удаление
заметки.
Удаление
заметки.
Нажмите заметку, чтобы
просмотреть ее.
Нажмите заметку, чтобы
просмотреть ее.
Добавление заметки.
Учетные записи почты в iOS 13-11: проверьте параметры почты
После нажатия на конкретную учетную запись отображается та же информация, что и в предыдущих версиях iOS, включая имя учетной записи, кнопку «Удалить учетную запись» и переключатели для почты, контактов, календарей, напоминаний и заметок.
Чтобы найти более подробную информацию о конкретной учетной записи, нажмите на имя учетной записи (обычно это адрес электронной почты). Вы увидите такую информацию, как имя, адрес электронной почты, описание, информацию о сервере исходящей почты (доступно для некоторых учетных записей электронной почты) и расширенные настройки. вариант.
Учетные записи почты в iOS 13-11: просмотр дополнительных настроек
Нажатие кнопки «Расширенные настройки» приводит к дополнительным параметрам, таким как изменение местоположения отброшенных сообщений, обновление поведения почтового ящика, выбор SSL (предотвращает возможность просмотра ваших сообщений электронной почты третьими лицами) изменение портов сервера, префиксов пути IMAP и переключение для S / MIME (протокол для отправки зашифрованных сообщений с цифровой подписью).
Виджеты на главном экране

Интерактивные виджеты теперь можно не просто кастомизировать в специальной галерее, но и выносить на домашний экран, произвольно размещая в любой части дисплея. Кроме того, новая функция Смарт-стопки будет менять виджеты в окне в соответствии с предпочтениями пользователя.

Например, утром на домашний экран будет выводиться виджет с погодой, а вечером его место займет анализ активности, экспортированный с Apple Watch. Естественно, пользователи смогут создавать собственные Смарт-стопки, для этого достаточно расположить нужные виджеты один над другим, переключение производится свайпами.
В левом верхнем углу дисплея появилась отдельная кнопка для поиска и добавления новых виджетов на домашний экран.
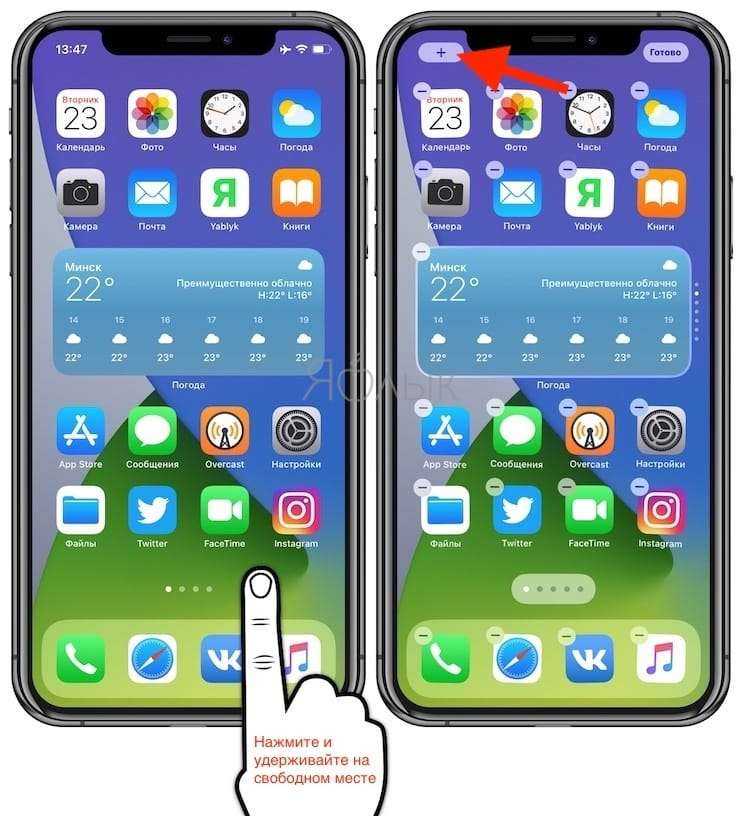
iOS позволяет создать виджет в любом из трех размеров на выбор.
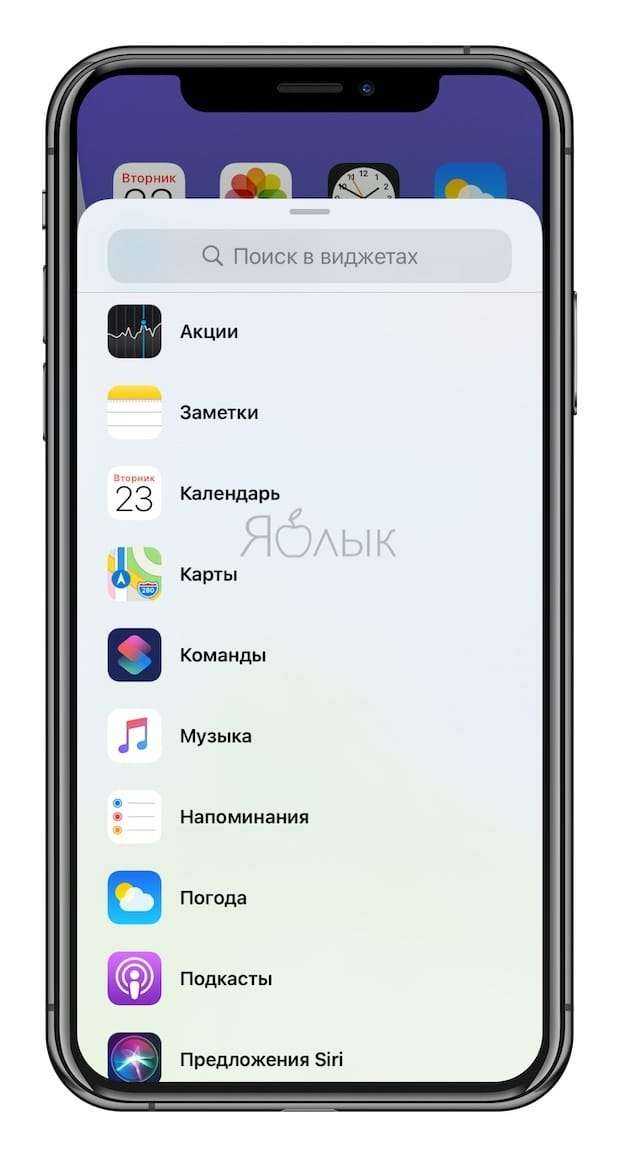
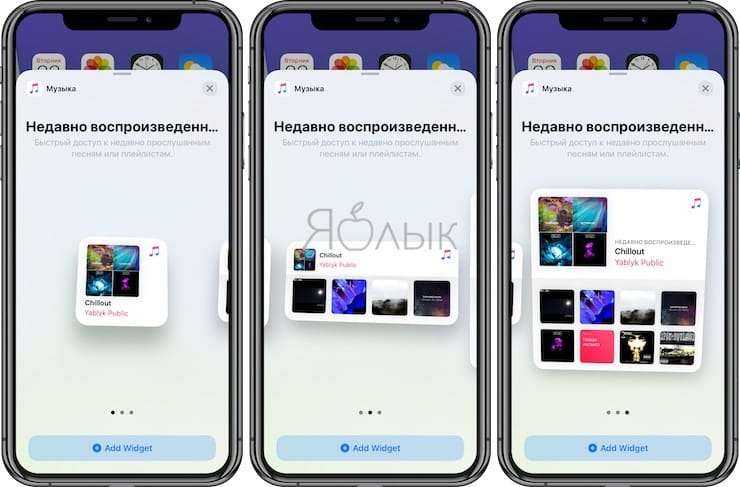
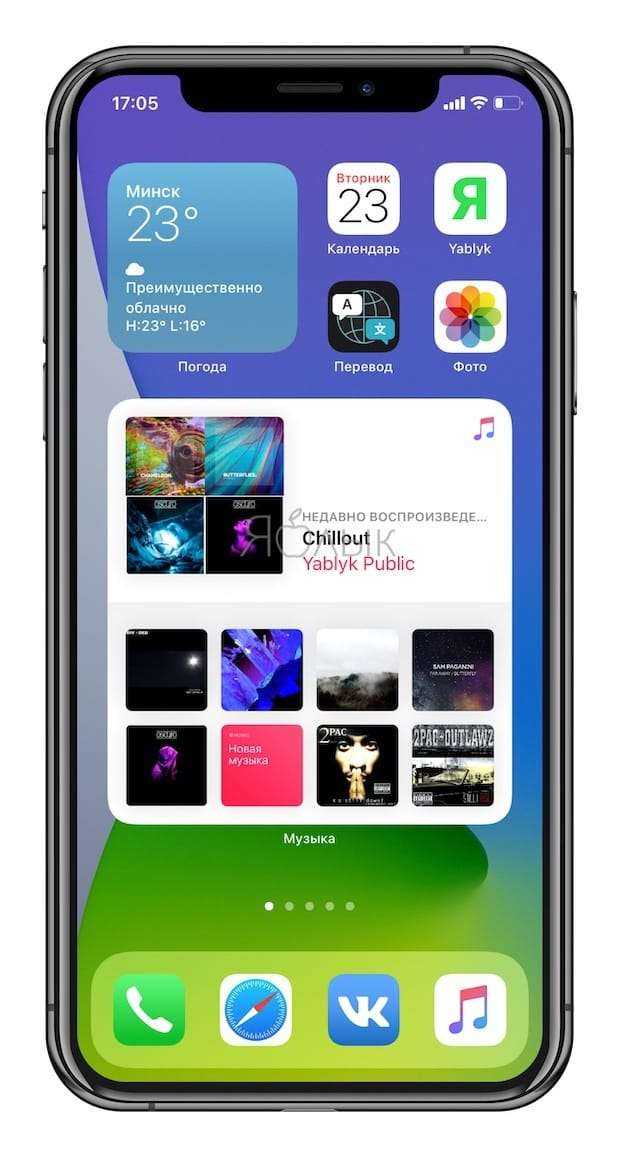
Более подробно о виджетах мы рассказываем в этом материале.
Приложения родительского контроля для iPhone
Рассмотрим несколько самых популярных решений для настройки функции родительского контроля на iPhone. Только лучшие решения, которые можно найти в App Store.
Google Family Link
Одно из лучших решений для iPhone для родительского контроля за своим ребенком. Есть все необходимые функции для обеспечения безопасности своего чада от негативного влияния сети. Работает программа быстро и стабильно, все функции реализованы максимально эффективно.
Покажет вам информацию о том, как ребенок проводит свое время, какими программами пользуется чаще всего и сколько времени в них проводит. Позволяет блокировать определенные приложения, запрещать покупки в iTunes и устанавливать другие ограничения.
Особенности:
- Бесплатно и на русском языке
- Отчеты об использовании устройства и приложений
- Управление приложениями
- Установка ограничений
- Отслеживание местоположения по геолокации
- Дневной лимит экранного времени
- Блокировка устройства
Kidslox parental control
Качественное программное обеспечение для родительского контроля на IOS с множеством положительных отзывов в App Store. Включает в себя не мало важных и нужных функций, которые работают максимально стабильно и эффективно. Интерфейс программы легок в освоении и управлении.
Есть несомненно удобная функция удаленного отслеживания устройства по геолокации, так, чтобы вы всегда знали, где находятся ваши дети. Множество настроек установки ограничений на различные приложения, игры и другой контент смартфона.
Особенности:
- На русском
- Блокировка приложений
- Установка дневного лимита
- Функция расписания
- Три режима работы
- Ограничение доступа к сайтам 18+
- Блокировка доступа в интернет
- Отслеживание местоположения
Parental Control — Kroha
Приложение, которое обладает множеством различных инструментов для контроля за своими детьми. Пользуется огромной популярностью, благодаря простоте в управлении и стабильной работе. Действительно качественное программное обеспечение для решения нашей задачи.
Покажет вам сколько времени проводит ваше чадо за своим устройством, какие программы или игры запускает и сколько времени в них проводит. Позволит запретить запуск практически всего, что есть на смартфоне, отключить запуск всего контента для взрослых и установить дневной лимит экранного времени.
Особенности:
- На русском языке
- Блокировка программ и игр
- Дневной лимит
- Поиск местоположения
- Запрет контента 18+
- Запрет определенных сайтов
- Мониторинг мессенджеров
- Функция работы смартфона по расписанию
- Удаленный просмотр последних сделанных фото
- Контроль заряда устройства
- и множество других полезных функций и инструментов
Где мои дети: GPS трекер
Еще одно качественное приложение, которое может пригодиться любому родителю. По сути — это функциональный GPS-трекер с отличными нужными возможностями. Так, вы всегда будете знать, где находится ваше чадо, прослушать звук с его смартфона, дозвонится до него даже если смартфон стоит на беззвучном режиме.
Программа отслеживает, какие приложения и игры запускаются, сколько времени в них проводится. Так вы можете проконтролировать, чем ваш ребенок занимается в школе. Есть функция тревожной кнопки. Можно задать безопасный периметр, если его пересечь — вам сразу придет об этом информация.
Особенности:
- На русском языке
- Установка безопасного периметра
- Функция тревожной кнопки, когда вам сразу придет уведомление, что что-то случилось
- Уведомление о низком заряде
- Награды за выполнение заданий
В заключение
На IOS можно использовать, как встроенные средства в систему, так и сторонние решения. Выберите удобный вам способ и оставайтесь всегда спокойными за состояние своих детей.
Источник
Возможные проблемы при настройке
Настраивая почту на своем смартфоне, многие люди сталкиваются с определенными проблемами. Рекомендуется заранее ознакомиться с наиболее распространенными из них.
Довольно часто люди сталкиваются с ситуациями, когда не удается авторизоваться в своей учетке. Чаще всего это связано с тем, что был неправильно введен пароль. К другим распространенным проблемам следует отнести то, что даже после синхронизации с мобильником не удается отправлять письма. При появлении такой проблемы нужно проверить подключение к интернету и при необходимости включить его. Довольно часто письма не отправляются из-за проблем со связью.
Многие владельцы техники от Apple не знают, как поменять почту на Айфоне и настроить ее. Чтобы с этим разобраться, необходимо заранее ознакомиться с основными особенностями настройки почты на смартфонах iPhone.
Как настроить почту Google, Yahoo и Outlook на iPhone и iPad
С Google, Yahoo и другими западными сервисами возиться не придется. Уже при входе в настройки вы увидите логотипы популярных почтовых провайдеров из США и сможете подключить их ко встроенному клиенту в пару кликов.
Для этого:
-
Открываем настройки устройства.
-
Ищем пункт «Почта» и переходим в него.
-
Затем открываем вкладку «Учетные записи».
-
Нажимаем на кнопку «Добавить новую учетную запись».
-
Выбираем почтовый сервис, который хотим настроить для работы с нашим устройством.
-
Сразу после нажатия iOS запустит браузер и откроет один из сайтов для аутентификации. В случае с Google это будет сайт Gmail: здесь достаточно ввести данные своего ящика, а потом разрешить аутентификацию стороннего приложения (делать это вручную на сайте, как в случае с Яндексом, не придется). На этом все.
С Yahoo, Outlook и AOL та же схема, отличается только интерфейс подключения к Exchange-серверу. Там придется указывать свои данные как раз для работы с общим почтовым ящиком, а основные параметры сервера и прочие данные должен указать тот, кто отвечает за Exhange в вашей организации.
Вопросы fréquentes
1. Сколько времени занимает настройка Apple ID на iPhone ?
Обычно требуется всего несколько секунд или максимум 1-2 минуты, чтобы войти в свой Apple ID и настроить свой iPhone. Если это занимает больше времени, возможно, что-то не так.
2. Как добавить Apple ID вiPhone ?
У вас будет возможность добавить и войти в свой Apple ID при первой настройкеiPhone. Если вы хотите добавить его позже, вы можете сделать это через приложение «Настройки».
3. Как создать учетную запись Apple?
Когда в процессе установки будет предложено войти в свой Apple ID, вы также увидите возможность создать новый Apple ID, если у вас его еще нет. Выберите этот параметр, чтобы настроить учетную запись Apple.
Подключитесь к другой сети Wi-Fi.
Этот пункт связан с предыдущим. Как уже было сказано, для активации необходимо подключение к Интернету, иначе ваш новый iPhone не будет настроен. Если вы используете для этого сеть Wi-Fi, убедитесь, что вы подключены к сети с достаточной пропускной способностью
Также важно находиться рядом с маршрутизатором Wi-Fi, особенно если вы используете сеть с частотой 5 ГГц
Попробуйте подойти ближе к роутеру, и если это не решит проблему, попробуйте подключиться к другой сети Wi-Fi.Если вы не можете найти другую сеть, перезапустите процесс настройки, используя первый метод, и на этот раз не подключайтесь к сеть Wi-Fi. Вместо этого настройте телефон с мобильными данными.
Библиотека приложений позволяет скрывать отдельные приложения и целые страницы с домашнего экрана
При помощи Библиотеки приложений пользователь может скрывать как отдельные приложения (подробно), так и целые страницы домашнего экрана (подробно).

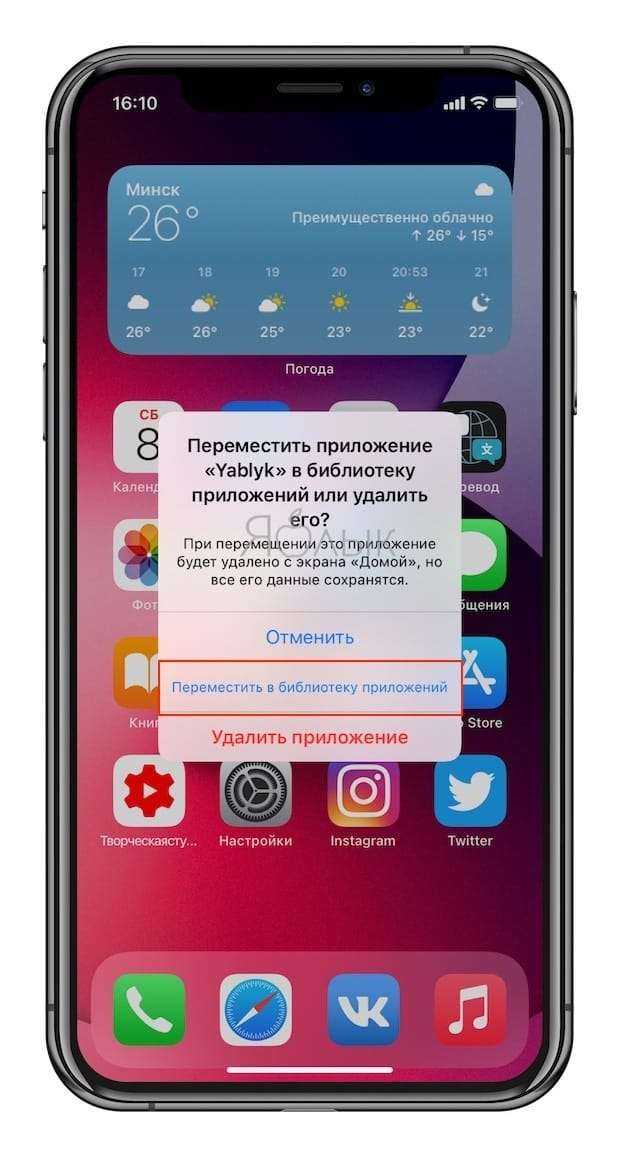
Таким образом на домашнем экране iOS может остаться всего одна страница с приложениями (без их удаления), за которой сразу будет размещена Библиотека приложений.

Кроме того, можно настроить установку новых приложений сразу в Библиотеку приложений без размещения ярлыка на домашнем экране. Для этого, необходимо открыть приложение Настройки, перейти в раздел «Экран домой» и выбрать в качестве параметра для сохранения новых приложений Только в Библиотеку приложений.
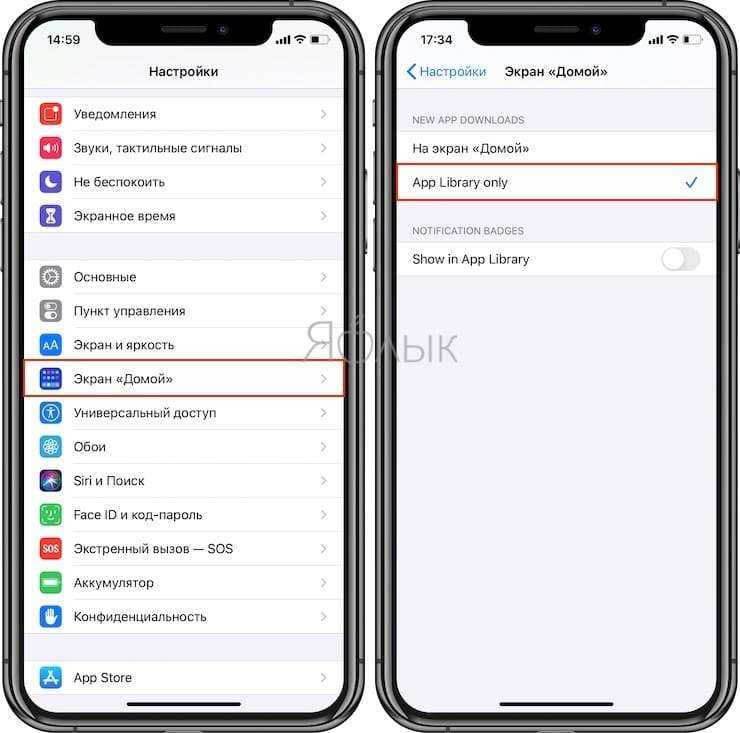
Другие нововведения iOS 14:
Кнопка Назад в Настройках получила новые возможности – если на нее нажать и удерживать, то появится полный путь до текущей страницы. Пункты меню активны. С их помощью можно быстрее перемещаться по параметрам iOS;
Улучшено позиционирование в районах с плохим сигналом GPS;
Меню iTunes Store и App Store в разделе Apple ID приложения Настройки переименовано в Медиаматериалы и покупки;
Нативную функцию поиска теперь можно использовать для навигации по содержимому приложений Контакты, Файлы, Почта, Сообщения;
Добавлены новые прически, головные уборы, возрасты, маски, три стикера и более экспрессивные эмоции для анимированных смайлов Memoji;
В настройках Wi-Fi сети, к которой подключен iPhone или iPad, появился переключатель Частный адрес. Его активация приведет к невозможности определения местоположения устройства посредством базовых станций оператора сотовой связи.
Организовано хранение голосовых заметок в папках;
Минимально изменился интерфейс страниц приложений в App Store;
В разделе Учетная запись в App Store появилось меню Game Center;
Улучшено распознавание и удаление шумов в голосовых заметках;
В Заметках убрали фон, который напоминал бумагу, теперь это просто равномерный цвет.
Приложение Заметки теперь позволяет превращать нарисованные от руки каракули в полноценные рисунки. Нарисуйте любую геометрическую фигуру от руки и задержите палец (или Apple Pencil) в конце на секунду – кривые линии превратятся в ровные отрезки и фигуры.
В iOS появился штатный шумомер. который работает только при подключении любой гарнитуры с микрофоном. Для работы шумомера необходимо добавить кнопку Слух в Пункт управления (Настройки → Пункт управления → Слух), а затем включить режим Live-прослушивания.
iOS 14 уведомляет пользователя об окончании зарядки Apple Watch специальным уведомлением. Аналогичное сообщение приходит и на сами смарт-часы с установленной watchOS 7;
По пути: Настройки → Конфиденциальность появился раздел Локальная сеть, в котором можно разрешить или запретить приложениям взаимодействовать с другими устройствами посредством Wi-Fi. Таким образом есть возможность заблокировать ненужный трафик внутри сети с целью сохранения заряда аккумулятора;
Safari в iOS 14 работает с JavaScript вдвое быстрее, чем Chrome на Android;
Safari в iOS 14 предупредит пользователя о попытках взлома пароля;
В приложении Здоровье появился раздел Симптомы, в котором можно фиксировать появление различных симптомов у пользователя.
Через CarPlay теперь можно отправлять аудиосообщения и делиться геопозицией, используя Siri;
Улучшена организация, сортировка, поддержка Game Center и описание игр в Apple Arcade;
В приложении Команды появились условия, привязанные к уровню заряда аккумулятора iPhone или iPad. Таким образом, теперь команда или сценарий может срабатывать автоматически, когда уровень заряда батареи опустится или поднимется до установленного значения. Например, это можно использовать для автоматического снижения яркости экрана или включения режима экономии батареи. Кроме того, появилась возможность привязать команды к началу или окончанию заряда аккумулятора;
Звонки FaceTime поддерживают режим картинка-в-картинке и видеозвонки в качестве 1080p на новых устройствах;
Анимация запуска штатного поиска Spotlight стала более плавной и быстрой;
Появилась возможность скрыть любое приложение из виджета Предложения Siri, который содержит иконки часто используемых программ. Для этого, нажмите и удерживайте палец на иконке до появления всплывающего меню, а затем выберите пункт меню Не предлагать приложение «название приложения».
Карточки контактов в приложении Телефон были слегка изменены визуально, а также добавилась возможность установки Animoji в качестве аватарки;
Немного доработан интерфейс Подкастов, в описании записей и трансляций появились списки участников;
В меню Настройки → Звуки и тактильные сигналы → Приглушать громкие звуки можно указать уровень громкости, превышение которого будет ограничено системой для посторонних звуков в наушниках;
В приложении Диктофон появилась функция избавления от шумов на готовых записях;
Новая функция «Фильтрация по отправителю» позволяет ограничить получение SMS-спама, активируется в меню Настройки → Сообщения → Неизвестные и спам.
Как все настроить
1. Скачиваем бесплатное приложение Fake Call Plus из App Store.
2. Запускаем программу и настраиваем параметры звонка. Можно задать:
- время срабатывания звонка после активации;
- имя вызывающего;
- рингтон;
- фоновый звук собеседника после снятия трубки;
- фото контакта.
3. Ждем подходящего случая для использования приложения.
Теперь когда необходимо найти повод отлучиться, запускаем Fake Call Plus и нажимаем Start Call. Экран устройства погаснет, блокировать его не нужно. Через заданный промежуток времени раздастся входящий вызов, а вы получите хороший повод отойти в сторонку.
Можно добавить виджет приложения и активировать ложный звонок прямо с экрана блокировки.
У данного разработчика есть платная версия программы Fake Call App Pro за 149 руб. Она отличается отсутствием рекламы и неограниченной сменой параметров (в бесплатной версии некоторые настройки можно изменить лишь один раз).
-
Айфон выключается и включается с 1 процентом
-
Flashdrive для iphone как пользоваться
-
Айфон с металлическим корпусом какая модель
-
Обои как на айфоне
Зачем нужна учётная запись iPhone
Вне зависимости каким способом создается Apple ID, его можно использовать в любом сервисе Apple. Это позволяет владельцу телефона пользоваться всеми функциями устройства (скачивать программы, отслеживать местонахождение телефона, обновлять операционную систему, делать бэкап телефона, восстанавливать данные, использовать облачное хранилище Apple и тд).
Как говорилось выше она необходима для доступа к сервисам Apple, чтобы использовать все возможности телефона. Ниже перечислены основные из них.
Учетная запись Apple позволяет пользователю:
- Устанавливать софт из AppStore.
- Покупать музыкальные альбомы и видеофильмы в iTunes Store.
- Синхронизировать гаджет с iCloud.
- Находить утерянный смартфон с помощью опции «Найти iPhone».
В общем без Apple ID владелец iPhone не сможет использовать всю функциональность аппарата, которая обусловлена использованием огромного количества софта, доступного в магазине AppStore. Соответственно iPhone без игр и приложений – это стильный телефон звонилка, а не навороченный смартфон, которому по силам любые задачи.
Возникли проблемы с работой сайта (не Яндекс)
К сожалению, поддержка Яндекса не сможет ответить на некоторые вопросы, не связанные с работой самого Яндекса. Для решения проблем, возникших при работе с другими сайтами, обратитесь, пожалуйста, к администрации этих сайтов.
Если ваша проблема связана с работой какой-либо социальной сети или форума, обратитесь в службу поддержки этой сети или форума.
Несмотря на все преимущества электронной почты, нередко при отправке писем возникают сложности. То письмо не отправляется, то доставить его до адресата почта не может.
Попробуем разобраться, из-за чего могут возникать подобные проблемы и как с ними бороться.
Как установить iOS 14 и iPadOS 14
Официальные версии iOS 14 и iPadOS 14 стала доступна 16 сентября 2020 года. О том, как установить iOS 14 и iPadOS 14 «по воздуху» и при помощи компьютера, мы рассказали в этом материале. Прямые ссылки на скачивание IPSW-файлов прошивки iOS 14 и iPadOS 14 доступны здесь.
В случае, если на вашем устройстве установлена бета-версия iOS 14 или iPadOS 14, то для обновления на официальную версию необходимо удалить профиль бета-версии и дождаться появления обновления ПО. Для того чтобы удалить бета-профиль перейдите пути: приложение «Настройки» → «Основные» → «Профили и управление устройством». Выберите профиль бета-версии iOS 14 и нажмите «Удалить профиль». Перезагрузите устройство.

После перезагрузки устройства официальное обновление iOS 14 (iPadOS 14) появится по пути Настройки → Основные → Обновление ПО.
Примечание: Если после удаления бета-профиля официальное обновление iOS 14 (iPadOS 14) не появилось по пути Настройки → Основные → Обновление ПО, то возможно на вашем устройстве установлена iOS 14 (iPadOS 14) Golden Master, которая зачастую не отличается от официальной версии прошивки. В этом случае дождитесь выхода последующего обновления, например, iOS 14.0.1. В этом случае, если бета-профиль был ранее удален по инструкции выше, новое обновление «прилетит» автоматически.





























