iPhone не подключается к компьютеру (Mac или Windows)?
Наша техника постепенно отказывается от проводов, даже заряжаться гаджеты научились без подключения к источникам питания. Правда, время о времени приходится подключать свои устройства к компьютерам, касается это и владельцев iPhone. Причин для этого может быть много: резервное копирование, быстрая передача музыки или видео, или даже нечто иное. Кабель – универсальное решение, которое всегда поможет. Но владельцам iPhone придется сперва найти свой кабель с разъемом Lightning. Следующим шагом будет подключение к iTunes или Finder, если вы работаете на Mac с macOS Catalina или более новыми версиями системы.
Найти в Интернете рабочий способ выхода из такой ситуации можно, но приходится пробиваться через горы различной информации. В этой статье мы решили объединить все возможные способы решения и разобраться, почему, все-таки «Айфон не виден компьютеру».
Но всегда есть вероятность, что процесс даст сбой. Ваш iTunes может не распознать подключения iPhone или же вы получите загадочную ошибку с кодом 0xE. Из-за этого приложение просто не сможет работать. Аналогичные проблемы могут случиться и при использовании Finder в более новых версиях macOS. Проблема кажется серьезной, но иногда исправить ее можно на удивление легко.
Методы решения распространенных проблем
Для того чтобы исправить ошибку, необходимо сначала выявить чем именно она вызвана. Это возможно только после осуществления некоторых манипуляций.

- Обязательно соедините телефон через USB-кабель с домашним ПК.
- После этого загрузите самую последнюю версию iTunes. Это действительно необходимо, иначе производитель не выпускал бы обновления.
- Откройте программу, перейдите в раздел «Справка», а затем и в «Обновления». Если есть доступные, то iTunes найдет их самостоятельно, останется только щелкнуть по кнопке «Обновить».
Если загрузка обновлений не исправила положение, то стоит попробовать перезагрузить компьютер. Это будет очень актуально в случае сбоя в работе операционной системы Windows, поскольку она довольно часто работает нестабильно.
Причина 7: Драйвер переносных устройств
Для того чтобы iPhone корректно работал с Windows и функционирующим в ее среде iTunes, в операционной системе должен присутствовать соответствующий драйвер. Обычно последний устанавливается автоматически при первом подключении устройств, но иногда он может быть поврежден или устареть. Решением в данном случае будет обновление или переустановка.
Вариант 1: iTunes с сайта Apple
- Отключите iPhone от ПК и закройте iTunes.
- Разблокируйте экран телефона и повторно подключите его к компьютеру. Если откроется Айтюнс, закройте его.
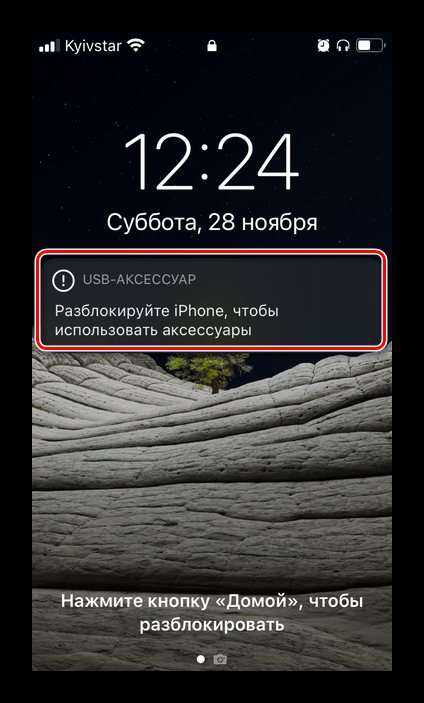
Вызовите окно «Выполнить», нажав клавиши «Win+R», введите указанную ниже команду и нажмите «ОК» или «Enter». %ProgramFiles%\Common Files\Apple\Mobile Device Support\Drivers
Как исправить iPhone 11, не подключающийся к iTunes на Mac
В зависимости от версии ОС следующий способ обновления может быть доступен не для всех Macbook. Чтобы убедиться, что iTunes последней версии, выполните следующие действия.
- Откройте iTunes
- В строке меню в верхней части окна iTunes выберите «Справка»> «Проверить наличие обновлений».
- Следуйте инструкциям по установке последней версии.
Иногда Apple выпускает обновления для iTunes через Mac App Store, поэтому, если обновление не отображается в iTunes, попробуйте Mac App Store.
- Откройте App Store на своем Mac.
- Щелкните Обновления в верхней части окна App Store.
- Если доступны какие-либо обновления iTunes, нажмите «Установить».
И самое главное, попробуйте использовать другой USB-кабель, так как неисправный кабель может заряжать телефон, но не передавать данные. Если все вышеперечисленное не дает результата, не волнуйтесь, мы вас позаботимся.
Это руководство предназначено для iPhone 11 и не отображается в iTunes на macOS Mojave или macOS High Sierra. Эта проблема не должна появляться в macOS Catalina или более поздних версиях, потому что iTunes больше не существует в этих версиях macOS. Теперь давайте перейдем к другому решению
- Подключите iPhone 11 с помощью кабеля USB и убедитесь, что он разблокирован, а его «ограничение содержимого и конфиденциальности» отключено. Это можно сделать, нажав Настройки> Экранное время> ограничения содержимого и конфиденциальности> выключено.
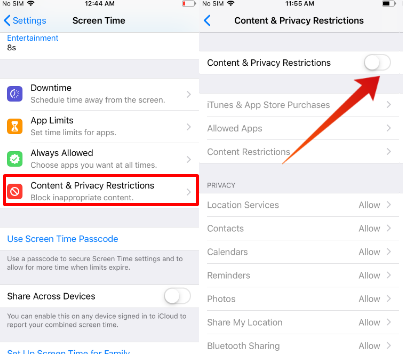
- Теперь обновите iTunes до последней версии, перейдя в Dock, открыв «Системные настройки», а затем «Обновление программного обеспечения». Установите все обновления программного обеспечения для iTunes. Перезапустите iTunes на Mac, подключите разблокированный iPhone 11 к Mac как обычно и выберите «Trust», когда на вашем телефоне появится следующее всплывающее окно.
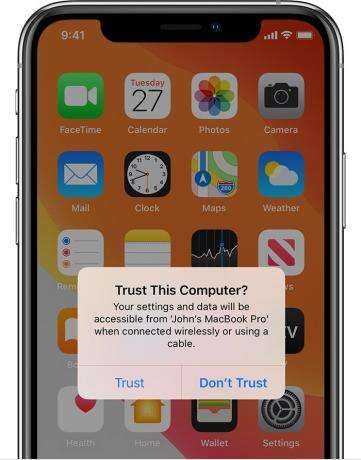
- После выбора Trust, у меня возникает один из двух случаев: случай1: всплывающее сообщение «Для подключения к iPhone требуется обновление программного обеспечения. Вы хотите загрузить и установить это обновление сейчас?» может появиться на экране, в таком случае нажмите «Установить» и перейдите к шаг-7.

- Случай 2: Если показанное выше всплывающее сообщение не появляется на экране Mac, откройте «Перейти в папку » это можно сделать, нажав простой ярлык Command + Shift + G на рабочем столе Mac или в окне поиска. Или, как обычно, щелкните значок Finder на вашем Mac, выберите «Перейти» в строке меню, затем «Перейти к папке». Появится окно поиска, как показано ниже:

- В «Перейти в папку » введите следующий путь к папке точно так, как указано, и нажмите «Перейти»:
/System/Library/PrivateFrameworks/MobileDevice.framework/Versions/Current/Resources
- В открывшейся папке запустите приложение под названием «Mobile DeviceUpdater.app». Появится всплывающее сообщение с надписью «A Для подключения к iPhone требуется обновление программного обеспечения. Вы хотите загрузить и установить это обновление сейчас? » Выбрать Установить.

- Закройте и перезапустите iTunes, когда будет предложено завершить обновление, выбрав «Закрыть приложение и установить».
- iTunes перезапустится, и подключенные iPhone 11, iPhone 11 Pro, iPhone 11 Pro Max теперь будут доступны для организации, резервного копирования, синхронизации и использования для обычных функций.
В любом случае необходимо установить обновления программного обеспечения для iTunes на Mac, чтобы распознавать и подключаться к iPhone 11, iPhone 11 Pro, iPhone 11 Pro Max. Вручную можно загрузить новую версию iTunes с официального сайта Apple. Однако вам все равно нужно будет обновить его до последней версии через Центр обновления программного обеспечения или в App Store, а затем выполните тот же процесс, который описан в общих чертах. выше, чтобы загрузить и установить дополнительное обновление, чтобы iTunes распознал новые iPhone, включая iPhone 11, iPhone 11 Pro и iPhone 11 Pro. Максимум.
Устранение неполадок iTunes на Windows
Если ваш компьютер Windows с iTunes не видит подключенный iPad, iPhone или iPod, выполните следующие действия:
Выключите компьютер и iPhone, затем снова включите их и соедините кабелем. Убедитесь, что ваше устройство iOS или iPadOS разблокировано и показывает главный экран при подключении к компьютеру». Обновите iTunes для Windows до последней версии. Для этого откройте iTunes, выберите «Справка» -> «Проверить наличие обновлений»
Когда вы подключаете свой iPhone к компьютеру, обратите внимание на уведомления на вашем телефоне. Нажмите «Доверять этому компьютеру»
Чтобы увидеть уведомление, вам необходимо разблокировать смартфон.
![]()
Если вы видите вопрос «Доверять этому компьютеру?» опять же, у вас может вообще не быть установлен iTunes. Загрузите последнюю версию iTunes для Windows с официального сайта Apple и установите ее на свой компьютер.
Обратите внимание, что вам не нужно переводить устройство в режим восстановления DFU при выполнении любого из этих шагов. Если вышеуказанное не помогает, вам следует проверить USB-драйвер мобильного устройства Apple
Если вышеуказанное не помогает, вам следует проверить USB-драйвер мобильного устройства Apple.
Часть 3. Как импортировать видео на iPhone без iTunes
Wondershare UniConverter является удобным инструментом для импорта файлов, в том числе видео. Хотя его основной функцией является преобразование видео, его можно использовать для импорта файлов на iPhone. Являясь ведущим и мощным настольным приложением, оно с легкостью выполняет множество задач, обеспечивая качественный результат. Ниже приведены шаги для импорта видео на iPhone с помощью этого программного обеспечения.
Wondershare UniConverter — лучший набор инструментов для работы с iPhone-видео
- Конвертируйте видео с iPhone в более 1000 форматов, включая AVI, MKV, MOV, MP4 и т. д.
- Конвертируйте видео с помощью оптимизированных пресетов почти для всех устройств.
- Скорость преобразования в 90 раз выше аналогов.
- Редактируйте видео, снятые на камеру, с помощью обрезки, кадрирования, объединения, добавления субтитров и т. д.
- Записывайте видео с iPhone на DVD с помощью приятных шаблонов меню.
- Универсальный набор инструментов включает исправление метаданных видео, создание GIF и средство записи экрана.
- Поддерживаемые ОС: Windows 10/8/7/XP/Vista, macOS 11 Big Sur, 10.15, 10.14, 10.13, 10.12, 10.11, 10.10, 10.9, 10.8, 10.7, 10.6.
Безопасность подтверждена. Уже скачали 7 851 625 человек.
Часть 1. Почему важна синхронизация iPhone с iTunes?
Обязательно синхронизируйте ваш iPhone с iTunes на вашем Mac. В противном случае вы не сможете выполнить резервное копирование. Если это произойдет, вы не сможете наслаждаться музыкой, видео или файлами, которые есть на вашем iPhone, на вашем Mac. Какая трата.
Вот в чем дело. Если ваш Mac не обнаружит ваш iPhone, вы точно также не сможете использовать iTunes. Следовательно, вы хотите убедиться, что ваш iPhone синхронизируется с вашим Mac, чтобы избежать такого сценария, верно? Хорошей новостью является то, что есть способы решить проблему, когда ваш iPhone не синхронизируется с iTunes на Mac.

Часть 2. Методы устранения неполадок, чтобы исправить iPhone, не синхронизируется с iTunes на Mac
Вы можете решить проблему. Вот список методов устранения неполадок, которые помогут вам решить проблему.
Метод №1: убедитесь, что вы используете настоящий кабель Lightning
Поддельные молниеотводы не имеют микрочипов. Следовательно, они не могут подключить ваш iPhone, чтобы идентифицировать его как подлинный. Так что держитесь от них подальше.
Вы должны убедиться, что ваши Lightning-кабели лицензированы Apple. Перед покупкой проверьте, есть ли МФО сертифицирована сделано для iPhone. То же самое и с вашим адаптером.
Настоятельно рекомендуется использовать кабели и шнуры AmazonBasics. Это просто белые кабели, сертифицированные MFI. Они служат долго и не изнашиваются.
Если вы обнаружите, что с вашими USB-портами все в порядке, а ваши кабели и адаптеры хороши, переходите к следующему способу.
Метод № 2: убедитесь, что на вашем Mac и iPhone все обновлено
Если ваш iPhone не синхронизируется с iTunes на Mac, убедитесь, что вы установить все обновления на вашем Mac и iPhone.
Вот как вы можете проверить обновления на своем Mac.
- Перейдите в Логотип Apple.
- Перейдите в App Store.
- Убедитесь, что все обновления установлены.
Это обновления приложений. Вы должны войти в Системные настройки чтобы найти кнопку обновления программного обеспечения. Затем вы просто нажимаете на нее, чтобы обновить ОС.
Вот как вы можете проверить обновления на своем iPhone.
- Перейдите в Настройки.
- Перейдите в Общие.
- Перейти к Обновление ПО.
После установки обновлений на вашем iPhone вы можете перезагрузить свои устройства. Вы можете сделать это нажатие кнопки питания на вашем iPhone. Затем сдвиньте, чтобы выключить питание, и снова включите его через пару секунд.
Сделайте то же самое для своего Mac. Перезагрузите его, нажав на Логотип Apple или перезагрузка. После перезапуска устройств, а ваш iPhone не будет синхронизироваться с iTunes на Mac, вы можете сбросить настройки Местоположение и Конфиденциальность сервисы на вашем iPhone.
Если вы скажете своему iPhone не доверять вашему Mac, он больше не сможет доверять ему. Вот как это можно исправить.
- Войти в Общие.
- Прокрутите вниз до места, где написано Сброс.
- Сбросить местоположение и конфиденциальность. В следующий раз, когда вы снова подключите телефон к компьютеру, вы получите уведомление о том, доверять компьютеру. Обязательно нажмите на доверие.

Метод № 3: убедитесь, что ваш Mac распознает, что ваш iPhone подключен к сети
Также существует вероятность, что ваш Mac не распознает ваш iPhone. Вы должны убедиться, что это так.
Чтобы проверить, распознается ли ваш iPhone вашим Mac, выполните следующие действия.
- Щелкните меню Apple.
- Выберите Об этом компьютере из раскрывающегося списка. Это первый вариант в списке.
- Нажмите на Отчет о системе во всплывающем окне.
- Прокрутите вниз до USB в следующем окне. Вы увидите USB-устройства. Проверьте, есть ли ваш iPhone в списке. Если его нет в списке, ваш Mac не распознает ваш iPhone. Попробуйте также другой порт USB или другой кабель.
- Перезагрузите Mac.
Техника №4: сбросить папку блокировки
Если ни один из упомянутых методов не помогает решить проблему, вы можете попробовать сбросить папку блокировки.
Вот как вы можете восстановить iTunes по умолчанию. Процесс очень прост. Чтобы это сделать, выполните следующие действия.
- Составьте список всех подкастов, которые вы слушаете. При сбросе настроек iTunes в настройках по умолчанию не сохраняются подкасты, на которые вы подписаны. Поэтому обязательно составьте список своих любимых подкастов.
- Закройте iTunes и выйдите.
- Перейдите в свою музыкальную папку
- Зайдите в папку iTunes.
- Удалить iTunes Music Library.xml и ITunes Library.itl.
- Проверьте свой iTunes, повторно подключив к нему Mac.
- Выберите Доверятькогда ваш Mac синхронизирует ваш iPhone, чтобы снова подключиться к iTunes.
Метод № 5: удалите iTunes
Попробовав пару простых методов, чтобы решить проблему, когда ваш iPhone не синхронизируется с iTunes на Mac, вы можете попробовать более инвазивный метод, а именно удалить iTunes.
Имейте в виду, что вам следует пробовать эту технику только в том случае, если другие четыре техники не работают. Следовательно, вам следует прибегать к этой технике только после того, как вы попробуете первые четыре техники.
Вы не можете удалить iTunes. Начнем с того, что iTunes нельзя удалить. Что еще хуже, у вас очень мало возможностей переустановить iTunes.
Метод no 6: возьмите Mac и iPhone в Apple Store
Когда ничего не помогает, отнесите свой iPhone и Mac в Apple Store. Попросите эксперта Apple выяснить, почему ваш iPhone не синхронизируется с iTunes на Mac.
Переустановка драйвера на Windows
Для нормальной синхронизации iPhone с компьютером необходим драйвер Apple Mobile Device USB Driver. Если он был поврежден или случайно удален, то смартфон не будет синхронизироваться с iTunes.
- Отсоедините и заново подсоедините iPhone к компьютеру по USB интерфейсу.
- Если на ПК автоматически появится окно программы iTunes, то закройте его и завершите все связанные процессы через диспетчер задач.
- Откройте системный диск (тот, на который установлена Windows) и перейдите в «ProgramFiles». Здесь найдите «Common Files» — «Apple» — «Mobile Device Support».
- Откройте папку «Drivers» и в файле «usbaapl.inf» или «usbaapl64.inf» (для 64х разрядных систем) вызовите контекстное меню. В появившемся списке кликните «Установить».
- Дождитесь окончания операции и отсоедините айфон.
После этого обязательно перезагрузите ПК и попробуйте синхронизировать устройство, чтобы проверить, отображается ли оно в айтюнс.
Обновите iTunes (для пользователей Windows)
Если вы получаете сообщение о невозможности iTunes подключиться к iPhone, то попробуйте обновить само приложение.
В Windows существует два разных способа обновить iTunes. Выбор вашего варианта зависит от того, как вы устанавливали это приложение: с веб-сайта Apple или через Microsoft Store.
Если программа iTunes загружалась с веб-сайта Apple, то в строке меню приложения выберите «Справка», а там нажмите на «Проверить наличие обновлений». А дальше просто следуйте инструкциям по обновлению iTunes через приложение Apple Software Update.
Если же вы используете версию из Microsoft Store, она должна автоматически проверять наличие обновлений. Но вы можете запустить и ручную проверку, открыв приложение Microsoft Store. Нажмите кнопку меню с тремя точками в правом верхнем углу и выберите «Загрузки и обновления». Затем выберите «Проверить обновления». Или же найдите на боковой панели «Библиотеку», а в ней вы найдете кнопку «Проверить обновления».
Неисправности «железа»
Вы установили на компьютере ITunes, но не можете обнаружить iPad? Необходимо попробовать расшевелить разъем, так как неисправность может заключаться в том, что отсутствует контакт. Если ситуация обстоит именно так, нужно поменять кабель, который соединяет ваши устройства. К примеру, обрыв кабеля иногда становится еще одним фактором, из-за которого отсутствует подключение между компьютером и смартфоном. Чтобы проверить, подключите с помощью этого кабеля другой гаджет Эппл.
Как же поступить в подобной ситуации? Наиболее простым способом решения проблемы будет поменять порт USB. Нужно отключить кабель от привычного USB-порта, а затем установить в другой. Также можно попытаться выполнить подключение планшета к другому ПК, где установлен Айтюнс. Если синхронизация запустилась, тогда неисправность кроется в вашем ПК, а вовсе не в кабеле или планшете.
Переустановить драйвера
Не помог ни один из предложенных вариантов и iTunes всё ещё отказывать видеть Айфон? Следующий шаг — переустановка драйверов. Несмотря на в обилии встречающиеся в Интернете рассказы, удаление и установка данных в «Диспетчере устройств» не даст ощутимых результатов; а вот зайти в один из системных каталогов не помешает.
Чтобы переустановить драйвера Apple, нужно:
Вызвать одновременным нажатием клавиш Win + R менеджер команд «Выполнить», ввести в нём %ProgramFiles%\Common Files\Apple\Mobile Device Support\Drivers без лишних пробелов и кавычек и нажать на кнопку «ОК».
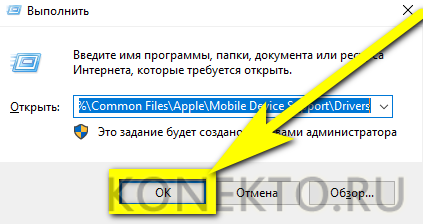
В открывшемся системном каталоге найти файл usbaapl64.inf. Если расширения скрыты, проще всего ориентироваться на значок: в левом нижнем его углу будет изображена шестерёнка.
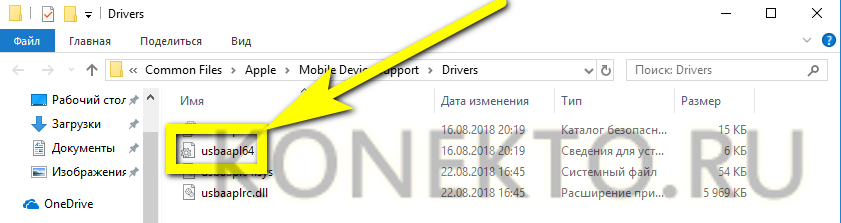
Щёлкнуть по найденному файлу правой клавишей мыши и в контекстном меню выбрать щелчком пункт «Установить».

После появления сообщения об успешном завершении процесса закрыть диалоговое окошко, снова нажав на «ОК», запустить Айтюнс и попробовать подключить iPhone или iPad.
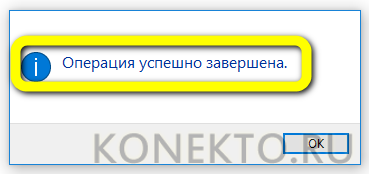
Есть ли у вас руководство пользователя?
Полный список руководств и инструкций по работе с iMazing вы найдете в этом разделе.
iMazing 2 (ранее DiskAid) версия 2.12.7 (Mac) / 2.12.3 (Windows) Последнее обновление игры в шапке: 17.09.2021
Краткое описание:Файловый менеджер.
Описание:Отличный файловый менеджер для айфона. Необходимый набор функций и малый размер
(Windows) Версия 2.13.1Установить программу, заменить файл iMazing.exe из папки Fix в папке с установленной программой.
Для других версий 2.*Установите программу, скопируйте Patch в папку установленной программой, запустите от имени администратора.Patch-iMazing.2.x.rar ( 398.11 КБ ) (спасибо говорим HRistose )
Программа хороша, пользуюсь ей с момента первого релиза, как под Mac OS, так и Windows.Единственное, недавно вышедшая версия 2.0, под Винду, при запуске может выдать окно ошибки, и прога не запускается, приходится по новой запускать. И ещё, на Винде, данная программа, работает заметно медленнее, нежели на Маке.
прикрепил последний для PC и для MAC
В аттаче новая версия файлового менеджера для айфона. К большому сожалению она стала платной. Но только для Вас выкладываю серийничек. :wink_kind:
Для маковской версии тоже подходит.Низкий поклон.
В аттаче архив с версией для MacOS и Windows
Перевод:Могу ли я обмениваться файлами с устройством через USB? Возможности, предлагаемые комбинация обоих продуктов DiskAid и FileApp, позволяющий быструю передачу файлов на USB устройства и возможность просматривать эти файлы, используя FileApp на устройство будет прекращено, начиная со следующего обновления FileApp (ранее FileAid).К сожалению, нам было сказано, Apple, чтобы удалить эту функциональность из FileAi на основе текущего лицензионного соглашения SDK. Apple знает о недостатках такого удаления и мы надеемся, что они предлагают альтернативу в ближайшем будущем, хотя мы не давали подписать его.
Узнайте, что делать, если при подключении iPhone, iPad или iPod к компьютеру с помощью USB-кабеля компьютер не распознает устройство.
Если компьютер не распознает подключенное устройство, может отобразиться неизвестная ошибка или ошибка с кодом 0xE. Выполните следующие действия, пробуя подключить устройство после каждого из них.
- Убедитесь, что устройство iOS или iPadOS включено, разблокировано и на нем отображается экран «Домой».
- Убедитесь, что на компьютере Mac или компьютере с Windows установлена последняя версия программного обеспечения. При использовании приложения iTunes убедитесь, что у вас установлена его последняя версия.
- Если появится вопрос «Доверять этому компьютеру?», разблокируйте устройство и нажмите «Доверять». Узнайте, что делать, если не удается разблокировать устройство из-за того, что вы забыли пароль.
- Отключите от компьютера все USB-аксессуары, кроме устройства. Попробуйте подключить устройство к другим портам USB. Затем попробуйте использовать другой USB-кабель Apple *.
- Перезапустите компьютер.
- Перезапустите устройство iPhone, iPad или iPod touch.
- Выполните дополнительные действия для компьютера Mac или компьютера с Windows.
- Попробуйте подключить устройство к другому компьютеру. Если на другом компьютере наблюдается та же проблема, обратитесь в службу поддержки Apple.
Почему iTunes вылетает при подключении iPhone
Аналогичная ситуация может произойти, если вы сначала запустите iTunes, а затем подключите iPhone / iPod, а iPhone не подключится к ПК, пока устройство не будет отключено. Есть несколько вещей, которые могут привести к зависанию iTunes.
Программы для Windows, мобильные приложения, игры — ВСЁ БЕСПЛАТНО, в нашем закрытом телеграмм канале — Подписывайтесь:)
- Мультимедийные файлы ITunes могут отсутствовать или повреждены на используемом вами устройстве.
- Невозможно обновить iTunes до подключения iPod / iPhone.
- Ваша версия iPhone может быть несовместима с iTunes.
- Вы включили автоматическую синхронизацию в iTunes.
Если Windows не распознает iPhone, обновите компьютер.
Не подключайте iPhone к компьютеру.
- Откройте iTunes, но не подключайте iPhone к компьютеру.
- Выберите «Справка» в верхнем левом углу iTunes.
- Нажмите «Проверить наличие обновлений» и установите обновление iTunes, если оно доступно.
- Закройте приложение iTunes и перезагрузите компьютер после завершения обновления.
Обновите iTunes на MAC
Не подключайте iPhone к компьютеру.
- Щелкните значок Apple в Mac OS X и выберите «Обновления программного обеспечения».
- Выберите обновление для iTunes и установите его.
- После завершения обновлений перезагрузите компьютер.
Большинство людей исправляют зависание iTunes при подключении iPhone этими способами.
Отключите автосинхронизацию, если iTunes дает сбой при подключении iPhone
Одной из распространенных причин зависания iTunes при подключении iPhone может быть автоматическая синхронизация. Чтобы отключить автоматическую синхронизацию,
- Откройте iTunes, но не подключайте iPhone.
- Выберите «Изменить» из раскрывающегося меню в верхнем левом углу окна приложения iTunes и выберите «Настройки».
- В появившемся диалоговом окне выберите вкладку «Устройства» и установите флажок слева от «Запретить автоматическую синхронизацию iPod, iPhone и iPad».
- Нажмите «ОК». Подключите свои устройства и посмотрите, не вылетает ли iTunes по-прежнему.
Удалите все плагины iTunes
- Если вы используете Windows, откройте эту папку: «C: Users App Data Roaming Apple Computer iTunes iTunes Plug-in. ».
- Если вы используете Mac Os X, откройте эту папку: «/ Library / iTunes / iTunes Plug-in».
Затем вырежьте папку плагина iTunes и вставьте ее на рабочий стол. Откройте iTunes и подключите свой iPod / iPhone к компьютеру.
Запустите iTunes в безопасном режиме
Если iTunes не удалось подключиться к iPhone, запустите iTunes в безопасном режиме, чтобы узнать, продолжает ли iTunes сбой при подключении iPhone. Для этого просто одновременно нажмите Ctrl и Shift и дважды щелкните iTunes. Затем вы можете подключить свой iPhone к компьютеру, чтобы узнать, зависает ли iTunes. Если вы не смогли решить, вам просто нужно обратитесь в службу поддержки Apple.
Программы для Windows, мобильные приложения, игры — ВСЁ БЕСПЛАТНО, в нашем закрытом телеграмм канале — Подписывайтесь:)


![[решено] как исправить itunes, не распознающую ipod](http://reaktiv-rf.ru/wp-content/uploads/e/6/1/e61009bdc773867087338edab15586aa.png)











![Itunes не распознает iphone в windows 10 [исправить]](http://reaktiv-rf.ru/wp-content/uploads/9/1/0/9109f0fe65bca215af2162ed0d9f4a15.jpeg)


![Itunes не видит iphone или ipad через usb [решение]](http://reaktiv-rf.ru/wp-content/uploads/3/f/d/3fdc088199a377e07fba2eba412535a9.png)












