Pazera Free Audio Extractor (Windows)
Еще один ресурс, которому вы можете доверять, Pazera Free Audio Extractor, отличная бесплатная программа, которая позволяет экстраполировать звуковые дорожки из всех основных форматов видеофайлов и преобразовывать их в аудиофайлы. MP3 аудио, AAC, AC3, WMA, FLAC, OGG и WAV. Это доступно для Операционная система Windows и довольно проста в использовании. Он также является портативным, поэтому вам не нужно выполнять установку, чтобы использовать его.
Чтобы загрузить программу на свой компьютер, сначала подключитесь к веб-сайту Pazera Free Audio Extractor и нажмите красную кнопку. Cnet: Окна 64 биты портативный (скачать 64-битную версию программы для Windows) или зеленую с надписью Cnet: Windows 32-битный ноутбук (если используется 32-битная Windows), нажмите кнопку Скачать сейчас на новой странице показано.
После завершения загрузки извлеките файл ЗИП полученный в любой позиции и запустить содержащийся в нем .exe файл. Затем нажмите гонки и вы будете перед главным окном программы. Затем нажмите кнопку Добавить файлы расположен в черной полосе в левом верхнем углу, чтобы выбрать видеофайлы, из которых вы хотите извлечь аудио.
На данный момент все, что вам нужно сделать, это выбрать формат аудиофайла для преобразования выбранных видео из выпадающего меню Формат вывода: расположен в левом нижнем углу, выберите место назначения через выпадающее меню Выходной каталог и нажмите на кнопку конвертировать который находится в черной полосе вверху, чтобы начать процедуру извлечения аудио из видео.
Откроется черное окно с записью внутри и ходом процесса конвертации. Когда вы закончите процедуру извлечения аудио из видео (т.е. когда полоса достигает 100%), нажмите кнопку забор и я пошел в папку, где вы решили сохранить звук, взятый из видео, чтобы услышать окончательный результат. Проще чем это?
Список лучших программ для извлечения звука из видео MP4 для Windows и Mac
Если вы хотите, чтобы у вас под рукой было больше возможностей для извлечения звука из видео в формате MP4, как на вашем компьютере с Windows, так и с Mac; здесь у нас есть несколько идеальных программ для этого
Конвертер видео Kigo
Бесплатное и доступное для Windows и Mac, это программное обеспечение считается удобным и простым конвертером видео, который поддерживает большое количество форматов, включая: MP4, AVI, MPG, FLV, 3GP, 3G2, MOV, M4V, MP3 и т. Д. Какие быстро и эффективно , помимо возможности скачивать видео из социальной сети YouTube.
Кроме того, в нем есть предварительно настроенные профили которые вы можете настроить по своему усмотрению, где они также позволяют вам настроить качество звука, а также выбрать его формат
Принимая это во внимание, он выполняет процесс преобразования за секунды. Эта программа может работать с несколькими файлами одновременно и помещать их в очередь для предварительного просмотра видео
Однако он не поддерживает добавление субтитров.
Бесплатный конвертер видео в MP3
Это решение, совместимое только с Windows, которое отличается очень простым использованием, поскольку позволяет извлекать и воспроизводить звук. сохранить в формате MP3 , из любого типа видео (песни, сериалы, фильмы, саундтреки, диалоги, эффекты окружающей среды и т. д.). К тому же это очень быстро и не имеет каких-либо заметных ограничений во время процесса. Это просто скачать видео, выбрать точное время для конвертации, а затем начать процесс .
Короче говоря, это позволяет выберите качество конвертации и программа может автоматически заполнять теги и обложки, чтобы их можно было увидеть в таких проигрывателях, как iTunes, Winamp и других. Однако Free Video to Mp3 Converter не дает вам возможности выбирать определенные фрагменты клипа. .
SoundConverter
Это программа совместим с Windows и Mac OS , что позволит вам извлекать звук из любого видео в нужном или необходимом аудиоформате. Поскольку он поддерживает большое количество таких форматов и добавленной то же самое параметры конфигурации каждого из них . Следовательно, он гарантирует абсолютное качество звука, поскольку вы можете указать моно или стерео выход, частоту в кГц, GSM, ADPCM, среди других параметров.
Что касается видеоформатов, поддерживаемых этой программой, они в основном следующие: файлы MP4, Ogg и AIF в WAV и AU. Среди прочего, это представляет собой совершенно простой интерфейс , в котором вам просто нужно перетащить файл или папки с файлами, в которые вы хотите извлечь звук, выбрать формат звука и запустить con
report this ad
Часть 1: Как конвертировать MP4 в MP3 онлайн бесплатно
Онлайн-конвертер MP4 в MP3 — удобный и бесплатный выбор. Вы можете преобразовать MP4 в формат MP3 для извлечения звука без сторонних программ. Однако большинство онлайн-конвертеров MP4 в MP3 имеют ограничения на максимальный размер файла. Если вы хотите конвертировать файлы MP4 в MP3 онлайн, используя Бесплатный онлайн-конвертер видео FVC может быть вашим первым выбором.
• 100% бесплатно конвертировать MP4 в MP3 онлайн.
• Поддержка пакетного преобразования.
• Настройте аудиокодер, канал, частоту дискретизации и битрейт.
• Интуитивно понятный и чистый интерфейс.
Шаг 1: Нажмите Добавить файлы для преобразования на официальном сайте. Когда вы впервые используете онлайн-конвертер аудио, вам необходимо загрузить его программу запуска. Это займет всего несколько килобайт.
Шаг 2: Выберите видео MP4, которое вы хотите преобразовать в MP3. Нажмите открыто чтобы подтвердить.
Шаг 3: Щелкните значок Аудио значок в правом нижнем углу. Установите MP3 как выходной аудиоформат.
Шаг 4: Чтобы настроить качество звука и размер файла, нажмите шестеренку Настройки икона. Здесь вы можете настроить частоту дискретизации звука, канал, битрейт и кодировщик. Затем нажмите в порядке сохранить изменения.
Шаг 5: Нажмите Перерабатывать конвертировать из MP4 в MP3 онлайн. Вы можете бесплатно конвертировать MP4 в MP3 размером более 100 МБ или даже больше.
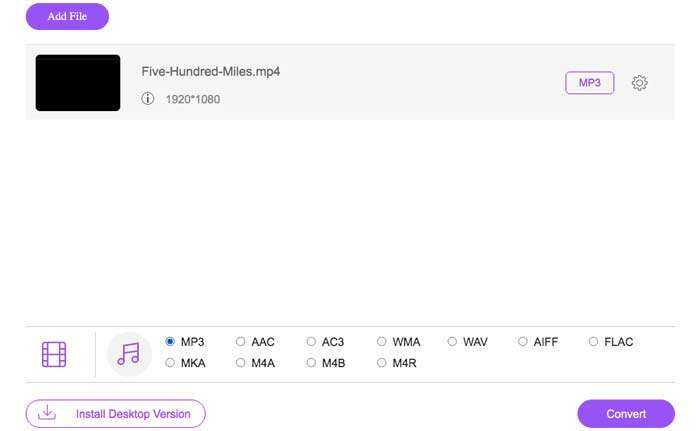
Этот бесплатный онлайн-конвертер MP4 также может преобразовывать MP4 в другие форматы, такие как M2TS, MTS, MOV, MKV, WMV, TS, Гифка, так далее.
Запись звука из видеоролика на iOS
Через предустановленное приложение iMovies можно отделить аудио от видео, но это довольно сложная процедура. Чтобы не заморачиваться, лучше использовать посторонние приложения для iPhone, которые доступны на App Store. Среди них даже есть бесплатные программы.
Мы бы рекомендовали использовать приложение MP3 Конвертер Плюс, которое работает не только на Айфон, но и Айпад. Это простая утилита с интуитивным интерфейсом и бесплатным распространением. В ней есть всё, что нам нужно.
Как отделить звук от видео
- Открываем приложение и разрешаем ему получить доступ к фотографиям и видео.
- Нажимаем на изображение плюса снизу экрана.
- Выбираем место для загрузки видео. Утилита поддерживает загрузку даже с iCloud.
- Находим нужное видео и жмём на кнопку «Add».
- Повторно наживаем на видео внутри приложения и выбираем «Convert».
- Чтобы вытянуть звук, жмём на «Default Mode (mp3)».
Готовый файл становится доступным на вкладке «Преобразованные». Здесь можем прослушать данный файл, поделиться им в AirDrop или отправить сообщением.
Отрицательной стороной приложения является наличие рекламы. Правда, она не сильно мешает и появляется относительно редко. Если купить подписку, реклама больше не появится, а ещё в платной версии появляется доступ к большему количеству форматов.
К счастью, это не единственное приложение в таком роде. Извлечь звук из видео на iPhone можно и через , он так же само выдает достойный результат. Еще один аналог — MyMP3.
2. Как извлечь звук из видео на Mac
В зависимости от формата файла, который вы предпочитаете для полученного аудиофайла, у вас есть несколько способов превратить ваше видео в аудиофайл на Mac.
Извлеките аудио и сохраните его как M4A
Вы можете использовать встроенное приложение QuickTime Player на вашем Mac, чтобы превратить ваши видео в аудиофайлы. Однако вы ограничены только форматом файла M4A для полученных файлов.
Если вас это устраивает, вот как вы выполняете процесс извлечения:
- Откройте свое видео с помощью QuickTime Player.
- Щелкните меню « Файл» и выберите « Экспортировать как»> «Только аудио» .
- Выберите папку для сохранения полученного файла и нажмите « Сохранить» .
Извлеките аудио и сохраните его в различных форматах
Это бесплатное приложение предоставляет вам множество форматов файлов на выбор и поддерживает множество видеоформатов в качестве входных данных.
Вот как вы используете это приложение, чтобы превратить ваши видео в аудио:
- Установите приложение Smart Converter на свой Mac.
- Откройте приложение и перетащите видео в интерфейс приложения.
- Нажмите « Еще» и выберите « Аудио MP3», чтобы превратить видео в файл MP3. Не стесняйтесь выбирать любой другой вариант звука, если хотите.
- Нажмите « Конвертировать», и приложение начнет извлекать звук из вашего видео.
- Когда это будет сделано, нажмите Показать файл, чтобы получить доступ к аудиофайлу в Finder.
Как извлечение аудио (звук) из видео на iPhone или iPad
Для решения этой задачи можно задействовать приложение iMovie, но работа с отделением аудио от видео может оказаться более сложной, чем изначально кажется. Быстрее и проще использовать для таких целей стороннее приложение. В App Store без труда можно найти несколько вариантов. Однако если задача эта разовая и ее не планируется осуществлять часто, то платить за приложение смысла нет. Мы подскажем несколько вариантов решения проблемы.
Из бесплатных приложений стоит выделить MP3 Конвертер Плюс. Это приложение можно установить как на iPhone, так и на iPad. Привлекает простота использования конвертера. Установите его, откройте, разрешите доступ к фотографиям, а потом осуществите следующие действия:
ВНИМАНИЕ: При первом запуске приложение предложит оформить пробную бесплатную подписку. Откажитесь и нажмите крестик в левом верхнем углу
1. В нижней части приложения в самом центре надо нажать на значок «+».
2. Выбрать, откуда будет осуществляться импорт видео: из iCloud или приложения Фото (Импорт из фотопленки).
3. На этом шаге необходимо выбрать требуемое видео и нажать кнопку Добавить. Добавленное видео появится во вкладке Местные, выберите его.
На следующем экране появится редактор аудио и множество различных опций.
4. На следующем шаге требуется выбрать формат для сохранения аудио. По умолчанию предлагается вариант с mp3. Если необходимо просто сохранить звук из видео в отдельный MP3-файл, нажмите Перерабатывать.
Тем, кому требуется дальнейшая работа с другим форматом, волноваться не стоит. Выбрать из множества форматов и настроек аудио можно в Расширенная конфигурация.
В этом меню можно настроить такие параметры сохранения видео как битрейт, частоту дискретизации и другие.
Для доступа к получившемуся аудиофайлу перейдите на вкладку Преобразованные, которая находится в нижнем правом углу.
Там видны будут все преобразованные пользователем файлы. При нажатии на них появится меню. Оно позволяет воспроизвести файл, а через меню «Экспорт» трек можно отправить через AirDrop, сохранить в другое место или вложить в сообщение.
MP3 Конвертер Плюс имеет всплывающую рекламу, но она не настолько навязчивая, как в других приложениях. Уведомления можно и убрать, переведя приложение в платный статус с помощью встроенных покупок. Помимо удаления рекламы расширится и функционал MP3 Конвертер Плюс: появятся дополнительные форматы видео, аудио, исчезнут лимиты времени.
Мы рассказали о двух простых и удобных способах извлечения аудио из видеороликов. Порой это надо для сохранения детского смеха, предложения руки и сердца, песен ребенка и даже глупых звуков домашнего питомца. Все эти вещи можно оценить с помощью звука. Попробуйте использовать один из рекомендованных способов для выделения аудио из видео.
Бонусный совет: как перенести аудио с компьютера на iPhone
Когда вы извлекаете звук из видео на своем Mac, извлеченный аудиофайл по-прежнему остается на вашем Mac и не передается на ваш iPhone. Если вам нужен этот файл на вашем iPhone или iPad, вам нужно будет передать его в виде музыкального файла на устройство со своего компьютера.
Один из способов сделать это – синхронизировать с iTunes. Однако вам не захочется этого делать, потому что тогда синхронизируются и все другие музыкальные файлы. Более эффективным методом было бы использование такого приложения, как AnyTrans, для передачи вашего файла.
Он предоставляет вам простой способ добавлять музыку, а также различные другие файлы на ваш iPhone с любого из ваших компьютеров. Он также довольно прост в использовании и намного лучше, чем iTunes.
AnyTrans – передача данных с iPhone
- Переносите музыку и песни с компьютера на iPhone без особых усилий.
- Перенос всех аудиофайлов, таких как песни, голосовые заметки, мелодии звонка и т. Д.
- Никакого вреда для аудиофайлов будет сохранено в исходном качестве.
- Хорошо работает со всеми моделями iPhone, а также с системами iOS.
Ниже показано, как вы используете AnyTrans на своем Mac или компьютерах с Windows.
Шаг 1. Загрузите приложение AnyTrans и установите его на свой компьютер.
Шаг 2. Подключите iPhone или iPad к компьютеру, запустите приложение, выберите «Диспетчер устройств» в приложении и, наконец, нажмите знак + (плюс), чтобы добавить элемент на свой телефон.
Добавляйте новинки на iPhone
Шаг 3. Ваш файловый менеджер откроется, позволяя вам выбрать файлы, которые вы хотите передать на ваше устройство. Выберите музыкальный файл или файлы, которые вы хотите передать, и нажмите «Открыть».
Выберите аудиофайлы для добавления на iPhone
Шаг 4. Проверьте информацию на следующем экране и затем нажмите кнопку «Далее», чтобы продолжить.
Отправляйте музыкальные файлы на iPhone
Выбранные вами файлы будут перенесены на ваш iPhone или iPad.
Как вырезать звук из видео на Android?
На Андроид нет предустановленных утилит, способных помочь достичь нашей цели. Придётся воспользоваться приложениями от сторонних разработчиков. Сегодня их достаточно много, но значительная часть не работает, поддерживает малое количество форматов или платные, отображают невероятное количество рекламы. Найти хорошее приложение, чтобы извлечь звук из видео на Android — та еще задача. Мы сделали всю грязную работу за вас и подготовили 4 хороших приложения в своей тематике.
Лучшие приложения, способные извлечь звук из видео:
Video Converter — один из самых популярных инструментов. Извлечь звук из видео приложение способно за считанные секунды, в зависимости от продолжительности ролика. Среди дополнительных возможностей: обрезка, склейка видео и аудио. Поддерживает все популярные форматы звука: MP3, M4A(AAC), M4B(AAC), AC3, WAV, OGG, FLAC. Отзывы о приложении исключительно положительные. Однако здесь есть реклама, чтобы ее отключить, нужно покупать платную версию, но это не обязательно.
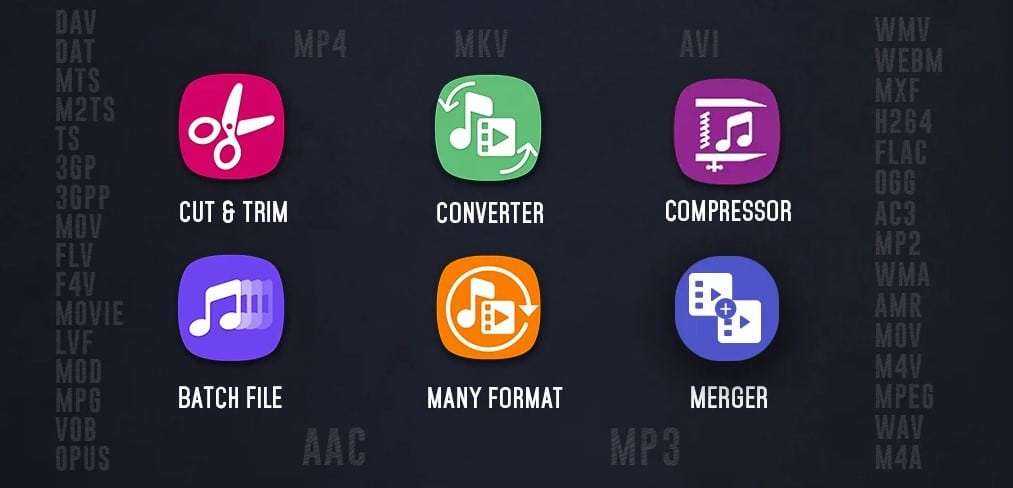
Видео в MP3 конвертер – мощный инструмент с большим списком вспомогательных функций. Он позволяет отделить звук от видео на телефоне за 5-15 секунд, а также поддерживает пакетную обработку (одновременно до 15 видео). Дополнительно можно вырезать фрагменты, добавлять громкость для аудио на выходе, склеивать музыку. Поддерживает большинство современных форматов, а также умеет редактировать метаданные. При чем на выходе может выдать любой битрейт по запросу. Есть эффекты переходов.
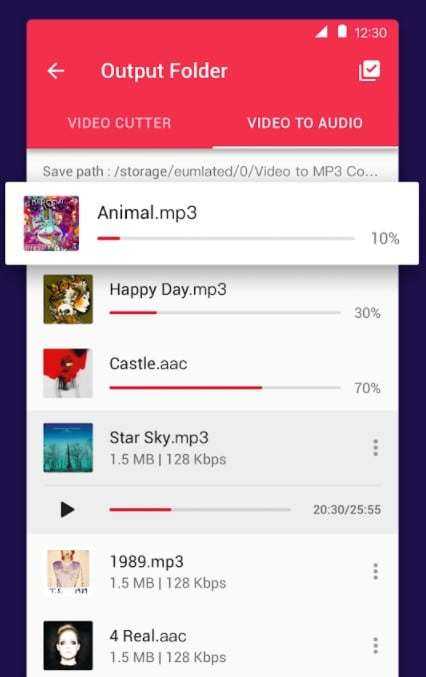
Аудио экстрактор – популярное приложение с высоким рейтингом, которое адекватно реагирует на любые видео на входе. Есть встроенный, хотя и незамысловатый, аудиоредактор. При желании позволяет быстро изменить расширение файла. Работает быстро, есть вариант предварительного прослушивания. Может выполнять свои задачи в фоновом режиме.

Конвертер видео в MP3 – простое приложение с узкой направленностью. Из видео в аудио приложение преобразует файл за несколько секунд. Дополнительно позволяет обрезать мелодии, выбирать форматы и битрейт.
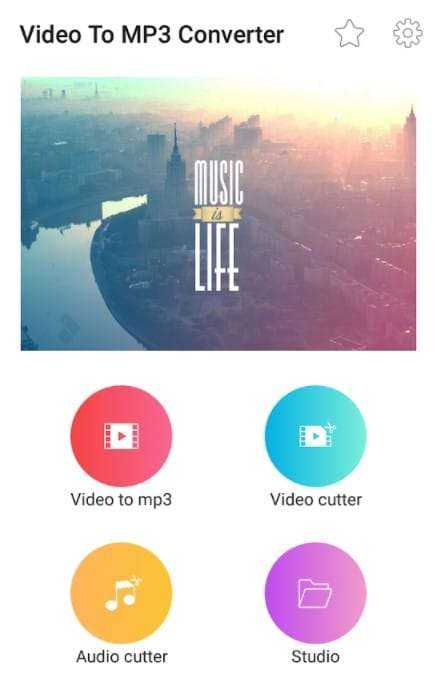
Принцип работы у всех сервисов практически идентичен. Чтобы вырезать музыку из видео на телефоне, нужно установить приложение, выбрать файл (обычно такая возможность появляется на главном экране), внести необходимые настройки и запустить конвертирование.
VLC (Windows/Mac/Linux)
Вы хотите извлечь аудио из видео? Тогда верь VLC ! Вы когда-нибудь слышали об этом? Странно, это действительно очень популярно. Впрочем, никаких проблем, мы сразу это исправим. Это известный медиаплеер с открытым исходным кодом, с помощью которого вы можете воспроизводить практически любые типы аудио- или видеофайлов без необходимости установки различных кодеков и выполнения некоторых операций. издание простой, в том числе и рассматриваемый. Это бесплатно и доступно для Windows, Mac и Linux.
Чтобы использовать его для своих целей, сначала загрузите программу на свой компьютер, зайдя на их веб-сайт и нажав кнопку. Скачать ВЛК.
Когда загрузка закончится, если вы используете Windows, откройте полученный .exe файл и нажмите на да и буэно. Затем нажмите Siguiente три раза подряд и завершите настройку, нажав устанавливать и конца. Итак, откройте VLC, дважды щелкнув ссылку, добавленную на рабочий стол.
Если вы используете Mac, откройте полученный пакет .dmg и перетащите значок VLC в папку. применения MacOS. Затем запустите программу, щелкнув по ней правой кнопкой мыши и выбрав открыть дважды подряд, чтобы избежать ограничений, налагаемых Apple на разработчиков, которые не «благословлены».
Теперь, когда вы видите окно VLC на экране, выберите пункт средства массовой информации (на винде) или что целесообразный (на Mac) в строке меню нажмите Конвертировать / Сохранить (в Windows) или в Конвертировать / распространять (на Mac) и в появившемся новом окне на рабочем столе нажмите кнопку Добавить … (на Windows) или на том Открытые СМИ … (на Mac) и выберите видеофайл на своем ПК, который вы хотите использовать.
Теперь в Windows нажмите кнопку Конвертировать / Сохранить который находится внизу, а затем выберите из выпадающего меню Профили профиль, который вы предпочитаете (напр. Аудио — MP3 ). На Mac вместо этого вы можете напрямую выбрать нужный профиль через меню, прикрепленное к разделу Выберите профиль.
Наконец, нажмите кнопку проводить (в Windows) или сначала нажмите на Сохранить как файл а затем в Изучить… (на Mac), укажите, где вы хотите сохранить аудиофайл фильма, и нажмите начинается (в Windows) или в экономить (на Mac) Вот и все!
Часть 4: Как конвертировать MP4 в MP3 на iPhone с помощью медиаконвертера
Если вы хотите создать файл MP3 из MP4 на iPhone, вы можете использовать Приложение Media Converter. Приложение позволяет пользователям извлекать аудио из формата MP4 в MP3. Более того, вы также можете конвертировать видео MP4 в другие видео и аудио форматы.
Шаг 1: Бесплатно скачайте и установите Media Player на iPhone.
Шаг 2: Коснитесь + в правом верхнем углу. выбирать Импортировать видео чтобы добавить видео MP4.
Шаг 3: Выбрать Информация икона. Выбрать Извлечь аудио из Тип конверсии. Установите MP3 как выходной формат.
Шаг 4: выберите Перерабатывать конвертировать MP4 в MP3 на iPad и iPhone.
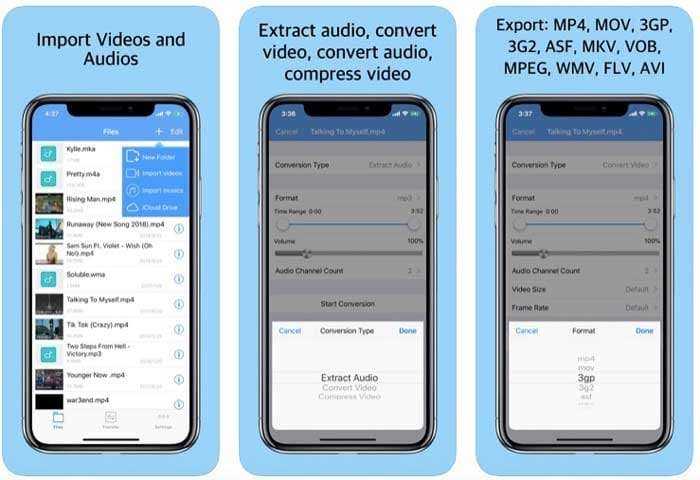
Приложения для создания прикольных видео
Flippy
Только для iOS
Бесплатное
Благодаря Flippy Вы сможете превратиться в звезду популярных клипов. В приложении есть широкая библиотека музыкальных клипов, на которые можно создавать потрясающие пародии. Вообще, работа приложения предельно проста:
- Вы (можно с друзьями) записываете видео, где поете под фонограмму;
- Дальше, приложение вырезает Вашу голову и вставляет ее на место артиста;
- Вы делитесь прикольным видео в соц. сетях и получаете море лайков!
Для наглядности — видео-пример конечного результата. Как мне кажется, при небольшой подготовке, могут получиться очень прикольные клипы
https://youtube.com/watch?v=ubmXdqUbRuY
MSQRD
iOS / Android
Бесплатное
MSQRD или попросту «Маскарад» — это нашумевшее приложение, которое позволяет записывать веселые видео-селфи, примеряя на себя анимированные маски звезд, исторических личностей, животных и куча других эффектов.
Думаю, что лучше один раз увидеть, чем сто раз услышать
Video Star
Только для iOS
Бесплатное (со встроенными покупками)
Video Star — уникальное приложение для съёмки музыкальных видео-клипов на мобильных устройствах. Аналогов ему не существует или, по крайней мере, я ничего подобного в других приложениях не видела.
Здесь Вы найдёте сотни встроенных эффектов: оригинальные интерактивные эффекты, фильтры, изменение фона, клонирование, эффект «зажёвывания», зелёный экран и многое другое.
Вот несколько примеров эффектов, которые Вы можете добавлять к своим видео.
А вот и очень хороший пример умелого использования приложения в полную силу
https://youtube.com/watch?v=llfACnww1f0
Как извлечь аудио из видео на iPhone
Media Converter Это бесплатное приложение с поддержкой рекламы, которое вы можете использовать для извлечения звука из видео на вашем iPhone. Это быстро и поддерживает множество форматов файлов.
Вы можете использовать его следующим образом:
- Откройте приложение и коснитесь знак плюс (+) выше.
- Выберите «Библиотека фотографий», разрешите приложению доступ к хранилищу вашего телефона и выберите видео, из которого вы хотите извлечь звук.
- Коснитесь своего видео в списке и выберите извлечение звука.
- Выберите формат выходного файла из раскрывающегося списка. Координаты. Если хотите, настройте другие параметры и нажмите начать преобразование.
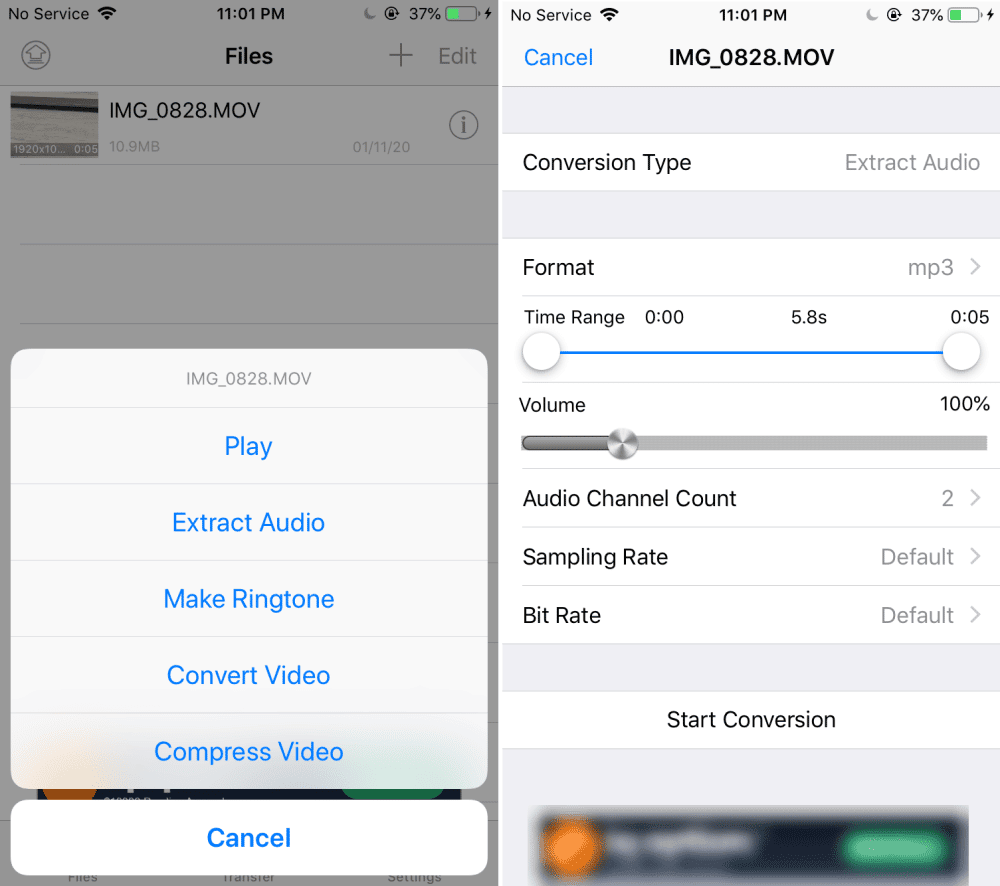
Any Video Converter
Any Video Converter — программа для преобразования видео в большое количество других форматов. Программа может извлечь звук из видео. Приложение работает на русском языке, имеется бесплатная версия.
Any Video Converter конвертирует видео в следующие форматы аудио:
MP3, MP2, OGG Vorbis, AAC, AC3, AIFF, M4A, APE, SUN AU, DTS, FLAC, MPEG-4 Audio, WAV, WMA.
Для преобразования в другой формат, выполните следующие шаги:
- Откройте программу Any Video Converter.
- Нажмите на кнопку «Добавить видео» для открытия в программе видео или аудио файла. Для массового добавления файлов, в главном окне программы нажмите на кнопку «Добавить или перетащить файлы».
- В выпадающем списке выберите выходной профиль. В нашем случае это «Аудиофайлы».
- В разделе «Форматы» выберите нужный формат для преобразования. Если конвертирование происходит в массовом порядке можно поставить галку напротив пункта «Применить выбранный профиль ко всем видео».
- В разделе Базовые установки» откройте опцию «Параметры аудио» для изменения настроек. Здесь можно выбрать битрейт, в том числе произвольный, частоту, количество аудиоканалов.
- Если вам требуется извлечь звук не из всего видеофайла, а только определенный фрагмент, нажмите на кнопку «Проиграть это медиа» (в виде ножниц). В окне плеера отметьте маркерами нужный фрагмент клипа, нажмите на кнопку «ОК».
- После завершения настроек, нажмите на кнопку «Конвертировать!».
Звуковая дорожка извлечена, теперь вы можете воспроизвести аудио файл в мультимедиа плеере на своем компьютере. В зависимости от того, что вы выбрали в настройках программы, вы получите только фрагмент или всю аудиодорожку из исходного видеофайла.
С помощью кнопки «Добавить URL» можно загрузить видео из интернета для дальнейшего преобразования в подходящий аудио формат.
Подробнее: Any Video Converter — программа для конвертирования видеофайлов
Benderconverter
Ещё один полезный online ресурс чтобы вырезать музыку из вашего видео.
- Зайдите на данный сервис ru.benderconverter.com, нажмите на кнопку «Обзор», и выберите нужный видеофайл для конвертации.
- Затем необходимо выбрать формат файла, который мы хотим получить (в нашем случае представлены аудиоформаты mp3, wav и ogg), согласиться с условиями использования ресурса, а потом и нажать на кнопку «Конвертировать».
- Файл пройдёт конвертацию, а затем вы сможете сохранить полученный результат с помощью кнопки «Скачать».
При этом учтите, что сервис Benderconverter позволит вам бесплатно скачать не более 100 мегабайт аудио, а пользоваться им бесплатно вы сможете не более 10 раз в день (хотя, думаю, этого вполне достаточно для большинства пользователей).
Как записать звук из видео в YouTube?
Если нужное видео находится на видеохостинге YouTube, всё ещё проще. Есть масса онлайн-сервисов и приложений для загрузки с Ютуб только аудио.
Лучшие сайты для скачивания звука с Ютуба:
flvto – это сайт с русскоязычным интерфейсом, к тому же он позволяет скачивать звук в разных форматах. Качество звука на выходе ограничено 128 кБит/сек. Принцип работы прост – вставить ссылку на видео и нажать на кнопку «Конвертировать в mp3»;
Onlinevideoconverter предоставляет возможность скачивать аудио в ogg, wma, flac, aac и некоторых других форматах. Принцип работы тот же – добавить ссылку, указать формат и загрузить. Достоинством сервиса стоит назвать высокое качество аудио на выходе – до 320 кБит/с;
FLV2MP3 работает по тому же принципу, но поддерживает скачивание только в формате mp3.
Альтернативный способ – использовать расширение Video DownloadHelper. Его можно установить в мобильные браузеры Mozilla Firefox или Яндекс.Браузер. На странице с Ютуб появится новая кнопка от приложения, останется только нажать «Скачать и конвертировать».
Подходящим функционалом для конвертации также обладают и некоторые приложения на Андроид:
- Видео-MP3 – простая программа с понятным интерфейсом. Помогает извлекать из роликов не только mp3-файлы, но и AAC, с которых можно делать рингтоны;
- Mp3 Tube – это приложение с единственным предназначением, которое сводится к скачиванию видео с YouTube.
Перечисленных способов достаточно для того, чтобы изъять звук из видео, в том числе даже в режиме онлайн. Методы абсолютно рабочие и подходят под все более-менее современные смартфоны. Правда, при работе с длинными видео на Ютуб придётся подключиться к высокоскоростной сети для скачивания аудио.
Extract audio from a video on Mac
Look at two quick and free ways to convert video to audio on Mac.
1. Using right-click or control-click
Here’s how to get sound from videos on macOS Big Sur, macOS Monterey, and macOS Ventura:
1) From a Finder folder, select one or more videos and right-click.
2) Click Encode Selected Video Files.
3) Click the Setting dropdown menu and choose Audio Only.
4) Finally, click Continue to extract audio from the videos. The audio files will be saved in the same folder as the video files in .m4a format.
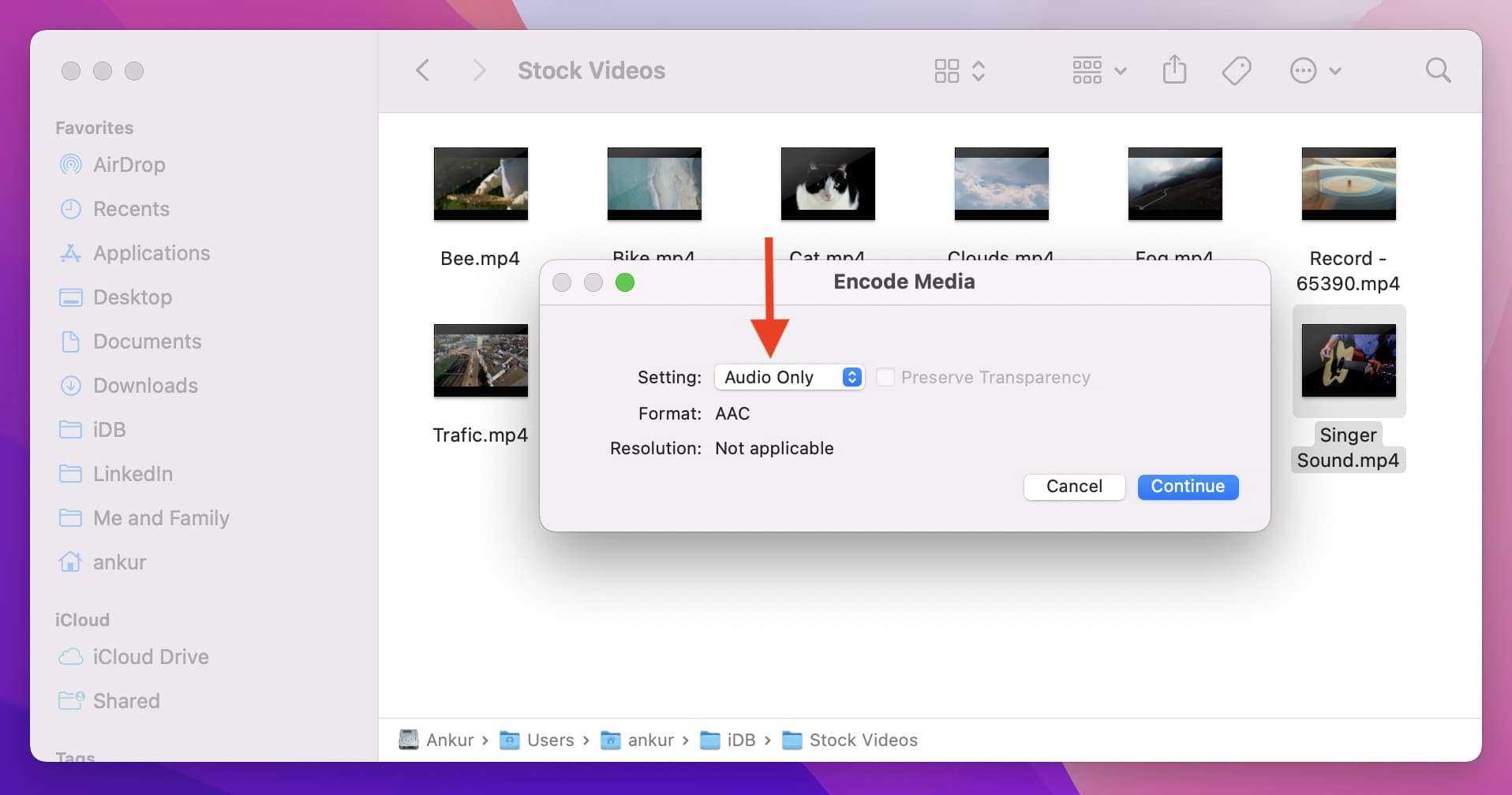
2. Using QuickTime
It couldn’t be easier to extract and save the audio from a video as its own file on a Mac with QuickTime Player:
1) Open your video in QuickTime Player.
2) Select File from the menu bar.
3) Scroll to Export As, and in the pop-out menu, click Audio Only.
4) Name your file, choose its location, and click Save.
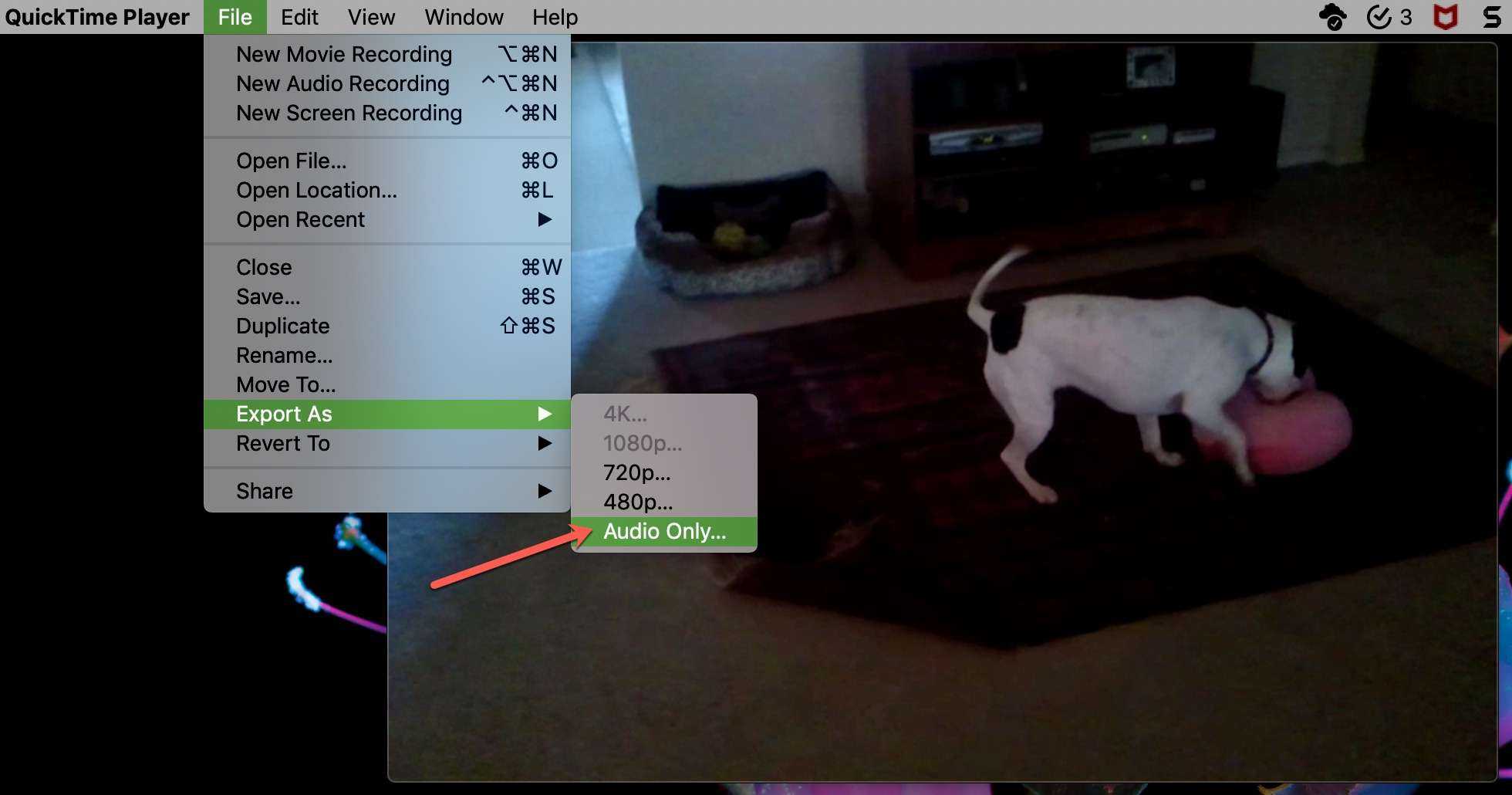
Related: How to remove sound from a video file with iMovie on Mac
Мобильные приложения видео-редакторы для профи
iMovie
Только для iOS
Платное
В iMovie Вы можете записывать и редактировать видео практически как настоящий профи.
Основные возможности:
- создание трейлеров в голливудском стиле с помощью 14 шаблонов трейлеров с потрясающей графикой и музыкой популярных композиторов;
- возможность добавлять имена актеров и титры фильма;
- возможность делать видео из фотографий;
- дополнительные эффекты: замедленное воспроизведение, перемотка вперед, картинка в картинке, разделение экрана и так далее;
- создание саундтрека к фильму, с использованием встроенных мелодий и звуковых эффектов, песен из Вашей медиатеки, а также Ваших собственных закадровых комментариев.
Pinnacle Studio Pro
Только для iOS
Платное
Pinnacle Studio Pro — это, пожалуй, самое продвинутое приложения для работы с видео на устройствах iOS, которое не раз было названо лучшим приложением в разных категориях. Возможности его довольно широки:
- работа с любыми медиафайлами — видео, аудио и фото;
- доступ к медиафайлам из сторонних сервисов, к примеру, Box, Vimeo, Dropbox, Google Drive и Microsoft OneDrive;
- запись видео и фото с помощью приложения;
- создание точных монтажных переходов и вырезание кадров с помощью функции «Шкала времени» и «Точная обрезка»;
- эффекты замедленного и ускоренного воспроизведения;
- использование шаблонов «Монтаж» для создания многослойной анимации, переходов и заголовков в формате 3D;
- 16 эффектов перехода — высококачественные эффекты растворения, затемнения и многое другое;
- создание профессионально оформленных движущихся заголовков и графики с полностью настраиваемыми параметрами текста, шрифта, цвета, размера, положения и поворота;
- эффекты «Картинка в картинке» с полностью настраиваемыми параметрами положения, размера и поворота;
- Панорамирование и масштабирование фотографий для создания эффектных слайд-шоу;
- Создание саундтреков: использование собственных звуков или стандартных звуковых эффектов, возможность покупки треков в “Triple Scoop Music“, обрезка аудио, добавление закадровых комментариев и многое другое.
_______________
Ну что же, это были все приложения для обработки видео на мобильных устройствах, о которых я хотела Вам рассказать.
Желаю Вам отличных съемок и побольше просмотров!



















![Как вырезать звук из видео: простые способы и программы [2021]](http://reaktiv-rf.ru/wp-content/uploads/9/d/f/9df408cbb10750a45e603e5b1cb7a498.jpeg)








