2 вариант
Как убрать звук в InShot:
Будьте самыми стильными! Используйте суперэффекты:
Еще куча лайфхаков, секретов обработки, лучших фильтров и необычных масок. А также о том, как сделать радугу на лице, наложить текст, правильно разложить раскладку на фото, описано в сборной большой статье. Кликайте на картинку!
- Открыть приложение и загрузить нужное видео.
- Далее найти вкладку Музыка.
- Нажать на дорожку видео со значком динамика и надписью 100%.
- Сместить ползунок до 0%.
- Сохранить. Готово! А вы прекрасны! :3
Загрузка видео без звука из Play Маркета
У вас есть видео, записанное с помощью камеры с телефона, но вы хотите избавиться от саундтрека? Или, может быть, вы просто хотите слегка отключить звук до того, как сделать видео доступным? Вам не нужны расширенные приложения для редактирования фильмов на Android — просто небольшое приложение, которое позволяет вам регулировать громкость звука или полностью удалять его из записанных видео.
Как убрать звук при фотографировании без джейлбрейка
Чтобы фотографировать в тишине, необязательно взламывать iPhone и заниматься прочими непонятными вещами. Все действия легко и просто производятся без использования джейлбрейка:
- Мало кто знает:), но отключить звуковые оповещения можно просто включив бесшумный режим. Для этого воспользуемся переключателем на боковой грани устройства.
- Еще одна секретная информация — если переключатель бесшумного режима вдруг сломан, то аналогичные действия можно проделать перейдя в Настройки — Звуки — Звонок и предупреждения. Выкручиваем ползунок на минимум.
- Фотографировать бесшумно можно и следующим образом: в стандартном приложении Музыка включаем песню, далее просто убираем громкость до ее полного исчезновения. Но саму песню не останавливаем и не выключаем. Сворачиваем приложение Музыка, переходим в камеру и делаем фото — «щелчков» не будет слышно.
- Как мы знаем, фотографировать можно и во время видеосъемки. Происходит это тоже беззвучно, несмотря на максимальную громкость динамика. Однако могут добавиться другие шумы, но это немного другая история. Данный способ плох тем, что понадобится много памяти и качество получаемых изображений будет ниже.
- Можно подключить наушники к iPhone и тогда все звуковые уведомления будут «отправляться» именно в них. Плюс появляется возможность сделать снимок используя кнопку увеличения громкости на наушниках. Кому не хочется таскать много проводов, могут смастерить из старых неработающих «ушей» заглушку. Для этого достаточно отрезать штекер и установить его в 3,5 миллиметровый разъем iPhone. Компактно, красиво (ну это как сделаете) и бесшумно!
Пожалуй из простых методов это все, перейдет к более кардинальным решениям…
Шум при записи видео на iPhone
Всем доброго времени! Камера iPhone делает отличное фото и пишет не менее великолепное видео, и заслужено является самой популярной в мире. Однако, у небольшого процента пользователей возникают посторонние шумы во время записи видео (речь конечно же про звук). Чаще всего это не является браком и необходимо просто понимать причину их возникновения. Возможно, данная статья убережет Вас от набега на сервисный центр или магазин с криками «Что Вы мне продали?»:)
Давайте быстренько пробежимся по основным признакам и причинам того, почему при воспроизведении видео, записанного на iPhone, слышны посторонние звуки и, самое главное, как их убрать? Не будем откладывать дело в долгий ящик… приступим!
И вот то, что может повлиять на запись звука:
Пленки и чехлы! Бывает, что некоторые пленки (часто) и чехлы (редко), закрывающие заднюю (iPhone 5 и старше) или боковую верхнюю часть (актуально для iPhone 4 и 4S) аппарата сделаны немного неправильно и не учитывают особенности конструкции телефона. Таким образом, они прикрывают микрофон, предназначенный для записи аудио. А значит во время видеосъемки звука либо нет совсем, либо он тихий и с посторонними шумами. Снимаем все аксессуары и проверяем еще раз.
Микрофон забит или засорен. Необходимо аккуратно почистить кисточкой или щеткой
Все действия производим очень аккуратно, дабы не наделать в защитных-декоративных сетках лишних дырок.
Важно где и как Вы записываете видео. Если это происходит в полной тишине, то возможен так называемый фоновый шум, вернее даже сказать некоторое шипение. Дело в том, что микрофон пытается «услышать» малейший звук и его чувствительность очень сильно повышается в тишине, собственно вот он и «шумит»
Попробуйте говорить что-либо, он «сосредоточится» на Вашем голосе и шипение пропадет.
Возможно причины кроются в дребезжании некоторых элементов внутри iPhone и именно их звуки накладываются на видеозапись.
Дело в том, что микрофон пытается «услышать» малейший звук и его чувствительность очень сильно повышается в тишине, собственно вот он и «шумит». Попробуйте говорить что-либо, он «сосредоточится» на Вашем голосе и шипение пропадет.
Возможно причины кроются в дребезжании некоторых элементов внутри iPhone и именно их звуки накладываются на видеозапись.
Далее, если видео по-прежнему снимается с шумами, то выполняем стандартный набор советов техподдержки Apple:
- Обнуляем устройство.
- Ставим самую последнюю прошивку.
- Не восстанавливая iPhone из резервной копии, а настраивая его как новый, пробуем еще раз записать видео.
Если проблема осталась и очень сильно мешает, то самое время посетить сервисный центр.
Вероятно сломан\поврежден микрофон, хотя бывает что проблема и не в нем вовсе. Тут надо разбираться (в прямом и переносном смысле этого слова) и лучше доверить это дело профессионалам. Причем, очень желательно обратиться не в «кустарный» сервис, а в официальную мастерскую – так будет намного надежней.
P.S. Ставьте «лайки» и жмите на кнопки социальных сетей – все «лишние» звуки во время видеосъемки пропадут раз и навсегда! Поспорим?:)
Как ускорить видео на iPhone
Если вы любите снимать видеоролики на свой iPhone 6, 7 (или более новый) и делиться ими с друзьями в Инстаграме, скорее всего, вы уже сталкивались с ограничением по времени, которое налагает эта соцсеть. На каждое видео дается всего минута, и часто приходится отрезать что-нибудь интересное, лишь бы ролик загрузился. Но есть и другой путь: увеличение скорости видеоролика.
Ускоренное видео на iPhone можно создать с помощью приложения Movavi Clips: эта программа может ускорить ваш ролик всего в несколько кликов. Результат вы сможете загрузить в Инстаграм, любую другую социальную сеть или просто поделиться с друзьями, которые обязательно оценят вашу заботу об экономии их времени. Вот инструкция, как ускорить видео на iPhone
Загрузите снятое вами видео
Сразу после того, как программа загрузится, вы увидите в нижней части экрана своего iPhone анимированную стрелку, указывающую на круглую кнопку со знаком плюса. Нажмите на эту кнопку, а затем – на кнопку Видео, чтобы загрузить свой ролик. Уточните, какое соотношение сторон вам требуется для итогового видео: квадратное, вертикальное или горизонтальное.
Коснитесь пальцем одного или нескольких видеоклипов, которые вы будете ускорять, чтобы добавить их в список, и нажмите Начать редактирование.
Увеличьте скорость воспроизведения видео
Если вы хотите ускорить только часть видео, выделите ее с помощью вертикального маркера. Когда вы передвинете полосу Шкалы времени, изображение плюса сменится иконкой ножниц. Установите маркер на левой границе нужного фрагмента видео и нажмите на ножницы, повторите то же самое с правой границей.
Теперь наведите курсор на видео (или его часть), которое планируется ускорить. Прокрутите панель инструментов налево. Вы увидите кнопку с подписью Скорость. Коснитесь ее, чтобы открыть настройки, и выберите нужное ускорение. Сверху над окном предпросмотра будет показана длительность итогового клипа (или его части). Если вы хотите оценить, достаточно ли ускорился ролик, запустите воспроизведение видео в окне предпросмотра. Оставьте переключатель Звук на видео включенным, если хотите, чтобы итоговый ролик был со звуком. Нажмите Применить.
Сохраните получившийся видеоролик
Всё готово, осталось только сохранить результат. Нажмите на иконку сохранения в правом верхнем углу экрана, затем – на Сохранить внизу. Видео запишется в галерею вашего смартфона.
Ускорение видео на iPhone – не проблема, если у вас есть нужная программа. Movavi Clips умеет ускорять, замедлять, обрезать, переворачивать клипы, менять их размер, добавлять фон и делать с вашими роликами множество других увлекательных вещей. Попробуйте и всё увидите сами.
Movavi Clips
Обработка и монтаж видео и фото
- Добавляйте переходы, музыку и стикеры
- Выбирайте нужный фрагмент кадра
- Режьте и склеивайте клипы
- Ускоряйте и замедляйте видео
Топ-5 простых приложений для новичков 2023
Для не сложной обработки подойдут самые простые редакторы. Они годятся как для профессионалов своего дела, так и для новичков, которые ни разу не пользовались подобными программами.
Splice
Splice даёт своим пользователям возможность создавать так называемые «проекты», в которых происходит обработка медиафайлов. Предлагается добавление фото, видео, а также музыки в любом удобном виде. Допускается редакция каждого фрагмента отдельно с наложением фильтров, эффектов, добавлением надписей и даже сменой скорости воспроизведения.
После создания собственного клипа, пользователям предлагается экспортировать его в нескольких форматах:
- Для YouTube;
- Instagram и другие.
Дополнительно следует отметить, что пользование приложением совершенно бесплатное, а на сделанных проектах не появляются водяные знаки.
Достоинства:
- Простой интерфейс для большинства функций;
- Легко сделать либо обработать клип;
- Бесплатный функционал.
class=’s-article__points-list’>
Недостатки:
- Не все функции понятны с первого взгляда;
- Часть встроенных шрифтов не работает с кириллицей.
class=’s-article__points-list’>
iMovie
Для любительской обработки подойдёт и приложение от Apple — iMovie. Оно умеет создавать нарезки из имеющихся видео и фотографий, добавлять эффекты (встроенные в программе), самостоятельно подбирать музыкальное сопровождение, и многое другое.
Имеется возможность записать голосовой комментарий и наложить его на видео либо фотографию. Дополнительно присутствует масса эффектов, фильтров.
Достоинства:
- Простой интерфейс;
- Лёгкая обработка медиафайлов.
class=’s-article__points-list’>
Недостатки:
class=’s-article__points-list’>
Quik
Quik — достаточно мощный, но в это же время простой в использовании видеоредактор. Сначала приложение было адаптировано для работы с роликами, снятыми на GoPro, однако, как оказалось, оно отлично работает и с другими файлами.
При редактировании можно использовать до 200 фото включая Live-photos, изменять каждый кадр по отдельности, накладывать текст с разными шрифтами, разные эффекты и фильтры. Приложение способно самостоятельно выбрать лучшие моменты из имеющихся роликов в проекте, что позволяет быстро сделать интересную нарезку. Однако, это не всего работает так, как хотелось бы.
Помимо этого, Quik предлагает пользователям возможность выбрать формат ролика — квадратный для Instagram, широкий и полноэкранный для Snapchat и так далее.
Программа настроена и на работу с музыкой. Она может самостоятельно регулировать переходы между разными фото/видео под ритм установленной мелодии.
Достоинства:
- Огромный функционал с простым интерфейсом;
- Функция Flashbacks, которая самостоятельно генерирует нарезку из старых видеороликов, имеющихся на устройстве;
- Работает с GoPro;
- Много разных эффектов.
class=’s-article__points-list’>
Недостатки:
class=’s-article__points-list’>
Clips
Видеоредактор Clips создан для социальных сетей. Он отлично подойдёт для коротких видео, так как умеет делать нарезки, добавлять анимированные субтитры, красивые эффекты, музыку, а также множество специальных стикеров.
Из особенностей следует отметить всеми любимые арт-эффекты, возможность вставлять эмодзи, разнообразие шрифтов, а также анимированные фоны. Результат можно сразу же экспортировать в любую социальную сеть, YouTube, сохранить в облаке либо отправить друзьям.
Достоинства:
- Лёгкость в использовании;
- Разнообразие эффектов, шрифтов;
- Анимированные фоны.
class=’s-article__points-list’>
Недостатки:
- Иногда лагает;
- Нельзя добавлять больше 1 аудиозаписи в видео;
- Нельзя изменять надписи на постерах.
class=’s-article__points-list’>
Artisto
Artisto — видеоредактор от разработчиков популярного приложения Prisma, о котором мы говорили ранее. Программа осталась в том же духе — множество художественных фильтров, лёгкое пользование, возможность снимать прямо из приложения.
Обработка доступна в нескольких режимах с использованием самых разных функций. Однако ключевая особенность одна — наличие арт-эффектов.
Достоинства:
- Уникальные эффекты для видео;
- Легко создать новый проект;
- Похоже на Prisma.
class=’s-article__points-list’>
Недостатки:
class=’s-article__points-list’>
Часть 3. Отличный способ удалить аудио из видео онлайн
Если вы хотите удалить аудио из видео онлайн, Clideo — отличный инструмент для использования. Этот веб-инструмент доступен во всех используемых веб-браузерах, включая Google, Safari и Firefox. Кроме того, с этим Clideo удаление звука из видео стало проще благодаря его интуитивно понятному интерфейсу. У него также есть быстрый процесс, который он предлагает вам бесплатно. Однако этот бесплатный сервис предоставит вам водяные знаки на выходе. Таким образом, если это вас не беспокоит, пожалуйста, следуйте инструкциям ниже.
Шаг 1
В браузере перейдите на веб-сайт видеозаглушки Clideo. Затем нажмите кнопку Выберите файлы кнопку, чтобы добавить свое видео.
Шаг 2
Как только видео будет загружено, это онлайн-удаление фоновой музыки автоматически выполнит свою задачу.
Шаг 3
Наконец, вы можете нажать Скачать кнопку, чтобы получить новый файл.
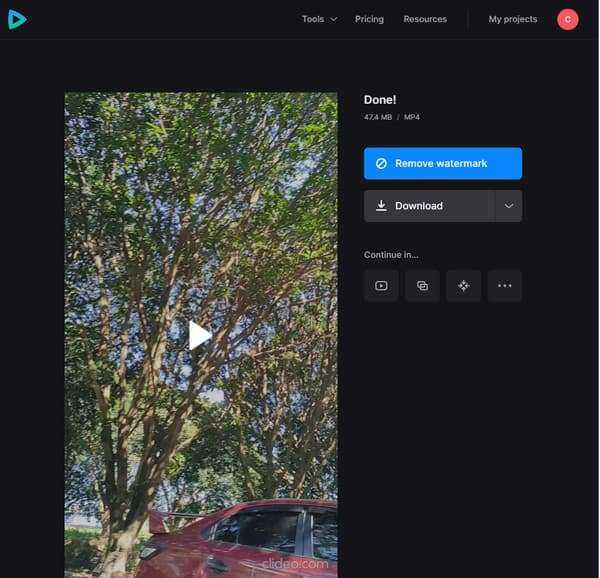
Дальнейшее чтение:
Похожее видео

Как правильно прикрутить сайдинг видео

Как держать электрод при электросварке видео

Зарсио как пользоваться шприцом видео

Как принимать энтеросгель видео

Волны на видео как убрать

Как записать видео с экрана на айфоне 6

Быстрые прически на длинные волосы своими руками видео
Из любой видеозаписи в iPhone можно выделить аудиофайл и удалить его. Убрать звук на видео на Айфоне получается с помощью специальных программ или кнопки, находящейся сбоку. Функциональные возможности первых позволяют целиком стирать аудиозапись, а также фрагменты. Все действия могут выполняться лишь с помощью устройства Apple. Использовать компьютер необязательно.
Как удалить звук из видео
Встроенная функция iPhone для съемки видео без звука была бы идеальной. Пока мы ждем, пока Apple исправит ситуацию, вы можете использовать сторонние приложения для съемки видео с отключенным звуком. Кроме того, вы можете записать видео со звуком и использовать приложения, чтобы удалить его в несколько кликов. Apple предлагает множество приложений для этой цели, но могут пригодиться и сторонние решения.
Удалить звук с помощью фотографий
Приложение Apple Photos позволяет удалить звуковую дорожку из видео. Ваш iPhone оснащен этим удобным приложением для управления и редактирования фотографий, что делает его самым быстрым решением.
Вот как удалить звук из видео с помощью приложения «Фотографии»:
Найдите видео, для которого вы хотите удалить звук.
Нажмите на его миниатюру.
Нажмите «Изменить» в правом верхнем углу экрана.
Коснитесь желтого значка динамика в левом верхнем углу.
Нажмите «Готово» в правом нижнем углу экрана.
Обратите внимание, что это не отключает звук, но полностью удаляет звуковую дорожку из видео. Вы можете распознать видео без звукового компонента по серому значку динамика на панели инструментов
Удалить звук с помощью iMovie
Приложение Apple iMovie — бесплатное, удобное для начинающих и многофункциональное. Приложение синхронизируется на вашем Mac и iPad, позволяя вам использовать несколько устройств для редактирования видео. Выполните следующие действия, чтобы удалить звук из видео с помощью iMovie:
Нажмите значок «плюс» на странице «Проекты».
Нажмите «Фильм» в разделе «Новый проект».
Найдите видео, которое вы хотите отключить, и установите флажок, который появляется, когда вы нажимаете на него.
Нажмите на временную шкалу проекта.
Коснитесь значка громкости в нижней части экрана.
Переместите ползунок аудио до упора влево.
Нажмите «Готово» в верхнем левом углу экрана.
Сохраните видео, нажав кнопку «Поделиться» внизу.
Удалить звук с помощью Filmr
Filmr — это простое и бесплатное приложение для редактирования видео с множеством функций, включая отключение звука в видео на iPhone. Вот как это делается:
Нажмите «Фотопленка» и найдите видео, которое хотите отредактировать.
Коснитесь трехточечного значка в левом углу временной шкалы редактирования.
Нажмите кнопку «Громкость».
Сдвиньте указатель рядом со значком камеры на ноль.
Сохраните изменения, нажав на значок с зеленой галочкой в правом нижнем углу.
Экспортируйте видео, нажав значок «Поделиться» в правом верхнем углу экрана.
Удалить звук с помощью клипов
Приложение Clips — одно из самых простых решений Apple для создания и редактирования забавных фотографий и видео. Вы можете использовать его, чтобы избавиться от звука вашего видео, выполнив несколько простых шагов:
Нажмите на значок мультимедиа в левом нижнем углу.
Выберите «Фотографии».
Найдите видео, которое вы хотите отключить, и нажмите на него.
Нажмите значок динамика, чтобы убрать звук из видео.
Сохраните видео, нажав значок «Поделиться» в правом нижнем углу.
Отключение или удаление звука из фильма на Android
Затем пришло время настроить звук — в нижней части экрана мы найдем длинный слайдер громкости, который можно использовать для установки любого уровня звука. Если мы хотим полностью удалить звук из фильма, достаточно переместить ползунок влево.
После загрузки приложения вы должны запустить его. Появится начальный экран с объявлениями из других приложений — проигнорируйте их и выберите кнопку «Пуск». Наша галерея появится на экране — мы должны теперь указать видео, из которого мы хотим удалить звук.
Прежде всего, мы должны загрузить приложение Video Mute — оно бесплатное, и вы найдете его в Play Маркете.
Удаление аудио в Instagram истории
Отвязка звука от клипа
После того, как вы сделаете запись или выберете видео из своей камеры, нажмите на значок звука вверху в правом верхнем углу. Звуковые волны на значке динамика исчезнут и будут заменены символом «X», означающим, что звук для этого видео отключен.
Как извлечь звук из видео в Inshot?
Загрузив нужный видеофайл в программе, необходимо проделать описанное.
Останется лишь сохранить результат работы.
Нажать на кнопку «Музыка».
AndroVid Pro Video Editor версия: 4.1.6.2
AndroVid Pro Video Editor — Редактор, конвертер и плеер для видео файлов.
Последнее обновление программы в шапке: 22.10.2020
Особенности:Обрезайте видео и создавайте клипыРазделите ваши видео файлы в два отдельных видеоклипаЗахват видео кадровКонвертировать видео файлы в форматы аудио файлов : MP3, M4A, WAV, WMA, ASF, FLACПреобразование видео в другие видео форматы : AVI, FLV, MP4, MPEG-2, VOB (DVD формат)Набор кадров видео в качестве обоевПоделитесь своими видеоклипами в facebook, YouTube и т.д.Воспроизведение видео клиповСортировка видео по имени, размеру, продолжительности и датеПереименованиеУдаление
Вы сняли видеоролик, но посторонние звуки и шорохи в некоторых фрагментах портят впечатление? Или, может быть, у вас появилась идея своей озвучки эпизода фильма или клипа? Всё возможно, если сначала удалить звук из видео – а потом уже можно и накладывать новый трек. Понадобится только соответствующее приложение для компьютера или телефона.
20 Февраля 2020
Создавай видео. Делись эмоциями.
Как убрать звук из видео с iMovie
iMovie — это приложение для редактирования видео, разработанное Apple. Он предустановлен на устройствах Apple и включает в себя множество функций, таких как объединение видео, добавление бесплатной музыки и многое другое. Кроме того, он работает не только на вашем iPhone, но и на Mac и iPad.
Теперь, когда у вас есть общее представление о том, что такое iMovie и что он делает, давайте начнем узнавать, как удалить звук из видео с помощью iMovie.
- Откройте приложение iMovie на своем iPhone.
- Выберите «Фильм» на вкладке «Начать новый проект».
- Выберите видео, которое хотите отредактировать, на следующем экране и коснитесь опции «Создать фильм» внизу.
- Коснитесь временной шкалы видео, когда она появится на экране, чтобы внести изменения в видео. Это покажет все инструменты редактирования.
- Коснитесь значка динамика внизу.
- На экране появится ползунок громкости, установленный на 100%. Установите его на 0%, чтобы полностью отключить звук.
- Нажмите «Готово» в левом верхнем углу.
- Вы можете изменить имя видеофайла на следующем экране с его имени по умолчанию. Для этого нажмите на имя файла над кнопкой «Изменить» и внесите необходимые изменения.
- Теперь экспортируйте видео, чтобы сохранить необходимые изменения, выбрав значок «Поделиться» внизу экрана.
- Нажмите «Сохранить видео», и видео начнет экспортироваться. Как только индикатор выполнения заполнится, видео будет сохранено без аудиофайла.
Ни звука, только хорошее настроение…
Я уверен, что шаги просты. Поделитесь видео без раздражающего звука, воспроизводимого в фоновом режиме. Однако, если у вас возникнут какие-либо проблемы в процессе, оставьте комментарий ниже, и я вернусь к вам с решением как можно скорее.
Прочитайте больше:
- Как найти и заменить текст в приложении «Заметки» в iOS 16 на iPhone.
- Что такое двухчастотный GPS на Apple Watch Ultra и iPhone 14 Pro?
- iPhone 14 только для eSIM: преимущество или проклятие?
Как извлечь аудио из видео с iPhone
Если вы зашли так далеко, значит, вы овладели техникой удалить аудио из видео на iPhone но на этом этапе вам также нужно какое-то решение для извлечь аудио из видео быстро и легко. Я также не намерен разочаровывать вас на этот раз, как раз наоборот! В следующих параграфах я объясню работу некоторых приложений и онлайн-сервисов, подходящих для этой цели.
Экстрактор MP3 / AudioExtract
Отличное приложение, подходящее для извлечения аудио из видео файла Экстрактор MP3 / AudioExtract, доступный бесплатно в App Store. После загрузки и открытия приложения нажмите кнопку (+) вверху выберите пункт Импортировать видео В меню, отображаемом на экране, нажмите кнопку. Хорошо (чтобы приложение могло получить доступ к памяти) и после выбора наиболее подходящего альбома щелкните фильм, из которого вы хотите извлечь звук, и нажмите кнопку Сделанный расположен на вершине.
По завершении этого шага нажмите кнопку (Эль) рядом с предварительным просмотром только что добавленного видео, коснитесь элемента Извлечь аудио расположенную в предложенной панели, выберите формат аудио, которое вы хотите получить мп3, м4а, огг, м4р и так далее), используя элементы ниже, затем коснитесь элемента начало чтобы начать преобразование.
Готово! С этого момента вы можете получить доступ к преобразованному файлу через вкладку Обработанный пользователя AudioExtract. Чтобы поделиться файлом (или сохранить его прямо в памяти iPhone), коснитесь (Эль) рядом с вашим именем выберите предмет ОТПРАВИТЬ на следующей панели и используйте меню общего доступа к системе, чтобы отправить или сохранить файл в памяти (опция Сохранить в файл ).
MP3 конвертер
Использовать MP3 Converter несложно: как только приложение запустится, нажмите кнопку (+) находится внизу, коснитесь элемента Импорт с камеры ролл чтобы получить видео из камеры iOS, или ICloud сниматься в кино на аппарате, поэтому коснитесь кнопки Хорошо чтобы предоставить приложению разрешения на доступ к памяти и выбрать интересующее вас видео.
После этого нажмите на кнопку Добавлять (внизу справа), чтобы перейти к следующему экрану, коснитесь предварительного просмотра только что добавленного видео и коснитесь кнопок Конвертировать es Режим по умолчанию для немедленного извлечения звуковой дорожки в формате MP3. Отныне вы можете прослушивать файл MP3, извлекая его с карты Конвертированные СМИ пользователя MP3 Converter.
Чтобы сохранить или поделиться аудио, созданным в это время, коснитесь предварительного просмотра файла, выберите элемент Открыть в … из предложенного меню, затем выполните соответствующую операцию, используя меню общего доступа системы.
Онлайн-конвертация
Если вы не хотите устанавливать приложения, вы можете извлекать аудио из видео с iPhone полагаясь на сервис онлайн-конвертации, доступный через любой браузер, очевидно, включенный Safari. Однако, прежде чем я пойду дальше, я должен сообщить вам о фундаментальном аспекте вопроса: используя этот сайт, у вас есть возможность скачать звуковую дорожку в формате MP3, в виде Сжатый файл ЗИП. Если вы не знаете, как работать с файлами этого типа, я приглашаю вас взглянуть на мое руководство, посвященное открытию ZIP файлы на iPhone, в котором я все подробно объяснил.
Все понятно? ОК, приступим. Первым делом зайдите на главную страницу сайта, нажмите на кнопку Выберите файлы в центре, затем в статье библиотека фотографий прикрепленный к меню, которое появляется на экране, поэтому выберите интересующий вас фильм и коснитесь элемента окончательный, расположенный в правом верхнем углу.
На этом этапе подождите несколько секунд, пока служба загрузит видео, нажмите кнопку Начать преобразование и дождитесь завершения извлечения звуковой дорожки.
Если все прошло успешно, после завершения преобразования вы должны автоматически перенаправиться на страницу загрузки аудиофайла: чтобы продолжить, нажмите кнопку Скачать файл в формате ZIPкоснитесь элемента Другой и, чтобы сохранить файл в памяти iPhone, нажмите кнопку Сохранить в файл, расположенный на экране, чтобы поделиться.
Приложения для ускорения видео на iPhone
Раньше замедлять или ускорять видеоролики можно было только при помощи специальной аппаратуры или в «незнакомой» для пользователей на то время Сони Вегас. К тому же не все делали это самостоятельно, а, чаще всего, именно обращались к редакторам за неплохую плату.
Поэтому перейдём к главному: как ускорить видео на iPhone для инстаграм. Это возможно при помощи популярных приложений:
- iMovie;
- Speed Pro;
- Splice;
- Hyperlapse.
Хоть их интерфейс в чём-то и похож, всё равно рассмотрим, как пользоваться каждым из них.
iMovie
iMovie для iphone — это встроенный в ОС видеоредактор. То есть он входит в изначальный состав пакета утилит, который предоставляется вместе с операционной системой. Поэтому уже ставим ему жирный плюс – дополнительно качать ничего не нужно.
Чтобы при помощи его выкладывать ускоренное видео в Инстаграм, потребуется:
- Скачать IMovie с App Store.
- Запустить приложение на смартфоне.
- Перейти во вкладку «Видео» и выбрать нужный файл из галереи.
- Кликнуть на кнопку «Создать фильм».
- Обрезать лишние фрагменты, если это необходимо.
- Наложить фильтры и добавить текст по желанию.
- Кликнуть на иконку в виде «спидометра» и задать скорость воспроизведения.
- Сохранить готовый результат и щёлкнуть «Поделиться» — «Instagram».
Теперь остаётся только опубликовать клип в свой профиль соцсети.
Speed Pro
Программа позволяет загрузить интересную «короткометражку» в ленту. Пошаговая инструкция для работы с ней следующая:
- Установите Speed pro на свой смартфон через AppStore и запустите его.
- Выберите понравившийся ролик из библиотеки устройства и прикрепите его в редактор.
- Кликните на кнопку «Скорость» и установите 1 из 4 режимов: 1х – обычный; 2х, 3х, 4х – ускоренный.
- Загрузите полученный «фильм» в галерею и опубликуйте его на страничку в Инстасеть.
Splice
Сервис, благодаря которому можно выложить быстрое или замедленное видео на Айфоне. Он по своему функционалу похож на IMovie и позволяет:
- обрезать медиафайлы;
- добавлять текст и переходы между фрагментами;
- накладывать мелодии или различные звуки и т.п.
Для создания необычного клипа через Splice понадобится:
- Скачать утилиту на смартфон и запустить её.
- Нажать на «плюс» и приложить ролик из галереи.
- Пролистать нижнее меню вправо и выбрать иконку «Скорость».
- Поставить бегунок в нужном положении.
- Посмотреть, что получилось.
- Сохранить результат, тапнув на стрелочку в верхнем углу экрана.
Hyperlapse
Это созданное разработчиками Instagram, специальное приложение. Используя его, получится отснять до 45 минут качественного видео. Благодаря встроенной стабилизации, полностью отсутствует эффект «трясущихся рук», так что ваш читатель даже не поймёт, что ролик сделан на обычном телефоне, а не на профессиональной камере.
При помощи инструментов программы можно перевести съёмку в замедленный или ускоренный режим (до х12). При этом не понадобится регистрировать новый профиль или авторизоваться на учётке Инстасети. Так что за несколько тапов по экрану, вполне реально создать полноценный «фильм».
Отключение или удаление звука из фильма на Android
Затем пришло время настроить звук — в нижней части экрана мы найдем длинный слайдер громкости, который можно использовать для установки любого уровня звука. Если мы хотим полностью удалить звук из фильма, достаточно переместить ползунок влево.
После загрузки приложения вы должны запустить его. Появится начальный экран с объявлениями из других приложений — проигнорируйте их и выберите кнопку «Пуск». Наша галерея появится на экране — мы должны теперь указать видео, из которого мы хотим удалить звук.
Прежде всего, мы должны загрузить приложение Video Mute — оно бесплатное, и вы найдете его в Play Маркете.
Удаление аудио в Instagram истории
Отвязка звука от клипа
После того, как вы сделаете запись или выберете видео из своей камеры, нажмите на значок звука вверху в правом верхнем углу. Звуковые волны на значке динамика исчезнут и будут заменены символом «X», означающим, что звук для этого видео отключен.
Часть 3. 4 Лучших приложения для удаления звука из видео на iPhone (рекомендуется)
- iMovie
iMovie на iPhone помогает пользователям в удалении звука с видео на iPhone. Приложение можно считать надежным инструментом, так как iMovie специализируется на редактировании видео. С помощью следующего руководства по iMovie вы можете управлять отключением звука на видео iPhone.
Шаг 1: Откройте приложение iMovie и нажмите «Продолжить» на экране приветствия. Перейдите на страницу «Проекты» и выберите знак +, чтобы начать создание нового фильма.
Шаг 2: Выберите «Фильм» во всплывающем окне для раздела «Новые проекты» . Выберите видео, в котором вы хотите отключить звук, из «Мультимедиа» . Функция «Видео» поможет легко найти ваш ролик.
Шаг 3: Коснитесь соответствующего видео, а затем установите флажок во всплывающем окне. Выберите «Создать фильм» .
Шаг 4: На странице редактирования видео выберите ролик на временной шкале. Нажмите на кнопку «Аудио» и убедитесь, что она изменится на символ «Отключение звука» , когда ползунок звука переместится в крайнее левое положение.
Шаг 5: Выберите «Готово» и сохраните видео с помощью функции «Поделиться» .
- Video Mute for iOS
Video Mute for iOS помогает удалить аудио из видео iPhone. С приложением просто работать, вам доступно бесплатное скачивание. Тем не менее, не стоит путать приложение с Mute Video, которое также можно использовать для отключения звука на видео iPhone . Выполните следующие действия, чтобы удалить звук iPhone-видео с помощью функции отключения звука.
Шаг 1: Загрузките приложение после установки и откройте панель мониторинга, чтобы выбрать функцию «Play». Путь приведет вас в меню галереи для выбора нужного видео, звук которого должен быть отключен.
Шаг 2: Далее вы можете обрезать ролик, перетащив начальный и конечный ползунок на временной шкале. Как только вы закончите, нажмите на значок Галочка, расположенный в правом углу экрана. Функция гарантирует, что в вашем видео не будет звука.
Шаг 3: Теперь вы можете сохранить видео на свой iPhone, щелкнув значок со стрелкой вниз в настройках.
- Quik for iOS
Quik для iOS — это простое приложение с гибким и понятным интерфейсом. Новички не встретяться с трудностями в навигации по функциям и экранам. Приложение не только помогает убрать звук с видео на iPhone, но и позволяет добавлять новую звуковую дорожку. Quik также предоставляет функцию удаления звука видео для пользователей iPhone. Достаточно выполнить несколько шагов.
Шаг 1: Запустите приложение и откройте видео. Сверху выберите значок «Редактировать», который откроет окно редактирования.
Шаг 2: Для продолжения нажмите на значок «Смешать»(Mix) , пока не появится текст «Выкл».
Шаг 3: Как только все действия будут завершены, сохраните видео без звука в галерее телефона.
- InShot for iOS
Как удалить звук из видео на iPhone, если все вышеперечисленные приложения вам недоступны? Конечно, подобная ситуация маловероятна, но вы можете попробовать еще один инструмент. InShot для iOS — надежный видеоредактор для вашего iPhone. Вы можете быть уверены, что приложение позволит удалить звук с видео iPhone. Следующее руководство InShot поможет легко удалить аудио, инструмент идеально подходит для данной задачи.
Шаг 1: Запустите InShot для iOS, откройте видео в приложении, а затем нажмите «Временная шкала видео» , чтобы получить доступ к мини-окну.
Шаг 2: Выберите функцию «Громкость» и перетащите ползунок влево. Если вам необходимо заменить звук другим аудио, вернитесь назад и выберите значок «Музыка» и включите необходимую дорожку. Вы можете выбрать аудио из своих музыкальных роликов.
Шаг 3: Убедитесь, что вы сохранили беззвучное видео на своем iPhone.
Заключение
Вы можете избавиться от неприятных звуков в видео, удалив аудио из iPhone-ролика. Вам доступны несколько способов для выполнения задачи на компьютере или iPhone. Просто приобретите Wondershare UniConverter для соответствующих версий на Mac или Windows или используйте Filmora. iMovie, Quik или InShot — приложения для работы в iPhone, которым также можно доверять.
Заключение
Мы рассмотрели самые популярные способы, чтобы удалить звук из видео онлайн, на ПК и смартфонах. Для новичков, которые хотят помимо изменения громкости освоить редактирование роликов – рекомендуем ВидеоШОУ и ВидеоМОНТАЖ. У них понятное меню на русском, есть обучающие уроки, а применение функций делается в несколько кликов. Для средних и уверенных монтажеров подойдут Final Cut Pro и VSDC.
Если вам необходимо стереть звуковую дорожку на коротких видеозаписях, то среди онлайн-сервисов советуем Audio Remover и Cloudconvert. Первый не добавляет водяной знак, а второй обрабатывает файлы весом до 1 ГБ и имеет плеер с предпросмотром. Для смартфонов подойдет YouCut и Video Sound Editor. Они изменят громкость, не прикрепят вотермарк и сохранят запись в высоком качестве.






























