Обмен файлами и совместная работа над ними
Хотите поделиться документом с другом или коллегой? Отправьте ему ссылку на любой файл, который хранится в iCloud Drive, прямо из программы «Файлы». Выберите файл, нажмите «Поделиться» и выберите «Добавить людей». Также можно делиться копиями файлов с помощью программ AirDrop, «Сообщения», «Почта», делиться заметками и не только.
Не исключено, что вы хотите совместно работать над проектом в режиме реального времени. Программа «Файлы» обеспечивает и такую возможность для документов Pages, Numbers и Keynote. Выберите файл и нажмите «Поделиться» или > «Добавить людей» . Пользователей можно пригласить к совместной работе через программы «Сообщения» и «Почта», а скопировав и вставив ссылку. Ваши участники имеют цветную кодировку. Таким образом, вы увидите, когда каждый из них будет находиться в режиме онлайн и активно работать над общим документом.
![]()
Поиск файлов
Для доступа к файлам откройте программу «Файлы» и выберите расположение нужного файла.
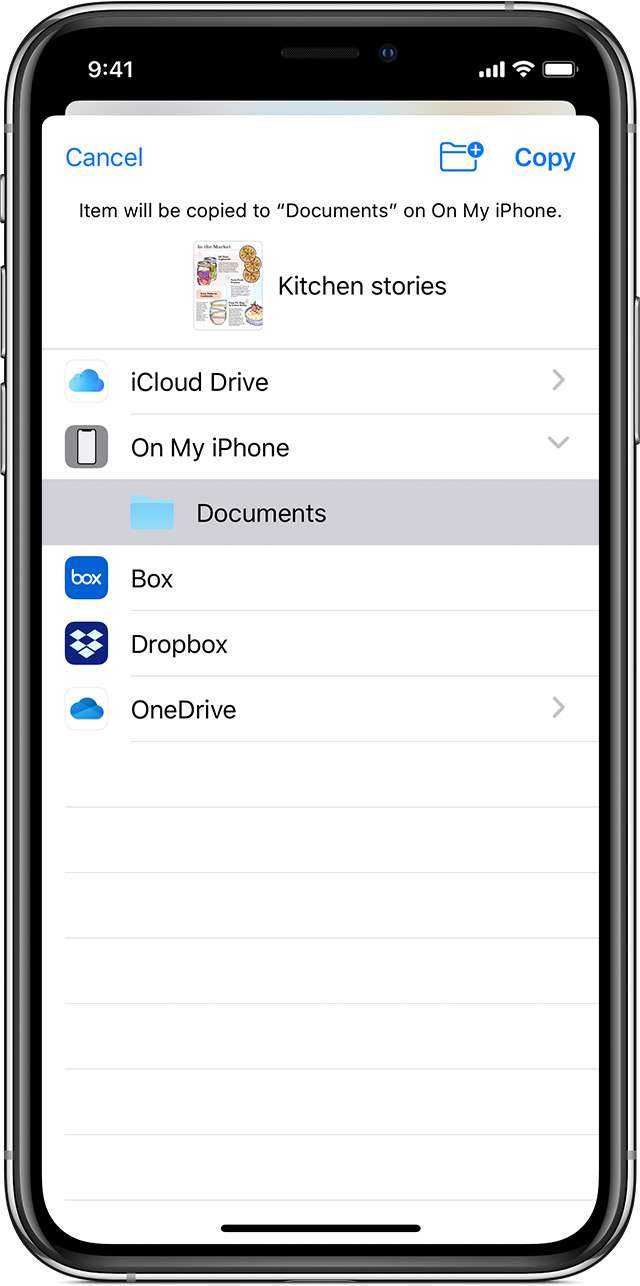
Сохранение локальной копии файла
Файлы, хранящиеся локально, находятся в папке «На » на экране «Места». Чтобы сохранить файлы непосредственно на своем iPad, просто перетащите их в папку «На iPad». Чтобы сохранить файл локально на iPhone или iPod touch, выполните следующие действия.
- Перейдите к файлу, который требуется сохранить на устройстве.
- Нажмите «Выбрать» > имя файла > «Разместить» .
- В папке «На » выберите папку или нажмите «Новая папка» , чтобы создать новую.
- Нажмите «Скопировать».
Также можно использовать длительное нажатие на файл, затем выбрать команду «Переместить» и папку, в которую требуется скопировать файл.
В iOS 12 или более ранней версии нажмите нужный файл и выберите «Переместить». Затем в папке «На » выберите Numbers, Keynote или Pages и нажмите «Скопировать».
Перемещение файлов из iCloud Drive
- Перейдите к файлу, который требуется переместить.
- Нажмите «Выбрать», затем выберите файл.
- Нажмите «Разместить» .
- В папке «На » выберите папку или нажмите «Новая папка» , чтобы создать новую.
- Нажмите «Переместить».
Также можно использовать длительное нажатие на файл, затем выбрать команду «Переместить» и папку, в которую требуется скопировать файл.
Просмотр файлов на других устройствах
Выполните действия для соответствующего устройства.
- На компьютере Mac выберите Finder > iCloud Drive.
- На iCloud.com перейдите в программу iCloud Drive.
- На компьютере PC с программой iCloud для Windows перейдите в проводник > iCloud Drive.
![]()
Обмен файлами и совместная работа над ними
Хотите поделиться документом с другом или коллегой? Отправьте ему ссылку на любой файл, который хранится в iCloud Drive, прямо из программы «Файлы». Выберите файл, нажмите «Поделиться» и выберите «Добавить людей». Также можно делиться копиями файлов с помощью программ AirDrop, «Сообщения», «Почта», делиться заметками и не только.
Не исключено, что вы хотите совместно работать над проектом в режиме реального времени. Программа «Файлы» обеспечивает и такую возможность для документов Pages, Numbers и Keynote. Выберите файл и нажмите «Поделиться» или > «Добавить людей» . Пользователей можно пригласить к совместной работе через программы «Сообщения» и «Почта», а скопировав и вставив ссылку. Ваши участники имеют цветную кодировку. Таким образом, вы увидите, когда каждый из них будет находиться в режиме онлайн и активно работать над общим документом.
Пользуемся интернетом без опасений
Разумеется, можно скачать любой из нескольких популярных сторонних браузеров в App Store, которые, якобы все безопасные и защищённые. Но зачем, если стандартный Safari в твоём iPhone имеет множество настроек, с помощью которых можно сделать своё пребывание в интернете максимально безопасным?
В тему: Safari стал самым безопасным браузером 2016 года
Конечно, важно иметь свою голову на плечах – не переходить по непонятным ссылкам, внимательно смотреть на адреса сайтов и быть начеку, если где-то нужно вводить платёжные данные. Безопасного вам интернет-сёрфинга!. P.S
Если хочется сёрфить в интернете с новенького Apple-гаджета, вот ссылки:
P.S. Если хочется сёрфить в интернете с новенького Apple-гаджета, вот ссылки:
Много моделей iPhone на любой вкус. iPhone – Айфон среди Айфонов!
Лучше MacBook может быть только новый MacBook. Выбирай, покупай.
iPhones.ru
Несколько кликов – и ты защищён. У тебя есть iPhone, и ты проводишь много времени с него в интернете. Посещаешь сайты, вводишь логины-пароли и прочее. Остановись! Браузер Safari можно сделать защищённым, активировав несколько стандартных пунктов настроек. И сейчас ты узнаешь, как повысить безопасность своего пребывания в интернете. Спасибо re:Store за полезные советы! 1. Убираем историю…
Рассказать
Микк Сид
Пишу обо всём, что интересно и познавательно — гаджеты, события, репортажи. Увлекаюсь игрой на барабанах, меломан со стажем.
Использование программ сторонних разработчиков в программе «Файлы»
Программа «Файлы» позволяет добавлять облачные службы сторонних разработчиков, такие как Box, Dropbox, OneDrive, Adobe Creative Cloud, Google Drive и другие, чтобы у вас всегда был доступ ко всем вашим файлам на всех ваших устройствах. Файлы, хранящиеся в iCloud Drive, отображаются в программе «Файлы» автоматически, но для доступа к файлам в других облачных службах потребуется дополнительная настройка.
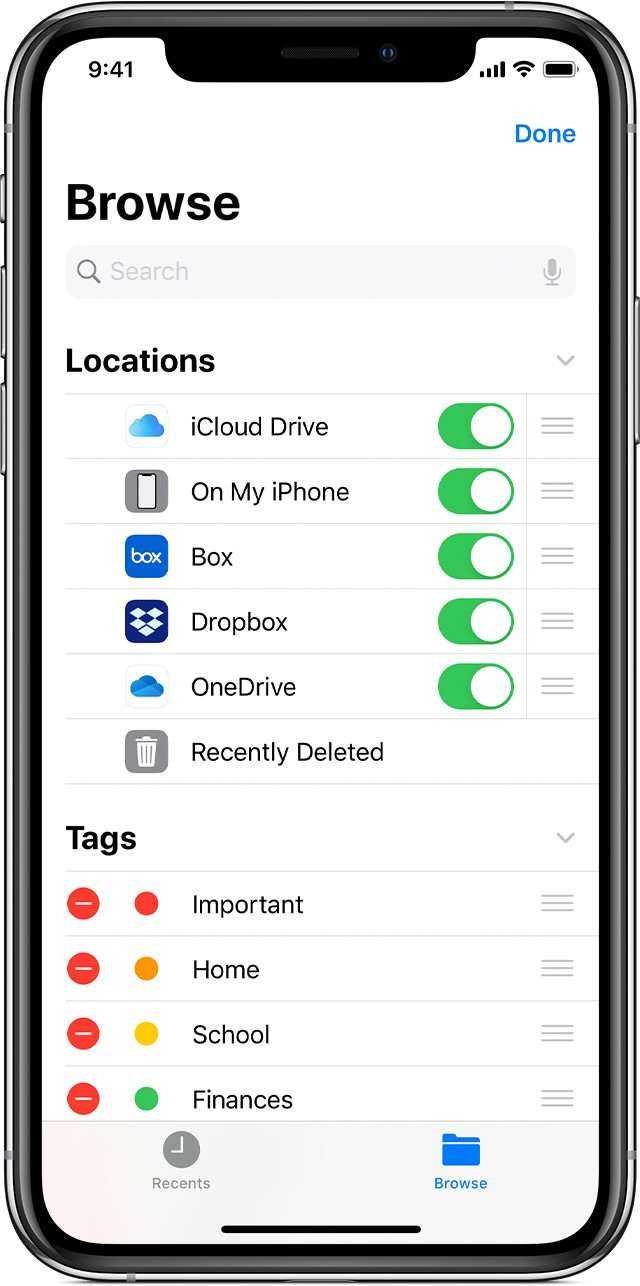
Добавление программ сторонних разработчиков
- Загрузите и настройте программу для доступа к облачной программе стороннего разработчика.
- Откройте программу «Файлы».
- Перейдите на вкладку «Обзор».
- Нажмите «Еще» > «Правка».
- Включите программы сторонних разработчиков, которые требуется использовать в программе «Файлы».
- Нажмите «Готово».
В iOS 12 или более ранней версии откройте программу «Файлы», затем нажмите «Места» > «Правка», чтобы добавить программы сторонних разработчиков.
Если в программе «Файлы» отсутствует какая-либо из сторонних облачных служб, обратитесь за помощью к соответствующему разработчику.
Перемещение файлов из облачных служб сторонних разработчиков
- Откройте файл, который нужно переместить.
- Нажмите «Поделиться» > «Скопировать».
- Откройте папку, в которую нужно переместить файл.
- Нажмите на экран с усилием.
- Нажмите «Вставить».
Упорядочение файлов
Упорядочить все файлы, хранящиеся в iCloud Drive, включая документы Pages, Numbers и Keynote, совсем не трудно. При внесении изменений на одном устройстве правки автоматически синхронизируются на всех устройствах, где используется iCloud Drive.
Можно создавать свои папки. При нажатии с усилием можно переименовывать существующие файлы и папки.
Создание новых папок
- Перейдите на экран «Места».
- Нажмите iCloud Drive, «На » или имя сторонней облачной службы, в которой будет храниться новая папка.
- Смахните вниз на экране.
- Нажмите «Еще» .
- Выберите «Новая папка».
- Введите имя новой папки. Затем нажмите «Готово».
В iOS 12 или более ранней версии нажмите «Новая папка» . Если значок «Новая папка» не отображается или затенен, значит используемая сторонняя облачная служба не поддерживает создание новых папок.
Программа позволяет сортировать файлы по имени, дате, размеру или добавленным вручную тегам. Благодаря цветным и настраиваемым меткам файлам можно присваивать любые теги. Это значит, что вы всегда сможете быстро найти нужный проект или документ.
Добавление тега
- Нажмите «Выбрать».
- Нажмите файл, к которому требуется добавить тег.
- Нажмите «Поделиться» > «Добавить теги» .
- Выберите тег, который требуется добавить.
Переименование тега
- Перейдите на экран «Места».
- Нажмите «Еще» > «Правка».
- Нажмите имя существующего тега.
- Введите имя нового тега.
- Нажмите «Готово».
Удаление файлов
Выберите файлы, которые вам больше не нужны, и нажмите «Удалить» . Файлы, удаляемые из папки iCloud Drive на одном устройстве, удаляются также и с других устройств. Служба iCloud Drive удаляет файлы со всех устройств, где выполнен вход с использованием того же идентификатора Apple ID.
Файлы, удаленные из папки iCloud Drive или «На », помещаются в папку «Недавно удаленные». Если вы удалили файл случайно или передумали, то его можно восстановить в течение 30 дней. Перейдите в меню «Места» > «Недавно удаленные». Выберите файл, который хотите сохранить, и нажмите «Восстановить». По истечении 30 дней файлы удаляются из папки «Недавно удаленные».
Также можно выполнить вход на веб-сайт iCloud.com с компьютера Mac или PC, затем перейти в iCloud Drive и проверить папку «Недавно удаленные».
![]()
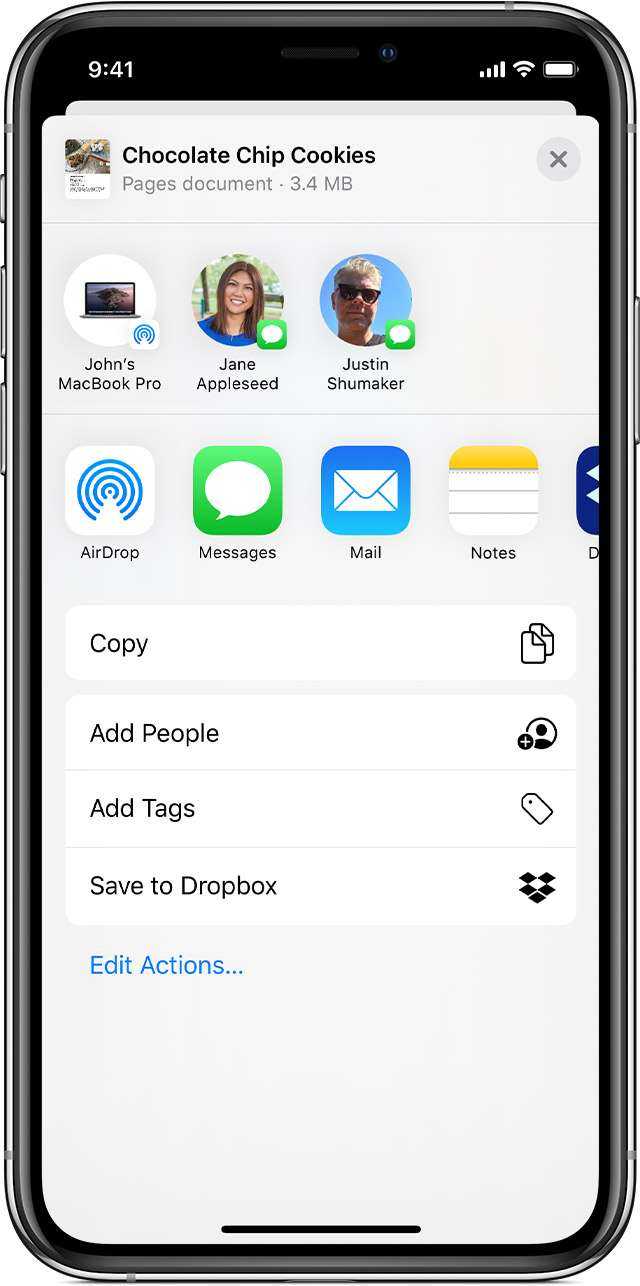
Откройте папку для загрузки
При нажатии на загрузку в списке загрузок она открывается в режиме предварительного просмотра. Но, очевидно, вам нужно добраться до самого фактического местоположения, когда придет время управлять вашими файлами. Но вместо того, чтобы открывать приложение «Файлы» для поиска загрузок вручную, просто коснитесь значка в виде увеличительного стекла рядом с любым завершенным элементом в списке, чтобы мгновенно перейти к месту загрузки.
После управления файлами вы можете легко вернуться к использованию своего браузера, коснувшись крошечной метки Safari в верхнем левом углу экрана.
Очистить список загрузок
Список загрузок выходит из-под контроля? Коснитесь значка «Очистить» в верхней части списка, чтобы очистить весь список, или просто проведите пальцем по элементам влево по отдельности, а затем коснитесь «Удалить».
Более того, вы можете настроить Safari так, чтобы он автоматически очищал список. Однако для этого вам нужно погрузиться в приложение «Настройки».
Шаг 1. В приложении «Настройки» на iPhone или iPad прокрутите вниз и коснитесь Safari. На следующем экране нажмите «Загрузки».
Шаг 2: Нажмите «Удалить элементы списка загрузки». На следующем экране выберите «Через один день» или «При успешной загрузке».
Диспетчер загрузок Safari будет автоматически очищать список загрузок каждый день или сразу после завершения загрузки.
Что делать, если происходит сбой загрузки программы iPhone
Часто, совершая загрузку из App Store, можно заметить, что установка приложения или скачивание контента останавливается по непонятным причинам. Первая и самая распространенная – плохое соединение с интернетом. Поэтому, прежде чем загружать приложение, стоит убедиться в том, что сигнал с сетью стабильный.
Другой причиной сбоя скачивания программы в iPhone может послужить нажатие на иконку приложения во время его загрузки. При этом установка сразу прекратится. Может показаться, что приложение уже загрузилось. Однако работать оно не будет из-за недостатка файлов. Поэтому при загрузке любой программы из магазина следует быть внимательнее и лучше не трогать экран смартфона. Кстати, если пользователь коснулся иконки, то возобновить процесс загрузки иногда помогает еще одно прикосновение к этой же иконке. Если это не помогло, то необходимо перезапустить загрузку программы.
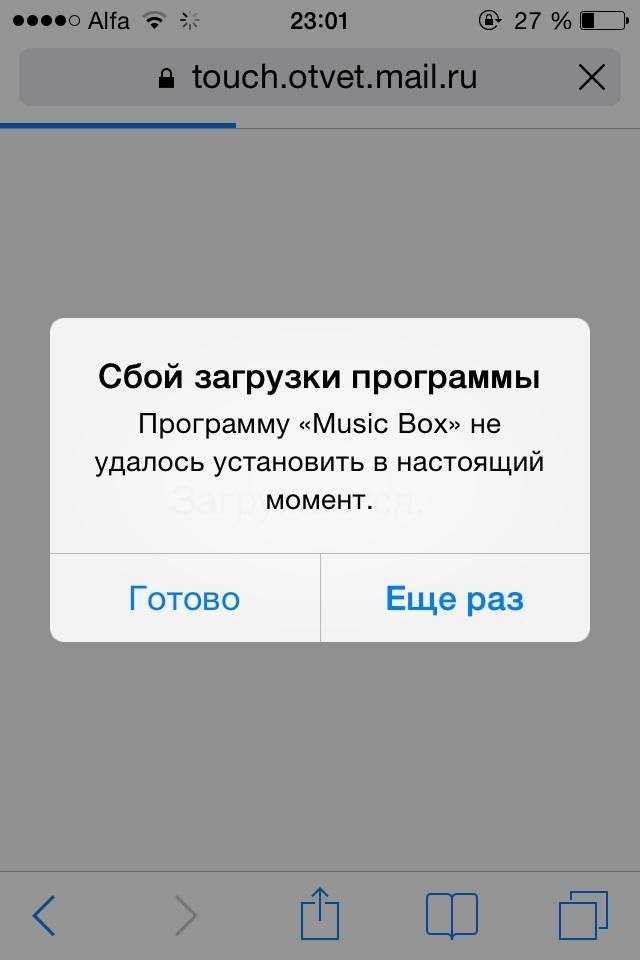
Что делать если произошел сбой загрузки
Приостановить загрузку
Если у вас слабое подключение к Интернету, значительная загрузка в фоновом режиме может еще больше замедлить работу. К счастью, вы можете приостановить загрузку, а затем возобновить ее позже.
Откройте список загрузок, а затем коснитесь значка в виде крестика рядом с загрузкой, которую вы хотите приостановить. После этого просто коснитесь круглого значка на его месте, когда захотите возобновить загрузку. Вы не потеряете прогресс.
Помимо приостановки и возобновления, вы также можете удалить случайно инициированную загрузку до ее завершения.
Для этого сначала приостановите загрузку, а затем проведите по ней справа налево. Затем нажмите «Удалить».
Что такое «Документы и данные»?
На iOS-устройствах хранятся два вида «Документов и данных»: первый находится непосредственно на устройстве и занимает внутреннюю память (кэш и другая информация приложения), а второй занимает , где также хранятся данные установленных программ.
Порой «Документы и данные» того или иного приложения трогать не стоит — например, в случае со Spotify в качестве них будут выступать доступные для офлайн-прослушивания треки, а в «Навигаторе» это загруженные карты местности. Если вы их удалите, не сможете полноценно пользоваться приложением. Но есть и такие программы, которым «Документы и данные» вовсе не нужны: тот же , который при «весе» 32 мегабайта может занимать до одного гигабайта свободного места.
Загрузки в Mozilla
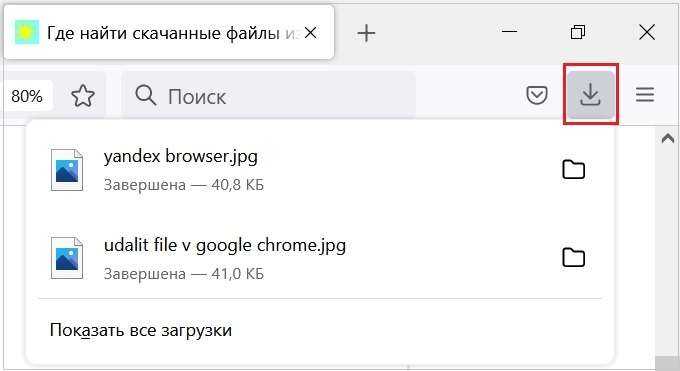
Рис. 8. Загрузки в Мозилле.
Папка Загрузки Mozilla имеет вид стрелки вниз (обведена в красную рамку на рис. 8). Если кликнуть по этой стрелке, появится выпадающее меню.
Щелкнув опцию «Показать все загрузки» (рис. 8), увидим все скачанные файлы в браузере Мозилла.
Как изменить стандартную папку Загрузки в Мозилле на другую папку? В правом верхнем углу нажимаем на кнопку из трех горизонтальных черточек. Кнопка называется «Открыть меню приложения» (рис. 9). Клик по ней, затем «Настройки», откроется окно «Основные».
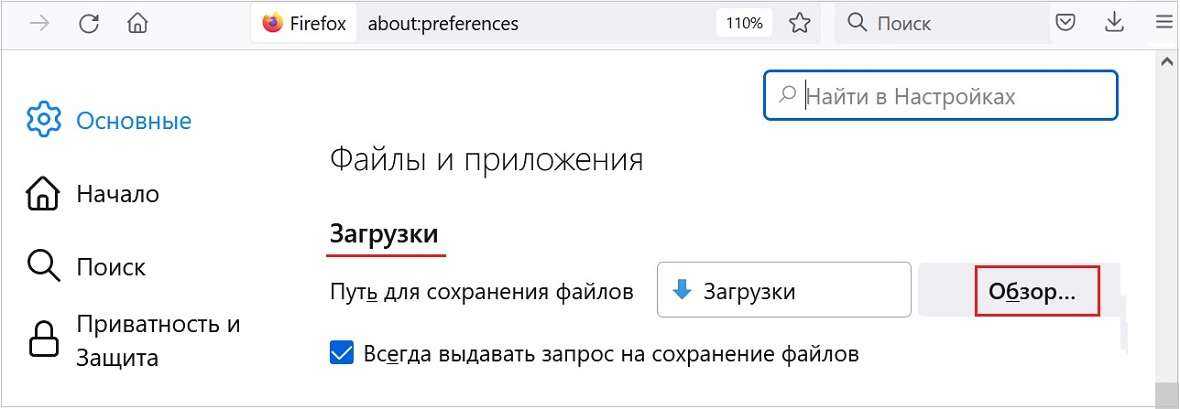
Рис. 9. Изменить папку «Загрузки» для скачанных файлов в Мозилле.
Можно кликнуть по кнопке «Обзор» (рис. 9) и выбрать другую папку, чтобы в ней сохранялись скачанные файлы (рис. 4).
Скриншоты приведены для браузера Mozilla версии 102.0.1.
Папка Загрузки в Опере
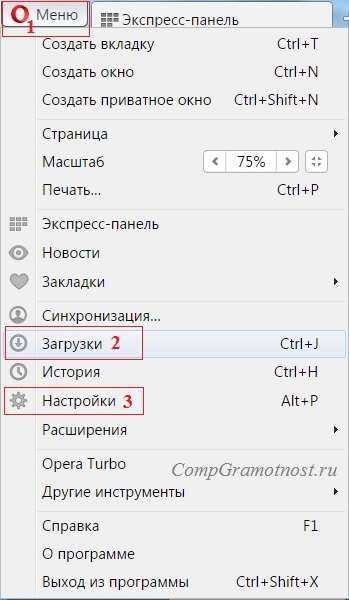
Рис. 10. Папка «Загрузки» в браузере Опера.
Чтобы найти скачанные файлы в Опере: – кликаем «Меню» в левом верхнем углу браузера Опера (1 на рис. 10 ), – открываем «Загрузки» (цифра 2 на рисунке 10).
Как изменить папку загрузки в Опере
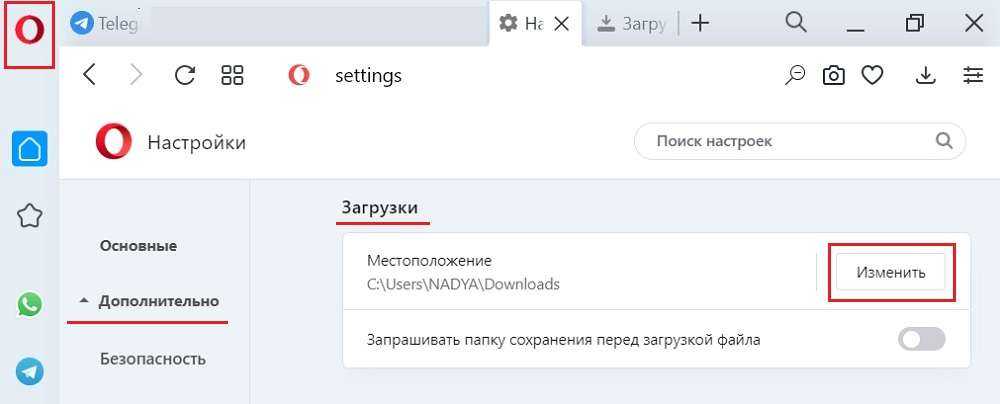
Рис. 10-1. Папка Загрузки в Опере. Кнопка «Изменить».
Чтобы изменить папку загрузки для скачанных файлов из Интернета, нажимаем «Настройки» (3 на рис. 10).
Затем во вкладке «Дополнительно» напротив «Загрузки» кликаем по кнопке «Изменить» (рис. 10-1). И выбираем другую папку для загрузки скачанных файлов (рис. 4).
Скриншоты для браузера Opera версии 88.0.4412.74.
Менеджеры закачек
В качестве альтернативы можно использовать менеджеры загрузки. Это файловые менеджеры со встроенным браузером. Возьмем, к примеру, Docs и Readdle.
Программа имеет 5 вкладок:
- Документы: загруженные файлы хранятся здесь
- Услуги: это вкладка настроек
- Недавние: недавно просмотренные файлы
- Плагины: приложения для загрузки на выбор
- Браузер – главная вкладка – здесь введите адрес в строку поиска и скачайте нужные файлы.
Как и в файловом менеджере, все просто. Вы можете загрузить все необходимое на свой iPhone.
Просматривайте файлы и управляйте ими с любого iPhone, iPad или iPod touch. Приложение «Файлы» упрощает поиск нужных файлов, независимо от того, где они хранятся и какое устройство вы используете.
![]()
Программа Files объединяет все ваши файлы. Здесь очень удобно просматривать, искать и упорядочивать свои файлы, находящиеся не только на используемом в данный момент устройстве, но и в программах, хранилище iCloud Drive и других облачных сервисах.
Куда сохраняются документы на айфоне
Куда скачиваются файлы на андроид с Интернета
Форматов различных документов огромное множество. Поэтому разработчики iOS не предусмотрели для них отдельную директорию по умолчанию. Загрузка документов осуществляется из интернета или компьютера. При наличии стандартного приложения «Файлы» или файлового менеджера, загруженные документы находятся в папке для загрузок или отдельно на рабочем пространстве. Затем их можно переместить в любую папку по усмотрению.
Обратите внимание! При отсутствии ранее перечисленных программ, проще всего отыскать загруженные документы в iCloud Drive. Здесь для них предусмотрена отдельная папка «Документы»
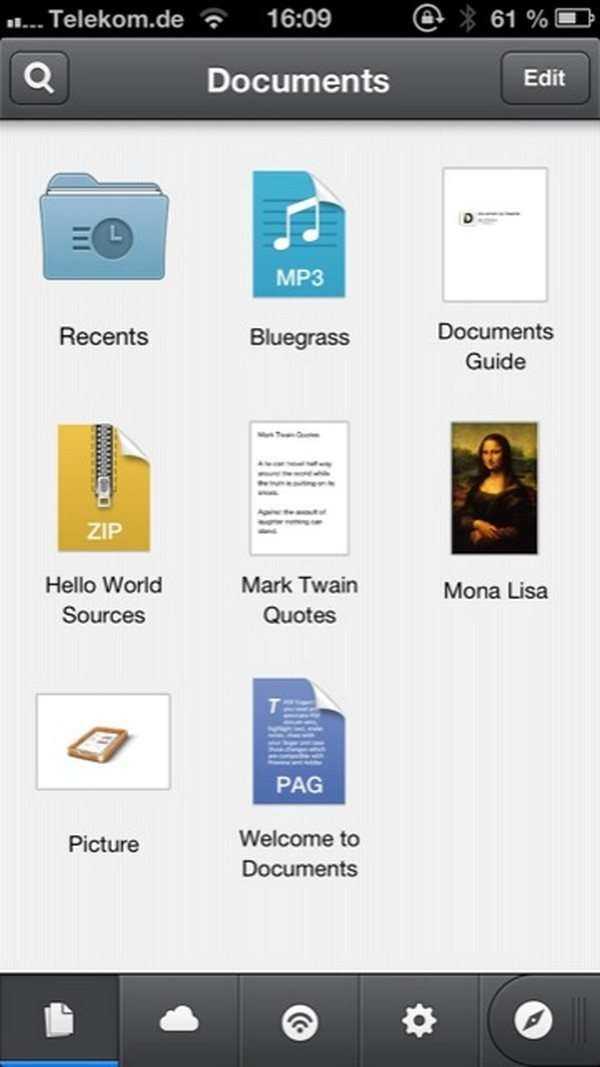
Где хранятся документы
Какую программу выбрать?
Тематические порталы «в один голос» рекомендуют скачать и установить Document 6 от Readdle – менеджер файлов и браузер, «два в одном». Однако на самом деле удобной эту программу не назовёшь – новичку может оказаться сложно разобраться с нею. Document 6 имеет и другой недостаток – это приложение предъявляет высокие требования к «операционке»; нужна iOS версией выше 9.0. Пользователю есть смысл поискать достойную альтернативу программе от Readdle.
«МойОфис Документы» – совсем свежий отечественный продукт, появившийся в AppStore только в конце 2022 года.

Этот текстовый редактор способен похвастать современным лаконичным дизайном и предельной простотой. По сравнению с Polaris Office программа «МойОфис Документы» меньше весит (около 80 Мб) и предлагает больше способов импорта документов «со стороны». Именно на примере российского приложения мы и будет изучать способы обработки офисных документов на Айфоне.
Используйте теги для сортировки
Кроме папок можно использовать ещё и теги. Для этого зажмите файл и выберите Теги.
Ряд пользователей айфона считают, что загрузка и просмотр документов – крайне сложная задача. Однако на практике это далеко не так. Приложение, которое выпустил Readdle, называется «Документы». Оно бесплатное. Использовать обсуждаемое приложение имеет смысл уже хотя бы потому, что базовый функционал системы не позволяет работать с самыми популярными по форматам документам. Всё дело в том, что у устройства ОС закрытого типа. И существовали раньше способы, которые включали в себя обход этой защитной функции. Но такие методы устраивали не всех пользователей.
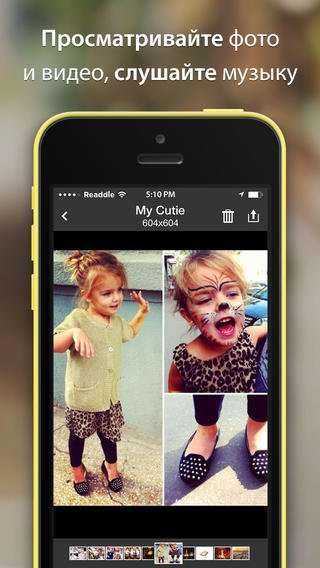
Сейчас каждый пользователь айподов и айфонов может загрузить, используя данное приложение, нужные документы. Тут очень удобная система управления. Непосредственно из приложения нужную информацию можно искать по документу. А ещё – редактировать его. Есть 3 способа загрузки документов. Давайте их рассмотрим: возьмите iTunes и загрузите документы от этой компании прямо на айфон. Для начала подключите модель к ПК, дальше, пожалуйста, откройте iTunes, выберите там же айфон.
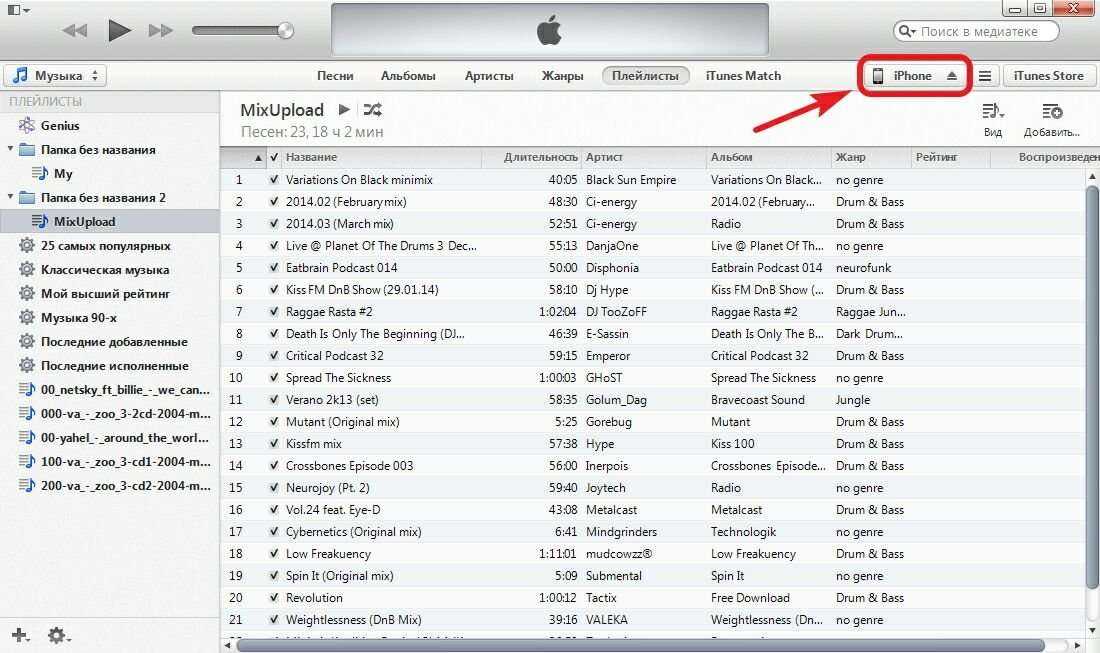
Дальше нужно перейти во вкладку, которая называется «Программы». Нашли вкладку? Посмотрите внимательно, она может появиться не сразу. Прокрутите всю страницу. Вы увидели раздел «Общие файлы»? В нём можно нажать на приложение «Документы». И в окне в правой части будут все документы, которые вам нужны. Следующим этапом добавьте документ, выбрав нужный документ. Найдите кнопку «Синхронизировать». В приложении должен появиться требуемый файл.
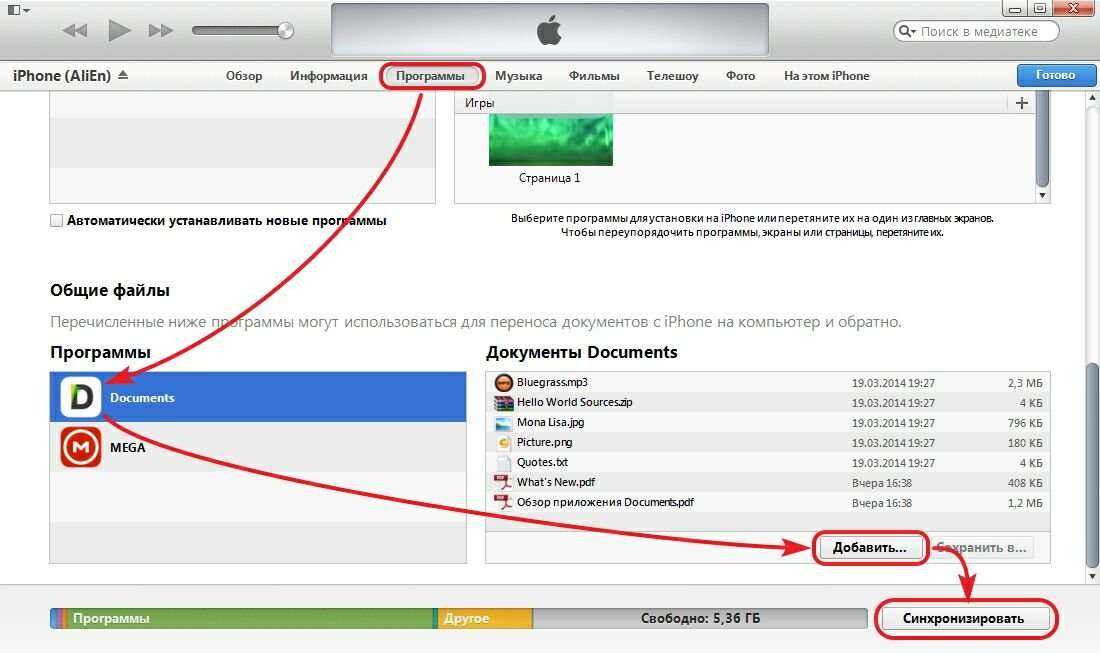
Второй способ – это использование облачных сервисов. Начать нужно опять-таки с загрузки приложения «Документы» на устройство. Дальше открывается вкладка, которая называется «Сеть». Нужный файл стоит добавить при помощи используемого вами облачного сервиса. Но на этом ещё не всё! Зайдите под своими учётными данными, а потом подтвердите связь между применяемым приложением и сервисом. Подтвердили? Теперь давайте посмотрим на вкладку «Сеть». Открывается доступ к вкладкам, находящимся в самом облаке. Вы можете спокойно загружать и просматривать файлы.
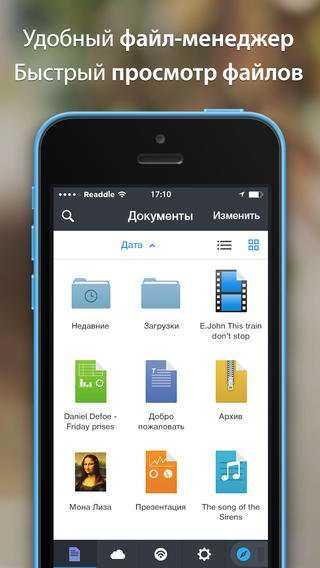
Закачка файлов на ПК – дело одной-двух секунд. Щелкнули по ссылочке, выбрали место для хранения, и операция запускается на полном автомате. О мобильных площадках, к сожалению, такого не скажешь. В частности, это касается операционки iOS и ее закрытости.
Многие обладатели айпадов сталкиваются с трудностями при попытке закачать файлы на свой девайс. В этой статье попытаемся разрешить все недоразумения на этот счет.
Как было упомянуто выше, iOS –довольно закрытая операционка, функционирующая по механизму песочницы. С одной стороны, это прекрасно, ведь так мошенникам труднее совершать свои злодеяния. Юзерам тоже сложнее что-то случайно нажать и попасть в трудную ситуацию.
Но с иной стороны, все это является преградой и раздражающим фактором для юзера. Ведь тут нет ни файловых менеджеров, ни папочек для хранения информации и тому подобного. Для бывших обладателей гаджетов на Android это все удивительно и создает дополнительные неприятности.
Однако на самом деле менеджер присутствует, и имя ему — iCloud Drive. Вот только функционирует он исключительно в паре с «облаком». Хотя юзер может довольствоваться не только ресурсом «яблочной» компании и обратиться к Google Drive, Яндекс.Диск и подобным сервисам. Здесь тоже можно осуществлять выгрузку файлов.
Также у любого внешнего софта, закачиваемого из App Store, есть своя папочка с документами. Туда тоже можно помещать элементы. Конечно, утилиты с богатым функционалом тоже можно закачать, но все равно, основная деятельность будет производиться непосредственно в элементах с документацией, выделяемых под разный софт по отдельности. Песочница у каждой программки своя.
Надеемся, вы получили ответ на вопрос, где хранятся скаченные файлы на iPad.
Менеджеры закачек
В качестве альтернативы можно использовать менеджеры закачек. Это менеджеры файлов со встроенным браузером. Рассмотрим в качестве примера Documents and Readdle.
Рисунок 7 — Documents and Readdle.
В программе представлено 5 вкладок:
Документы: Здесь хранятся скачанные файлы
Сервисы: это вкладка с настройками
Недавние: недавно просмотренные файлы
Дополнения: Приложения для скачивания на выбор
Браузер: основная вкладка — здесь вы вводите адрес в строке поиска и загружаете необходимые файлы.
Рисунок 8 – Интерфейс приложения
Также как и в менеджере файлов все просто. Вы сможете скачивать все необходимое себе на айфон.
Просматривайте свои файлы и управляйте ими с любого iPhone, iPad или iPod touch. Программа «Файлы» упрощает поиск нужных файлов независимо от того, где они сохранены и какое устройство вы используете.
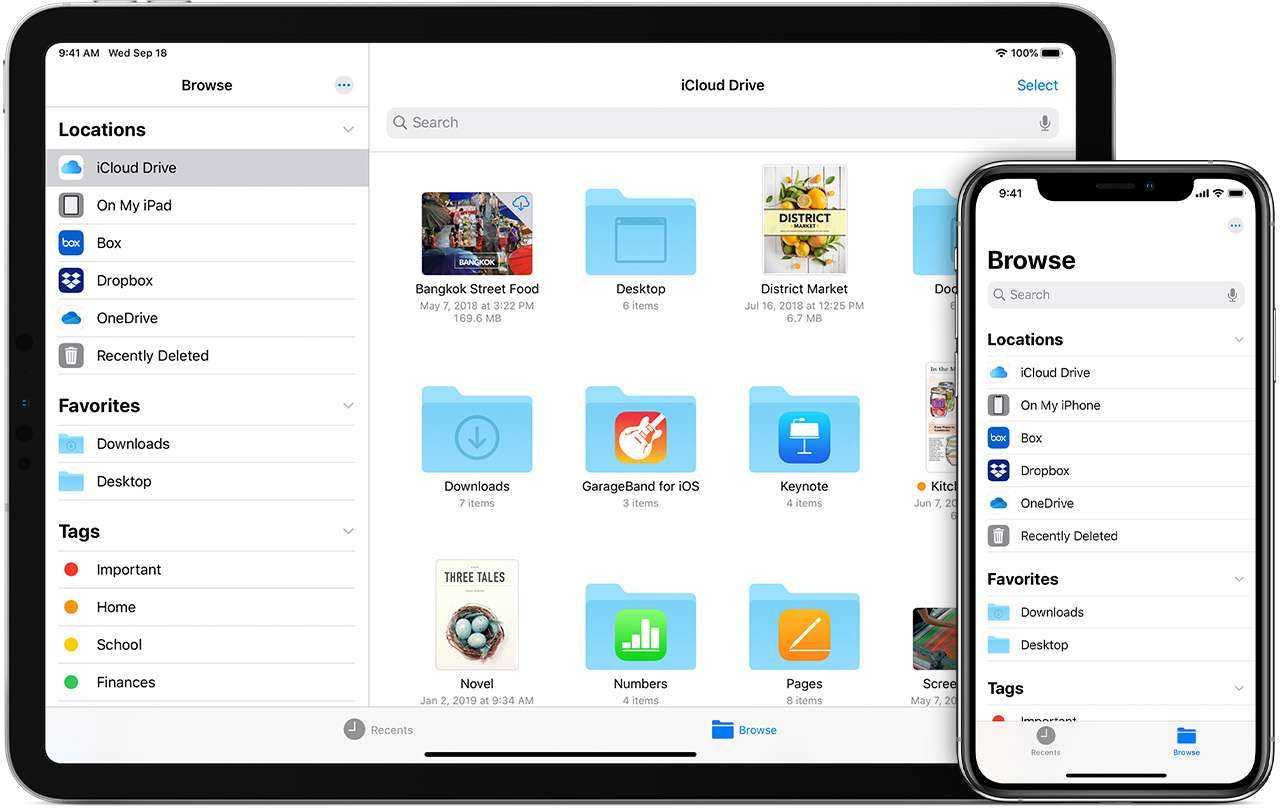
Программа «Файлы» собирает вместе все ваши файлы. Здесь очень удобно просматривать, искать и упорядочивать свои файлы, расположенные не только на устройстве, используемом в данный момент, но и в программах, в хранилище iCloud Drive и в других облачных службах.
Где в Айфоне есть сохраненные ссылки
Сохраненные ссылки — это закладки. Их расположение и функциональность зависят от конкретного браузера, установленного на iPhone. В стандартном Safari, которым пользуется большинство владельцев гаджетов Apple, закладки расположены в нижней панели главного окна — иконке с открытой книгой.
Также есть ссылки, сохраненные в 2-х панелях на главной странице:
- Избранное (лучшие сайты для ранних версий iOS и Safari на macOS). Здесь ссылки быстрого доступа вводятся вручную.
- Часто посещаемый. Список страниц, который автоматически обновляется в зависимости от использования.
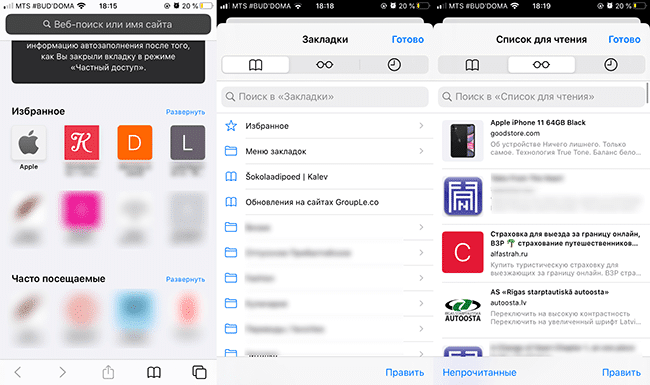
Сохраненные ссылки бывают 2-х типов:
- Закладки. Они разделены на папки, которые создает сам пользователь. Сортировка также производится вручную.
- Список для чтения. Это временное хранилище интересующих пользователя ссылок. Их можно загрузить автоматически для открытия в автономном режиме. После просмотра одного из них вы можете пометить его как прочитанное и оставить, переместить в свои основные закладки или удалить. На нижней панели вы можете выбрать для просмотра все ссылки, которые были прочитаны или еще не отображены.
Чтобы сохранить любую из страниц, необходимо нажать на значок со стрелкой в центре нижней панели и выбрать один из пунктов: «Добавить закладку», «В список чтения», «Добавить в избранное» или «В главный экран»».
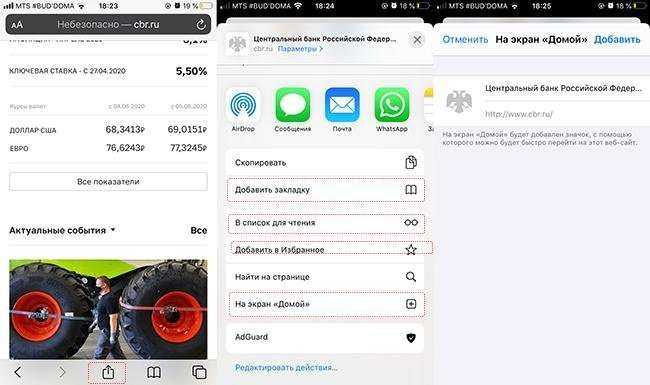
Альтернатива приложению Файлы на iPhone и iPad?
В качестве альтернативного варианта можно воспользоваться различного рода менеджерами закачек, которых в App Store пруд-пруди или менеджерами файлов со встроенным браузером (по сути это одно и то же).
Достаточно продвинутым вариантом станет приложение Documents (обзор) для iPhone, iPod touch и iPad от Readdle.
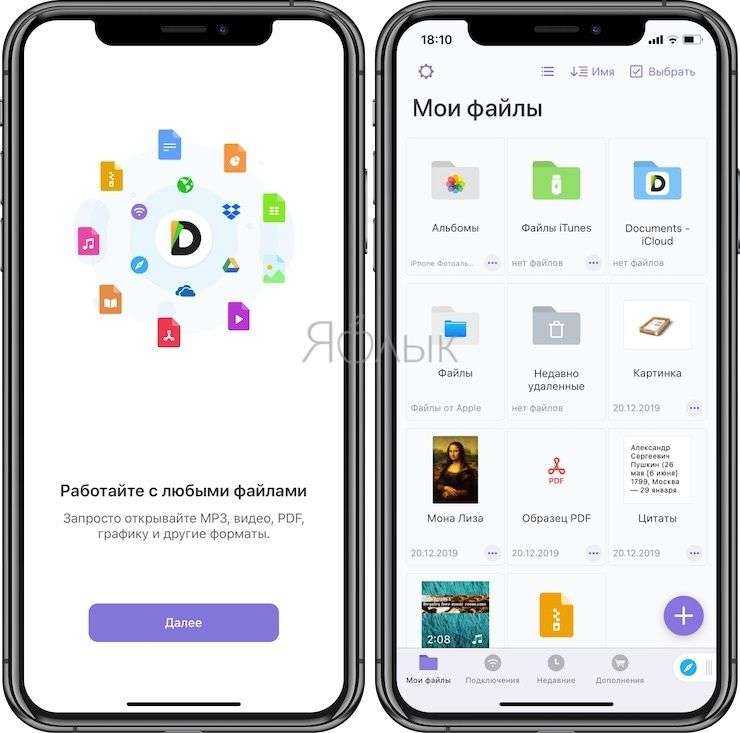
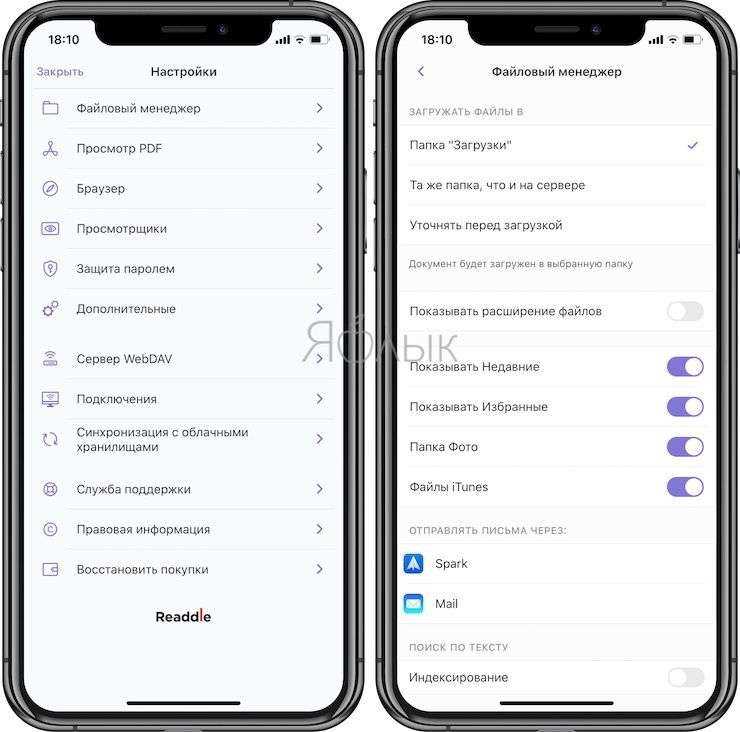
Загрузка и сохранение файлов на iPad и iPhone перестало быть большой проблемой с тех пор, как Apple представила приложение «Файлы» и опцию прямой загрузки в Safari. Вы можете загружать множество типов файлов и легко обрабатывать их с помощью приложения «Файлы» на iPhone или iPad.
Как посмотреть файлы на Айфоне, сохраненные по блютузу
Все зависит от типа полученного файла и от того, где. Когда данные передаются с другого устройства через AirDrop, пользователь может выбрать, что с ними делать: если это неизвестный формат для iOS (стандартное программное обеспечение не работает с ним), загрузите нужное приложение в AppStore или откройте его в Программа Viewer в файлах».
В последнем случае iPhone сразу предложит решить, в какую из папок поместить полученный документ. Определите место и запомните, иначе поиском придется воспользоваться позже.
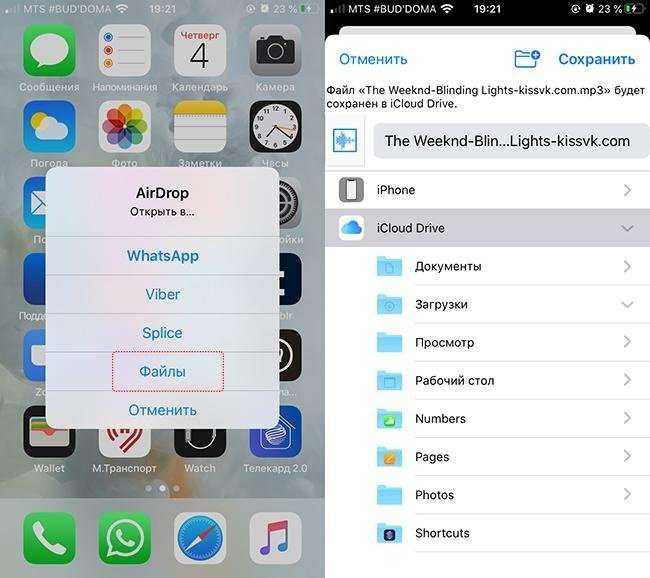
Если документ знаком системе (фото, видео, текст), он появится в соответствующей библиотеке или программе: например, Pages, Keynote.
Сохранение файлов на iPhone или iPad с Яндекс.Диска, Google Диска, Dropbox или других сторонних облачных хранилищ
Яндекс.Диск, Google Диск и Dropbox для многих пользователей являются самыми популярными источниками хранения и совместного использования файлов или документов на нескольких устройствах. Преимущество Google Диска обусловлено дополнительной возможностью создавать документы с помощью сервиса Google Документы и последующего их сохранения прямо в нем же.
Все перечисленные облачные хранилища обеспечивают кроссплатформенный доступ с любого из ваших устройств, включая компьютеры, смартфоны и т.д. с возможностью прямой загрузки для сохранения документов из облака в хранилище устройства.
Как посмотреть файлы на Айфоне, сохраненные по блютузу
Все зависит от типа полученного файла и откуда. При передаче данных с другого устройства через AirDrop пользователь может выбрать, что с ними делать: если это неизвестный формат для iOS (стандартный софт с ним не работает), скачать нужное приложение в AppStore или открыть в Зритель в архивах».
В последнем случае iPhone сразу попросит вас решить, в какую папку положить полученный документ. Определите место и запомните, иначе потом придется пользоваться поиском.
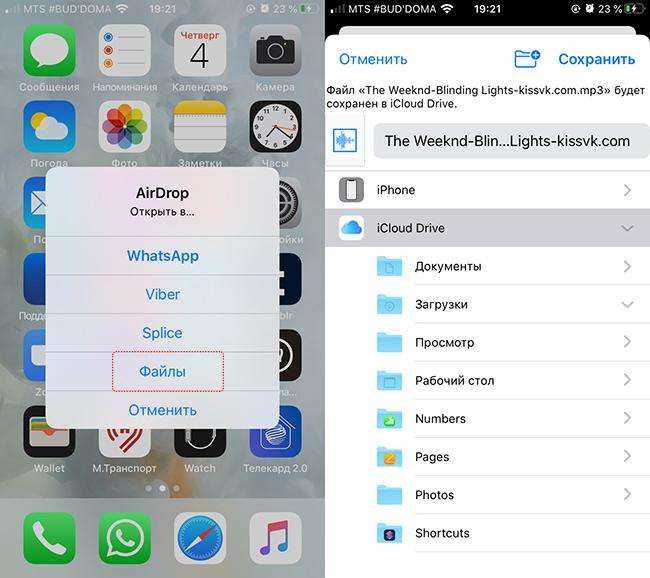
Если документ знаком системе (фото, видео, текст), он появится в соответствующей библиотеке или программе: например, Pages, Keynote.
Музыка, переданная через AirDrop, не сохраняется автоматически в одноименной программе. Система предложит открыть его в стороннем архиваторе, медиаплеере, облачном хранилище, мессенджере или в самих файлах».
Как из загрузок перенести в галерею iPhone?
Откройте «Диспетчер файлов». Перейдите к файлам или папкам, которые хотите переместить, и удерживайте нужные иконки несколько секунд. Следующий шаг зависит от используемого диспетчера файлов: в некоторых случаях открывается контекстное меню. Выберите пункт «Переместить».
Как найти папку загрузок на айфоне?
- Откройте приложение «Настройки» на iPhone или iPad.
- Прокрутите вниз и найдите раздел Safari.
- Найдите опцию «Загрузки» и нажмите на нее.
- Выберите «На iPhone» или «На iPad», сменив прежний вариант iCloud Drive.
- Вы также можете нажать «Другая…», чтобы выбрать другой каталог по вашему выбору.
Где искать файлы на айфоне?
Просмотр файлов и папок на iPhone
- Коснитесь пункта «Обзор» в нижней части экрана, затем коснитесь объекта на экране «Обзор». Если экран «Обзор» не отображается, коснитесь пункта «Обзор» еще раз.
- Чтобы открыть файл, место или папку, коснитесь нужного объекта. Примечание.
Как сохранить в файлы iPhone?
Чтобы сохранить файл локально на iPhone или iPod touch, выполните следующие действия.
- Перейдите к файлу, который требуется сохранить на устройстве.
- Нажмите «Выбрать» > имя файла > «Разместить» .
- В папке «На » выберите папку или нажмите «Новая папка» , чтобы создать новую.
- Нажмите «Скопировать».
Как перенести фотографии в галерею?
Чтобы переместить фотографию, просто зажмите изображение левой кнопкой мыши и перетащите на нужное место — так же, как вы перемещаете файлы и папки на своем компьютере. Завершив перемещения, не забудьте сохранить сделанные вами изменения.
Где хранятся файлы Вайбер на айфоне?
Если на вашей версии Вайбер в настройках «Мультимедиа» активирована функция «Сохранять в галерею», то все входящие файлы – фото, картинки, документы и видео, будет автоматически сохраняться на Айфоне в галерее, в папке под названием «Viber».
Куда на айфоне скачиваются файлы PDF?
Ваш файл PDF будет доступен в программе «Книги» на любом iPhone, iPad либо iPod touch или компьютере Mac, где выполнен вход с использованием того же идентификатора Apple ID, и для программы Books включена служба iCloud Drive.
Как найти папку Ватсап на айфон?
По умолчанию фото и видео, которые вы получите в WhatsApp, будут автоматически сохранены в папке WhatsApp в разделе Фото на вашем iPhone.
Как посмотреть кэш на айфоне?
Зайдите в настройки и выберите «Основные», затем «Хранилище iPhone». Прокрутите список вниз и вы увидите, сколько места занимает каждое установленное приложение. Теперь, чтобы понять размер кэша зайдите в приложение. Пункт «Документы и данные» отображает размер хранимых приложением файлов.
Как найти скрытые файлы на iPhone?
Откройте приложение «Фото». В строке меню выберите «Вид» > «Показать скрытый фотоальбом». На боковой панели выберите «Скрытые». Выберите фотографию или видеозапись, которую нужно отобразить.
Как найти загруженную музыку на айфоне?
Выберите «Настройки» > «Музыка» и включите «Автоматические загрузки». Добавленные песни автоматически загружаются на iPhone. Просмотр процесса загрузки. На экране «Медиатека» коснитесь «Загруженная музыка», затем коснитесь «Загрузка».
Как перенести документ с компьютера на айфон?
Перенос файлов с iPhone, iPad или iPod touch на компьютер и наоборот
- Подключите устройство к компьютеру. …
- В приложении iTunes на ПК нажмите кнопку устройства в левой верхней части окна iTunes.
- Нажмите «Общие файлы».
- В списке слева выберите приложение на устройстве, которое Вы хотите использовать при переносе файлов.
Как скачать файл с телеграмма на айфон?
Сначала поговорим о том, как сохранить видео из Телеграмма на Айфон классическим способом:
- Откройте мессенджер;
- Перейдите к нужному чату и найдите файл;
- Задержите палец на видеоролике до появления дополнительного меню;
- Кликните по кнопке «Еще», отмеченной иконкой с тремя точками;
Куда телеграмм сохраняет файлы на iPhone?
По умолчанию Telegram сохраняет файлы в папку Telegram Desktop в системной папке Загрузки, которая обычно расположена по следующему пути c:Users\Downloads . Также вы всегда можете изменить место сохранения файлов, зайдя в Телеграме в Настройки — Продвинутые настройки — Путь для сохранения.
Куда сохранять файлы на iPhone и iPad?
Как уже говорилось выше, iOS — закрытая операционная система, работающая по принципу «песочницы». С одной стороны это здорово, потому как благодаря этому она защищена как от злоумышленников извне, так и от кривых ручек пользователей, которые могут случайно что-нибудь поломать.
С другой стороны, это создаёт некие барьеры и неудобства, не укладывающиеся в разуме бывших владельцев устройств на базе Android или Windows Mobile и так далее, хотя бы потому, что тут нету ни файловых менеджеров, ни пользовательских папок как таковых.
На самом деле файловый менеджер есть, и называется он iCloud Drive, но он уже работает в связке непосредственно с облачным хранилищем. Ограничиваться детищем Apple не стоит, и можно воспользоваться прочими хранилищами, вроде Dropbox, Google Drive, Яндекс.Диск и так далее, на которые также можно выгружать файлы.
Ещё у каждого стороннего приложения, скачиваемого из App Store вроде различного рода видеоплееров, фоторедакторов, офисных пакетов и так далее, есть собственная папка с документами, куда также можно складировать файлы. Собственно, и файловые менеджеры со значительным набором функций можно скачать, но всё равно вся работа с файлами и документами будет проходить непосредственно в папках «Documents», выделяемых под каждое приложение по отдельности. У каждого своя «песочница».
Менеджеры закачек
В качестве альтернативы можно использовать менеджеры закачек. Это менеджеры файлов со встроенным браузером. Рассмотрим в качестве примера Documents and Readdle.
Рисунок 7 – Documents and Readdle.
В программе представлено 5 вкладок:
Документы: Здесь хранятся скачанные файлы
Сервисы: это вкладка с настройками
Недавние: недавно просмотренные файлы
Дополнения: Приложения для скачивания на выбор
Браузер: основная вкладка – здесь вы вводите адрес в строке поиска и загружаете необходимые файлы.
Рисунок 8 – Интерфейс приложения
Также как и в менеджере файлов все просто. Вы сможете скачивать все необходимое себе на айфон.
Просматривайте свои файлы и управляйте ими с любого iPhone, iPad или iPod touch. Программа «Файлы» упрощает поиск нужных файлов независимо от того, где они сохранены и какое устройство вы используете.
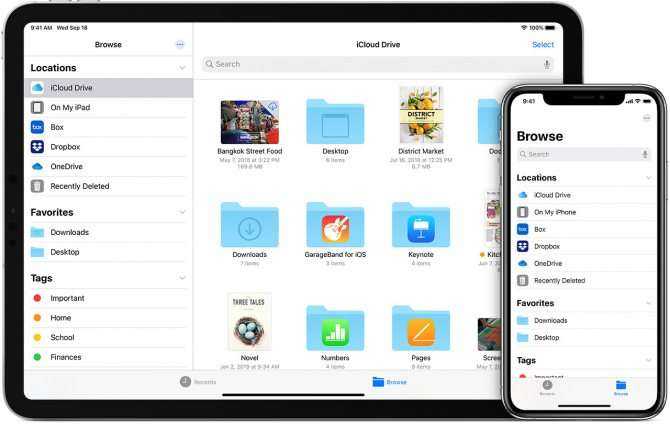
Программа «Файлы» собирает вместе все ваши файлы. Здесь очень удобно просматривать, искать и упорядочивать свои файлы, расположенные не только на устройстве, используемом в данный момент, но и в программах, в хранилище iCloud Drive и в других облачных службах.
Описание популярных менеджеров загрузки для iPhone
В App Store вы можете скачать большое количество менеджеров загрузок для iPhone. Владельцу устройства больше не нужно думать о том, где хранятся файлы на iPhone. Однако наибольшую популярность, благодаря преимуществам, получили несколько таких программ:
- iDownloader Pro — универсальный помощник владельца iPhone. Эта программа не только предоставляет широкие возможности для скачивания файлов и музыки, но и имеет собственный файловый менеджер. Есть встроенный браузер, который автоматически отключает рекламу. Загрузки могут выполняться в многопоточном режиме. Есть встроенный медиаплеер для воспроизведения фоновой музыки.
- Мистер скачать. Этот продукт больше похож на плагин для Safari. Ведь его работа тесно связана с браузером, то есть загрузками из него. Программа появляется в меню браузера, ссылка называется «Поделиться». Каждая загрузка из браузера активирует приложение, которое открывает перед пользователем окно с описанием загрузки и запрашивает на это разрешение. Приложение спрашивает, где скачать файл, и начинает загрузку с отображением его статуса. Есть функция фоновой загрузки и загрузки нескольких файлов одновременно. Программа также способна сохранять данные в облаке.
- Документы браузера и DManager. Это браузер для iPhone с файловым менеджером. Пользователь может контролировать загрузку любого контента и указывать путь для сохранения. Это самостоятельный браузер, а не расширение традиционного. Также есть функция блокировки всплывающих окон и баннеров. Браузер позволяет создавать множество вкладок и загружать в многопоточном режиме. С помощью этого удобного приложения вы сможете просматривать папки с файлами, создавать их, копировать, удалять и делать все, что доступно в обычных файловых менеджерах. Загрузка может быть приостановлена при низкой скорости интернета.
![]()
Популярные файловые менеджеры
Как правило, достаточно одного из вышеперечисленных менеджеров загрузок. Функционально они все похожи, разница может быть в структуре и интерфейсе. Установив правильное программное обеспечение на свой смартфон, вы сможете сэкономить место и личное время, исключив необходимость трудоемких операций. Менеджер загрузок навсегда избавит пользователя iPhone от лишних движений, особенно новичков, которые только познают все прелести работы с iOS.
Как скачать видео на iPhone и iPad из Интернета?
Загрузка видео, особенно с YouTube, Facebook, ВКонтакте, instagram и других платформ, очень важна для пользователей iOS. Большинство из нас обычно стараются каким-то образом записать видео для последующего просмотра со своего устройства без доступа к Интернету. Вот какие методы для загрузки видео есть на iPhone и iPad.
1. Откройте страницу, откуда вы хотите скачать видео и скопируйте ссылку на ролик. На скриншотах ниже изображен пример загрузки видео на iPhone из YouTube.
4. В появившемся всплывающем окне нажмите «Загрузить». В правом верхнем углу Safari появится значок Загрузки, в котором будет отображаться прогресс скачивания.
5. Загруженное видео будет сохранено в папке Загрузки приложения «Файлы».
Видео будет сохранено в папке Видео приложения Фото.






























