Как посмотреть (скачать) фото в Фотопотоке
Для того чтобы просмотреть фотографии в альбоме «Мой фотопоток» на iPhone, iPad или iPod touch, откройте приложение «Фото» → «Альбомы» → «Мой фотопоток».
На компьютерах под управлением ОС Windows
При запуске приложения «Фото» в «Проводнике» появится папка «Фото iCloud». Все фотографии, снятые на «яблочные» гаджеты, автоматически сохранятся в «Загрузках».
Для того чтобы найти фото на ПК:
Windows 10: укажите «Фото iCloud» в строке «Поиск в Интернете и в Windows» → «Фото iCloud».
Windows 8.1: на стартовом экране кликните на значок указывающей вниз стрелочки в левом нижнем углу, а затем → iCloud → «Фото iCloud».
Windows 8: на стартовом экране выберите «Фото iCloud».
Windows 7: «Пуск» → «Изображения» → «Избранное» → «Фото iCloud».
Как «Места» работают с фотографиями
На устройствах iOS с поддержкой GPS, таких как iPhone, каждая фотография, которую вы берете, содержит информацию о том, где вы сделали снимок. Эта информация обычно скрыта, но в приложениях, которые знают, как ее использовать, данные местоположения могут быть использованы довольно интересными способами.
Один из действительно опрятных вариантов в приложении «Фотографии»места, Эта функция позволяет просматривать фотографии на основе географического положения, в котором они были сделаны, а не когда они были сделаны, что является стандартным способом.
Буквы будут отображаться на карте с подсчетом количества фотографий, которые вы сделали в этом месте.Вы можете увеличивать или уменьшать масштаб и нажимать на булавку, чтобы просмотреть все фотографии.
Встроенные возможности iPhone
В системе iOS 12+ предусмотрена опция по скрытию фотографий на Айфоне в альбомах «Коллекции», «Годы» и «Моменты». Теперь пользователи могут скрывать фото, видео и папки с мультимедийными файлами и просматривать их только в собственном альбоме «Скрытые».
Скрываем фото на iPod touch, iPad или Айфоне
- Открываем программу «Фото».
- Выбираем фотографию, которую необходимо скрыть.
- Нажимаем «Поделиться» (значок квадрата со стрелочкой вверх для выбранного файла).
- Подтверждаем, что фотографию нужно скрыть.
Увеличить
Скрываем фото на компьютере Mac
- Запускаем программу «Фото».
- Выбираем фотографию, которую следует скрыть.
- Щелкаем фото, удерживая клавишу Control нажатой, потом нажимаем «Скрыть». Еще скрыть фотографию можно путем выбора в строке раздела «Изображение», затем «Скрыть фото». Еще для скрытия фото можно нажать кнопки Command – L.
- Подтверждаем, что фотографию нужно скрыть.
При работе с iCloud медиатекой фотографии, которые вы скрыли на одном гаджете, будут скрыты и на иных ваших девайсах.
Отображение скрытых фотографий
Если необходимо скрытые фотографии отобразить снова, в альбомах «Коллекции», «Годы» и «Моменты», выполняем следующие шаги.
Для гаджетов iPod touch, iPad или Айфон:
- Открываем приложение «Фото», переходим в раздел «Альбомы».
- Нажимаем альбом «Скрытые».
- Выбираем фотографию, которую следует отобразить.
- Нажимаем «Поделиться», затем «Показать».
На Mac компьютере:
- Открываем приложение «Фото», в строке меню выбираем «Вид», потом «Показать скрытый фотоальбом».
- Открываем представление «Альбомы», после чего открываем альбом «Скрытые».
- Выбираем фото, которое следует отобразить.
- Щелкаем фото, удерживая клавишу Control нажатой.
- Щелкаем «Показать фото».
Как сделать клип из фото и видео бесплатно онлайн
Существуют специальные онлайн-серверы, с помощью которых можно сделать фотофильм из фото, а также наложить музыку на видео совершенно бесплатно. Все серверы работают практически одинаково:
- запустив онлайн-сервис, загружайте на него фото, видео и музыку;
- далее можно отрегулировать созданный клип зайдя в настройки (чем лучше функции сервиса, тем разнообразные настройки);
- затем клип обрабатывается, пользователь сможет посмотреть результат, а после скачать клип (сервис предоставляет ссылку на него в сети).
Многие сервисы дают возможность создать слайд-шоу бесплатно, однако за дополнительные возможности следует доплатить.
Какой вариант выбрать?
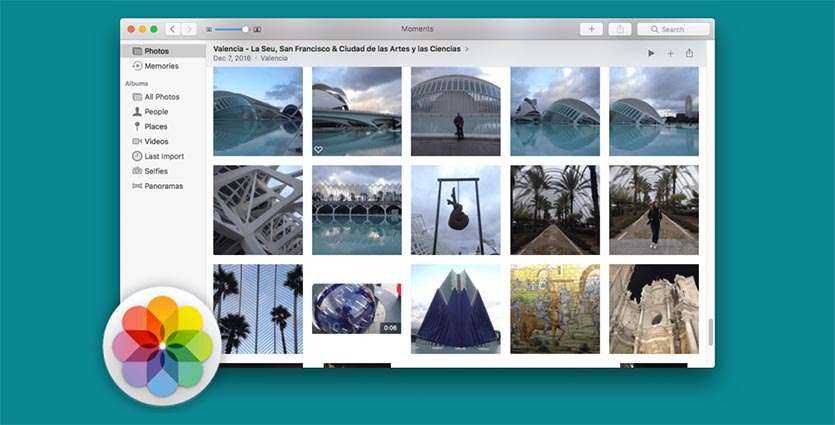
К сожалению, ни одно из представленных решений не является лучшим. У каждого из способов хранения снимков есть как свои преимущества, так и серьезные недостатки.
Главное – запомнить простую истину:
Не стоит полагаться только на место в облаке или NAS, который установлен в тумбочке возле входа. Фотографии – одни из самых важных данных для каждого из нас, они уникальные, их практически невозможно найти или восстановить в случае потери.
Лично я выбрал комбинированное решение. Со смартфонов (своего и жены) сгружаем фотографии в облако Яндекс. Не так удобно, как в случае с iCloud, но более универсально. Достаточно раз в неделю или месяц запускать приложение и выгружать сделанные снимки, затем можно очистить память на смартфоне.
Стационарный компьютер, который стоит у родителей, через клиент сгружает все данные на внешний накопитель и дублирует их в другое облако. Такое решение позволяет убить двух зайцев: получить локальный бекап и поделиться фотографиями с родственниками.
Пару раз в году лучше снимки печатаем в формате фотокниг, которые приурочены к дням рождений, юбилеям или другим памятным датам.
В общем, варианты есть, просто идеального пока не придумали.
iPhones.ru
Лучшего решения нет, везде есть свои недостатки.
Как создавать новые альбомы в iOS 10
Есть два способа создать новый альбом в приложении iPhone Photos, и оба очень легко сделать.
Чтобы добавить альбом первым:
- Перейдите на главную страницу «Альбомы» в приложении «Фотографии».
- Нажмите знак «+» в верхнем левом углу и появится диалоговое окно.
- Добавьте имя для своего нового альбома.
- Нажмите «Сохранить». Ваш новый альбом был создан и в настоящее время пуст, см. Ниже инструкции по перемещению фотографий в этот альбом.
Чтобы добавить новый альбом с выбранных фотографий:
- Во время просмотра альбома, полного фотографий (например, альбома «Все фотографии»), нажмите «Выбрать» в правом верхнем углу.
- Выберите фотографии, которые вы хотите добавить в новый альбом (на выбранных фотографиях появится синяя галочка).
- После того, как вы выбрали все фотографии, которые хотите переместить, нажмите «Добавить в» в нижней панели.
- Все ваши текущие альбомы появятся вместе с полем, в котором будет указан новый альбом …, коснитесь этого окна.
- Откроется диалоговое окно, и вы сможете назвать свой альбом.
- Нажмите «Сохранить», и ваш новый альбом будет создан и заполнен выбранными вами фотографиями.
Как создавать общие фотоальбомы на iPhone и iPad
Программы для Windows, мобильные приложения, игры — ВСЁ БЕСПЛАТНО, в нашем закрытом телеграмм канале — Подписывайтесь:)
Общие альбомы работают с фотографиями iCloud и My Photo Stream или без них. Однако вам нужно убедиться, что эта функция включена, перейдя в Настройки -> Фотографии -> Общие альбомы. В противном случае у вас не будет возможности создать общий альбом на вашем устройстве.
-
Откройте стандартное приложение «Фото» на своем iPhone или iPad. Перейдите в раздел «Альбомы» и нажмите значок «+» в верхнем левом углу.
-
Теперь выберите «Новый общий альбом», как показано ниже.
-
Затем дайте название вашему новому общему альбому и нажмите «Далее».
-
На этом шаге вы сможете выбрать людей, которых хотите добавить в альбом. Нажмите на значок «+», чтобы просмотреть список контактов. Когда вы закончите, нажмите «Создать».
-
Ваш новый общий альбом создан. Теперь добавим к нему фотографии. Нажмите на альбом, чтобы открыть его содержимое.
-
Нажмите на опцию «+», как показано на скриншоте ниже, чтобы добавить фотографии в альбом.
-
Это откроет всю вашу библиотеку фотографий. Вы можете просмотреть его и выбрать те, которые хотите добавить. После того, как вы выбрали все фотографии, нажмите «Готово».
-
Как видите, выбранные вами фотографии добавлены в альбом. Эти изображения могут просматривать добавленные вами люди. Однако, если вы хотите удалить фотографии из альбома, нажмите «Выбрать».
-
Просто выберите фотографии, которыми вы хотите больше не делиться с другими, и нажмите значок «Удалить», чтобы удалить их навсегда. Эти изображения по-прежнему будут храниться в вашей библиотеке фотографий iPhone или iPad, и вы можете добавить их позже, если хотите.
-
Если вы перейдете на вкладку «Люди» в вашем общем альбоме, у вас будет возможность получить общедоступную ссылку для доступа к альбому. Поскольку это ссылка на iCloud.com, она позволяет любому получить доступ к вашим фотографиям из веб-браузера.
Вот так. Теперь вы знаете, как создавать и управлять общим альбомом на вашем iPhone и iPad.
С этого момента вам не нужно беспокоиться о том, что вам придется отправлять кучу изображений туда и обратно с помощью AirDrop или других приложений для социальных сетей. Любой участник общего альбома может в любое время добавлять свои фотографии, видео и комментарии. При необходимости это разрешение можно изменить в настройках конфиденциальности альбома.
Если у одного из людей, с которым вы пытаетесь поделиться своими фотографиями, нет устройства Apple, они могут использовать общедоступную ссылку iCloud для просмотра ваших фотографий в Интернете со смартфона Android или ПК с Windows. Однако, если вы хотите, чтобы альбом был приватным только для людей из вашей группы, попросите их не делиться ссылкой с кем-либо еще.
Общий альбом может содержать до 5000 фотографий и видео, что много, но если вы достигли предела, вам нужно будет удалить некоторые из фотографий, чтобы освободить место для новых. Или вы можете просто создать новый фотоальбом для размещения дополнительных изображений. Хотя эти фотографии надежно хранятся в iCloud, они не учитываются в вашем лимите хранилища iCloud, но если вы все же планируете использовать iCloud Photos на своих устройствах, вы, вероятно, захотите выложить более крупный план хранения фотографий.
Мы надеемся, что вам удалось создать свой первый общий альбом на вашем iPhone и iPad, чтобы выгрузить все фотографии, сделанные вами из поездки или мероприятия. Как часто вы находите эту функцию полезной? Сообщите нам свои мысли и мнения в разделе комментариев ниже.
Программы для Windows, мобильные приложения, игры — ВСЁ БЕСПЛАТНО, в нашем закрытом телеграмм канале — Подписывайтесь:)
Одно последнее замечание о хранении Дубликаты фотографий
Пройдя через процесс маркировки фотографий, создания воспоминаний и организации альбомов, вы должны знать, что когда вы делаете это, вы не делаете дубликаты фотографий. Когда вы делаете снимок, это изображение сохраняется один раз. Если вы выполните какие-либо действия из предыдущих разделов, например переместите фотографию в альбом, вы фактически не переместите эту фотографию. Вместо этого приложение «Фотографии» добавило тег к исходной фотографии, чтобы фотография появлялась дважды. Данные, однако, сохраняются только один раз. Почему в приложении «Фотографии» есть дубликаты изображений? После того, как фотография помечена человеком, местом, датой, памятью и т. Д., Исходная фотография обновляется этими тегами. Эти теги не позволяют вашим фотографиям занимать больше места, чем необходимо в iCloud или на вашем iPhone.
Все данные, такие как теги, хранятся локально в безопасном анклаве iPhone, что означает, что ни одна из ваших данных не передается Apple или какой-либо третьей стороне. iCloud просто ссылается на ваше локальное хранилище, просматривает добавленные вами теги и показывает эти теги на вашем устройстве.
Альбомы по умолчанию в iOS 10
С большой вставкой приложения iPhone в iPhone появилось много новых альбомов по умолчанию. Некоторые из них создаются сразу, а другие создаются после того, как вы берете первую фотографию или видео, которые соответствуют категории.
Самое большое преимущество здесь в том, что вам больше нужно искать сотни или тысячи медиафайлов, чтобы найти это самоубийство, семейное изображение или видео, которое вы ищете. Как только вы возьмете одну из этих фотографий или серию фотографий, она автоматически классифицируется в альбом для вас.
В альбомы по умолчанию, с которыми вы можете столкнуться в последней версии iOS, входят:
- Все фото — Буквально, все ваши медиафайлы в те моменты, когда вы хотите прокрутить все.
- Видео — Найдите все свои видео в одном месте.
- Избранные — Вы можете любить фотографии (коснитесь сердца) в любом альбоме, и они также появятся в этом альбоме.
- Селе — Когда вы используете фронтальную камеру, фото автоматически помещается в этот альбом.
- Slo-mo, Time-Lapse и Burst — Каждая из этих трех функций камеры создаст отдельные альбомы после их использования. Для режима Burst он переместит все фотографии, сделанные в альбом Burst.
- Скриншоты — Одновременное нажатие кнопок «Питание» и «Дом» сделает снимок экрана вашего iPhone, и они будут сохранены в этом альбоме.
- люди — Если ваш iPhone обнаружит людей на ваших фотографиях, он сохранит фотографии в этом альбоме.
- места — Для телефонов с включенными службами местоположения это удобный способ запомнить, где вы были, когда вы снимали фотографии или находили все фотографии, сделанные в одном месте (подробнее об этом ниже).
- Недавно удалено — Возможно, самый важный альбом, если вы случайно удалили фотографию за последние 29 дней, перейдите сюда, чтобы получить ее.
Помимо этих альбомов по умолчанию вы можете создать свой собственный.
Фотоальбомы «ВКонтакте» в полной компьютерной версии сайта
Удобнее всего работать с альбомами в этой социальной сети с компьютера, как и загружать сами фотографии. Далее мы детально рассмотрим процесс создания нового альбома и его редактирование.
Как создать альбом?
Создавать новые альбомы и добавлять в них фотографии можно на своей странице, либо в администрируемом сообществе. И тот, и другой вариант очень похожи, поэтому здесь мы рассмотрим процесс создания альбома в своем профиле. Для начала нужно перейти в пункт «Фотографии» в левом меню и нажать сверху на кнопку «Создать альбом».
Далее появится новое окно, в котором сначала нужно дать название альбому, после чего указать его описание (необязательно). Также здесь сразу же можно указать настройки конфиденциальности. В пункте «Кто может просматривать этот альбом» можно выбрать следующие варианты:
- «Все пользователи», если альбом будет находиться в общем доступе;
- «Только друзья», чтобы ограничить возможность просмотра фотографий только для людей из списка своих друзей;
- «Друзья и друзья друзей», чтобы немного расширить диапазон этих людей;
- «Только я» для полной конфиденциальности;
- «Все, кроме…», чтобы фотографии не смог просматривать отдельный пользователь;
- «Некоторые друзья», чтобы только конкретные люди из списка друзей могли видеть эти снимки.
Таким же образом здесь можно настроить возможности комментирования фотографий. Чтобы подтвердить свои действия, требуется нажать на кнопку «Создать альбом».
Как добавить фотографии в альбом?
Сразу же после публикации нового альбома пользователь появится на его странице, где можно нажать на кнопку «Добавить фотографии» в правом верхнем углу, чтобы загрузить фото со своего компьютера.
Помимо этого пользователь может переносить ранее загруженные снимки в этот альбом. Для этого нужно открыть требуемую фотографию, после чего вызвать меню дополнительных опций (кнопка «Еще» в нижнем правом углу) и выбрать «Перенести в альбом».
После этого откроется новое окно, в котором нужно просто выбрать требуемый альбом для переноса в него фотографии.
Как редактировать альбом?
Чтобы перейти к изменению информации об альбоме, сначала в него нужно зайти и нажать на кнопку «Редактировать альбом» над фотографиями.
Здесь можно поменять название и описание альбома, а также настройки его публичности и возможности комментирования. Чтобы подтвердить свои действия, пользователю нужно кликнуть на «Сохранить изменения». При наведении курсора на фотографию, ее можно удалить, нажав на всплывающую кнопку с крестиком (рядом с нею имеется кнопка, позволяющая перемещать фотографию в другие альбомы, а также функция фото-редактора). Кнопка в левом нижнем углу на фотографии позволяет отметить на этом снимке своих друзей.
Обратите внимание!
Нажав на «Выбрать все фотографии», можно сразу удалить или перенести в другой альбом все снимки.
Как удалить альбом?
Если пользователь хочет удалить свой альбом, ему нужно сначала зайти в него и нажать на кнопку «Редактировать альбом» под названием.
На следующей странице в правом верхнем углу требуется кликнуть на кнопку «Удалить альбом».
После этого появится специальное всплывающее окно, в котором нужно подтвердить свои действия, снова кликнув на «Удалить».
Что происходит при удалении фотографий
Если вы удаляете фотографию из альбома «Мой фотопоток», фотография также удаляется из представления «Мой фотопоток» на всех ваших устройствах после их подключения к сети Wi-Fi или Ethernet.
При удалении фотографий из альбома «Мой фотопоток» следующие фотографии не удаляются:
- копии фотографий, сохраненные на вкладке «Библиотека» или в альбоме «Недавние» на устройстве с ОС iOS;
- фотографии, импортированные в программу «Фото»;
- фотографии, скопированные в папку на компьютере PC, не вложенную в альбом «Мой фотопоток».
После удаления фотография может все еще отображаться на устройствах iPhone, iPad или iPod touch, если она была сделана более 30 дней назад и в альбоме «Мой фотопоток» содержится менее 1000 фотографий.
Как создавать и открывать ZIP-архивы на iPhone и iPad без установки дополнительных приложений
Даже не смотря на то, что ни Safari, ни Google Chrome не умеют открывать архивы на iPhone и iPad, расстраиваться не стоит. Всё дело в том, что iOS обладает достаточными возможностями для работы с ZIP-архивами.
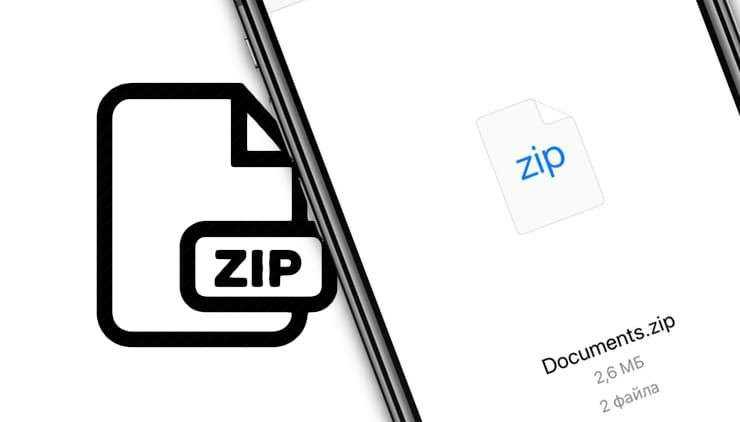
Как просматривать и сохранять файлы ZIP-архивов на iPhone и iPad
Для хранения архивов можно использовать, например, стандартный файловый менеджер Файлы (для полноценной его работы необходимо также активировать сервис iCloud Drive по пути Настройки → iCloud):
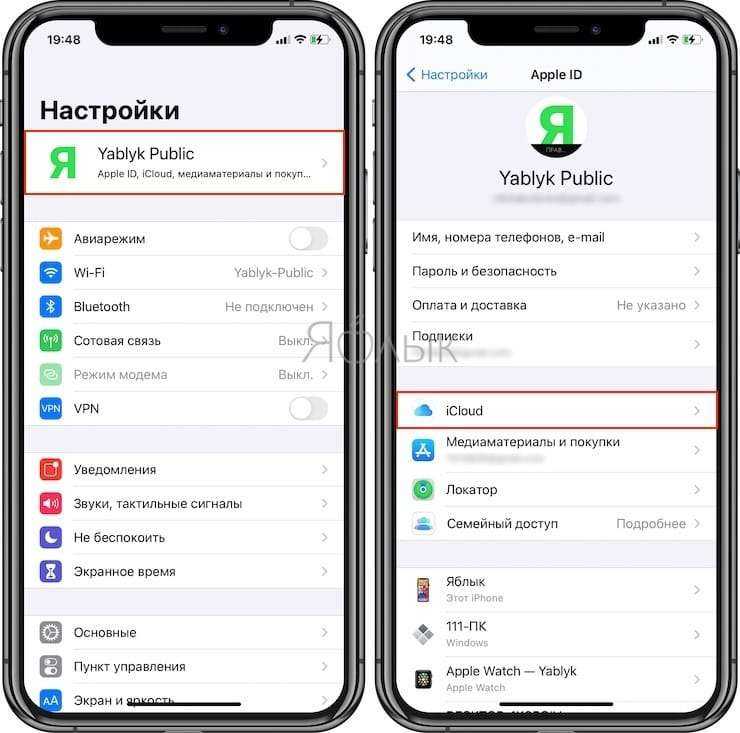
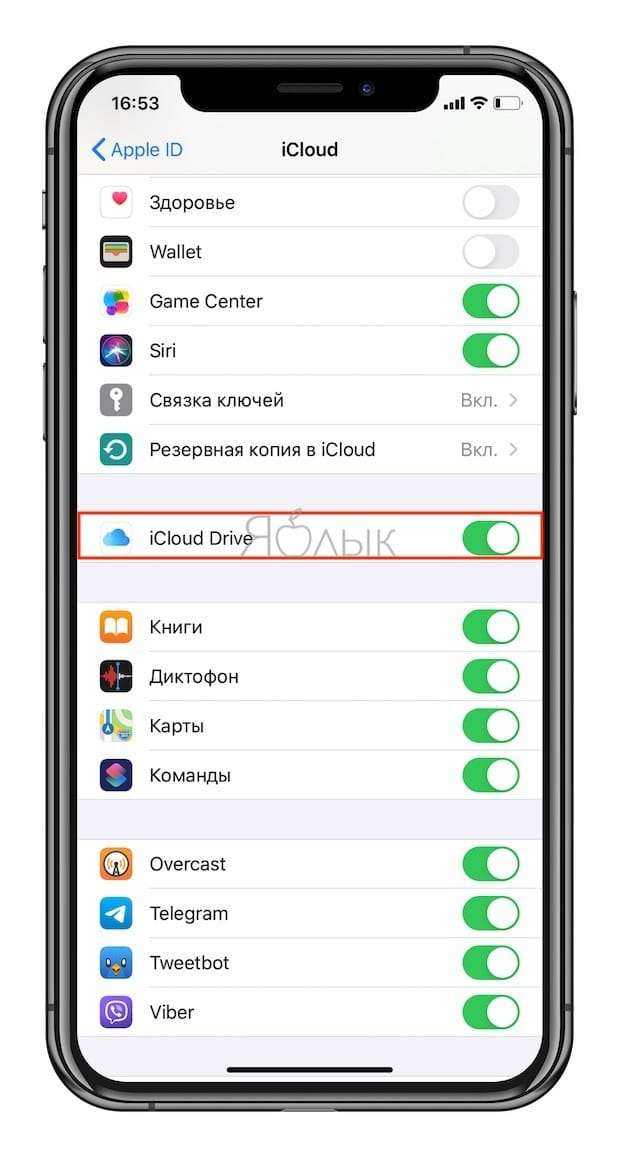
Вышеупомянутое штатное приложение позволяет не только создавать архивы, но и хранить и распаковывать не только обычные текстовые и графические документы, но и запакованную в ZIP-архив музыку и видео.

В появившемся окне можно быстро просмотреть файлы, размещенные в архиве, нажав кнопку-ссылку «Просмотреть содержимое».

В случае, если в ZIP-архиве находилось несколько файлов, то переключение между ними осуществляется при помощи свайпов влево и вправо.
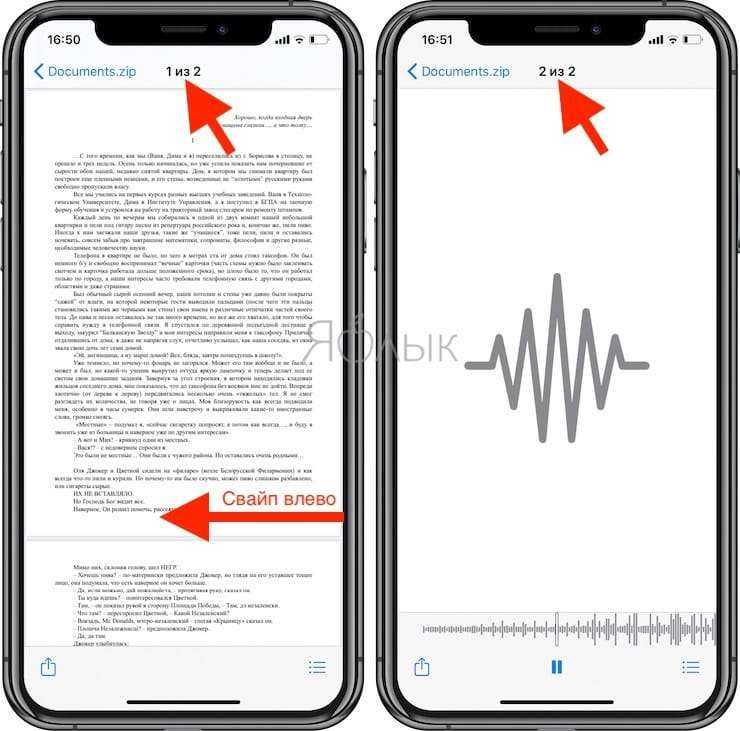
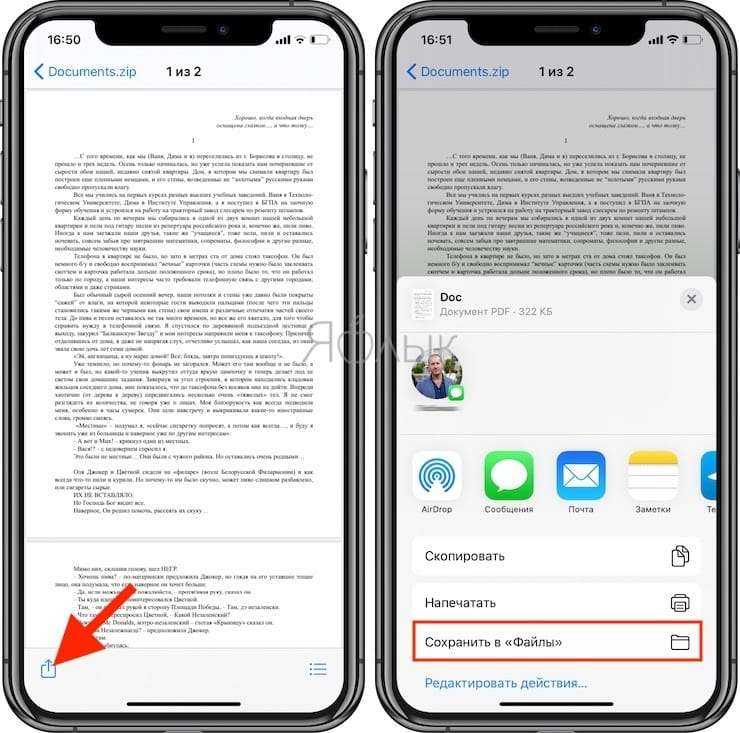
Кнопка Список, находящаяся справа, открывает список файлов в архиве с указанием размера.
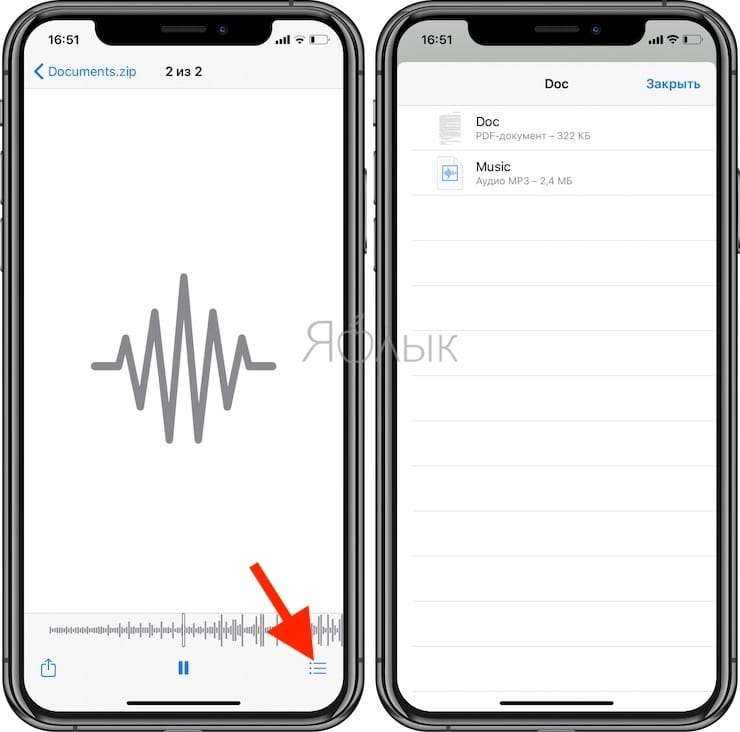
Полученный по электронной почте ZIP-архив можно и сразу сохранить в приложении Файлы. Для этого после загрузки файла архива, нажмите кнопку Поделиться и в появившемся меню выберите пункт Сохранить в Файлы.
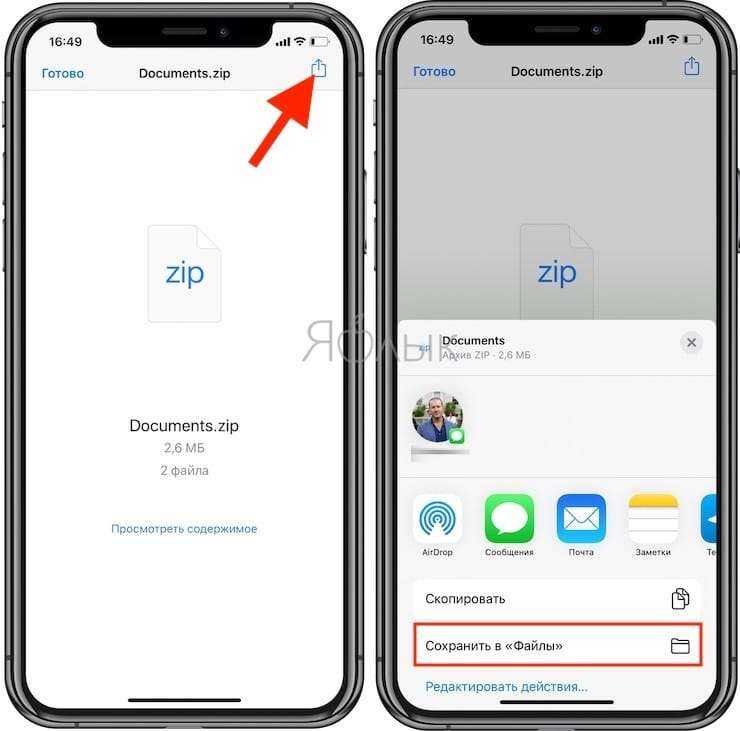
В открывшемся приложении Файлы укажите место для сохранения ZIP-архива, например, в iCloud Drive (для того, чтобы архив был доступен на всех ваших устройствах).

Работа с ZIP-архивами в приложении Файлы на iPhone и iPad
С выходом iOS 13 и iPadOS 13 на смартфонах и планшетах Apple появилась возможность быстро архивировать и разархивировать элементы в приложении «Файлы». Это очень интересная особенность, актуальная для современных сценариев работы с устройством. Все чаще люди делятся друг с другом большими файлами как для бизнеса, так и для развлечений. Это может быть большая коллекция электронных таблиц или подборка фотографий. Все эти файлы можно легко заархивировать или разархивировать на iPhone или iPad.
Как архивировать файлы (создать архив) на iPhone и iPad в приложении «Файлы»
Если требуется сжать несколько файлов и поместить их в один архив, то Apple сделала эту операцию простой и легко осуществимой с помощью приложения «Файлы».
1. Откройте приложение «Файлы» и перейдите в папку, содержащую файлы, которые вы хотите сжать.
2. Нажмите «Выбрать» в правом верхнем углу.
3. Отметьте каждый из файлов, которые вы хотите заархивировать.
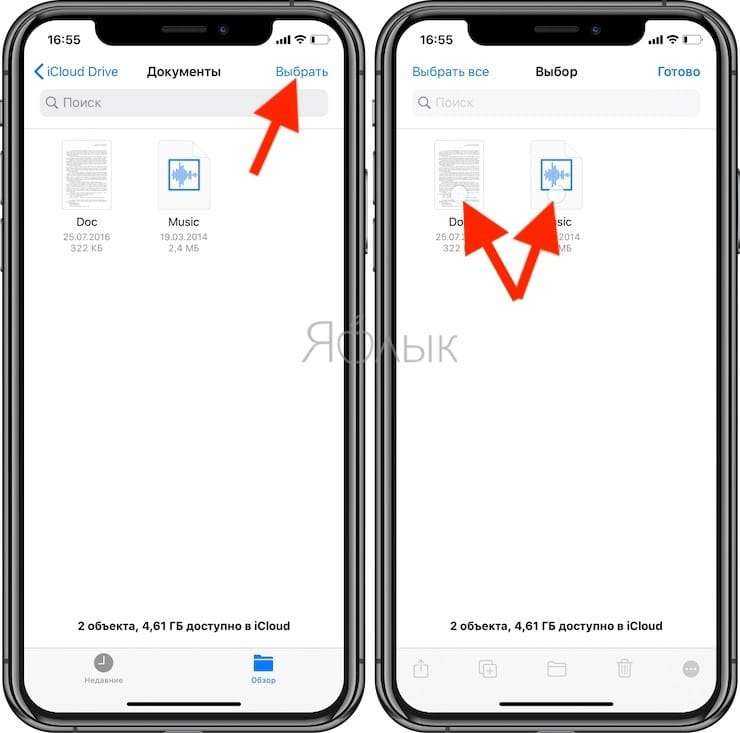
4. Нажмите кнопку с тремя точками (на iPad – кнопку «Еще» в правом нижнем углу) и выберите «Сжать».

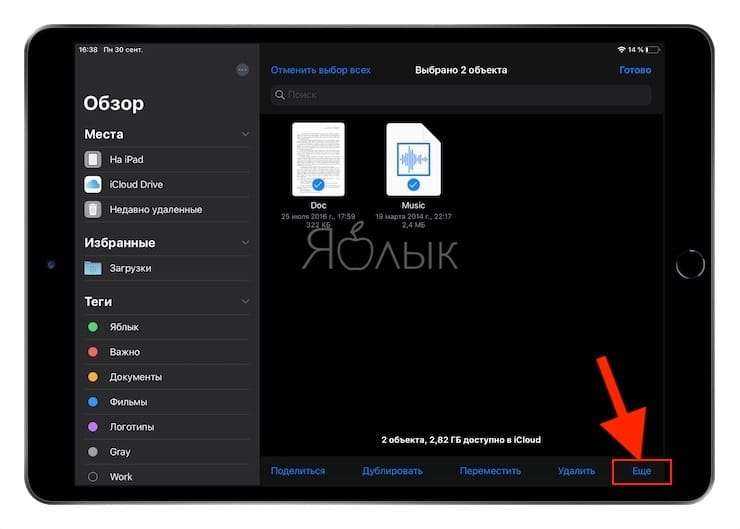

В той же папке появится файл с именем Архив.zip. Там будут содержаться заархивированные вами файлы.
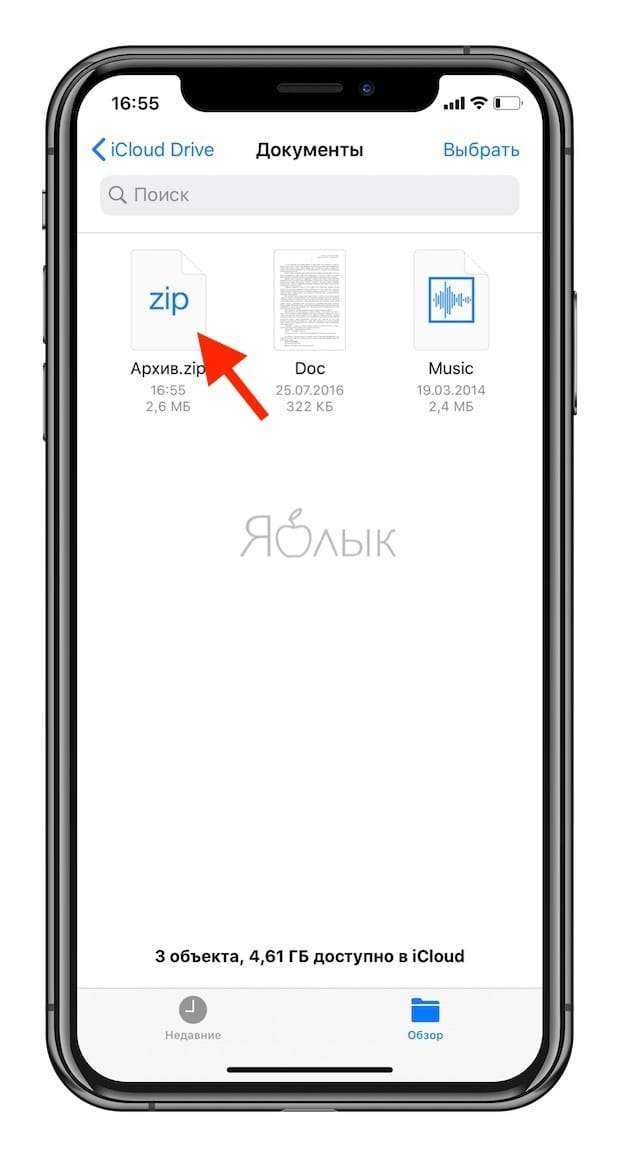
Как переименовать ZIP-архив на iPhone и iPad в приложении «Файлы»
Только что созданный файл уже готов для передачи кому-либо. Однако порой потребуется изменить его имя, так как заданный по умолчанию вариант Архив.zip явно неинформативный. С новыми Быстрыми действиями, введенными в приложение «Файлы», сделать это будет очень просто.
1. Нажмите и удерживайте ZIP-файл, пока не увидите всплывающее окно Быстрых действий.
2. Выберите «Переименовать».

3. Введите новое имя и нажмите «Готово» в верхней части окна.
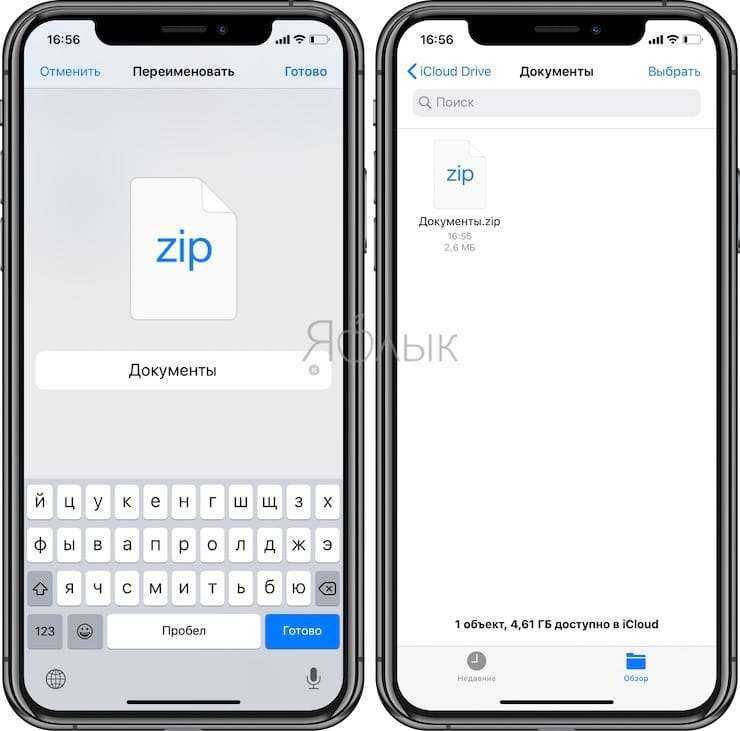
Вот и все! Теперь вы можете делать все, что угодно с вашим файлом ZIP.
Как распаковать ZIP-архив на iPhone и iPad в приложении «Файлы»
Вы уже увидели, как легко архивировать файлы на iPhone и iPad, а извлекать их из архива еще проще.
1. Откройте приложение «Файлы» и перейдите к архивному файлу, который вы хотите распаковать.
2. Коснитесь файла архива.
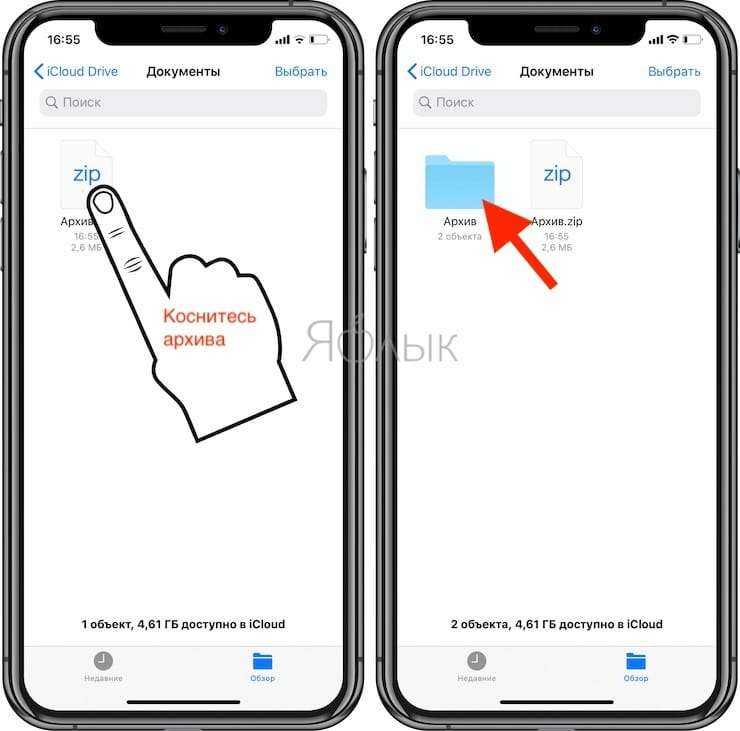
Вы увидите, что этот файл разархивируется и превратится в новую папку в этой же папке. Просто нажмите на нее, чтобы получить доступ к содержимому.
То же действие доступно и через окно Быстрых действий. Для этого нажмите и удерживайте файл до появления всплывающего меню, а затем выберите соответствующее действие.

Возможность архивировать и разархивировать файлы на iPhone и iPad без помощи сторонних приложений и прочих ухищрений – очень необходимая функция. Встроенные прямо в приложение «Файлы» инструменты теперь позволят работать быстрее, чем раньше.
Как переименовать файлы и папки в приложении «Файлы» на iPhone и iPad
Иногда вам нужно наити и переименовать свои файлы. В этой статье мы рассмотрим как это можно сделать. Есть такре приложение — iOS Files. Оно и iCloud Drive вместе предлагают своего рода файловую систему для iPhone и iPad. Одной из постоянно используемых возможностей таких файловых систем является возможность быстро менять названия и переименовывать папки и файлы на айфоне по мере необходимости, и как вы уже догадались, приложение «Файлы» на iOS позволяет вам это делать.
Apple довольно похоже реализует такие функции в своих ОС, поэтому, если вы уже знакомы с переименованием файлов или папок на iMac или изменением имени папки приложения на iOS, этот способ должен быть вам сразу понятен.
Найдите свои файлы
Приложение «Файлы» содержит файлы на используемом устройстве, а также в других облачных сервисах и приложениях и iCloud Drive. Вы также можете работать с zip-файлами. * Чтобы получить доступ к своим файлам, просто откройте приложение «Файлы» и выберите местоположение искомого файла.
Кстати так-же легко организовать все файлы, хранящиеся в iCloud Drive, включая документы Pages, Numbers и Keynote. Когда вы вносите изменения в названия папок или фоалов на одном устройстве, ваши изменения автоматически обновляются на каждом вашем устройстве с помощью iCloud Drive.
Вы можете так же создать свои собственные папки. Или просто переименовать файлы и папки, которые у вас уже есть. А о том как это сделать мы расскажем чуть позже в этой статье.
Как переименовать папки и файлы на iPhone и iPad — встречайте приложение «Файлы»
- Вначале найдите и откройте приложение «Файлы» на вашем iPhone или iPad
- Выберете файл или папку, которую вы планируете переименовать, в приложении iOS Files
- Нажмите затем на имя нужного вам файла или папки
- Используйте мини клавиатуру для правки, удаления или смены имени файла или папки, если это необходимо, а потом нажмите кнопку «Готово», чтобы сохранить изменение имени.
На самом деле все достаточно просто и легко, гловное знать что такие функции просто есть.
Процесс смены имени везде одинаков, независимо от того, является ли нужный вам элемент файлом или папкой.
Вы можете переименовать просто все, что найдено в ПО «Файлы» и iCloud Drive, будь то папка, которую вы только что создали сами, созданная вами веб-страница, или док в PDF формате, файл, который был сохранен из другой программы iOS, что-то сохраненное на iCloud Drive с Mac или в другом месте.
Поскольку многие элементы в ПО «Файлы» хранятся в iCloud, а не локально, иногда переименование файлов или папок вступает в силу с некоторой задержкой, особенно если вы затем смотрите их на других ваших гаджетах с того же Apple ID.
Например, вы можете сменить имя файла или документа с iPad в По «Файлы», но поскольку оно синхронизируется через серверы iCloud и Apple, тут точно потребуется некоторое время, чтобы это изменение отобразилось в приложении «Файлы» другого вашего iPhone или даже в ПО iCloud Drive на iMac.
И любое незначительное отставание, задержка переименования файлов, полностью зависит от скорости используемых вами интернет-каналов. Но обычно задержка не большая.
Помните, приложение iOS «Файлы» ранее называлось «iCloud Drive», но с новым названием оно также дало возможность хранить файлы непосредственно на вашем гаджете с iOS через данное ПО.
Независимо от того, как ПО «Файлы» сейчас на самом деле названо, все данные, хранящиеся в нем, будут одинаковыми. И это те же самые ваши данные с iCloud Drive, к которым вы можете получить доступ с другого мобильного гаджета с iOS или с iMac, логинясь в один и тот же Apple ID.
голоса
Рейтинг статьи
Приложения для управления фотографиями
Помимо облачных сервисов, вы также можете найти некоторые приложения, которые пытаются управлять всеми фотографиями, которые у вас есть в рулоне. Вот самые важные из App Store.
Слайдбокс
Приложение, которое позволит вам управлять всеми своими фотографиями удобным и интеллектуальным способом. Все воспоминания о путешествиях, событиях, идеях, заметках будут идеально организованы в разные альбомы без каких-либо дополнительных действий. С помощью различных жестов вы можете удалять ненужные фотографии, классифицировать их, сравнивать или добавлять в избранное.
Slidebox может напрямую взаимодействовать с собственным приложением «Фотографии», поэтому любые внесенные вами изменения будут мгновенно отражаться в iCloud и в вашей библиотеке фотографий. Это не ограничивается только обычными фотографиями, но и выбирает синхронизацию с GIF. Хотя, если вы хотите пользоваться всеми функциями без ограничений, вам придется заплатить ежемесячную или годовую подписку, которая включает более 10,000 XNUMX фотографий.
Slidebox — менеджер фотографий
Разработчик: ООО «Слайдбокс»
ХэшФотографии
Забудьте о пролистывании и пролистывании фотографий в собственном приложении для фотографий благодаря HashPhotos. Он специально разработан, чтобы вы могли комфортно использовать его с довольно чистым и понятным дизайном. Вот почему, если вы большой поклонник фотографии, вам следует установить это приложение на свой iPhone или iPad. С приложением вы можете отметьте все фотографии, разместите их на карте или создайте временную шкалу среди множества других интересных функций.
Это не ограничивается только созданием ваших воспоминаний, но вы можете настроить весь пользовательский интерфейс в соответствии со своими потребностями. Таким образом вы можете увеличивать, изменять размер или стиль миниатюр, значков, дополнительной информации или группировать их. Все это обеспечивается с отличной безопасностью благодаря фото- или видеохранилищу на случай, если вы хотите, чтобы некоторые интимные фотографии были вне поля зрения других людей.
ХэшФотографии
Разработчик: за пределами
Фото менеджер Pro 6
Предоставляет полное решение для всех ваших медиафайлов на iPhone и iPad. Организуйте фотографии и видео, которые вы сохранили в разных папках и подпапках. Чтобы сохранить всю эту информацию в безопасности, вы всегда можете установить пароль, который знаете только вы. Ко всем фотографиям и видео вы можете добавить описание, а также рейтинг в звездах, перенеся отсюда на любой другой сайт, например облачный сервис.
У вас будет возможность упорядочить фотографии по датам, именам или типам, а также легко изменить их порядок, просто перетащив все элементы. Эта система перетаскивания также может быть использована для копирования фотографий между приложениями, если вы используете ее на iPad. С помощью поисковой системы вы сможете найти нужные фотографии с указанием имени, даты или типа файла.
Фото менеджер Pro 6
Разработчик: Скайос Ко., Лтд.
Мои картинки
С помощью этого приложения вы можете создавать и упорядочивать альбомы и выбирать предпочтительный дизайн, добавляя в него фотографии и видео. В качестве обложки альбома вы можете поместить свое любимое изображение и выбрать предпочтительный дизайн из 45 различных доступных тем. Ты сможешь сами выбираете организацию фотографий, возможность установить по дате, чтобы четко видеть, что вы делали в определенное время в прошлом.
При импорте всех фотографий с вашего устройства исходные данные также будут импортированы без каких-либо изменений, это данные Exif. Таким образом, метка времени или геолокация всегда будут сохранены, чтобы можно было поделиться ими через iTunes с вашим ПК. Приложение было специально разработано для извлечения всех воспоминаний, которые вы сохранили, даже если оно не работает слишком хорошо или не подключено к Интернету.
MyPics — мощный фотоальбом
Разработчик: Ная Инк.
Простое редактирование «Воспоминаний»
Откройте любое слайд-шоу. После непродолжительного сканирования и компоновки начнётся его воспроизведение. Единожды тапните по дисплею в любом месте и нажмите паузу. Вы очутились в меню простого редактирования «Воспоминаний».
Здесь можно настроить:
- мелодию: начиная от спокойных «мечты» и «чувства» и заканчивая энергичными вроде «клуб» или «экстрим»;
- продолжительность: коротко (20-30 секунд), средне (30 секунд — минута) и длинно (более одной минуты). Временной интервал примерный и очень сильно зависит от количества медиаконтента в подборке.
Нажатием по кнопке «Поделиться» вы сможете сохранить готовую презентацию как непосредственно на самом устройстве, так и расшарить любым другим удобным способом.
Как найти приложения в библиотеке приложений?
Чтобы найти приложение в библиотеке приложений, проведите пальцем влево за последний главный экран, чтобы открыть библиотеку приложений, затем прокрутите вниз, чтобы просмотреть все различные папки. Найдите папку, к которой, по вашему мнению, должно принадлежать это приложение: Социальные сети, Развлечения, Здоровье и фитнес и т. Д.
Каждая папка показывает набор приложений внутри нее. Вы должны увидеть три больших значка приложения с четырьмя меньшими значками в последнем месте. Это означает, что вы можете просмотреть до семи приложений в каждой папке, но их может быть и больше.
Коснитесь небольших значков приложений в папке, чтобы развернуть ее, показывая все содержимое этой папки.
Галерея изображений (3 изображения)
Развернуть
Развернуть
Развернуть
Закрыть
Изображение 1 из 3
Изображение 2 из 3
Изображение 3 из 3
var images = document.getElementsByClassName(«gallery-1-images»);
for (var i = 0; i
Когда вы нажимаете один из более крупных значков приложения, ваш iPhone автоматически открывает это приложение вместо открытия папки. Это ускоряет запуск наиболее часто используемых приложений.
Если вы по-прежнему не можете найти приложение, которое ищете, коснитесь строки поиска в верхней части библиотеки приложений, чтобы найти его.
Вы также можете искать приложения с помощью Spotlight, перетаскивая вниз с главного экрана, что позволяет вообще избежать использования библиотеки приложений. На самом деле это самый быстрый способ открывать приложения на вашем iPhone.
Как изменить папки библиотеки приложений?
Ваш iPhone автоматически выбирает, где разместить приложения в библиотеке приложений; к сожалению, изменить их невозможно. Это может расстраивать, если вы не согласны с папкой, которую ваш iPhone использует для определенных приложений, что довольно часто!
Например, мой iPhone помещает IMDb в папку «Развлечения», но мне кажется, что он находится в папке «Информация и чтение».
Вы не можете изменить или переименовать папки в библиотеке приложений. Все, что вы можете сделать, это узнать, где ваш iPhone выбирает для сохранения приложений. Понятно, что многие пользователи находят это больше хлопот, чем того стоит. Если вы чувствуете то же самое, мы предлагаем создать свой собственный набор папок на запасном главном экране, который вы можете настроить по своему усмотрению.





























