Как обновиться до финальной версии с беты
Если до этого вы устанавливали публичные тестовые версии или сборки для разработчиков, апдейт до финальной версии пройдет, как обычное обновление.
Нужно обновляться по следующему алгоритму:
1. Перейдите в Системные настройки – Обновление ПО.
2. Нажмите кнопку Подробнее и в диалоговом окне выберите пункт Настройки по умолчанию.
Так вы отключитесь от подписки на тестовые версии системы и Mac будет обновляться только до финальных общедоступных релизов.
3. Введите пароль администратора для подтверждения действия.
4. Дождитесь проверки наличия обновлений и нажмите кнопку Обновить сейчас.
Процедура обновления при таком способе установки не займет много времени. Последние тестовые версии системы имеют минимальные отличия от финального релиза. Чаще всего меняется лишь номер сборки и некоторые системные файлы.
Сколько места понадобится для установки
Меньше всего места понадобится при обновлении с предыдущих бета-версий macOS Big Sur. Инсталляционные файлы в этом случае будут весить примерно 3.2 ГБ, а для нормальной установки потребуется еще минимум 10 ГБ свободного пространства на диске.
Если же обновляться с предыдущей версии системы, установочный пакет будет занимать 12 ГБ и еще около 20 система запросит под обновление. Если на Вашем Mac нет минимум 30 ГБ перед обновлением, лучше займитесь чисткой или произведите чистую установку системы, предварительно сделав бекапы нужных данных.
Посмотреть текущее свободное пространство на диске можно по пути Apple – Об этом Mac – Хранилище.
Перед любым способом установки или обновления macOS обязательно делайте резервную копию данных. Это сбережет все документы и файлы в случае поломки либо системного сбоя, а еще поможет максимально быстро восстановить все необходимое, если что-то пойдет не так.
Для создания бекапов можете воспользоваться системной утилитой Time Machine или сторонними способами резервного позирования.
Чистая установка macOS Mojave с помощью загрузочного USB-установщика – вот как
Многие захотят создать загрузочный USB-установщик не только для чистой установки, но и для безопасности. В конце концов, вы не можете загрузить всю ОС для чистой установки каждый раз, когда у вас очень медленное интернет-соединение дома. Так почему бы просто не загрузить ОС один раз, превратить ее в загрузочный установочный диск USB для чистой установки в любое время? В сегодняшнем руководстве это именно то, что мы собираемся помочь вам создать: загрузочный установочный диск USB, но для окончательной версии MacOS Mojave, последней и самой лучшей операционной системы Apple для Mac.
Понизить версию MacOS Big Sur Beta до macOS Каталина
Что вам нужно
Прежде чем идти вперед, есть несколько вещей, которые вам понадобятся. Так что внимательно читайте, прежде чем что-то делать.
- Загрузите файл изображения macOS Mojave из Mac App Store. После завершения загрузки оставьте его в папке «Программы» и не запускайте его.
- 16 ГБ USB 3.0 или USB-C, в зависимости от типа вашего Mac. Чем быстрее будет диск, тем быстрее вы закончите установку.
Отформатируйте USB-накопитель
- Запустите Дисковую утилиту с подключенным USB-накопителем к вашему Mac.
- Выберите USB-накопитель в левой панели.
- Теперь нажмите Erase вверху и оставьте настройки как показано на скриншоте ниже, а затем нажмите OK. Пожалуйста, убедитесь, что имя диска установлено точно так, как показано на скриншоте.
![]()
После завершения процесса «Стереть» перейдите к следующему шагу, который описан ниже.
Как создать установочный диск USB MacOS Big Sur Beta
Использование терминала для создания загрузочного установщика USB
Оставьте только что отформатированный USB-накопитель подключенным к USB-порту и запустите терминал. После запуска введите следующую команду в точности так, как она показана. Здесь нет права на ошибку, иначе создание диска установщика просто не удастся.
sudo/Applications/Install \ macOS \ Mojave.app/Contents/Resources/createinstallmedia –volume/Volumes/Без названия –applicationpath/Applications/Install \ macOS \ Mojave.app
![]()
После того, как вы нажмете клавишу «Return» на клавиатуре, вас попросят ввести пароль вашего Mac и указать, хотите ли вы отформатировать диск, подключенный к вашему Mac. Поэтому, пожалуйста, перейдите к паролю вашего Mac и да, конечно.
Этот процесс может занять некоторое время, поэтому соблюдайте терпение, пока колеса находятся в движении. После этого Terminal сообщит вам, что ваш диск готов, а затем вы можете либо извлечь его на потом, либо оставить подключенным, если вы хотите выполнить чистую установку прямо сейчас.
Как только вы закончите, вы также можете проверить:
- Как выполнить чистую установку macOS Mojave Final на вашем Mac
- Как обновить MacOS Mojave без потери ваших файлов или настроек
- Как выполнить чистую установку macOS Mojave без установщика USB-накопителя
- Скачать: MacOS Mojave Final выпущен
Используйте «Терминал» для создания загрузочного установочного диска macOS Big Sur
Для создания загрузочного диска с возможностью установки операционной системы macOS Big Sur мы используем «Терминал». Даже если вы никогда не работали с ним, это довольно легко.
- Подключите внешний диск к компьютеру Mac. В данном случае внешний диск был без названия. Если у вашего диска есть название, нужно поменять его на «Без названия» (Untitled).
- Запустите «Терминал» (/Приложения/Утилиты/Terminal.app).
- Копируйте следующее:
- Вернитесь в «Терминал» и вставьте скопированный код. Не забудьте изменить название диска на ваше. Нажмите «Вернуться».
- «Терминал» может запросить пароль. Введите его и нажмите «Вернуться».
- «Терминал» выдаст предупреждение, что внешний диск будет стёрт. Для продолжения наберите Y и нажмите «Вернуться».
- Появится предупреждение с запросом о разрешении «Терминалу» на доступ к съёмному диску. Нажмите OK.
- Вы увидите, что «Терминал» стирает диск и копирует установочные файлы на него. Подождите несколько минут.
- После «Терминал» отобразит сообщение, что диск готов к использованию.
Как загрузиться с установочной флешки с macOS
1. Загрузка компьютера с процессором Apple
При включении компьютера Mac продолжаем удерживать кнопку питания, пока не отобразится окно параметров запуска, содержащее загрузочные тома.
Выбираем том, содержащий загружаемый установщик, затем нажмите «Продолжить». Когда откроется установщик macOS, следуем инструкциям на экране.
2. Загрузка компьютера с процессором Intel
Сразу после включения или перезапуска компьютера Mac нажимаем и удерживайте клавишу Option (Alt) ⌥.
Отпускаем клавишу Option, когда увидите темный экран, показывающий загружаемые тома. Выбираем том, содержащий загружаемый установщик.
Ссылка на инструкцию по созданию загружаемого установщика для macOS на сайте Apple https://support.apple.com/ru-ru/HT201372
Подписывайтесь на канал и узнавайте первыми о новых материалах, опубликованных на сайте.
Если считаете статью полезной,не ленитесь ставить лайки и делиться с друзьями.
Загадочное окно на экране Mac или пара слов о VoiceOverНастраиваем ICQ в Сообщениях в Mac OS XТри дня c Mac mini. Первые впечатленияWWDC-2015 уже завтра!Замена разбитого стекла на iPhone 8. Кто-то ещё хочет повторить это дома?Что нужно знать про iPhone X. Для тех, кто решился выбрать его в качестве новогоднего подарка.
Как обновиться до новой операционной системы macOS High Sierra максимально корректно?
Для этого необходимо подготовить установочную флешку macOS High Sierra.
К сожалению, в интернете нигде не нашёл работающей инструкции для этой процедуры.
Поэтому собрал здесь максимально проверенный вариант.
Итак, нужна флешка от 8 ГГб, которую не жалко отформатировать.
Открываем Disk Utility, выбираем флешку, нажимаем кнопку «Erase», выбираем схему GUID, даём название Untitled, форматируем флешку под Mac OS Extended (журнальный) и нажимаем «Erase».
Теперь самое главное.
В операционных системах Мак (как и в любых других), вам нужны 2 учётных записи. Одна с правами админа и одна минимум с правами обычного пользователя, под которым вы собственно и будете работать (вы ведь так и делаете)?
Так вот, всё далее будет описано для заботящихся о безопасности владельцев, которые сидят под обычным пользователем.
Скачиваем дистрибьютив из AppStore — его там легко найти на главной странице. Качать придётся более 5 гигабайт.
Когда загрузка завершена, в папке Applications у вас появится Install macOS High Sierra.app
Это и есть дистрибьютив.
Далее — самое важное
Создаем загрузочную флешку с Windows
К сожалению, когда под рукой есть рабочий компьютер Apple, не задумываешься о том, чтобы заранее подготовить себе загрузочную флешку на всякий случай. А когда случается «трагедия» и срочно нужно переустановить систему, то вокруг нет ни одного компьютера с macOS и нужно искать способ записать систему на флешку с помощью Windows.
Поиск образа системы
Да, начинаем не с загрузки, а именно с поиска. Официальных путей скачать столь необходимый dmg файл с macOS не существует.
Тут два варианта: либо вам повезло и где-то такой образ лежит на диске, либо вы попросите в интернете у владельца macOS скачать систему за вас, а потом опубликовать ее в каком-нибудь публичном облаке или файлообменнике.
Загрузка образа на флешку
Для этого нам понадобится одна из специальных программ для создания загрузочных флешек. К сожалению, тех, что поддерживают macOS не так много. К тому же все они стоят денег. Я расскажу только про две: UltraISO и TransMac.
Как сделать установочную флешку macOS Big Sur Beta
Прежде чем вводить какие-либо команды в терминал проверяйте дважды, что вы ввели все правильно. Все действия вы выполняете на свой страх и риск.
- Подключите флешку к Mac.
- Откройте “Терминал” (через Spotlight нажав CTR+пробел или кликнув иконку лупы в правом верхнем углу рабочего стола. Также терминал можно запустить из Launchpad или /Программы/Утилиты/)
- Введите в терминал одну из следующих команд, в зависимости от версии macOS Big Sur. Также в команде вам необходимо заменить “UNTITLED” на имя вашей флешки, либо же просто переименовать флешку на “UNTITLED”.
MacOS Big Sur public beta
MacOS Big Sur Beta 2 и новее
MacOS Big Sur Developer Beta 1
Несколько раз проверьте правильность введенной команды. После чего нажмите клавишу Enter и введите пароль от macOS пользователя.
Процесс займет некоторое время, в зависимости от скорости вашего Mac и USB-диска. После записи загрузочной флешки в терминале вы увидите сообщение об успешном окончании. Если процесс прошел успешно, то загрузочный диск macOS Big Sur 11.0 автоматически смонтируется на ваш Mac и будет готов к использованию.
Теперь вы можете использовать диск macOS Big Sur на любом Mac совместимом с Big Sur.
Если вы столкнулись с ошибкой “command not found” это скорее всего значит что в команде вы допустили ошибку и выбрали не тот образ macOS Big Sur. Убедитесь что в папке Программы присутствует файл “Install macOS Beta.app”, “Install macOS 11 Beta.app” или “Install macOS Big Sur Beta.app”.
Что нужно для создания загрузочной флешки macOS Big Sur
Для создания установочной флешки macOS Big Sur вам понадобится:
- Любая USB-флешка объемом минимум 16 Гб (вся информация с этой флешки пропадет).
- В папке Программы скачанный установщик «Установка бета-версии macOS Big Sur.app». Чтобы он там появился необходимо скачать macOS Big Sur из AppStore и прервать установку, как только появится окно установщика.
- Компьютер Mac, совместимый с macOS Big Sur.
- Умение работать с командной строкой.
Если вы еще не скачали установщик macOS Big Sur, то вам понадобится интернет соединение. Запись установочной флешки будет происходить через «Терминал» (командная строка), поэтому вам необходимо немного в ней разбираться. Также необходимо выполнить резервную копию вашего компьютера, поскольку через командную строку легко ввести неправильную команду и потерять все данные.
# Настройка Legacy
Для систем, не поддерживающих UEFI загрузку, смотрите ниже:
Настройка Legacy загрузки
Для начала, вам понадобится следующее:
- BootInstall_IA32.tool или BootInstall_X64.tool
- Установочная USB флешка(создана выше)
В папке OpenCore, перейдите к . Здесь вы найдете файл названный . Он устанавливает DuetPkg на нужный накопитель.
Теперь запустите эту утилиту в терминале в sudo(В противном случае, эта утилита, скорее всего, потерпит неудачу):

Это покажет вам список доступных дисков, выберите нужный, и вам будет предложено записать новый MBR. Выберите yes, и на этом вы закончите.

Это даст вам EFI раздел с bootia32 или bootx64 файлом
How to Download macOS Big Sur DMG File
Let’s briefly look at how to download macOS Big Sur DMG file. Of course, there are several third-party sources that are now offering the macOS Big Sur beta version as DMG but not all of them are trustworthy. For that reason, we recommend that you sign up for the Apple Beta Software Program here and proceed to register an Apple device so you can get access to download the OS profile and Big Sur Install app. Obviously, you can’t register your Windows 10 computer so you will need a Mac computer to acquire the app.
If you don’t have a Mac at hand, then you can directly download macOS Big DMG file via (link 1 or link2). The download might be a little slow as it is hosted on a third-party website. It could be much faster if it were hosted on Apple server or Google Drive.
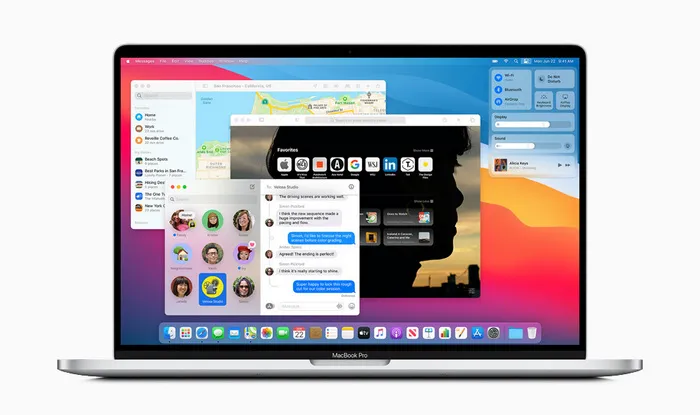
Как установить macOS Big Sur на PC с помощью загрузчика OpenCore?
Создаем загрузочную флэшку macOS Big Sur с загрузчиком OpenCore.
- Скачиваем образ macOS Big Sur Beta 2 вместе с загрузчиком OpenCore или (на свой страх и риск) macOS 11.1 Final.
- Также загружаем с Интернета утилиту R-Drive Image, которая понадобится для создания загрузочной флэшки.
- Берем USB-накопитель объемом не менее 16 ГБ и подключаем к компьютеру.
- Открываем программу Выполнить, нажав комбинацию клавиш Ctrl+R, и вводим diskpart.
- Вводим команду list disk и нажимаем клавишу Enter.
- Появится список подключенных к компьютеру дисков — запоминаем название флэшки (ее можно определить по объему), в нашем случае это disk 1.
- Вводим sel disk 1.
- Вводим слово clean, после чего накопитель будет очищен.
- Открываем программу R-Drive Image.
- Нажимаем Далее — Восстановить из образа.
- Выберите скачанный образ macOS Big Sur с разрешением .rdr и нажмите Далее.
- Нужно выбрать загрузочный раздел и USB-накопитель — выбираем флэшку в качестве источника и приемника (смотрите по объему).
- Несколько раз нажмите Далее, после чего Начать.
Настройка BIOS
Теперь, когда мы создали нашу загрузочную флэшку, необходимо зайти в BIOS компьютера. У разных марок компьютеров кнопка входа в биос разная, но зачастую это Del или F12. Теперь BIOS нужно настроить. Найдите и отключите следующие параметры:
- Виртуализацию Intel VT-d и VT-x.
- Fast Boot.
- Secure Boot.
- Network Boot.
- Установите параметр Boot Mode — UEFI.
- Параметр SATA Mode — AHCI.
- Укажите в разделе DVMT Memory 128 или 64 МБ.
- Установите загрузочный носитель — в нашем случае это флэшка.
- Сохраните изменения и перезагрузитесь.
Установка macOS Big Sur на ПК
- Когда загрузчик прошел, на экране появится яблоко, а после чего привычное окно приветствия с выбором языка.
- Далее нужно зайти в Дисковую утилиту.
- Нажмите Вид — Показать все устройства.
- Выберите жесткий диск и нажмите Стереть.
- Сначала дайте ему имя, например, Macintosh.
- Далее выберите тип форматирования — APFS.
- Если форматирование прошло, закройте дисковую утилиту и нажмите Установить macOS.
- Следуйте инструкциям на экране.
- После выбранного диска начните установку. Произойдет копирование файлов, после чего ПК перезагрузится.
- После перезагрузки нужно нажать кнопку macOS Installer.
- Установка продолжится еще на некоторое время.
- Снова компьютер перезагрузится, и снова нужно выбрать macOS Installer.
- Далее macOS Big Sur запустится и необходимо будет произвести первую настройку.
Настройка конфигуратора OpenCore
Я рассказал как установить бета-версию, но система сможет обновиться и до финальной сборки. Вы можете в любой момент настроить значения загрузчика, в том числе, изменить название компьютера или произвести некоторые изменения в конфигураторе загрузчика. Чтобы это сделать нужно зайти в папку postinstall, которую необходимо перенести с корневого раздела флэшки на рабочий стол. Теперь обязательно нужно произвести некоторые манипуляции с конфигуратором загрузчика, чтобы запускать macOS Big Sur без USB-накопителя.
- Найдите в папке postinstall файл OpenCore Configurator.
- Необходимо вмонтировать в ОС загрузочные разделы флэшки и жесткого диска с системой.
- Вверху в панели меню находим соответствующий значок конфигуратора, нажимаем и в контекстном меню возле каждого диска нужно кликнуть по mount partition.
- После монтирования жесткого диска на рабочем столе появится накопитель EFI с одноименной папкой, которую нужно перенести в загрузочную область HDD.
- Теперь можно запускать систему без использования USB-накопителя.
Часто после установки не работает сеть и звук в системе. Чтобы это исправить необходимо:
- Снова монтируем раздел EFI в панели меню.
- Находим специальные файлы .kext для вашей сетевой и звуковой карты в папке postinstall. Если не подойдет, тогда нужно найти в Интернете специально под ваше оборудование. Иными словами, это как драйвера в Windows.
- Переходим по пути EFI/OC/Kexts и туда скидываем файлы kext.
- Теперь запускаем в папке postinstall файл config с помощью системного редактора или проводим все действия сразу в OpenCore Configurator.
- Во вкладке NVRAM, открываем третью строчку и в параметр bootargs дописываем значение alcid = x (где х — это значение именно вашей модели звуковой карты, все значения конфигураторов под разное железо можно найти на GitHub или другом ресурсе, связанном с Hackintosh).
- Заходим в раздел Kernel и перетаскиваем файл kext сетевой карты из папки EFI/OC/Kexts.
- Сохраните изменения, закройте конфигуратор, выгрузите EFI-разделы в панели меню из системы и перезагрузите ОС.
# Скачивание macOS: современные версии
С компьютера macOS, отвечающего требованиям версии ОС, которую вы хотите установить, перейдите в App Store и загрузите желаемый релиз ОС и продолжайте .
Для компьютеров, которым нужен конкретный релиз ОС или не удается загрузить из App Store, вы можете использовать утилиту InstallInstallMacOS от Munki.
Чтобы запустить его, просто скопируйте и вставьте следующую команду в терминал:
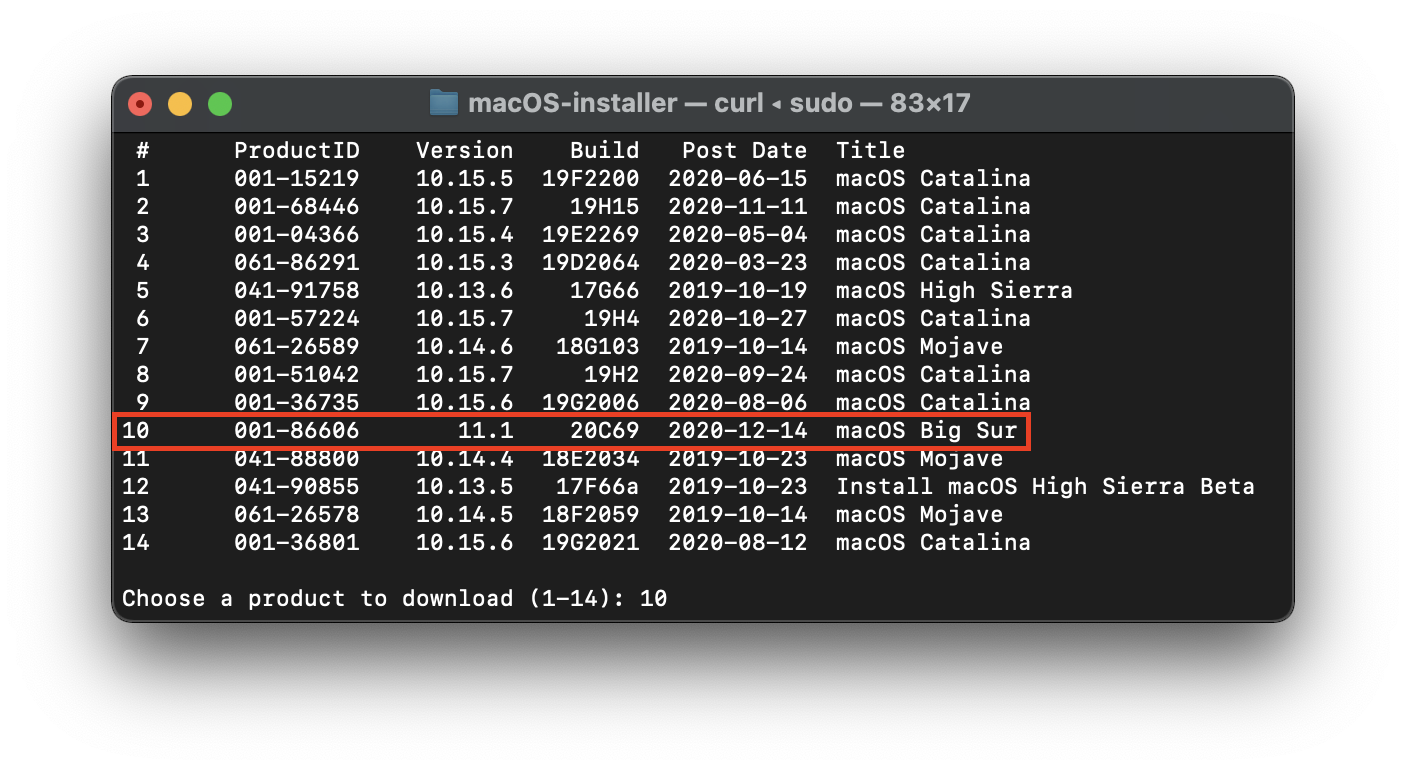
Как вы видите, мы получаем большой список установщиков macOS. Если вам нужна определенная версия macOS, вы можете выбрать её, набрав её номер. Для этого примера, мы выберим 10:

-
Примечание к macOS 11, Big Sur: Так как эта ОС совершенна новая, есть некоторые проблемы с определенными системами, которые нужно решить. Для получения дополнительной информации, смотрите здесь: OpenCore и macOS 11: Big Sur
Для начинающих пользователей, мы рекомендуем macOS 10.15, Catalina
- Примечание к GPU Nvidia: напоминание о том, чтобы проверить, поддерживает ли ваше оборудование новые ОС, смотрите Аппаратные ограничения
Это займёт некоторое время, поскольку мы загружаем установщик macOS весом 8Гб+, поэтому мы настоятельно рекомендуем прочитать остальную часть руководства, пока вы ждёте.
По завершению, вы найдёте в папке файл DMG содержащий установщик macOS, и названный, например . Смонтируйте его и вы найдёте приложение-установщик.
- Примечание: Мы рекомендуем переместить приложение Установка macOS.app в папку , поскольку мы будем выполнять команды в этой директории.
- Примечание 2: Нажатие сочетания клавиш Cmd+Shift+G в Finder позволит вам легче перейти к папке
Начиная отсюда, перейдите к чтобы закончить свою работу.
Troubleshooting Tips when Burning macOS DMG to USB
Occasionally, you may run into some errors while preparing to burn macOS DMG to a USB drive. Here is a list of the most common problems and how to fix them:
USB Drive Not Detected: If your USB stick isn’t being detected, it’s a system problem or an issue with the drive itself. Make sure USB drive is installed on the PC. You can also try another drive to see if it works, or switch it to a different port.
Insufficient Space: This is another common problem that’s easily rectified. All you need to do is use a different flash drive with additional capacity. macOS Big Sur disk image files usually require about 16GB capacity on the USB drive.
Corrupted DMG File: In this case, you can either try to repair the corrupted file if you have the knowledge to do so, or go ahead and download the file again from Apple’s servers via the Beta Program. This issue sometimes occurs when you get disk images from third-party websites, which is why we recommend the Beta Program.
USB Installer Not Working: In rare cases, the burning process might have had an error. If so, you can use UUByte DMG Editor to burn the DMG file again to the USB drive. However, make sure that there’s no issue with the DMG file itself because the editor has a high burning accuracy rate and such problems should not occur frequently.
Инструкция – создаем загрузочную флешку с El Capitan
На какие Mac можно установить OS X El Capitan:
- iMac (середина 2007 г и позже)
- MacBook Air (конец 2008 г и позже)
- MacBook (алюминиевый с конца 2008 г или начала 2009 г или позже)
- Mac mini (начало 2009 г и позже)
- MacBook Pro (середина/конец 2007 г и позже)
- Mac Pro (начало 2008 г и позже)
- Xserve (начало 2009 г)
Все, что вам нужно, это диск емкостью не менее 8 ГБ. Было бы лучше, если бы он поддерживал USB 3.0. Чтобы сделать флешку загрузочной, достаточно встроенных инструментов OS X.
Внимание! Перед началом установки не забудьте сделать резервную копию всех ценных данных! При наличии внешнего накопителя достаточной емкости можно воспользоваться системной утилитой Time Machine. Или просто скопируйте все ценные данные на флешку или в «облако»
Главное не забыть это сделать: при «чистой» установке все данные, хранящиеся на встроенном накопителе компьютера, будут удалены.
Сначала загрузите образ OS X El Capitan.
Как сделать загрузочную флешку
1. Вставьте флешку и запустите Дисковую утилиту.
2. В приложении выберите подключенный USB-накопитель и перейдите на вкладку «Раздел диска».
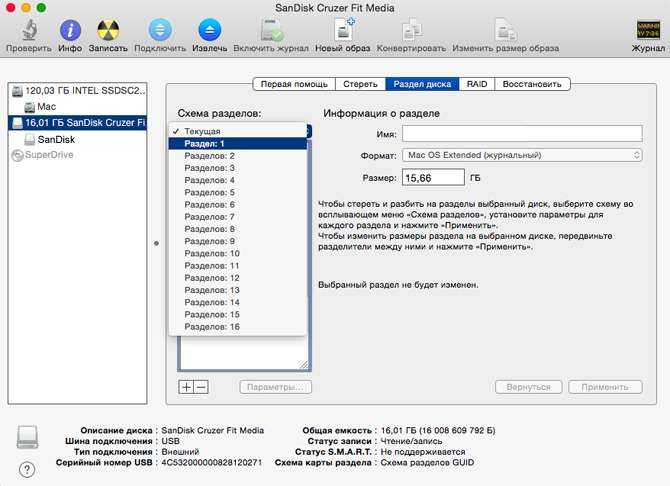
3. В пункте «Схема разделов» выберите «Раздел 1» и дайте ему имя. Лучше, если он будет интуитивно понятным, но это не принципиально. Например, «InstallCaptain».
4. Выберите Mac OS Extended (в журнале) из списка форматов).
5. Нажмите кнопку «Параметры», выберите «GUID» и нажмите «ОК».
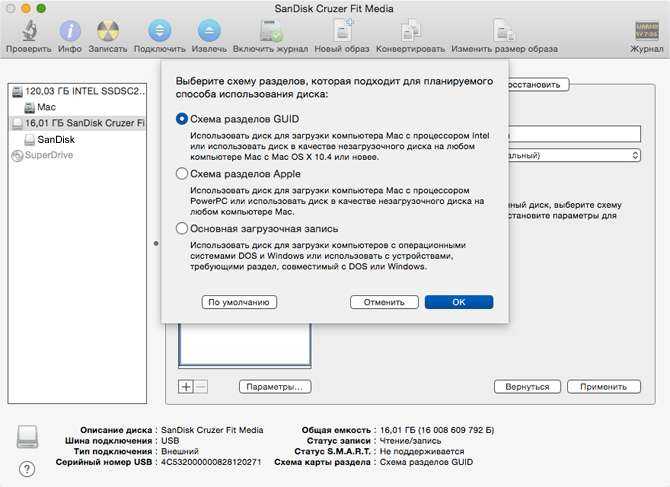
6. Нажмите кнопку «Применить». Флешка готова.
Далее для работы нам потребуется Терминал
- 1. Запустите Терминал, введите команду sudo и поставьте после нее пробел.
- 2. Щелкните правой кнопкой мыши файл образа OS X El Capitan и выберите «Показать содержимое пакета». В открывшемся окне найдите файл createinstallmedia и перетащите его в окно терминала.
- 3. Далее введите команду -volume, поставьте после нее пробел и перетащите созданный значок флешки в окно терминала.
- 4. Введите команду –applicationpath, поставьте после нее пробел, а затем перетащите образ OS X El Capitan в окно терминала.
- 5. Нажмите «Ввод». Вам нужно будет подтвердить действие, для чего нужно нажать кнопку Y.
Если все было сделано правильно, начнется процедура создания загрузочной флешки. Этот процесс может занять довольно много времени, от 10 до 30 минут.
Используйте терминал для создания загрузочного USB-установщика El Capitan
-
Подключите флешку к вашему Mac.
-
Дайте флешке подходящее имя. Это можно сделать, дважды щелкнув имя устройства на рабочем столе, а затем введя новое имя. Мы предлагаем назвать диск elcapitaninstaller, но вы можете использовать любое имя, которое вам нравится, если оно не содержит пробелов или специальных символов. Если вы выберете другое имя, вы должны изменить приведенную ниже команду терминала, чтобы она соответствовала имени вашего флэш-накопителя.
-
Запустите терминал, расположенный в /Applications/Utilities /.
-
В окне терминала введите следующую команду:
sudo /Applications/Install\OS\X\El\Capitan.app/Contents/Resources/createinstallmedia –volume/Volumes/elcapitaninstaller –applicationpath /Applications/Install\OS\X\El\Capitan.app –nointeraction
Команда представляет собой одну строку текста, хотя ваш веб-браузер может отображать ее в несколько строк. Если вы использовали предложенное выше имя модуля, вы можете скопировать и вставить всю строку текста.
Нажмите command + C на клавиатуре, чтобы скопировать команду с этой страницы, а затем вставьте ее в терминал, нажав command + V .
Койот Луна Инк.
-
Нажмите return или введите на клавиатуре.
Эта команда полностью удалит USB-накопитель.
-
Терминал выполнит команду createinstallmedia и отобразит статус процедуры. Удаление и копирование файлов установщика OS X El Capitan может занять некоторое время, в зависимости от скорости USB-накопителя.
-
Когда терминал завершит выполнение команды, он отобразит строку «Готово», а затем отобразит подсказку терминала, ожидающую новой команды. Теперь вы можете выйти из терминала.
Создан загрузочный установщик El Capitan. Этот загрузочный установщик можно использовать для выполнения любого из поддерживаемых типов установки, включая установку обновления или чистую установку. Вы также можете использовать его в качестве инструмента для устранения неполадок при загрузке, который включает в себя набор приложений, включая Дисковую утилиту и Терминал.
Способ #3. С помощью Install Disk Creator
Загрузите эту легкую в использовании бесплатную утилиту с ее сайта.

Предполагается, что перед началом работы с утилитой вы загрузили macOS Mojave из App Store и подключили флешку к USB-разъему.
Весь процесс работы программного инструмента полностью автоматизирован. Вам необходимо лишь определить располагающемся вверху поле окна утилиты, какая флешка станет загрузочной. После нажмите кнопку «Create Installer».
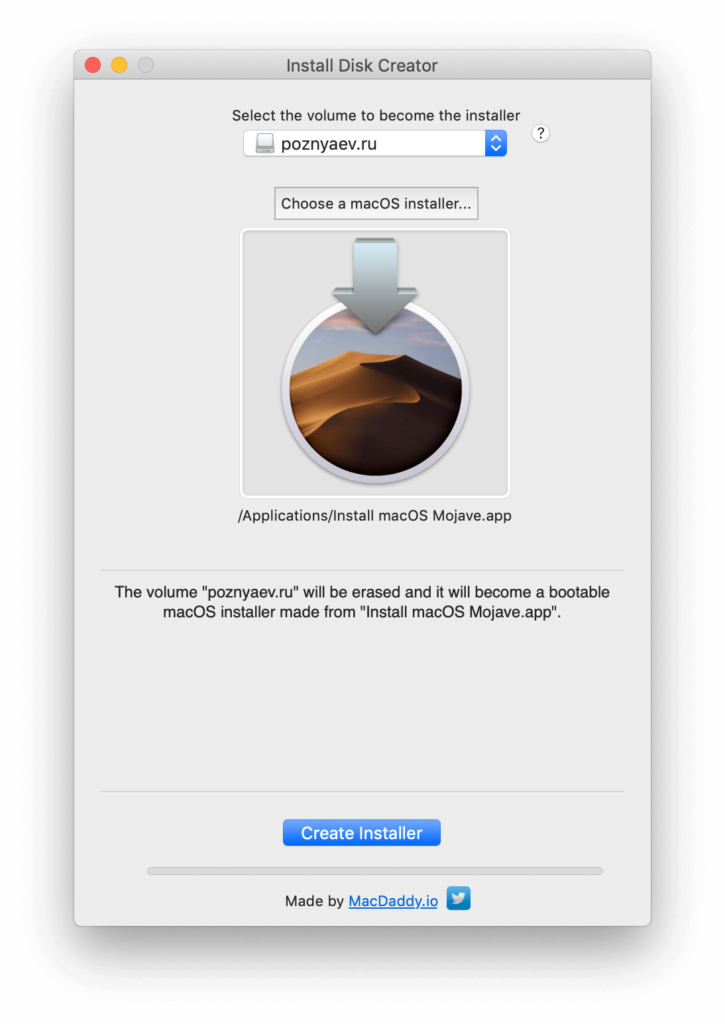
Появится запрос на подтверждение форматирования, кликайте «Erase disk».
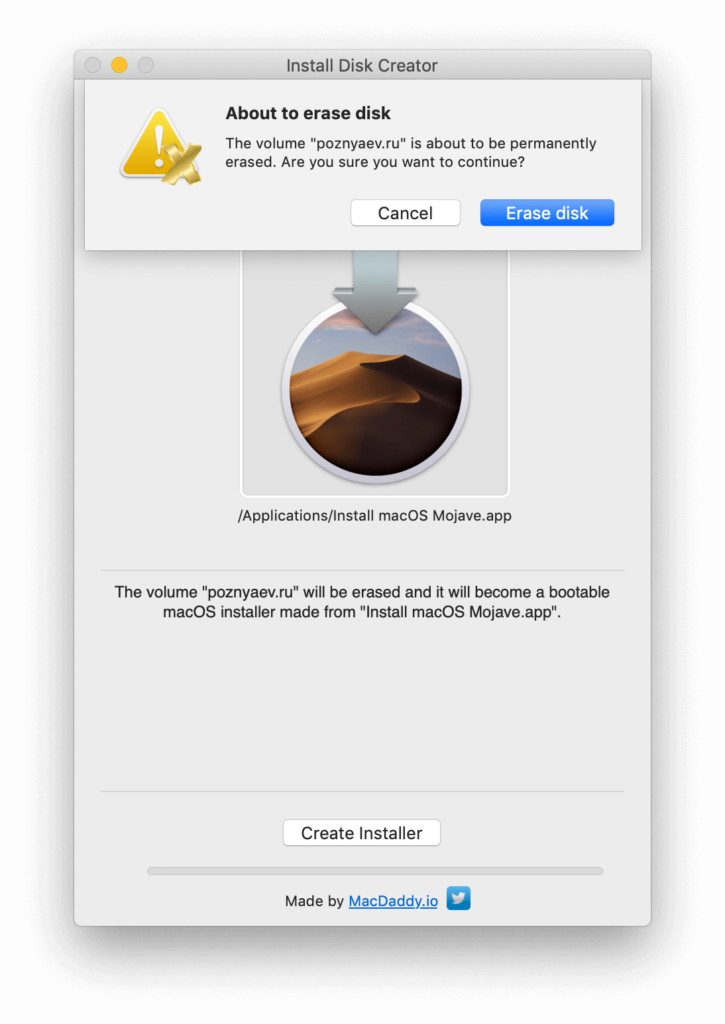
Далее нужно ввести пароль. Создание загрузочного накопителя займет некоторое время.
Располагая загрузочной флешкой, вы сможете установить систему. Единственным условием является совместимость вашей модели компьютера с macOS Mojave.


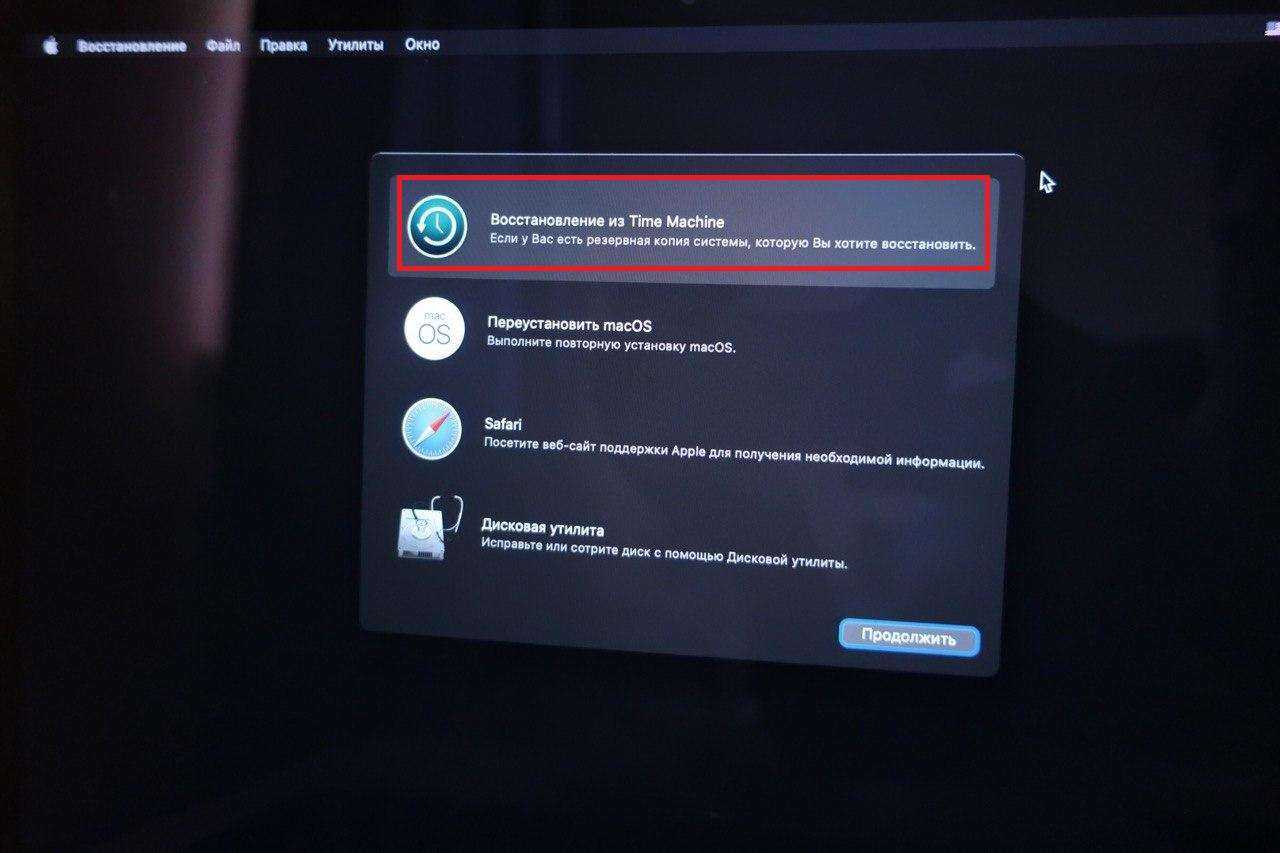





![Как создать загрузочную флешку с установщиком mac os x [инструкция]](http://reaktiv-rf.ru/wp-content/uploads/1/3/9/13991a8d478ae2ab38c63068622f171e.jpeg)












![Как создать загрузочную флешку с установщиком mac os x [инструкция]](http://reaktiv-rf.ru/wp-content/uploads/6/f/5/6f5b4ec59063dd04800e3aa8cafa90a9.jpeg)






