Установка macOS с флеш-накопителя

Процедура подобна таковой для ОС семейства Windows или Linux, и состоит из четырёх этапов: загрузки дистрибутива, подготовки флешки, записи образа на него и собственно инсталляции операционки. Пойдём по порядку.
Этап 1: Загрузка дистрибутива
Компания Эппл, в отличие от Microsoft, не продаёт дистрибутивы своей системы, их можно бесплатно загрузить с AppStore.
- Откройте ЭппСтор из панели Dock на рабочем столе.
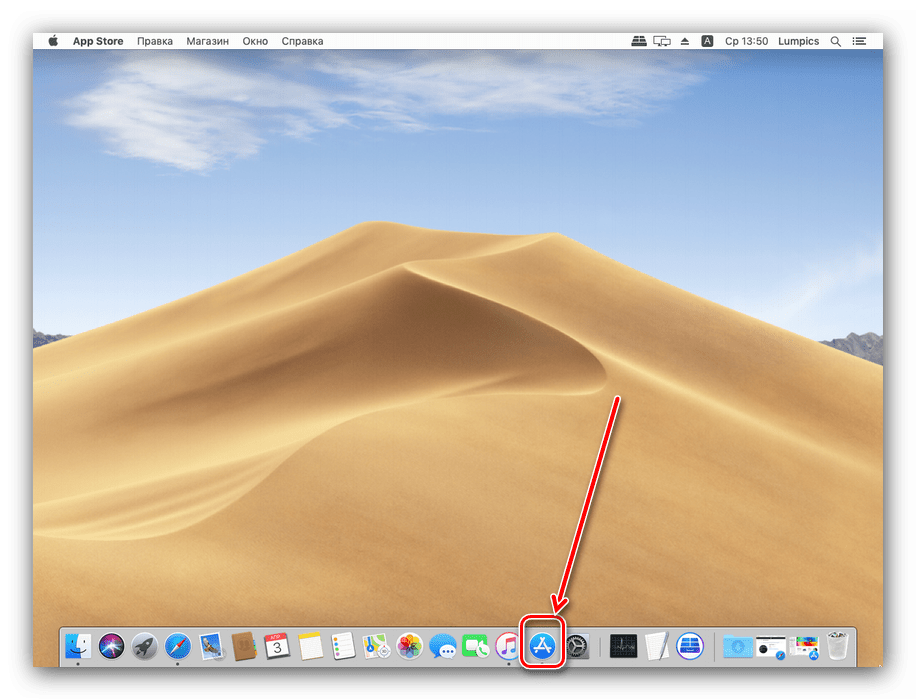
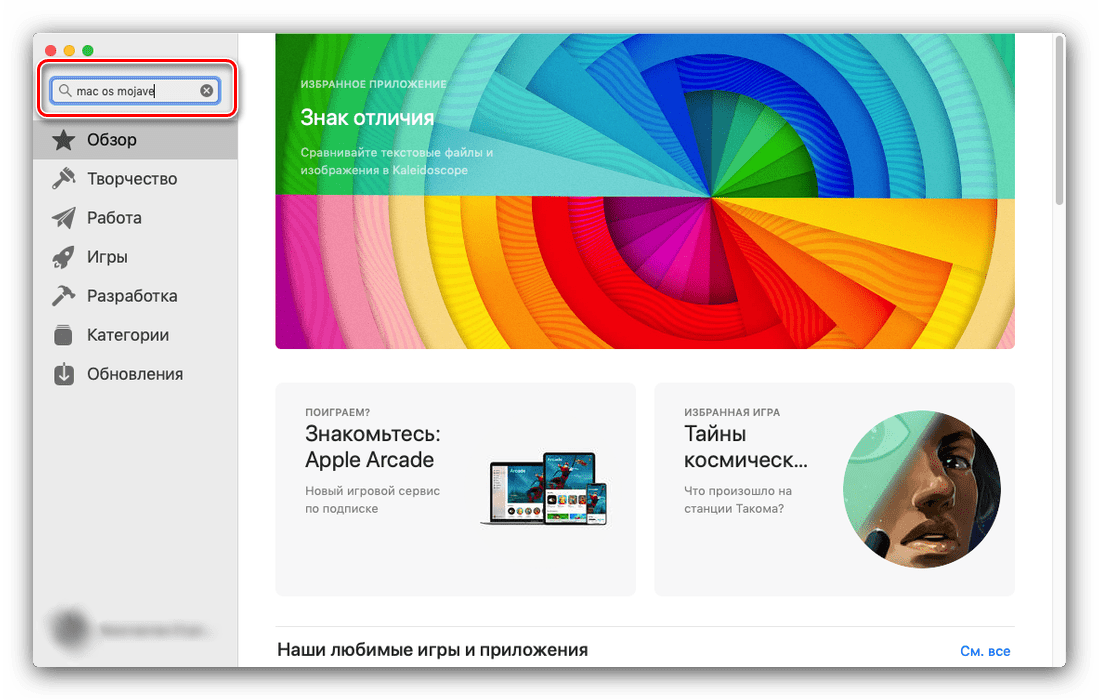
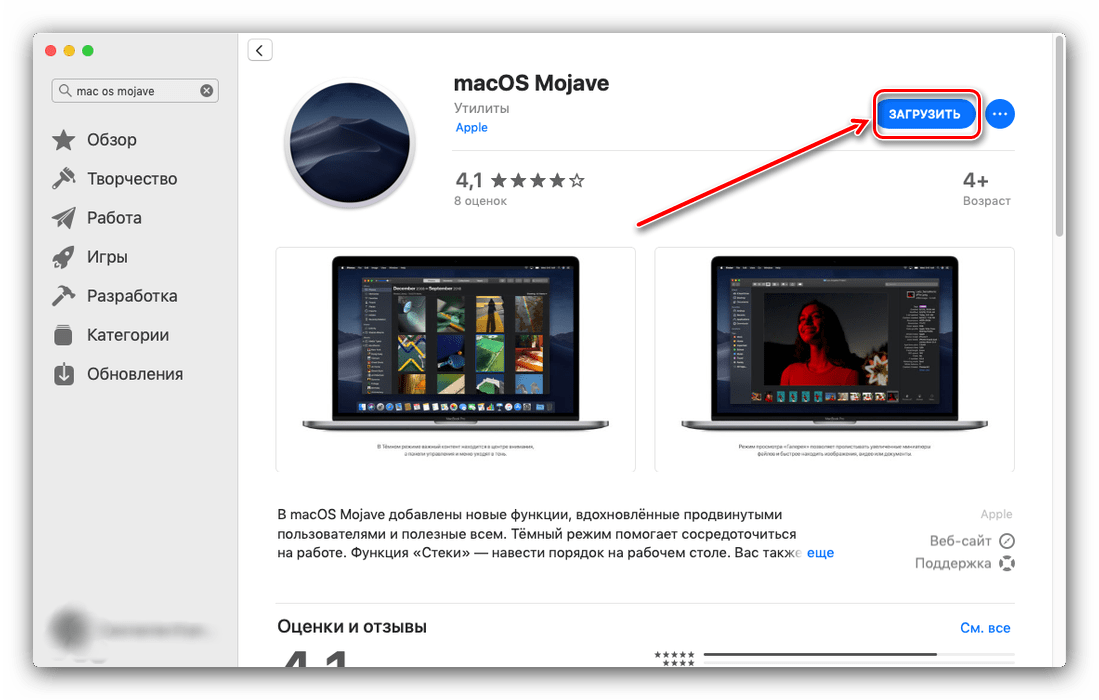
Этап 2: Подготовка флешки
После загрузки дистрибутива следует соответствующим образом подготовить будущий загрузочный носитель.
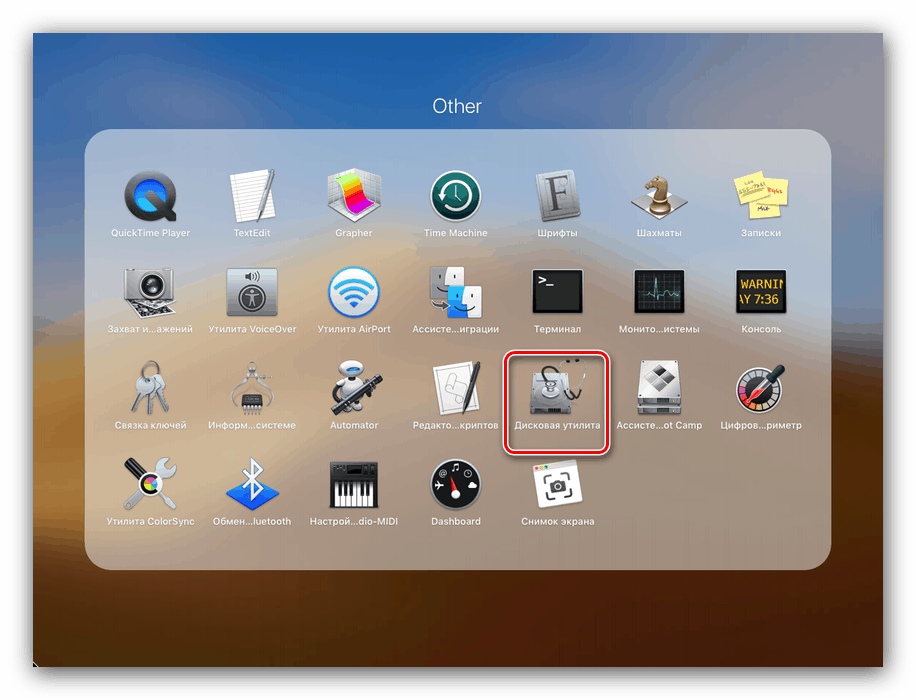
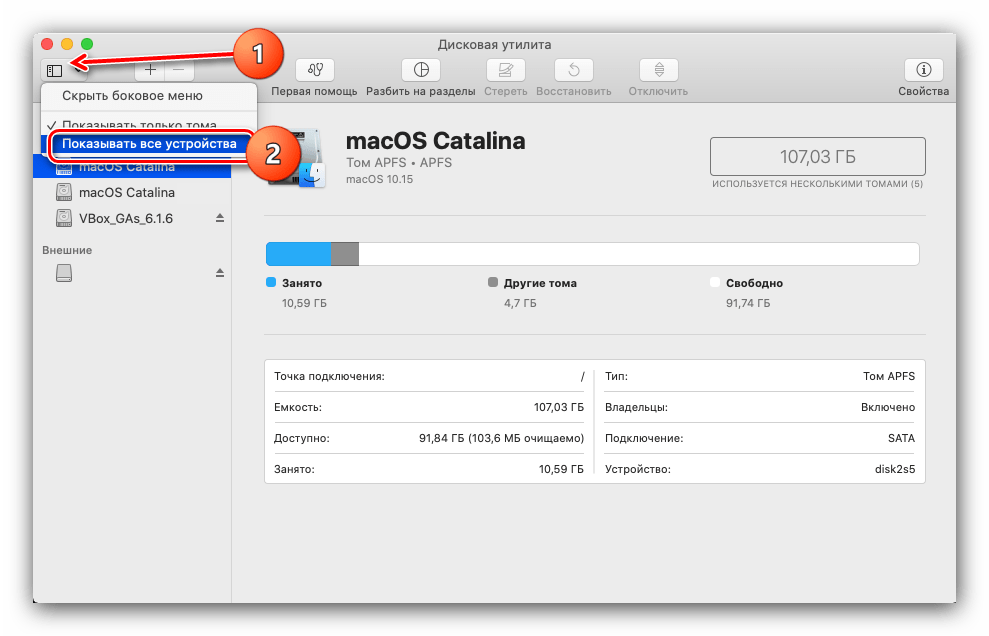

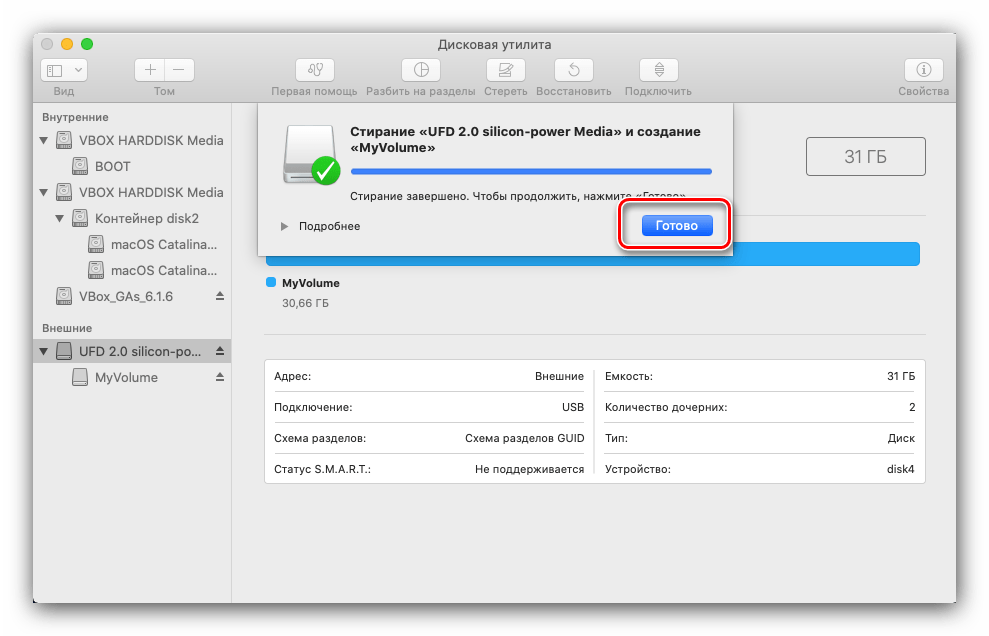
Теперь переходим к записи инсталлятора.
Этап 3: Запись файлов установки на флешку
Формат DMG очень похож на ISO, однако суть его несколько иная, поэтому записывать такой образ на флешку нужно по другому алгоритму, чем Windows или Linux. Для этого нам потребуется задействовать «Терминал».
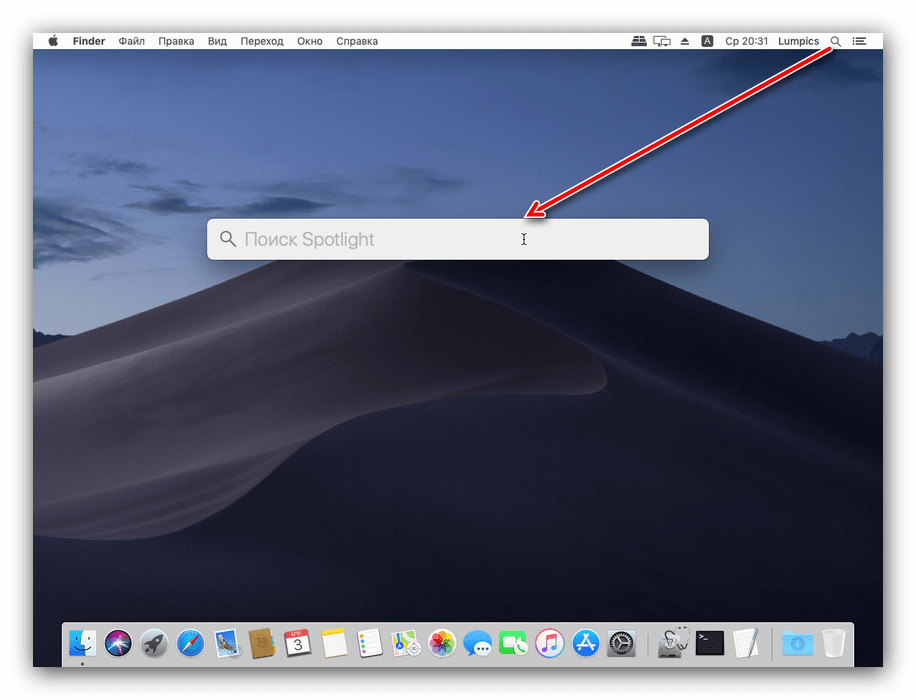
- Проще всего открыть приложение через инструмент Spotlight: кликните по кнопке в виде увеличительного стекла, затем напишите в поиске слово терминал.
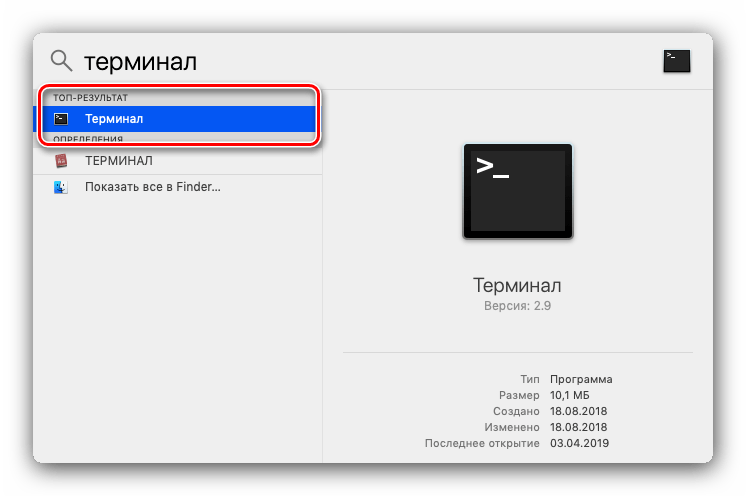

sudo /Applications/Install\ macOS\ Mojave.app/Contents/Resources/createinstallmedia —volume /Volumes/MyVolume
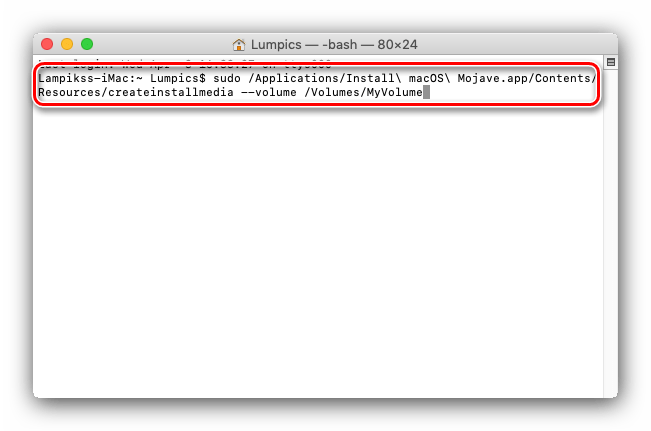
Если High Sierra, то команда будет выглядеть вот так:
sudo /Applications/Install\ macOS\ High\ Sierra.app/Contents/Resources/createinstallmedia —volume /Volumes/MyVolume
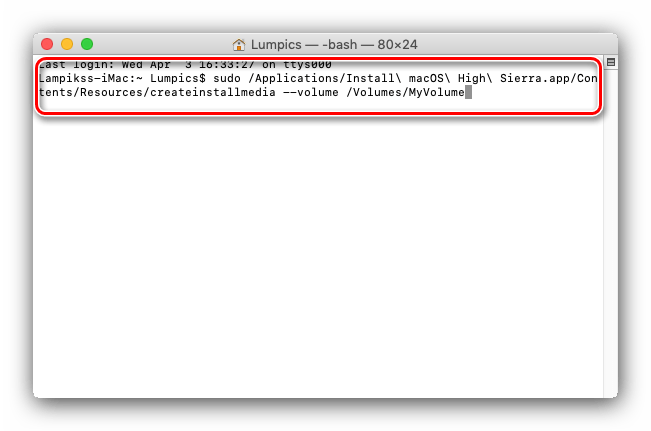
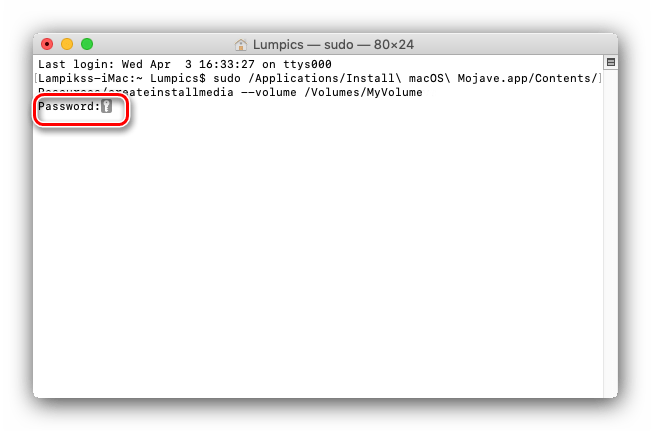
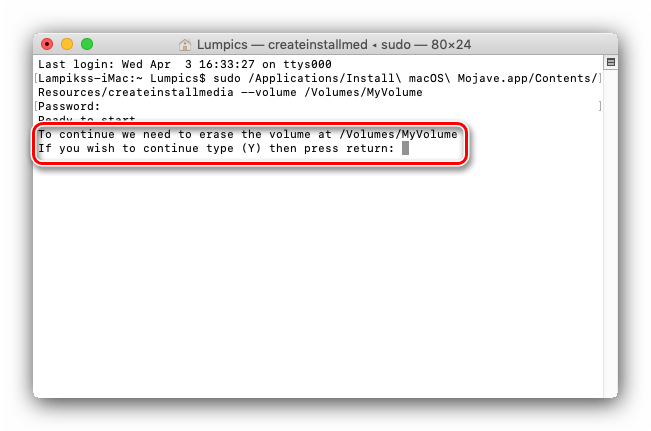
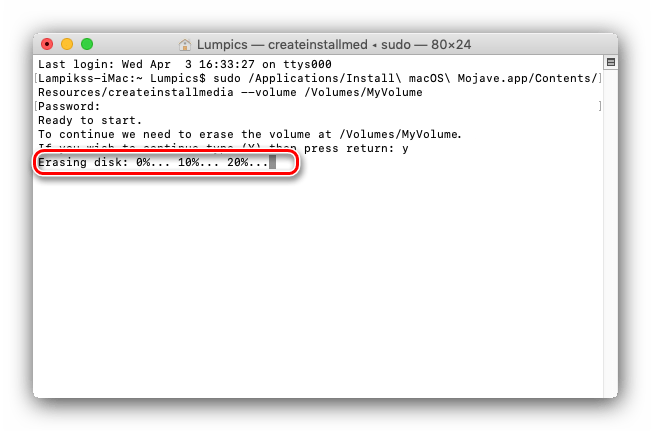
По окончании процедуры закрывайте «Терминал».
Этап 4: Установка ОС
Инсталляция macOS с флешки также отлична от установки других операционных систем. Компьютеры Apple не имеют BIOS в привычном понимании слова, поэтому ничего настраивать дополнительно не требуется.
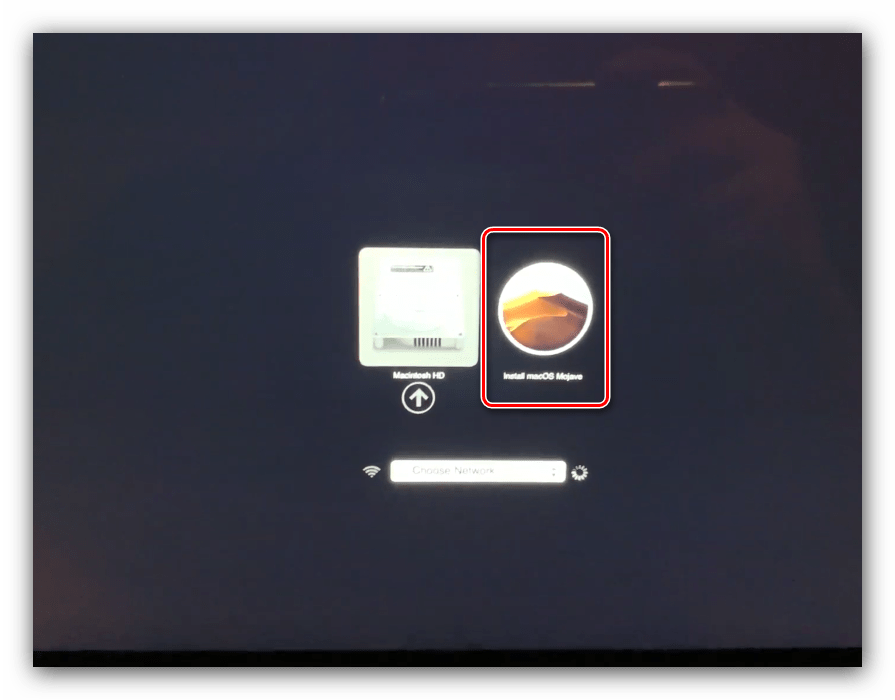
- Убедитесь, что загрузочная флешка подключена к компьютеру, после чего перезагрузите его.
- Во время загрузки зажмите клавишу Option для вызова меню Bootloader. Должна появиться картинка как на скриншоте ниже.
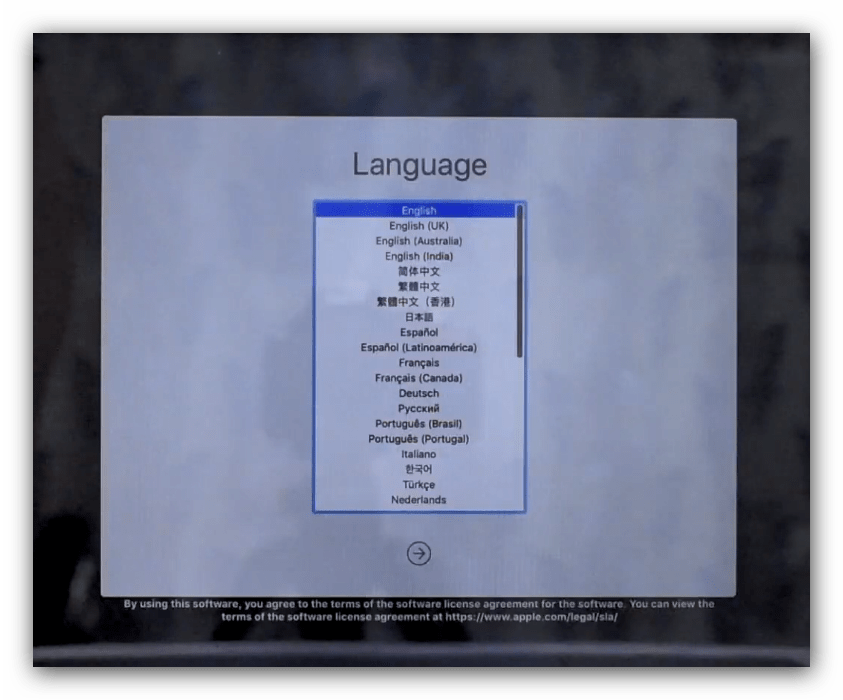
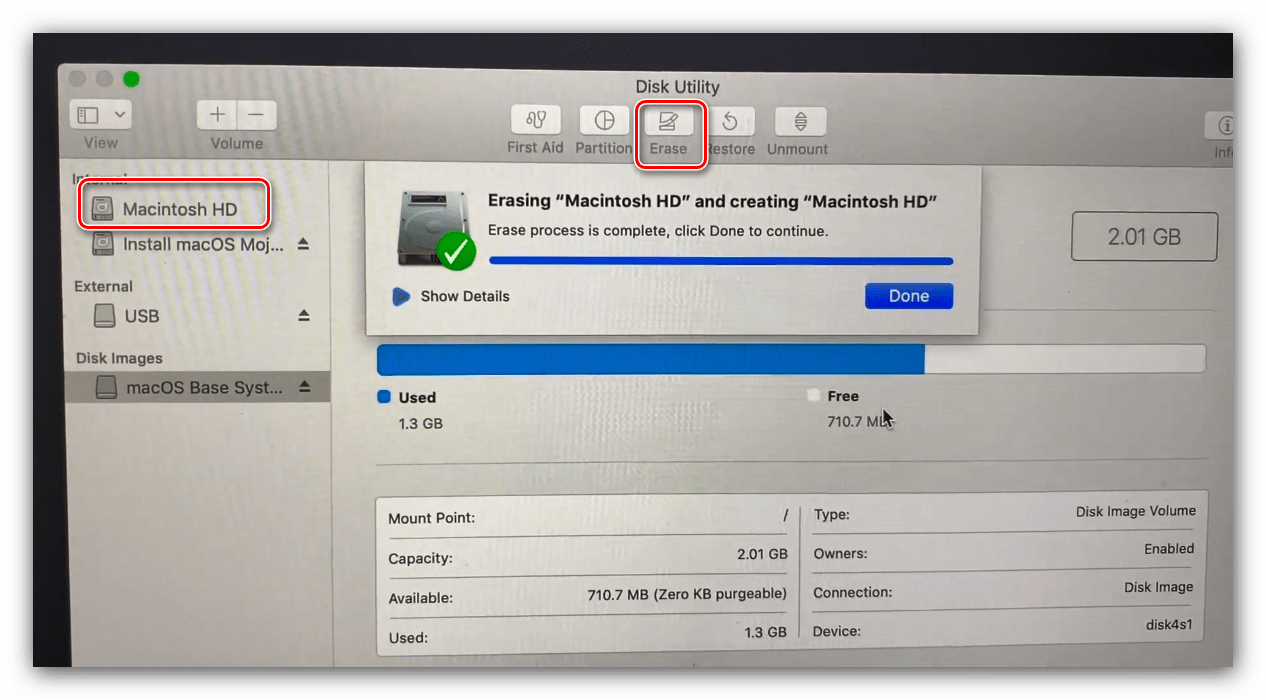

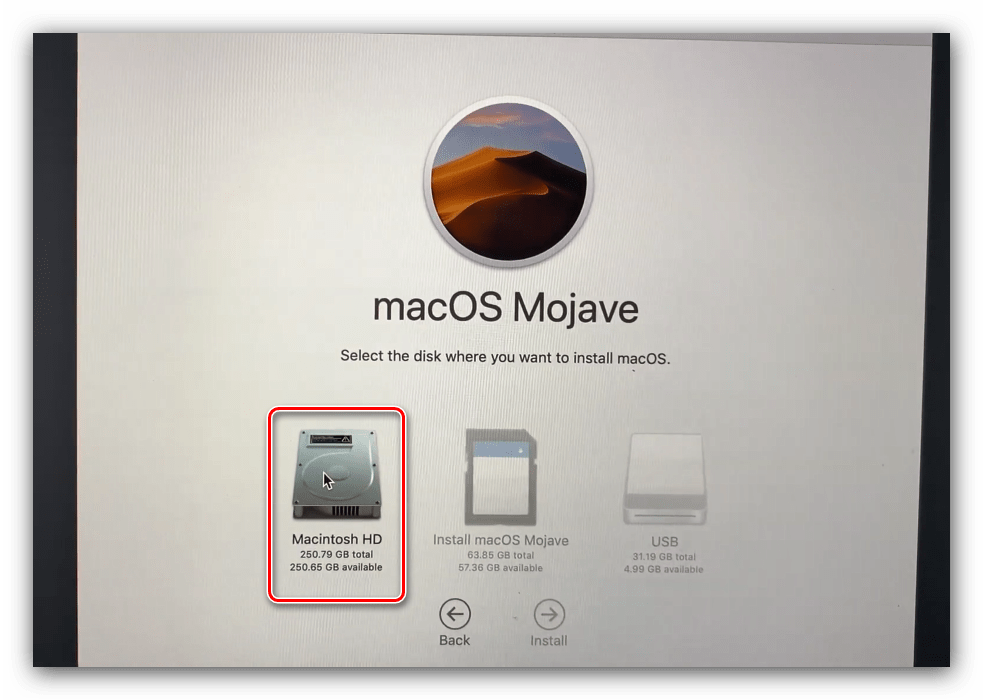
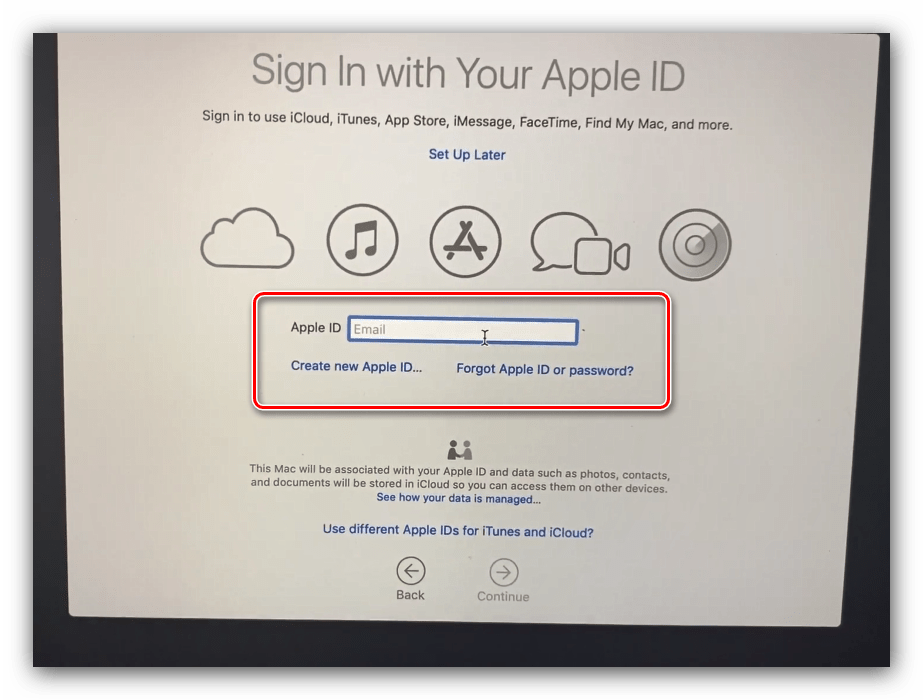
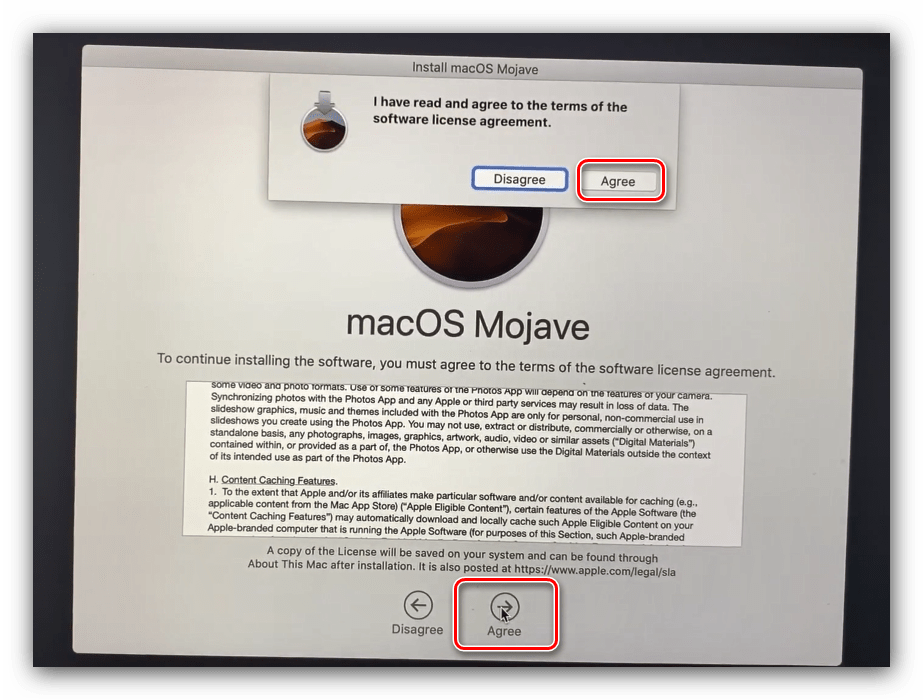
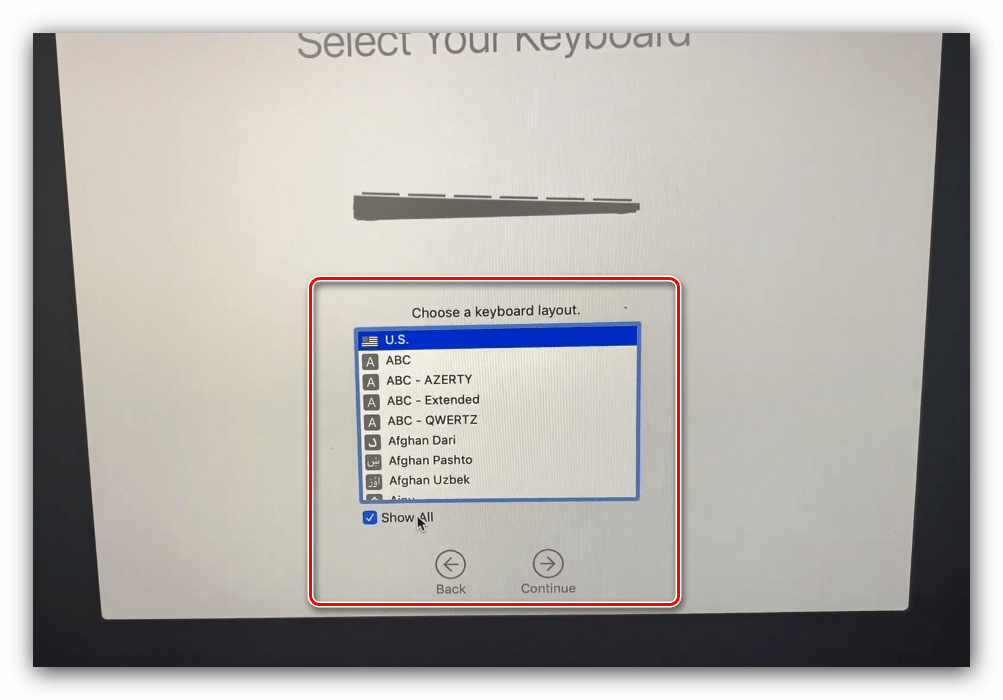
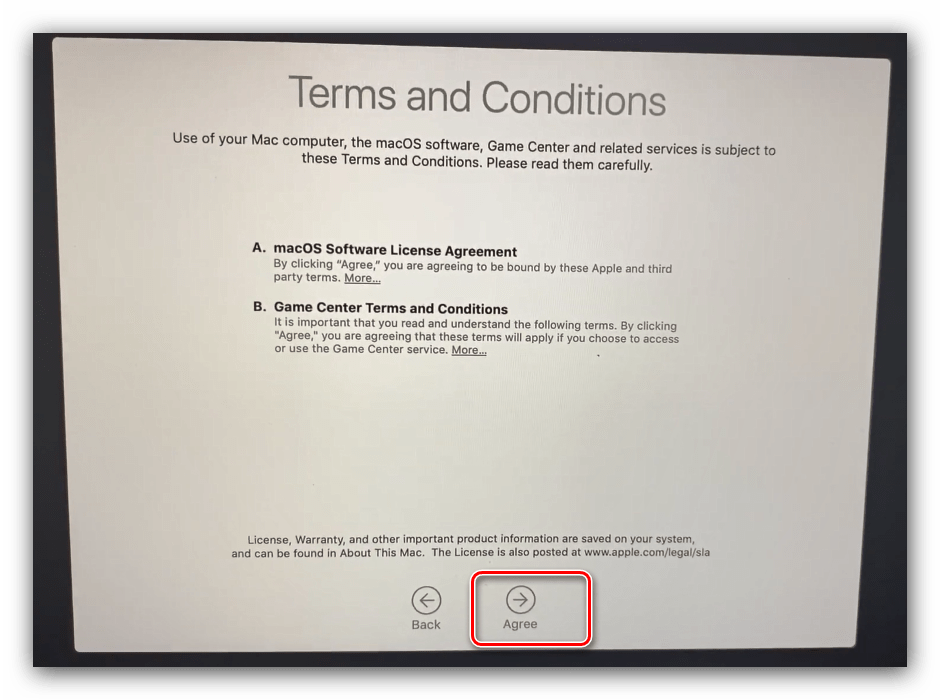
Как видим, всё достаточно просто даже для начинающего.
Заключение
Установка macOS с флешки технически ничем не отличается от инсталляции другой ОС подобным методом, и проделать её можно исключительно системными средствами.
Мы рады, что смогли помочь Вам в решении проблемы.
Помимо этой статьи, на сайте еще 12783 полезных инструкций. Добавьте сайт Lumpics.ru в закладки (CTRL+D) и мы точно еще пригодимся вам.
Опишите, что у вас не получилось. Наши специалисты постараются ответить максимально быстро.
Процесс сброса настроек Mac OS на заводские настройки
- Включите компьютер Mac и сразу же нажмите и удерживайте клавиши Command + R.
- Отпустите клавиши при появлении логотипа Apple, вращающегося глобуса или другого экрана запуска. Возможно, появится запрос на ввод пароля нужно будет его ввести.
- По завершении запуска отобразится окно «Утилиты macOS».
-
Выберите программу «Дисковая утилита» в данном окне. Затем нажмите кнопку «Продолжить».
-
В боковом меню программы «Дисковая утилита» найдите том «Data» с именем, похожим на «Macintosh HD — Data».
-
Затем выберите «Правка» > «Удалить том APFS» в строке меню или нажмите кнопку удаления тома (Delete) на панели инструментов программы «Дисковая утилита». Получив запрос на подтверждение, нажмите кнопку «Удалить». Не нажимайте «Удалить группу томов». Выполните те же действия, чтобы удалить другие тома, которые могут находиться на загрузочном диске, кроме тома с именем «Macintosh HD».
-
Потом выберите «Macintosh HD» на боковой панели. Щелкните кнопку или вкладку «Стереть», а затем заполните указанные ниже поля. Имя: выберите имя, которое нужно присвоить тому после того, как он будет стерт, например «Macintosh HD».Формат: для форматирования в качестве тома Mac выберите APFS или Mac OS Extended (журналируемый). По умолчанию программа «Дисковая утилита» отображает рекомендуемый формат для Mac. Щелкните «Стереть», чтобы начать стирание.
-
Может отобразиться запрос на ввод Apple ID.После завершения выйдите из программы «Дисковая утилита» для возврата в окно «Утилиты macOS ».
-
Теперь вы удалили все данные, но это лишь половина пути. Когда вы выйдите из меню Дисковая утилита, вы увидите пункт Переустановить текущую MacOS. Выберите эту опцию и подтвердите, что вы действительно хотите продолжить (Continue) а затем следуйте инструкциям на экране.
-
Если не переустановить macOS, при запуске на экране вашего компьютера Mac будет отображаться мигающий знак вопроса (?).
ПРИМИЧАНИЕ:Подключение к интернату необходимо потому что Apple сохраняет все данные на своих серверах, таким образом, ваш Mac сможет найти оригинальную версию операционной системы и загрузить ёё . Это онлайн-решение работает только для новых версий OS X, начиная с like Lion, Mountain Lion. Если вы работаете на Snow Leopard или более ранней версии OS X, вам понадобится оригинальный установочный диск, поставляемый с компьютером.
Восстановление утерянных паролей
Есть несколько способов вернуть пароль, в зависимости от того, какой пароль вы потеряли и есть ли у вас сторонние менеджеры паролей.
Использование Apple ID для сброса пароля
Если ваша учетная запись Mac по умолчанию является учетной записью администратора, и вы забыли свой пароль для входа, вы можете восстановить его с помощью Apple ID. Это можно сделать, выполнив следующие действия:
На странице входа в систему Mac трехкратный ввод неправильного пароля приведет к открытию запроса на сброс. Если вы не можете правильно определить свой пароль, перейдите к шагу 2.
Должно появиться окно с предложением перезапустить и показать параметры сброса пароля. Нажмите на приглашение и дождитесь перезагрузки компьютера.
Должно появиться окно сброса пароля с запросом вашего Apple ID. Введите свой адрес электронной почты и пароль Apple ID. Если вы тоже забыли свой Apple ID, нажмите ссылку «Забыли Apple ID и пароль» ниже, и вы перейдете на страницу восстановления пароля Apple.
Нажмите Далее.
Если двухэтапная проверка включена, вам будет предложено ввести защитный код. После ввода нажмите «Подтвердить».
Если на компьютере несколько пользователей, выберите пароль учетной записи, который вы хотите сбросить, затем нажмите «Далее».
Вам будет предложено ввести новый пароль, подтвердить новый пароль, а затем создать подсказку для пароля.
Нажмите Далее.
После этого нажмите «Перезагрузить».
Введите новый пароль.
Используйте имя администратора и пароль учетной записи, к которой у вас есть доступ.
Нажмите на меню Apple, затем выберите «Системные настройки». Кроме того, вы также можете получить доступ к Системным настройкам из док-станции.
Щелкните Пользователи и группы.
Нажмите на значок замка.
Введите текущее имя администратора и пароль.
Найдите имя учетной записи администратора, которую вы хотите сбросить.
Нажмите на кнопку сброса пароля.
Вам будет предложено ввести новый пароль, подтвердить новый пароль, а затем ввести подсказку для пароля. После этого нажмите «Изменить пароль».
Нажмите на значок Apple.
Выберите Выход из меню.
Войдите в учетную запись, которую вы только что сбросили. Теперь обе ваши учетные записи администратора должны быть доступны.
Сброс паролей с помощью FileVault
FileVault — это удобный инструмент, который помогает предотвратить несанкционированный доступ к вашему Mac. Это также имеет дополнительное преимущество, помогая вам сбросить забытые пароли с помощью Помощника по сбросу пароля. Если FileVault включен, вы можете использовать помощника, выполнив следующие действия:
На странице входа подождите, пока не появится сообщение о том, что вы можете использовать кнопку питания Mac для перезагрузки в режиме восстановления.
Когда появится сообщение, удерживайте кнопку питания, пока компьютер не выключится. Нажмите кнопку питания еще раз, чтобы включить его.
Должно появиться окно «Сброс пароля» с инструкциями по изменению текущего пароля. Следуйте инструкциям помощника по сбросу пароля.
Когда вы закончите, нажмите «Перезагрузить».
Войдите, используя новый пароль.
Используйте ключ восстановления файла
В FileVault есть возможность настроить ключ восстановления файла, который можно ввести вместо пароля для немедленного сброса учетной записи. Это делается с помощью следующих шагов:
На экране входа введите неправильный пароль три раза, пока не появится сообщение о том, что вы можете использовать ключ восстановления.
Нажмите на значок воспроизведения рядом с сообщением.
Текстовое поле пароля превратится в текстовое поле Ключ восстановления, введите ключ восстановления. Не забывайте вводить заглавные буквы и ставить дефисы при вводе.
Следуйте показанным инструкциям, затем нажмите «Сбросить пароль», когда закончите.
Перезагрузите компьютер и войдите в систему, используя новый пароль.
Связаться со службой поддержки Apple
Если ни один из вышеперечисленных методов не работает для вас, следующий шаг — обратиться в службу поддержки Apple и узнать, могут ли они удаленно сбросить ваши пароли. Обычно они могут разблокировать ваши учетные записи, не прибегая к полной переустановке системы.
Чистая установка (переустановка) macOS Monterey
Подходит для: Когда вы испробовали все вышеперечисленные методы, но ваш Mac все еще работает медленно.
macOS Monterey — отличная операционная система, но она не идеальна. Вот почему Apple дорабатывала его с тех пор, как он первый выпущенный в июне 2021 года на WWDC. Если вы испробовали все вышеперечисленные исправления, но ваш Mac все еще зависает, то переустановка может быть вашим последним средством.
Чистая установка удалит все данные на жестком диске вашего Mac, поэтому у вас не будет никаких настроек, сторонних приложений, пользовательских данных и т. д., точно так же, как у вас есть новый компьютер, который должен быть довольно быстрым. Проверить Эта статья за дополнительной информацией.
Важно: обязательно сделайте резервную копию вашего Mac, прежде чем начать чистую установку
Почему iMac или MacBook Pro могут работать медленно после обновления до macOS Monterey
Причин может быть довольно много. Первый — если ваш компьютер на самом деле не совместим с последней версией macOS. Apple составила список устройств, поддерживаемых Monterey, а именно:
- Макбук: 2016 года или новее.
- MacBook Air: 2015 года или новее.
- Макбук Про: 2015 года или новее.
- iMac: конец 2015 года или новее.
- имак про.
- Mac Mini: 2014 года или новее.
- Mac Pro: 2013 года или новее.
Как видите, модели MacBook должны быть выпущены в 2015 году или позже, чтобы даже работать с macOS Monterey. Если вы используете модель, выпущенную в 2014 году или ранее, вы, к сожалению, не сможете запустить новую macOS. Даже если ваш Mac совместим, но показывает свой возраст, вы мало что можете сделать, чтобы ускорить его. Лучший вариант — вообще не обновляться.
Остальные причины можно разделить на два типа. Один связан с оборудованием, а другой — с программным обеспечением. Если ваш Mac работает с вращающимся жестким диском, отличным от флэш-накопителя (SSD), в целом он будет медленным, потому что SSD (твердотельные накопители) намного быстрее, чем HDD (жесткие диски). Программное обеспечение может быть виновником, как указано выше, и мы показали вам лучшие решения соответственно.
Заключительные слова
Новейшая операционная система Apple, macOS Monterey, безусловно, мощная, красивая и интересная для пользователей Mac. Но иногда, когда выпускается новое программное обеспечение, даже такими технологическими гигантами, как Apple, возникают сбои, которые могут вызвать разочарование. Одним из таких сбоев является то, что некоторые компьютеры Mac могут работать медленнее после обновления. Есть несколько исправлений для ускорения macOS Monterey, как мы представили выше.
Итак, вернемся к вам, стал ли ваш MacBook Pro или iMac работать медленнее после обновления до последней версии macOS? И удалось ли исправить? Оставьте комментарий ниже, и мы постараемся вам помочь.
Post Views: 985
Программы для Windows, мобильные приложения, игры — ВСЁ БЕСПЛАТНО, в нашем закрытом телеграмм канале — Подписывайтесь:)
Проблема: Mac зависает во время установки
Если вы уверены, что Mac все еще не работает над обновлением программного обеспечения, выполните следующие действия:
2. Перейдите в «Системные настройки»> «Обновление программного обеспечения»
Или, если вы используете более старую версию macOS, перейдите в Mac App Store и откройте «Обновления».
Вы должны обнаружить, что процесс обновления / установки продолжается с того места, где он был остановлен.
3. Проверьте экран журнала, чтобы узнать, устанавливаются ли файлы
Когда появится индикатор выполнения, нажмите Command + L еще раз, чтобы проверить экран журнала и убедиться, что файлы устанавливаются. Если экран журнала показывает, что ничего не происходит, переходите к следующему шагу.
4. Попробуйте установить обновление Combo
Как мы упоминали ранее, Apple размещает программное обеспечение на своем веб-сайте, поэтому вы можете загрузить его оттуда, если у вас возникнут проблемы с обычным способом.
Есть веская причина получить программное обеспечение с веб-сайта Apple, если у вас возникли проблемы: версия программного обеспечения, доступная в разделе «Обновление программного обеспечения» или в Mac App Store, будет включать только файлы, необходимые для обновления вашего Mac.
Если вы зайдете на сайт поддержки Apple, вы найдете программу обновления Combo, которая включает в себя все файлы, необходимые для обновления macOS. Эта версия обновления заменит все системные файлы и тем самым обеспечит завершение обновления.
5. Перезагрузите NVRAM
Если безопасный режим не работает, перезапустите Mac и удерживайте нажатыми клавиши Command, Option / Alt, P и R. Это сбросит NVRAM. Подождите, пока компьютер перезагрузится, и дождитесь начала обновления.
Для получения дополнительной информации прочтите Как сбросить PRAM / NVRAM здесь.
6. Используйте режим восстановления для переустановки macOS
В качестве последнего варианта вы можете перезагрузить Mac в режиме восстановления (удерживая Command + R при запуске). Здесь есть несколько вариантов — вы можете восстановить свой Mac из последней резервной копии Time Machine или выполнить восстановление диска, но мы рекомендуем выбрать вариант «Установить новую ОС». У нас есть отдельное руководство о том, как переустановить MacOS в режиме восстановления.
Когда он переустанавливает macOS, ваш Mac заменяет все системные файлы Apple, перезаписывая любые проблемные файлы, которые могут быть причиной этой ошибки — надеюсь. Это обновление не будет включать последнюю версию программного обеспечения, поэтому после выполнения обновления проверьте «Обновление программного обеспечения» и примените последнее обновление macOS.
7. Установите ОС с внешнего диска
Если у вас все еще возникают проблемы с установкой, вы можете попробовать установить ОС с внешнего диска. Прочтите это руководство, чтобы узнать, как создать загрузочный установщик и установить macOS с внешнего диска.
8. Запустите Дисковую утилиту после обновления
Когда вы, наконец, получите программное обеспечение и начнете работать, мы советуем вам запустить Дисковую утилиту, чтобы исправить все проблемы, которые изначально могли быть причиной проблемы.
Настройка Mac OS Monterey VM на Ubuntu
Виртуальную машину Mac OS Monterrey VM необходимо настроить перед установкой операционной системы и ее использованием на компьютере с Ubuntu. Чтобы настроить его, запустите приложение QuickGUI на рабочем столе Ubuntu. Затем следуйте пошаговым инструкциям ниже.
Шаг 1: Найдите кнопку «Создать новые машины» внутри приложения Quickgui и щелкните по ней мышью. Затем найдите раздел «Операционная система» и нажмите на кнопку «Выбрать».
Шаг 2: После нажатия кнопки «Выбрать» на экране появится всплывающее окно. В этом всплывающем окне будут перечислены самые разные доступные операционные системы Linux.
Просмотрите всплывающее окно для раздела «Mac OS» и щелкните его мышью, чтобы сообщить Quickgui, что вы хотите настроить виртуальную машину Mac OS.
Шаг 3: Найдите кнопку «Версия» и щелкните ее мышью, чтобы просмотреть меню версий Mac OS. Затем выберите «Monterey» в меню, чтобы указать Quickgui, что вы хотите создать виртуальную машину Mac OS Monterey.
Шаг 4: Нажмите кнопку «Загрузить» в Quickgui, чтобы загрузить и настроить виртуальную машину Mac OS Monterey. Помните, что этот процесс загрузки/установки может занять некоторое время.
Создайте новую виртуальную машину для macOS 12 Monterey в Windows 10
- Перейдите в VirtualBox и нажмите «Создать».
- Затем нажмите на «Экспертный режим»
- Введите имя, начиная с macOS. После ввода macOS версия и тип macOS будут автоматически выбраны из выпадающих списков.
- Теперь нужно выбрать объем оперативной памяти для VirtualBox, минимум 4 ГБ.
- Затем нужно выбрать «Создать новый виртуальный жесткий диск», замтем нажмите «Создать». После этого шага можно будет выбрать размер виртуального диска, его тип и место хранения.
- Укажите расположение файла для сохранения виртуального жесткого диска. Выберите размер виртуальной машины и тип виртуального жесткого диска. Можно выбрать тип жесткого диска по умолчанию, называемый VDI. Затем нужно выбрать динамический виртуальный жёсткий диск. Поскольку это динамический виртуальный жесткий диск, но на физическом диске не будет занято 200Гб, система будет выделять под виртуальный диск фактически необходимое количество места. В моем случае размер диска после установки составил около 30Гб.
Install macOS Monterey On Windows PC: Booting Process
Step 1: Open the Command file and copy the whole command. Furthermore, paste it to Terminal and tap on the Enter key.
Step 2: Type your administrator password and then confirm erasing of the USB. Soon a bootable USB will be created, after which you can close the Terminal window. And open OpenCore Configurator.
Step 3: Furthermore, mount ESP of USB and enter your password to confirm. Now copy the EFI for your PC and paste it to ESP of USB. Close the tab window.
Step 4: Copy OpenCore Configurator To USB, and now you are ready to install macOS Monterey to your Windows/Linux PC.
Also Read: How To Download And Install macOS Monterey Public Beta?
Как исправить проблемы с Bluetooth в macOS Monterey
Если Bluetooth на вашем Mac не работает в macOS Monterey, вы можете попробовать вот несколько вещей.
Сначала попробуйте выключить Bluetooth, а затем снова включить. Перед тем как сделать это, убедитесь, что у вас есть возможность подключить мышь к компьютеру, чтобы снова включить его.
Если это не сработает, попробуйте удалить устройство Bluetooth, которое вызывает у вас проблемы. Вот как это сделать:
- Щелкните значок Bluetooth в правом верхнем углу экрана.
- Щелкните Настройки Bluetooth.
- Щелкните устройство, удалите его, затем запустите процесс сопряжения.
Вы также можете получить доступ к своим соединениям Bluetooth через приложение «Настройки» Mac. Приложение «Настройки» отмечено значком шестеренки.
Если вам вообще не удается заставить Bluetooth работать, вам может потребоваться удалить файл plist для Bluetooth. Сделать это:
- Войдите в Finder.
- Щелкните Macintosh HD.
- Щелкните Библиотека.
- Прокрутите вниз и перейдите в папку «Настройки».
- Найдите файл под названием com.apple.Bluetooth.plist.
- Удалите этот файл или переместите в безопасное место.
- Перезагрузите Mac и попробуйте снова подключиться.
Apple также предлагает перезагрузить Mac, а затем создать другого пользователя, чтобы проверить, работает ли Bluetooth для нового пользователя. В противном случае это может быть признаком более серьезной проблемы.
Install macOS Monterey On Windows PC: BIOS Settings
Step 1: Power on your PC and boot to BIOS. Load BIOS to default and exit by saving the changes.
Step 2: Wait for a while as your PC restarts, now boot back to BIOS to change the following settings.
- Secure Boot: Disabled
- Serial Port: Disabled
- Parallel Port: Disabled
- Fast Boot: Disabled
- VT-d: Disabled
- PXE Boot To LAN: Disabled
- USB Boot: Enabled
- Boot Mode: UEFI
- XMP: Enabled
- XHCI Hand-off: Enabled
Step 3: Save Changes and Exit BIOS.
Step 4: Now plug Monterey bootable USB and boot to boot menu. Furthermore, choose your USB followed by the UEFI prefix and tap on the Enter key.
Step 5: Now, when your PC starts, you might not see the internal drive if you have already formatted the SSD. So once again, you will press enter to boot.
Как сбросить Mac до заводских настроек
1. Резервное копирование данных
Прежде чем приступить к руководству, вы должны иметь в виду, что сброс к заводским настройкам удалит и сотрет все данные раздела. Восстановление также трудно вернуть стертые данные. Поэтому вам необходимо создать резервную копию данных на вашем Mac, чтобы вы могли получить доступ после обновления вашего Mac. Если вы хотите сделать резервную копию своих данных, я настоятельно рекомендую вам сделать резервную копию на внешнем диске, если он у вас есть. Однако, если у вас нет внешнего диска с собой, обязательно сделайте резервную копию с помощью iCloud. После сброса настроек iCloud позволит вам перенести их обратно на ваш Mac.
2. Выйдите из iMessage, iCloud и iTunes
После успешного создания резервной копии вашего Mac. Теперь вы вышли из всех учетных записей, которые есть на вашем Mac
Поэтому обязательно выйдите из iMessage, iCloud и iTunes, что является важной задачей для перезагрузки Mac. Кроме того, вам также следует деавторизовать стороннее программное обеспечение, например Photoshop
3. Подключитесь к Интернету
Перед входом в режим восстановления в первую очередь необходимо подключиться к сети, что очень необходимо для эта задача. Однако для переустановки операционной системы на вашем Mac потребуется подключение к Интернету. Перейдите ниже и узнайте, как подключить Mac к Wi-Fi.
- Нажмите на значок Wi-Fi в строке меню. Если Wi-Fi отключен, нажмите Включить Wi-Fi.
- Выберите сеть.
- Введите пароль, затем нажмите Присоединиться. Если вы не знаете пароль к сети Wi-Fi, обратитесь к администратору сети.
4. Войдите в режим восстановления вашего Mac
Если вы хотите восстановить заводские настройки вашего Mac, вы войдете в режим восстановления для вашего Mac. В процессе загрузки нажмите “Command и R” комбинация клавиш. Вы увидите Утилиты macOS, это режим восстановления вашего Mac.
Дисковые утилиты
В утилитах macOS вы увидите четыре параметра, такие как «Восстановить из резервной копии Time Machine», «Переустановить macOS», «Получить справку онлайн» и «Дисковые утилиты». Поэтому вам нужно выбрать Дисковые утилиты, потому что мы будем использовать их для удаления и перемещения данных раздела.
5. Сотрите данные с жесткого диска
После этого вам нужно зайти в Дисковые утилиты, обязательно выбрать дисковод. В macOS Catalina, новой операционной системе компании Ma, одновременно есть две части: Mackintosh и Mackintosh – Данные. Таким образом, вы должны удалить эти два дисковода. Выберите диск, введите любое имя для диска, выберите формат диска APFS и нажмите кнопку «Стереть», чтобы удалить его.
Очистить жесткий диск
6. Переустановите macOS Catalina
Когда вы стираете жесткий диск на вашем Mac. Теперь пришло время закрыть или выйти из дисковых утилит и снова открыть экран утилит macOS. Затем вам нужно выбрать второй вариант — «Переустановить macOS». После этого выберите диск, который вы отформатировали для установки операционной системы. Установка полностью сделает новую macOS похожей на заводскую. Затем вам необходимо повторно активировать все учетные записи, войдя в iCloud.
Переустановите macOS
Заключительные слова
Это все о том, как восстановить заводские настройки Mac | macOS Catalina и Mojave 2020. Процесс сброса настроек Mac до заводских — одна из самых простых задач. Поэтому я надеюсь, что вы что-то почерпнули из этой статьи. Если у вас возникнут какие-либо проблемы или вопросы во время процесса сброса настроек, не стесняйтесь оставлять комментарии в разделе комментариев ниже.
Хусайни 4 минуты чтения LinkedIn Tumblr Reddit Поделиться по электронной почте Печать
Установите бета-версию macOS Monterey Developer на раздел
Как упоминалось ранее, бета-версия программного обеспечения подвержена ошибкам или связанным с ними проблемам. Поэтому разумнее установить бета-версию на дополнительное устройство или создать раздел в хранилище Mac, чтобы ваши данные были в безопасности.
Если на вашем Mac нет раздела, прочтите эту статью и легко его создайте. Также загрузите бета-версию для разработчиков, как показано выше.
- После завершения загрузки нажмите «Продолжить» в окне установки.
- Нажмите Согласен и подтвердите.
- Теперь нажмите «Показать все диски» и выберите раздел.
- Щелкните Установить, чтобы начать процесс.
Здесь вы можете выбрать чистую установку и начать с нуля или перенести текущую информацию об ОС с помощью помощника по установке.
Начало работы с бета-версией для разработчиков macOS Monterey на Mac
После завершения установки ваш Mac перезагрузится с совершенно новой macOS Monterey. Но прежде чем вы сможете изучить новую ОС, вам необходимо выполнить несколько шагов.
- Нажмите «Продолжить».
- Войдите в систему, используя свой Apple ID и пароль, и позвольте iCloud синхронизировать ваши данные и другую информацию.
- Щелкните «Начать работу».
И вот так на вашем Mac установлена последняя версия macOS. Не забывайте выставлять напоказ и делиться скриншотами на нашем сайте. Instagram или же Твиттер страница.
Сборка OpenCore и установка на USB-накопитель
Мы должны внести несколько изменений в программу установки macOS Monterey USB, которую мы внесли выше, поскольку собственный мастер установки macOS Monterey не будет работать на неподдерживаемом компьютере Mac. Взлом можно выполнить с помощью OpenCore Legacy Patcher.
Шаг 1. Теперь загрузите последнюю версию OpenCore-Patcher-TUI.app.zip (на данный момент 0.3.1) с GitHub. Это совершенно новая версия, исправляющая macOS Monterey.
Шаг 2. Распакуйте zip-файл и откройте приложение OpenCore-Patcher из папки «Загрузки». Подождите около 5 секунд, чтобы загрузить меню.
Шаг 3. Введите «3» в приглашении, чтобы изменить модель Mac. Модель по умолчанию подходит для Mac, на котором работает OpenCore Patcher.Модель Mac по умолчанию — MacBookPro 11,4 после открытия OpenCore Legacy Patcher. Это MacBook Pro конца 2015 года. Однако в моем случае я собираю OpenCore для другого Mac (MacBook Pro конца 2013 года), поэтому мне нужно перейти на эту модель. Пропустите этот шаг, если вы собрали Open Core для текущей машины.
Шаг 4. Вам будет предложено ввести идентификатор модели целевого Mac. Вы можете запустить следующую команду на целевом Mac, чтобы получить конкретное имя. Для MacBook Pro конца 2013 года идентификатор модели — MacBookPro11,1.
system_profiler SPHardwareDataType | grep ‘Идентификатор модели’
Шаг 5: Введите имя идентификатора в OpenCore Patcher, чтобы продолжить. Вы вернетесь в главное меню, и выбранная модель изменится на MacBook Pro 11,1 с MacBook Pro 11, 4 вверху. Теперь введите «1», чтобы собрать OpenCore для этой машины (неподдерживаемый MacBook Pro, конец 2013 г.).
Шаг 6. Когда задача сборки будет выполнена, она вернется в главное окно. Пришло время установить OpenCore на USB. Подключите другой USB-накопитель к Mac (не macOS Monterey USB). Вы увидите имя USB в окне выбора диска. Введите «2», чтобы продолжить.
Шаг 7. Нажмите Enter, чтобы продолжить. После подтверждения он начинает копировать OpenCore в раздел EFI, очищать место установки и отключать USB-накопитель.
Шаг 8. Установка будет завершена за считанные секунды, и диск будет размонтирован. Теперь снова подключите USB к Mac, и вы увидите две папки (EFI и System) на USB-накопителе.
Теперь OpenCore установлен на USB-накопитель, и последняя часть — исправление macOS Monterey во время загрузки и установка macOS Monterey на неподдерживаемый Mac.





























