Как скачать и установить бета-версию macOS 12
Прежде всего, убедитесь, что у вас есть активная учетная запись разработчика Apple (99 долларов в год), так как это необходимо для участия в бета-программе. Еще одна вещь, которую вы должны обязательно отметить, — это убедиться, что вы сделали безопасное резервное копирование всех своих данных. Поскольку бета-версия программного обеспечения обычно нестабильна из-за случайных ошибок, я рекомендую использовать дополнительное устройство для тестирования бета-версии macOS 12. Что касается совместимости, говорят, что macOS 12 поддерживает Mac 2014 года или новее.
macOS позволяет с легкостью создавать резервные копии ваших данных с помощью Time Machine. Просто запустите Системные настройки и выберите Time Machine. Теперь включите Time Machine и нажмите кнопку «Выбрать диск для резервного копирования». После этого выберите диск, который хотите использовать. Затем Time Machine отформатирует ваш жесткий диск для резервного копирования и сразу же начнет резервное копирование. После того, как вы разобрались с основами, давайте приступим к быстрым шагам!
Как скачать бета-версию macOS 12 Monterey Developer Beta
Процесс загрузки бета-версии для разработчиков macOS максимально прост. Просто следуйте инструкциям ниже.
Программы для Windows, мобильные приложения, игры — ВСЁ БЕСПЛАТНО, в нашем закрытом телеграмм канале — Подписывайтесь:)
- Откройте браузер на своем Mac и перейдите на developer.apple.com и войдите в свою учетную запись. Затем нажмите на раздел «Загрузки» на левой боковой панели.
2. После этого нажмите кнопку «Установить профиль», расположенную рядом с бета-версией macOS Monterey.
3. Затем откройте окно «Загрузки» с помощью Finder и выберите Утилиту доступа к бета-версии для разработчиков macOS 12.
4. Затем вам нужно дважды щелкнуть macOSDeveloperBetaAccessUtility.pkg, чтобы запустить установщик.
После загрузки установщика Системные настройки автоматически проверит наличие последнего обновления. Затем вы можете нажать «Обновить», чтобы загрузить бета-версию программного обеспечения для разработчиков macOS 12. После завершения загрузки программного обеспечения процесс установки начнется в обычном режиме.
Примечание. Если бета-версия для разработчиков macOS 12 Monterey не отображается в списке обновлений, перезагрузите Mac. После этого запустите Mac App Store и перейдите на вкладку «Обновления».
Как установить бета-версию macOS 12 Monterey Developer Beta
После загрузки бета-версии macOS Monterey вы получите запрос на автоматическую установку программного обеспечения.
1. Чтобы начать процесс установки, нажмите «Продолжить».
2. Теперь примите Условия использования Apple и нажмите «Продолжить», чтобы продолжить.
3. Затем нажмите «Установить». После этого введите пароль администратора и нажмите «Установить программное обеспечение».
4. Далее следуйте инструкциям по установке бета-версии macOS 12 Monterey. Нажмите «Обновить сейчас», чтобы начать.
Имейте в виду, что ваш Mac перезагрузится для установки macOS 12. Во время установки вы увидите черный экран с логотипом Apple и индикатором выполнения на вашем Mac. Поскольку процесс займет некоторое время, вам нужно проявить терпение, чтобы он завершился мирно.
Вуаля! Вы попадете на главный экран macOS 12. Теперь пришло время копнуть глубже, чтобы разгадать все, что придумала совершенно новая macOS.
Как установить бета-версию macOS Ventura для разработчиков
Как и в случае с iPhone и iPad, вам необходимо иметь бета-версия macOS Ventura Со страницы разработчика Apple. По умолчанию файл будет загружен в папку «Загрузки» на вашем Mac. Перейдите к запуску и установке внутри него macOSDeveloperaBetaAccessUtility.pkg.
После завершения установки перейдите к Системные настройки -> Обновление программного обеспечения на вашем Mac. Вы должны увидеть бета-версию macOS Ventura для разработчиков, доступную для загрузки. Установите его, как если бы вы устанавливали любое другое обновление ОС на свой Mac. В macOS Ventura есть много новых функций, которые вы должны проверить после установки бета-версии для разработчиков
Проверять Почему так важно устанавливать обновления безопасности
Установите HomeBrew и wimlib на Mac
Установите HomeBrew и wimlib на свой Mac, выполнив следующие команды в терминале Mac. Если вы планируете использовать старый ISO-файл Windows 10 с файлом install.wim размером менее 4 ГБ, переходите к следующему разделу.
- Перейдите в Finder> Приложения и запустите Терминал.
-
Скопируйте и вставьте следующую команду и нажмите Enter.
/ bin / bash -c «$ (curl -fsSL https://raw.githubusercontent.com/Homebrew/install/master/install.sh)»
Введите пароль пользователя Mac и снова нажмите Enter, чтобы установить HomeBrew. Это может занять несколько минут.
- Введите brew install wimlib и нажмите Enter, чтобы установить wimlib.
Создаем загрузочную флешку с установщиком OS X
И вот здесь на ваш выбор, как я и обещал, представлено два пути решения нашей задачи:
- Первый метод, как по мне, самый простой и полностью автоматизированный (задействовано стороннее ПО).
- Второй же подразумевает некоторые действия с вашей стороны (не требуется установка стороннего ПО).
МЕТОД №1: Используем приложение DiskMaker X 5
Для создания загрузочной USB флешки c инсталлятором OS X хорошие люди создали специальное приложение – DiskMaker X. Оно совершенно бесплатное и полностью автоматизирует процесс форматирования и переноса установщика на USB носитель. Краткая инструкция приведена ниже.
ШАГ 1 — Скачиваем DiskMaker X и устанавливаем на компьютере. Если вы не знаете как устанавливать программы на MAC – вот вам инструкция.
ШАГ 2 — Запускаем приложение DiskMaker X и в открывшемся окне выбираем версию операционной системы, которую хотим загрузить на USB носитель. В нашем случае это El Capitan.
ШАГ 3 — Далее последует еще пару шагов, где вам необходимо будет подтвердить расположение самого установщика (папка /Программы) и на какой из носителей требуется его записать. Следуйте подсказкам на экране и соглашайтесь где это необходимо.
Процесс создания загрузочной флешки с OS X занимает около пяти минут, так что будьте терпеливы. После того как процесс завершится, появится соответствующее сообщение.
Для использования загрузочной флешки необходимо перезагрузить компьютер с зажатой кнопкой Option (Alt), а из менеджера загрузки выбрать USB носитель.
Часть 1: Подготовка USB носителя
ШАГ 1 — Вставьте флешку в компьютер и запустите Дисковую Утилиту. Затем кликните в левой части окна по имени этого флеш накопителя. Еще раз напомню, что флешка должна быть объемом не менее 8 GB.
ШАГ 2 — Выберите вкладку «Стереть» и в строке Формат укажите MAC OS Extended (Journaled). Нажмите кнопку Стереть… и еще раз подтвердите свои намерения.
ШАГ 3 — Перейдите на вкладку «Раздел диска». Разверните меню Схема разделов и выберите Раздел: 1.
ШАГ 4 — В поле Имя введите untitled (это важно, т.к. в следующей части мы будем обращаться к USB носителю по этому имени)
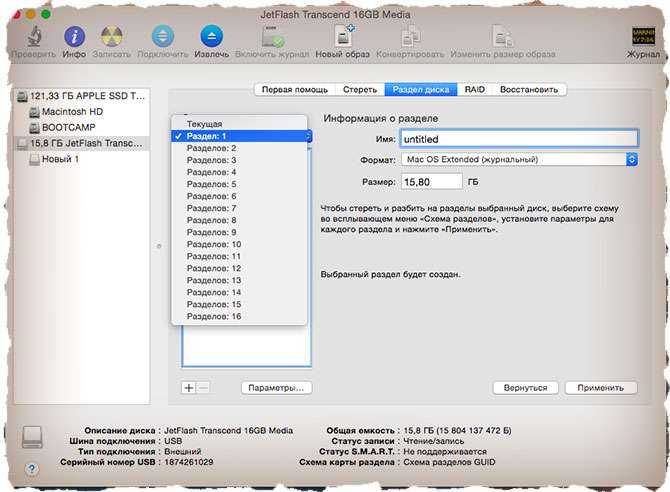
ШАГ 5 — Нажмите кнопку Параметры… и выберите пункт Схема разделов GUID (необходимо для копирования системных файлов на USB носитель). Подтвердите нажав ОК.
ШАГ 6 — После этого кликните по кнопке Применить. Когда процесс подготовки USB флешки завершится, закройте Дисковую Утилиту.
Наша флешка готова! Теперь осталось перенести на нее установщик OS X, скачанный ранее. Об этом подробнее во второй части ниже.
Часть 2: Переносим инсталлятор OS X на USB носитель
ШАГ 1 — В самом начале статьи вы должны были скачать установщик OS X El Capitan. Если вы этого до сих пор не сделали, возвращайтесь и качайте. В итоге скачанный установщик “Install OS X El Capitan.app” (размер 6.2 GB) должен находиться в папке Программы.
ШАГ 2 — Запустите Терминал и выполните следующую команду (чтобы не сделать опечатку, просто скопируйте и вставьте текст ниже):
sudo /Applications/Install\ OS\ X\ El\ Capitan.app/Contents/Resources/createinstallmedia –volume /Volumes/untitled –applicationpath /Applications/Install\ OS\ X\ El\ Capitan.app
Если у вас не получается запустить данную команду в Терминале, а вместо этого выдает сообщение «command not found», значит вы где-то что-то неправильно указали.
В моем случае я пару раз неправильно указывал название установщика, которое в итоге должно быть таким: Install\ OS\ X\ El\ Capitan.app (перед каждым пробелом в имени файлов в Терминале необходимо ставить обратный слэш).
ШАГ 3 — Введите пароль администратора, когда вас попросят (в окне Терминала ваш пароль высвечиваться не будет, и будет казаться что вы вообще ничего не набираете – так и должно быть). После того как вы нажмете ENTER, у вас спросят подтверждение на очистку USB носителя – введите букву Y и еще раз нажмите ENTER.
ШАГ 4 — В окне Терминала начнется процесс создания загрузочной USB флешки с OS X El Capitan. На USB флешку будут переписаны загрузочные файлы и сам установщик OS X.
ШАГ 5 — После успешного завершения процесса, закройте окно Терминала. Для использования флешки перезагрузите компьютер с зажатой кнопкой Option (Alt) и в менеджере загрузок выберите сменный носитель.
Ну вот как-то так! Первый метод создания загрузочной USB флешки с OS X был намного проще, но и второй метод не особо-то не напрягает, хоть и приходится немного поработать ручками. Как всегда выбор за вами.
Ну и как обычно, начинаю выпрашивать у вас feedback…
Если эта статья оказалась для вас полезной, не поленитесь поставить лайк в соц.сетях (кнопки ниже)
Для меня важно знать, что мой труд приносит пользу
Как сделать установочную (загрузочную) флешку macOS Big Sur
У любого продвинутого пользователя Mac всегда должна быть под рукой установочная флешка с macOS. С выходом macOS Big Sur придется обновлять загрузочную флешку, для того чтобы в любой момент можно было загрузиться с нее и установить macOS Big Sur на любой совместимый Mac.

Загрузочная флешка macOS может пригодиться для чистой установки macOS Big Sur, для обновления до macOS Big Sur или для установки macOS Big Sur на любой Mac без повторного скачивания через интернет. Также с помощью установочной флешки можно отформатировать Mac через дисковую утилиту для дальнейшего восстановления из резервной копии Time Machine.
Если вы хотите сделать установочную флешку macOS Big Sur, то эта инструкция вам поможет сделать это.
Что нужно для создания загрузочной флешки macOS Big Sur
Для создания установочной флешки macOS Big Sur вам понадобится:
- Любая USB-флешка объемом минимум 16 Гб (вся информация с этой флешки пропадет).
- В папке Программы скачанный установщик «Установка бета-версии macOS Big Sur.app». Чтобы он там появился необходимо скачать macOS Big Sur из AppStore и прервать установку, как только появится окно установщика.
- Компьютер Mac, совместимый с macOS Big Sur.
- Умение работать с командной строкой.
Если вы еще не скачали установщик macOS Big Sur, то вам понадобится интернет соединение. Запись установочной флешки будет происходить через «Терминал» (командная строка), поэтому вам необходимо немного в ней разбираться. Также необходимо выполнить резервную копию вашего компьютера, поскольку через командную строку легко ввести неправильную команду и потерять все данные.
Как сделать установочную флешку macOS Big Sur Beta
Прежде чем вводить какие-либо команды в терминал проверяйте дважды, что вы ввели все правильно. Все действия вы выполняете на свой страх и риск.
- Подключите флешку к Mac.
- Откройте «Терминал» (через Spotlight нажав CTR+пробел или кликнув иконку лупы в правом верхнем углу рабочего стола. Также терминал можно запустить из Launchpad или /Программы/Утилиты/)
- Введите в терминал одну из следующих команд, в зависимости от версии macOS Big Sur. Также в команде вам необходимо заменить «UNTITLED» на имя вашей флешки, либо же просто переименовать флешку на «UNTITLED».
MacOS Big Sur финальная версия из Mac App Store
MacOS Big Sur public beta
MacOS Big Sur Beta 2 и новее
MacOS Big Sur Developer Beta 1
Несколько раз проверьте правильность введенной команды. После чего нажмите клавишу Enter и введите пароль от macOS пользователя.
Процесс займет некоторое время, в зависимости от скорости вашего Mac и USB-диска. После записи загрузочной флешки в терминале вы увидите сообщение об успешном окончании. Если процесс прошел успешно, то загрузочный диск macOS Big Sur 11.0 автоматически смонтируется на ваш Mac и будет готов к использованию.
Теперь вы можете использовать диск macOS Big Sur на любом Mac совместимом с Big Sur.
Если вы столкнулись с ошибкой «command not found» это скорее всего значит что в команде вы допустили ошибку и выбрали не тот образ macOS Big Sur. Убедитесь что в папке Программы присутствует файл «Install macOS Beta.app», «Install macOS 11 Beta.app» или «Install macOS Big Sur Beta.app».
Как загрузиться с установочной флешки macOS Big Sur
Загрузка с флешки в большинстве случаев проходит просто:
Вставьте загрузочную флешку с macOS Big Sur beta в Mac. Перезагрузите Mac, либо включите, если он выключен. Когда Mac начнет загружаться сразу же зажмите клавишу OPTION/ALT и продолжайте держать пока не увидите загрузочное меню
Внимание! Если у вас компьютер на процессоре M1, этот процесс немного отличается. Выберите раздел macOS Big Sur installer, чтобы загрузиться с него
Если Mac не загружается с установочного диска macOS Big Sur?
- Перезагрузите Mac и зажмите клавиши Command + R для перехода в режим восстановления (Recovery Mode).
- Выберите «Утилита безопасной загрузки» из меню утилиты и введите пароль администратора.
- Выберите «Разрешить загрузку с внешних носителей».
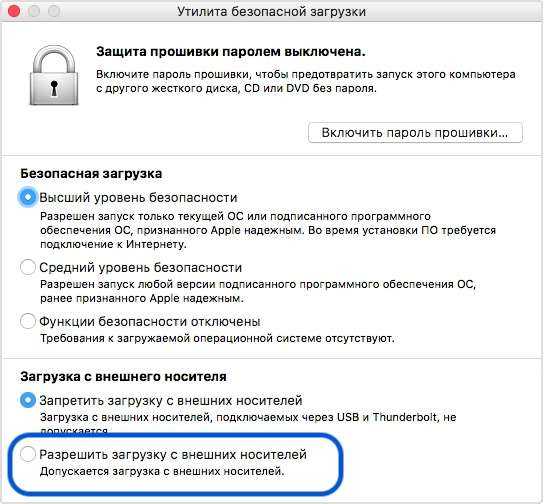
Это позволит Mac загрузиться с установочной флешки macOS Big Sur.
Если у вас Mac на процессоре M1, то изменить уровень безопасности загрузочного диска вы можете воспользовавшись этой инструкцией.
Когда Mac загрузится с флешки вы сможете форматировать его, разбивать разделы жесткого диска, создавать и редактировать APFS-разделы, восстанавливаться из копии TimeMachine, обновляться до macOS Big Sur и многое другое.
Создаем загрузочную флешку с установщиком OS X
И вот здесь на ваш выбор, как я и обещал, представлено два пути решения нашей задачи:
- Первый метод, как по мне, самый простой и полностью автоматизированный (задействовано стороннее ПО).
- Второй же подразумевает некоторые действия с вашей стороны (не требуется установка стороннего ПО).
МЕТОД №1: Используем приложение DiskMaker X 5
Для создания загрузочной USB флешки c инсталлятором OS X хорошие люди создали специальное приложение — DiskMaker X. Оно совершенно бесплатное и полностью автоматизирует процесс форматирования и переноса установщика на USB носитель. Краткая инструкция приведена ниже.
ШАГ 1 — Скачиваем DiskMaker X и устанавливаем на компьютере. Если вы не знаете как устанавливать программы на MAC — вот вам инструкция.
ШАГ 2 — Запускаем приложение DiskMaker X и в открывшемся окне выбираем версию операционной системы, которую хотим загрузить на USB носитель. В нашем случае это El Capitan.
ШАГ 3 — Далее последует еще пару шагов, где вам необходимо будет подтвердить расположение самого установщика (папка /Программы) и на какой из носителей требуется его записать. Следуйте подсказкам на экране и соглашайтесь где это необходимо.
Процесс создания загрузочной флешки с OS X занимает около пяти минут, так что будьте терпеливы. После того как процесс завершится, появится соответствующее сообщение.
Для использования загрузочной флешки необходимо перезагрузить компьютер с зажатой кнопкой Option (Alt) , а из менеджера загрузки выбрать USB носитель.
Часть 1: Подготовка USB носителя
ШАГ 1 — Вставьте флешку в компьютер и запустите Дисковую Утилиту. Затем кликните в левой части окна по имени этого флеш накопителя. Еще раз напомню, что флешка должна быть объемом не менее 8 GB.
ШАГ 2 — Выберите вкладку «Стереть» и в строке Формат укажите MAC OS Extended (Journaled). Нажмите кнопку Стереть… и еще раз подтвердите свои намерения.
ШАГ 3 — Перейдите на вкладку «Раздел диска». Разверните меню Схема разделов и выберите Раздел: 1.
ШАГ 4 — В поле Имя введите untitled (это важно, т.к. в следующей части мы будем обращаться к USB носителю по этому имени)
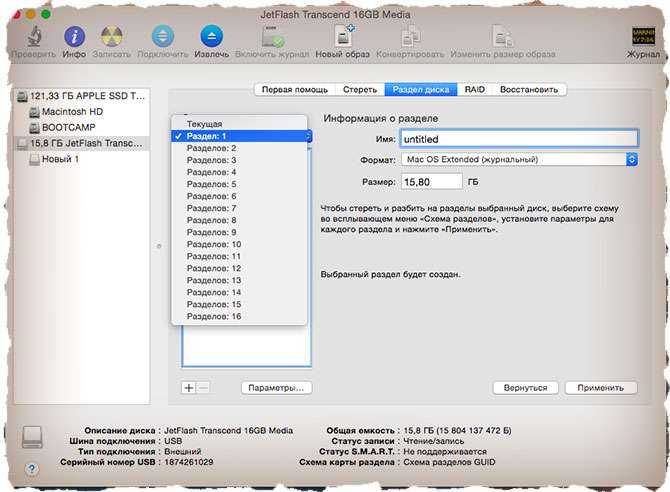
ШАГ 5 — Нажмите кнопку Параметры… и выберите пункт Схема разделов GUID (необходимо для копирования системных файлов на USB носитель). Подтвердите нажав ОК.
ШАГ 6 — После этого кликните по кнопке Применить. Когда процесс подготовки USB флешки завершится, закройте Дисковую Утилиту.
Наша флешка готова! Теперь осталось перенести на нее установщик OS X, скачанный ранее. Об этом подробнее во второй части ниже.
Часть 2: Переносим инсталлятор OS X на USB носитель
ШАГ 1 — В самом начале статьи вы должны были скачать установщик OS X El Capitan. Если вы этого до сих пор не сделали, возвращайтесь и качайте. В итоге скачанный установщик «Install OS X El Capitan.app” (размер 6.2 GB) должен находиться в папке Программы.
ШАГ 2 — Запустите Терминал и выполните следующую команду (чтобы не сделать опечатку, просто скопируйте и вставьте текст ниже):
sudo /Applications/Install\ OS\ X\ El\ Capitan.app/Contents/Resources/createinstallmedia —volume /Volumes/untitled —applicationpath /Applications/Install\ OS\ X\ El\ Capitan.app
Если у вас не получается запустить данную команду в Терминале, а вместо этого выдает сообщение «command not found», значит вы где-то что-то неправильно указали.
В моем случае я пару раз неправильно указывал название установщика, которое в итоге должно быть таким: Install\ OS\ X\ El\ Capitan.app (перед каждым пробелом в имени файлов в Терминале необходимо ставить обратный слэш).
ШАГ 3 — Введите пароль администратора, когда вас попросят (в окне Терминала ваш пароль высвечиваться не будет, и будет казаться что вы вообще ничего не набираете — так и должно быть). После того как вы нажмете ENTER , у вас спросят подтверждение на очистку USB носителя — введите букву Y и еще раз нажмите ENTER .
ШАГ 4 — В окне Терминала начнется процесс создания загрузочной USB флешки с OS X El Capitan. На USB флешку будут переписаны загрузочные файлы и сам установщик OS X.
ШАГ 5 — После успешного завершения процесса, закройте окно Терминала. Для использования флешки перезагрузите компьютер с зажатой кнопкой Option (Alt) и в менеджере загрузок выберите сменный носитель.
Ну вот как-то так! Первый метод создания загрузочной USB флешки с OS X был намного проще, но и второй метод не особо-то не напрягает, хоть и приходится немного поработать ручками. Как всегда выбор за вами.
Ну и как обычно, начинаю выпрашивать у вас feedback…
Если эта статья оказалась для вас полезной, не поленитесь поставить лайк в соц.сетях (кнопки ниже)
Для меня важно знать, что мой труд приносит пользу
Создание загрузочной флешки
Чтобы создать установочный диск на MacBook, достаточно воспользоваться терминалом. macOS прекрасно работает с ФС Windows и не требует установки аналогов Transmac. Формат NTFS из коробки поддерживается в режиме чтения, а FAT32 и exFAT – в полном объеме.
Форматировать флешку придется, если на ней использована любая ФС Linux, к примеру, ext3. Перед использованием съемный диск в любом случае надо почистить от имеющейся на нем информации.
Форматирование
Форматирование в macOS выполняется с помощью дисковой утилиты. Найти ее можно, открыв Launchpad в папке «Другие» или воспользовавшись Finder. Выберем второй вариант, как более удобный. Флешка традиционно для современных ОС должна быть не менее 8 Гб.
- Открываем Finder и в области навигации выбираем «Программы». Открываем отмеченную на скриншоте папку.
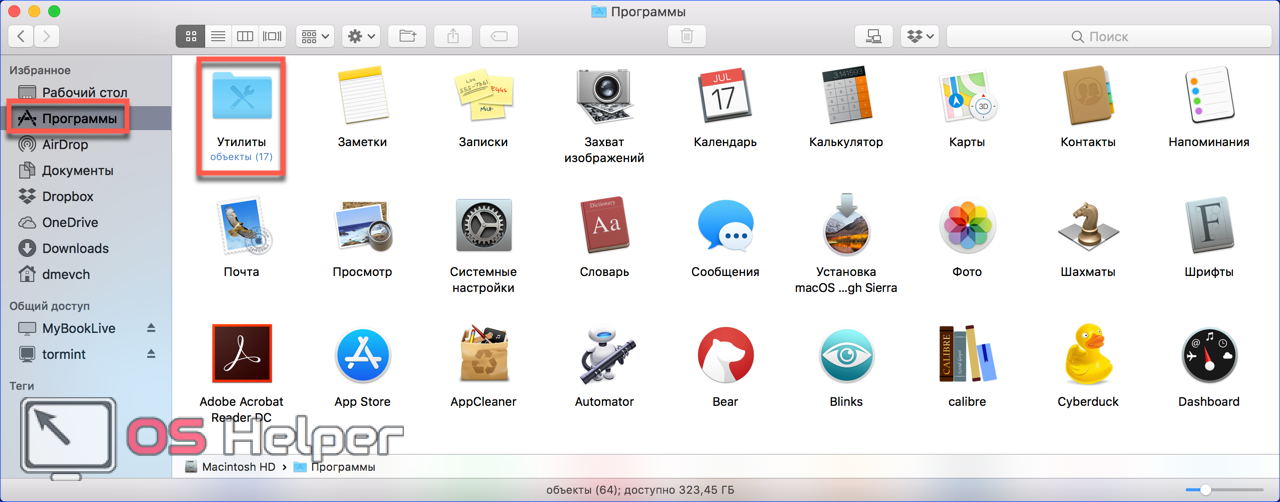
- Выбираем указанную утилиту.
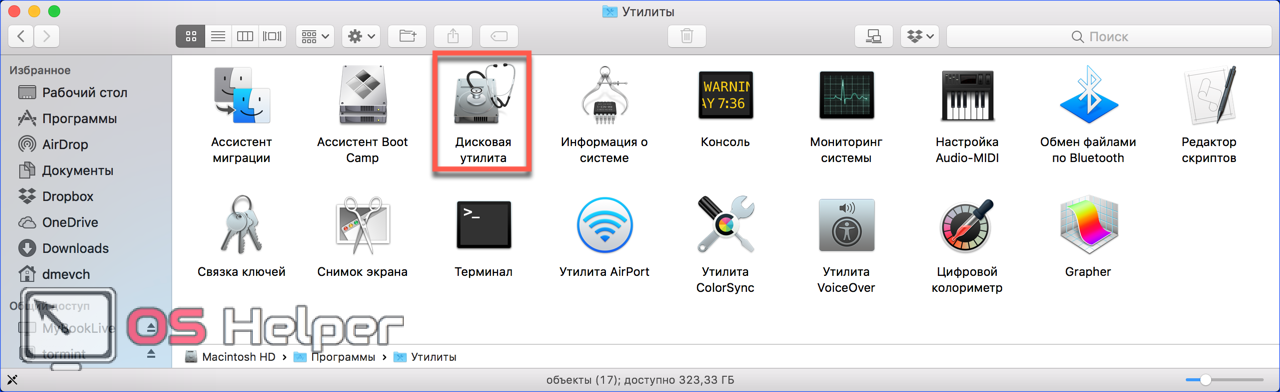
- Ищем внешние диски. Выбираем заданное производителем название флешки, выделяя ее. В верхнем управляющем меню активируется кнопка «Стереть». Нажимаем на нее, чтобы открыть следующий диалог.
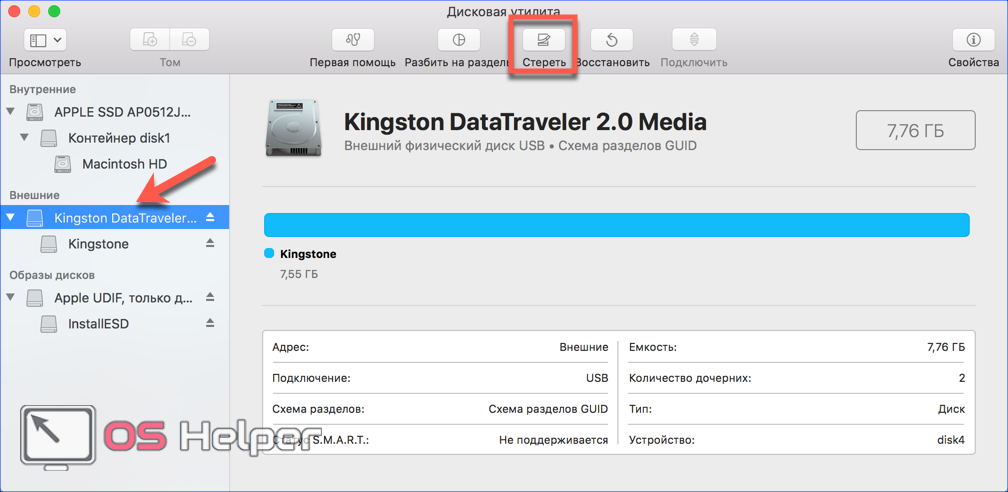
- Система автоматические предложит нам формат и схему разделов. Они должны совпадать с показанными на скриншоте. Чтобы очистить и отформатировать флешку с выбранными параметрами, нажимаем отмеченную кнопку.

Теперь на внешнем носителе остался нуль информации и можно записать на нее дистрибутив.
Запись дистрибутива
Скачанный нами в App Store файл не является образом ISO. Это полноценный мастер установки со своим набором утилит. По этой причине система помещает его в папку программ, а не в загрузки. Оттуда мы ее и будем записывать на внешний носитель.
- Возвращаемся в папку «Утилиты» и запускаем «Терминал».
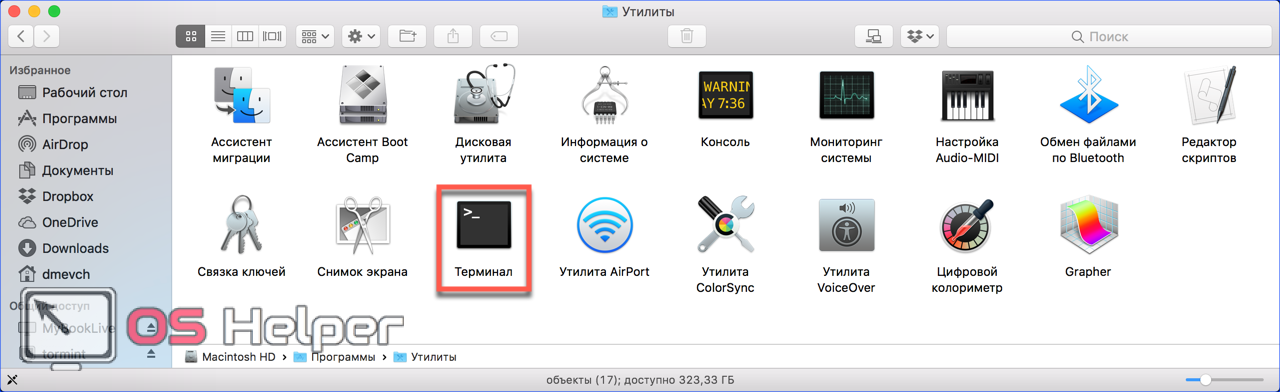
sudo /Applications/Install\ macOS\ High\ Sierra.app/Contents/Resources/createinstallmedia —volume /Volumes/Kingstone

- Вводим пароль. Символы при этом отображаться не будут. Завершаем набор нажатием кнопки Enter.

- Система запросит подтверждение на очистку выбранного тома. Вводим «Y» и нажимаем клавишу ввода.

- Перед тем как скопировать данные, система стирает флешку.
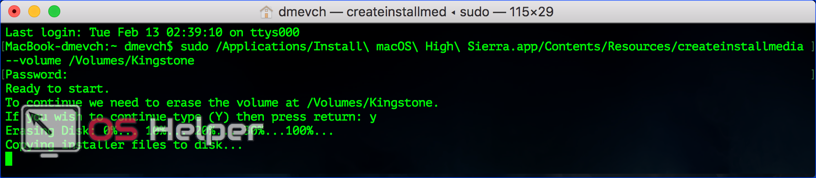
- Запись заканчивается появлением информационных сообщений о создании загрузочного носителя и переносе на него необходимых установщику данных.
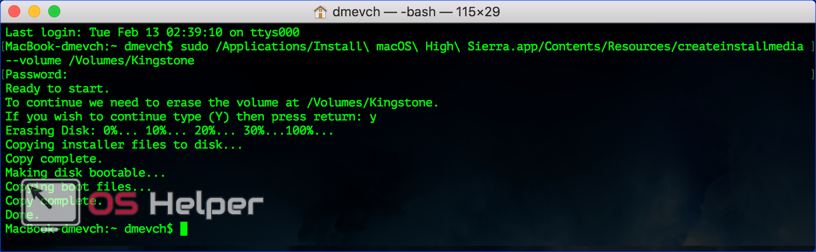
# Настройка установщика
Теперь мы форматируем USB, чтобы подготовить его как к установщику macOS, так и к OpenCore. Мы хотим использовать macOS Extended (HFS+) с таблицей разделов GUID. Это создаст два раздела: основной и второй под названием , который используется как загрузочныйц раздел, где ваш firmware будет проверять загрузочные файлы.
- Примечание: По умолчанию, Дисковая Утилита показывает только разделы — нажмите Cmd/Win+2 , чтобы показать все накопители (или же можете нажать на кнопку Вид (View))
- Примечание 2: Пользователи следовавшие разделу «Устаревшая macOS: онлайн метод» могут перейти к
Затем запустите команду предоставленную Apple(opens new window)
Обратите внимание на то, что эта команда используется для отформатированного USB с названием :. Это займёт некоторое время, так что вы можете взять чашечку кофе или продолжить читать руководство (честно говоря, вам не стоит следовать этому руководству шаг за шагом, не прочитав это всё сначала)
Это займёт некоторое время, так что вы можете взять чашечку кофе или продолжить читать руководство (честно говоря, вам не стоит следовать этому руководству шаг за шагом, не прочитав это всё сначала).
Также вы можете поменять путь на тот, где находится ваш установщик (то же самое с названием накопителя)
Устаревшие createinstallmedia команды
Взято с сайта Apple: Создание загружаемого установщика для macOS(opens new window)
Сколько места понадобится для установки macOS Monterey
Если обновляетесь с одной из последних бета-версий системы, вам потребуется меньше всего дискового пространства. Финальное обновление для релизной версии занимает около 2.5 ГБ и еще нужно иметь около 5 ГБ свободного места для быстрой и беспроблемной установки.
При обновлении с macOS Big Sur или предыдущих версий операционной системы, обновление займет более 12 ГБ. В этом случае системе понадобится 20-25 ГБ места для загрузки, распаковки и обновления данных.
Таким образом для подобного вида установки желательно иметь не менее 30 ГБ места на встроенном в Mac накопителе.
Проверить наличие свободного места на диске можно по пути Apple – Об этом Mac – Хранилище. Здесь же доступны штатные средства очистки системы по нажатию кнопки Управлять. Для освобождения места будет предложено очистить корзину, сгрузить данные в iCloud или удалить большие файлы.
Не забывайте, что перед любым обновлением операционной системы нужно делать бекап всех данных при помощи Time Machine или сторонних средств резервного копирования.
Что нового в macOS Monterey
Коротко о главных фишках.
Обновлённый Safari
Браузер обновился как на смартфонах и планшетах, так и на десктопной системе. Самое заметное — объединённая панель вкладок и строка поиска. К этому нужно привыкать, а если не хотите этого делать, то можно вернуть старое оформление.
Также появилась группировка вкладок. Можно удобно создать папку с рабочими или личными вкладками, рецептами, списком покупок и так далее. Всё синхронизируется между вашими устройствами. Действительно удобно и непонятно, почему раньше такого не было.
Уведомления и режим «Фокусировка»
Вместо «Не беспокоить» появилась более продвинутая «Фокусировка» с возможностью настраивать режимы по ситуации и ставить для них ограничения для конкретных приложений и контактов.
В «Центре уведомлений» слегка преобразился внешний вид: на уведомлениях будут большие аватарки контактов, уведомления можно быстро отключать, а срочные сообщения в iMessage и FaceTime, наоборот, дойдут до вас. Механизм доступен и для сторонних приложений, но разработчики должны интегрировать API.
AirPlay на Mac
Компьютер становится экраном и колонками для воспроизведения контента. Можно, например, воспроизводить музыку на нём и колонках, синхронизируя воспроизведение, или просто использовать компьютер как дисплей. Красота!
FaceTime и SharePlay
На Mac с чипом M1 стал доступен портретный режим с размытием заднего фона, а на Mac 2018 года и новее появилось пространственное аудио и режим голосовой изоляции. Первый режим создаёт объём, а второй отсекает лишние звуки и фокусирует собеседников только на вашем голосе.
SharePlay — режим для совместного просмотра и прослушивания контента. Запустили сериал, созвонились с друзьями или родственниками — и смотрите синхронно. Каждый пользователь может управлять воспроизведением и, например, ставить на паузу у всех.
«Короткие заметки»
Удобная фишка для быстрой записи или сохранения ссылки. Переводите курсор в правый нижний угол дисплея, и появляется интерфейс создания новой заметки. Все заметки будут собраны в отдельной папке и доступны на всех ваших устройствах.
По мелочи
Появился «Режим энергосбережения», ограничивающий мощность чипа и снижающий яркость для продления времени работы.
В «Настройках» появился раздел «Пароли», где собраны все данные ваших учётных записей из «Связки ключей».
«Живой текст» позволяет искать фразы по фото через Spotlight или прямо на снимках. Русский язык не поддерживается. Не придётся переписывать номер или почту — просто скопируйте.
Изменился внешний вид приложения Apple Books и встроенного редактора Memoji.
А вот «Универсальное управление», позволяющее использовать клавиатуру и трекпад компьютера для управления iPad или другого Mac, пока не добавили — появится позже в этом году.
Как создать загрузочный установочный диск для macOS Monterey Beta
Обязательно используйте точный синтаксис в командной строке, так как опечатки и ошибки могут привести к тому, что команды не будут работать должным образом, или даже к форматированию неправильного диска. Предварительное резервное копирование Mac — хорошая идея.
- Загрузите бета-версию macOS Monterey на Mac, приложение «Установить macOS Monterey Beta.app» должно находиться в папке / Applications.
- Подключите флэш-накопитель USB к Mac
- Переименуйте USB-накопитель на очевидное имя, например «MontereyBetaUSB».
- Откройте «Терминал» на Mac, нажав Command + Пробел, набрав «Терминал» и нажав клавишу возврата (или откройте Терминал через Launchpad или по вашему выбору)
- Введите следующую команду в Терминале, заменив «MontereyBetaUSB» на имя флэш-накопителя USB:
Для бета-версии macOS Monterey Developer Beta:
Для публичной бета-версии macOS Monterey:
Нажмите return и авторизуйтесь с паролем администратора, чтобы начать процесс создания USB-накопителя загрузочного установщика.
Этот процесс может занять немного времени, но по мере продолжения работы командная строка обновляется, и в конечном итоге он достигнет 100%, что указывает на успешное создание USB-установочного диска.
Теперь, когда у вас есть загрузочный установочный диск для бета-версии macOS Monterey, вы можете использовать его для загрузки любого совместимого Mac или для обновления и установки бета-версии macOS Monterey 12 на совместимый Mac.
Как загрузить Intel Mac с установочного USB-накопителя macOS Monterey Beta
Для компьютеров Intel Mac вот как загрузиться с загрузочного диска:
- Подключите загрузочный USB-накопитель к Intel Mac
- Перезагрузите Mac и сразу же удерживайте клавишу OPTION при загрузке.
- Выберите установщик macOS Monterey 12 Beta из меню загрузки.
Как загрузить Apple Silicon / M1 Mac с установочного USB-накопителя MacOS Monterey Beta
Для компьютеров Mac ARM / M1 загрузка с загрузочного диска выполняется следующим образом:
- Подключите загрузочный USB-накопитель к ARM Mac
- Подключив загрузочный USB-накопитель, включите Mac, нажав кнопку питания, и продолжайте удерживать кнопку питания, пока не увидите меню параметров загрузки.
- Выберите загрузочный диск бета-версии macOS Monterey из вариантов.
Запуск фактического установщика одинаков, независимо от того, является ли Mac компьютером ARM M1 или Intel.
Выбор варианта «Установить бета-версию macOS 12» загрузится непосредственно в установщик, где вы сможете выбрать целевой Mac для установки бета-версии macOS Monterey.
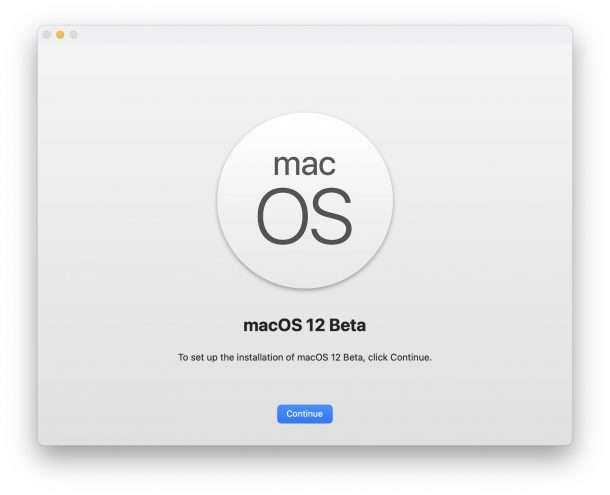
Программы для Windows, мобильные приложения, игры — ВСЁ БЕСПЛАТНО, в нашем закрытом телеграмм канале — Подписывайтесь:)
Как установить macOS Monterey с установочной USB флешки
Чтобы использовать установщик на Mac с чипом М1, выключаем компьютер, подключаем флешку с загрузочным диском, теперь нажимаем удерживаем кнопку питания, пока не появится логотип Apple со словом “Загрузка” и параметров запуска под ним. Спустя некоторое время появится вариант установки macOS Monterey с флешки.
Для Mac на базе Intel:
подключаем USB-накопитель с установщиком, нажимаем и удерживаем клавишу Option после перезагрузки компьютера, пока не увидите переключатель запуска.
Установка macOS Monterey будет происходить по нескольким сценариям:
- Обновление существующей установки macOS.
- Удаление существующей ОС и установка с нуля.
Как видно из инструкции создать загрузочную флешку для macOS Monterey очень просто. Безусловно, для установки можно использовать другой метод, например при помощи macOS Recovery. Но гораздо надежней иметь несколько вариантов на всякий непредвиденный случай.
Создаем загрузочную флешку с Windows
К сожалению, когда под рукой есть рабочий компьютер Apple, не задумываешься о том, чтобы заранее подготовить себе загрузочную флешку на всякий случай. А когда случается «трагедия» и срочно нужно переустановить систему, то вокруг нет ни одного компьютера с macOS и нужно искать способ записать систему на флешку с помощью Windows.
Поиск образа системы
Да, начинаем не с загрузки, а именно с поиска. Официальных путей скачать столь необходимый dmg файл с macOS не существует.
Тут два варианта: либо вам повезло и где-то такой образ лежит на диске, либо вы попросите в интернете у владельца macOS скачать систему за вас, а потом опубликовать ее в каком-нибудь публичном облаке или файлообменнике.
Загрузка образа на флешку
Для этого нам понадобится одна из специальных программ для создания загрузочных флешек. К сожалению, тех, что поддерживают macOS не так много. К тому же все они стоят денег. Я расскажу только про две: UltraISO и TransMac.
# Скачивание macOS: современные версии
С компьютера macOS, отвечающего требованиям версии ОС, которую вы хотите установить, перейдите в App Store и загрузите желаемый релиз ОС и продолжайте .
Для компьютеров, которым нужен конкретный релиз ОС или не удается загрузить из App Store, вы можете использовать утилиту InstallInstallMacOS от Munki.
Чтобы запустить его, просто скопируйте и вставьте следующую команду в терминал:
Как вы видите, мы получаем большой список установщиков macOS. Если вам нужна определенная версия macOS, вы можете выбрать её, набрав её номер. Для этого примера, мы выберим 10:
-
Примечание к macOS 11, Big Sur: Так как эта ОС совершенна новая, есть некоторые проблемы с определенными системами, которые нужно решить. Для получения дополнительной информации, смотрите здесь: OpenCore и macOS 11: Big Sur
Для начинающих пользователей, мы рекомендуем macOS 10.15, Catalina
- Примечание к GPU Nvidia: напоминание о том, чтобы проверить, поддерживает ли ваше оборудование новые ОС, смотрите Аппаратные ограничения
Это займёт некоторое время, поскольку мы загружаем установщик macOS весом 8Гб+, поэтому мы настоятельно рекомендуем прочитать остальную часть руководства, пока вы ждёте.
По завершению, вы найдёте в папке файл DMG содержащий установщик macOS, и названный, например . Смонтируйте его и вы найдёте приложение-установщик.
- Примечание: Мы рекомендуем переместить приложение Установка macOS.app в папку , поскольку мы будем выполнять команды в этой директории.
- Примечание 2: Нажатие сочетания клавиш Cmd+Shift+G в Finder позволит вам легче перейти к папке
Начиная отсюда, перейдите к чтобы закончить свою работу.
При помощи Дисковой утилиты и Терминала
- 1. Подключаем флешку к Маку и заходим в Дисковую утилиту.
- 2. Далее выбираем флешку в левой боковой панели и нажимаем вкладку «стереть».
- 3. Выберите формат Mac OS Extended (Journaled), введите имя диска (Captain) и нажмите «Стереть.

4. Подготовленная загрузочная флешка.
- 5. Откройте терминал, введите команду sudo и нажмите пробел.
- 6. В папке программы (Applications) щелкните правой кнопкой мыши дистрибутив OS X El Capitan, а затем нажмите «показать содержимое пакета».

7. Следуйте по пути Contents>Resources, найдите файл createinstallmedia и перетащите его в Терминал.

- 8. Далее введите –volume (то есть 2 дефиса) и оставьте пробел.
- 9. Теперь нужно перенести иконку с нашей подготовленной флешки в Терминал (обычно находится на рабочем столе).
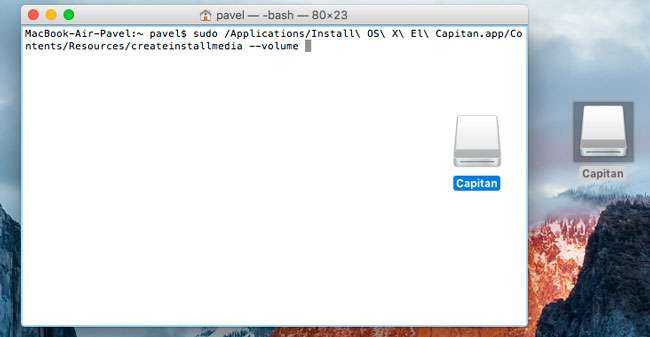
- 10. Введите –applicationpath и снова поставьте пробел.
- 11. Перетащите весь установочный пакет OS X El Capinan (папку программы) в Терминал и нажмите Enter.
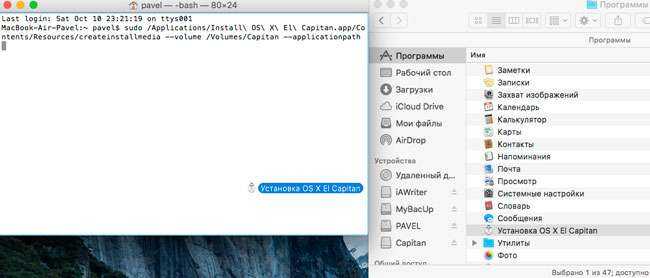
12. Введите пароль и введите еще раз (если требуется подтверждение, введите y и введите еще раз).
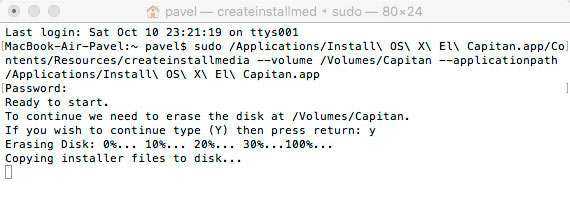
13. Ждем 15-20 минут (все зависит от характеристик вашей машины) и загрузочная флешка El Capitan готова.

Я мог бы просто сразу скопировать всю команду в терминал
Откройте команду sudo /Applications/Install\ OS\ X\ El\ Capitan.app/Contents/Resources/createinstallmedia –volume /Volumes/Capitan –applicationpath /Applications/Install\ OS\ X\ El\ Capitan.app
но как показывает практика многие пользователи испытывают при этом сложности. Дело в том, что при копировании может измениться синтаксис команды, поэтому лучше сделать еще пару шагов, но обязательно.
















![Как создать загрузочную флешку с установщиком mac os x [инструкция]](http://reaktiv-rf.ru/wp-content/uploads/2/9/0/290b7a332f5bd69dee3ae0a6cf0c65f6.png)











![Как создать загрузочную флешку с установщиком mac os x [инструкция]](http://reaktiv-rf.ru/wp-content/uploads/2/a/9/2a96a8a511cde7f492345fb93125f1db.jpeg)
