System Requirements
Installing Homebrew needs some system requirements and personal familiarity skills in the macOS Terminal, which you will use to install Homebrew. And before that, you should install Apple’s Xcode development software which some Homebrew packages need as a dependency.
The minimum specifications you need to install Homebrew on a Mac are the following:
- macOS Mojave (10.14) or later, the previous versions are limited supported.
- Apple Silicon CPU 1, or a 64-bit Intel CPU.
- Command Line Tool (CLT) for Xcode.
- Availability and knowledge of the bourne-compatible shell for installation and using bash or zsh.
- Internet connection and administrative access.
Recommended way to automatically switch to the correct version
A highly-recommended way to automatically switch between versions is to add a file in your Ruby project with the desired version number, such as . To test that this works:
-
Create a test folder and into it:
-
Create a file called with in it:
This assumes that you already have 3.1.3 installed. If not, either install it, or replace with a version you already have. You can check which versions are installed by running .
-
into a folder outside of your project, such as your home folder:
-
Run . It will probably say (or older), which is the Ruby that came preinstalled on macOS 13 (Ventura).
-
to go back to your project. The is a shortcut to go back to the previous directory in the terminal.
-
Verify that shows
-
Delete the test folder:
For projects that have a , it’s a good idea to specify the Ruby version in your , and because it must match the one in the file, you can make that easy by telling the Gemfile to grab the version from the file, by putting this line in your Gemfile, right before the first gem:
Here’s an example of what the first few lines of a Gemfile might look like:
Important note about projects with older Ruby versions
If you’re trying to work with an existing Ruby project that has a and/or a file that specified a version other than 3.2.1, 3.1.3, 3.0.5, or 2.7.7, you’ll need to either update your app to use a more recent version (best solution), or install the older version specified in your project (not recommended).
This is a very important concept to understand when working with Ruby, and many people waste time trying to install older versions of Ruby when the correct solution is to update the project instead.
For example, it’s not possible to install Ruby 2.7.0 or 2.7.1 on an Apple Silicon Mac (unless you use Rosetta, which I do not recommend at all). Instead, you should update your project to at least 2.7.7. Follow the step-by-step instructions in my article that explains how and why to upgrade the Ruby version in your project.
1: Установка Homebrew
Homebrew это пакетный менеджер, который устанавливает программы из репозитория – специального склада открытого ПО. Пакетные менеджеры используются в Linux и других Unix-like операционных системах и значительно упрощают установку программ. В частности, при установке программы, пакетный менеджер “подтягивает” различные дополнительные системные программы, необходимые для успешной работы устанавливаемой программы. Wine без пакетного менеджера установить крайне сложно.
К счастью, Homebrew устанавливается элементарно. Откройте терминал и вставьте эту строку, затем нажмите enter:
ruby -e "$(curl -fsSL https://raw.githubusercontent.com/Homebrew/install/master/install)"
Терминал сообщит вам, что он собирается сделать, и спросит, хотите ли вы продолжить: нажмите Enter. Терминал может запросить пароль: это пароль к учетной записи администратора на вашем компьютере. В качестве меры безопасности Терминал не отображает ничего при вводе, даже звездочки (*).
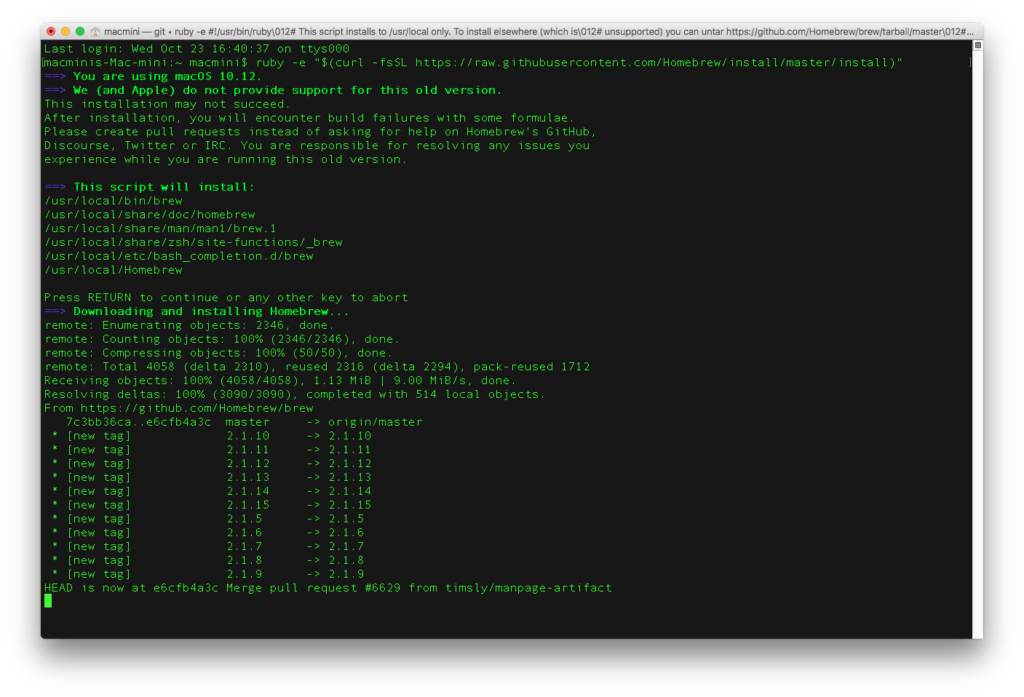
Homebrew установится в течении нескольких минут. После установки запустите специальную утилиту для проверки установки:
brew doctor
Установка веб-сервера
Веб-сервер обрабатывает запросы пользователей и отдаёт им запрошенные страницы. Без веб-сервера работа с PHP не имеет смысла, так что теперь нужно установить его.
Веб-сервер можно установить с помощью плагинов для редактора или настроить самостоятельно. Рассмотрим оба варианта.
Использование веб-сервера из редактора
Редакторы кода могут самостоятельно запускать сервер. В VS Code это можно сделать через плагин PHP Server, а в PhpStorm через — PHP Debug Server. По ссылкам есть инструкция с настройками.
Для того, чтобы сервер стартовал, нужно чтобы локально был установлен PHP интерпретатор.
Самостоятельная установка веб-сервера через nginx
Несмотря на наличие у PHP встроенного сервера, рекомендуется установить отдельный веб-сервер, т.к. он гибче настраивается и имеет дополнительные возможности.
Рассмотрим как установить веб-сервер самостоятельно.
Установим последнюю версию nginx:
Поскольку порт 80 требует прав администратора, а homebrew по умолчанию устанавливает софт с пользовательскими правами, то работать nginx будет на порту 8080.
Запускаем nginx, чтобы он работал в фоне и обслуживал наши запросы:
Индикатор успеха:
Проверяем, что всё установилось корректно, и nginx успешно работает на нашем компьютере. Откройте любой браузер и введите в адресной строке следующий URL:
Вы должны увидеть такую страницу с текстом «Welcome to nginx!».
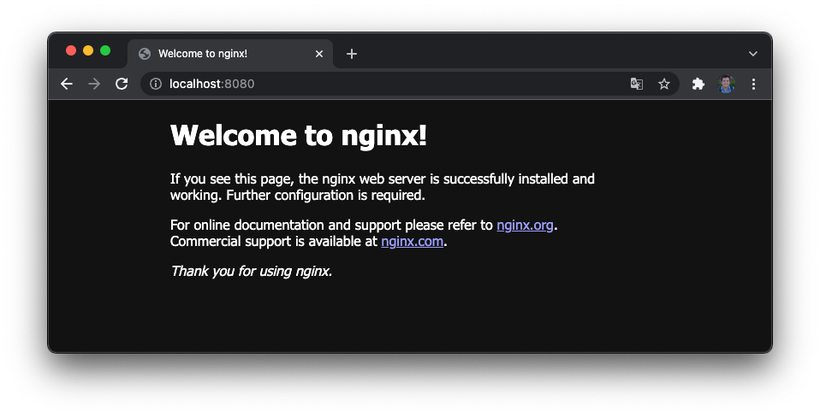
Программы из brew
Must have программы по отзывам маководов
Мой brew список
- archey
- cowsay
- ffmpeg
- htop
- iperf
- mtr
- ncdu
- tcping
- wget
- youtube-dl
youtube-dl
- http://askubuntu.com/questions/486297/how-to-select-video-quality-from-youtube-dl
- https://github.com/rg3/youtube-dl/blob/master/docs/supportedsites.md
Установка
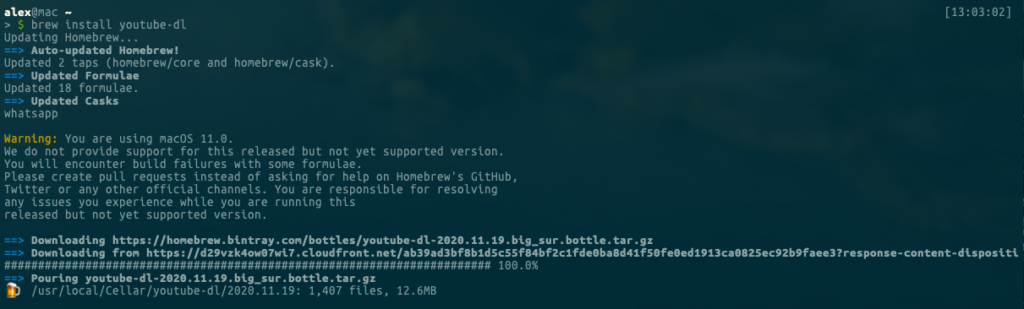
Примеры использования
Скачать видео без опций
Смотрим доступные форматы и качество
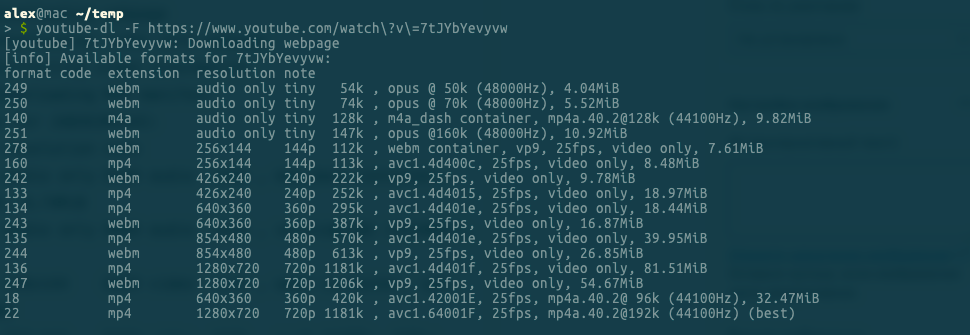
Чтобы скачать видео 1280×720 hd720 под номером 22 используем ключ
Чтобы скачать плейлист достаточно просто указать ссылку
Скачиваем плейлист с дополнительными опциями
где
- A, –auto-number. deprecated. Use -o «%(autonumber)s-%(title)s.%(ext)s» instead.
- c, –continue — продолжить загрузку в случае обрыва связи
- f, –format — код формата видео
- i, –ignore-errors — игнорировать ошибки и продолжить загрузку
- t, –title — заголовок в имени файла. deprecated. теперь по-умолчанию
Deprecated! Make sure you are not using -o with any of these options -t, –title, –id, -A or –auto-number set in command line or in a configuration file. Remove the latter if any.
Если появится ошибка
То ставим пакет ffmpeg
upd dec 2019 | Если появится ошибка
добавить скобки
Часть 2. Два способа, как удалить Homebrew на Mac
Есть два метода на как удалить Homebrew на Mac. Эти два метода перечислены ниже. Если вы не технический специалист, лучше позволить PowerMyMac сделать эту работу за вас.
Способ №1. Полностью удалите Homebrew на Mac с помощью PowerMyMac
Если вы не хотите иметь дело с Терминалом для удаления Homebrew на вашем Mac, вы можете прибегнуть к использованию очистителя приложений для удаления ненужных приложений. Мы рекомендуем PowerMyMac, которая на самом деле является программой для очистки компьютеров Mac. Это очень мощный инструмент, который очищает Mac всего за пару кликов, и он предлагается исключительно на веб-сайте iMyMac.
Компания iMyMac PowerMyMac может похвастаться тринадцатью модулями, которые могут сканировать и очищать ваш Mac от любых ненужных приложений, файлов, фотографий, видео, вложений электронной почты и даже расширений. Одним из таких модулей является App Uninstaller.
Программа удаления приложений упрощает удаление Homebrew на вашем Mac. У вас не будет остатков, занимающих место на вашем Mac. Выполните следующие шаги, чтобы узнать, как удалить Homebrew на Mac с помощью PowerMyMac:
- Загрузите PowerMyMac, установите и запустите его на своем Mac
- Выберите «Удаление приложений» и нажмите на него, чтобы появилась кнопка «Сканировать», затем начните сканировать все приложения на вашем Mac.
- После завершения процесса сканирования вы увидите список программ на главном экране. Найдите и нажмите Homebrew.
- Если вы действительно уверены в удалении Homebrew на Mac, вы можете просто щелкнуть вкладку «Очистить» в нижней части страницы.
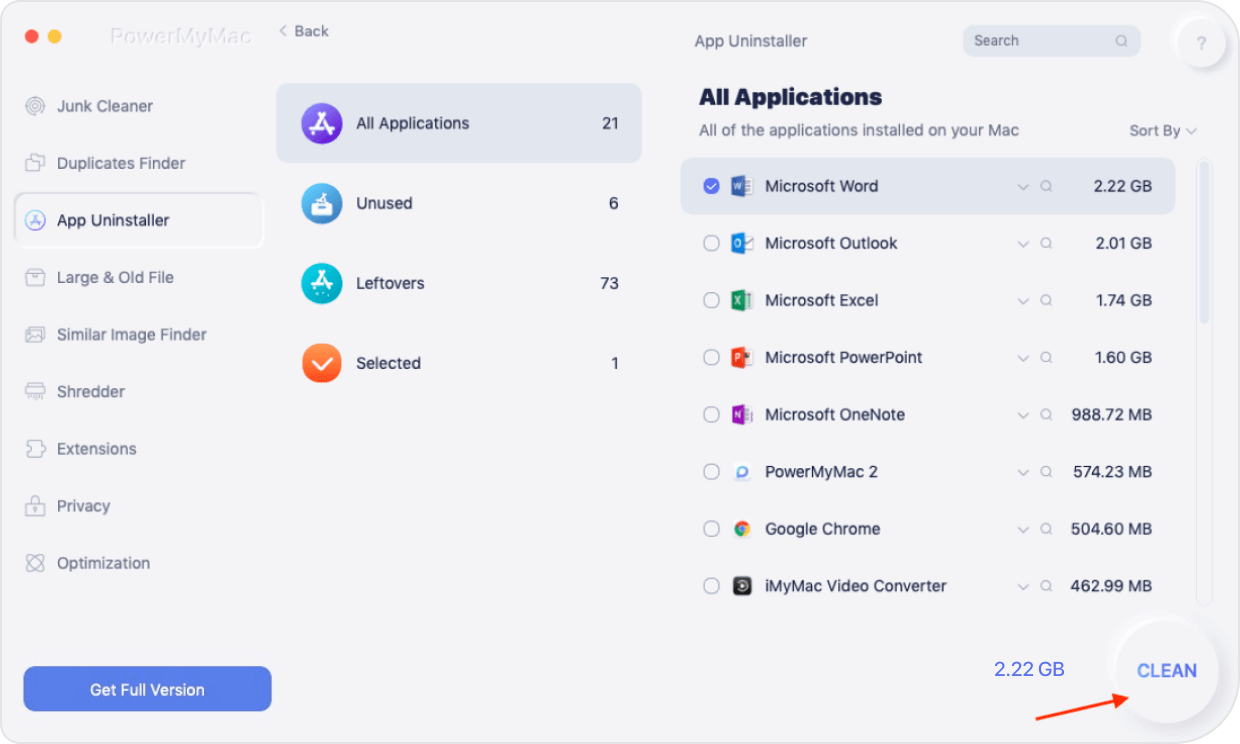
Шаг 1. Скопируйте команду Curl с домашней страницы
Помните командную строку установки или команду curl, которую вам пришлось скопировать с домашней страницы Homebrew, чтобы установить ее? Что ж, вам нужно скопировать это снова и вставить в терминал.
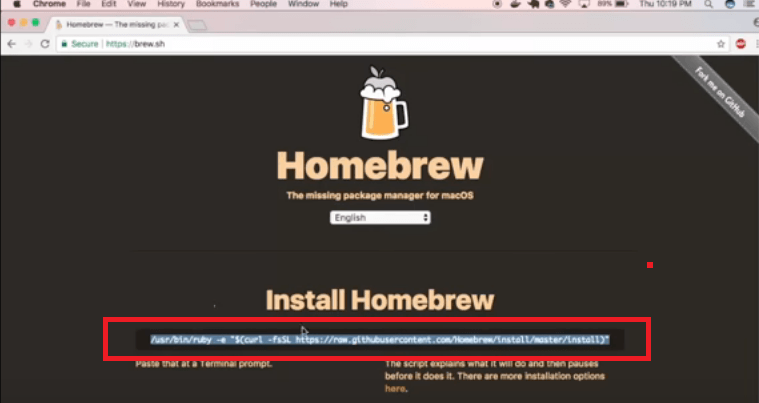
Шаг 2. Измените Установить на Удалить
После того, как вы вставили команду curl в Терминал, не забудьте изменить слово в конце сценария. Измените его на удаление. Затем нажмите . Это извлекает сценарий Ruby из их GitHub, чтобы удалить все связанные системные файлы Homebrew.
![]()
Шаг 3. Подтвердите действие
Как только вы запустите команду curl, которая извлекает сценарий удаления, вам будет предложено подтвердить ваши действия. Просто нажмите Да, а затем введите свои учетные данные администратора. После всего этого вы сделали.
![]()
Установите Homebrew и Homebrew Cask
Во-первых, вам понадобятся инструменты командной строки для Xcode. В современной системе Mac OS X их можно установить, просто выполнив следующую команду в окне терминала. Вы также можете установить полное приложение Xcode от Apple, если хотите, но это занимает больше места на вашем Mac и не является необходимым.
xcode-select --install
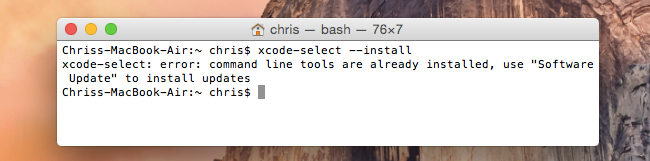
Далее установите Homebrew. Вы можете просто открыть окно терминала, скопировать-вставить следующую команду и нажать Enter:
ruby -e "$ (curl -fsSL https://raw.githubusercontent.com/Homebrew/install/master/install)"
Этот скрипт сообщает вам, что он будет делать. Нажмите Enter, а затем введите свой пароль для его установки. По умолчанию он устанавливает Homebrew, поэтому вы можете использовать команду brew, не вводя команду sudo и не указывая свой пароль.
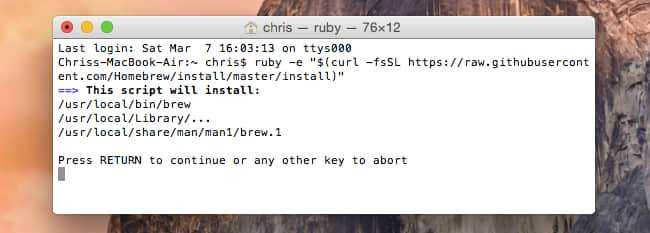
После того, как вы закончите, запустите следующую команду, чтобы убедиться, что Homebrew установлен и работает правильно:
Заваривать доктор

ОБНОВЛЕНИЕ: приведенная ниже команда больше не нужна. Homebrew Cask теперь автоматически устанавливается как часть самого Homebrew.
Закончив, выполните следующую команду, чтобы установить Homebrew Cask. Он использует Homebrew для установки Cask:
brew install caskroom/cask/brew-cask
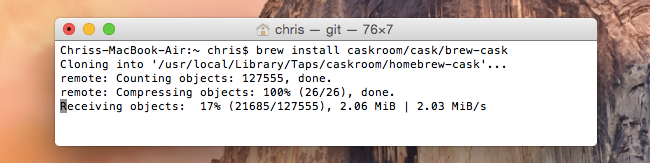
Установка MySQL в macOS
Мы будем работать с MySQL 8. Установить MySQL можно двумя путями: через homebrew, либо с помощью GUI установщика.
Установка через homebrew
Вот как выглядит установка через homebrew:
Запуск сервера:
Индикатор успеха:
MySQL будет установлена без пароля, поэтому для подключения и проверки работы можно выполнить просто
Установка через архив с официального сайта
MySQL для macOS можно загрузить с официальной страницы. Для удобства установки рекомендуется загружать DMG Archive. В этом случае процесс установки будет выполняться с помощью стандартного инсталлятора.
Обратите внимание: на момент выхода статьи версия 8.0.26 не работала на Mac c процессорами M1, поэтому мы использовали версию 8.0.25 — она также доступна в архиве на сайте
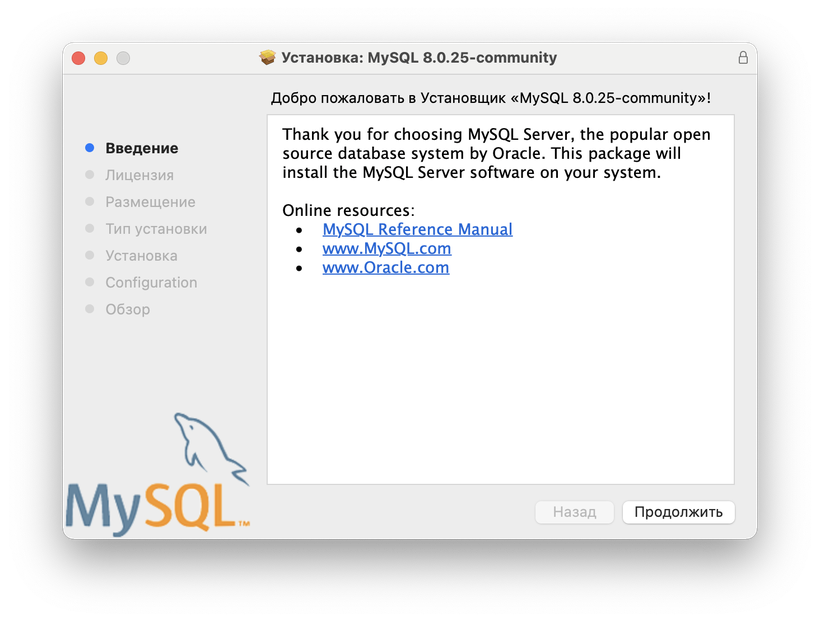
Нажимаем «Продолжить», принимаем условия лицензии, выбираем, куда установить MySQL и оказываемся на шаге «Тип установки». На этом шаге необходимо проверить перечень компонентов для установки.
Нажимаем кнопку «Настроить». Отмечаем галки MySQL Server, Preference Pane, Launchd Support.
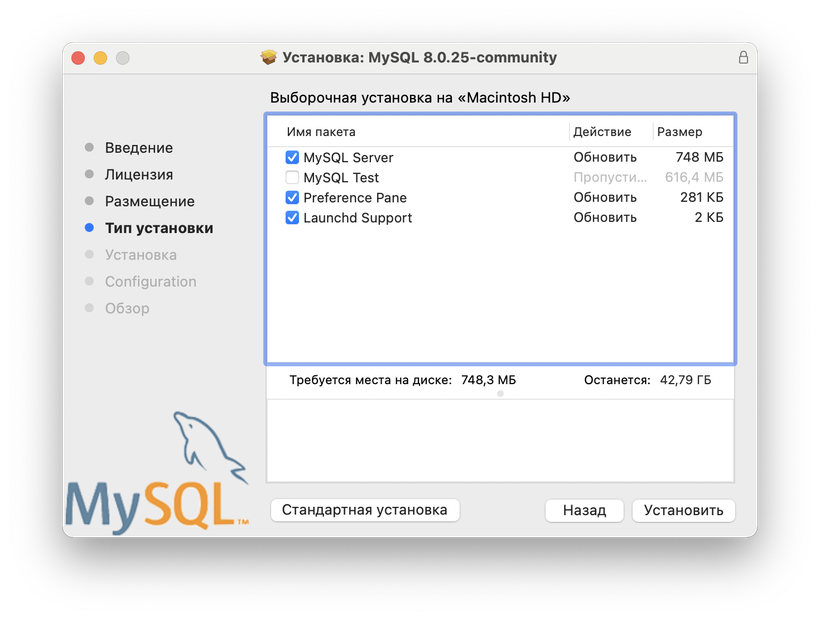
Нажимаем «Установить». Установщик предложит выбрать тип шифрования пароля. Выбирайте первый пункт User Strong Password Encryption, если вы никогда не работали с MySQL и вам не нужно поддерживать очень старые версии клиентов MySQL.
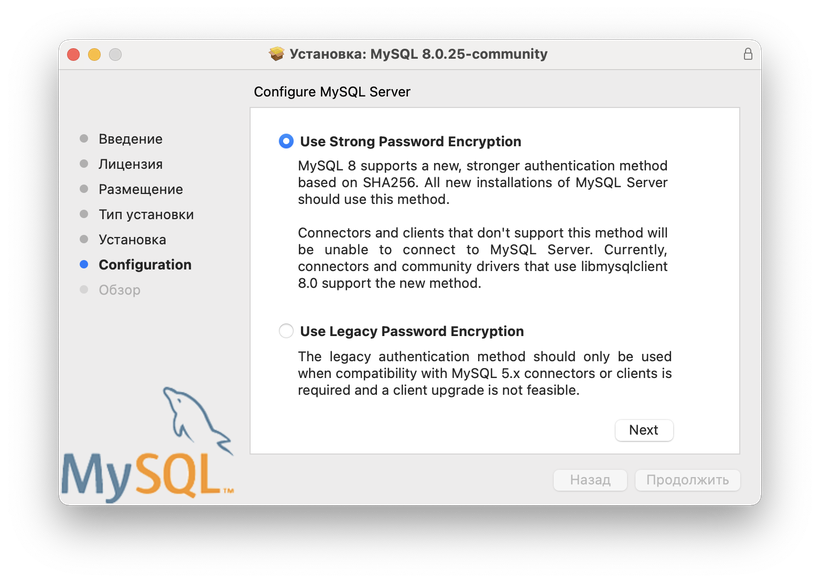
На следующем шаге вам нужно будет ввести пароль для пользователя root. Хороший пароль должен состоять минимум из 8 символов, среди которых должны быть буквы, цифры и специальные символы.
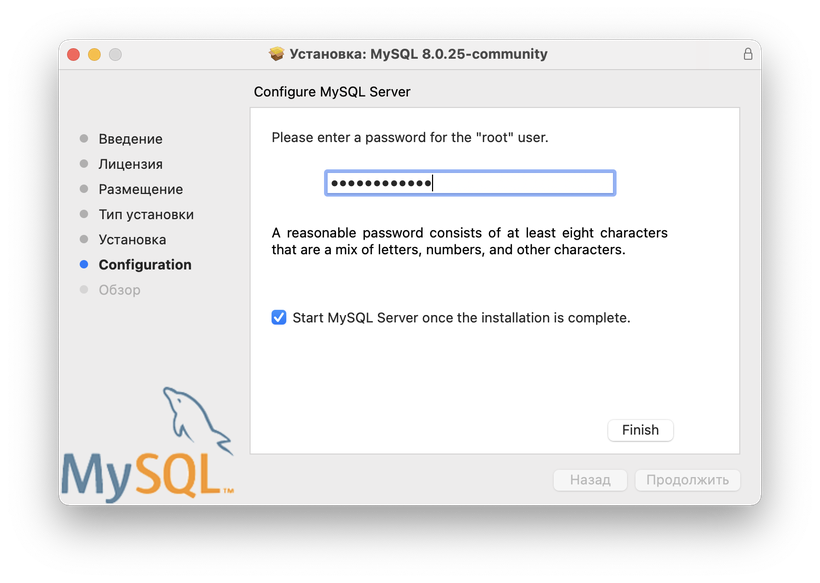
На этом установка MySQL завершена.
Сразу после установки служба MySQL ещё не будет запущена. Запуск необходимо выполнить вручную. Проще всего это сделать через приложение «Системные настройки». Открываем и запускаем аплет для управления MySQL.
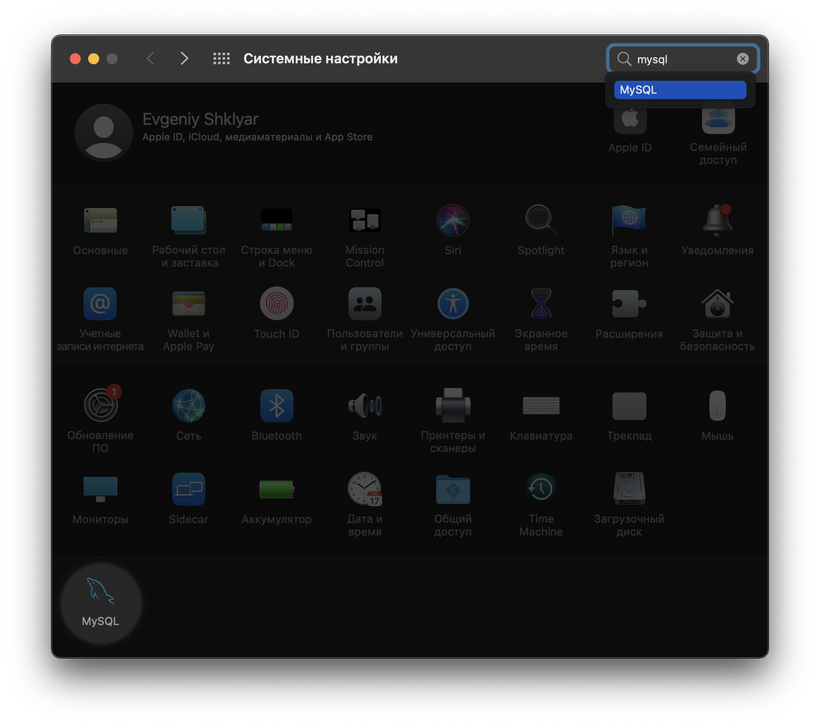
В появившемся окне нажимаем кнопку Start MySQL Server.
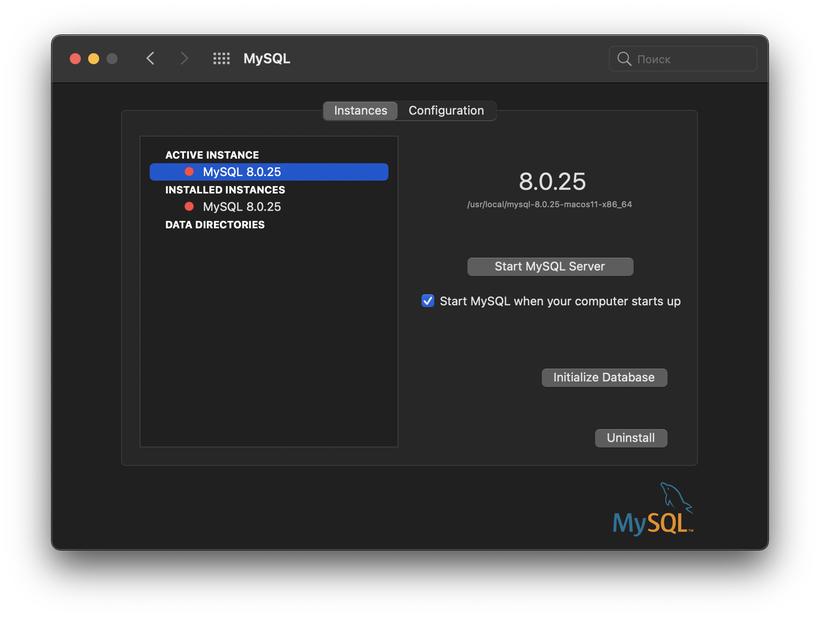
Теперь всё готово. Хорошей разработки!
Установить Homebrew
Откройте Терминал и выполните следующую команду.
/usr/bin/ruby -e "$(curl -fsSL https://raw.githubusercontent.com/Homebrew/install/master/install)"
Вам нужно будет подтвердить, что вы хотите установить Homebrew. Терминал покажет вам все изменения, которые он будет вносить, то есть новые каталоги, которые он создаст при установке. Подтвердите, что вы хотите его установить.
После этого вам останется только дождаться завершения установки. По завершении вы увидите сообщение в Терминале, подтверждающее, что установка прошла успешно. Теперь вы можете закрыть Терминал.
Если в какой-то момент вы захотите проверить установку Homebrew, вы можете запустить следующую команду в Терминале.
brew -v
Команда вернет, какая версия Homebrew установлена на вашем Mac.
Если вы хотите удалить Homebrew, вы можете запустить следующую команду в Терминале.
ruby -e "$(curl -fsSL https://raw.githubusercontent.com/Homebrew/install/master/uninstall)"
Homebrew имеет доступно тонны документации поэтому, если вы не знаете, как его использовать, просмотрите документацию. Приложения, которые вы можете установить через Homebrew, часто предоставляют команду, которую нужно запустить для их установки. В основном они поставляются со сценарием, который можно запустить через Homebrew, и этот сценарий позаботится об установке. Если доступен сценарий удаления, вы можете запустить его, чтобы удалить приложение.
Вы должны знать, что приложения, которые вы устанавливаете через Homebrew, все равно должны быть 64-битными, если вы устанавливаете их на Catalina. Homebrew не позволяет пользователям обойти 64-битную версию Catalina. От этого никуда не деться. В этой связи Homebrew пришлось обновиться до версии, совместимой с Catalina, поэтому маловероятно, что вы сможете установить ее более старые версии.
What is Homebrew?
Homebrew (brew) is a free and open-source package manager that allows installing apps and software in macOS, depending on the user’s desire. It has been recommended for its simplicity and effectiveness in saving time and effort. Its famous description is “The missing package manager for macOS”.
It’s really legendary to get the power of using the latest and updated version of software on your Mac device. In Homebrew, there are formulae packages to directly install from its core public repository. In addition, there is the cask (brew-cask) which is an extension to enrich you with more software packages and binary apps using the command line.
If you want to know some benefit examples of using Homebrew from what experts said, read the following:
- Collect all your variety of different libraries and software packages into one place.
- Automate your work throw getting benefits from thousands of command-line-based tools.
- Install and learn practical Python scripts on your local Mac computer.
- Setup a testing and development environment for your software development.
- Install many not-available apps at the App Store.
Homebrew put installations files at the user path , or in the file system in , but links them into . This facilitates for you to launch these apps from the applications folder as if it is a usual part of your lovely macOS.
4: Установка, обновление и удаление пакетов
Теперь, когда менеджер пакетов Homebrew установлен, попробуйте использовать его для загрузки пакета tree. Эта команда позволяет увидеть графическое дерево каталогов и доступна через Homebrew.
Установите ее с помощью команды brew install:
Homebrew обновит свой список пакетов, а затем загрузит и установит команду tree:
По умолчанию Homebrew устанавливает файлы в каталог /usr/local, чтобы они не мешали будущим обновлениям macOS. Убедитесь, что пакет tree установлен, запросив расположение команды с помощью which:
Вывод показывает, что пакет находится в /usr/local/bin:
Запустите команду tree с флагом –version, чтобы увидеть версию установленного пакета:
Версия будет выведена на экран (что также подтвердит, что пакет установлен правильно):
Иногда возникает необходимость обновить существующий пакет. Для этой задачи используйте команду brew upgrade, в которой укажите имя пакета:
Если запустить brew upgrade без дополнительных аргументов, команда обновит все программы и пакеты, которыми управляет Homebrew.
Когда вы устанавливаете новую версию пакета, Homebrew сохраняет старую версию. Через некоторое время вы, возможно, захотите освободить место на диске, удалив эти копии старых версий. Запустите команду brew cleanup, чтобы удалить все старые версии программ, управляемых Homebrew.
Чтобы удалить пакет, которым вы больше не пользуетесь, используйте brew uninstall. Чтобы удалить команду tree, введите:
Вывод покажет, что пакет был удален:
Вы также можете использовать Homebrew для установки приложений для рабочего стола.
Как установить Homebrew на Mac
Если у вас установлен Xcode, нет необходимости устанавливать инструменты командной строки, поскольку пакет уже встроен в Xcode. Но если нет, вам не нужно устанавливать Xcode только для Homebrew.
Программы для Windows, мобильные приложения, игры — ВСЁ БЕСПЛАТНО, в нашем закрытом телеграмм канале — Подписывайтесь:)
После установки Xcode занимает около 10 ГБ дискового пространства, что немало. Если вы только начинаете использовать эти команды, то установка инструментов командной строки (примерно 150 МБ) выполнит свою работу.
Шаг 1. Установите инструменты командной строки
Чтобы установить Инструменты командной строки, нажмите Cmd + Пробел, чтобы запустить Spotlight и найдите Терминал. Затем введите:
Когда вы введете эту команду, появится всплывающее окно с сообщением. Для команды «xcode-select» требуются инструменты разработчика командной строки. Хотите установить эти инструменты сейчас? Нажмите кнопку «Установить», чтобы продолжить установку.
В моем случае, поскольку пакет уже установлен, отображается сообщение об ошибке.
Шаг 2: Установите Homebrew
Чтобы установить Homebrew, скопируйте и вставьте следующую команду в Терминал:
Когда вы вставите эту команду, вы увидите серию строк о том, что скрипт будет устанавливать и где. Нажмите Return еще раз, чтобы продолжить, или любую другую клавишу, чтобы отменить.
Затем введите пароль администратора, чтобы начать установку. Установка занимает немного времени, в зависимости от скорости вашего Mac и интернет — соединения. По завершении вы увидите сообщение об успешной установке.
Шаг 3. Проверьте установку Homebrew.
Выполните эту команду, чтобы проверить установку Homebrew и проверить наличие ошибок:
Если вы видите какие-либо сообщения с предупреждениями, вы можете игнорировать их, но вам следует проверить общие проблемы, которые могут повлиять на установку Homebrew. В большинстве случаев вы не увидите никаких ошибок, если ваша копия macOS и Инструменты командной строки / Xcode обновлены.
Вам следует проверить наличие ожидающих обновлений в App Store перед установкой Homebrew.
Step 5 — Installing Desktop Applications
You’re not restricted to using Homebrew for command-line tools. Homebrew Cask lets you install desktop applications. This feature is included with Homebrew, so there’s nothing additional to install.
Test it out by using Homebrew to install Visual Studio Code. Execute the following command in your terminal:
The application will install:
You’ll find the application in your folder, just as if you’d installed it manually.
To remove it, use :
Homebrew will remove the installed software:
It performs a backup first in case the removal fails, but once the program is fully uninstalled, the backup is removed as well.
Installation
Read this part only if you are on an Apple Silicon Mac (M1/M2)
If you’re on an Apple Silicon Mac, make sure Terminal is NOT in Rosetta mode.
You can check by running this command once Terminal opens:
It should say if you’re on an Apple Silicon Mac. If it says , that means Terminal (or whatever terminal app you’re using, such as iTerm) is in Rosetta mode. Here’s how to turn it off:
- Quit Terminal/iTerm (or whatever terminal app you’re using) if it’s running
- Go to the Finder
- Look for your terminal app. For the Apple Terminal app, go to the Utilities folder by pressing (or select “Go” from the menu bar, then select Utilities)
- Click once on the Terminal app to select it, but don’t launch it.
- Press the keyboard shortcut to open the Info window (or from the menu bar: “File”, then “Get Info”).
- Uncheck the checkbox that says “Open using Rosetta”
- Close the Terminal Info window
- Launch Terminal/iTerm/etc
- Run . It should now say and you can proceed with the rest of this guide.
- Run . It should say .
If either or fail to say , then something else is turning on Rosetta. Check the files below for any mention of , , , or other lines that look like they’re setting the Intel architecture. Then remove them, or comment them out.
- ~/.zshrc
- ~/.zprofile
- ~/.zlogin
- ~/.bash_profile
- ~/.profile
- ~/.bashrc
- ~/.config/fish/config.fish
Then quit and restart your terminal app and check .
If it still says “x86_64”, then you’ll need to completely clean up your dev environment and start over from scratch. Ruby on Mac can do that for you in 1 minute.
Notes on your shell
This tutorial assumes you’re using . If you’re not sure, read my guide to find out which shell you’re using, and replace any references to in the steps below with if you’re using Bash.
All versions of Ruby on Mac automatically detect which shell you’re using and configure it appropriately.
You Can Always Install Mac Apps the Old Fashioned Way
Homebrew is far from the only way to install Mac software. Installing software on a Mac is easy, whether you’re using the Mac App Store, a downloaded .DMG file, or a .PKG installer. Once you’ve tried out an app, you can remove it using the Trash or a third-party app.
READ NEXT
- › How to Use Spotify in the Terminal on Linux, Mac, or Windows
- › 5 Ways to Run Windows Software on a Mac
- › How to Work Around a 404 Error in Homebrew for macOS
- › M-cli Simplifies macOS’ Best Terminal Commands for Beginners
- › How to Test Your Internet Speed from the Command Line
- › How to Fix Crashing Apps on a Mac
- › How to Use Cakebrew, the Beautiful Homebrew GUI For Your Mac
- › Get Ready for New Prices in the Apple App Store
Manage your applications with brew casks
Command-line utilities are a blast, but what about full-blown applications? Homebrew keeps its standard commands simple and installs only single-file applications through its default command-line interface. Applications don’t fit that structure. They have a more complex directory hierarchy that is much more than a single binary.
Fortunately, Homebrew on Mac includes a subcommand called «casks» for more complex multi-directory structures. What’s especially nice is that uses a similar command structure to the standard commands, so you can use similar , , and steps:
Wow, there are nearly 5,000 more applications to browse, which are easier to peruse on Homebrew’s website.
I’ll walk you through with one of my new favorite applications: Meld (which I read about on Opensource.com). It’s a feature-rich editor that helps manage merge conflicts. There is a download on its website, and I could run through the installer and drag-and-drop it into my Applications folder, but I don’t do that anymore. I use Homebrew.
First, I confirm it’s available through a slightly different syntax:
Then I use the sub-command to install it:
Homebrew not only installs the application but also makes it available in my current path under . Now I can run from the command line or launch the application from the Applications folder.
Часть 3. Как установить и использовать Homebrew на вашем Mac
Как установить Homebrew
Шаги ниже покажут вам, как установить Homebrew на Mac.
- Вы можете установить инструменты командной строки через Xcode. Откройте Терминал и введите .
- Зайдите в ваш любимый поисковый браузер и введите Homebrew. Нажмите на первую ссылку, которая появляется.
- Как только вы попадете на сайт Homebrew, скопируйте команду установки, которую вы видите в разделе Install Homebrew. Это команда Ruby, и она собирается установить скрипт Ruby. Затем сверните свой браузер.
- Вы можете использовать поиск Spotlight, чтобы открыть Терминал. Когда он появится на экране, вставьте команду установки.
- Нажмите Enter и введите пароль своего Mac, чтобы начать установку Homebrew на Mac.
Как использовать Homebrew на Mac для установки программного обеспечения
Как только вы увидите успешную установку в Терминале, вы можете использовать Homebrew на Mac. Шаги ниже покажут вам, как.
Шаг 1. Тест Homebrew
Прежде чем использовать Homebrew, лучше сначала его протестировать. Вы можете сделать это, запустив . Введите эти два слова в Терминале и посмотрите, есть ли ошибки. Если их нет и вы видите на экране команды brew, то все готово.
Шаг 2. Список пакетов
Вы можете перечислить все пакеты, которые хотите установить с помощью Homebrew, сказав или введя . Вы увидите длинный список пакетов, которые вы можете установить. Если вы хотите точно узнать, сколько пакетов в списке, вы можете просто сказать и вставьте это в подсчет слов, а затем . Это посчитает количество строк.
Шаг 3. Установите узел
Теперь ваш Homebrew успешно установлен. Вы видели длинный список пакетов, которые он вам предлагает. Например, вы хотите установить Node. Вы просто набираете затем нажмите чтобы начать процесс установки. Если вы хотите установить git, вы можете просто ввести .
Шаг 4. Получить информацию о программном обеспечении
Вы можете получить информацию о пакете, введя простые команды brew. Например, если вы хотите перечислить все версии определенного пакета, вам просто нужно ввести команду . После слова версии введите название пакета.
Итак, если вы хотите увидеть версии Node, введите после слова версии. Нажмите чтобы показать вам, какой пакет установлен с помощью Brew на вашем Mac. Если вы введете информацию о пиве и название пакета, вы сможете перечислить всю остальную информацию о пакете.
Шаг 5. Обновление и обновление пакетов
Вы также можете обновлять и обновлять пакеты на пиве. Вы можете сделать это, привязав если вы хотите увидеть устаревшие пакеты на пиве, просто введите .









![Репозиторий приложений homebrew в os x / macos [вики it-kb]](http://reaktiv-rf.ru/wp-content/uploads/6/1/a/61a49e6af81554e5c94522fefb42e1dd.jpeg)



















