Способ #2. С помощью DiskMaker X
Вставьте флешку в USB-разъем.
Загрузите программный инструмент с сайта разработчика.
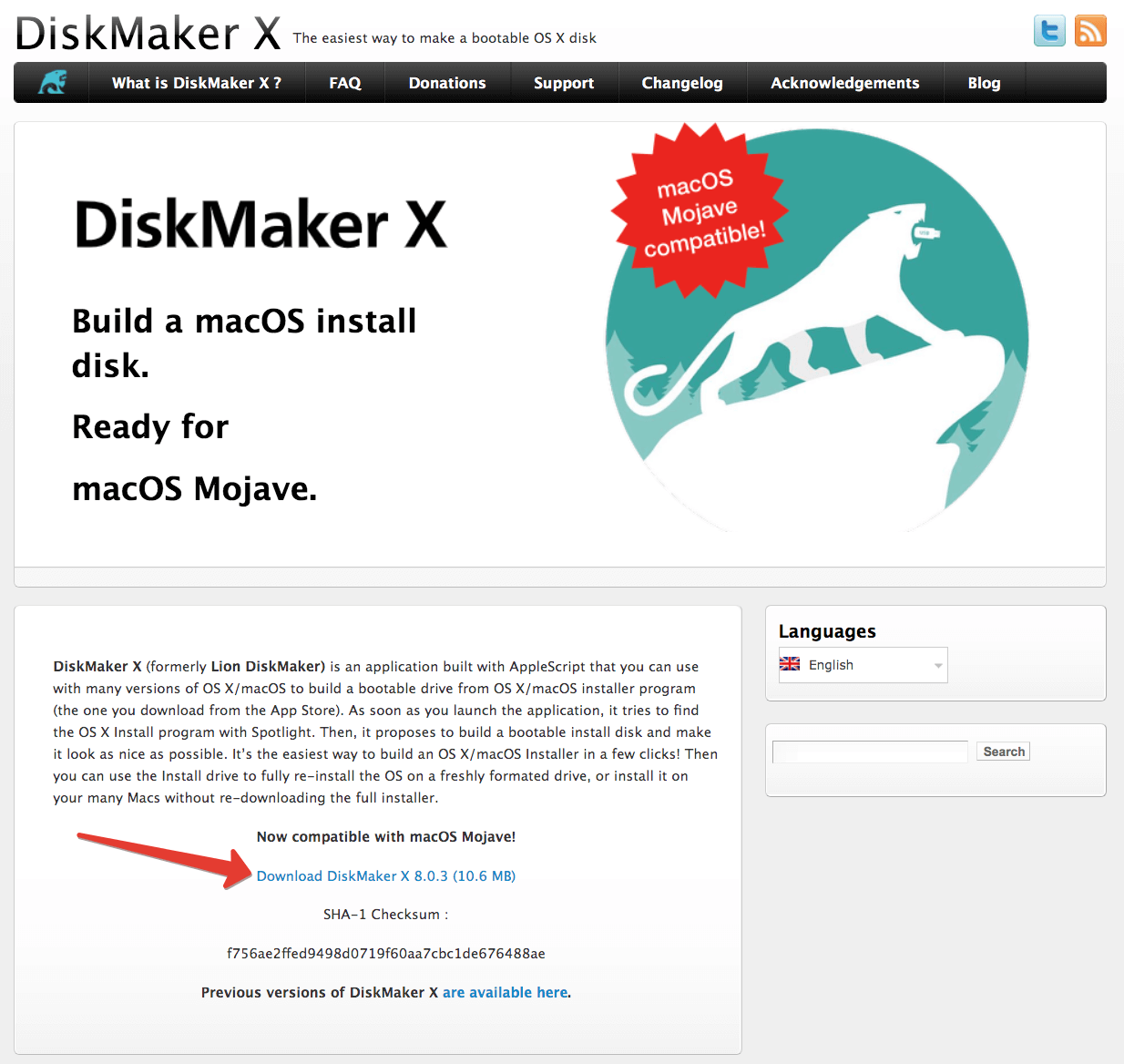
DMG-образ программы откройте, а затем перетащите на значок каталога «Программы».
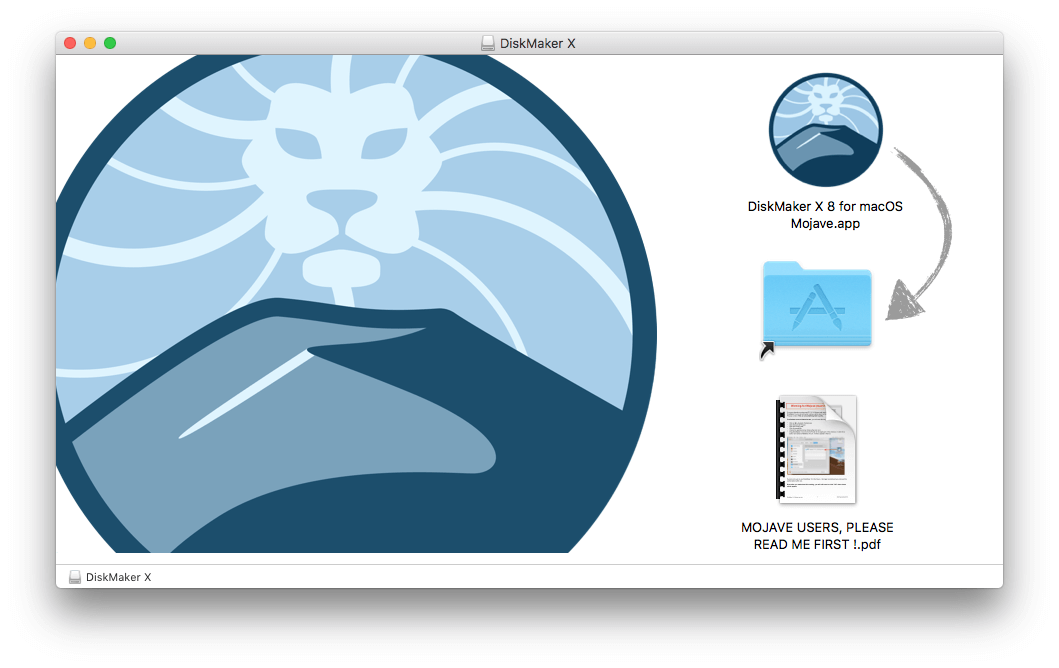
Для запуска утилиты применяйте Lauchpad или Spotlight. Для подтверждения применения установленного инструмента в появившемся окне вам понадобится нажать на экранную кнопку «Use this copy».
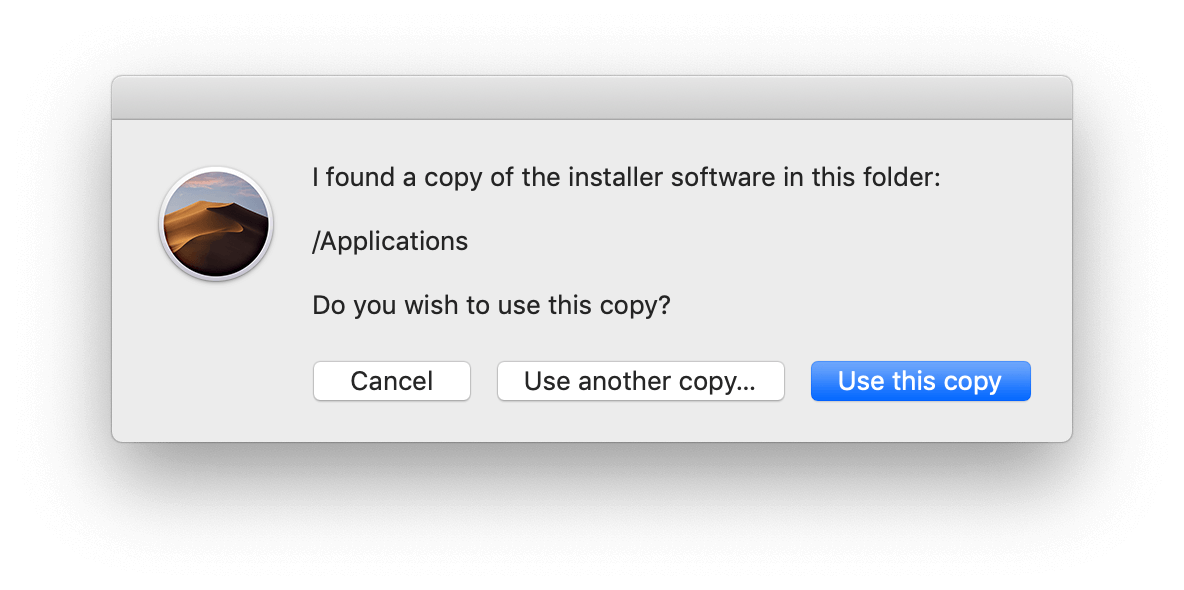
Кликаем на кнопку «An 8 GB USB thumb drive (ERASE ALL DISK)».
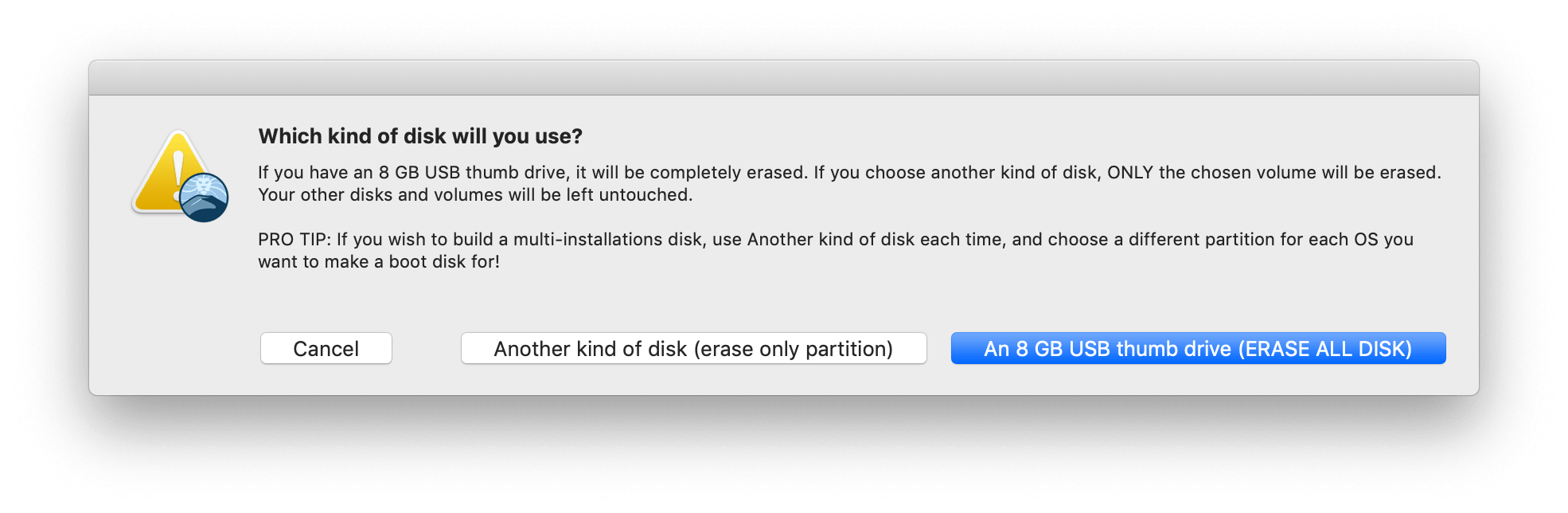
Выберите из перечня флешку, которую вы собираетесь сделать установочной, и подтвердите выбор нажатием кнопки «Choose this disk».
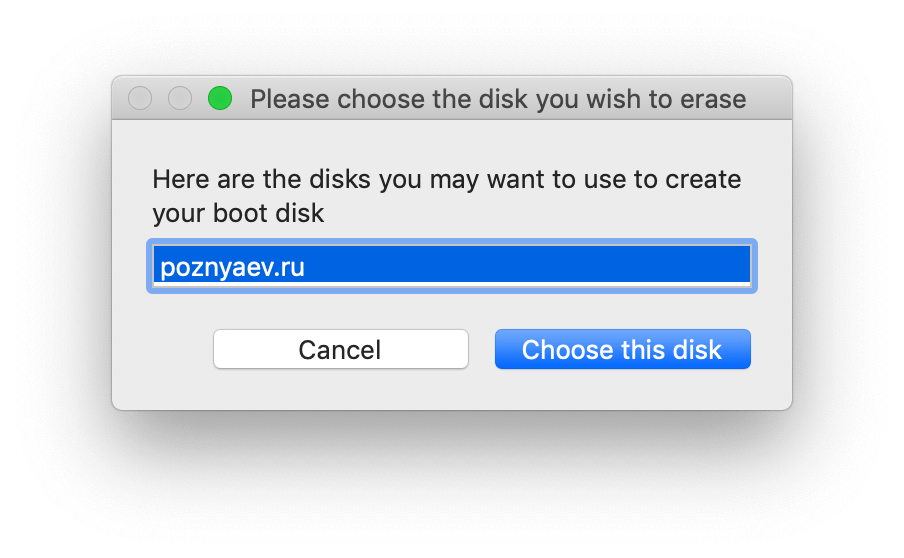
В следующем окне нажмите кнопку «Erase then create the disk». Этим действием вы даете свое согласие на полное удаление всей информации с накопителя и его форматирование. Если на нем остались важные файлы, перед этим шагом у вас еще есть возможность сохранить их в другом месте.
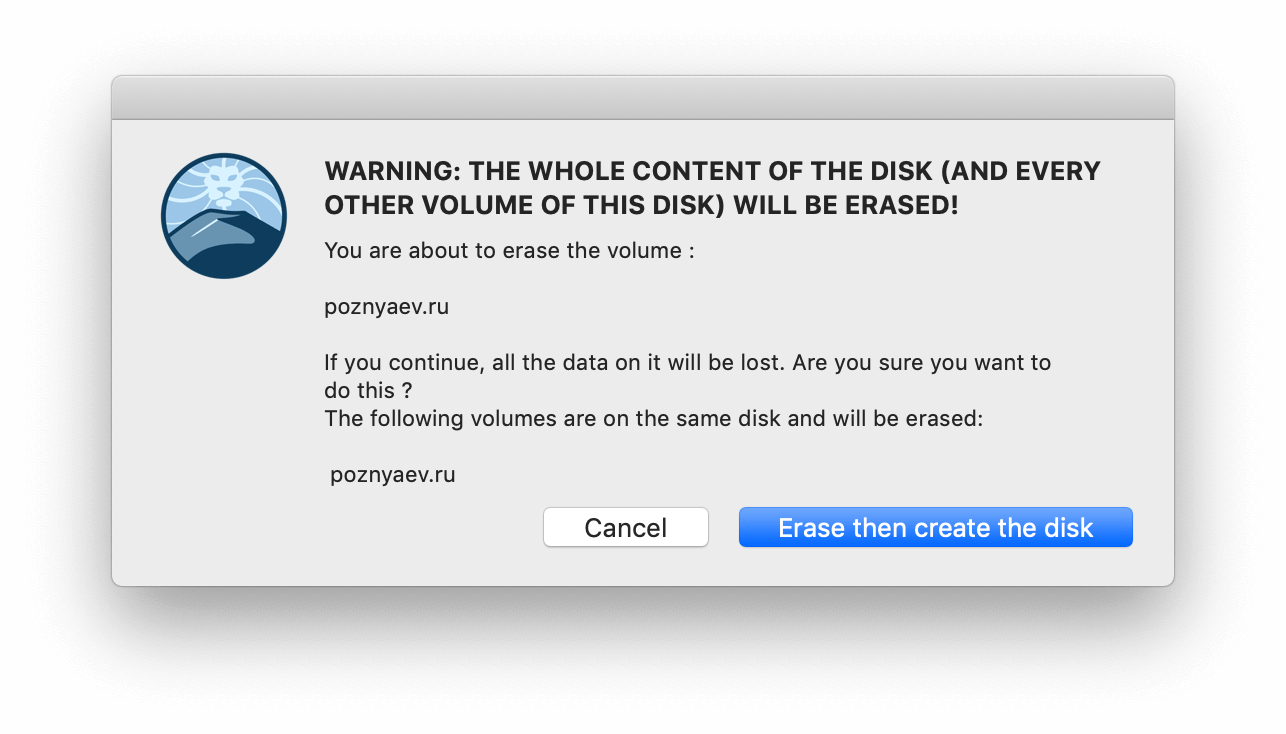
Нажмите одну из кнопок: «I’m more a light mood» (светлая) или «I want to come to the Dark side!» (темная). Таким образом вы определите предпочитаемую тему интерфейса.
Введите пароль администратора данного компьютера.
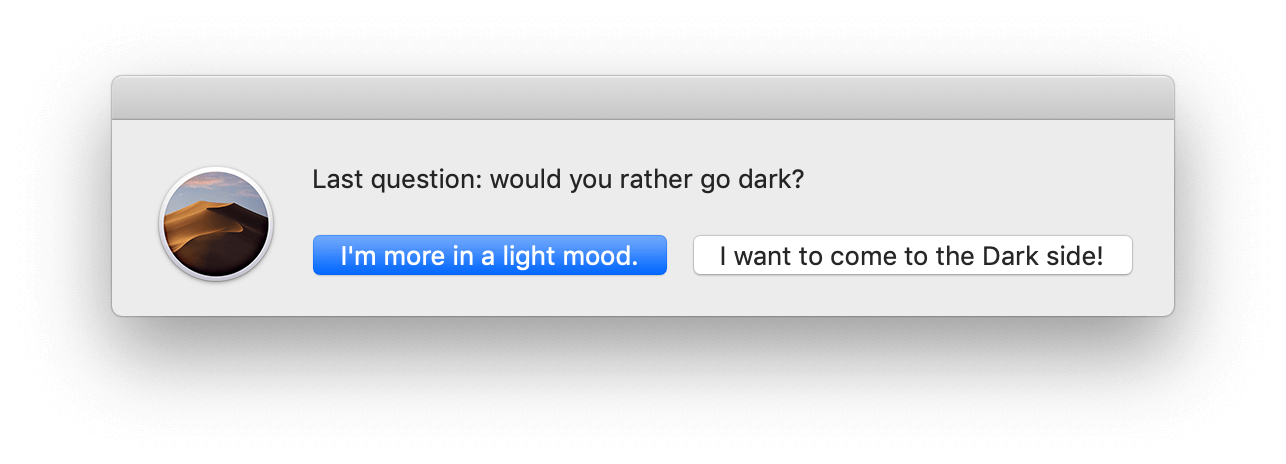
Создание загрузочного накопителя займет несколько минут. На экран будет выводиться информация о том, на сколько процентов задача выполнена.
How to create a macOS Mojave installer
1) If you don’t already have the Install macOS Mojave application, download it via the Mac App Store.
If you require a beta seed, you’ll need to install the Beta Access Utility before beginning, which can be downloaded from the Apple Developer portal, or the Public Beta webpage. Users creating a USB from the general release do not need to do this.
2) When the download completes, your Mac will launch it. Quit the installer, and instead locate it in your /Applications folder. If you’d already placed it somewhere else on your computer, move it back to the Applications folder. It’s also simpler to leave the file name as is: Install macOS Mojave.app.
(Beta users should leave the file name as Install macOS Mojave Beta.app).
3) Insert your >=8GB drive. If it isn’t formatted to GUID Partition Map and Mac OS Extended (Journaled), you can launch the Disk Utility application and format it from there. This will wipe all data from the drive.
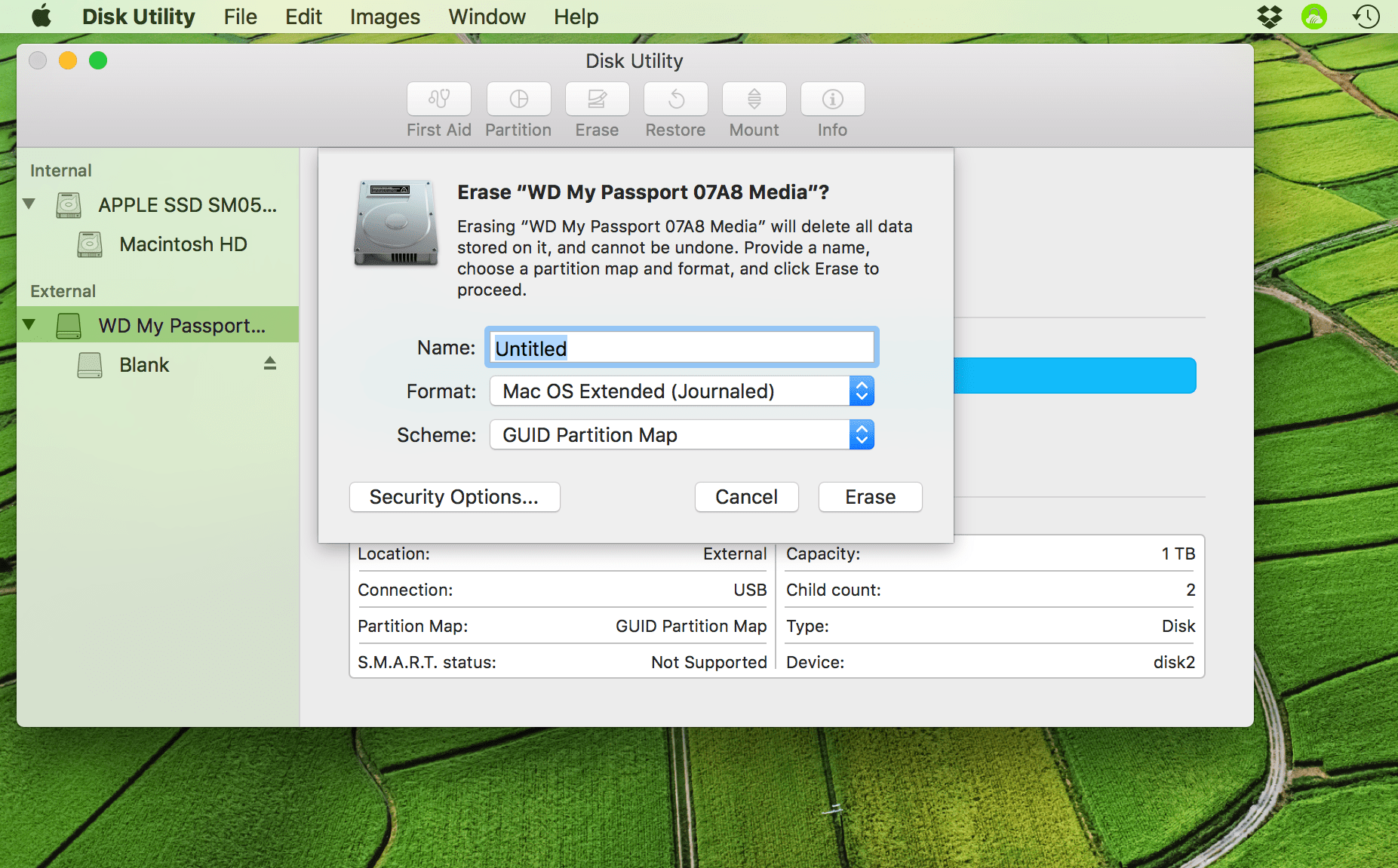
4) To make this guide a little easier, name the finished USB drive USB.
5) Now open up a Terminal session and paste in the following command:
This will use the Mojave application to create an installer on your chosen drive.
If you’re creating an install USB from either the Public or Developer Beta, and not from the general release, use the command below instead:
- If you would like to be asked for confirmation before erasing the drive, remove “–nointeraction” from the above command.
- The “–downloadassets” flag is new in macOS Mojave. It downloads assets which may be required during installation. This is presumably helpful for faster or offline installations, as it won’t require downloading during installation. However, the above command will still function without this flag if you prefer.
- Previous versions of macOS used an “–applicationpath” flag in this command. That flag is now deprecated and will throw an error if used. For this reason, use the above command instead of updating the command quoted in guides written for older versions of macOS.
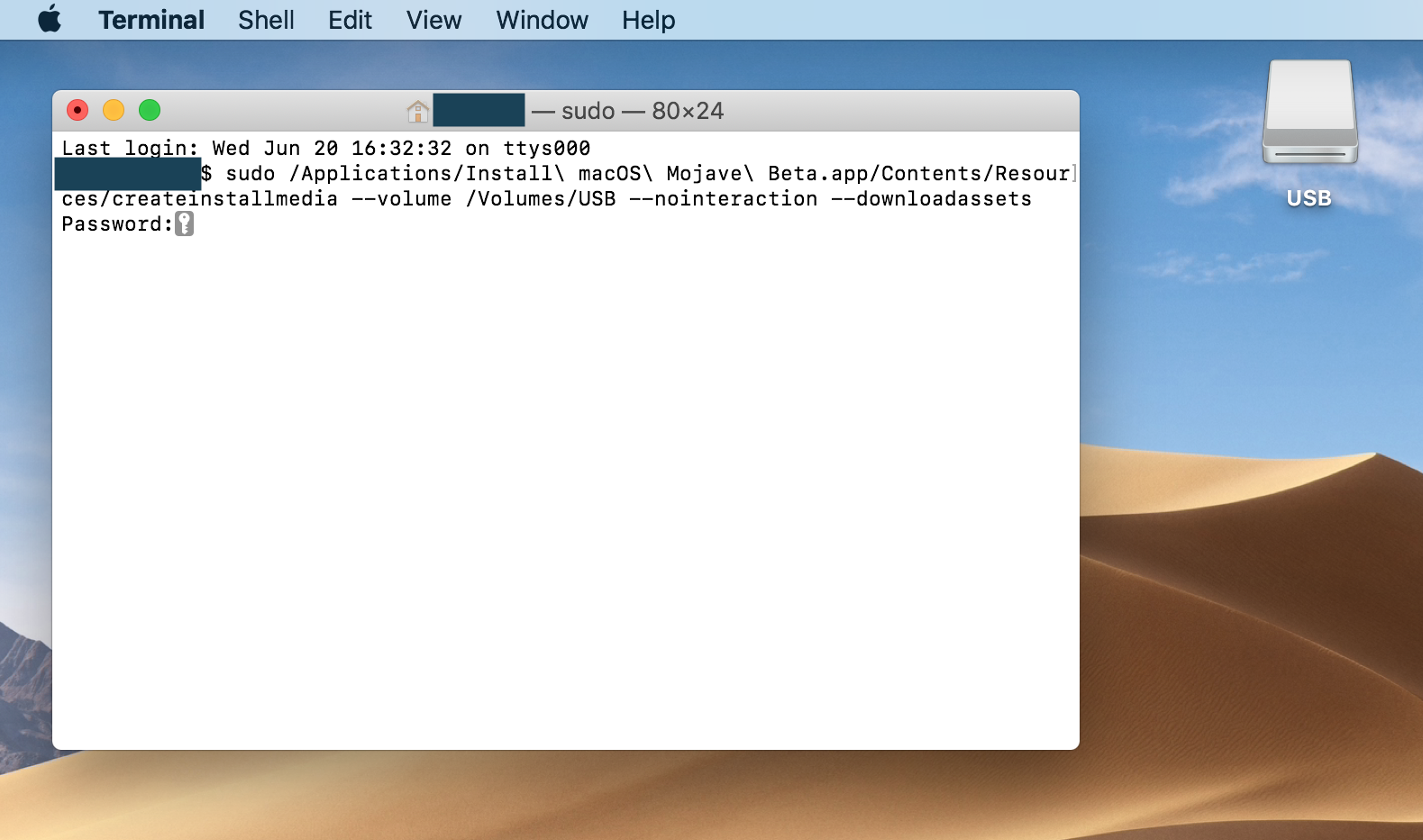
NB: If you renamed the “Install macOS Mojave.app” or your USB drive to something other than what I advised above, you must edit the command to match your chosen names. Similarly, if you moved the installer out of the /Applications folder, you must change the above command to show its new filepath.
6) Enter your administrator password when prompted.
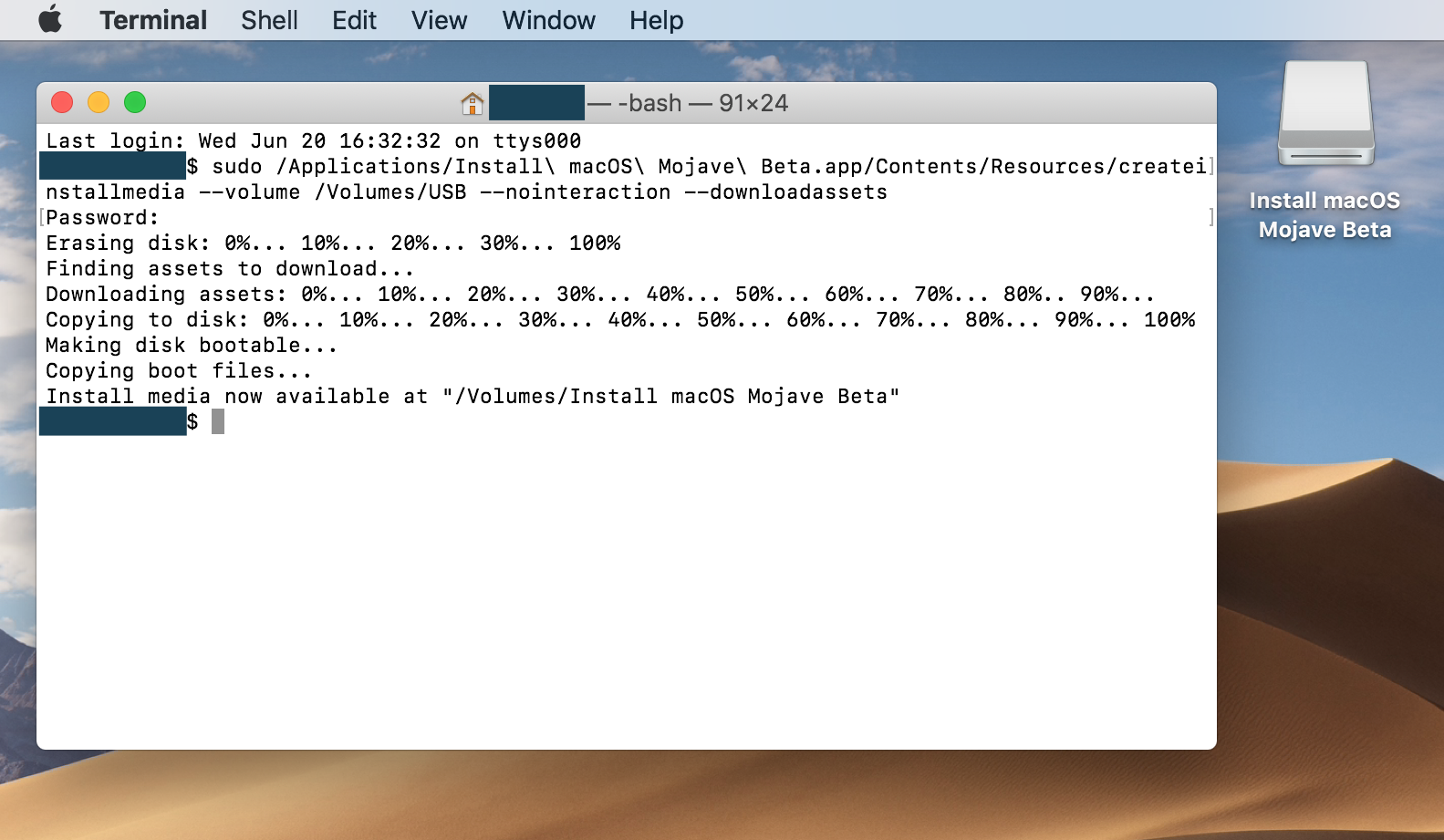
When the files are transferred and the drive has been blessed it will be remounted on the desktop, as shown above, and Terminal will read out as complete.
Подготовка USB-накопителя
Вам понадобится флешка емкостью не менее 16 гигабайт. Все нужные вам данные переместите с нее в надежное место, поскольку во время формирования загрузочного накопителя вся располагающаяся на нем информация будет потеряна.
Перед началом создания загрузочного накопителя рекомендую отформатировать его.
Подключите флешку к компьютеру. Откройте «Дисковую утилиту». Выберите вашу флешку из предлагаемого перечня. Нажмите экранную кнопку «Стереть», расположенную в верхней панели инструментов утилиты.
Следующим шагом определите имя накопителя — простое и запоминающееся слово, введенное латиницей. Оно вам вскоре понадобится. В перечне доступных форматов вам нужен «Mac OS Extended (журналируемый)». Схема: «Схема разделов GUID». Нажмите кнопку «Стереть» в диалоговом окне. Форматирование накопителя займет некоторое время.
Создание установочной флешки
Итак, образ загружен, флешка подготовлена. Теперь самое интересное.
Загрузите и запустите программу (ссылка на загрузку в начале инструкции).
В окне программы нажмите кнопку Yosemite (10.10)
.

Программа сама найдет скачанный ранее образ системы. Вам нужно только нажать на кнопку «Use this copy
».
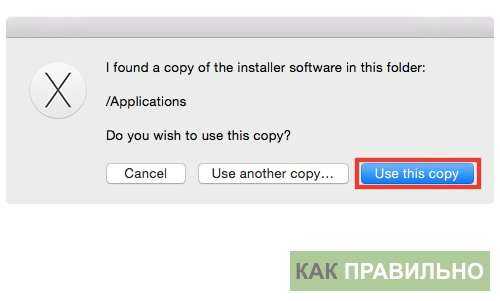
DiskMaker предложит выбрать вам диск для создания образа. Нажмите кнопку «An 8 GB USB thumb drive
». В следующем окне выберите вашу флешку, и нажмите кнопку «Choose this disk
». Далее нажмите кнопку «Erase then create the disk
».
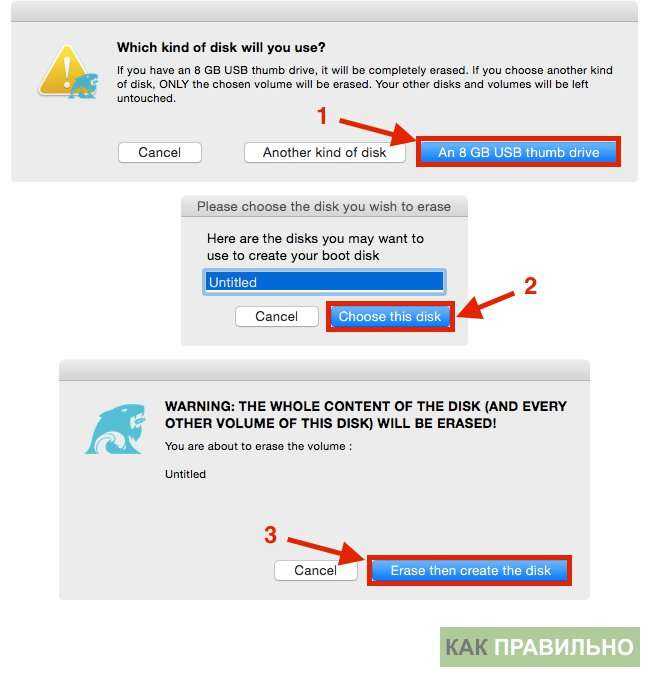
Потребуется проверка ваших прав пользователя. Нажмите кнопку «Continue
». Затем введите свой пароль администратора, и нажмите кнопку «ОК
».
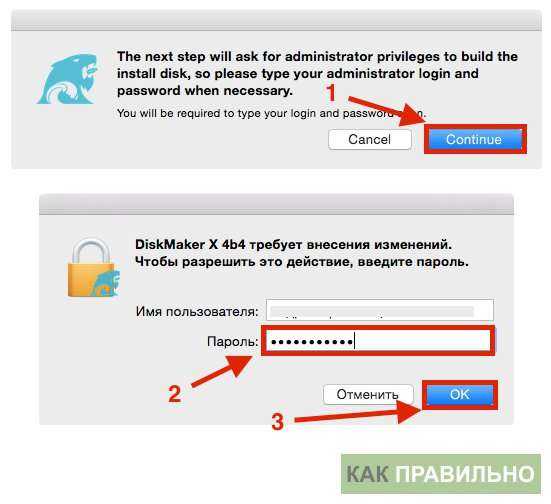
Как создать загрузочную флешку в macOS
Нам понадобится любой USB-накопитель от 8 Гб и бесплатная утилита Disk Creator. Флешку также можно создать консольными командами через терминал, но я не вижу смысла мучаться.
Шаг 1. Загрузите macOS Mojave
Если сейчас у вас установлена macOS High Sierra или более ранняя версия macOS, то вы можете загрузить macOS Mojave из Mac App Store , после чего в папке Приложения macOS появится новая иконка Установка macOS Mojave .
Шаг 2. Запустите Disk Creator
Запустите Disk Creator. Если вы вы загрузили установщик macOS Mojave, то утилита автоматически найдет этот установщик.
Шаг 3. Создайте загрузочный диск
Нажмите Create Installer и подождите пока Disk Creator создал загрузочную флешку. На быстром накопителе процесс занимает 3–4 минут.
Как создать загрузочную флешку в macOS
Нам понадобится любой USB-накопитель от 8 Гб и бесплатная утилита Disk Creator. Флешку также можно создать консольными командами через терминал, но я не вижу смысла мучаться.
Шаг 1. Загрузите macOS Mojave
Если сейчас у вас установлена macOS High Sierra или более ранняя версия macOS, то вы можете загрузить macOS Mojave из Mac App Store , после чего в папке Приложения macOS появится новая иконка Установка macOS Mojave .
Шаг 2. Запустите Disk Creator
Запустите Disk Creator. Если вы вы загрузили установщик macOS Mojave, то утилита автоматически найдет этот установщик.
Шаг 3. Создайте загрузочный диск
Нажмите Create Installer и подождите пока Disk Creator создал загрузочную флешку. На быстром накопителе процесс занимает 3–4 минут.
Способ #1. Системными средствами
Подключите флешку к USB-разъему вашего компьютера и отформатируйте его с использованием системной утилиты для работы с дисками.
Откройте «Терминал» и напечатайте там:
Вместо введите определенное вами ранее название своей флешки.
В ответ на появившийся запрос введите пароль администратора.
Формирование загрузочной флешки потребует некоторого времени. В процессе работы Терминал станет показывать вам, на сколько процентов выполнена задача.
Итогом успешного завершения станет сообщение:
Install media now available at “/Volumes/Install macOS Mojave”
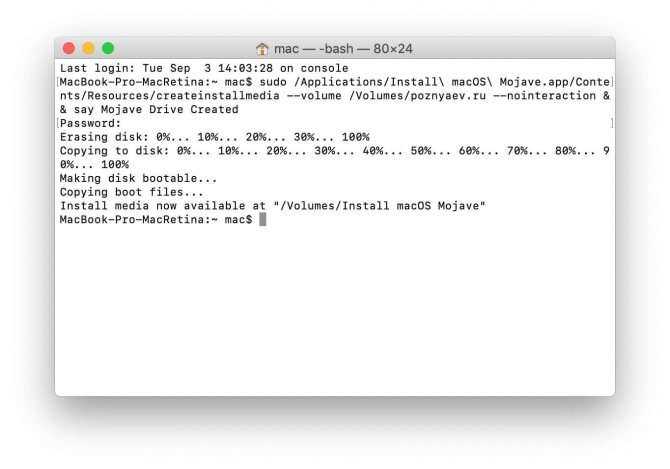
Рассмотренный метод совсем не сложен, но если вы отдаете предпочтение графическому интерфейсу, то сможете воспользоваться одной из сторонних утилит.
Создание загружаемого установщика для macOS
В качестве загрузочного диска для установки операционной системы на компьютер Mac можно использовать внешний диск или дополнительный том.
Эти расширенные инструкции предназначены в первую очередь для системных администраторов и других пользователей, имеющих опыт работы с командной строкой. Загружаемый установщик не требуется для обновления macOS или переустановки macOS, но он может оказаться удобен, если требуется выполнить установку на несколько компьютеров, не загружая установщик заново каждый раз.
Что нужно для создания загружаемого установщика:
- USB-накопитель или другой дополнительный том, отформатированный в Mac OS Extended, на котором есть не менее 14 ГБ свободного пространства;
- загруженный установщик для macOS Monterey, Big Sur, Catalina, Mojave, High Sierra или El Capitan.
Загрузка macOS
Установщик для macOS Monterey, macOS Big Sur, macOS Catalina, macOS Mojave или macOS High Sierra загружается в папку «Программы» в виде приложения с именем «Установка macOS ». Если после загрузки запустится установщик, завершите его работу без продолжения установки. Чтобы загрузить нужный установщик:
- Выполните загрузку на компьютере Mac, совместимом с этой версией macOS.
- Выполните загрузку на компьютере Mac с macOS Sierra 10.12.5 или более поздней версии либо OS X El Capitan 10.11.6.
- Корпоративные администраторы: используйте сервер компании Apple, а не сервер обновления ПО, размещенный в локальной сети.
Установщик OS X El Capitan загружается в папку «Загрузки» в виде образа диска с именем InstallMacOSX.dmg. Чтобы загрузить установщик:
- Выполните загрузку через браузер Safari и откройте образ диска на компьютере Mac, совместимом с OS X El Capitan.
- Внутри образа диска находится файл установщика с именем InstallMacOSX.pkg. Приложение с именем «Установка OS X El Capitan» будет установлено в папку «Программы». Загружаемый установщик создается именно из этого приложения, а не из образа диска или установщика .pkg.
Использование команды createinstallmedia в приложении «Терминал»
- Подключите USB-накопитель или другой том, используемый для загружаемого установщика.
- Откройте приложение «Терминал» в подпапке «Утилиты» папки «Программы».
- Введите или вставьте в приложение «Терминал» одну из следующих команд. Предполагается, что установщик находится в папке «Программы», а имя MyVolume обозначает USB-накопитель или другой используемый вами том. Укажите вместо MyVolume имя своего тома в следующих командах.
Monterey:*
Big Sur*:
Catalina*:
Mojave*:
High Sierra*:
El Capitan:
* Если на компьютере Mac установлена операционная система macOS Sierra или более ранней версии, включите аргумент —applicationpath и путь установки аналогично тому, как это делается в случае команды для El Capitan.
После набора команды
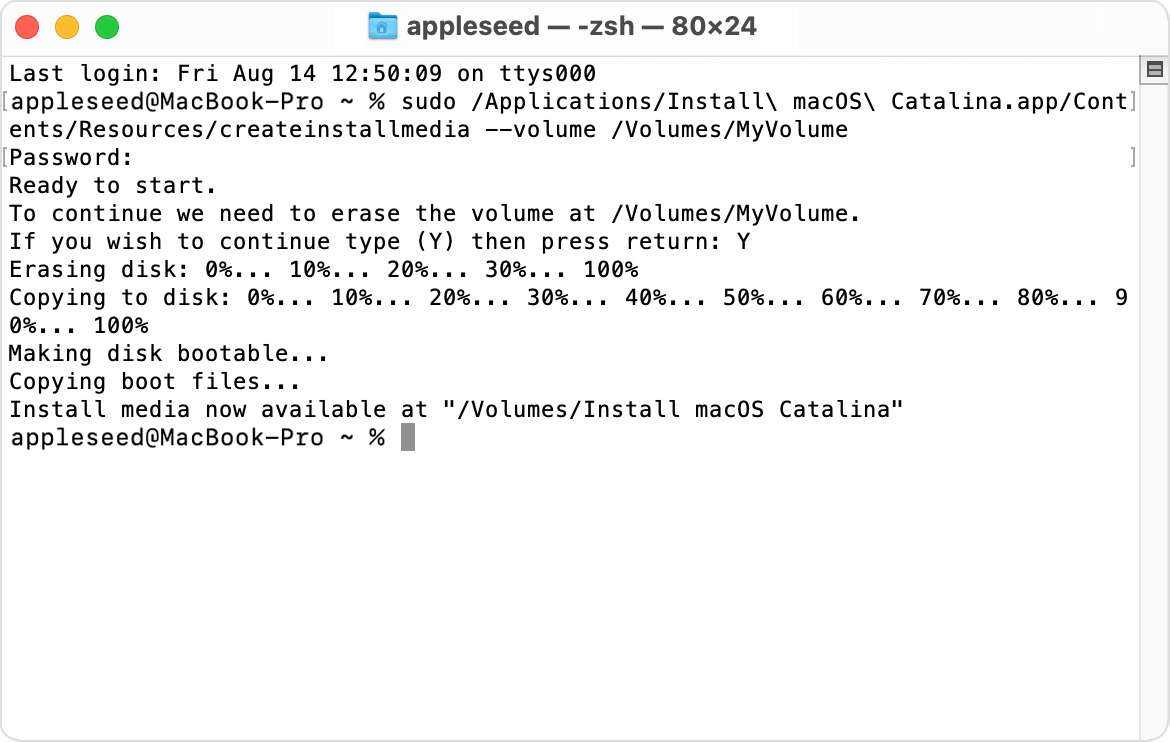
- Нажмите «Ввод», чтобы ввести команду.
- При появлении запроса введите пароль администратора и нажмите клавишу «Ввод» еще раз. При вводе пароля приложение «Терминал» не отображает вводимые символы.
- При появлении запроса нажмите клавишу Y , чтобы подтвердить удаление всех данных на томе, затем клавишу «Ввод». Приложение «Терминал» показывает прогресс по мере стирания тома.
- После стирания тома может быть отображено предупреждение о том, что приложению «Терминал» требуется доступ к файлам на съемном томе. Нажмите «OK», чтобы продолжить копирование.
- Когда приложение «Терминал» сообщит о завершении процесса, имя тома будет совпадать с именем загруженного установщика, например «Установка macOS Monterey». После этого можно закрыть приложение «Терминал» и извлечь том.
Как отредактировать (обрезать) видео записи экрана (для macOS Mojave и новее)
1. После записи видео в правом нижнем углу появится его миниатюра. Нажмите на нее для запуска режима редактирования.
Если вы не успели нажать на миниатюру, откройте снятое видео по пути, указанном в Параметрах
. По умолчанию это Рабочий стол
.
2. Нажмите кнопку обрезки в верхнем правом углу окна редактирования.
3. При необходимости передвиньте точки захвата на обоих концах временной шкалы записи, чтобы изменить длину записи.
4. Нажмите «Готово»
.
6. Для изменения разрешения (качества) видео при сохранении, откройте видео в приложении QuickTime Player и перейдите в меню Файл
и выберите Экспортировать как
.
Справедливые, не завышенные и не заниженные. На сайте Сервиса должны быть цены. Обязательно! без «звездочек», понятно и подробно, где это технически возможно — максимально точные, итоговые.
При наличии запчастей до 85% процентов сложных ремонтов можно завершить за 1-2 дня. На модульный ремонт нужно намного меньше времени. На сайте указана примерная продолжительность любого ремонта.
Гарантия и ответственность
Гарантию должны давать на любой ремонт. На сайте и в документах все описано. Гарантия это уверенность в своих силах и уважение к вам. Гарантия в 3-6 месяцев — это хорошо и достаточно. Она нужна для проверки качества и скрытых дефектов, которые нельзя обнаружить сразу. Видите честные и реальные сроки (не 3 года), вы можете быть уверены, что вам помогут.
Половина успеха в ремонте Apple — это качество и надежность запчастей, поэтому хороший сервис работает с поставщиками на прямую, всегда есть несколько надежных каналов и свой склад с проверенными запчастями актуальных моделей, чтобы вам не пришлось тратить лишнее время.
Бесплатная диагностика
Это очень важно и уже стало правилом хорошего тона для сервисного центра. Диагностика — самая сложная и важная часть ремонта, но вы не должны платить за нее ни копейки, даже если вы не ремонтируете устройство по ее итогам
Ремонт в сервисе и доставка
Хороший сервис ценит ваше время, поэтому предлагает бесплатную доставку. И по этой же причине ремонт выполняется только в мастерской сервисного центра: правильно и по технологии можно сделать только на подготовленном месте.
Удобный график
Если Сервис работает для вас, а не для себя, то он открыт всегда! абсолютно. График должен быть удобным, чтобы успеть до и после работы. Хороший сервис работает и в выходные, и в праздники. Мы ждем вас и работаем над вашими устройствами каждый день: 9:00 — 21:00
Репутация профессионалов складывается из нескольких пунктов
Возраст и опыт компании
Надежный и опытный сервис знают давно.
Если компания на рынке уже много лет, и она успела зарекомендовать себя как эксперта, к ней обращаются, о ней пишут, ее рекомендуют. Мы знаем о чем говорим, так как 98% поступающих устройств в СЦ восстанавливется.
Нам доверяют и передают сложные случаи другие сервисные центры.
Сколько мастеров по направлениям
Если вас всегда ждет несколько инженеров по каждому виду техники, можете быть уверены:
1. очереди не будет (или она будет минимальной) — вашим устройством займутся сразу.
2. вы отдаете в ремонт Macbook эксперту именно в области ремонтов Mac. Он знает все секреты этих устройств
Техническая грамотность
Если вы задаете вопрос, специалист должен на него ответить максимально точно.
Чтобы вы представляли, что именно вам нужно.
Проблему постараются решить. В большинстве случаев по описанию можно понять, что случилось и как устранить неисправность.
Хотите записать установщик MacOS Mojave на USB-флэшку? Сделать это довольно легко, если у вас есть программа-установщик Mojave и пустая флэшка.
Как и предыдущие версии Mac OS, cOS Mojave 10.14 можно легко записать на съёмный носитель. После этого вы сможете форматировать свой Mac, а затем легко и просто устанавливать на него macOS Mojave. Или же вы сможете установить macOS Mojave на несколько компьютеров, не скачивая установщик заново каждый раз.
В данной статье мы расскажем, как записать установщик macOS Mojave на флэшку.
Как записать установщик MacOS Mojave на флэшку
Учтите, что запись установщика MacOS Mojave на флэшку сотрёт с неё все данные. Лучше всего воспользоваться новой флэшкой.
- Проверьте, чтобы файл «Install macOS Mojave.app» находился в папке /Applications.
- Подключите флэшку к Mac и при необходимости отформатируйте её.
- Запустите программу Terminal из папки /Applications/Utilities/ и выполните следующую команду (заменив UNTITLED на название своей флэшки):
4. Нажмите «enter» и введите пароль администратора, а затем нажмите «enter» ещё раз, чтобы начать процесс записи.

На запись установщика macOS Mojave уйдёт некоторое время, но вы можете следить за прогрессом в окне Terminal. Это будет выглядеть примерно так:
Сообщение «Install media now available at “/Volumes/Install MacOS Mojave”» означает, что запись установщика завершена, и флэшка готова к использованию. Вы можете использовать её для обновления любых поддерживаемых Mac, форматирования и многого другого.
Создание загрузочной флешки с macOS
- Скачав образ, подключаем флешку к нашему Mac.
- Задаем накопителю новое имя для удобства — USB. Сделать это можно в контекстном меню Finder.
- Следующий этап — запуск приложения «Терминал» через Spotlight или любым другим удобным способом.
Терминал — запись данных
Mojave:
sudo /Applications/Install macOS Mojave.app/Contents/Resources/createinstallmedia –volume /Volumes/USB
High Sierra:
sudo /Applications/Install macOS High Sierra.app/Contents/Resources/createinstallmedia –volume /Volumes/USB
Sierra:
sudo /Applications/Install macOS Sierra.app/Contents/Resources/createinstallmedia –volume /Volumes/USB –applicationpath /Applications/Install macOS Sierra.app
El Capitan:
sudo /Applications/Install OS X El Capitan.app/Contents/Resources/createinstallmedia –volume /Volumes/USB –applicationpath /Applications/Install OS X El Capitan.app
- После этого нужно будет подтвердить операцию форматирования накопителя — паролем администратора.
- В зависимости от скорости накопителя, все необходимые данные будут скопированы на флешку за 5-15 минут. Всё готово!
Осталось лишь перезагрузить компьютер Mac с зажатой клавишей Option, выбрать накопитель и начать установку macOS.
Лучший комментарий
Почему это с виндовс нельзя? Bdu хакинтошников вам в руки, главное в настройках программы убрать установку Clover, хотя даже с ним можно спокойно загрузится, если оригинальное маковское устройство. Либо вы мало проинформированы, либо специально умалчиваете.
Одним из главных противников электронных устройств является вода, которая по этому критерию делит первое место с физическими повреждениями. Действительно, страшнее падения iPhone на пол, после которого может повредиться дисплей или корпус, может быть только пролитая на клавиатуру MacBook вода или кока-кола. Если в этом случае быстро не предпринять какие-либо меры, компьютеру грозят серьезные повреждения. И
В последне время можно часто встретить сообщения о том, что Apple добавила тот или иной Mac в список устаревших или вышедших из эксплуатации (да, это разные вещи). Любое устройство или технология стареют, аппаратное обеспечение компьютеров сильно отстает от современных аналогов. По этой причине многие считают, что раз очередной MacBook Air или MacBook Pro попал в
На прошлой неделе на нашем сайте появилась статья, о том, как делать скриншоты на iPhone и iPad. В указанных случаях используются физические клавиши управления гаджетами. Так, для того, чтобы сделать снимок экрана на гаджетах с Touch ID независимо от того, механическая кнопка “Домой” в них использована или сенсорная, необходимо одновременно нажать боковую или верхнюю кнопку
Подготовка флешки в Windows
Метод подходит для систем 8, 7, Vista и даже XP. Чтобы выполнить все манипуляции правильно, вам понадобятся такие элементы:
- установленная ОС (подойдёт одна из вышеперечисленных);
- USB-накопитель;
- установочный образ (*.DMG формат);
- программа TransMac (подходит для развёртывания систем до 10.8.Х).
Прежде всего, нужно установить TransMac. Пользоваться этой утилитой можно как платно, так и бесплатно (пробный период составляет всего две недели).
После инсталляции запустите приложение от имени admin, кликните правой кнопкой по флешке, появившейся в окне программы, и выберите «Форматировать диск — Форматировать с образа». Затем нужно подобрать правильный путь к файлу с расширением DMG, нажать клавишу «ОК», и дождаться, пока система подготовит загрузочную флешку с MacOS.
Время подготовки накопителя зависит от скорости интерфейса вашей флешки, размера образа ОС, а также производительности системы на ПК. По окончании процесса на накопителе будет представлено огромное количество компонентов, которые вместе составляют образ.
How to get macOS installer files
As we said already, how you get the installation files will depend on the version of macOS you are running currently and the version you want the installer for. Below we’ll look at how to get Monterey installers as well as how to get older versions of the macOS or even Mac OS X. We do have a dedicated article about
How to download old Mac OS X and macOS versions.
How to get macOS Ventura installer
macOS Ventura will be available to download from 24 October 2022. When it is available you will be able to find it on the Mac App Store. You will also be able to download the installer via Software Update if you haven’t yet installed it.
Download the installation files, but make sure you stop before the actual installation starts. When the installation starts the files will be disposed of, so you need to step in before hand!
Once the installation files for Ventura are downloaded you will be able to find them in the Applications folder via the Finder. It will look something like this:
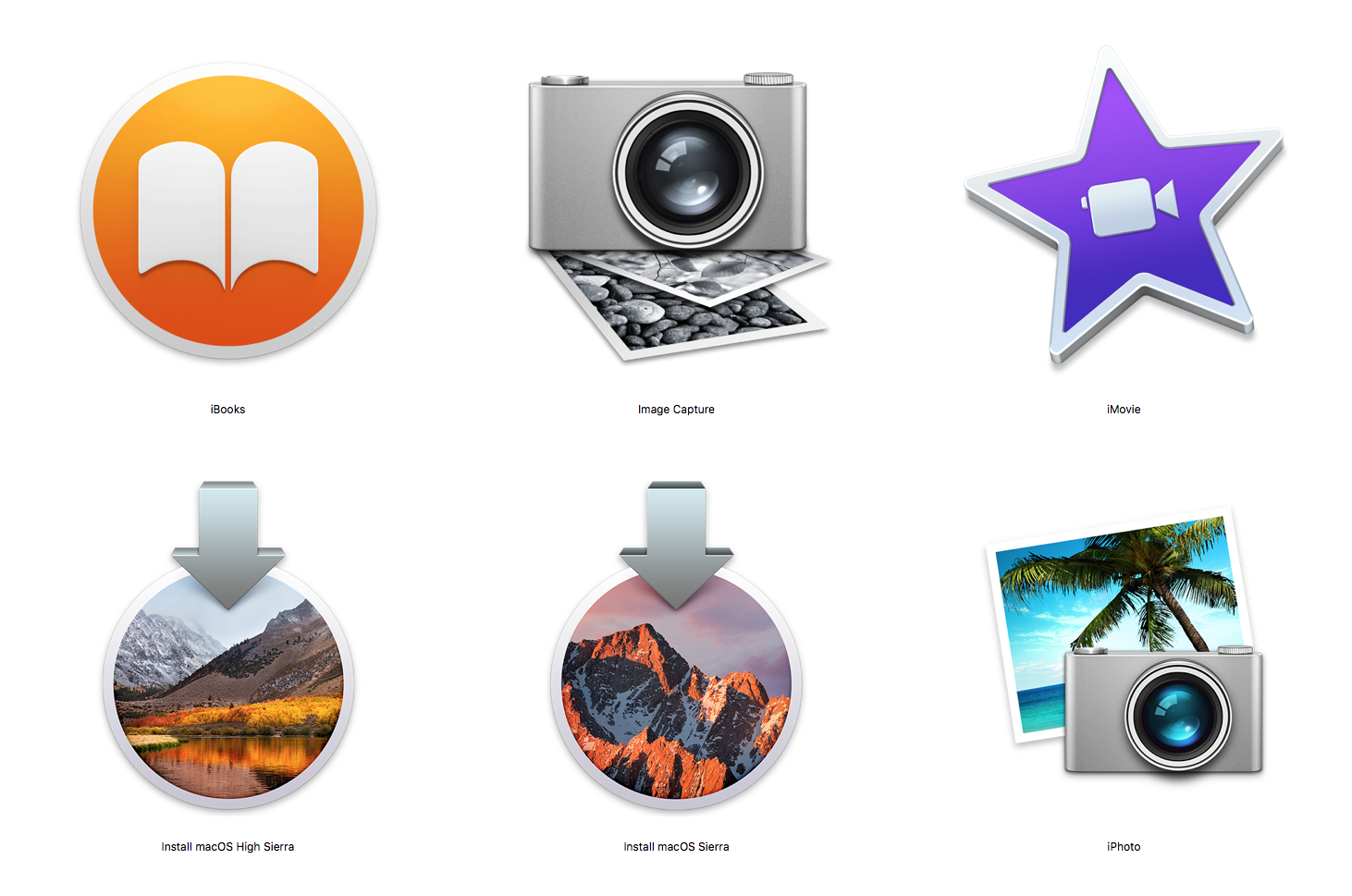
You need to use these installation file to make the bootable installer on your USB stick. Instructions for that below.
How to get a macOS beta installer
If you want to try out the latest beta you’ll need to sign up for the beta program, you will then be able to download the installer files.
We explain
how to get and install the macOS beta here. We also have included the createinstallmedia code you’ll need for
.
How to get Monterey, Big Sur or older installer
To get the installer for macOS Monterey or Big Sur follow these steps:
- Click on Get and the installation files will start to download.
If it’s Catalina you are after you can also get the installation files from the Mac App Store:
- Open the Mac App Store.
- Now, if you click on Get, your Mac will offer to download the installers.
Just don’t click on install as you need the installation file for the next stage of this tutorial…
With macOS Catalina, Mojave or High Sierra installed it’s a little tricky to get the installation files for older versions of macOS. This is because when High Sierra launched Apple stopped making older versions of the OS available to download via the Mac App Store.
Luckily it can still be done, and we explain
how to get old versions of macOS here. If it is already open make sure that you close the Mac App Store before clicking on any of these links or they won’t work.
Apple provides dmg files of these older macOS versions – you need to download them in Safari. A disk image named InstallOS.dmg will download and once it does you need to locate the pkg installer inside the disk image.
Как создать загрузочную флешку с macOS (OS X)
Есть несколько вариантов:
Все способы являются бесплатными и довольно таки простыми. Для работы нам понадобится флешка размером 8 ГБ и больше и образ операционной системы, которую Вы собираетесь устанавливать — это может быть Mountain Lion (10.8), Mavericks (10.9), Yosemite (10.10), El Capitan (10.11), Sierra (10.12), High Sierra (10.13) или Mojave (10.14). Все их можно скачать в сети Интернет, а последнюю версию системы macOS можно всегда скачать из официального магазина приложений Mac App Store, причем бесплатно. Из магазина можно загрузить и предыдущие версии ОС, конечно, если Вы до этого их покупали.
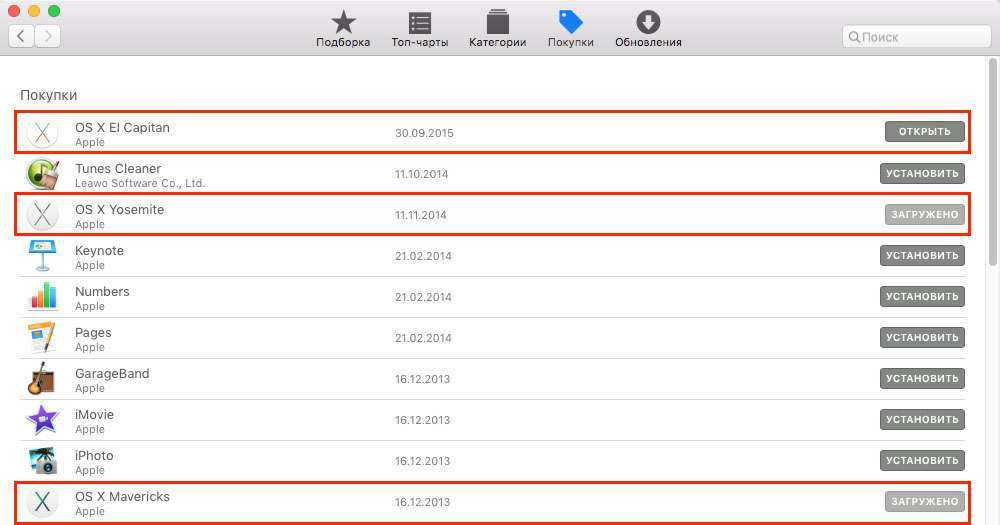
И так, предположим, что у вас есть флешка и Вы скачали образ операционной системы. Приступим непосредственно с процессу создания загрузочной флешки c Mac OS X на борту.
1. Используем MAC OS
Во всех случаях для выполнения поставленной задачи нам понадобится пустая флешка объемом как минимум 8 Гб, а также подключение к интернету. В случае использования MAC OS необходима еще и учетная запись в Apple ID.
Пошагово процесс создания загрузочного накопителя выглядит следующим образом:
- Загрузите образ системы с сайта apple.com . Там всегда есть последняя версия. Обычно на главной странице есть промо-материал ОС и надпись «Обновите систему прямо сейчас». Также ее можно найти в App Store. Для этого воспользуйтесь поиском. Нередко «яблочные» устраивают бесплатную раздачу своих последних творений.
- Вставьте флешку. Запустите скачанный образ. Это специальная утилита для создания загрузочного носителя информации. На панели слева выберете вставленный накопитель. Перейдите на вкладку «Partition».
- Под надписью «Partition Layout» выберете «1 Partition». Также желательно указать название флешки. Удобнее всего назвать ее согласно имени операционной системы. В нашем случае это «El Captain».
- Кроме того, укажите формат возле надписи «Format» «Mac OS Extended (журнальный)» и размер флешки — введите столько, сколько есть на носителе. Нажмите «Apply».
Теперь вернитесь в скачанную папку и запустите терминал. В нем введите команду, показанную на рисунке №2. Также ее можно увидеть в этом файле .
Подождите примерно 15 минут. После этого процесс завершится и у Вас будет готовый загрузочный носитель информации для установки операционной системы.
Как видим, здесь все предельно просто. Сложности возникают, если у Вас нет возможности использовать MAC OS для выполнения поставленной задачи. Тогда придется прибегать к «обходным» возможностям.
Шаг 4. Создайте загрузочный USB с помощью терминала
Терминал предоставляет самый простой способ создать загрузочный USB-накопитель для установки macOS. Вам нужно только заменить часть Мой объем Из приведенных ниже команд с именем, которое вы дали диску на шаге Дисковой утилиты выше.
Обратите внимание, что команды для создания загрузочных USB-накопителей для разных версий macOS немного отличаются. Если вы хотите создать загрузочный диск для macOS Монтерей , используйте приведенную ниже команду как есть
В противном случае замените Monterey на название версии macOS (например, Mojave).
Чтобы создать установщик Monterey:
sudo /Applications/Install\ macOS\ Monterey.app/Contents/Resources/createinstallmedia — volume /Volumes/MyVolume
Скопируйте и вставьте нужную команду выше в окно терминала и нажмите клавишу Return. После ввода пароля подтвердите, что хотите стереть USB-накопитель, набрав Y с последующим Return. Терминал теперь сотрет и создаст загрузочный USB-накопитель, готовый к загрузке.

Установите macOS Sierra на неподдерживаемые компьютеры Mac
Requisitos
- Копия установщика macOS Sierra. Хотя его можно найти в Интернете, лучше всего загрузить его с поддерживаемого Mac.
- Минимальный USB-накопитель на 8 ГБ.
- Инструмент macOS Sierra Patch Tool, доступный по адресу здесь.
- Инструмент AUSEnabler, доступный по адресу здесь.
Что нужно иметь в виду
Мы должны помнить, что то, что мы будем устанавливать на неподдерживаемый Mac, — это разновидность хакинтоша, то есть установить Mac на компьютер, на который мы не сможем установить его, даже если это Mac. Это означает, что мы можем столкнуться с некоторыми проблемами, например следующими:
- Там может быть Проблемы с Wi-Fi. Компьютеры Mac с модулем Wi-Fi Broadcom BCM4321 не будут работать с macOS Sierra, пока не будет заменена карта Wi-Fi. Компьютеры, затронутые этой проблемой, будут некоторые MacPro3,1; MacBook5,2; MacBookPro4,1; iMac8,1; Macmini3,1 и MacBookAir2,1.
- El Трекпад MacBook5,2 не поддерживается. Он работает, но определяет его как мышь, и некоторые настройки для трекпада недоступны.
- El Проблема со звуком iMac 8,1 в котором громкость не меняется, даже если это указывает на изменение. Звук работает, но всегда идет на максимум. Решением было бы подключить несколько динамиков к выходу для наушников и регулировать с них громкость.
- Мы уже знаем, что мы не сможем обновиться из Mac App Store. В сентябре мы оценили две возможности: 1) обновления устанавливаются без проблем; 2) обновления не появляются и / или не устанавливаются; Чтобы решить эту проблему, нам нужно будет использовать AUSEnabler.
Чтобы дать вам представление, я установил его на iMac с начала 2009 года, и единственная проблема, с которой я столкнулся до сих пор, заключается в том, что иногда (немного) мне приходится подключать Wi-Fi вручную при запуске или пробуждении отдыха. Что касается обновлений, iTunes обновил меня, так что мы уже знаем, что Программное обеспечение Apple будет обновлено без каких-либо проблем.
Процесс
Процесс очень прост. Необходимо будет только выполнить следующие действия:
- Вставляем USB в Mac, где собираемся создать загрузочный USB.
- Открываем Disk Utility.
- Мы выбираем корень USB, нажимаем «Удалить» и выбираем все, как на следующем снимке экрана (мы можем указать любое имя, какое захотим):
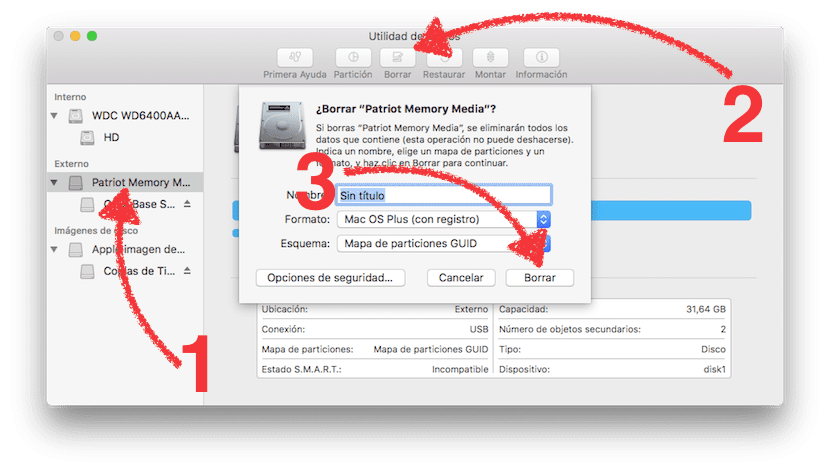
- Имя: все, что мы хотим.
- Формат: Mac OS X Plus (в журнале).
- Схема: Карта разделов GUID.
- Для форматирования нажимаем «Удалить».
- С уже созданным USB мы открываем macOS Sierra Patcher.
- Мы нажимаем «Щелкните значок для просмотра …» и выбираем установщик macOS Sierra.
- В «Объеме» выбираем флешку.
- Нажимаем на «Начать операцию …» и ждем ее завершения.
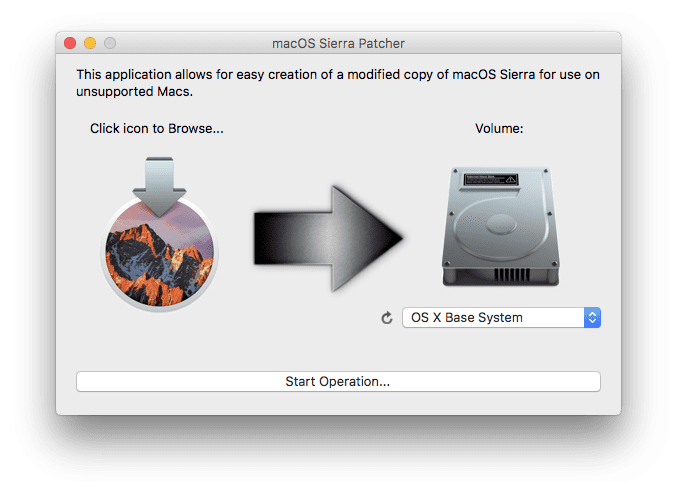
- Поскольку USB уже создан, теперь нам нужно будет начать с него. Для этого перезапускаем и удерживаем нажатой клавишу ALT, пока не увидим доступные единицы.
- Из дисков, которые мы видим, мы выбираем загрузочный USB-накопитель, который будет называться «OS X Base System».
- Установка такая же, как и любая другая: если мы хотим установить с 0, перейдите на вкладку «Утилиты», выберите Дисковую утилиту и сотрите весь жесткий диск. Затем запускаем установку macOS Sierra и ждем завершения процесса.
- После установки он автоматически перезагрузится. Здесь у нас будет проблема, а именно то, что он не сможет запустить операционную систему. В это время мы должны выключить Mac кнопкой выключения.
- Снова включаем компьютер и снова нажимаем клавишу ALT для запуска с USB.
- Теперь заходим в «Утилиты» и выбираем «MacOS Post Install».
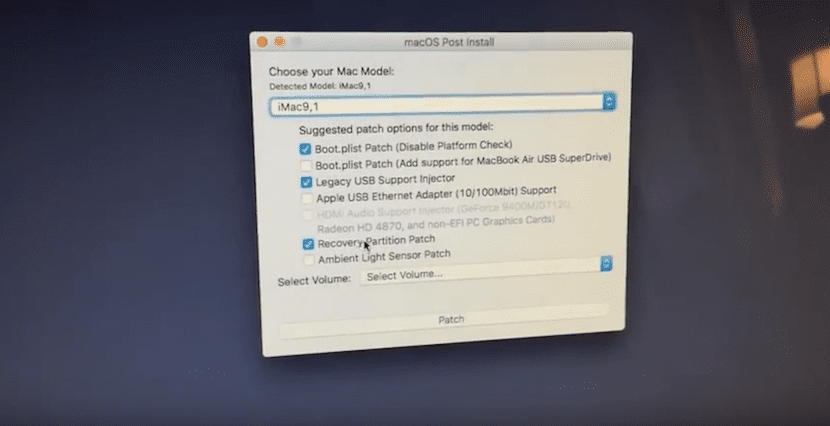
- Здесь мы увидим, что у нас есть раскрывающееся меню. Кроме того, у нас есть компьютер, который он обнаружил. Мы отображаем меню и выбираем тот же тип Mac, который мы видим выше, в моем случае iMac9,1.
- Здесь рекомендуется оставить то, что по умолчанию отмечено, но мы также можем выбрать исправление для раздела восстановления (я не рекомендую, потому что он не работает для меня), датчика внешней освещенности и адаптера Ethernet. Если у вас ничего из этого нет, я бы оставил отмеченными только первый и третий поля.
- Далее выбираем том, на который будут установлены патчи. Том — это жесткий диск, на который мы установили macOS Sierra.
- Наконец, нажимаем «Патч» и ждем.
- При перезапуске нам нужно будет только выполнить шаги для настройки новой установки.
При желании вы можете увидеть, как установить macOS Sierra на неподдерживаемый Mac, в следующем видео.
https://youtube.com/watch?v=eQz5OQHOTAA


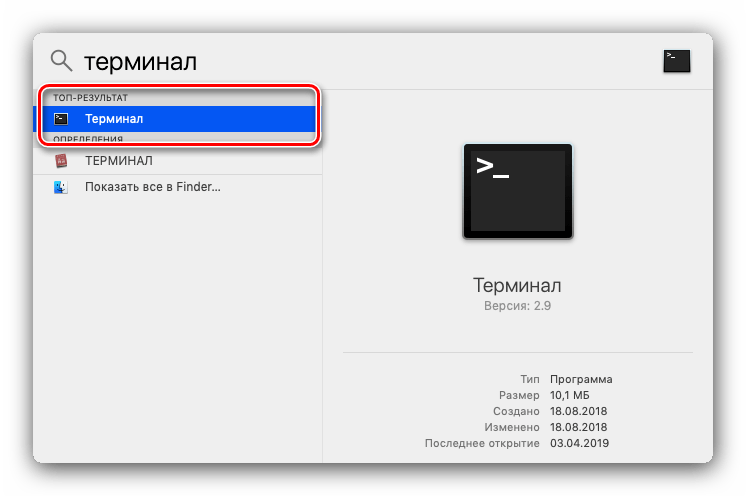
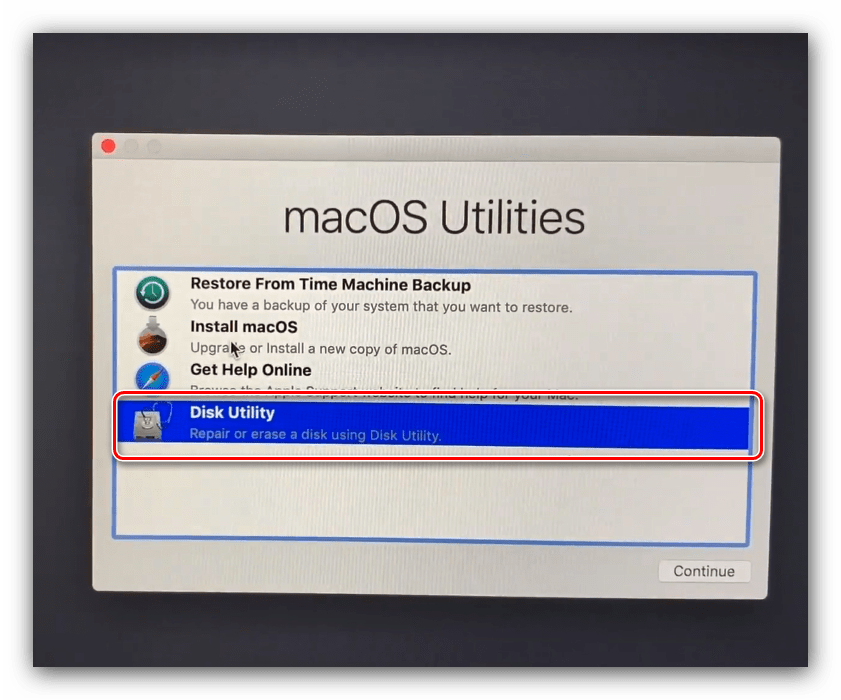
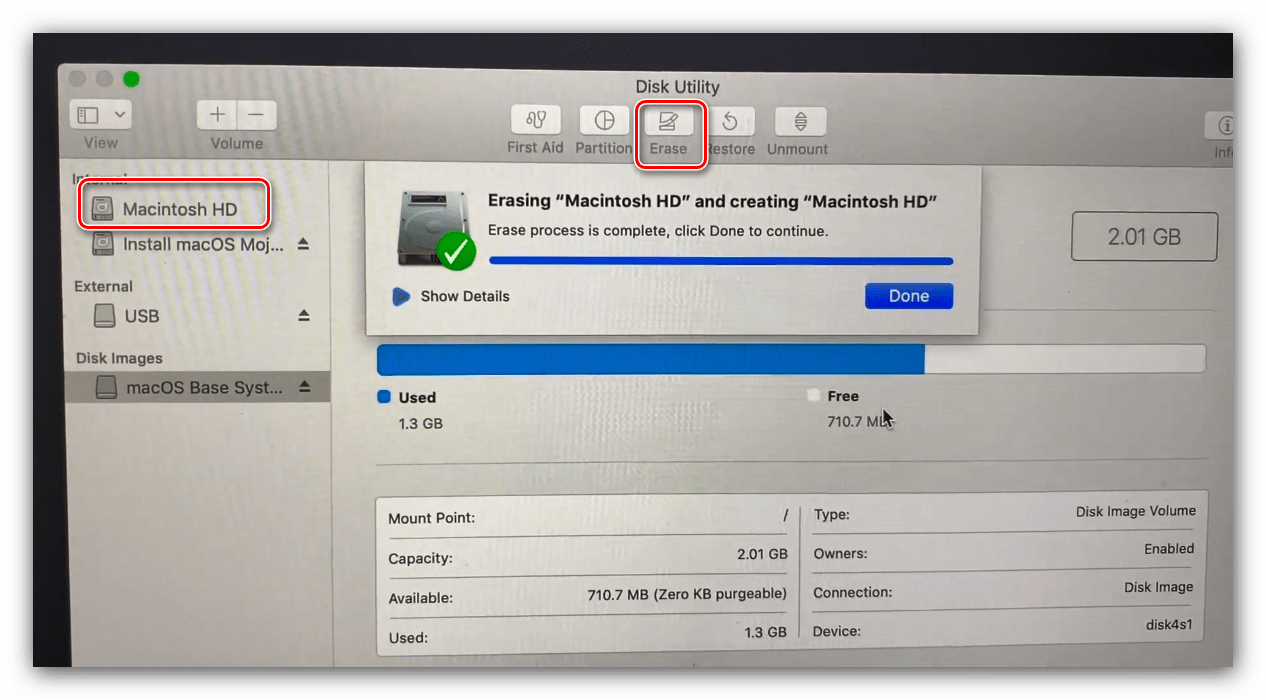

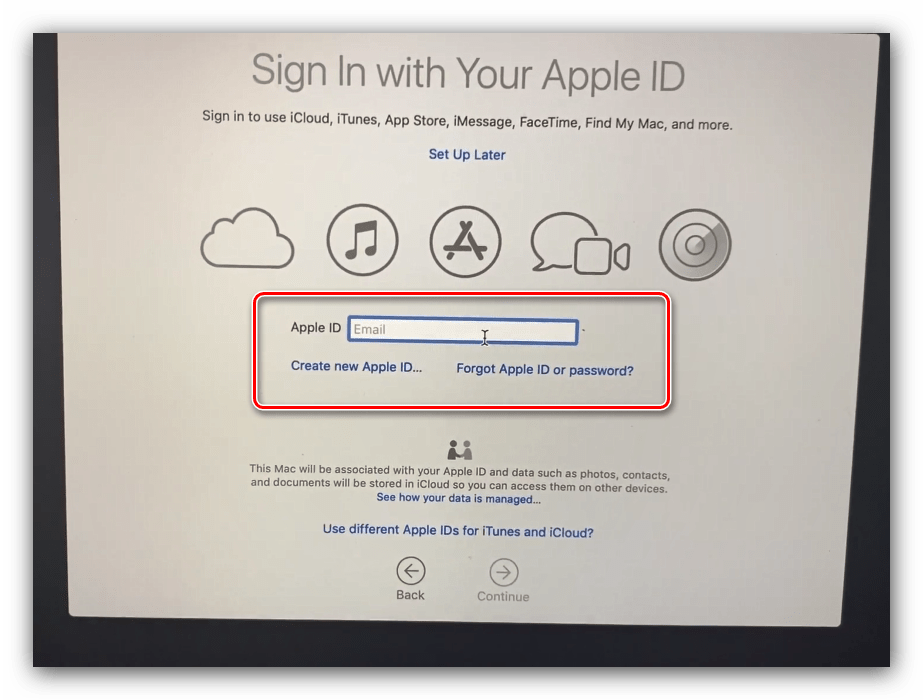
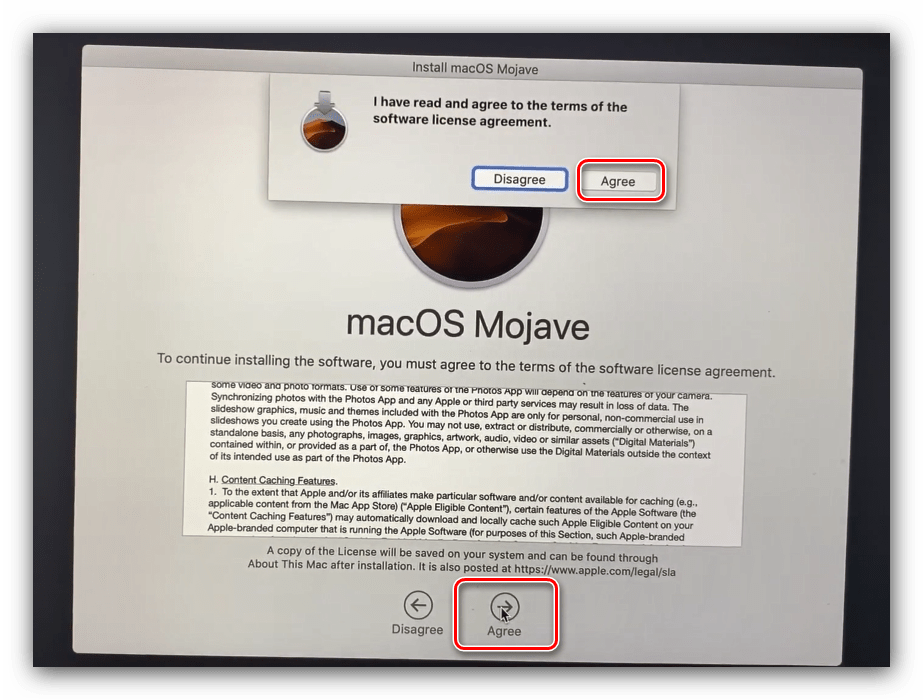





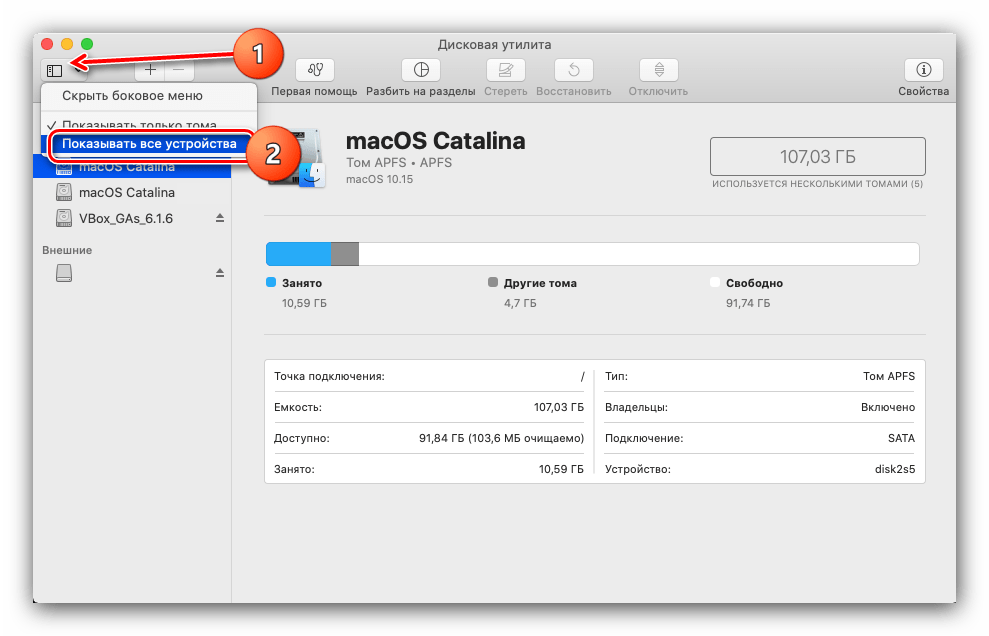



![Как создать загрузочную флешку с установщиком mac os x [инструкция]](http://reaktiv-rf.ru/wp-content/uploads/e/d/9/ed9253a341022d21105643ad30e3c3fa.png)


![Как создать загрузочную флешку с установщиком mac os x [инструкция]](http://reaktiv-rf.ru/wp-content/uploads/e/0/2/e0292f42beffa1b1167ec44aaacb1829.png)









