Как синхронизировать iPhone и iPad через iTunes, iCloud, AirDrop и т. Д.
Размещенно от Дороти Коллинз Октябрь 30, 2018 09: 27
«Недавно я купил новый iPad. Интересно, что я могу загружать новые игры и хранить на нем больше файлов. Есть ли простой способ синхронизации контактов, музыки, видео и других данных между моим iPhone и iPad? Пожалуйста, помогите».
Для людей, которые владеют iPhone и iPad, синхронизация iPhone с iPad or синхронизация iPhone / iPad Это важный навык, особенно контакты, музыка, другие документы, которые владельцы обычно используют на разных устройствах. На самом деле, Apple разработала несколько сервисов и функций, чтобы помочь пользователям синхронизировать между iPhone и iPad, таких как ITunes, ICloudи десантный.
В этом уроке мы расскажем вам, как синхронизировать iPhone и iPad со службами Apple, и покажем вам некоторые необходимые знания о них. Кроме того, вы можете узнать больше вариантов синхронизации файлов между iPhone и iPad в этом посте.

- Часть 1: Как синхронизировать iPhone с iPad напрямую
- Часть 2: Как синхронизировать iPhone и iPad с iTunes
- Часть 3: Как синхронизировать iPhone с iPad с помощью iCloud
- Часть 4: Как синхронизировать iPhone и iPad без компьютера
Выпуск Apple iTunes 12.6.3 с разделом Программы
Большое недовольство пользователей изменениями, сделанными в обновлении iTunes версии 12.7
, не оставили без внимания в компании Apple. Стоит отметить, что это, безусловно, разумный жест со стороны разработчиков. Пусть они и не вернули исключённый функционал в новые релизы программы, но предложенный вариант решения вполне рабочий и говорит о лояльности IT-гиганта к своим клиентам
А произошло вот что: после кучи негатива в свой адрес Apple пошли навстречу пользователям и 9 октября 2017
выпустили версию iTunes 12.6.3
(несмотря на наличие релиза 12.7 месячной давности).
В Айтюнс версии 12.6.3 была возвращена привычная функция установки рингтонов на iPhone и желанный многими доступ к магазину приложений App Store.
Вот что на этот счёт говорится на официальном сайте Apple:
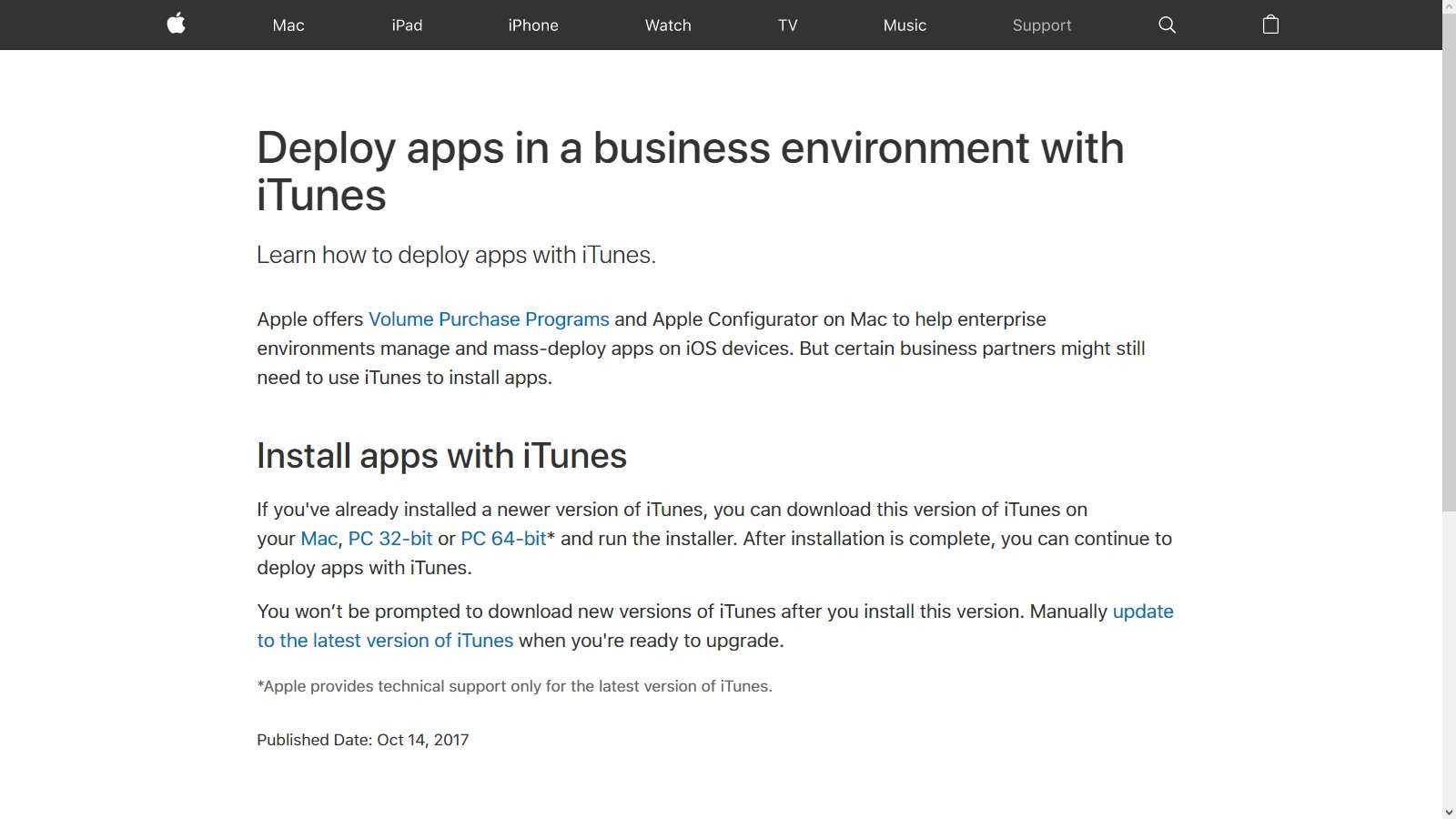
Вольный перевод сообщения:
App Store в iTunes важная часть экосистемы
Пока в iTunes был App Store, посредником между айфоном и Apple мог выступать компьютер. На нём хранились всё что мы покупали через App Store. Даже при отсуствии интернета или при полном исчезновении Apple со всей её инфраструктурой, можно было устанавливать и удалять скачанные приложения. У нас была своя коллекция скачанных приложений.
Без посредника управление всеми приложениями будет только на стороне Apple. Это значит что при удалении приложения из App Store, вы больше не сможете его установить. Только через джейлбрейк (который скорее мёртв чем жив).
Я наглядно показал проблему в этом видео:
iTunes
Синхронизация через iTunes является официальным методом, который рекомендует Apple. В этом способе можно делать как полное копирование данных, так и отдельные типы, например, сообщения, календарь, закладки в браузере Safari и прочее.
Также можно синхронизировать покупки, дабы иметь доступ к фильмам, музыке, сериалам и всему остальному на всех своих устройствах.
Пошаговые действия:
- Скачать и установить программу iTunes на компьютер.
- Подсоединить гаджет, с которого нужно скопировать данные.
- Когда программа обнаружит девайс, кликнуть на иконку устройства в левом верхнем углу.
- В левом меню нажать на вкладку “Сводка”.
- Найти в правой части раздел “Резервные копии”. Поставить галочку напротив пункта “Этот компьютер” и кликнуть на надпись “Создать резервную копию сейчас”.
- Начнется процесс создания резервной копии. Нужно дождаться, пока он подойдет к концу, после чего отсоединить аппарат от ПК.
- Подключить гаджет, который примет скопированные данные.
- Вновь перейти на вкладку “Сводка”.
- В окне справа нажать на надпись “Восстановить резервную копию”.
- Выбрать тот файл, который был отправлен на экспорт. Он должен быть последним.
- Кликнуть на кнопку “Восстановить”.
Длительность процесса зависит от объема всех восстанавливаемых данных. Также его можно использовать для обычной синхронизации iPhone или iPad с компьютером.
Часть 3 : Как синхронизировать iPhone с iPad с помощью iCloud
Использование iTunes для передачи данных между iPhone и iPad требует компьютера. Но некоторые люди предпочитают выполнять задачу без компьютера. На самом деле, iCloud — хороший выбор для синхронизации iPhone и iPad без компьютера. Нужна только хорошая сеть Wi-Fi.
Шаг 1 , Если вы хотите синхронизировать iPhone с iPad, включите iPhone, перейдите в «Настройки»> «iCloud» и включите типы данных, которые вы хотите синхронизировать с iPad, такие как фотографии, почта, контакты, календари, напоминания, заметки, Safari. и больше. Как только ваш iPhone подключится к сети Wi-Fi, контакты будут автоматически синхронизированы с вашей учетной записью iCloud.
Шаг 2 , Затем переключитесь на целевой iPad, перейдите на экран настроек iCloud, прокрутите вниз и нажмите «Выйти», если вы вошли в другую учетную запись iCloud. Затем нажмите «Войти» и введите Apple ID и пароль, связанные с вашим iPhone.
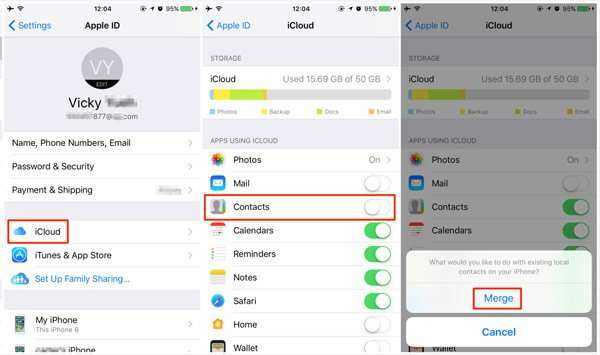
Шаг 3 , Затем данные будут синхронизироваться из iCloud с соответствующими приложениями на вашем iPad автоматически. При появлении запроса нажмите «Объединить», чтобы объединить новые данные с текущими.
Way 2: как синхронизировать iPhone с новым iPad без компьютера
Шаг 1 , На исходном iPhone перейдите в «Настройки»> «iCloud», прокрутите вниз и нажмите «Резервное копирование». Затем включите «Резервное копирование iCloud» и нажмите «Создать резервную копию сейчас», чтобы создать резервное копирование ICloud для всего устройства.
Шаг 2 , Затем включите новый iPad и следуйте инструкциям на экране, пока не дойдете до экрана «Приложения и данные». Затем выберите «Восстановить из резервной копии iCloud» и введите Apple ID и пароль, которые вы вошли на свой iPhone.
Наконечник: Если вы хотите использовать этот способ на подержанном iPad, вам нужно сбросить его до заводского состояния перед синхронизацией.
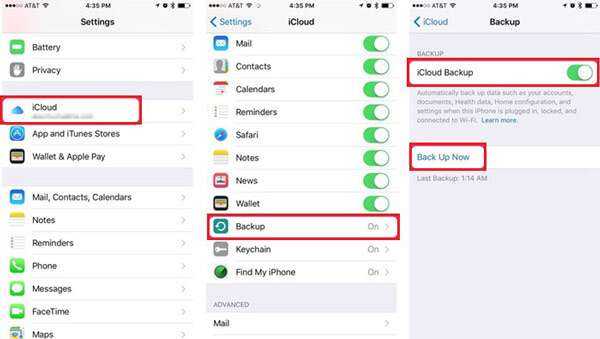
Шаг 3 , В списке резервных копий выберите последний и синхронизируйте iPhone с iPad. Подождите, пока процесс завершится и завершите другие шаги настройки.
Шаг 3. Авторизуйте свой компьютер с помощью Apple Music или iTunes
Чтобы получить доступ к своим фильмам, музыке и книгам в iTunes на компьютере, сначала необходимо: авторизуйте свой компьютер с помощью учетной записи Apple ID. Apple разрешает одновременную авторизацию не более пяти компьютеров.
Этого не должно происходить, но вполне возможно, что покупка iTunes не может быть завершена из-за того, что вы не авторизовали свой компьютер. Вам следует попробовать авторизовать его для проверки.
Возможно, вам потребуется авторизовать свой компьютер для использования iTunes, Apple Music или Apple TV.
Этот шаг не применим к пользователям iPhone, iPad или iPod touch.
На Mac или ПК с Windows:
- Открыть Apple Музыка приложение. В более старых версиях macOS или Windows вам нужно открыть iTunes app вместо этого.
- В строке меню выберите Аккаунт> Авторизация> Авторизовать этот компьютер.
- Введите свой Apple ID и пароль, чтобы подтвердить авторизацию.
- Если вы не можете авторизовать другие компьютеры, перейдите на Учетная запись> Просмотреть мою учетную запись и щелкните Деавторизовать все в разделе «Авторизация компьютера». Затем попробуйте снова авторизовать свой компьютер.
Как синхронизировать приложения на iPhone и iPad через App Store
Вы можете скачивать свои удалённые и установленные приложения прям на iPhone и iPad, используя секцию Покупки в App Store. В ней находятся все приложения, которые вы когда-либо скачивали или покупали со своим Apple ID. Возможность скачивать удалённые приложения давно существует на iOS, но теперь она стала действительно нужной.
Вот как это делается:
- Откройте App Store на устройстве с iOS.
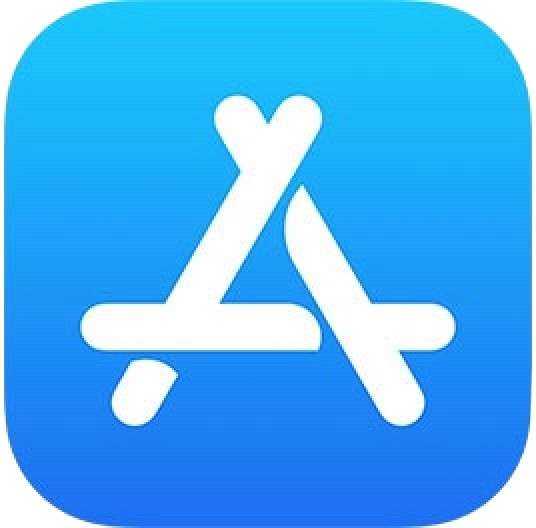
- Перейдите в секцию Покупки.
На
iPhone
и
iPod
touch
: Сначала зайдите в Обновления, затем в свой Apple ID и выберите Покупки.
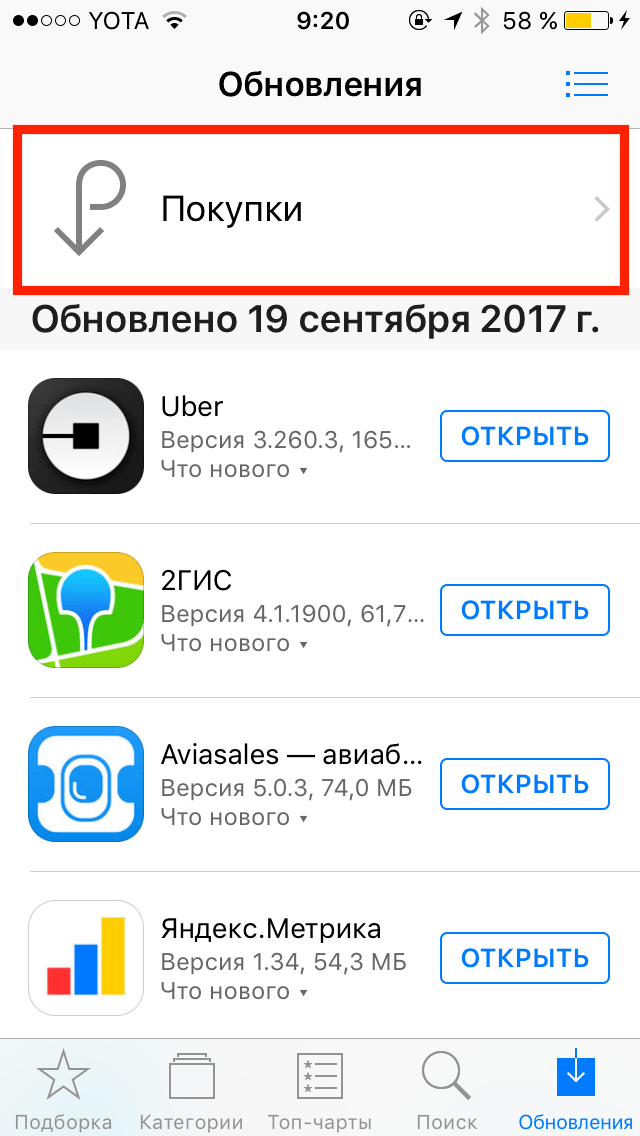
На
iPad
:
Нажмите на иконку вашего Apple ID в углу и затем выберите Покупки.
- Далее зайдите в секцию Не на этом *устройстве*
. - Нажмите на иконку скачивания рядом с теми приложениями, которые хотите скачать на своё устройство.
Таким образом вы можете получить доступ к ранее купленным или скачанным приложениям, которые не установлены на используемом устройстве.
Списки будут называться по-разному на разных устройствах. Например, «Не на этом iPhone» или «Не на этом iPad». Сами приложения в списках тоже будут отличаться.
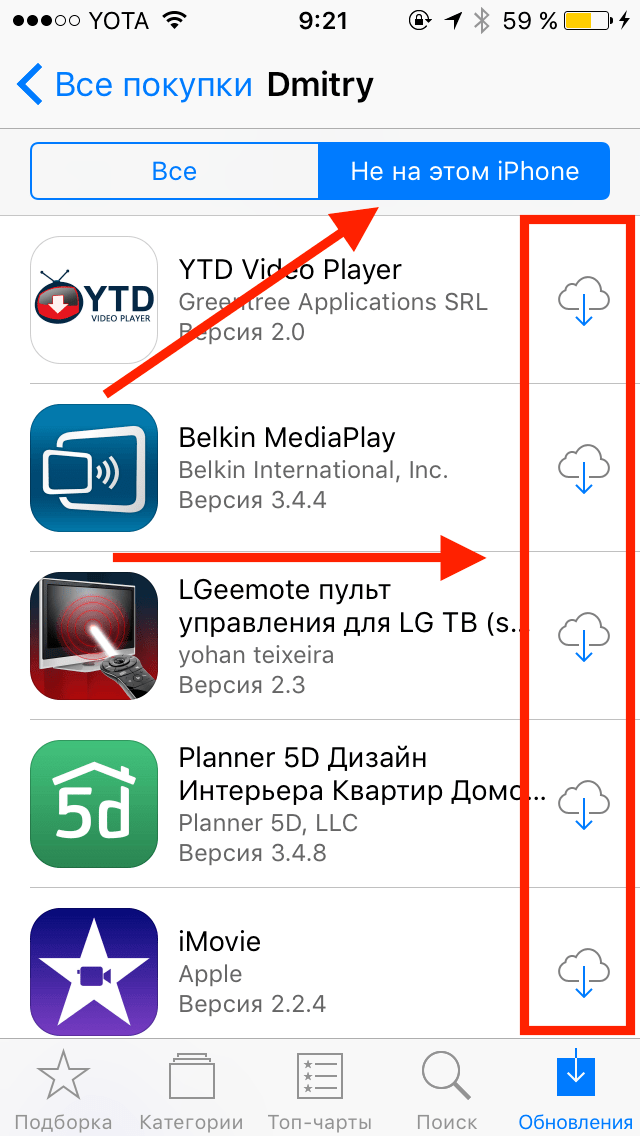
Как изменить настройки страны в iTunes и App Store
Если вы переезжаете в другую страну навсегда — то есть вы рассчитываете изменить страну только для iTunes и App Store один раз — тогда вам следует изменить настройки своей учетной записи.
В противном случае вам следует создать вторую учетную запись, чтобы упростить переключение между странами iTunes и App Store несколько раз. Этот второй метод особенно полезен, если у вас нет способа оплаты для новой страны, которую вы хотите использовать.
Мы объясним каждый вариант ниже.
Способ 1: изменить настройки страны для iTunes и App Store
Чтобы изменить настройки iTunes и App Store в другой стране, необходимо выполнить несколько шагов:
Вы также должны убедиться, что у вас есть действительный способ оплаты и платежный адрес для вашей новой страны. Вам нужно добавить этот способ оплаты в свою учетную запись Apple ID, когда вы меняете страны.
Хотя вы можете изменить страну iTunes или App Store с любого устройства, вам нужно сделать это только один раз. После изменения настроек на одном устройстве это влияет на одну и ту же учетную запись на всех других устройствах Apple.
На iPhone, iPad или iPod touch:
- Откройте приложение «Настройки» и перейдите к > iTunes & App Store.
- Нажмите свое имя пользователя Apple ID и выберите «Просмотреть Apple ID» во всплывающем окне.
- Нажмите «Страна / регион» и выберите «Изменить страну или регион», затем выберите новую страну, на которую хотите изменить.
- После принятия Условий и положений введите информацию об оплате и платежный адрес для вашей новой страны и нажмите Готово.
На Mac:
- Откройте Apple Music и выберите «Учетная запись»> «Просмотреть мою учетную запись» в строке меню.
- В разделе «Сводка идентификатора Apple ID» выберите параметр «Изменить страну или регион».
- Выберите новую страну, которую вы хотите изменить.
- После принятия Условий и положений введите информацию об оплате и платежный адрес для вашей новой страны и нажмите Готово.
Способ 2: создать вторую учетную запись Apple ID для другой страны
Создание второй учетной записи Apple ID — лучший способ временно переключить iTunes и App Store в другую страну. Вам не нужен иностранный способ оплаты, и вы легко можете переключаться между вашей старой учетной записью и новой в самом App Store.
Самый простой способ создать новую учетную запись Apple ID — прямо на вашем устройстве. Когда вы это сделаете, убедитесь, что вы выбрали правильную страну для своей новой учетной записи. Вам необходимо подтвердить это, добавив платежный адрес в этой стране и подтвердив свою учетную запись с помощью адреса электронной почты (и, возможно, номера телефона).
Вы можете использовать любой номер телефона, даже если он из другой страны. Но вам нужно использовать новый адрес электронной почты, который не связан с существующей учетной записью Apple ID.
На iPhone, iPad или iPod touch:
- Зайдите в Настройки> > Выйти.
- Выберите данные iCloud для сохранения на устройстве и нажмите «Выйти».
- Откройте App Store и нажмите значок «Учетная запись» в правом верхнем углу, затем выберите «Создать новый Apple ID».
- Выберите новую страну под полями адреса электронной почты и пароля.
- Введите адрес электронной почты и пароль для использования в новой учетной записи. Вы не можете использовать адрес электронной почты, связанный с другой учетной записью Apple ID.
- Нажмите Далее и заполните каждое запрашиваемое поле Apple ID. Если у вас нет способа оплаты в этой стране, выберите Нет. Даже без способа оплаты вам нужно найти платежный адрес, который вы можете использовать в этой стране.
- Нажмите Готово, когда вы закончите, чтобы создать новую учетную запись.
Программа iMobie AnyTrans
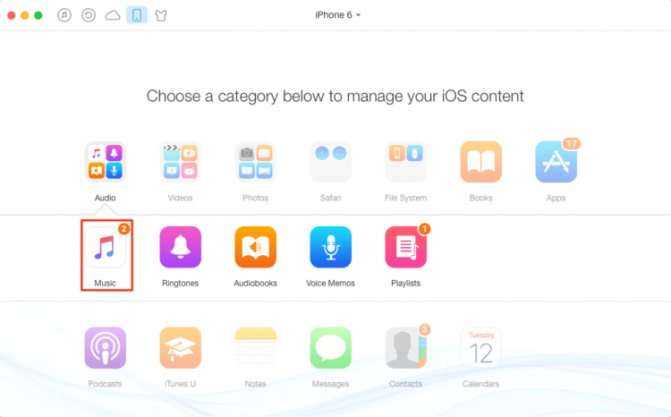
AnyTrans — полноценная замена iTunes
Программа iMobie AnyTrans отличная замена iTunes. Помимо того, что она способна производить все те же функции, программа намного удобнее, проще в использовании и надежнее. Кроме стандартных функций синхронизации, приложение AnyTrans содержит еще файловый менеджер, менеджер приложений и прочие полезные и удобные функции.
Несмотря на то, что компания Apple максимально упростила приложение iTunes, программа AnyTrans проще и понятней в использовании. Как только к ПК подключается устройство Mac или iPhone, на экране компьютера появляется анимация и список опций.
Процесс синхронизации при помощи приложения AnyTrans происходит так же, как и при использовании программы iTunes. Однако приложение помогает избежать дублирования файлов при переносе их с ПК на iPhone или Mac, а также можно синхронизировать лишь некоторые файлы и документы. Помимо этого, AnyTrans позволяет с легкостью синхронизировать два устройства с iOS между собой. Если на ПК имеется программа iTunes и необходимо перейти на AnyTrans, файлы можно с легкостью подключить к новому приложению, при этом получая доступ к сохраненным бэкапам и библиотекам.
Синхронизация при помощи iTunes
Это, пожалуй, самый известный и старый способ. В этом случае не требуется работать с облачным сервисом, а чтобы синхронизировать два прибора, достаточно использовать iTunes. Процесс происходит следующим образом:
необходимо загрузить новую версию iTunes;
потребуется загрузить резервную копию с Айфона;
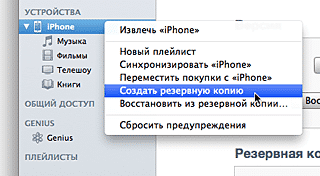
- далее гаджет отключается от компьютера, извлекается сим-карта и переносится на другой телефон;
- запускается новый телефон и производится процесс восстановления всех данных при помощи iTunes;
- после этого потребуется перезагрузить телефон.
В определенных случаях ПО для Айфона может предложить внести специальные настройки гаджета с уже новыми данными. Однако именно в этом случае необходимо только восстановить копию.
Стоит отметить, что синхронизировать гаджеты можно при наличии только скоростного подключения к сети и при использовании iTunes или iCloud. Не забывайте о версиях установленных iOS. Если на двух телефонах установлены разные версии программного обеспечения, то провести процесс синхронизации просто невозможно.
Преимущества создания второй учетной записи Apple ID
Вместо того, чтобы менять страну или регион для существующей учетной записи iTunes и App Store, иногда полезно создать второй идентификатор Apple ID для использования. Имея две отдельные учетные записи — одну для Австралии и одну для США, например, — вы можете переключаться между ними в любое время без необходимости обновления платежной информации.
Все, что вам нужно сделать, это выйти из iTunes и App Store на вашем устройстве, а затем войти снова, используя вторую учетную запись. После этого вы получите мгновенный доступ ко всему контенту iTunes и App Store из этой страны, включая ваши предыдущие покупки.
Можно создать новую учетную запись Apple ID, не добавляя к ней платежную информацию, что позволяет загружать бесплатные медиафайлы из iTunes или App Store в любой стране. Если вы хотите купить что-то из другой страны, вы можете добавить способ оплаты из этой страны или приобрести иностранную подарочную карту iTunes для использования с этой учетной записью.
Проблема этого метода заключается в том, что он разделяет ваши покупки на две разные учетные записи. Вам необходимо связать каждого из них с отдельным адресом электронной почты. И если вы потеряете доступ к одной из учетных записей, вы также потеряете все покупки, которые вы сделали с его помощью.
Способ 5. Подключение по Bluetooth
Некоторые Bluetooth-совместимые устройства, в том числе беспроводные стереосистемы и гарнитуры, позволяют одновременно подключаться к нескольким устройствам. С помощью этой технологии вы можете подключить два айфона к одному девайсу в одно и то же время. Это не позволит полноценно синхронизировать смартфоны, но облегчит некоторые задачи.
Включите устройство Bluetooth, к которому вы хотите подключить свои айфоны. Включите блютуз-соединение на устройстве, чтобы сделать его доступным для iPhone. Нажмите значок «Настройки» на главном экране вашего айфона и выберите Bluetooth.
Нажмите кнопку Bluetooth, чтобы при необходимости переключить ее с «Выкл.» на «Вкл.». Как только она будет включена, ваш iPhone начнет поиск обнаруживаемых устройств в пределах досягаемости. Нажмите на название девайса, к которому вы хотите подключиться.
При появлении запроса введите PIN-код устройства или пароль на iPhone. Как синхронизировать айфоны одновременно? Возьмите второй смартфон и повторите те же шаги, не отключая первый. Так вы сможете выполнить двойное подключение.
iPhone как модем
Через iPhone можно раздавать интернет другим устройствам и использовать его как модем. Для этого надо создать точку доступа. Подключённый к ней ПК будет использовать сеть мобильного оператора.

- Зайдите в параметры гаджета.
- Раздел «Режим модема» («Personal Hotspot»).
- Передвиньте чекбокс в режим ВКЛ.
- Если вы используете синхронизацию по USB, ПК дополнительно установит дополнительный драйвер. А Айфон появится в списке сетевых подключений.
- Или активируйте Bluetooth-сопряжение.
- Также в настройках Apple-девайса есть пароль от Wi-Fi. С ним можно добавить в одну сеть много устройств. Просто введите его на каждом ПК.
Так как подключить iPhone к компьютеру через USB намного проще, обычно предпочитают именно это соединение. С ним можно одновременно работать в iTunes и заряжать батарею. Да и функционал у него больше. Но беспроводная сеть удобнее и практичнее. С ней вы не ограничены длиной кабеля. И с Wi-Fi Айфон можно использовать как маршрутизатор для выхода в интернет с нескольких устройств.
Где вкладка Программы в Айтюнс или как зайти в App Store в iTunes на компьютере: 3 способа
Одним из ключевых нововведений iOS 11 стал кардинально обновленный магазин приложений App Store. Разработчики изменили интерфейс, пересмотрели алгоритмы ранжирования игр и программ, а также закрыли доступ ко всему контенту App Store с десктопных операционных систем.

Почему пропала вкладка Программы в iTunes
В 2017 году в преддверии выхода финальной версии iOS 11 была представлена новая версия iTunes 12.7 для Mac и Windows-ПК, из которой были удалены разделы App Store (вкладка Программы) и Рингтоны. Для большинства пользователей отсутствие магазина приложений в десктопном клиенте iTunes не является проблемой, но у любителей скидок, бесплатных раздач и тематических подборок такой апдейт вызвал определенные неудобства — исчезла возможность комфортно просматривать свежие предложения от разработчиков на большом экране компьютера и добавлять понравившиеся приложения в свой Apple ID аккаунт, не занимая ценную память iPhone или iPad.
Как просматривать вкладку Программы (раздел App Store) в последней версии iTunes
Тем не менее, возможность изучать содержимое виртуальных полок магазина App Store на Mac и ПК все же имеется. Мы случайно обнаружили, что если перейти по этой ссылке, то в приложении iTunes на компьютере откроется раздел App Store.
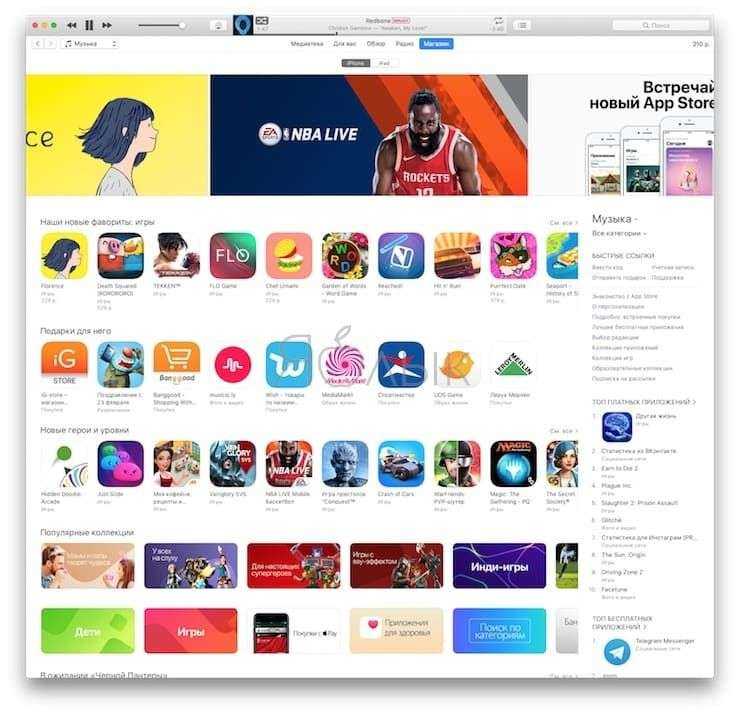
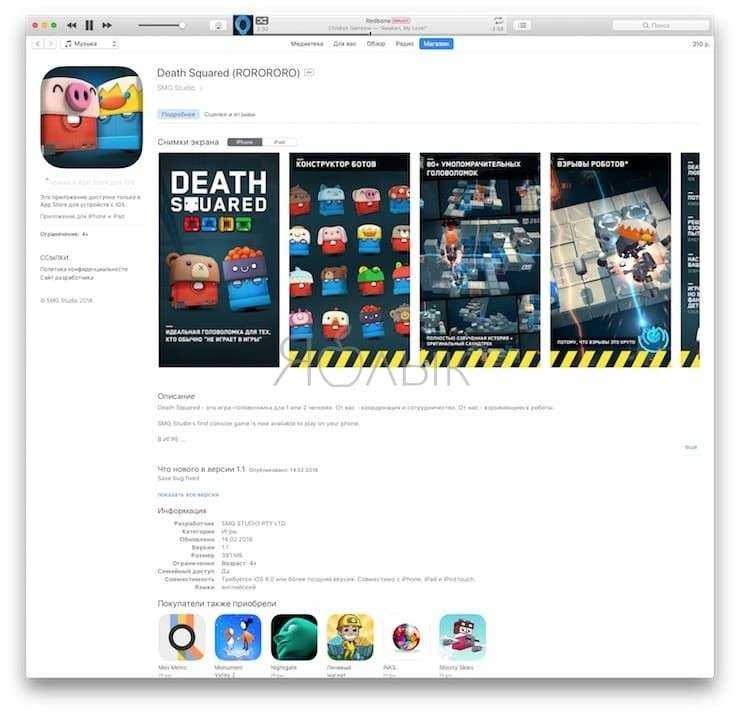
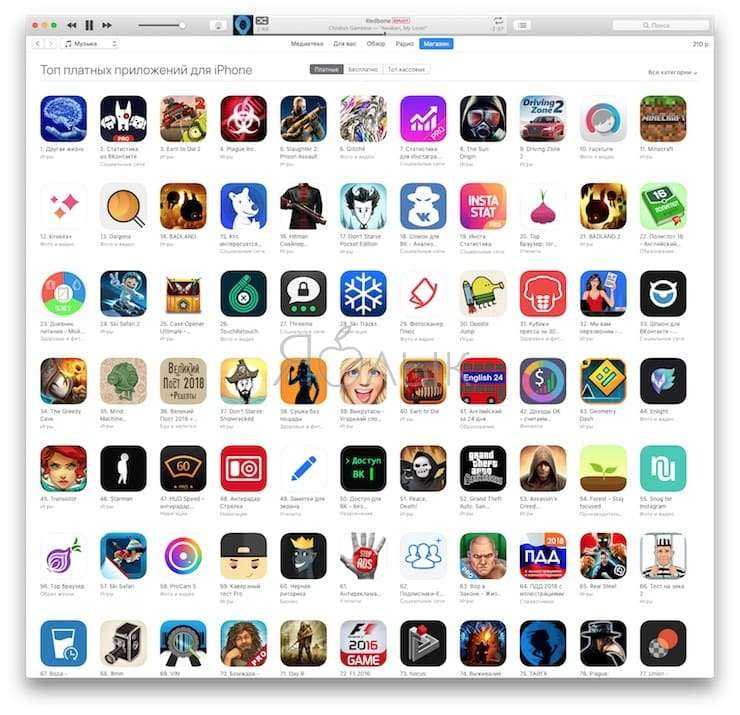
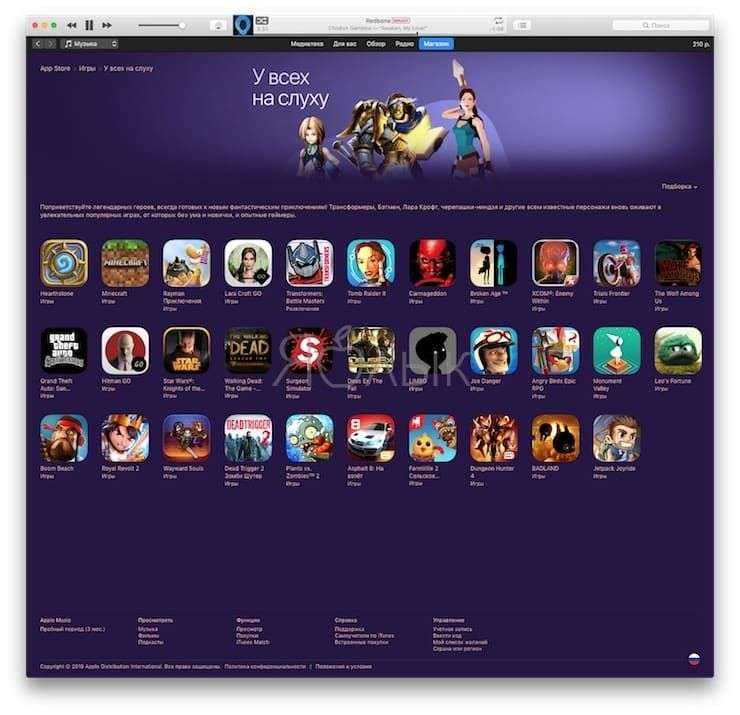
Правда, купить и скачать приложения не получится – вместо кнопки «Загрузить» в последних версиях iTunes отображается надпись «Это приложение доступно только в App Store для iOS».
Как установить старую версию iTunes с разделом App Store
Специально для пользователей, которые предпочитают использовать для поиска и загрузки приложений компьютер, а не мобильное устройство, Apple распространяет устаревшую версию iTunes 12.6.3, в которой присутствуют разделы App Store и Рингтоны с прежним функционалом. Правда стоит учесть, что перед установкой этой версии программы необходимо полностью удалить ранее установленную версию.
Браузерная ретро-версия App Store
Кроме того, существует еще один нестандартный но рабочий способ бороздить просторы iOS App Store на компьютере, о котором мы рассказывали в этом материале.
Совместная работа
Давайте сразу начнем с обсуждения того, с iPad при помощи проводной связи. Для того чтобы произвести синхронизацию между этими двумя устройствами, вам обязательно потребуется использовать программу iTunes. Для проведения работы с iPad необходимо установить версию 9.1 или более новую. Если вам потребовалось произвести подключение одного из приведенных устройств к персональному компьютеру, в таком случае необходимо следовать всем инструкциям, которые будет предоставлять программа. Но у многих пользователей могут возникать проблемы во время настройки программы iTunes для совместной работы двух устройств. Если вы будете производить обработку этих девайсов по очереди, тогда все файлы объединятся в единое целое. Когда решите синхронизировать iPhone с iPad поочередно и пожелаете удалить один из материалов, тогда стирание произойдет сразу на двух гаджетах. Естественно, проблему можно быстро решить, но не многие знают, как это делается.
Шаг 6. Выйдите из Apple ID, затем войдите снова
Вам может потребоваться временно выйти из iTunes и App Store на вашем устройстве, чтобы решить проблемы с покупкой. Вы можете выйти из обоих приложений одновременно, удалив свою учетную запись Apple ID с устройства.
Не волнуйтесь, при этом вы не потеряете никаких данных.
Когда вы выйдете из своей учетной записи Apple ID, вы не сможете получить доступ к своим данным iCloud, пока не войдете снова. Но эти данные по-прежнему присутствуют на серверах iCloud и по-прежнему доступны через iCloud Веб-сайт.
После выхода снова войдите в свой Apple ID в настройках.
На iPhone, iPad или iPod touch:
- Открыть Настройки приложение и коснитесь вверху экрана.
- Прокрутите вниз и выберите Выход.
- Выберите данные iCloud для копирования на ваше устройство, затем подтвердите, что хотите Выход. Любые данные, копии которых вы не храните, по-прежнему доступны в iCloud.
- Перезагрузите устройство, затем откройте Настройки приложение снова и Войти.
На Mac:
- Открыть яблоко меню и перейдите в Системные настройки> Apple ID. В более старых версиях macOS вам может потребоваться перейти на Системные настройки> iCloud.
- Выбирать Обзор на боковой панели, затем щелкните Выход.
- Выберите данные iCloud для копирования на Mac, затем подтвердите, что хотите Выход. Любые данные, копии которых вы не храните, по-прежнему доступны в iCloud.
- Перезагрузите Mac, затем откройте идентификатор Apple ID предпочтения снова к Войти.
На ПК с Windows:
- Открытым iTunes и выберите Аккаунт> Выйти из строки меню.
- Перезагрузите компьютер, затем снова откройте iTunes и перейдите в Аккаунт> Войти.
Используйте свой Apple ID, чтобы снова войти в iTunes.
При повторном входе в свою учетную запись Apple ID убедитесь, что вы используете одну и ту же учетную запись для iTunes и App Store.
Иногда вы не можете обновить существующее приложение, потому что оно было приобретено с использованием другой учетной записи Apple ID. Единственный способ исправить это — снова войти в систему, используя исходную учетную запись Apple ID. Если вы используете корпоративное устройство, возможно, вам придется обратиться за помощью к своему ИТ-отделу.
Удаление аккаунта со всех авторизованных компьютеров
Следует помнить, что деавторизовать все компьютеры можно лишь один раз в год. Данная опция полезна, если вы забыли удалить аккаунт с уже проданного компьютера.
Шаг 1: Запустите iTunes на своем компьютере.
Шаг 2: Войдите в свою учётную запись Apple ID.
Шаг 3: В верхней части экрана выберите меню Учетная запись -> Просмотреть.
Шаг 4: Введите пароль своего Apple ID аккаунта, если потребуется это сделать.
Шаг 5: Появится информация вашей учётной записи. В информационном разделе учётной записи Apple ID выберите кнопку «Деавторизовать все». Данная кнопка появляется только в том случае, если вы авторизовали не менее двух компьютеров.
Шаг 6: Теперь все авторизованные компьютеры потеряют доступ к вашей учётной записи и таким образом будут деавторизованы.
После удаления авторизации с компьютера хранящиеся на нем данные не теряются. Просто с этого компьютера прекращается доступ к защищенному контенту. Если вам потребуется вторично авторизовать компьютер, то просто запустите iTunes и перейдите в меню Учетная запись -> Авторизация -> и выбрать Авторизовать этот компьютер.
Большинству пользователей яблочной техники приходится иметь дело с программой iTunes (теперь на Mac ее функционал выполняет приложение Музыка и проводник Finder). Она предназначена не только для прошивки iPhone и iPad, но и для хранения медиатеки, совершения покупок, прослушивания музыки, создания бэкапов и т.д.
Если у вас один или два компьютера – беспокоиться не о чем. Однако, если вам приходится часто менять рабочие ПК или любите получать доступ к сервисам Apple (например, Apple Music) из разных мест – рано или поздно придется разобраться в авторизации и деавторизации рабочих машин.
Дело в том, что Apple позволяет пользователям подключать к одной учетной записи не более пяти компьютеров. Это значит, что вы можете «привязать» к своей учетной записи несколько компьютеров, посредством которых можно получить доступ ко всем данным из облака iTunes Store с загруженными приложениями, купленной музыкой, а также к Apple Music.
Авторизация компьютера произойдет при первых действиях с аккаунтом Apple ID. Это может быть воспроизведение музыки «из облака», покупка приложения и т.д.
Затеяли в Apple все это в рамках программы по борьбе с пиратством. Если за компьютерами система следит жестко, то с мобильными устройствами все не так строго. Отсюда и пошли общие аккаунты Apple ID и покупка приложений на одну учетку.
Когда лимит в пять компьютеров исчерпан и вы попытаетесь «привязать» к своей учетной записи шестой – будет предложено «отвязать» один из ранее активированных (для этого потребуется зайти в iTunes (приложения Музыка на Mac) с него) или сбросить все компьютеры сразу. Это удобно, если вы авторизировались на ПК друга, к которому необходимо идти или один из «привязанных» ПК продан или к нему нет доступа. Вместе с ними от Apple ID отвяжется и ваш домашний или рабочий компьютер.
Синхронизация через iTunes
Синхронизация iPhone с компьютером через iTunes является самым известным и стандартным способом обмена контентом между устройствами. Эта программа является универсальным хранилищем всего содержимого мобильного устройства в отдельном каталоге на компьютере. При подсоединении смартфона либо планшета к ПК происходит копирование всех файлов с компьютера на телефон. Процесс является односторонним, и в обратном направлении копировать ничего невозможно. Что именно можно синхронизовать?
- приложения и игры;
- музыку и рингтоны;
- фото и видео;
- аудиокниги;
- подкасты;
- учебный контент с iTunes U;
- закладки встроенного браузера;
- электронные книги и документы;
- календари и контакты.
Также стоит учесть, что iOS-устройство получится синхронизировать лишь с одним ПК, так что, когда вы надумаете подключиться к другому, все данные будут заменены информацией с нового компьютера. Неудобно? Тогда можно воспользоваться другими программами, о которых мы поговорим ниже. Кроме того, настоятельно рекомендуем синхронизовать контакты и календари через iCloud во избежание потерь.
Проводное подключение
Самым скоростным способом синхронизировать iPhone с компьютером через iTunes является соединение по USB. Следуйте нашей инструкции.
- Подключите мобильный гаджет к ПК с помощью кабеля Lightning-to-USB, поставляющимся в комплекте. Кабель обязательно должен быть оригинальным или хотя бы сертифицированным.
- Запустите обновлённый до последней версии iTunes.
- В левом верхнем углу вы увидите значок своего гаджета. Кликните по нему.
- В колонке слева вы увидите меню «Настройки». С его помощью можно выбрать, что вы желаете синхронизовать, а также место сохранения резервных копий, обновить прошивку и много другое.
- Нажмите кнопку «Синхронизовать» и дождитесь завершения процесса.
Обращаем внимание, что по умолчанию активирована автоматическая синхронизация. Что это означает? Вам не потребуется ничего запускать вручную, ведь обмен данными начнётся сразу же после обнаружения iPhone
Но в определённых случаях это может оказаться неудобным, например, когда вы захотите загрузить контент, который вы скачиваете довольно редко.
Чтоб отключить автоматическую синхронизацию, в iTunes в левой колонке во вкладке «Обзор» деактивируйте пункт «Синхронизировать автоматически, если iPhone подключён».
Беспроводное подключение
Если вам лень постоянно подключать iPhone по кабелю, можно наладить синхронизацию через Wi-Fi. Правда, будьте готовы к быстрому разряду и более медленной скорости обмена данными. Особенно это будет ощутимо при передаче крупных файлов.
- Запустите iTunes на своём компьютере и подключите девайс через USB-кабель для первичной настройки, а также подключите их к одной Wi-Fi-сети.
- Кликните на значок своего устройства в левом верхнем углу, откройте раздел «Настройки» — «Обзор».
- Активируйте «Синхронизировать с этим iPhone по Wi-Fi», отметьте, что вам нужно синхронизировать.
- Сохраните изменения и запустите процесс кликом кнопки «Синхронизировать».
В следующий раз достаточно включить iTunes, а на iPhone пройти в Настройки — Основные — Синхронизация с iTunes по Wi-Fi. Кроме того, если не убирать галочку с автоматической синхронизации, она автоматически стартует при запущенном iTunes и подключении к одной сети Wi-Fi.
Синхронизация по iCloud
iCloud – это официальное облачное хранилище от Apple, которое доступно всем пользователям «яблочной» техники.
Учетная запись в облаке создается вместе с Apple ID. Бесплатно юзерам доступно 5 ГБ пространства.
Если регулярно следить за акциями разработчика или купить дополнительное место, объем облака можно расширить до 1 терабайта.
С помощью iCloud все ваши фото, видео, музыка, документы и другие типы файлов будут автоматически синхронизироваться с компьютером.
Для этого понадобится только настроить Айклауд на компьютере и начать синхронизацию. К примеру, если вы переместите файлы в iCloud с помощью компьютера, они тут же появятся и на смартфоне.
Единственное требование – iPhone и ПК должны быть подключены к интернету.
На телефоне выполните такие действия:
- Зайдите в окно настроек;
- Промотайте страницу вниз и откройте вкладку «iCloud»;
- В новом окне активируйте поля с названиями программ, данные которых вы хотите синхронизировать с облаками.
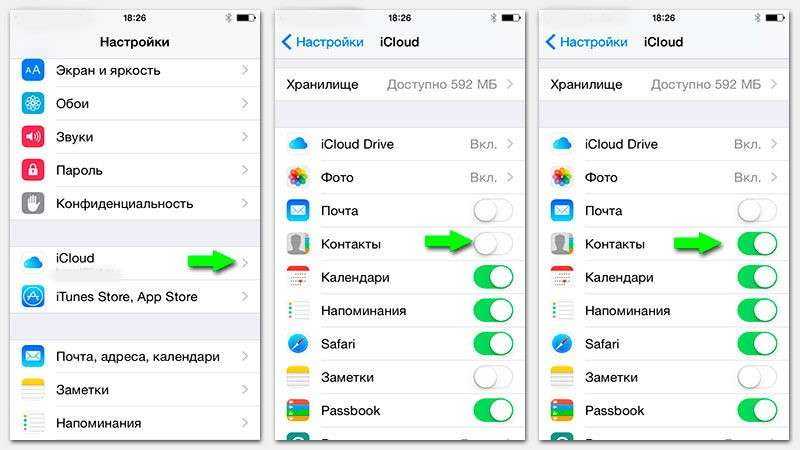
Рис.2 – Настройка iCloud на iPhone
Перед началом перемещения данных в облако проверьте количество свободной памяти в хранилище.
Эти данные отображаются вверху главного окна настроек iCloud.
Способ 1. Синхронизируйте девайсы легко и быстро
Традиционно для синхронизации iPhone с iPhone требуется восстановление из резервной копии iTunes или iCloud. Однако, это позволяет передать только несколько типов файлов. Такая синхронизация неизбежно приведет к удалению определенных данных на вашем iPhone и займет много времени в процессе.
Так возможно ли найти лучший способ, как синхронизировать iPhone с iPhone? Лучшим выбором будет сервис AnyTrans — эффективный и полезный профессиональный инструмент для передачи и управления данными iOS. Помимо передачи файлов с iPhone на iPhone, он может удовлетворить все ваши потребности по копированию данными и управлению ими между «яблочными» девайсами с помощью следующих функций:
- Прямая передача данных с iPhone на iPhone без резервного копирования. Без трудоемкого процесса создания резервной копии и восстановления, вы можете просмотреть данные на вашем айфоне и напрямую перенести их с одного устройства на другое.
- Очень быстрая скорость передачи. Например, тысячи песен можно перенести в считанные минуты, используя AnyTrans для iOS.
- Различные режимы передачи на выбор. С использованием AnyTrans все ваши данные могут быть перенесены с iPhone на iPhone выборочно или полностью по мере необходимости.
- Управление всеми видами данных iOS. Благодаря AnyTrans можно легко управлять различными типами данных iOS, такими как музыка, фотографии, сообщения, контакты, календари и т. д., и передавать их с устройства на устройство.
AnyTrans для iOS доступна как для Mac, так и для ПК с Windows. Скачайте ее и следуйте нижеупомянутым шагам, чтобы узнать, как синхронизировать iPhone с iPhone.
В заключение
В статье рассказано о трех технологиях, созданных Apple для синхронизации iPhone и iPad. Но существуют приложения и от других разработчиков, которые утверждают о повышенном функционале своих продуктов.
Что конкретно использовать, должен решать сам пользователь. В защиту перечисленных в статье технологий можно сказать, что они практически полностью удовлетворяют потребности в переносе данных со смартфонов на планшеты под управлением iOS
Также нельзя забывать о защите от вероятного нарушения своей конфиденциальности и хищения критически важной информации. Логично предположить, что в этом вопросе Apple, досконально зная начинку своих аппаратов, несколько опережает конкурентов.




![Как синхронизировать iphone с iphone? – пошаговая инструкция [2020]](http://reaktiv-rf.ru/wp-content/uploads/4/f/f/4ff9ad980561861234d1b79eeff07321.png)

























