Подготовьте свое устройство для PlayOnMac
Первое, что вам нужно сделать, это загрузить и установить приложение, но в зависимости от версии macOS это может быть немного сложно. Имейте в виду, что когда вы меняете настройки безопасности на своем Mac, вы можете в конечном итоге установить что-то опасное, что нанесет вред вашему устройству. Выполните эти шаги на свой страх и риск.
Во-первых, вам нужно отправиться в Системные настройки , затем коснитесь Безопасность и конфиденциальность. В зависимости от версии macOS, которую вы используете, теперь вы увидите несколько разных вещей. На вкладке «Общие» вы увидите область под названием «Разрешить загрузку приложений из». В версиях macOS до Sierra (10.12) вы автоматически увидите вариант «Везде». Если у вас включена эта опция, все готово.
Если вы используете Sierra или более позднюю версию, вам потребуется использовать терминал, чтобы отключить службу программного шлюза. Откройте новое окно терминала и введите следующее:
sudo spctl — master-disable
Теперь вы должны обнаружить, что он позволяет устанавливать приложения из всех мест в вашей системе. Есть также некоторые другие предварительные условия, о которых нам нужно позаботиться, прежде чем мы сможем использовать PlayOnMac. Самый простой способ справиться с этим — установить приложение под названием Homebrew.
Откройте новое окно терминала и введите следующее:
/bin/bash -c “$(curl -fsSL https://raw.githubusercontent.com/Homebrew/install/HEAD/install.sh)"
Это установит Homebrew в вашей системе. Это приложение предназначено для установки сторонних пакетов с помощью терминала на вашей macOS. После завершения установки его можно использовать для установки Wine и XQuartz, двух вещей, которые необходимы PlayOnMac для работы.
Введите обе следующие команды в терминал, чтобы установить Wine и XQuartz:
brew tap homebrew/cask-versions brew install — cask — no-quarantine wine-stable brew install — cask xquartz
Эти два процесса могут занять некоторое время, но как только вы закончите, вы можете закрыть Терминал и начать самое интересное.
Как установить Homebrew Cask на Mac
Homebrew Cask расширяет Homebrew и позволяет легко устанавливать приложения MacOS GUI прямо из командной строки. С помощью этого простого сценария вы можете устанавливать и управлять многими приложениями без необходимости загружать их по отдельности и выполнять обычную процедуру перетаскивания.
Чтобы установить Cask, введите это в Terminal:
Сразу после установки Cask введите:
Вторая команда Cask предназначена для установки альтернативных версий Cask. Например, они включают в себя бета-версии, версии браузеров для разработки, которые вы, возможно, захотите установить, последние версии старых приложений с открытым исходным кодом и многое другое.
С установленным Cask, вы также можете ввести эту команду:
Этот синтаксис сообщит вам команды, которые поддерживает Cask. Каждый раз, когда вы используете команду, не забывайте вводить бочку . Наиболее часто используемые команды, которые вы должны запомнить:
- установить: устанавливает данную бочку
- удалить: удаляет данную бочку
- list : список установленных бочек
- устаревшие: список всех устаревших бочек
- upgrade: Обновляет все устаревшие бочки.
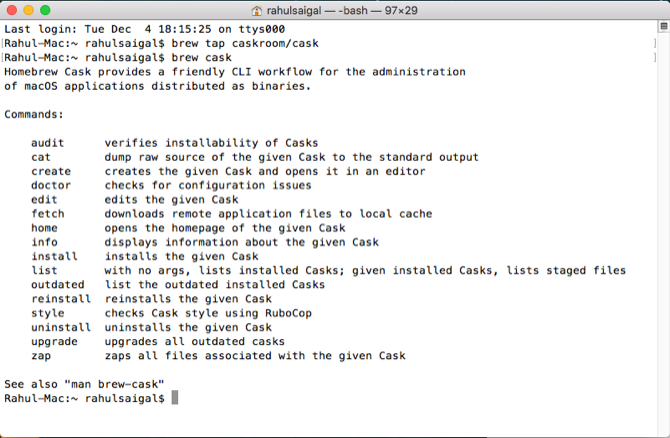
Вам не нужно запоминать команды. Если вы когда-нибудь забудете команду, введите brew cask, чтобы увидеть список. Вы также можете распечатать страницу руководства и открыть ее в приложении предварительного просмотра.
Этот синтаксис экспортирует вывод man- страницы в Preview.
Например, приведенная ниже строка откроет страницу руководства для brew cask в Preview:
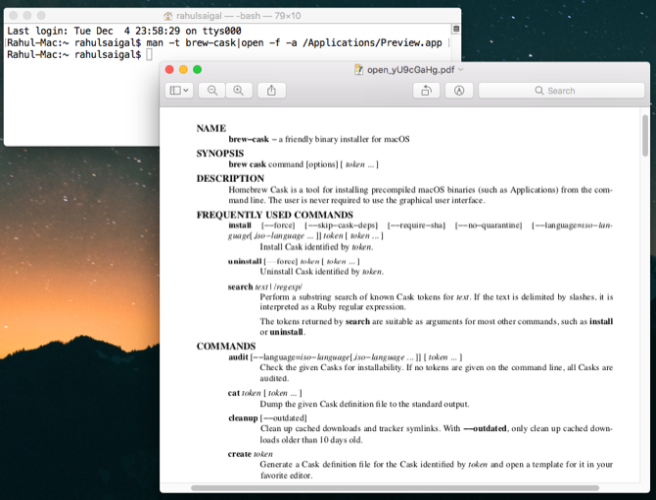
После того, как справочная страница откроется в приложении «Просмотр», выберите « Файл»> «Экспортировать как PDF», чтобы сохранить файл в виде документа PDF для дальнейшего использования.
Установка Mac-приложений с помощью Cask
Вероятно, у вас есть список часто используемых приложений, которые вы устанавливаете на каждом новом Mac . Вместо того, чтобы делать это по отдельности, вы можете установить эти приложения через Cask. Для поиска приложения используйте этот синтаксис:
Посмотрим, есть ли бочка для Firefox. Для этого введите это в терминал:
Как вы, возможно, знаете, Firefox поддерживает множество различных каналов выпуска. Mozilla использует эти каналы для медленного развертывания обновлений для пользователей, начиная с ежедневных сборок Nightly до более стабильных сборок. Если вы хотите установить Ночную сборку Firefox, введите:

Или, чтобы установить Google Chrome Beta, попробуйте это:
Как только вы получите соответствующие совпадения, введите:
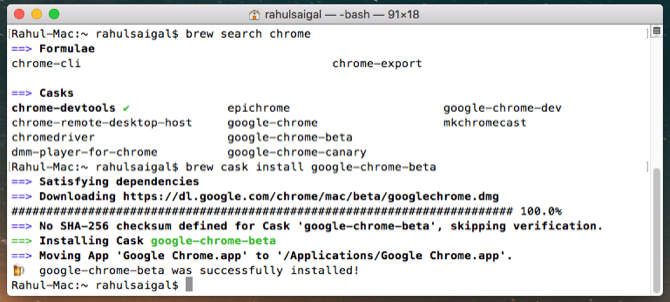
Иногда вы можете не помнить конкретное имя приложения. К счастью, вам просто нужно ввести некоторые релевантные ключевые слова, и Cask будет искать приложения, которые их содержат. На скриншоте ниже показано, что происходит при вводе этой команды:

Удаление приложений с помощью Cask
Чтобы удалить Chrome Beta, просто введите:
Для удаления Firefox используйте:
Приложение полностью удаляется без следов. После того, как вы установили приложение с помощью Cask, его можно обновить, даже если Cask не показывает обновления. Не забудьте проверить наличие проблем с конфигурацией для дальнейшего устранения любых проблем. Вы можете сделать это с помощью этой команды:
Перед проверкой любого обновления Cask, не забудьте периодически обновлять ядро и бочки Homebrew. Для этого введите:
Предварительная подготовка
На самом деле здесь нет ничего сложного. Вне зависимости от того, какой из трёх вариантов переустановки MacOS выберет пользователь, пройти процедуры предварительной подготовки нужно обязательно и всем.
Суть заключается буквально в 2 процедурах.
- Обеспечение питания. Поскольку переустановка осуществляется на ноутбуке фирмы Apple, то есть на MacBook, без подключения к источнику питания процедура может прерваться в самый неподходящий момент. Дело всё в том, что установка ОС отнимает много ресурсов у диска и процессора, занимает приличное количество времени. Из-за этого даже полностью заряженная аккумуляторная батарея может не выдержать, и компьютер отключится. Чтобы этого не произошло, и переустановка завершилась в нормальном режиме, просто подключите MacBook к розетке.
- Сохранение всех важных данных. Если речь идёт о чистой установке операционной яблочной системы, тогда диск будет форматироваться, и при этом вся хранящаяся на нём информация удаляется. Тут есть 2 вариант. Это резервное копирование с использованием Time Machine, либо же ручное сохранение всей необходимой информации. Заодно это хороший повод избавиться от всего действительно лишнего.
На этом процедура предварительной подготовки считается завершённой. Ничего сложного, но зато это важные операции, без выполнения которых что-то наверняка пойдёт не так.
Однозначно обидно будет остаться без целой серии личных фотографий, каких-то видео, важных текстовых документов и многого другого.
Также неприятно, если процесс обрывается на середине, либо когда до завершения переустановки остаются считанные минуты. А всё из-за того, что пользователь банально решил не включать свой MacBook к источнику питания.
Как установить Homebrew в Mac OS
Самый простой способ установки Homebrew – рубины и завитки, выполненные одной командой. Этот подход одинаковый для установки Homebrew во всех поддерживаемых версиях Mac OS и Mac OS X.
- Откройте приложение «Терминал», которое находится в папке / Applications / Utilities /
- Введите следующую команду в одну строку терминала:
/ usr / bin / ruby -e “$ (curl -fsSL https://raw.githubusercontent.com/Homebrew/install/master/install)”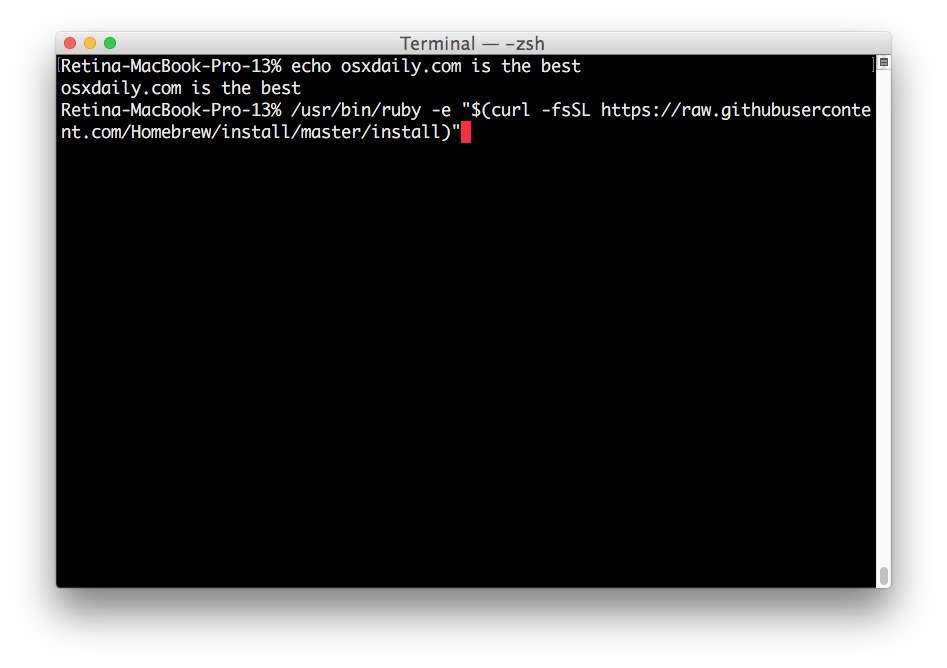
Hit Return, и вы увидите серию строк о том, что скрипт установит и где, нажмите «Возврат снова», чтобы согласиться или нажмите «Побег», чтобы отменить
Введите пароль администратора (требуется для выполнения sudo), чтобы начать установку
Установка Homebrew займет некоторое время в зависимости от скорости вашего Mac и интернет-соединения, так как каждый необходимый пакет загружается и устанавливается скриптом.
По завершении вы увидите сообщение «Установка успешно!».
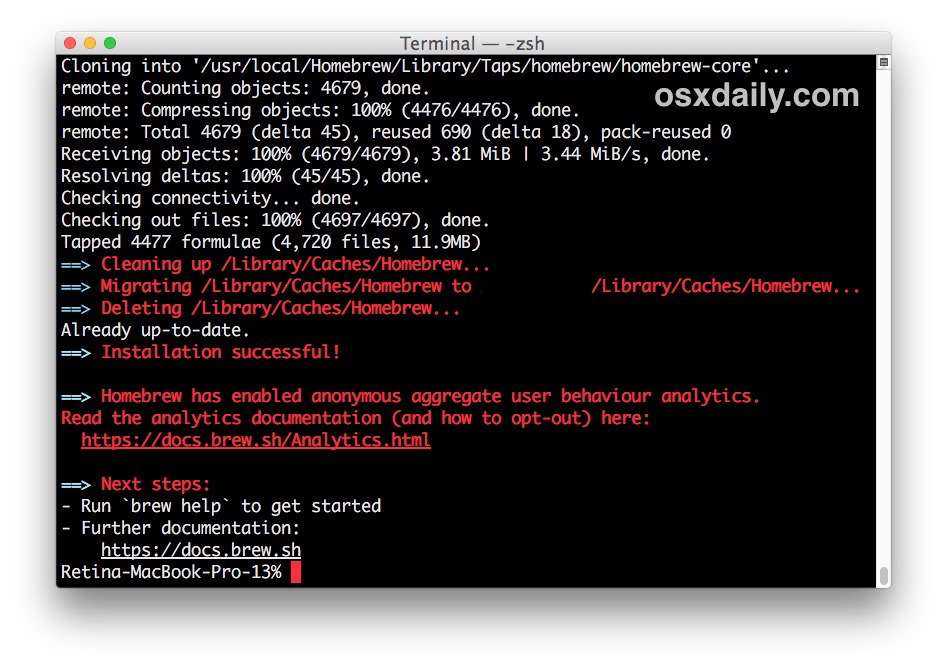
Теперь вы готовы установить пакеты программного обеспечения через Homebrew, или вы можете прочитать справочную документацию с помощью следующей команды:
помогать
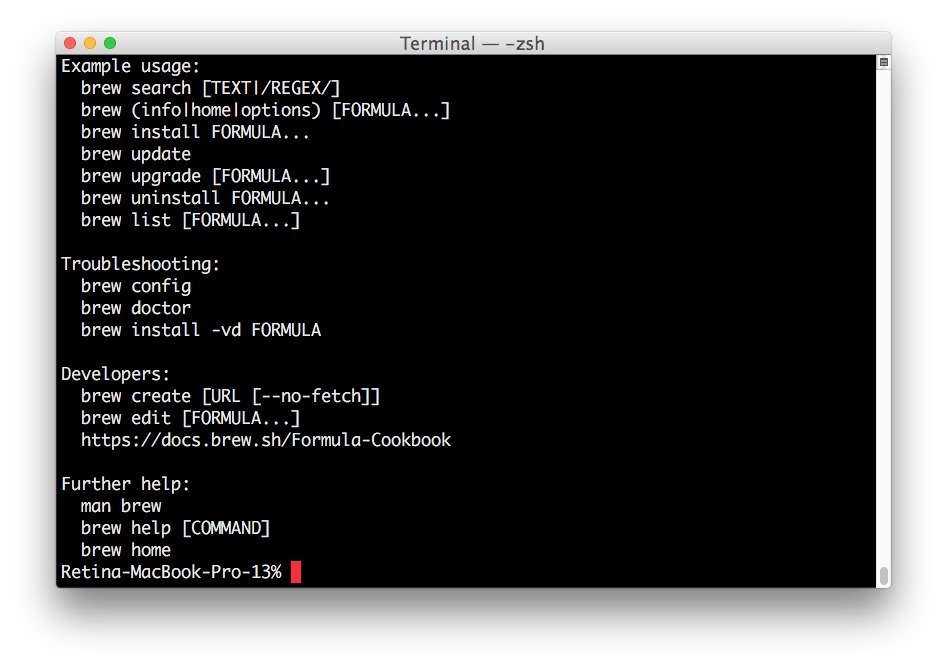
Установка пакетов программного обеспечения через Homebrew на Mac
Установка пакетов с помощью Homebrew очень проста, просто используйте следующий синтаксис:
brew install
Например, чтобы установить wget через Homebrew, вы можете использовать следующий синтаксис:
brew install wget
Простой, легкий. После завершения вы можете запустить wget, как обычно.
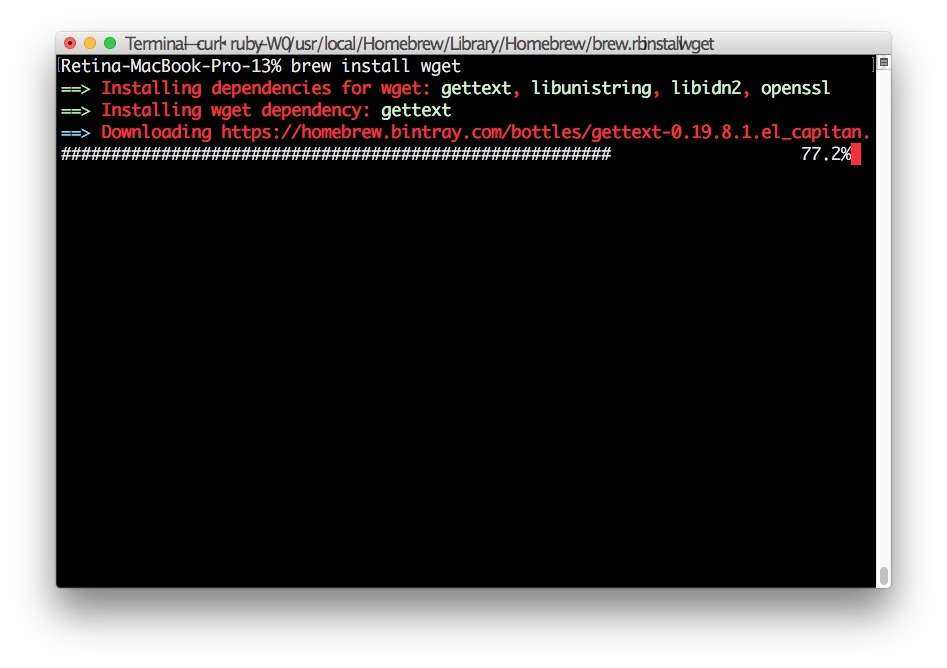
Быстрая заметка; Homebrew – это не единственный способ установить программное обеспечение командной строки, вы можете самостоятельно установить инструменты командной строки на Mac, а затем скомпилировать и сделать программное обеспечение самостоятельно. Например, мы обсуждаем установку wget на Mac OS без Homebrew здесь, и он использует типичный процесс настройки и создания. Нет ничего плохого в этом подходе (и, возможно, это было бы предпочтительнее для пользователей, которым нужны ограниченные пакеты и более тонкий след), но если вы привыкли к менеджеру пакетов, например, dpkg, apt-get или rpm, вы почти наверняка оцените и предпочитают использовать Homebrew.
Как отключить отслеживание хотбеброй-аналитики
Теперь Homebrew по умолчанию использует анонимное отслеживание поведенческой аналитики. Если вы не хотите участвовать в этом или вы просто отключите эту функцию для снижения сетевого трафика или для целей конфиденциальности или по любой другой причине, вы можете запустить следующую команду после успешной установки Homebrew на Mac. Это позволит отказаться от аналитики Homebrew:
отвлечь аналитику
Возвратите Hit, и через некоторое время отслеживание аналитики в Homebrew будет отключено.
Как удалить HomeBrew с Mac
Если вы установили Homebrew, но позже решили, что хотите удалить Homebrew с Mac по той или иной причине, вы можете удалить его с помощью другого скрипта ruby из командной строки:
ruby -e “$ (curl -fsSL https://raw.githubusercontent.com/Homebrew/install/master/uninstall)”
Кроме того, вы можете загрузить этот скрипт «удалить» и запустить его самостоятельно.
Наслаждайтесь Homebrew!
Установка и начало работы с MongoDB на Mac OS
Последнее обновление: 12.03.2022
/bin/bash -c "$(curl -fsSL https://raw.githubusercontent.com/Homebrew/install/HEAD/install.sh)"
Установка mongodb
После установки homebrew для установки mongodb введем в терминале следующую команду
brew tap mongodb/brew
И после этого введем в терминале еще одну команду:
brew install mongodb-community@5.0
Обратите внимание на цифры версии — mongodb-community@5.0. То есть в данном случае устанавливается версия 5.0 Community-выпуска Mongo
Но
при необходимости можно изменить эти цифры и задать другую версию.
В процессе установки будут установлены следующие файлы:
-
mongosh: представляет консольный интерфейс для взаимодействия с базами данных, своего рода консольный клиент
-
mongod: сервер баз данных MongoDB. Он обрабатывает запросы, управляет форматом данных и выполняет различные
операции в фоновом режиме по управлению базами данных -
mongos: служба маршрутизации MongoDB, которая помогает обрабатывать запросы и определять местоположение данных в кластере
MongoDB
Кроме того, при установке в зависимости от архитектуры компьютера (intel или arm) будут созданы следующие файлы и каталоги:
|
Файлы/Каталоги |
Intel |
Apple M1 |
|
Файл конфигурации |
/usr/local/etc/mongod.conf |
/opt/homebrew/etc/mongod.conf |
|
Каталог логов |
/usr/local/var/log/mongodb |
/opt/homebrew/var/log/mongodb |
|
Каталог баз данных |
/usr/local/var/mongodb |
/opt/homebrew/var/mongodb |
Запуск MongoDB
Для запуска сервера MongoDB выполним в терминале следующую команду:
brew services start mongodb-community@5.0
Для отключения сервера применяется команда
brew services stop mongodb-community@5.0
Подключение к серверу MongoDB
Итак, после удачного запуска сервера мы сможем производить операции с бд через оболочку mongosh. Запустим ее, выполнив в терминале
команду:
mongosh
Это консольная оболочка для взаимодействия с сервером, через которую можно управлять данными. Второй строкой эта оболочка говорит о подключении к серверу mongod.
Теперь поизведем какие-либо простейшие действия. Введем в терминале последовательно следующие команды и после каждой команды нажмем на Enter:
use userdb
db.users.insertOne( { name: "Tom" } )
db.users.find()
Первая команда use userdb устанавливает в качестве используемой базу данных userdb. Даже если такой бд нет,
то она создается автоматически. И далее будет представлять текущую базу данных — то есть базу данных userdb. После db идет
— это коллекция, в которую затем мы добавляем новый объект. Если в SQL нам надо создавать таблицы заранее, то коллекции
MongoDB создает самостоятельно при их отсутствии.
С помощью метода db.users.insertOne() в коллекцию users базы данных userdb добавляется объект .
Описание добавляемого объекта определяется в формате, с которым вы возможно знакомы, если имели дело с форматом JSON. То есть в данном случае у объекта
определен один ключ «name», которому сопоставляется значение «Tom». То есть мы добавляем пользователя с именем Tom.
Если объект был успешно добавлен, то консоль выведет результат операции, в частности, идентификатор добавленного объекта.
А третья команда db.users.find() выводит на экран все объекты из бд test.
Из вывода вы можете увидеть, что к начальным значениям объекта было добавлено какое-то непонятно поле ObjectId.
Как вы помните, MongoDB в качестве уникальных идентификаторов документа использует поле . И в данном случае ObjectId как
раз и представляет значение для идентификатора _id.
НазадВперед
Step 1 — Using the macOS Terminal
To access the command line interface on your Mac, you’ll use the Terminal application provided by macOS. Like any other application, you can find it by going into Finder, navigating to the folder, and then into the folder. From here, double-click the Terminal application to open it up. Alternatively, you can use Spotlight by holding down the key and pressing to find Terminal by typing it out in the box that appears.
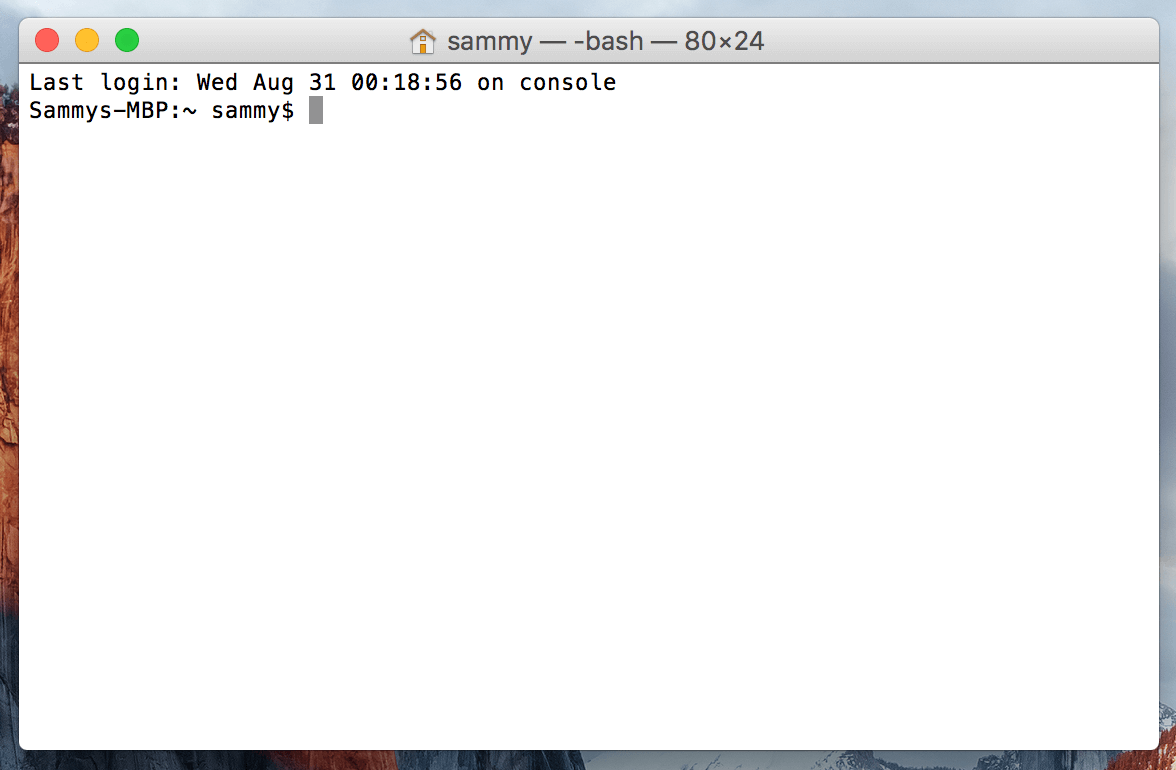
To get more comfortable using the command line, take a look at (https://www.digitalocean.com/community/tutorials/an-introduction-to-the-linux-terminal). The command line interface on macOS is very similar, and the concepts in that tutorial are directly applicable.
Now that you have the Terminal running, let’s install some additional tools that Homebrew needs.
Другие полезные команды Homebrew
Помимо перечисленных до сих пор команд, которые касаются установки, обновления и удаления пакетов, ниже приведены несколько других команд Homebrew, которые могут помочь вам управлять его пакетами в macOS.
1. варево устаревшее
Если на вашем Mac есть устаревшие формулы / пакеты Homebrew, которые давно не обновлялись, заваривать устаревшее покажет список всех таких пакетов, чтобы вы могли обновить их до последней версии.
2. заварочный штифт
Каждый раз, когда вы запускаете команды brew update и brew upgrade, Homebrew обновляет свои пакеты и обновляет те, которые установлены в вашей системе. Однако иногда есть определенные пакеты, которые не следует обновлять автоматически, чтобы избежать проблем с совместимостью.
Чтобы справиться с такими ситуациями, Homebrew предлагает заваривать булавку , чтобы закрепить пакет, который вы не хотите обновлять, если вы явно не обновите его самостоятельно. Для этого просто используйте следующий синтаксис:
Чтобы открепить:
3. заварить доктор
Как можно догадаться по названию, пивоваренный врач команда проверяет вашу систему на наличие потенциальных проблем, которые могут помешать работе Homebrew.
4. очистка заваривания
Когда вы используете Homebrew для установки новых пакетов, вы собираете много ненужных (старых или избыточных) файлов, которые в конечном итоге могут занять много места на вашем Mac. Чтобы справиться с этим, есть заваривать очистку , которая удаляет старые версии пакетов и освобождает часть вашего дискового пространства.
Удаление Homebrew на macOS
Удаление Homebrew аналогично методу установки Homebrew. Это также делается с помощью Терминала в вашей системе. У них обоих похожие команды, но разница только в имени скрипта. Для метода установки в команде используется «install.sh», а для метода удаления — «uninstall.sh». Это запустит сценарий удаления в вашем терминале и удалит Homebrew из вашей системы. Вы можете выполнить подробные инструкции ниже:
- Откройте браузер Safari и перейдите в Сайт домашнего пивоварения (brew.sh). Теперь скопируйте команду установки, отображаемую на домашней странице.Открытие сайта Homebrew и команда копирования
Примечание: команда может измениться в будущем, поэтому обязательно проверьте ее на сайте.
- Нажмите клавиши Command + пробел, чтобы открыть Spotlight. Теперь найдите Терминал и нажмите клавишу Enter.Открытие терминала
- Теперь вставьте команду (которую вы скопировали на первом шаге) в Терминал. Однако измените «install.sh» на «uninstall.sh», как показано ниже: / bin / bash -c «$ (curl -fsSL https://raw.githubusercontent.com/Homebrew/install/HEAD/uninstall.sh ) «Удаление Homebrew на macOS
- Введите «y» и нажмите Enter, чтобы подтвердить удаление. Затем введите пароль для подтверждения этой операции от имени администратора.Подтверждение удаления Homebrew
- Он покажет сообщение об удалении, а также покажет возможные файлы Homebrew, которые не были удалены.Успешно удален
- Для подтверждения вы можете ввести следующую команду, чтобы проверить, доступен ли еще Homebrew. Brew –versionПроверка Homebrew после удаления
Установка популярных инструментов Unix с помощью Homebrew
Поскольку Homebrew является менеджером пакетов, он автоматизирует весь процесс установки, обновления и удаления приложений из системы. Он компилирует пакеты и обрабатывает все зависимости для вас.
Например, одно приложение может полагаться на два других для правильной работы. Вместо того чтобы устанавливать эти другие приложения самостоятельно, Homebrew устанавливает их и настраивает для работы с запрошенным приложением без каких-либо проблем.
Вот несколько удобных инструментов, которые вы можете установить с помощью Homebrew:
- youtube-dl : позволяет загружать видео с YouTube и других сайтов.
- geoip : предоставляет данные геолокации для определенного IP-адреса. Полезно для системных администраторов, исследователей безопасности и веб-разработчиков.
- Wget : позволяет загружать данные из Интернета и FTP. Вы можете скачать файл или даже весь сайт с помощью этого инструмента.
- cask : Этот позволяет устанавливать приложения macOS с графическим интерфейсом.
- htop : альтернатива командной строки Activity Monitor. Он дает вам полную информацию о процессоре, памяти, процессах и многом другом.
Управление инструментами Unix с помощью Homebrew
Запуск этих формул Homebrew легко. Просто введите:
Например, чтобы установить youtube-dl , введите:
Введите следующее, чтобы увидеть список команд, которые поддерживает Homebrew:
Вы можете просмотреть большой список доступных команд на странице формул Homebrew . И используйте следующие команды для дополнительных параметров:
- поиск: поиск формулы
- удалить: удалить формулу
- список: список всех установленных формул
- Обновление: получите новейшую версию Homebrew от Github.
- обновить : установить обновления для определенной формулы
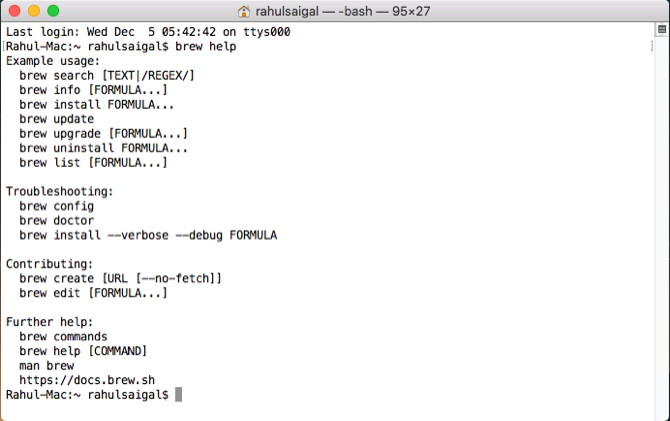
Системы управления пакетами
Если вы не можете скомпилировать ваш собственный Ruby и не хотите
использовать сторонний инструмент для установки – вы можете
воспользоваться пакетным менеджером вашей операционной системы.
Некоторые участники сообщества Ruby убеждены, что никогда не стоит
пользоваться пакетными менеджерами для установки Ruby. Вместо этого
лучше воспользоваться другими инструментами.
Оставим все плюсы и минусы данного подхода за
границами данного текста, отметим лишь, что основной причиной данной
убежденности является то, что в пакетных менеджерах зачастую содержится
информация об устаревших версиях Ruby. Если вы хотите использовать
новейшую версию Ruby, убедитесь, что вы используете верное имя пакета
или воспользуйтесь инструментами описанными ниже вместо этого.
apt (Debian или Ubuntu)
Debian GNU/Linux и Ubuntu используют систему управления пакетами .
Вы можете использовать ее следующим образом:
Пакет установит Ruby версии 2.3.1, которая является последним
стабильным релизом.
yum (CentOS, Fedora, или RHEL)
CentOS, Fedora, и RHEL используют систему управления пакетами .
Вы можете использовать ее следующим образом:
Устанавливаемая версия обычно является последней версией Ruby, доступной
на момент выхода конкретной версии дистрибутива.
portage (Gentoo)
Gentoo использует систему управления пакетами .
По умолчанию, будут установлены версии 1.9 и 2.0, но доступны и другие версии.
Для установки конкретной версии, заполните в вашем .
Подробнее смотрите на сайте проекта Gentoo Ruby.
pacman (Arch Linux)
Arch Linux использует систему управления пакетами . Чтобы получить
Ruby, просто напишите следующее:
Это должно установить последнюю стабильную версию Ruby.
Homebrew (macOS)
На OS X El Capitan, Yosemite и Mavericks, Ruby 2.0 уже включены.
OS X Mountain Lion, Lion и Snow Leopard поставляются с версией Ruby 1.8.7.
Многие люди на macOS используют Homebrew как пакетный менеджер.
И это действительно просто – установить Ruby:
Это установит последнюю версию Ruby.
OpenBSD
OpenBSD, а также его дистрибутив adJ, имеет пакеты для трех
основных версий Ruby. Следующая команда позволяет вам увидеть
доступные версии и установить одну из них:
Вы можете установить несколько основных версий одновременно, потому что их
бинарники имеют разные имена (например, , ).
Ветка коллекции портов OpenBSD может иметь
самую последнюю версию Ruby для этой платформы через несколько дней после ее
релиза, смотрите
директорию lang/ruby в самой последней коллекции портов.
Ruby на Solaris и OpenIndiana
Ruby 1.8.7 доступен для Solaris 8-10 на Sunfreeware и
Blastwave. Ruby 1.9.2p0 также доступен на Sunfreeware,
но это все уже устарело.
Чтобы установить Ruby на OpenIndiana, пожалуйста, используйте
клиент Image Packaging System, или IPS. Это установит
последние бинарники Ruby и RubyGems прямо из сетевого репозитория
OpenSolaris для Ruby 1.9. Это просто:
Однако, сторонние инструменты могут быть хорошим способом получить
последнюю версию Ruby.
Другие дистрибутивы
На других системах, вы можете поискать репозиторий пакета Ruby
для пакетного менеджера вашего Linux дистрибутива, или же
сторонние инструменты могут стать хорошим выбором для вас.
Запустите Steam с PlayOnMac
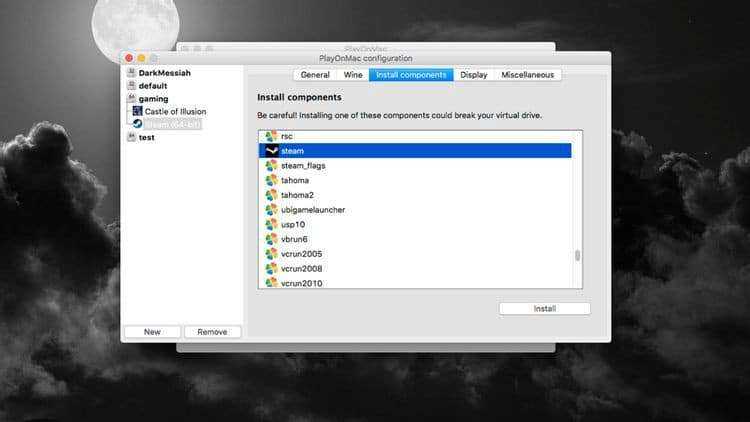
Одна из самых важных вещей, которые вам нужно сделать, если вы хотите получить достойный игровой опыт на своем Mac, — это установить Steam. Хотя есть встроенный способ установки Steam, он будет установлен по умолчанию на 32-битном диске, и вы не сможете запускать много игр. В качестве альтернативы можно предпринять некоторые дополнительные шаги, чтобы 64-битные игры работали правильно.
В главном окне PlayOnMac выберите формирование , затем коснитесь Новое в правом нижнем углу экрана. Нажмите «Далее» в мастере PlayOnMac, а затем выберите установить виндовс 64 бит перед повторным нажатием кнопки «Далее». Выберите предпочтительную версию Wine, затем снова нажмите «Далее». Назовите свой диск подходящим образом и нажмите следующий снова. Теперь PlayOnMac должен запустить Wine и использовать его для создания нового виртуального диска, на который вы сможете устанавливать игры и приложения.
Когда все будет сделано, выберите новый виртуальный диск слева от окна конфигурации, а затем выберите заголовок «Установить компоненты». Найдите Шрифты Microsoft Core , И нажмите Установки Затем следуйте указаниям мастера, чтобы установить некоторые шрифты, которые нужны Steam.
Теперь у вас есть два варианта установки Steam. Во-первых, вы можете установить Steam прямо из меню установки плагинов, как вы это делали с Core Fonts. Однако иногда это вызывает ошибку MD5. Если это произойдет с вами, загрузите обычный установщик приложения Steam, перейдите в раздел «Разное» и нажмите Запустите исполняемый файл Windows (.exe) На созданном диске по умолчанию. Теперь просто выберите загруженный установщик Steam и запустите его, как обычно.
Последний шаг, если вы используете метод установки вручную, — это перейти в «Общие» на вашем диске и выбрать Создать новый ярлык с виртуального диска. Затем выберите steam.exe и нажмите следующий , дайте ярлыку имя и коснитесь следующий В последнее время. После этого нажмите Аннулирование заканчивать. Проверять Как играть в игру Among Us на Mac.











![Репозиторий приложений homebrew в os x / macos [вики it-kb]](http://reaktiv-rf.ru/wp-content/uploads/5/f/7/5f7456ecc5bfdc60fe720c088dc3c6d3.jpeg)


















