Как поставить пароль на секретное фото
Сначала подготовимся к этому этапу и проведем настройку «Заметок». Открываем меню «Настроек» (серая шестеренка на главном экране). Находим раздел, посвященный заметкам, и выключаем автоматическую загрузку медиаконтента в фото. Обязательно активируем доступ к «Заметкам», при помощи пароля или через сканирование отпечатка пальца:
Теперь переходим к размещению снимка, скрытого от чужих глаз. Открываем редактор заметок и при помощи опции «Добавить данные» прикрепляем фотоснимок. Выбираем пункт меню «Снять фото или видео» и фотографируем.
Система предложит ввести пароль, что необходимо сделать. Теперь остается только нажать на иконку замка справа вверху.
Эффективные способы восстановления
Хотите восстановить удаленные фото с телефона на Андроид, но никак не можете найти нормальное приложение? Тогда мы расскажем вам о самых эффективных способах восстановления фотографий.
С помощью резервных копий
Вы заботитесь о сохранении данных и регулярно делаете резервные копии? В таком случае вы всегда можете восстановить случайно удаленные фото. Если же вы до сих пор не познакомились с резервным копированием, рекомендуем установить приложение CM Backup – Безопасное облако от разработчика Cheetah Mobile Cloud. Приложение позволяет сохранять резервные копии важных данных в собственном облачном хранилище
– каждому пользователю выделяется 5 Гб дискового пространства. Приложение позволяет сохранять:
- Записи из календаря и журнала вызовов;
- Контакты и сообщения;
- Будильники;
- Закладки браузера и фотографии.
Хранение данных осуществляется на серверах Amazon S3. Обязательно воспользуйтесь данным приложением, если вы хотите сохранить все свои фотографии. В случае потери, вы сможете быстро восстановить их из облачного хранилища.
Очень удобные инструменты для создания резервных копий фотографий и видеороликов предоставляют десктопные программы Яндекс.Диск и Dropbox. Они позволяют обеспечить резервное копирование при подключении любого смартфона или планшета. Процедура проста и не вызывает каких-либо сложностей – нужно лишь подключить кабель, подтвердить свои намерения и дождаться завершения копирования.
Восстановление через приложение Google Photo
Можно ли восстановить удаленные фото на Андроиде? Конечно можно, особенно, если вы пользуетеcь приложением Google Photo. Софтина действительно удобная и функциональная, она позволяет автоматически упорядочить фото, сохраняя их в облачном хранилище Google. Если вы случайно удалите фотографии из локального хранилища, либо ваш смартфон сгорит, утонет, взорвется, потеряется или упадет в пропасть, то вы всегда сможете восстановить свои фото.
Для того чтобы установить приложение Google Photo, посетите магазин приложений Play Market. Установленная софтина привяжется к вашему аккаунту и поможет организовать копирование важных фото в облачное хранилище. Их можно будет просматривать в приватном режиме, делиться с другими пользователями. Также доступно создание коллажей, анимаций, панорам и прочих интересных штуковин. Дополнительным достоинством станет наличие функции редактирования фотографий
.
Восстановление через десктопные программы
Как восстановить удаленные фото на Андроиде от Самсунг или любого другого производителя? Если вам порядком надоели с трудом работающие программы из Play Market и вы не очень любите возиться с резервным копированием, мы готовы предложить вам универсальный вариант – это программа 7-data Android Recovery. Она предельно проста в обращении и позволяет реально восстанавливать файлы любого типа
. Процесс восстановления сводится к следующим этапам:
- Включаем в настройках смартфона/планшета отладку USB;
- Устанавливаем и запускаем программу на компьютере;
- Подключаем устройство к ПК и запускаем сканирование;
- Сохраняем результаты сканирования в выделенной папке (на жестком диске ПК).
Программа 7-data Android Recovery позволяет восстановить не только фотографии, но и любые другие типы файлов. При этом она не требует включения дополнительного функционала и не нуждается в правах суперпользователя – отличный вариант для быстрого и беспроблемного восстановления удаленных фото в операционной системе Андроид.
Случайное удаление фото на телефоне или смартфоне работающих под управлением ОС Android или iOS – ситуация неприятная, однако в большинстве случаев поправимая. Сегодня существует несколько эффективных методов восстановления стертых с карты памяти гаджета фотографий. При этом можно воспользоваться как встроенными в систему возможностями, так и дополнительным ПО.
Удаляем все фотографии на iPhone
Ниже мы рассмотрим два способа удаления фотографий с телефона: через само яблочное устройство и с помощью компьютера, на котором используется программа iTunes.
Способ 1: iPhone
К сожалению, на Айфон не предусмотрено метода, который позволил бы удалить все снимки разом в два клика. Если изображений много, придется потратить некоторое время.
- Откройте приложение «Фото». В нижней части окна перейдите во вкладку «Фото», а затем тапните в верхнем правом углу по кнопке «Выбрать».
Когда выделение всех или определенных изображений будет завершено, выберите в правом нижнем углу иконку с мусорной корзиной.
Изображения будут перемещены в корзину, но еще не удалены с телефона. Чтобы навсегда избавиться от фотографий, откройте вкладку «Альбомы» и в самом низу выберите «Недавно удаленные».
Если же помимо фотографий вам необходимо удалить с телефона и другой контент, тогда рационально сделать полный сброс, который вернет устройство к заводскому состоянию.
Способ 2: Компьютер
Зачастую сразу все изображения целесообразнее удалять именно с помощью компьютера, поскольку через Проводник Windows или программу Айтюнс это можно сделать гораздо быстрее. Ранее мы подробно рассказывали об удалении изображений с Айфон при помощи компьютера.
Не забывайте периодически проводить чистку iPhone, в том числе и от лишних фотографий — тогда вы никогда не столкнетесь с нехваткой свободного места или снижением производительности устройства.
Не удаляются некоторые фото с iPhone и iPad? В этом материале мы расскажем как удалить папки (альбомы) с фотографиями на iOS-устройстве, которое было синхронизировано с PC или Mac через iTunes.
Если на iPhone или iPad появилась папка с фотографиями, которые нельзя удалить, значит они были загружены с PC или Mac через iTunes.
Вариантов выхода из сложившейся ситуации всего два.
Способ пятый
Помимо вышеописанных вариантов существует еще одна возможность стереть ненужные снимки из памяти айфона. Для этого достаточно запустить приложение «Фото», а затем перейти нужную категорию, к примеру, «Моменты» или «Коллекции». Как вы могли заметить, в этих разделах все фотографии расположены в строгом хронологическом порядке. Поэтому можно сразу из данного меню удалить целую серию неудачных фотографий и случайных кадров, оставив только хорошие изображения.
Таким образом, вы можете выбрать самый подходящий для вас вариант удаления ненужных фотографий и картинок, попробовав все методы, описанные выше.
med-post.ru
Первый этап
Статью ради удобства делим на две части. Первая часть обязательна для прочтения тем, кто решил быстро удалить снимки на гаджете. Выполнив только данные операции, файлы не испарятся сразу навсегда, возможно вернуть их какое-то время назад. Описываемый этап возможно совершить разными способами. Чтобы определить понравившийся именно Вам — надо попробовать несколько. Приступим!
Способ первый – стереть несколько снимков (ручной)
Эти действия — выбравшим флагман мобильных телефонов из-за его простоты использования. Работаем без инструкций, согласно картинкам, руководствуясь логикой. Итак, чтобы избавиться от нескольких снимков — выполним последовательность:
- Найти «FOTO»;
- Войти — раздел «Фотопленка»;
- Нажать «Выбрать» (справа вверху);
- Отобрать удаляемые файлы, коснувшись их (будут отмечены галочкой);
- Использовать иконку «Корзина» (низ, слева) для выбранных, помеченных галочкой изображений;
- Подтвердить выбор.
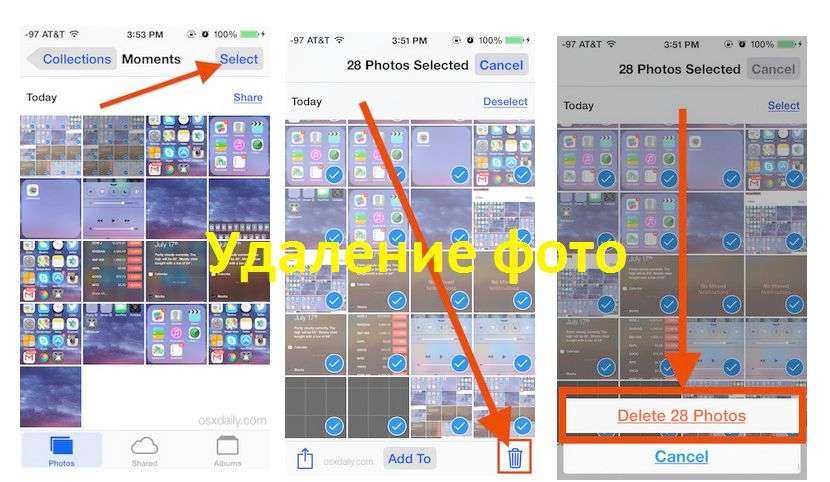
Метод второй – ликвидировать группами
Описываемый путь избавиться от ненужного — более быстрый. Он отличается от предыдущего тем, что, производя удаление прошлым методом, можно отобрать произвольные элементы. Делая мгновенное удаление описываемым путем, стирание будет доступно группами, которые создает сам айфон. Разберем подробнее:
- Войти «Фото»;
- Последовательно нажать: «Годы» — «Коллекции» — «Моменты» (сгруппированы по дате создания);
- Сверху нажать «Выбрать» – напротив каждой коллекции продублируется данная команда;
- Определиться – хранилища для уничтожения (одного/нескольких, можно оставлять какие-то снимки внутри, убирая касанием пометки);
- Использовать «Корзину» (внизу справа);
- Согласиться/del.
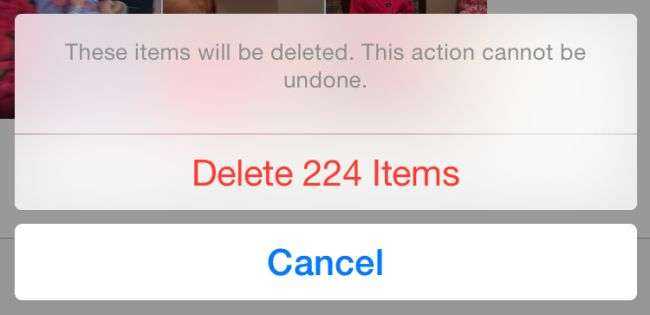
Путь третий
Размещая снимки альбомами, Вы их просто дублируете с фотопленки. Соответственно, удаляя папку, Вы оставляете объект на фотопленке. Удаляя кадры из iPhone данным путем, проделать следующее:
- Открыть «Альбом»;
- Воспользоваться «Изменить» (право, верх) – внутри папок, которые можно удалить, появиться красный кружочек со знаком «минус» внутри;
- Нажать красный кружок объектов, которые хотим уничтожить;
- Использовать «Delete» (появляется после выбора папки);
- Подтвердить намерение.
Как видите, вполне реально удалить альбом сразу целиком, но придется подчистить файлы еще в одном месте, что бы освободить место на смартфоне.
Метод четвертый – стереть после импорта
Если пользуетесь программой iPhoto для хранения и систематизации фотоснимков и видео – тогда есть еще один путь очищения — при импорте.
В программе iPhoto кликаем «Импортировать». После завершения импорта предложат сохранить/очистить снимки. Выбор за Вами удалять ли фото с айфона.
Вариант пятый
Удалить все фото разом, за один присест. Данный способ доступен счастливым обладателям Mac. Для уничтожения всех фотографий Ваш iPhone должен быть подключен к Mac.
- Раздел «Утилиты»: запустить приложение «Захват изображения»;
- Избрать свой девайс — раздел «Устройства»;
- Подобрать нужные несколько фото вручную или сразу несколько — через комбинацию Cmd+A;
- Нажать перечеркнутый кружочек (нижняя часть окна);
- Подтвердить действие.
Как посмотреть (скачать) фото в Фотопотоке
Для того чтобы просмотреть фотографии в альбоме «Мой фотопоток» на iPhone, iPad или iPod touch, откройте приложение «Фото» → «Альбомы» → «Мой фотопоток».
На компьютерах под управлением ОС Windows
При запуске приложения «Фото» в «Проводнике» появится папка «Фото iCloud». Все фотографии, снятые на «яблочные» гаджеты, автоматически сохранятся в «Загрузках».
Для того чтобы найти фото на ПК:
Windows 10: укажите «Фото iCloud» в строке «Поиск в Интернете и в Windows» → «Фото iCloud».
Windows 8.1: на стартовом экране кликните на значок указывающей вниз стрелочки в левом нижнем углу, а затем → iCloud → «Фото iCloud».
Windows 8: на стартовом экране выберите «Фото iCloud».
Windows 7: «Пуск» → «Изображения» → «Избранное» → «Фото iCloud».
Как почистить оперативную память приложений
Если ваше устройство начало подтормаживать при активной работе, дело может быть и в нехватке оперативки.
Помочь очистить оперативную память также могут приложения, которые предлагались выше в этой статье. Например, опция Memory Boost в приложении Battery Doctor делает именно это. Но есть способ очистки оперативной памяти и без установки сторонних приложений на ваше устройство. Для этого:
- Снимите блокировку со своего iPhone.
- Нажмите и удерживайте кнопку питания вашего устройства, пока на экране не появится надпись «Выключить».
- Далее, удерживаем кнопку Home до тех пор, пока ваш не вернёт на предыдущий экран.
- Готово, оперативная память очищена.
Нет никакой необходимости проводить эту процедуру постоянно, но если вы заметили, что приложения начинают работать хуже, сделайте это.
Очистка оперативной памяти особенно важна при работе в интернете.
Напоследок, рассмотрим несколько эффективных способов как быстро освободить память на вашем iPhone. Почти все они касаются тех или иных конкретных стоковых приложений, на которые зачастую пользователь не обращает внимания при очистке памяти.
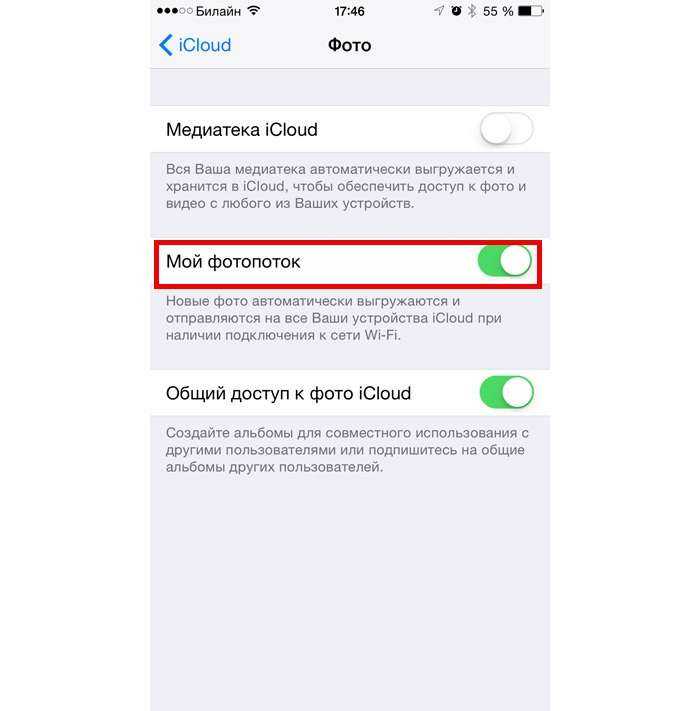
Теперь вы знаете как удалять приложения на любом iPhone, вне зависимости от версии вашего устройства. Следите за объёмом свободной памяти на устройстве и удаляйте приложения которыми вы не пользуетесь, а также своевременно очищайте кеш приложений и ваше устройство будет работать лучшим образом.
Когда память в iPhone на вес золота, каждый мегабайт на счету.
Подключите айфон или айпэд к компьютеру, запустите и перейдите в меню «Обзор» вашего устройства. В нижней части экрана программы вы увидите индикатор состояния памяти, на котором содержимое вашего девайса сортировано по категориям: «Аудио», «Видео», «Фото», «Программы», «Книги», «Документы и данные», а также «Другое».
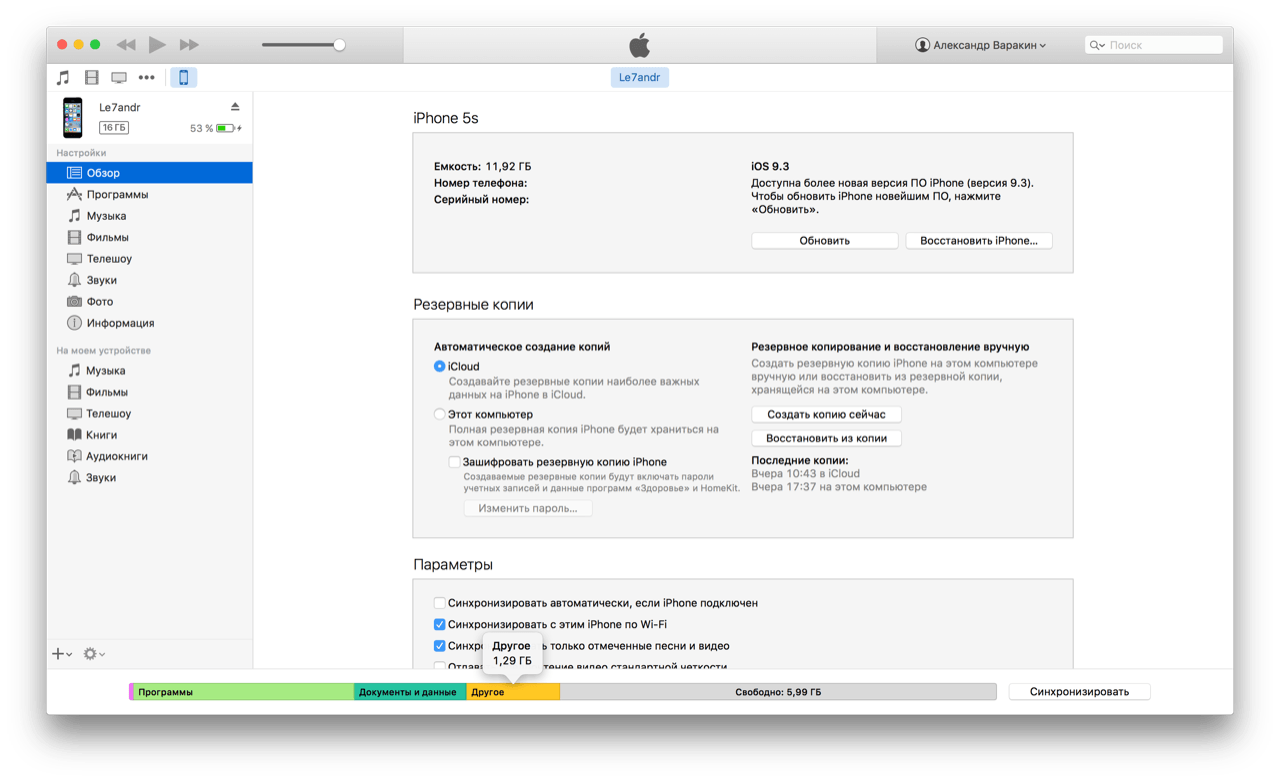
У меня, например, не возникает вопросов относительно того, что iTunes подразумевает под «Аудио», «Видео» или «Фото», а что входит в «Другое» — это загадка.
Секрет «бессмертия» папки backup
Сплошь и рядом на форумах, посвящённых девайсам Андроид, можно встретить жалобные истории о безуспешных попытках удалить папку в галерее, созданную в режиме auto по умолчанию. «Дескать, мы её и так, и эдак, а она никак — как была, так и есть на своём месте».
Происходит восстановление backup по той простой причине, что на телефоне включена опция синхронизации с учётной записью (аккаунтом) в Google+. Даже, если пользователю и удаётся очистить эту папку, она снова наполняется теми же картинками: они загружаются в память устройства через интернет-соединение с сервера Google. Выполняет эту операцию ОС Android автоматически (режим auto).
Метод 4: повторно войдите в свою учетную запись iPhone
Как и при сбросе сети, вам также может потребоваться сбросить свою учетную запись Apple, что обновит и повторно синхронизирует ваше соединение с вашей библиотекой iCloud, и это устранит ошибки, с которыми вы сталкиваетесь при загрузке изображений из библиотеки iCloud.
- Зайдите в настройки и нажмите на свое имяНастройки iPhone Нажмите на свое имя b
- Прокрутите вниз и нажмите «Выйти».Нажмите iPhone Выйти
- Устройство запросит ваш Apple Id и пароль. Включите опцию сохранить копию на вашем устройстве
- Нажмите «Выйти» и нажмите еще раз для подтверждения.
- После выхода из системы подождите пару минут и снова перейдите в Настройки.
- Нажмите «Войти в свой телефон» и введите свой Apple Id и пароль.
- Вы получите шестизначный код аутентификации на свой Номер, введите его при появлении запроса, и все готово.
И вот как всем этим пользоваться.
Если «Медиатека iCloud» («Фото iCloud») активирована, то появляется еще две опции:
Плюс:
Минус:
Как говорится, выбор за вами.
Не хотите использовать «Оптимизацию хранилища» и есть желание убрать восклицательный знак со всех фотографий и видео?
Стоит поступить таким образом:
Кстати, если «Оптимизацию хранилища» и «Медиатеку iCloud» отключить сразу же (без загрузки оригиналов), то появляется вот такое предупреждение:
112 комментариев . Оставить новый
Привет если у тебя айфон то ты можешь зайти в галерею там будет папка удалённые фото нажимаешь какую тебе нужна и восстанавливаешь.
Здравствуйте. Пытались что то сама сделать , но так ничего и не поняла . На старом айфоне сделала резервную копию на компьютере , перекачала ее на новый айфон . Увидела , что фотки с апреля и ранее не отображаются вообще , просто белые и восклицательный знак снизу . Пару фоток сохранились . Можно ли их как нибудь восстановить !
Доброго времени! А вот у меня в 7 выключена функция оптимизации фото, но все равно на некоторых фото появляется иногда восклицательный знак. И бывает фото и видео открываются с задержкой ( как бы грузится.) Что бы это значило? Не знаете? в модели 5s и se такого ни разу не было.
Нет, совсем не обязательно.
подключение к интернету есть а фото все равно с восклицательным знаком что делать .
Некоторые фотографии просто не загружаются, почему так? У меня включен интернет и на фотографии появляется значок загрузки, но ни через 5 минуту ни через 20 фотография так и не загрузилась и не стала нормального качества.
Аналогично, постоянно так происходит и при этом никаких манипуляций телефон не проводит (выгрузку/загрузку) С хорошим вай-фаем не загружат даже. Все размыто.
В настройках фото включите Сотовые данные и Неограниченные обновления
Помогло) А я то думал что за *цензура*! Спасибо)
Здравствуйте подскажите сколько по времени будут сгружаться ориг фото с Айклауда в айфон чтоб исчез восклицательный знак ? Спасибо
Здравствуйте!Спасибо огромное за статью!Хоть многие ответы тут нашла, но остается одна проблемка. Чтоб фото открывались в оригинальном качестве переставила галочку на «сохранение оригиналов»,но фото все еще не открываются.У меня есть 150гб купленного места в iCloud,но нет места на телефоне.В этом причина?Что делать,если память телефона всего лишь 16гб и на телефон их никак не поместить(Я думала дополнительная покупка хранилища меня спасёт,но увы, больше половины галереи не открывается.Измучилась,не знаю что делать.
Намучилась и запуталась. Буду Вам очень благодарна за помощь! На Вас вся надежда
Добрый день! Место на телефоне заполнено, но в iCloud свободно 150 гб, стоит оптимизация хранилища. При этом фото ооочень медленно выгружаются в iCloud, но место на айфоне не освобождается. Все последние фотографии в медиатеке в низком разрешении, и при открытии фотографии ничего не происходит (сбой при загрузке), т.е. я не могу просмотреть их в нормальном качестве в галерее. Только если загружать из iCloud, заходя на сам сайт, и загружаются они соответственно заново, в конец галереи. В чем проблема? Заранее благодарю за ответ!
Спасибо Вам за ответ! Прошло уже два дня, как увеличила хранилище, надеюсь после выгрузки всех фото место на телефоне все же освободится.
Пользователи покупают устройства с малым объёмом памяти и в будущем приходится как-то экономить место. Выгрузка всех медиафайлов в облако iCloud как вариант, но потом они могут не загрузиться.
Как восстановить данные из вашего потерянного или украденного iPhone
Если вы не можете восстановить потерянный или украденный iPhone, вы все равно сможете восстановить данные из него. Пока у вас есть учетная запись iCloud или недавняя резервная копия iTunes – и iPhone Backup Extractor – вы сможете получить свои данные.
Чтобы загрузить все ваши данные из вашего утерянного или украденного iPhone, выполните следующие действия:
Скачайте iPhone Backup Extractor на свой компьютер. В зависимости от вашей операционной системы вам необходимо получить версию для Mac или Windows .
Установите его на свой компьютер, затем откройте его.
Если у вас есть резервная копия iTunes на вашем компьютере, iPhone Backup Extractor найдет ее автоматически, и вы увидите ее на экране вашего компьютера. Если у вас нет резервной копии iTunes, войдите в iCloud с помощью iPhone Backup Extractor, и вы сможете получить доступ к резервным копиям iCloud. Вам понадобится лицензия для доступа к iCloud.
Как только резервная копия iTunes или iCloud будет загружена в iPhone Backup Extractor, вы сможете восстановить свои данные из нее. У вас есть несколько вариантов для этого, в зависимости от данных, которые вам нужно получить:
Перейдите на вкладку «Обзор» и извлеките свои данные, нажав на каждую категорию данных. Выберите местоположение, и ваши данные будут загружены на ваш компьютер. Этот метод полезен, если вы хотите восстановить данные из следующих приложений: фотографии, контакты, календарь, SMS, записи, WhatsApp, видео, голосовая почта, заметки, история вызовов и данные о местоположении.
Обзорный режим iPhone Backup Extractor
Перейдите на вкладку «Предварительный просмотр» и выберите приложения, из которых вы хотите восстановить. Вы можете просмотреть свои данные, прежде чем принять решение о загрузке. Этот метод используется, например, для извлечения данных из приложений, таких как фотографии, SMS, WhatsApp, Snapchat, Viber, Kik, Line и Hike.
Извлечение данных из режима предварительного просмотра
Перейдите на вкладку «Вид приложения» и выберите приложение, из которого вы хотите восстановить данные. Вы увидите список файлов на правой панели, отмеченный синими буквами. Нажмите на них и выберите папку, в которую вы хотите извлечь данные. Данные будут извлечены непосредственно на вашем компьютере.
Извлечение данных из режима просмотра приложения
Перейдите к опции «Фотопоток» (в верхнем левом углу приложения) и нажмите на нее. На правой стороне вы увидите кнопку «Скачать». Нажмите на нее и выберите местоположение. Ваши файлы Photo Stream будут загружены на ваш компьютер через несколько минут, в зависимости от размера ваших данных. Этот метод полезен, когда вы хотите извлечь последние изображения и видео, снятые на вашем iPhone
Обратите внимание, что данные Photo Stream удаляются через 30 дней – так что лучше быть быстрым!
Загрузка Фотопотока с потерянного iPhone
Извлечение данных в экспертном режиме
Как вы можете видеть, вы все равно можете извлекать и восстанавливать данные с вашего похищенного или потерянного устройства с помощью iPhone Backup Extractor. Этот метод также можно использовать для iPhones, iPads или iPod.
На самом устройстве
Прежде всего, главной целью компании Apple было создание мобильного устройства, которое должно приносить максимальное удобство для работы абсолютно любому пользователю. Практически весь набор операций можно осуществлять посредством смартфона, при этом, не прибегая к использованию вспомогательных устройств (компьютера). Удаляться фотографии могут напрямую. Чтобы это осуществилось пользователю придётся проделать следующую последовательность действий:
- Первым делом на iPhone (версии 4, 5, 5s, 6, 6s, 7) заходите в альбом со всеми фотографиями. Далее в правом верхнем углу нажимаете на “Выбрать” и выбираете фото, которые нужно удалить;
- Фотографии на удаление помечаются синей галочкой;
- На экране вашего iPhone (версии 4, 5, 5s, 6, 6s, 7) должен присутствовать изображение “Мусорного бака”. Кликайте по данному изображению, чтобы осуществить удаление ненужного материала.
На iPhone (версии 4, 5, 5s, 6, 6s, 7) есть возможность проводить деинсталляцию либо всех объектов в одно время (к примеру, 4 фотографии), либо только одного объекта. Если вы не знаете, как удалить все фото сразу, то вот основной способ:
- В самом верху, в правой части экрана находится надпись, которая предназначена для подтверждения выбора объекта;
- Вам придётся отметить каждую фотографию, которая будет удалена, а потом нажимайте на «бак для мусора», чтобы весь процесс осуществился.
Как удалить все фотографии с iPhone сразу
Что делать, если вы хотите удалить все фотографии на вашем iPhone за один раз. Есть ли способ?
Теперь вы знаете, как удалить одну или несколько фотографий и видео, а также целые альбомы. Но что, если вы хотите удалить все фотографии и видео на вашем iPhone? Это можно сделать с помощью Mac или ПК (и мы покажем, как это показано ниже). Самый простой способ, на наш взгляд, это использовать Google Photos, и мы опишем, как это сделать ниже.
Удалить все фотографии iPhone с помощью захвата изображения
Прежде чем мы поговорим о Google, Apple предлагает (или сделала) средство для удаления ваших фотографий через ваш Mac.
Захват изображений — это простая, но полезная программа, которая позволяет очень быстро навсегда удалить фотографии с вашего iPhone. Вот как.
Обратите внимание, что перед началом работы этот метод не будет работать, если вы используете iCloud Photo Library. В этом случае кнопка удаления будет недоступна, и вы увидите значок облака рядом с вашим iPhone в разделе «Устройства»
- Подключите ваш iPhone к вашему Mac с помощью USB-кабеля (вам может понадобиться адаптер, если ваш Mac не имеет необходимого порта).
- Откройте Захват изображений на вашем Mac.
- Убедитесь, что ваш iPhone знает, что он может доверять вашему Mac (обычно на вашем iPhone появляется всплывающее окно с просьбой подтвердить, что вы доверяете Mac или на вашем Mac может появиться сообщение о том, что вы должны разблокировать свой iPhone).
-
Через некоторое время (в зависимости от того, сколько фотографий на вашем iPhone) вы увидите, что ваши фотографии iPhone появятся в Захват изображения.
-
Чтобы удалить их все, нажмите Cmd + A на клавиатуре или выделите их мышью, а затем щелкните маленький красный круглый значок рядом с пунктом «Импортировать в» в нижней части окна. Затем вам будет предложено подтвердить удаление.
Удалить все фотографии iPhone с фотографиями на Mac
Вы также можете использовать приложение «Фотографии» на Mac для удаления изображений с iPhone. Это не так быстро, как с помощью Image Capture, но у вас будет возможность легче восстанавливать изображения, если вы случайно удалите их.
Опять же, это не сработает, если вы используете iCloud Photos, но если вы этого не сделаете, это позволит вам удалить фотографии.
Если вы используете iCloud Photos, одним из преимуществ использования фотографий является то, что вы можете создать умный альбом. Вы можете создать умный альбом для всех фотографий до сегодняшней даты.
- Открытые фотографии.
- Нажмите на файл.
- Новый Умный Альбом.
- Назовите свой Smart Album и установите свои параметры (например, дата съемки до 31.1.2020).
- Ваш альбом будет заполнен в соответствии с заданными вами параметрами (это может занять несколько минут).
- Теперь, когда у вас есть альбом, вы можете перейти на свой iPhone и получить к нему доступ (при условии, что вы синхронизируете фотографии через iCloud), а затем удалить его в соответствии с приведенным выше разделом.
Удалить все фотографии iPhone с Google Фото
Google Фото это еще один вариант. Это обеспечивает неограниченное фото и видео резервное копирование с помощью умной техники сжатия; Вы не заметите снижения качества, но фотографии будут сжаты.
- Для начала загрузите Google Фото из App Store.
- Войдите в свою учетную запись Google и создайте резервную копию своей библиотеки фотографий и видео. В зависимости от размера вашей медиатеки, это может занять некоторое время.
- Но теперь настоящая магия может начаться. Видите ли, в дополнение к предоставлению облачного хранилища для пользователей iOS, Google также предлагает возможность удалять все фотографии и видео с вашего iPhone, которые были заархивированы одним нажатием.
-
Для этого откройте приложение Google Photos, коснитесь значка меню в верхнем левом углу экрана и коснитесь Настройки> Управление хранилищем устройств> Свободное место.
- Затем он выполнит поиск в вашей библиотеке фотографий и видео, которые уже были сохранены в Google Фото, и предоставит вам окончательное подтверждение перед удалением элементов. Если вы уверены, что хотите удалить их, нажмите «Удалить» (и дайте Google Photos разрешение на удаление фотографий), и они будут удалены из вашей Фотопленки.
- Последний шаг — зайти в приложение «Фото», получить доступ к папке «Недавно удаленные» и удалить все внутри. Это так просто.
ПК с Windows
Если вы работаете на ПК с Windows, процесс очень прост. Подключите свой iPhone к компьютеру и убедитесь, что вы доверяете / разрешаете компьютеру доступ к вашему iPhone.
После подключения перейдите в папку фотографий DCIM вашего iPhone в проводнике Windows и выберите фотографии, которые вы хотите удалить, или Ctrl + A, чтобы выбрать все. Теперь удалите их, щелкнув правой кнопкой мыши или Shift + Del, чтобы навсегда удалить их с вашего iPhone.
Заключение
Если вы желаете «расчистить» память на Айфоне, то удаление старых фотографий – это то, с чего нужно начать. Фотоснимок, сделанный на iPhone 4, имеет разрешение 2592 на 1936 точек и весит свыше 2 Мегабайтов! Еще больше вес живых фото
– популярной инновации, доступной пользователям iPhone 6-ой модификации: одно живое фото занимает 4-5 Мб
. Как итог, снимки любителя попозировать и пофотографировать занимают в памяти Айфона 2-3 Гб – для устройств, которые «начинены» всего 8-16 Гб, это очень значимая цифра.
Затеяв масштабную «уборку», задействуйте компьютер – удалять снимки можно как через «Проводник
» Windows, так и через альтернативный файловый менеджер наподобие iMazing
. Второй вариант предпочтительнее, потому что благодаря менеджеру вся информация о памяти Айфона находится у пользователя перед глазами.





























