Cкачать видео на iPhone с помощью VLC-плеер.
Если фильм не в том формате и не хочется заниматься его конвертацией, можно установить через AppStore проигрыватель VLC.
Для скачивания файлов iPhone подключается к ПК всё так же через кабель. Запустить iTunes. В разделе «Устройства» выбрать iPhone, провалиться в настройки и выбрать раздел «Приложения». Выбрать VLC foriOS, «Документы VLC» . Выбрать нужные видео и нажать кнопку «Добавить».
Интересно, что можно обойтись без кабеля, воспользовавшись WI-FI сетью. Для этого оба устройства должны быть на одном IP-адресе. Надо отметить, что передача файлов через кабель происходит с большей скоростью и более стабильно.
Как скачать видео с ВК на Айфон
Существует несколько способов скачивания видео из данной социальной сети на телефон. Однако в рамках данной статьи будет рассмотрен самый простой и эффективный из них. Такой метод предполагает соблюдение следующего пошагового алгоритма:
- Перейти в App Store и скачать программу «Aloha». Это мобильный браузер с набором специальных функций, который можно загрузить бесплатно в полноценной версии.
- Открыть Web-обозреватель и прописать в его адресной строке ссылку на нужную страницу ВК.
- Открыть интересующее видео в социальной сети.
- Когда начнётся воспроизведение контента, пользователю понадобится нажать по стрелочке сверху, чтобы начать загрузку ролика.
- Дождаться окончания скачивания и проверить результат. Выбранное видео должно поместиться в отдельную папку на устройстве.
Как загрузить видео с компьютера на iPhone
У современных моделей iPhone достаточно большой экран, чтобы его можно было использовать для просмотра фильмов или других видео роликов. Но, для этого сначала нужно загрузить видео с компьютера на iPhone, а сделать это не так уж просто. В этом материале мы рассмотрим сразу два способа это можно реализовать.
Как загрузить видео в стандартное приложение «Видео»
Если вы по каким-то причинам не хотите пользоваться сторонними проигрывателями видео, то вы можете загрузить видео ролики в стандартное приложение «Видео». Но, в этом случае процесс загрузки будет намного сложнее и займет у вас больше времени.
Сложности связаны в основном с тем, что видео сначала нужно конвертировать в формат MP4. Для конвертации видео можно использовать разные программы. В данной статье мы покажем, как это делается на примере бесплатной программы iWisoft Free Video Converter.
Для начала нужно добавить видео в программу iWisoft Free Video Converter. Это можно сделать простым перетаскиванием видео файла в окно программы либо можно воспользоваться кнопкой «Add».
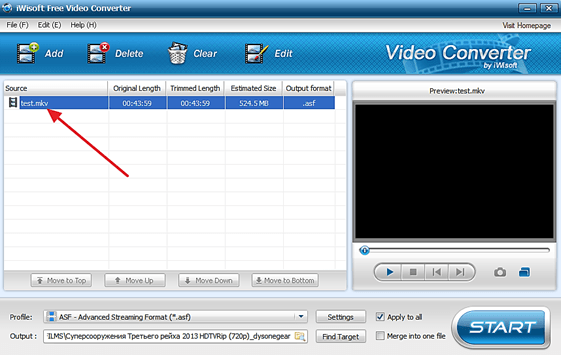
Следующий шаг — выбор формата видео. Для того чтобы выбрать формат MP4 откройте выпадающий список «Profile» внизу окна, выберите сначала «iPhone», а потом «MP4»
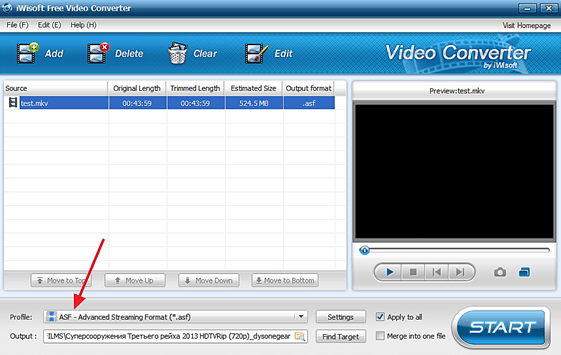
Дальше нужно выбрать папку и запустить конвертацию. Для того чтобы выбрать папку нажмите на кнопку «Find Target» и выберите подходящую папку. После этого можно нажимать на кнопку «Start» и запускать конвертацию.
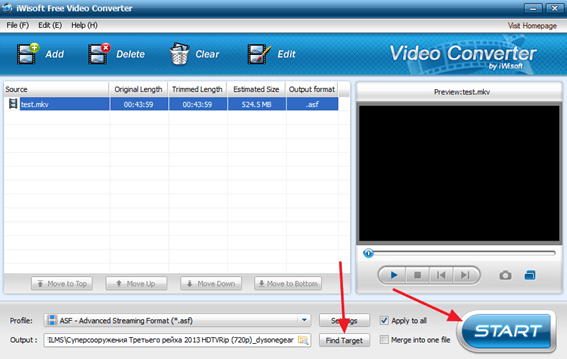
После завершения конвертации можно приступать к загрузке видео на Айфон. Для этого подключите Айфон к компьютеру и запустите программу iTunes. В программе iTunes нужно открыть меню «Файл» и выбрать «Добавить файл в медиатеку».
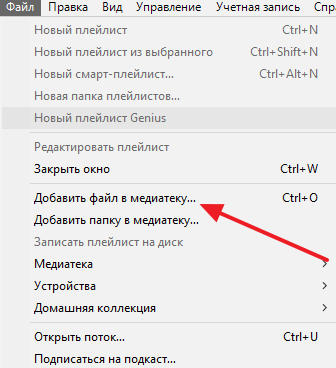
В результате появится окно для выбора файла. Выберите ваш видео ролик в формате MP4, и он будет загружен в медиатеку iTunes в раздел «Фильмы – Домашнее видео».
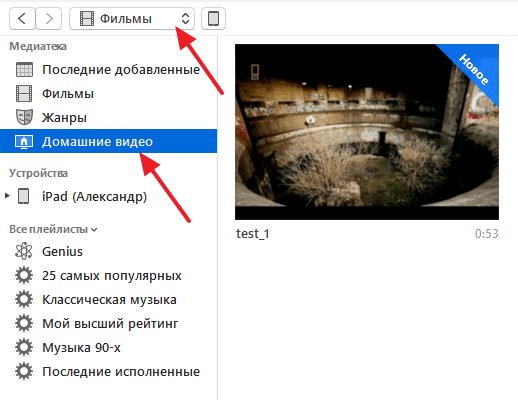
После того как видео появилось в разделе «Домашнее видео», его можно загружать с компьютера на Айфон. Для этого нажимаем на иконку Айфона в левом верхнем углу окна iTunes.
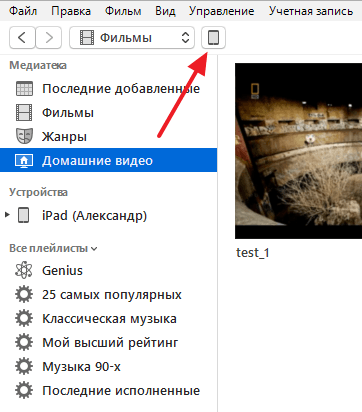
Дальше переходим в раздел «Фильмы».
И включаем там синхронизацию фильмов. После чего отмечаем видео ролик, который нужно загрузить с компьютера на Айфон.
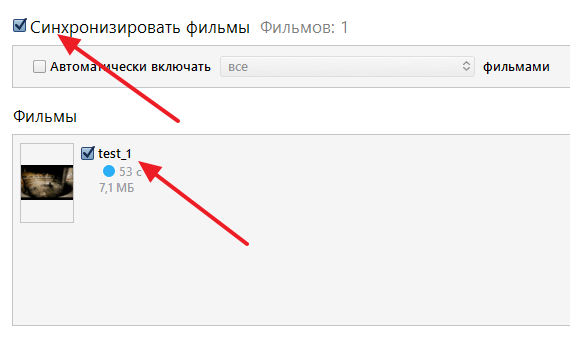
Для того чтобы запустить загрузку нужно нажать на кнопку «Синхронизировать», которая находится внизу окна iTunes. После завершения загрузки, видео ролик должен появиться на Айфоне в стандартном приложении «Видео».
Перенос файлов с iPhone, iPad или iPod touch на компьютер USB
Подключите устройство к компьютеру.
Для подключения устройства можно использовать кабель USB или USB-C, а также подключение к сети Wi-Fi. Для включения синхронизации по сети Wi-Fi см. Синхронизация контента iTunes на ПК с другими устройствами по сети Wi-Fi.
В приложении iTunes на ПК нажмите кнопку устройства в левой верхней части окна iTunes.
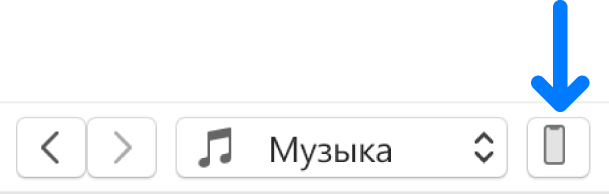
- Нажмите «Общие файлы».
- В списке слева выберите приложение на устройстве, которое Вы хотите использовать при переносе файлов.
- Чтобы узнать, поддерживает ли то или иное приложение общий доступ к файлам, ознакомьтесь с документацией приложения.
- Выполните одно из следующих действий.
- Перенос файла с компьютера на устройство. Нажмите «Добавить», выберите файл, который требуется перенести, затем нажмите «Добавить».
- Перенос файла с устройства на компьютер. В списке справа выберите файл, который требуется перенести, нажмите «Сохранить в», выберите папку, куда требуется сохранить файл, затем нажмите «Сохранить в».
- Выбранный файл будет перенесен на устройство или сохранен в указанной Вами папке на компьютере.
- На устройстве файл можно открыть, используя приложение, которое Вы указали в шаге 4.
Как скачать zip-архивы на iPhone?
Загрузка zip-файлов на iOS и iPadOS ничем не отличается от предыдущих типов медиафайлов.
1. Откройте Safari, программу электронной почты или обмена сообщениями, содержащую ZIP-файл.
2. После нажатия на zip-файл он автоматически загрузится в папку «Загрузки» (если файл был загружен из Safari) или откроется предварительный просмотр, в котором нужно нажать кнопку «Поделиться», а затем выбрать «Сохранить в файлы.
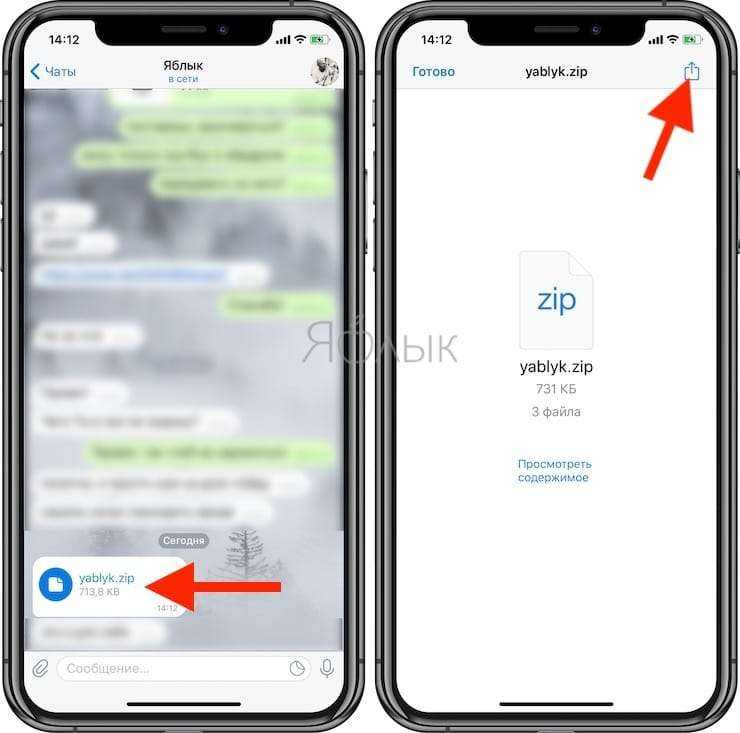
Выберите нужную папку и нажмите «Сохранить».
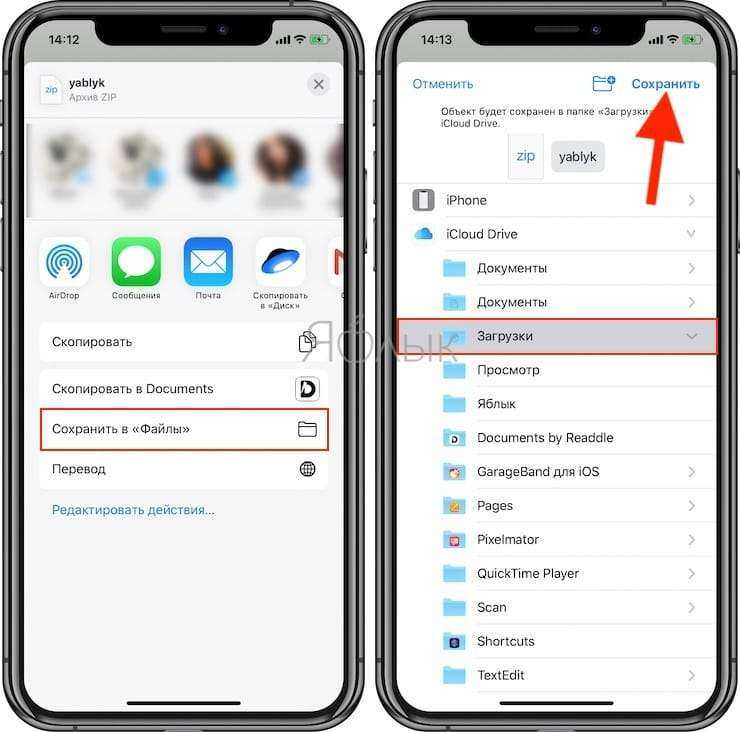
3. Откройте приложение «Файлы».
4. Перейдите в папку «Загрузки».
5. Щелкните Zip-файл, чтобы распаковать его в тот же каталог.
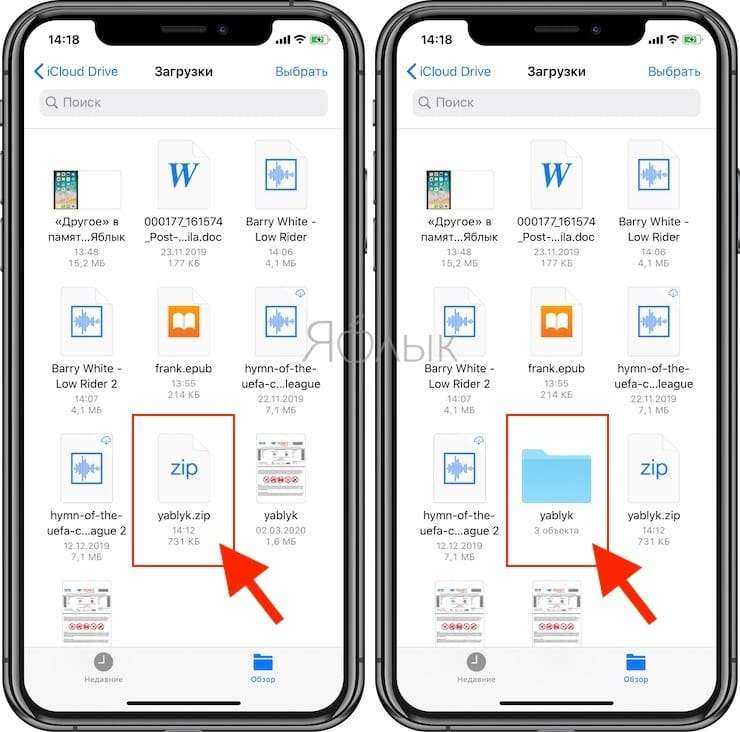
iTunes: в MP4
Расскажем, как закачать фильмы на iPad с помощью официального приложения от Apple: http://www.apple.com/ru/itunes/download/. Через iTunes вы можете синхронизировать планшет или смартфон с компьютером, скопировать телефонную книгу, аудио и видеозаписи, фотографии. Если вам надо перенести кино именно с компа, iTunes замечательно справится с задачей.
Но сначала посмотрите, в какой формат сохранено видео – по умолчанию поддерживает Айфон только MP4. Если ваши записи хранятся в другом формате, их можно конвертировать в MP4 или прибегнуть к помощи сторонних приложений, которые умеют работать с другими типами файлов.
Чтобы перенести видео с компьютера на Айфон:
- Подключите устройство кабелем к компьютеру.
- Откройте программу, выберите подключенный iPad или iPhone.
- В разделе «Медиатека» зайдите в подпункт «Фильмы». Проверьте, чтоб было отмечено «Синхронизировать фильмы».
- В основном меню выберите «Добавить файл в медиатеку», укажите киноленты в MP
- Когда файлы появятся в списке, отметьте их галочками и нажмите «Применить» и «Синхронизировать».
По окончании загрузки отсоедините мобильное устройство от ПК. Вы найдете загруженное видео на iPad в системной программе «Видео», в подразделе «Домашнее».
Конвертация в mp4
Как сохранить видео в другом формате? Просто поменять расширение файла, написав MP4 вместо AVI, MPEG, DIV или MOV, нельзя – такую запись не распознает ни один видеопроигрыватель. Вам нужна специальная программа – конвертер, которая изменит внутреннюю структуру файла.
Делать конвертацию умеют многие приложения. Вы можете воспользоваться онлайн-сервисами, чтобы не устанавливать новых программ: Online-convert или OnlineVideoConverter. Если фильм большой, понадобится хороший интернет-канал для его переноса на сервер. Или конвертируйте с помощью бесплатных утилит типа Free MP4 Video Converter.
Перенос музыки через iTools
Программа iTools является альтернативой iTunes, при этом обладает практически аналогичным функционалом. Многие пользователи отмечают, что она более понятна, а значит, перенос файлов будет проще выполнить. Скачивание русскоязычной версии программы можно произвести на сайте http://www.itools.ru/. После установки и запуска, через компьютер музыка на айфон может быть перемещена следующим образом:
- Подключить смартфон к ПК через кабель.
- В меню слева выбрать пункт «Музыка», затем в верхней части окна нажать на кнопку «Импорт».
В открывшейся вкладке нужно воспользоваться кнопкой «Добавить файл» или «Добавить папку», чтобы определить композиции для перемещения. Все треки отобразятся в общем списке, после чего можно кликать «Ок».
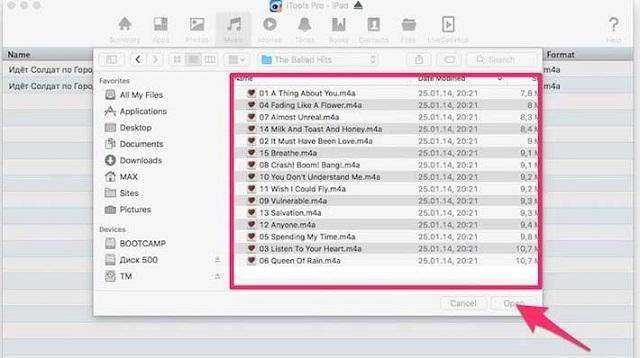
Дождаться завершения импорта в файловую систему смартфона.
Как загрузить фильм на iOS / Mac OS через приложение Apple TV+
Apple TV+ – сервис, вышедший на замену iTunes. Приложение TV установлено на всех современных “яблочных” устройствах. Загружать фильмы, равно как и сериалы, можно для последующего просмотра без интернета или же смотреть в реальном времени.
Данный сервис предлагает новинки, топовые фильмы в отличном качестве вплоть до 4k. Цена фильмов, в среднем, составляет 10-15 $ (что эквивалентно двум билетам в кинотеатр). Используя платформу Apple TV, Вы можете воспользоваться как бесплатным, так и платным способом.
Инструкция:
1. Откройте приложение TV на устройстве (iOS / iPad / iPhone / Mac OS).
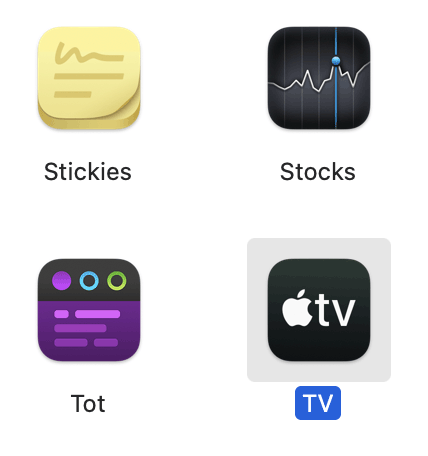
2. Авторизуйтесь, используя свой Apple ID.
3. Откройте вкладку TV+ (обычно открыта по умолчанию)
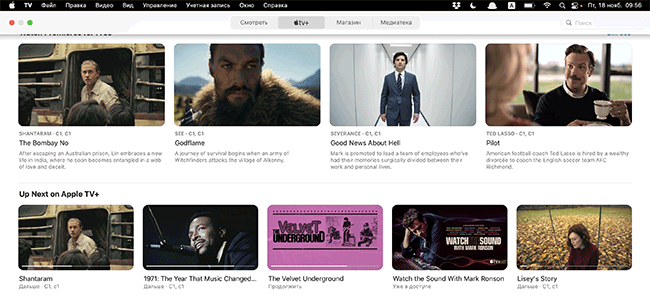
4. Выберите фильм для покупки. Если не нашли на стартовой странице – используйте поисковую строку.
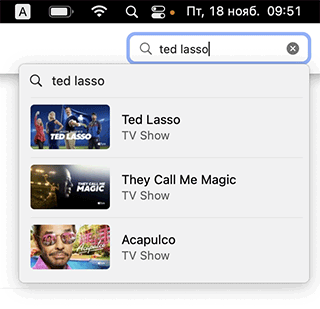
Также можно выбрать эпизод сериала.
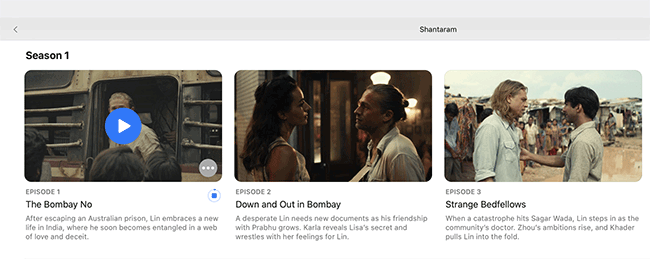
5. Нажмите на название фильма для перехода к описанию. Здесь размещена информация о качестве видео и поддерживаемым технологиям.
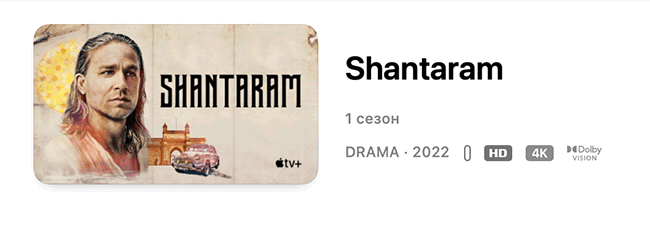
Если фильм платный – нажмите на кнопку со стоимостью для приобретения.
Бесплатные фильмы не нужно покупать – просто нажмите на кнопку загрузки (синий значок справа от обложки фильма).
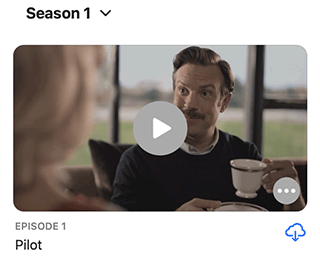
Отслеживать прогресс можно в окне Активность (Activity).
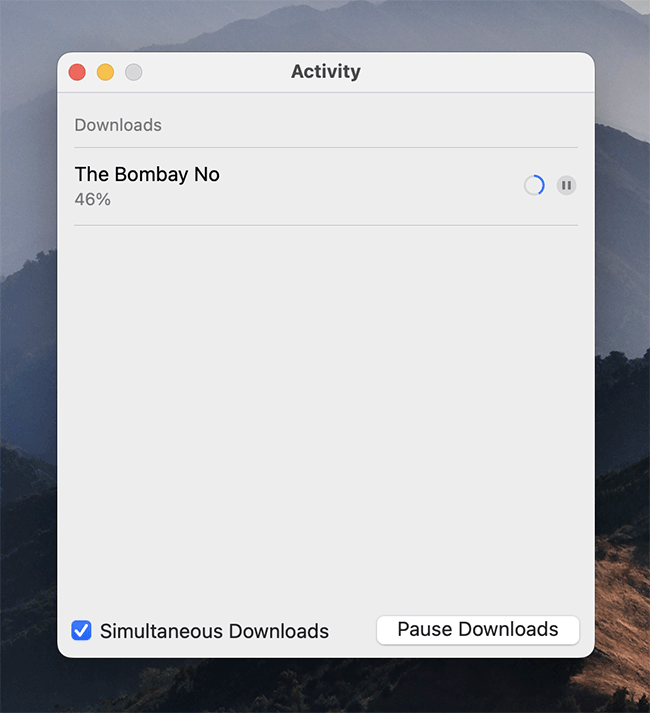
6. После покупки, фильм будет доступен для скачивания и синхронизации с iOS-устройством. Для этого перейдите в раздел Библиотека и нажмите на Последние добавленные.
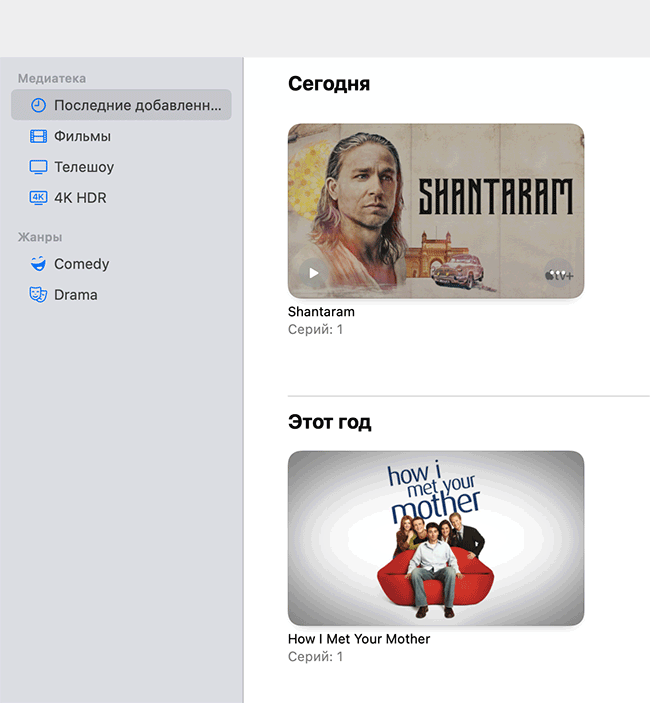
7. Фильм откроется через встроенный в TV видеоплеер.
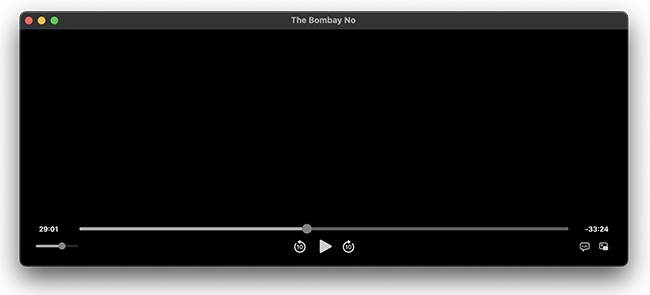
Достоинства Apple TV+:
- Отличное качество фильмов
- Много эксклюзивного контента
Недостатки:
- Фильмы хранятся на устройстве только 30 дней
- Большинство сериалов и фильмов – платные
Как скачать видео с помощью программы iTools
Очередное приложение, с помощью которого можно загрузить практически любое видео на Айфон из интернета. Для успешного результат, необходимо выполнить следующие шаги по алгоритму:
- Скачать iTools и установить на свой стационарный компьютер либо ноутбук.
- Запустить софт, кликнув по его иконке на рабочем столе.
- Подключить iPhone к компьютеру по USB проводу.
- Убедиться, что программа распознала подключенный Айфон и синхронизировалась с ним. В главном меню iTools должно отобразиться название смартфона.
- На ПК в iTools перейти во вкладу для просмотра видеороликов.
- Внизу появившегося окошка щёлкнуть по кнопке «Добавить».
- Скачать интересующее видео на свой компьютер.
- В меню iTools указать путь к нужному файлу в специальном меню.
- Под видео, которое появилось в iTools, нажать на кнопку «Import to Divice».
- Отсоединить телефон от компьютера и проверить результат. В галерее должен отобразиться нужный файл.
Как скачать файл с интернета на iPhone
Многие пользователи iPhone и iPad ошибочно полагают, что на их мобильные устройства нельзя загружать файлы из интернета. На самом же деле, способов загрузки любых типов файлов из Сети на iPhone и iPad большое количество. О самом удобном и простом из них мы рассказали в этой инструкции. Сразу оговоримся, что ни джейлбрейка, ни финансовых затрат данный способ не требует.
Для загрузки файлов с интернета на iPhone вам понадобится файловый менеджер. В App Store их представлено великое множество, но наиболее удачными признаны три средства — «Загрузчик», Documents и File Manager. Каждое из этих приложений работает по одному и тому же принципу, однако, наш окончательный выбор пал именно на Documents. Основных причин две — дополнительные функции и отсутствие встроенных покупок.
Пользоваться любым файл-менеджером для загрузки файлов различных типов из интернета на iPhone или iPad крайне просто.
Как скачать файл с интернета на iPhone
Шаг 1. Запустите браузер Safari, перейдите на страницу, с которой вы хотите загрузить файл и нажмите на ссылку загрузки.
Примечание: в указанных нами файловых менеджерах имеются встроенные браузеры. При желании вы можете пользоваться и ими.
Шаг 2. На открывшейся странице нажмите «Открыть в программе ».
Еще
К счастью, нет. Файловые менеджеры, из списка перечисленных нами, позволяют выполнять различные операции с файлами, включая распаковку архивов, просмотр видео, фото, документов, а также их дальнейшую отправку другим людям, либо в установленные на iPhone и iPad приложения.
Как скачать файл сразу в нужное приложение
Во многих случаях нужный файл из интернета необходимо загрузить сразу в приложение для последующей работы с ним. В таком случае использовать файловый менеджер необязательно.
Примечание: помните, что приложение, в которое вы хотите загрузить файл должно его поддерживать и уметь с ним работать.
Шаг 1. Запустите браузер Safari, перейдите на страницу, с которой вы хотите загрузить файл и нажмите на ссылку загрузки.
Шаг 2. На открывшейся странице нажмите «Еще» и выберите приложение, в которое требуется поместить файл.
Как скачать видео с YouTube на iPhone и iPad
Способ загрузки видео с YouTube на мобильные устройства Apple требует отдельного упоминания. Дело вовсе не в его сложности, а в особенности загрузки. Как и прежде, поможет справиться с задачей файловый менеджер.
Шаг 1. Запустите файловый менеджер «Загрузчик».
Шаг 2. При помощи встроенного в приложение браузера перейдите на YouTube и найдите видео, которое вы хотите скачать на свой iPhone или iPad.
Скачать
Downloads
Как сохранить видео на Айфон с помощью iTunes
Многие пользователи для скачивания видео используют штатные сервисы устройства. Зачастую подобным средством выступает iTunes, который довольно эффективно справляется с поставленной задачей. Конечно, данный сервис не очень удобен для выполнения многих операций на айфоне, однако скачать видеоролик с помощью него достаточно легко. Какие действия потребуется предпринять:
- Скачать и установить сервис iTunes.
- Зайти на рабочий стол и открыть программу.
- В основном окне сервиса воспользоваться вкладкой файлов и нажать на добавление.
- По умолчанию система предложит скачать видеоролик в формате MP4, с чем потребуется согласиться. Айфоны не способны воспроизводить ролики других форматов в стандартном проигрывателе.
- Если контент был загружен в ином формате, тогда можно воспользоваться специальным конвертером.
После загрузки файла необходимо подключить айфон к компьютеру через оригинальный кабель USB. В основном окне iTunes засветится ярлык с изображением телефона, на который понадобится нажать. После этого необходимо зайти в раздел фильмов, выбрать необходимый файл и нажать кнопку синхронизации, дабы загрузить в айфон скачанный материал. По окончанию процедуры следует нажать «Готово». При успешном завершении задачи можно просматривать скачанные видео.
Используем приложения для скачивания и просмотра видео
Общий смысл таких приложений идентичен: вы через внутренний браузер находите нужное видео (можно вставить ссылку), запускаете воспроизведение, выбираете необходимое качество картинки, а затем скачиваете видеофайл к себе на устройство. Потом вы можете в любое время открыть и посмотреть фильм даже без Интернета. Стоит попробовать эти приложения:
- VideoSaverPRO
- iLax
- Aloha Browser
Все эти программы можно скачать App Store бесплатно.
Приложения VideoSaverPRO и iLax помогут вам если у вас уже есть загруженный фильм на компьютере, а вы хотите передать его через USB или по Wi-Fi на телефон. Конечно, для этого необходимо, чтобы и ПК, и iPhone находились в одной сети.
Итак, вот порядок действий:
- На телефоне инсталлируйте приложение.
- На компьютере запустите iTunes и подключите к нему телефон.
- Перейдите в iTunes к вашему телефону и откройте для него «Общие файлы».
- Выделите в списке кликом приложение на iPhone, которые вы установили в 1 шаге.
- Щелкните «Добавить файл» и выберите нужное видео в проводнике на своем компьютере.
- Дождитесь окончания копирования файла, а затем перейдите в приложение на телефоне и проверьте: скачался ли файл или нет.
Иногда приложение сразу не видит добавленных файлов. Тогда нужно в разделе с файлам активировать обновление плейлиста доступных видео.
Скачайте в цифровом виде купленные или взятые напрокат фильмы
Нет недостатка в отличных вариантах для покупки или аренды. фильм онлайн. Вы можете получить фильмы от Apple, Google, Amazon и даже на YouTube. Но только потому, что вы заплатили за новый фильм, это не значит, что вы автоматически загрузили его на свое устройство.
Большинство этих сервисов позволяют транслировать купленные фильмы без предварительной загрузки. Это дает вам мгновенный доступ, поскольку вам не нужно сначала ждать завершения загрузки. Однако вы не сможете увидеть свои последние покупки, если окажетесь офлайн.
Чтобы смотреть фильмы в автономном режиме на вашем iPhone или iPad, вам необходимо загрузить их с помощью приложения, которое прилагается к услуге, которую вы приобрели или взяли напрокат. Большинство этих приложений работают примерно так же.
Давайте на примере рассмотрим, как купить и скачать фильм в приложении Apple TV.
Как скачать фильмы из приложения Apple TV
Решать Приложение Apple TV Магазин приложений для видео и ITunes магазин на вашем iPad или iPhone. Вы можете использовать его, чтобы видеть, что сейчас в тренде, покупать или брать напрокат фильмы и смотреть приобретенный контент.
На вашем устройстве уже должно быть установлено приложение Apple TV. Если нет, скачайте его из App Store.
Скачать: Apple TV для iPadOS и iOS (Бесплатно)
Вот как покупать и загружать фильмы на свой iPad или iPhone с помощью приложения Apple TV:
- Откройте приложение Apple TV на своем iPad или iPhone.
- Посмотрите сейчас или найдите фильм, который хотите купить.
Нажмите купить или же арендовать Купить или взять фильм напрокат. (Прокат доступен на 30 дней или 48 часов после того, как вы начнете их смотреть.)
- Введите данные Apple ID или используйте Face ID или Touch ID для подтверждения покупки.
- Нажмите «СкачатьЧтобы начать загрузку фильма, или перейдите вбиблиотекаЗатем щелкните значокОблакоСкачать ранее купленные фильмы.
- Не отключайте устройство от Интернета, пока ждете заполнения кружка.
- Перейти к Библиотека -> Загружено Для просмотра всех загруженных вами фильмов.
После просмотра загруженного фильма в приложении Apple TV найдите его в своей библиотеке и коснитесь значка устройства, чтобы увидеть вариант.удалить загрузку. После просмотра загруженных фильмов рекомендуется сканировать их, чтобы Место для хранения на вашем устройстве.
Через File Master
Перед процессом скачивания песен нужно установить на своем гаджете файловый менеджер File Master, который вы легко найдете в App Store.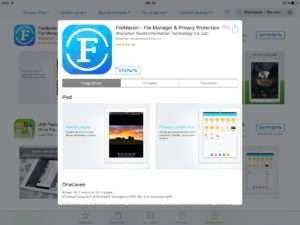
Далее следует такой порядок действий:
- После установки утилиты отрываем ее и нажимаем на пункт «More» в нижнем углу справа.
- Переходим в раздел Wi-Fi. На экране должно всплыть окно с вашим IP-адресом Теперь есть возможность передачи музыки с ПК на девайс, используя Wi-Fi.
- Вводим данный адрес в строку браузера на ПК – должен появиться интерфейс приложения в виде «Проводника».
- Чтобы добавить аудиофайл с ПК, открываем папку «Музыка» и жмем на Start Upload.
- Выбираем нужное аудио и кликаем «ОК». На экране вы можете увидеть статус загрузки.
Итак, были рассмотрены три способа, как загрузить музыку на iPad без iTunes, но выбор всегда за пользователем.
Total Player для iOS: воспроизведение видео в любом формате
Для проверки мы взяли AVI, MP4 и MOV. Приложение плавно воспроизводило большинство роликов и полнометражных фильмов, запуская 2-гигабайные рипы за 2-3 секунды. Единственная проблема, которая обнаружилась при тестировании – замедление обработки фильмов в разрешение 720p. При этом перемотка видео происходила с небольшими задержками. Остальные файлы воспроизводились должным образом, как на iPhone , так и на iPad.
Основные функции Total Player для iPhone, iPod touch и iPad:
- Воспроизведение видео практически любого формата.
- Возможность сортировать и переименовывать ролики.
- Автоматическое запоминание позиции воспроизведения.
- Total Player на 100% поддерживает дисплей Retina.
- Возможна перемотка видео вперед и назад на разных скоростях.
- Передача фильмов с помощью USB-кабеля или беспроводного соединения.
Оригинальной особенностью Total Player является возможность переименовывать видео, а также проводить сортировку контента, что удобно при последовательном просмотре телепередач или видеоподкастов. При этом программа запоминает положение фильма при закрытии, а ее интерфейс переведен на 12 языков, в числе которых есть и русский.
Скачать Total Player для iPhone, iPod touch и iPad
Следите за новостями Apple в нашем Telegram-канале, а также в приложении MacDigger на iOS.
Присоединяйтесь к нам в Twitter, ВКонтакте, Facebook, Google+ или через RSS, чтобы быть в курсе последних новостей из мира Apple, Microsoft и Google.
Поделись этой статьей с друзьями
Другие способы скачать видео на iphone
На телефоны от компании Apple несложно загружать различные фильмы. Можно рассмотреть другие способы скачивания и выбрать один из них.
Эти варианты подойдут для людей, которые не хотят смотреть кинокартины в режиме онлайн. Им нужно загрузить сериал из Интернета и сохранить на своём устройстве, чтобы в любой момент можно было открыть видеозапись.
Telegram канал
Многие люди сейчас пользуются приложением Telegram для общения с друзьями, но не все знают, что оно также подходит для получения доступа к бесплатным фильмам. Есть возможность через эту программу загружать кино на Айфон, чтобы затем смотреть в любое удобное время.
Что нужно сделать:
- Скачать приложение Telegram. Создать аккаунт, чтобы начать пользоваться мессенджером.
- Открыть раздел «Настройки» и перейти в «Данные и память», «Использование памяти». Там необходимо поставить максимальный размер кэша и провести настройки, относящиеся к хранению файлов. Нужно указать, сколько загруженные данные будут оставаться на смартфоне. Если выбрать вариант «1 неделю», то через 7 дней они будут бесследно удалены.
- Выбрать в поисковой строке вариант «Бесплатные фильмы» или любой аналогичный запрос. Есть бесплатные группы, где публикуется кино. Также существуют платные варианты. За вход в такие группы придётся отдать деньги, поэтому нужно хорошо обдумать своё решение.
- Интересующий фильм следует добавить в «Избранное», а потом нажать на иконку облака. Таким образом, удастся загрузить кино внутри программу Telegram.
Если всё сделать правильно, удастся просматривать записи даже без доступа в Интернет. Понадобится только открыть Телеграм, зайти в избранное и включить сериал, который был ранее скачен.
Этот момент нужно учитывать. Если файлы удаляются ровно через неделю, то спустя 7 дней придётся заново выполнять загрузку.
Torrent трекеры
Многие люди пользуются данными программами для того, чтобы бесплатно загружать различные файлы. Это также удобно для тех, кто хочет скачать фильмы. Удастся максимально быстро загрузить кино, а затем смотреть на телефоне.
В некоторых странах за их использование назначает административный штраф
Пользоваться подобными программами необходимо с осторожностью
В App Store нет ни одного такого приложения. Чтобы скачать торрент, необходимо использовать сторонний ресурс. То есть, придётся в браузере искать сайт, где есть интересующий софт.
Если же человек давно не обновлял ОС, то данный способ может подойти.
После установки приложения необходимо загрузить торрент-файл из браузера. Его понадобится запустить и дождаться, пока завершится загрузка.
Проще будет скачать фильм с помощью Torrent через компьютер. Там можно установить торрент-клиент, а затем использовать для быстрой загрузки файлов.
Рекомендуем почитать: обзор µTorrent Web фильмы бесплатно через браузер
Останется только перебросить ролик на телефон, воспользовавшись облачным хранилищем или шнуром для подключения телефона к ПК.
Youtube
Некоторые фильмы есть в открытом доступе на YouTube. Их при желании удастся скачать, а затем посмотреть.
Как это сделать:
- Зайти на YouTube и найти интересующее видео, скопировать ссылку.
- Открыть через Documents браузер и найти там популярный загрузчик, например, GetVideo.
- Вставить ссылку на ролик и подождать, пока появится кнопка для загрузки.
- Скачать видео с YouTube на iPhone.
Останется дождаться, пока завершится скачивание кино, и можно будет перейти к просмотру.
iTunes
Сначала нужно загрузить интересующий файл на ПК. Если он не в формате MP4, его придётся переформатировать. Затем нужно подключить Айфон к компьютеру с помощью провода и открыть iTunes.
В панели управления понадобится перейти в настройки. Там нужно поставить галочку возле пункта «Обрабатывать видео вручную» и сохранить изменения.
В разделе «На этом устройстве» следует выбрать вариант «Фильмы». Туда нужно переместить видео.
Облачные хранилища
Можно использовать облачные хранилища, чтобы загрузить фильм. Можно порекомендовать Google.Drive, Яндекс.Диск или другими вариантами. Понадобится скачать фильм на компьютер, а затем его отправить в облако.
Что делать дальше:
- Зайти на телефоне в Documents.
- Через встроенный браузер перейти в почту и авторизоваться.
- Открыть хранилище и сохранить видео на телефон.
Для просмотра кино необходимо будет воспользоваться плеером или открыть ролик в приложении Documents.
Программы просмотра фильмов на iPhone в off-line режиме
Это также один из моих любимых способов поглощения видео контента на iPhone, т.к. он не требует подключения к интернету и позволяет просматривать фильмы “на ходу” в любое удобное для вас время.
Единственное НО – требуется заранее переписать фильмы на iPhone. Делать мы это будем при помощи специального iOS приложения вместе с любимым iTunes. Думаю что здесь будет уместным расписать все пошагово.
ШАГ 1 — Устанавливаем из AppStore приложение VLC for Mobile или PlayerXtreme
ШАГ 2 — Скачиваем на компьютер кино в одном из популярных форматов (avi, mkv, mp4, mov и др.). Где вы будете скачивать фильм это уже ваше дело.
ШАГ 3 — Подключаем iOS устройство (iPad или iPhone) к компьютеру при помощи кабеля. Запускаем iTunes.
ШАГ 4 — Когда iTunes распознает ваше устройство, в одной из верхних строк появится пиктограмма этого устройства. Кликните по ней.
ШАГ 5 — Теперь выбираем раздел File Sharing из левого меню.
ШАГ 6 — Прокручиваем правую часть окна в самый низ где расположен раздел с приложениями, которые могут обмениваться файлами (File Sharing).
ШАГ 7 — Кликаем по названию программы (VLC или PlayerXtreme), которую вы установили в первом шаге. Далее нажимаем кнопку Add… и добавляем фильмы, которые будут скопированы в iPhone
Когда фильмы будут переписаны в память iPhone, вы сможете просмотреть их в любое время в приложении VLC (или же PlayerXtreme… в зависимости от плеера, который вы выбрали ранее).
- Плюсы: Полностью бесплатный способ. Скачиваем и просматриваем видео в оригинальном формате и кодировке
- Минусы: Необходимо пользоваться iTunes (но это не минус, а так… пустяк)
Я думаю, что первые два способа должны полностью удовлетворить тот случай, когда хочется смотреть фильмы на iPhone без доступа к интернету. Правда об этом надо позаботиться заранее и скачать фильм на iPhone либо на флешку для iPhone.
Если же интернет для вас не проблема и киношку надо посмотреть вот прямо сейчас – следующие пару способов вам точно подойдут.
Куда сохраняются приложения на айфоне из App Store
Казалось бы, приложения, загруженные из App Store, хранятся на рабочем столе. Ведь после загрузки сразу создается иконка. Но это всего лишь ссылка на запуск исполняемого файла приложения, и они находятся в папках устройства.
Когда вы используете iPhone или облачный файловый менеджер, вы можете увидеть папку с названием «Приложения» или «Приложения», но компьютерная программа не позволяет вам увидеть некоторые системные файлы iPhone. Так что путь к ним немного сложнее: /private/var/mobile/Applications. Файлы приложения, загруженные со стороннего ресурса, можно переместить в папки по вашему выбору с помощью менеджера загрузок.
![]()
Где хранятся приложения App Store






























