Как слушать YouTube в фоновом режиме через другие браузеры
Хотя в последних версиях iOS все незадокументированные возможности использовать штатный Сафари для прослушивания клипов с Ютуба в фоне были успешно заблокированы, никто не мешает вам скачать альтернативный веб-обозреватель. Например, Dolphin или Opera. Подойдёт и Firefox, а вот в Chrome подобные фишки тоже не работают, чему удивляться не стоит, исходя из того, что владельцем этого браузера является та же компания, которой принадлежит и видеохостинг.
Итак, делимся с вами способом прослушивания YouTube на Айфоне в фоновом режиме с помощью мобильной версии браузера Опера:
- запускаем браузер, переходим на страницу YouTube;
- ищем ролик, который хотим слушать в фоне;
- в браузере кликаем на логотипе «О» красного цвета (он находится справа в нижнем углу), заходим в «Настройки» Opera Mini, выбираем вкладку User Agent, кликаем на пункте «Рабочий стол», подтверждаем нажатием кнопки «Готово»;
- кликаем на кнопке воспроизведения ролика в режиме рабочего стола, возвращаемся на домашний экран посредством сворачивания окна браузера;
- заходим в центр управления, запускаем используемый проигрыватель, снова жмём на кнопку воспроизведения.
Теперь можно заниматься другими делами, одновременно слушая любимую музыку или иной текстовый контент (например, комментарий о спортивном событии).
YouTube в фоновом режиме на iOS
После запуска приложения попытка его свернуть кнопкой Power приведёт к остановке проигрывания идущего в данный момент ролика. Если вам достаточно только прослушивать этот контент, занимаясь попутно другими делами, то за такое удовольствие придётся платить, и немало. На просторах постсоветского пространства желающих оформлять платную подписку за подобную возможность найти достаточно трудно.
Но было бы странным, если бы народные умельцы не отыскали способы пользоваться такой «фишкой» бесплатно. И они действительно есть, но придётся повозиться.
Один из самых популярных способов следующий:
- запускаем браузер Safari, заходим на youtube.com;
- кликаем на значок «аА», находящийся слева от поисковой строки;
- кликаем на строчке «Запрос настольного веб-сайта»;
- теперь, собственно, выбираем видеоклип, нажимаем кнопку воспроизведения;
- сворачиваем браузер, проигрывание прекратится;
- запускаем панель управления способом, используемым в вашей версии ОС (смахнув экран снизу вверх или наоборот);
- открываем окно управления воспроизведением музыки, кликаем на кнопке Play и наслаждаемся звуком в фоновом режиме.
ВНИМАНИЕ. К сожалению, этот метод на свежих версиях не работает – ни с Safari, ни с Chrome
Но в некоторых других браузерах (Opera, Dolphin) эту фишку ещё не убрали, и мы ещё рассмотрим, как воспроизводить Ютуб в фоновом режиме на IPhone c использованием других браузеров.
1. Minitube ($ 9,99)
С Minitube, опыт YouTube превращается в нечто похожее на трансляцию телевидения. Это новая концепция. Просто введите ключевое слово, чтобы начать. Minitube выстроит в ряд все соответствующие видео и начнет воспроизводить их по порядку. Расслабьтесь и отдохните, смотря музыкальные клипы ваших любимых артистов или новые трейлеры к играм. Подключите его к Apple TV (или аналогичному ресиверу) через AirPlay и вы фактически превратили свой компьютер в телевизор. Вместо использования ключевого слова Minitube также настраивается на ваши подписки, уведомляя вас, когда новое видео попадает в Интернет.
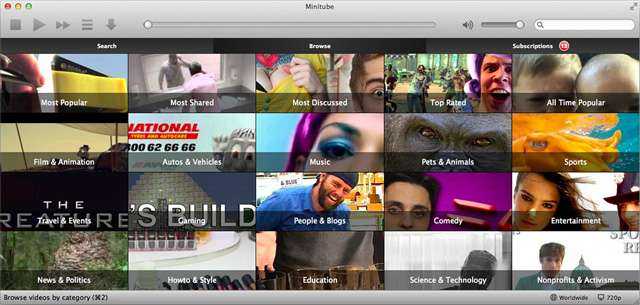
С Minitube вам не нужно прибегать к загрузке видео сторонних производителей. . На самом деле, вам не нужно будет оставлять заявку вообще. Когда вы найдете что-то, что вам особенно нравится, щелкните видео правой кнопкой мыши или нажмите Ctrl + S, чтобы сохранить видео на вашем компьютере.
Для более глубокого ознакомления с Minitube, взгляните на обзор
Как скачать видео с Facebook
Скачать видео из Facebook в Windows
Скачать видео с Facebook на ПК довольно просто. Однако учтите, что видео, которое вы планируете скачать, должно быть общедоступным, а не личным или предназначенным только для друзей.
Сказав это, выполните шаги, указанные ниже, чтобы загрузить видео из Facebook на ПК с Windows.
1] открыто . Найдите видео, которое хотите загрузить (прокрутите ленту новостей или перейдите на страницу / профиль человека, разместившего видео, чтобы найти его).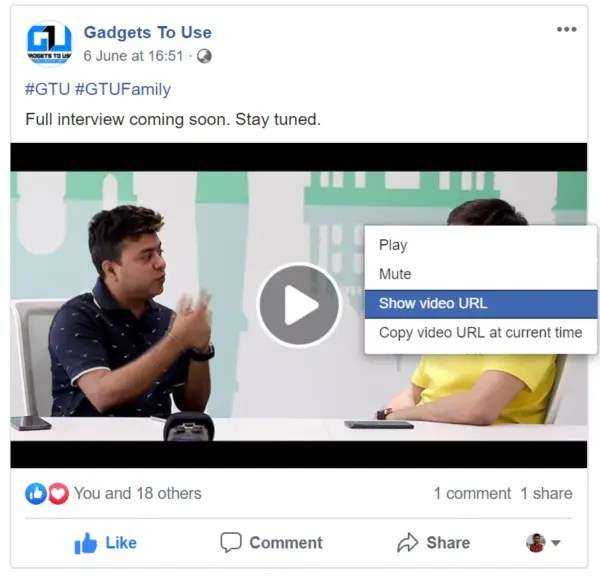
2] Теперь щелкните правой кнопкой мыши видео, которое хотите загрузить. Нажмите на Показать URL видео и скопируйте его (убедитесь, что видео общедоступно).
3] Визит https://fbdown.net. Вставьте сюда URL-адрес видео Facebook, которое хотите загрузить. Вы можете либо нажать CTRL + V, либо щелкнуть правой кнопкой мыши и выбрать вставить в раскрывающемся меню.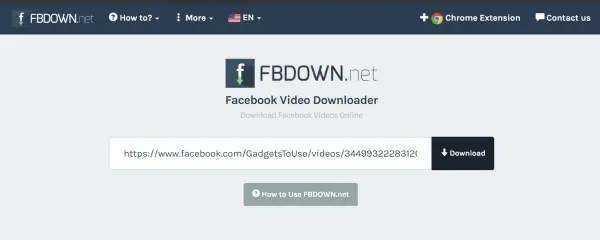
4] нажмите Скачать кнопка. Сайт потратит несколько секунд на обработку вашего запроса.
5] На следующей странице нажмите Скачать видео в нормальном качестве или Скачать видео в HD качестве кнопку в соответствии с вашими предпочтениями. Это оно; видео будет загружено на ваш компьютер.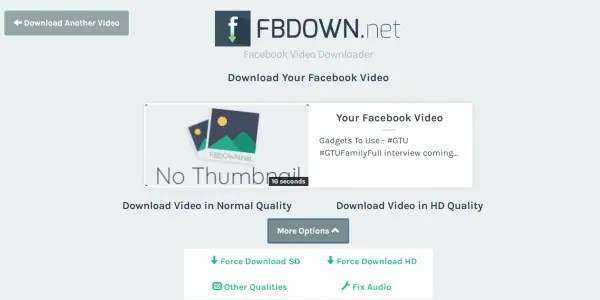
Примечание: Если после нажатия кнопки загрузки видео открывается в вашем браузере в новом окне, щелкните правой кнопкой мыши и выберите «Сохранить ссылку как», чтобы сохранить его на своем компьютере.
Кроме того, вы также можете скачать Расширение Chrome на вашем ПК. После установки он автоматически обнаруживает видео на веб-странице, которую вы просматриваете в данный момент. После этого вам будут предложены варианты загрузки видео напрямую через значок в правом верхнем углу браузера. Что интересно, помимо Facebook он работает и с другими сайтами.
Скачать видео из Facebook на Android
Действительно, лучший способ загрузить видео из Facebook на Android — это использовать такие сайты, как fbdown.net, как упоминалось выше. Однако это не обеспечивает беспроблемной работы, и многих может раздражать по телефону.
В этом случае вы можете выполнить шаги, указанные ниже, чтобы загрузить видео из Facebook на Android.
1] Загрузите и установите Загрузчик видео с Facebook приложение из магазина Google Play. Откройте приложение и дайте ему необходимые разрешения.
3] Войдите в систему, используя свой идентификатор Facebook и пароль, и перейдите к видео, которое хотите скачать.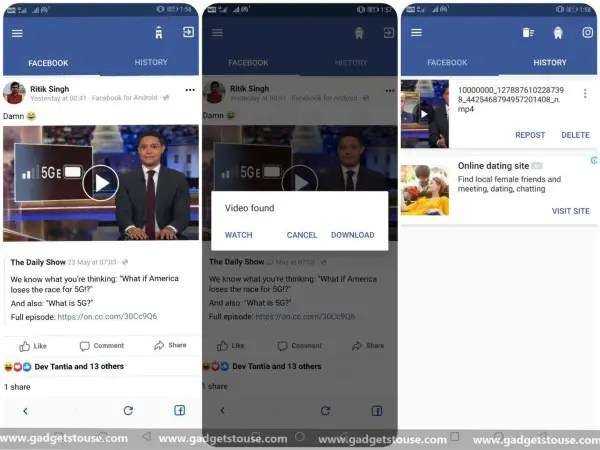
4] Нажмите на кнопку воспроизведения, чтобы увидеть всплывающее окно с надписью «Видео найдено» рядом с кнопками просмотра и загрузки. Просто нажмите на Скачать, и видео будет сохранено на вашем телефоне. Кроме того, вы можете опубликовать загруженное видео прямо в своем профиле с помощью кнопки Repost.
Скачать видео из Facebook на iPhone
Примечательно, что некоторым может быть очень сложно загружать видео из Facebook на iPhone, поскольку это не так удобно, как Android или Windows. Тем не менее, нам удалось разработать метод работы, который поможет вам сделать то же самое на любом устройстве iOS, будь то iPhone или iPad.
1] Загрузить и установить DManager из App Store.
2] Откройте приложение Facebook и перейдите к нужному видео. Нажмите на Поделиться в правом нижнем углу, затем нажмите Копировать ссылку чтобы захватить ссылку на видео.
3] Теперь откройте DManager и перейдите к fbdownload.io. После загрузки веб-сайта вставьте скопированную ссылку на видео в строку поиска, затем нажмите Скачать кнопка.
4] После того, как сайт закончит обработку видео, вы получите ссылки для скачивания доступных разрешений видео. Нажмите и удерживайте одну из ссылок для скачивания, и появится всплывающее меню с возможностью Скачать. Нажатие на нее начнет загрузку видео Facebook.
5] После завершения загрузки видео проведите по нему вправо и выберите Действие. Теперь нажмите Открыть в и выберите Сохранить видео из вкладки «Поделиться». Это оно; видео теперь будет сохранено в Фотопленку вашего iPhone.
Чего ожидать при просмотре YouTube в 4K
Итак, что значит смотреть YouTube в 4K на iPhone и iPad? Во-первых, вы не получите полноценного 4K-изображения, поскольку ни один из современных дисплеев iPhone и iPad не поддерживает полное 4K-разрешение 3840 × 2160 пикселей. Таким образом, приложение YouTube масштабирует видео в соответствии с разрешением на вашем устройстве.
Например, мой iPhone XR с дисплеем 1792 x 828 не показал заметной разницы в качестве при переключении между 1080p и 2160p. Неудивительно, поскольку устройство не способно отображать видео в полном разрешении 1080p! Технически я все еще должен испытывать меньше артефактов из-за увеличенного битрейта в видео 4K, хотя на практике это почти незаметно.
YouTube в 4K также должен играть меньшую роль на iPhone с разрешением, превышающим 1080p (например, iPhone 11 Pro Max с его дисплеем 2688 x 1242), поскольку меньшие размеры экрана смартфона не так хорошо передают огромные скачки качества видео.
Однако просмотр YouTube в 4K изменил правила игры на моем iPad Pro 4-го поколения 12.9. Несмотря на то, что его разрешение ограничено 2732 x 2048, увеличенный размер дисплея продемонстрировал значительное улучшение визуального качества.
Помимо размеров дисплея и головоломок разрешения, есть также очевидные проблемы с пропускной способностью, которые следует учитывать. Потоковая передача в формате 4K может потреблять в два раза больше пропускной способности, чем видео в формате 1080p. На большинстве айфонов, где вы вряд ли заметите разницу, это пустая трата данных.
Кроме того, следует учитывать потенциальные проблемы с временем автономной работы. Хотя я не мог правильно сказать о бета-версиях iOS 14 и iPadOS 14, потоковая передача в 4K должна привести к ухудшению времени автономной работы из-за дополнительных требований к обработке. Кодек VP9, в отличие от кодека HEVC, также не оптимизирован для iPhone и iPad, что может еще больше усугубить проблему.
Часть 2. Как зациклить видео на YouTube
Метод первый: зациклить видео с YouTube на компьютерах
Если вы смотрите видео с YouTube на компьютере, выполните следующие действия:
-
Начните воспроизведение видео на платформе YouTube.
-
Щелкните правой кнопкой мыши интерфейс воспроизводимого видео
-
Выбрать «Петля «из контекстного меню, которое появится
Вот и все! Итак, если вы искали, как зациклить видео на YouTube, ответ, который вы ищете, — всего три шага выше.
Заметка : этот метод работает только при использовании компьютера (веб-браузер HTML5) .
Метод второй: зациклить видео с YouTube на iPhone
Предполагая, что вы смотрите видео YouTube на своем iPhone и хотите зациклить видео, эти шаги ниже объясняют, как зациклить видео YouTube на iPhone.
-
Откройте приложение YouTube на своем iPhone и войдите в свою учетную запись.
-
Найдите фильм / видео на YouTube и начните его воспроизведение
-
Во время воспроизведения видео нажмите кнопку «Добавить в плейлист «, затем нажмите» Создать новый список воспроизведения «, а затем добавьте видео в новый список воспроизведения.
-
Теперь сверните интерфейс видеоплеера и перейдите в свою «Библиотеку» (щелкните значок папки в интерфейсе YouTube ».
-
Нажмите на новый список воспроизведения, который вы только что создали
-
Вы заметите «большую кнопку воспроизведения» в правом верхнем углу, нажмите на нее.
-
На этом этапе щелкните треугольный значок «раскрывающийся» в правом верхнем углу, чтобы открыть меню списка воспроизведения.
-
Теперь нажмите сероватый значок «петли » (значок повтора).
Это приведет к непрерывному воспроизведению видео. Для тех, кто ищет «как зациклить видео на iPad», эти шаги также могут помочь.
Метод третий: зациклить видео с YouTube на Android
Это для пользователей Android — нет необходимости использовать приложение YouTube для Android; все, что вам нужно, это использовать браузер Google Chrome .
-
Откройте youtube.com в Chrome.
-
Нажмите кнопку «Еще» (три горизонтальные точки в правом верхнем углу) и выберите «сайт для ПК».
-
Интерфейс автоматически преобразуется в то, как YouTube будет отображаться в браузерах компьютеров. Теперь начните воспроизведение видео.
-
Чтобы зациклить видео YouTube на Android, нажмите и удерживайте окно воспроизведения видео, появится меню — выберите «Цикл» из опций.
Приведенные выше шаги показывают, как зациклить видео YouTube на смартфонах Android.
Шаг 3 — Перенос
11. Думайте о чем-то другом
Вместо того, чтобы пытаться всеми силами избавиться от мыслей о человеке, научитесь перенаправлять энергию мыслей на что-то более личное и полезное.
Всякий раз, когда у вас в голове всплывает мысль о человеке, которого вы пытаетесь выкинуть из головы, быстро подумайте о чем-то другом.
Лучше всего думать о чем-то, что вы хотели бы вырастить или развить например: растение, которое вы недавно купили, или домашний питомец, ваше хобби, проект на работе, тренировки или любое другое занятие, которое поможет вам стать лучше.
Скажите себе, что хотели бы перенести все мысли об этом человеке на свой проект. Продолжайте делать это много раз, и вы начнете развивать себя и становиться лучше, вместо того, чтобы просто раскисать.
12. Сосредоточьтесь на позитивных мыслях
Если у вас возникают неприятные мысли, связанные с человеком, заменяйте их хорошими воспоминаниями, в которых нет этого человека.
Сделав это, вы почувствуете себя спокойнее и расслабленнее, не будете постоянно взволнованы, и вам будет легче переключить свои мысли на что-то, не связанное с этим человеком.
13. Решайте задачи
Найдите кроссворд, играйте в занимательные игры, которые требуют сосредоточенности, начните собирать конструктор.
Задачи, требующие напряженной умственной работы занимают большую часть вашего внимания, что позволяет легче отгонять нежелательные мысли.
14. Освойте новое занятие
Приготовление блюд, спорт, новая работа — самое главное найти здоровую альтернативу и окунуться в нее с головой.
Подумайте о мечте или цели, которую вы отложили, когда в вашей жизни появился этот человек. Сядьте и напишите все шаги, которые нужны для достижения этой цели. А затем запланируйте, когда вы сделаете первый шаг и будете двигаться дальше.
Это наполнит ваш разум свежими, радостными мыслями, которые в конечном итоге сотрут все следы человека, которого вы пытаетесь забыть.
15. Начните думать о ком-то другом
Если вы хотите забыть о ком-то, то самый идеальный способ сделать это — найти кого-то или что-то, о чем можно думать. Создайте отвлекающий фактор и начните думать о чем-то другом. Вы увидите, как такая стратегия творит чудеса.
Это может быть знаменитость или влиятельный блогер. Просто сосредоточьтесь на безобидном увлечении, чтобы привнести в свою жизнь больше радости.
Как вы управлять AirPlay?
Во многих случаях процесс так же прост, как запуск музыкального, видео- или фотоприложения на вашем устройстве Apple, а затем нажатие на значок AirPlay — он принимает форму прямоугольника или концентрических колец, разделенных сплошным треугольником. Если в радиусе действия Wi-Fi есть какие-либо совместимые выходы, они появятся в списке. Выберите целевое устройство, чтобы начать потоковую передачу. Заметным исключением является Spotify, для которого требуется нажать кнопку Spotify Connect, а затем выбрать AirPlay или Bluetooth.
После подключения AirPlay вы сможете управлять воспроизведением через используемое приложение, элементы управления на экране блокировки или Центр управления. Иногда проще запустить AirPlay через Центр управления, так как кнопка всегда присутствует там, даже если медиа воспроизводится в фоновом режиме.
Ограничение AirPlay
Ограничение доступа к AirPlay через настройки целевого устройства обычно возможно без его полного отключения. Например, на Apple TV вы можете использовать приложение «Настройки», чтобы указать один из трех основных параметров.
- Все: пока кто-то находится в зоне действия Wi-Fi, он может транслировать на ваше устройство. Избегайте этого, потому что даже люди из лучших побуждений могут случайно захватить ваш экран, особенно если вы используете распространенное имя устройства, такое как «Гостиная» или «Apple TV».
- Все в той же сети: устройства-источники должны быть подключены к вашему маршрутизатору Wi-Fi. Это лучший выбор для большинства домашних пользователей, поскольку любой, кого вы хотите транслировать, вероятно, уже вошел в ваш Wi-Fi.
- Только люди, делящиеся этим домом: для этого необходимо добавить каждое потенциальное устройство в Домашнюю коллекцию через настройки музыки или видео в iOS, iTunes для Windows и/или Системные настройки на Mac. На каждом устройстве необходимо будет войти в Apple ID человека.
Вы найдете аналогичные параметры для HomePods, перейдя в «Настройки дома» > «Разрешить доступ к динамикам и телевизору» в приложении Apple Home.
Кроме того, в зависимости от продукта вы можете увидеть один или оба этих условных переключателя:
- Требовать пароль: используйте это, только если вы беспокоитесь о том, что кто-то в вашем доме злоупотребляет AirPlay, или вы находитесь в офисе, где доступ должен быть ограничен, но доступен для всех, кто проводит презентацию.
- Также разрешить доступ к AirPlay рядом: вообще говоря, это следует отключить. Это позволяет устройствам в радиусе действия Bluetooth устанавливать специальное соединение Wi-Fi. Однако вы можете включить эту функцию, если вы устраиваете вечеринку и хотите, чтобы гости могли управлять мультимедиа.
Зеркалирование экрана
Исходное и целевое устройства должны находиться в одной сети Wi-Fi для зеркального отображения экрана. Однако с учетом этого квалификатора процесс так же прост, как открытие Центра управления на любом устройстве Apple, выбор Screen Mirroring , затем выбор Mac, Apple TV или совместимого стороннего телевизора. Вам может быть предложено ввести пароль, отображаемый на целевом устройстве.
Когда закончите, вернитесь в Центр управления, коснитесь «Дублирование экрана», а затем «Остановить дублирование» . Если вы выполняете зеркалирование на Apple TV, вы можете нажать кнопку «Меню» на пульте Siri Remote.
Сири
Если вы смотрите видео на своем iPhone, iPad или iPod, но хотите переместить его на телевизор с поддержкой AirPlay (или Apple TV), вы можете использовать одну из этих двух команд Siri:
- «Привет, Siri, включи это на телевизоре ». Имена комнат должны быть назначены через приложение Apple Home.
- «Привет, Siri, включи это на ». Это будет работать, даже если вы не назначили комнаты, но могут возникнуть проблемы, если у вас сложное имя устройства или несколько устройств с похожими именами.
Аналогичные параметры существуют для аудио:
- «Привет, Siri, включи это везде». Это означает, что все устройства с поддержкой AirPlay в вашем доме HomeKit.
- «Привет, Siri, перенеси эту музыку в ».
- «Привет, Siri, перестань включать музыку в ».
Если вы считаете, что фраза должна работать, попробуйте поэкспериментировать с ней. Apple старается учитывать все непредвиденные обстоятельства и периодически обновляет Siri новыми командами.
Скачать видео с YouTube на iPhone при помощи iOS приложения
Как вам уже стало понятно из названия данного метода, нам потребуется определенное iOS приложение из App Store. Скажу сразу что этот метод является самым оптимальным и действенным. Для скачивания видео вам не понадобится компьютер. Давайте разберем все пошагово.
ШАГ 1 — Скачиваем из App Store одно из приложений, которое вы нашли в App Store по запросу “скачать видео”.
ШАГ 2 — Запускаем скачанное приложение и переходим в раздел Браузер (кнопка внизу экрана). В адресной строке вводим: m.youtube.com.
ШАГ 3 — Находим необходимое вам видео и запускаем его. Когда изображение развернется на весь экран, тапните по экрану для отображения кнопок управления.
Среди них вы увидите подсвеченную дискету. Это и есть кнопка для скачивания видео с YouTube. Кликаем по дискете и выбираем Скачать в появившемся снизу окошке.
ШАГ 4 — Выбранное видео начнет кешироваться (скачиваться) на ваше устройство. Просмотреть статус скачиваемых видео можно на странице Загрузки. Получить доступ к сохраненным роликам можно в разделе Файлы.
Ну вот и все! Теперь скачанное YouTube видео у вас на iPhone. Просматривать ролики можно только в программе, которую вы скачали в начале этого метода. Если вас задолбали рекламные вставки, избавьтесь от них обновив программу до PRO версии (за 0,99$).
Если по какой-то причине у вас нет возможности или желания скачивать приложения из App Store, выход тоже есть. И это станет следующим способом скачивания YouTube видео на iPhone.
Шаг 4 — Завершение
16. Поставьте точку у себя в голове
Если вы хотите забыть того, кто вам нравится, вам нужно завершить эту историю. Вам необязательно разговаривать с этим человеком. Самое лучшее — это обдумать все в своей голове.
Не пытайтесь игнорировать тот факт, что вас отвергли, или избегать мыслей о человеке.
Подавление только усугубляет ситуацию. Проведите день или два, размышляя над произошедшим в одиночестве, и, как только вы почувствуете, что пресытились этими мыслями, отпустите их и двигайтесь дальше.
17. Не критикуйте себя
Перестаньте ненавидеть себя или считать себя недостойными только потому, что ваши отношения не сложились.
Часто бывают другие причины, о которых вы, возможно, даже не догадываетесь.
Кроме того, некоторые люди эгоистичны по своей натуре или просто недостойны.
18. Уважайте себя
Этот «особенный человек» обошел вас стороной, он не уважает и не заботится о вас.
Как вы считаете, достаточно ли вы уважаете себя?
Если да, то зачем вам еще больше унижать себя, зацикливаясь на человеке, который явно не заслуживает ни вашего времени, ни любви?
19. Простите человека за то, что он причинил вам боль
Сделайте это для себя. Как однажды сказал Будда, «Держать обиду в себе — это все равно что выпить яд и ждать, что другой человек умрет»
Человек продолжает жить дальше, а вы держите обиду и гнев. Это никак не помогает вам, и не ухудшает жизнь человека. Так зачем же вам держаться за это?
Отпустите и простите человека за все, и вы сами начнете чувствовать себя лучше.
20. Представляйте лучшее будущее
Это будет лучшее будущее для вас. Все, что вам нужно сделать, — это поверить в это.
После того, как вы проработали ошибки, или усвоили уроки, которые нужно усвоить, пришло время визуализировать лучшее будущее. Просто смотрите в зеркало или сядьте в тихой комнате и повторяйте:
Если вы можете себе это представить, то в ваших силах сделать это реальностью.
Инструкция для актуальных версий iOS
Для включения «Ютуба» в фоновом режиме на iPhone придется устанавливать дополнительную программу – браузер Safari. После завершения загрузки выполняют следующие действия:
- Запускают веб-обозреватель на своем смартфоне или планшете. Переходят на сайт youtube.com.
- Выбирают видео, подлежащее воспроизведению в фоновом режиме. Нажимают на иконку «Поделиться», имеющую вид прямоугольника со стрелочкой, направленной вверх.
- В выпадающем списке выбирают пункт «Полная версия». После обновления страницы интерфейс сайта изменится.
- Запускают ролик, при необходимости нажимают кнопку «Пропустить» на рекламной вставке.
- Используют инструмент переключения вкладок веб-обозревателя. Переходят в другое окно, открывают любой сайт.
- Возвращаются на рабочий стол телефона с помощью клавиши или значка Home. Прослушивают ролик в фоновом режиме. Можно играть или просматривать интернет-страницы, воспроизведение будет продолжаться. На паузу его ставят через «Пункт управления».
 Для включения Ютуба на iPhone требуется браузер Safari.
Для включения Ютуба на iPhone требуется браузер Safari.
Метод 2: используйте плейлист
Подходит для — повторения нескольких видеороликов YouTube
Что ж, это немного странно, я использовал музыку на своем телефоне и редко успевал выключить эту функцию, повторюсь. В моем плейлисте всегда было микширование музыки и зацикливание. Когда я переключился на YouTube в качестве основного источника музыки, я никогда не думал, что эта кнопка тоже будет здесь. Вы можете использовать эту кнопку для повтора нескольких видео, но это не означает, что будет повторяться каждое видео по отдельности, а будет повторяться весь плейлист.
- Вам нужно создать новый плейлист
- Добавьте песню (ы) в список воспроизведения, который хотите повторить, нажав кнопку +.
- Когда закончите, запустите список воспроизведения и нажмите кнопку повтора.
Плейлист будет постоянно повторяться и работать как на настольных, так и на портативных компьютерах.
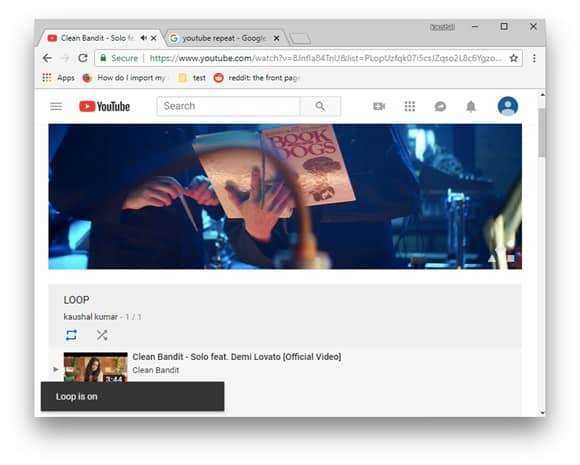 Положительные: Повторяйте несколько видеороликов YouTube, работает как на компьютере, так и на мобильном устройстве
Положительные: Повторяйте несколько видеороликов YouTube, работает как на компьютере, так и на мобильном устройстве
Минус: дополнительные шаги
Как поставить видео на повтор
Итак, желание поставить видеозапись в YouTube на повтор есть, но как это сделать? Ведь в самом интерфейсе плеера ничего не намекает на то, что такая возможность есть. Неужели разработчики всемирно известного сервиса, величайшей площадки мира, лучшего видеохостинга забыли добавить такую возможность? Да быть того не может!
Способ 1: Сервис Infinite Looper
Конечно же, разработчики YouTube все предусмотрели, однако сейчас речь пойдет не про встроенную опцию, а про довольно знаменитый сервис для зацикливания видео с Ютуба — Infinite Looper.
Сам сервис представляет собой сайт, на котором есть инструменты для поиска, добавления, просмотра и непосредственно зацикливания видеозаписи с Ютуба.
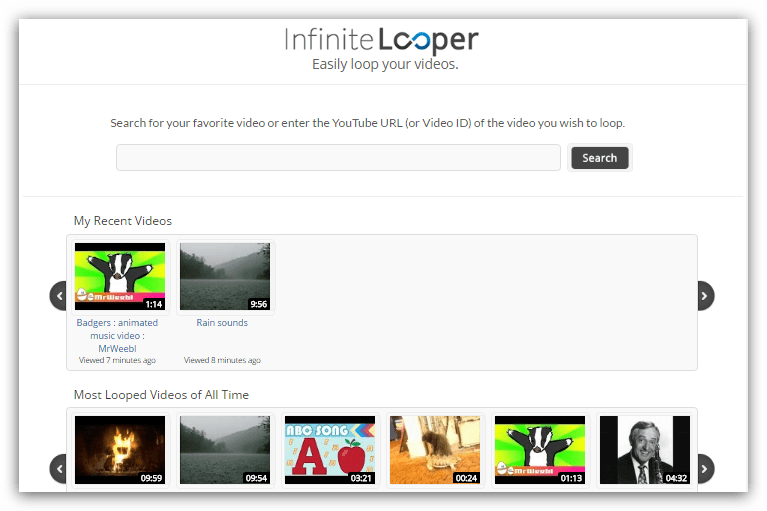
Для того, чтобы зациклить видеозапись вам нужно:
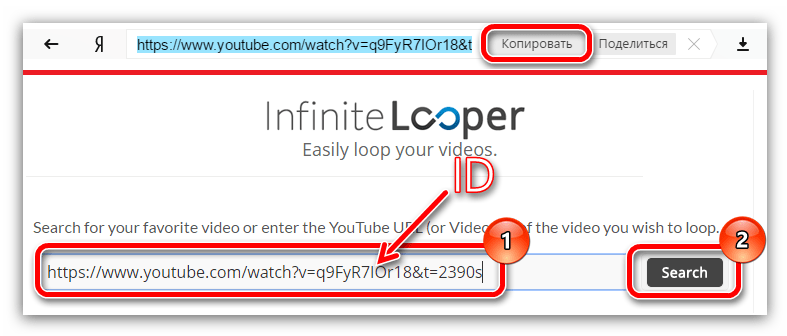
После этого сразу же начнется воспроизведение вашего видео. И на этом в принципе все. Оно будет автоматически повторяться после того, как дойдет до своего завершения. Однако на сайте есть еще один любопытный инструмент
Обратите внимание на полоску с двумя ползунками, расположенную чуть ниже самой записи
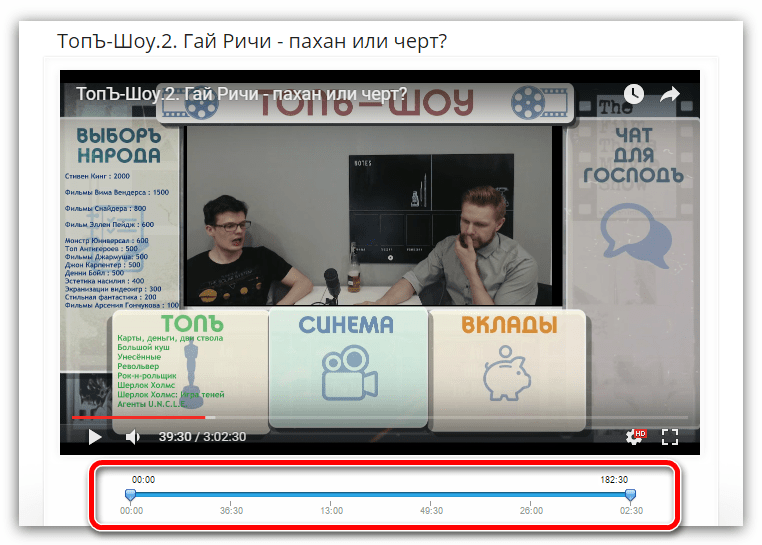
С помощью этих ползунков можно указать произвольный отрезок видео, хоть его начало, середину или конец, и он будет бесконечно повторяться. Функция довольно полезна в некоторых ситуациях, например, если необходимо детальнее рассмотреть какие-то действия героев или же разобрать их речь.
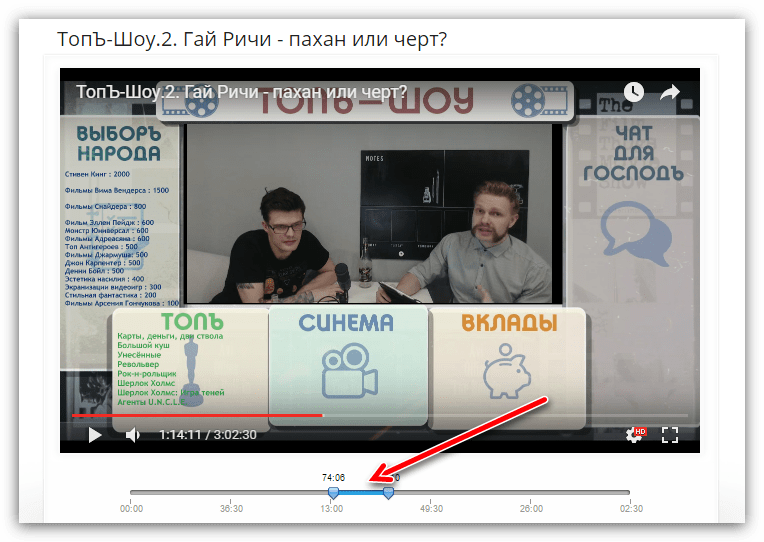
Способ 2: Стандартные средства YouTube
Ранее уже говорилось, что для того, чтобы зациклить видеозапись с Ютуба, можно воспользоваться встроенными инструментами сервиса. Однако, используя данный способ, вы не сможете поставить на повтор отдельный фрагмент видео, как это можно было сделать на сервисе Infinite Looper, вам придется просматривать всю запись. Но если этого вам и не нужно, то смело переходите к инструкции.
- Находясь на странице с нужным вам видео, нажмите правой кнопкой мыши на любом участке проигрывателя.
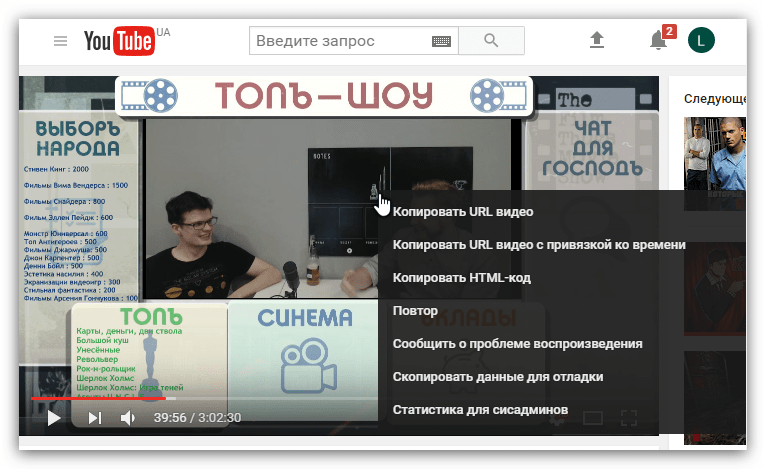
В появившемся контекстном меню вам необходимо выбрать пункт «Повтор».
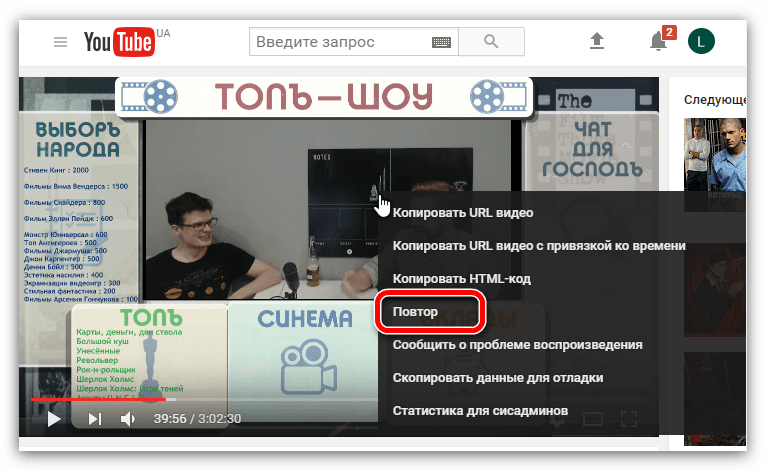
После того, как вы это сделаете видеозапись будет автоматически начинаться с самого начала после просмотра всего ее хронометража. К слову, об успешном выполнении всех действий свидетельствует галочка напротив того самого пункта контекстного меню.
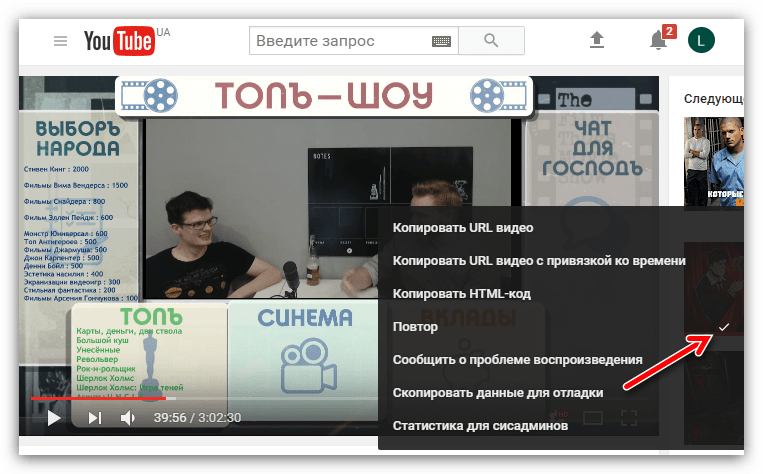
Совет: Для того, чтобы отменить повтор просматриваемого видеоматериала, вам необходимо повторить все те же действия заново, чтобы галочка, подтверждающая зацикливание записи, исчезла.
Вот и все, второй способ, как видно, намного проще предыдущего, хоть и не умеет ставить на повтор отдельный фрагмент. На этом можно было бы закончить статью, ведь по большей мере способов больше нет, только лишь аналоги вышеприведенного сервиса по зацикливанию, работа которых мало чем отличается. Но есть один экстравагантный метод, о котором и пойдет речь ниже.
Способ 3: Плейлист в YouTube
Многие знают, что такое плейлист, это — список воспроизведения. Без данного компонента нет ни единого более-менее нормального проигрывателя. Конечно же, он есть и в Ютубе. Даже более того, каждый зарегистрированный пользователь может его самостоятельно создать.
Это очень удобно, в созданный плейлист вы можете поместить любимые видеозаписи, как свои, так и понравившиеся с другого канала. Это позволит вам быстро находить их и воспроизводить. И конечно же, все записи, помещенные в плейлист, можно ставить на повтор, чтобы после завершения просмотра последнего материала в списке воспроизведение начиналось с самого начала.
- Находясь на главной странице, войдите на свой канал. Если свой канал вы еще не создавали, то сделайте это.
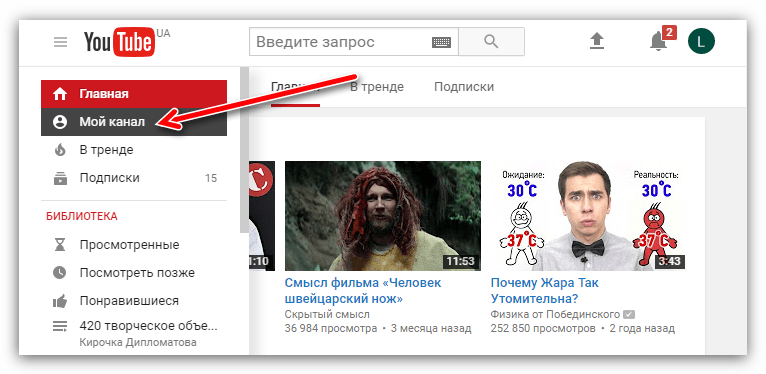
Теперь вам необходимо перейти в свой плейлист. Вы его можете создать или же использовать уже созданный. В примере будет использоваться новый.
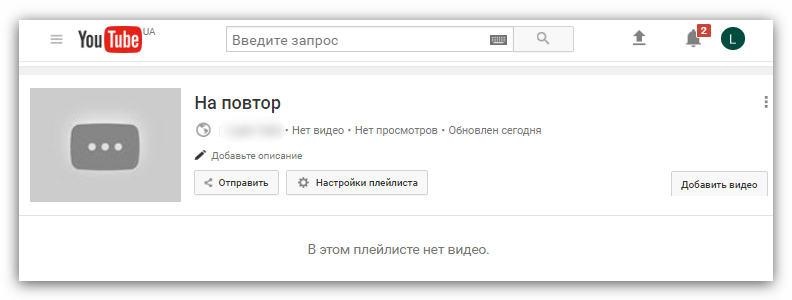
На данном этапе нужно добавить в плейлист те видеозаписи, которые вы хотите зациклить. К слову, вы также можете добавить всего лишь одну запись и поставить ее на повтор, это никак не запрещается. Видео можно добавить, нажав по одноименной кнопке.
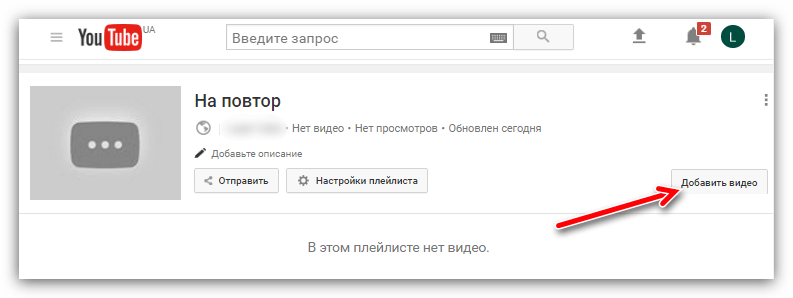
Появится окно, в котором вам надо выбрать добавляемое видео. Для его выбора вы можете совершить поиск по всему видеохостингу, указать ссылку на нужный ролик или добавить тот материал, который находится на вашем канале. В данном случае будет использован поиск.
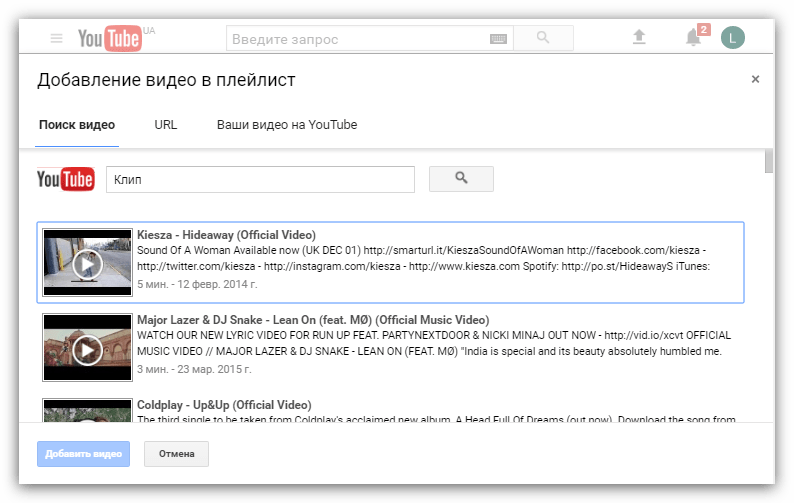
Теперь вам необходимо будет выделить те клипы, которые вы собираетесь добавить, после чего нажать кнопку «Добавить видео».
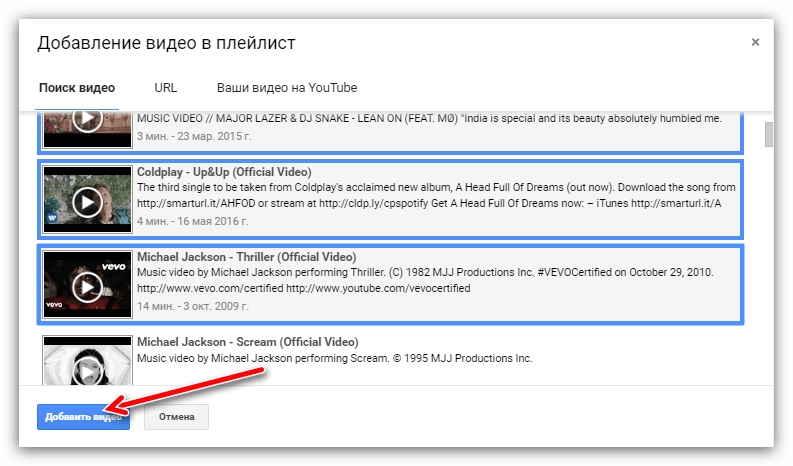
Полдела сделано, осталось лишь воспроизвести видеозаписи и зациклить их. Для воспроизведения нажмите кнопку «Воспроизвести все».
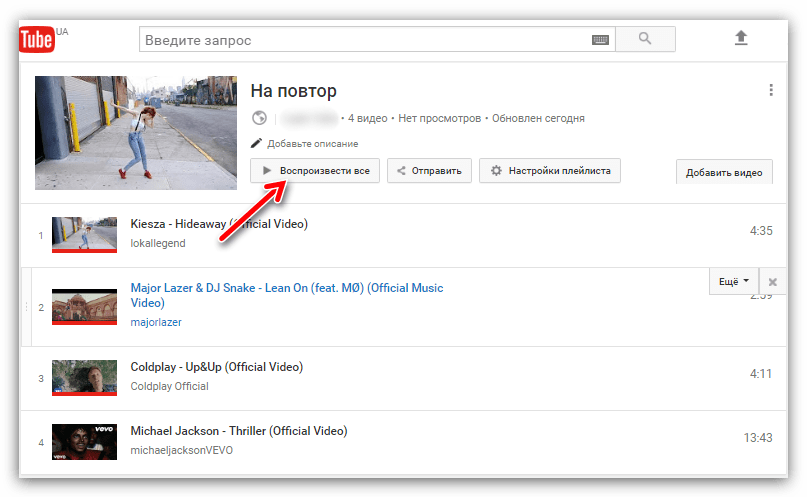
Чтобы зациклить композиции, нажмите на значок «Воспроизвести плейлист снова».
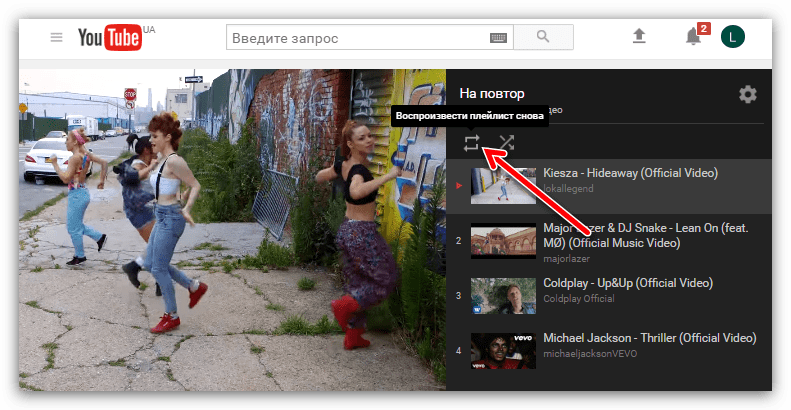
Вот все действия и были выполнены. По итогу, весь плейлист будет автоматически повторяться заново, проигрывая все композиции из списка, который вы сами составили.
Не могли бы вы вкратце рассказать, как создавали гиперлапс «Маяк»?
Йонас: Я создавал этот гиперлапс, перемещая свою зеркальную камеру шаг за шагом на штативе по небольшой дорожке, окружающей маленький маяк. В каждой точке я делал кадр, следя за тем, чтобы красная лампа была как можно ближе к одному и тому же месту. Для этого я использовал в камере GridView. Я начал hyperlapse в том же самом месте, где я закончил его, так что на этапе пост-продакшна было довольно легко добиться плавного перехода от конца клипа к началу, тем самым создавая бесконечный цикл. Цветокоррекция и стабилизация была сделана в After Effects с использованием комбинации ручного отслеживания и эффекта Warp Stabilizer, чтобы удалить дрожание и толчки – это помогло сделать гиперлапс приятным для просмотра.
Смотрите видео, где Йонас дает подробные объяснения по созданию и стабилизации гиперлапса:
























![Как скачать видео с youtube на iphone или ipad [инструкция]](http://reaktiv-rf.ru/wp-content/uploads/f/a/5/fa597a0fd9ca47430a23a78bc8b4ad9f.jpeg)





