Базовая настройка роутера:
IP-адрес в сети у DIR-300/A/D1 обычный для роутеров D-Link — 192.168.0.1, URL веб-интерфейса http://192.168.0.1:
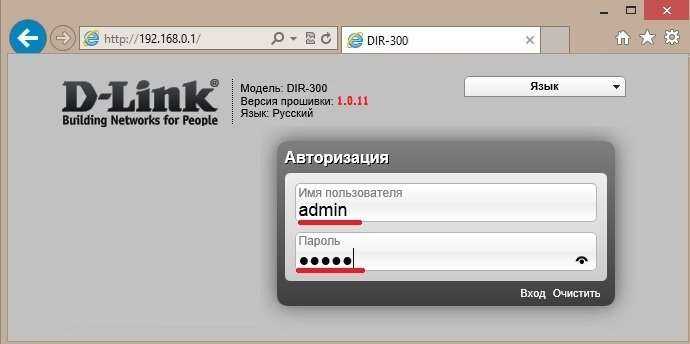
Вводим логин на доступ: admin, пароль: admin. Попадаем на главную страницу интерфейса настройки устройства:
![]()
Для базовой настройки WiFi-роутера DIR-300/A/D1 можно воспользоваться встроенным мастером настройки «Click’n’Connect». Его возможностей с лихвой хватит для настройки подключения к Билайн, Дом.ру, ТТК и большинства филиалов Ростелеком. Я намеренно скрою такой вариант настройки под спойлер, чтобы поподробнее остановиться на продвинутом варианте настройки. Если же Вам нужно проще и быстрее — разверните спойлер:
Для конфигурации устройства через Click’n’Connect кликаем мышью на ярлычок Click’n’Connect в разделе Сеть.
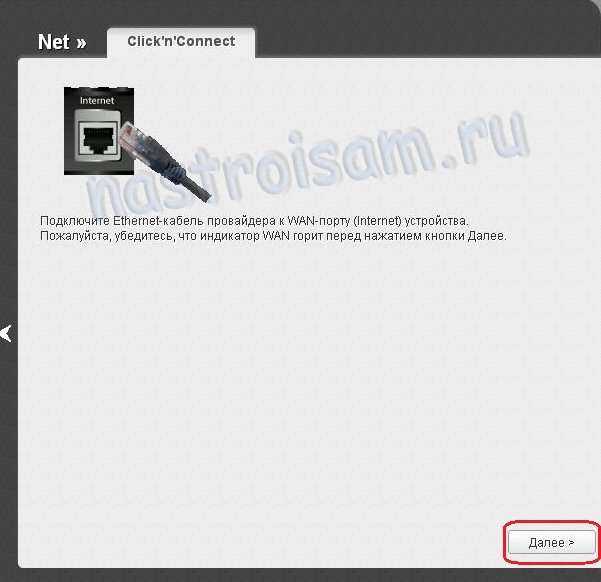
В начале Мастер попросит подсоединить WAN-кабель, приходящий к Вам квартиру от провайдера. В дальнейшем это будет нужно для проверки соединения после настройки. Так что в принципе, это делать не обязательно, но желательно. Нажимаем кнопку «Далее». Попадаем в раздел выбора типа соединения:
![]()
Если Вы не знаете какой тип соединения используется Вашим провайдером — уточните его в техподдержке. Для Ростелеком, в большинстве случаев, надо выбирать «PPPoE» (исключения есть — например, в Удмуртии — «Dynamic IP»). В ТТК та же картина — в основном — «PPPoE», в некоторых случаях, тоже может использоваться «Dynamic IP» ( ТТК-Урал). В Дом.ru повсеместно используется PPPoE во всех городах присутствия.
В случае Билайн — выбираем «L2TP+Dynamic IP»:
![]()
Нажимаем кнопку «Далее».
Вводим данные для авторизации:
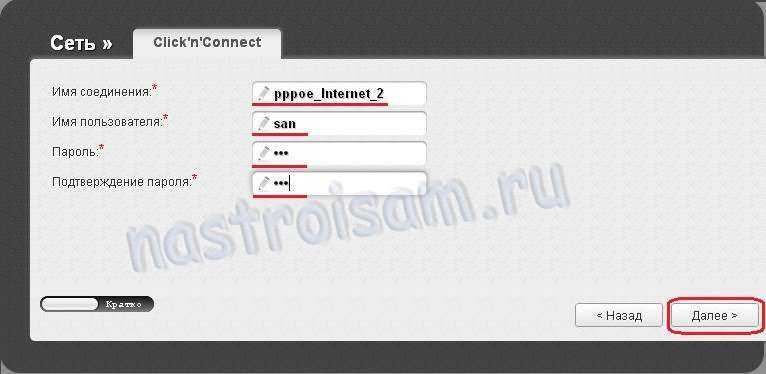
Нужно ввести название соединения — оно может быть произвольным словом в латинской раскладке. Затем вводим логин и пароль на доступ в Интернет. Эти данные Вам должны были выдать при подключении к провайдеру.
В случае Билайн потребуется ввести ещё и адрес VPN-сервера:
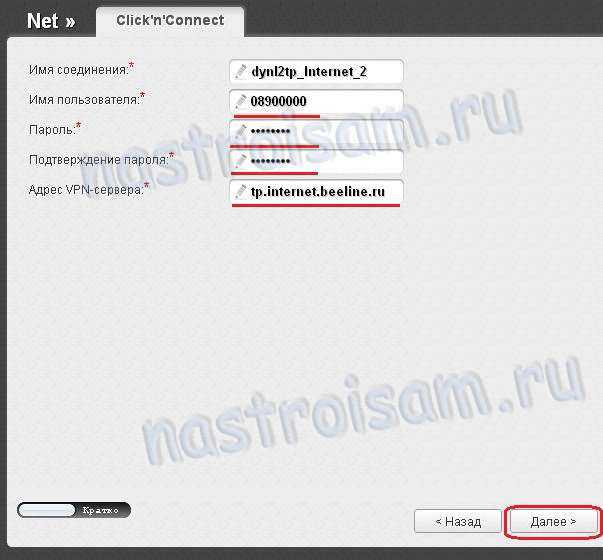
Адрес VPN-севера Билайн — tp.internet.beeline.ru
Нажимаем кнопку «Далее».
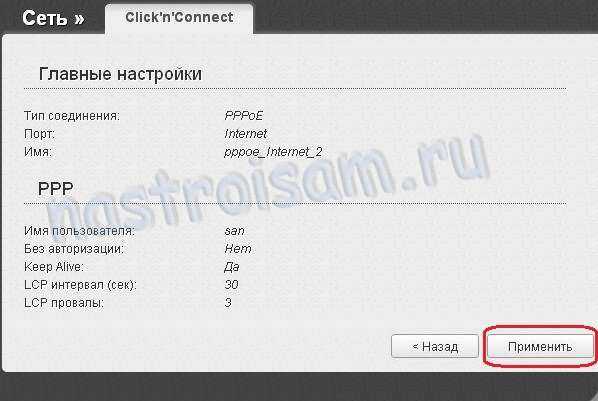
Нажимаем кнопку «Применить».
Теперь роутер подключится к сети и проверит доступность тестового узла в Интернете:
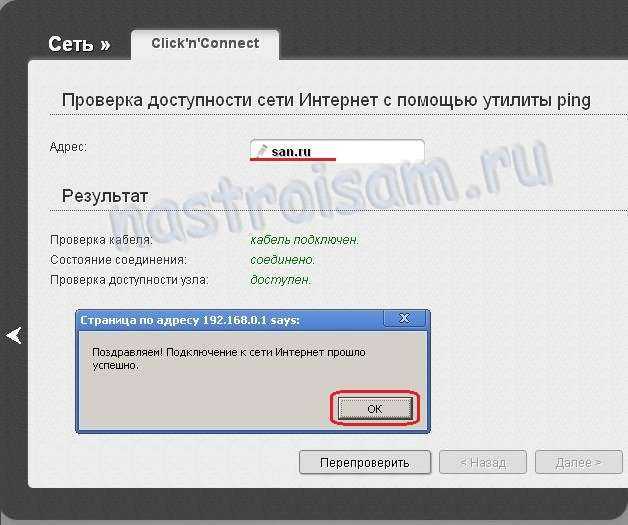
В поле «Адрес» надо ввести адрес любого адреса в Интернет — например: ya.ru. Само собой, если в начале настройки WAN-кабель Вы к роутеру не подключили, то проверка доступности сайта не пройдет — роутер не сможет подключиться к сети провайдера.
Нажимаем кнопку «Далее». Следующий шаг Мастера — настройка беспроводной сети Wi-Fi:
![]()
В поле «SSID» нужно ввести имя создаваемой беспроводной сети Wi-Fi а в поле «Ключ шифрования PSK» — пароль на вашу сеть Wi-Fi. В качестве ключа сети можно использовать любую буквенную, цифирную или смешанную последовательность не короче 8 символов. Нажимаем «Далее».
Далее — следующий шаг — настройка цифрового телевидения IPTV на маршрутизаторе DIR-300 A/D1:
![]()
Выбираем порт для STB IPTV-приставки и нажимаем Далее.Примечание: Этот вариант настройки IPTV подходит только в том случае, если провайдер для доставки IPTV не использует VLAN. В противном случае — смотрите ниже продвинутый вариант настройки.
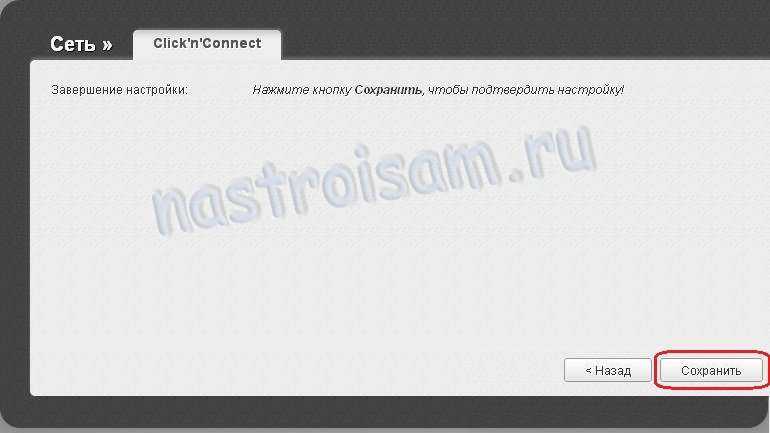
Базовая настройка роутера завершена, нажимаем кнопку «Сохранить».
Итак, для настройки роутера через меню «Расширенных настроек» роутера, кликаем по соответствующей кнопке в правом нижнем углу веб-интерфейса. Откроется вот такое меню:
![]()
Первым делом надо разобраться с существующими настройками интернет-подключения. Выбираем раздел «Сеть» > «WAN»:
![]()
Здесь кликаем на существующем соединении и попадаем в его настройки:
![]()
Если у Вас используется тип подключения — Dynamic IP, как в ТТК-Урал или Ростелеком в Удмуртии — ничего не трогайте — роутер с завода настроен именно под такой тип подключения. Если же у Вас используется PPPoE, PPTP или L2TP — нажимаем кнопку «Удалить».
Настройка WiFi-роутера D-Link DIR-300
Домашние вай-фай маршрутизаторы D-Link DIR-300 — это, наверное, самый распространенный роутер на территории Российской Федерации. Дело в том, что это один из самых первых абонентских устройство этого класса, из появившихся на рынке. И хотя с тех пор несложно сменилось уже много аппаратных версий, DIR-300 до сих пор не теряет своей популярности.
Настройка ДИР-300 не представляет собой ничего сложного, нужно только знать свой тип подключения к провайдеру и, при необходимости, данные для авторизации. В качестве примера мы будем рассматривать прошивку версии 2.5.11 для аппаратной ревизии DIR-300 D1. Если у Вас другая версия (C1, B1, B3, B5, B7) — не пугайтесь. Даже несмотря на то, что на них стоит другая версия прошивки (типа 1.4 и т.п.) и немного по-другому выглядит веб-интрефейс конфигурации, всё равно последовательность действий будет та же самая. Просто действуйте по аналогии.
IP-адрес роутера через который можно зайти в его настройки — 192.168.0.1, его надо ввести в адресную строку Вашего Интернет-браузера:
После этого Вы увидите форму авторизации. Логин, используемый по-умолчанию — admin. Если роутер DIR-300 Вы только что распаковали из коробки, то пароль для входа будет такой же — admin. Если авторизация не проходит, то воспользуйтесь инструкцией Не подходит пароль admin на 192.168.0.1.
Для настройки подключения роутера D-Link к Интернет, нам нужно зайти в раздел Сеть->WAN:
Если в таблице есть уже какое-нибудь подключение — кликните на нём левой кнопкой мыши для входа в его параметры и нажмите кнопку Удалить.
Затем, надо создать новое подключение. Для этого нажмите кнопку Добавить. После этого Вы попадёте в раздел конфигурации подключения роутера Длинк к сети Интернет.
1. Динамический IP (Dynamic IP) на DIR-300
В поле «Тип соединения» выбираем тип соединения Динамический IP:
В списке «Интерфейс» ставим значение Интернет, проверяем чтобы стояла галка «Разрешить направление WAN», а ниже, в разделе «Разное» — флажки NAT и Сетевой экран. Нажимаем кнопку «Применить».
2. PPPoE на Д-линк ДИР-300
Этот протокол используется большинством провайдеров России, Украины и Белоруссии — Ростелеком, Дом.ру, ТТК, ByFly и УкрТелеком. Для настройки Интернет через PPPoE на маршрутизаторе D-Link, Вам надо в списке «Тип соединения» выставить значение PPPoE:
Следим, чтобы поле «Интерфейс» стояло значение Internet и была отмечена галочка «Разрешить направление WAN». Ниже, в разделе «PPP» надо прописать логин и пароль на доступ в сеть, которые Вам были выданы при заключении договора с провайдером. Проверяем чтобы стояли галочки NAT и Сетевой экран. Нажимаем кнопку «Применить».
3. VPN L2TP на примере подключения к Билайн.
Это самый сложный тип подключения, так как он фактически состоит из двух — Динамического IP и VPN-тоннеля.
В списке «Тип соединения» выставляем значение L2TP+Динамический IP:
Следим чтобы стояла галочка «Разрешить направление WAN». Спускаемся в раздел IP и ставим галочку «Получить адрес DNS-сервера автоматически». Ниже отмечаем галочками пункты NAT и Сетевой экран.
Теперь остаётся только настроить VPN-подключение: Ставим галочку «Разрешить подключение». В поля «Имя пользователя», «Пароль» и «Подтверждение пароля» надо прописать данные для авторизации, которые Вы получили при заключении договора с BeeLine. Обязательно надо указать адрес VPN-сервера провайдера. У Билайна это — tp.internet.beeline.ru. Больше ничего не трогаем, только проверяем чтобы стояли галочки NAT и Сетевой экран. Нажимаем кнопку «Применить» и проверяем доступ в Интернет.
Настройка роутера D-Link DIR-300 NRU завершена. Если Вам надо настроить беспроводную сеть, смотрите инструкцию Как настроить WiFI на ДИР-300.
Подключение
Для успешной работы с настройками и управлением через web-браузер в нем должна быть активна поддержка JavaScript (данная инструкция не владеет этими сведениями, обратитесь к руководству Вашего браузера).
- Выключите компьютер.
- Подключите Ethernet-кабель к LAN-портам на обратной панели роутера D‑link DIR-300, и к Ethernet-адаптеру компьютера.
Гнезда для подключения роутера
- Подключите БП (блок питания) к гнезду питания на задней стороне роутера, а затем к розетке. Включите Ваш компьютер.
Вход в интерфейс
Наладив совмещение компьютера с маршрутизатором D‑link DIR-300 можно перейти к web-интерфейсу где и располагаются настройки и управление роутером. Для этого запустите браузер и в строке адреса введите 192.168.0.1. Следом нажмите Enter.
ПРИМЕЧАНИЕ: Если при браузер показывает ошибку «Невозможно отобразить страницу» , удостоверьтесь, что маршрутизатор подключен правильно. Web-интерфейс роутера D‑link DIR-300 реализован на нескольких языках. Чтобы выборать русский язык наведите на надпись English в верху страницы и в выпавшем меню кликните Русский.
Выбор языка
Первым делом, настоятельно рекомендуем сменить пароль администратора, установленный по умолчанию. Для этого:
- Перейдите на страницу Система / Пароль администратора
- Впишите придуманное вами секретное слово в поля Пароль и Подтверждение.
Установить можно любое слово, кроме admin. Допускается писать латинские буквы обоих регистров, цифры и символы, возможный к написанию на клавиатуре. В конце нажмите Применить.
Изменение пароля
ПРИМЕЧАНИЕ: Запишите новое секретное слово ил сочетание цифр. В случае утери Вашего пароля можно вернуть заводские настройки, зажав кнопку RESET секунд на 20. Помните, эта процедура перезапишет все заданные Вами параметры. После того, как пароль был изменен, снова откроется страница входа в web-интерфейс. Введите имя admin и ваше секретное слово, а затем Вход.
Дополнительные параметры и опции
Стоит отметить, что, помимо основных своих функций, он имеет несколько режимов работы. Это точка доступа для раздачи wi-fi, мост и клиент. При этом модель имеет немалое количество вспомогательных опций
К примеру, с его помощью можно настроить прием каналов IP TV, а при необходимости и ограничить доступ к конкретному списку сетевых ресурсов, что особенно важно при работе в офисе
Особенности конструкции модели позволяют без особых усилий понять, насколько корректно работает устройство. Передняя панель снабжена светодиодами, сигнализирующими о работе:
- электропитания;
- интернет-соединения;
- локальных проводных подключений;
- беспроводных соединений.
К примеру, зеленое свечение говорит о готовности к работе, а желтое – о возможных проблемах. При этом зеленое мигание соответствует передачи данных по соответствующему каналу. А вот физическая кнопка WPS имеет еще и режим синего мигания, которое свидетельствует о попытке установить соединение.
Читайте далее:
Подключение и настройка роутера TP-Link
Подключение и настройка роутера D-link dir 615
Настройка популярного роутера TP-Link WR740N — инструкция с изображениями
Подобных особенностей масса и более подробно узнать о них можно из инструкции, входящей в комплект поставки. В случае возникновения проблем можно также обратиться на горячую линию провайдера.
Следующая
роутер D LINKПодключение и настройка роутера D-link dir 615
Возможные неисправности в DIR NRU и способы их устранения
Настройки роутера могут «слететь» при отключении его от электроэнергии. В правом верхнем углу пользовательского интерфейса «Дир»-300 находится меню «Система» с выпадающим списком, выбираем «Сохранить» и «Перезапустить». Роутер выключится самостоятельно и запустится с новыми данными. Они окажутся записанными в разделе энергонезависимой памяти.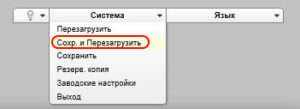
После выполнения всех настроек DIR NRU подключится к новой виртуальной сети. Компьютер сразу предложит выбрать место сетевого размещения. В процессе подключения нужно ввести пароль, о котором мы говорили ранее. После проверки доступа на компьютере появится доступ к интернету. Если этого не произошло, тогда выполняем следующие действия:
- Заходим в «Панель управления».
- Выбираем «Сеть и Интернет».
- Переходим в «Центр управления…».
- Нас интересует пункт «Управление беспроводными…».
Наводим курсор на точку доступа DIR NRU и дважды нажимаем левую кнопку мыши. Переходим в окно «Свойства», вкладку «Безопасность», где можно проверить параметры безопасности. «Ключ безопасности», «Тип безопасности», «Тип шифрования» – эти разделы должны соответствовать параметрам, прописанным во время установки маршрутизатора:
| Проблема | Решение |
| После установки соединения WAN в графе «Статус» показана информация о подключении роутера DIR NRU, однако доступа нет, даже на локальные серверы. | Для устранения проблемы нужно перейти в параметры подключения LAN и заменить адрес IP на другой, например, 17.17.17.1. Затем сохраняемся и перезапускаем устройство, заходим в меню пользователя под другим адресом – http:/17.17.17.1 |
| Смартфон или ноутбук не находят точку доступа, или же она исчезла, хотя световой индикатор беспроводного подключения зеленый. | Переходим в пользовательский интерфейс маршрутизатора DIR NRU и прописываем значение канала от 1 до 13. |
| Подключение по беспроводной связи нестабильное, наблюдается регулярная потеря соединения, но при проводном подключении таких проблем не фиксируется. | Проблема возникает по причине расположения роутера в области с радиопомехами. Для ее устранения нужно изменить номер канала на другое значение, как и в предыдущем случае, от 1 до 13. |
| DHCP раздает через шлюз данные роутера DIR NRU, доступа в интернет подключенные устройства не имеют. | Следует перепрошить роутер DIR NRU, для этого выбрать одно из ПО: Open-WRT, Tomato, DD-WRT. |
Прочие настройки
Для продвинутых пользователей маршрутизатор может представить более продвинутые настройки. Они помогут активировать VLAN, режим клиента и многое другое. Поговорим, как настроить в DIR 300 конкретные функции подробно.
Установка маршрутизации
В разделе меню «Дополнительно» и подразделе «Маршрутизация» пользователь может добавить в систему статические маршруты к сетям, которые подсоединены непосредственно к аппарату.
Для определения нового маршрута нажмите «Добавить». В строке задайте следующие параметры:
- сеть назначения, к которой планируется создать маршрут;
- маску сети назначения;
- шлюз IP, т. е. адрес, через который идет доступ;
- метрику, определяющую приоритет;
- поле «через интерфейс» (в открывающемся списке выберите соединение для осуществления доступа).
После задания нажмите кнопку «Применить». Так происходит настройка таблицы маршрутизации в D-Link.
VLAN
С помощью VLAN пользователь роутера «Д-Линк» может создать и изменять группы портов для виртуальных сетей. Предварительно сотрите записи из группы на странице перед созданием группы с ЛАН-портами:
- Выберите нужную группу.
- Уберите флаг, располагающийся с левой стороны от порта. Кликните «Сохранить».
Создание новой группы VLAN выполняется через кнопку «Добавить». Остается только заполнить поля.
Режим клиента
Преимущество этого маршрутизатора – он настраивается не только в режиме точки доступа, но и клиента. Зайдите в мастер настройки и следуйте шагам:
- Поставьте птичку напротив «Режим клиента». Перейдите далее.
- Нажмите поиск. Выберите необходимую SSID.
Введите ключ безопасности.
На следующей странице отобразятся характеристики точки, к которой вы хотите подключиться, и введенный вами пароль. Удостоверьтесь в корректности заданных настроек, после чего жмите «Применить».
Канал беспроводной сети модема переключится на канал Wi-Fi-точки, к которой выполнено подключение. После не забудьте создать WAN-подключение для порта WiFiClient.
Firewall и NAT
Юзеры при «прогулке» по меню устройства часто интересуются тем, что такое NAT. Он необходим для использования одного WAN IP-адреса для всех компьютеров локальной сети. При выборе типа соединения вы можете активировать его в «Разное».
Также на некоторых прошивках DIR-300 настраивается Firewall. Контроль состояния соединений (SPI) активируется в пунктах межсетевого экрана. Будьте осторожны! Неопытные юзеры могут нарушить работу в некоторых программах.
Теперь вы знаете все о маршрутизаторе D-Link DIR-300, при этом сможете самостоятельно подключить модем и наладить локальную сеть у себя дома. При возникновении проблем заглядывайте в техническое руководство к устройству.
Подготавливаем роутер к работе
 Прежде чем приступить непосредственно к работе, нужно осмотреть сам устройство и выполнить несколько простых операций:
Прежде чем приступить непосредственно к работе, нужно осмотреть сам устройство и выполнить несколько простых операций:
- подключить шнур питания и убедиться, что индикатор «Power» горит;
- подключить шнур от интернета в соответствующий разъём: всего их 5;
- убедиться, что на передней панели загорелись индикаторы порта 1 и работы сети WiFi, указывающие на то, что кабель подключён корректно и сигнал от серверов провайдера доходит до устройства.
Теперь достаём документы, которые предоставил нам Ростелеком, они нужны для настройки роутера dir 300.
Как настроить роутер dir 300 со старым веб-интерфейсом
Настройка роутера d link dir 300 Ростелеком начинается с предварительных настроек компьютера. Осуществляются они следующим образом:
- нажимаем на клавиатуре кодовое сочетание Win+R. Нам откроется окошко «Выполнить»;
- вводим в пустое поле сочетание ncpa.cpl;
- в открывшемся окне сетевых подключений выбираем ваше текущее (которое настраиваем) и открываем его свойства;
- из списка выбираем протокол интернета четвёртой версии и также переходим в свойства;
- если указаны какие-либо IP и DNS адреса, переключаем сеть на автоматическое получение данных.
Далее открываем браузер и, так же как и во время настройки роутера dir 320 для Ростелеком, вводим в адресную строку сочетание: 192.168.0.1, что приведёт нас на страничку авторизации. Знать логин и пароль при настройке нового устройства (купленного и ни разу не использовавшегося) нет необходимости, так как значение одинаково для обоих полей – слово «admin» строго в нижнем регистре. Если же выскакивает ошибка, указывающая на неправильный пароль, значит, роутер прежде уже настраивался и необходимо узнать новый установленный Password либо сбросить значение нажатием кнопки Reset.
После удачного входа в основной интерфейс, роутер, скорее всего, предложит вам сменить стандартный пароль на ваш собственный. Вводим придуманное сочетание символов в двух полях, подтверждаем и снова проходим авторизацию, но уже с новыми данными. Если всё сделано правильно, вы увидите основное меню в виде синих «кнопок» достаточно крупного размера.
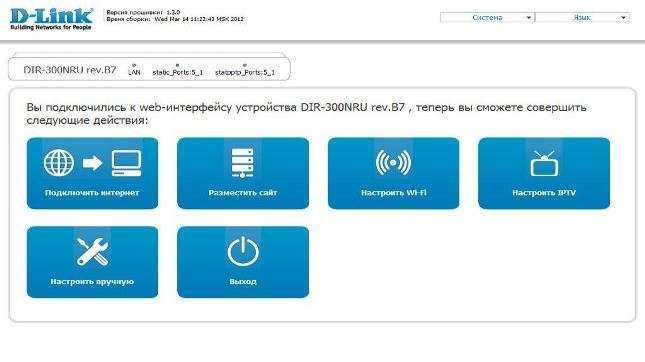
Чтобы начать настройку сети выполняем следующие операции:
- нажимаем на первую (нижнюю левую) кнопку второй строки «Настроить вручную»;
- в верхнем текстовом меню выбираем пункт «Сеть»;
- открываем уже имеющееся подключение «WAN»;
- проматываем страницу вниз и в правом нижнем углу жмём «Удалить»;
- ждём пока страница обновится, справа появится кнопка «Добавить», жмём на неё;
- на открывшейся странице настроек указываем тип Интернет-соединения – PPPoE; порт не трогаем;
- имя выбираем любое (так будет называться ваше подключение в «Сетевых подключениях» на компьютере);
- ниже указываем логин из договора с Ростелекомом, а также пароль;
- сохраняем внесённые изменения, затем ещё раз нажимаем «Сохранить» в центре страницы.
На этом этапе убираем в сторону договор Ростелеком и проверяем настройку настройка роутера dir 300 – переходим на любую страницу интернета. Она должна открыться без проблем. Осталось только сконфигурировать беспроводную сеть. Для этого:
- открываем пункт меню WiFi (находится рядом с «Сеть»);
- в поле SSID прописываем любое название для вашей сети и переходим далее; для установки пароля сохраняем изменения и выбираем из доступных вариантов WPA2-PSK;
- вводим придуманный пароль и снова сохраняемся.
На этом всё, подключение и беспроводная сеть готовы к работе.
Как попасть в настройки роутера DIR-300
Первая сложность, с которой сталкиваются пользователи – необходимость абстрагироваться от понимания физического устройства как такового и его виртуальными, точнее, программными настройками роутера.
Физическое подключение роутера
Зайти в настройки роутера D LINK DIR-300 не сложно, алгоритм одинаков для большинства роутеров и описан в этой статье
Схема подключения роутера к компьютеру
- Сначала устройство подключается к бытовой электросети
- Затем кабель, который вам провел провайдер подключите в порт WAN вашего роутера. На роутере DIR-300 этот порт обозначен INTERNET
- Потом при помощи патч-корда (шнура, который идет в комплекте) к компьютеру или ноутбуку, если роутер D LINK DIR 300 будет настраиваться с их помощью. Любой конец этого шнура вставляется в любой из четырех портов LAN, а другой – в сетевой разъем ноутбука или разъем на сетевой карте компьютера.
Если же для настройки будет использоваться беспроводное устройство – домашний планшет или смартфон, то он и вовсе не понадобится. Схема настройки с помощью телефона.
Оставшиеся три порта для локального подключения LAN можно будет использовать для других проводных подключений после настройки. Например, можно подсоединить:
- Мультимедийный ресивер для ТВ;
- Второй ПК для формирования домашней сети;
- Внешний диск для обустройства облачного хранилища.
На этом физическое подключение маршрутизатора заканчивается, а настройка wifi роутера d link dir 300 начинается.
Отличный выбор для использования в домашних условиях или небольших офисных помещений.
Подключение и настройка роутера D-link dir 615
В этой статье мы поговорим о том, как зайти в настройки и подключить роутер TP — Link.
Как зайти в настройки роутера TP — Link
Настройка роутера Zyxel Keenetic ничуть не сложнее настройки любого другого.
Настройка роутера Zyxel Keenetic
Настройка «Сетевого адаптера» Windows
На следующем этапе, когда д линк физически подключен, система автоматически загрузит необходимые драйвера и обнаружит его без лишних манипуляций со стороны пользователя. Проверьте драйвера, подробно здесь.
Нужно попасть в узел WINDOWS «Изменение параметров адаптера». Для этого надо попасть в узел: «Панель управления» >>> «Сетевые подключения»>>> «Протокол Интернета версии 4 (TCP/IPv4)»>>> «Свойства»
- Найдите в трее, справа в нижнем углу экрана около часов, значок «Доступ к Интернету» нажмите его ЛКМ и в появившемся окне нажмите ЛКМ «Центр управления сетями и общим доступом»
- Перейдите в «Изменение параметров адаптера»
- Появятся записи о поддержке интернет-сетей. Убедитесь в том, что галочка возле IPv6 поставлена.На строку IPv4 кликаем дважды левой кнопкой мыши, появится окно «Свойства: Протокол Интернета версии 4 (TCP/IPv4)». Обе радиокнопки переведите в положение «Получить IP-адрес автоматически»
В следующем окне необходимо выбрать элемент «TCP/IPv4» и для него также выбрать пункт «Свойства». Это позволит выбрать для него выбор адресов DNS-сервера и IP в автоматическом режиме. Всё сохраняем
Как войти в настройки роутера
Следующий шаг — войти в конфигуратор настройки роутера:
- Запускаем любой браузера, к примеру, Chrome или Moilla Firefox
- В адресную строку нужно прописать IP-адрес панели настроек, указанный на стикере с обратной стороны маршрутизатора dir 300.
Чаще всего это числа 192.168.0.1 или 192.168.1.1. Кроме них часто указывается логин (admin) и соответствующий ему пароль (admin), которые в данном случае стандартные.
| Логин | Пароль |
| admin | admin |
| admin | 1234 |
Их следует ввести при выведении запроса на страничке и нажать «Enter». Далее автоматически будет загружен интерфейс с перечнем настраиваемых параметров.
Подключение роутера к сети и к ПК/ноутбуку
После покупки маршрутизатора необходимо выяснить, как подключить его. В этой процедуре нет ничего трудного, в чем вы лично убедитесь. Перед началом подготовьте сетевой кабель необходимой длины. Далее выполните следующие действия:
-
Достаньте блок питания. Воткните его в розетку, а штекер подсоедините к входу питания на модеме (цифра 1).
- Возьмите кабель для Интернета и вставьте в одноименный порт. Для дополнительного удобства он выделен другим цветом (2).
- Один из концов LAN-кабеля подключите к синему порту № 3 (любому из четырех). Второй конец проведите к сетевой карте.
На передней панели должны загореться индикаторы питания и соответствующего LAN-разъема. Поздравляем! Первый этап выполнен. Далее можно переходить к программной части.
Индикаторы и порты
На передней части нашего маршрутизатора располагаются 4 типа индикаторов. По очереди, начиная с надписи D-Link:
- В первую очередь, как и положено, кнопка состояния питания девайса. Горит – D-Link включен, не горит – выключен. Если же светит желтым, то это означает, что маршрутизатор еще включается.
- Индикатор в виде планеты – состояние подключения к интернету. Только в этом случае зеленый означает стабильное рабочее состояние, мигающий зеленый значит активное использование интернета, ровный желтый свет – интернета нет.
- Светодиод, который показывает состояние работы беспроводной сети. Зеленый – все работает исправно, зеленый мигает – данные передаются по беспроводной сети.
- Последние 4 индикаторы отвечают за LAN-порты соответственно. Здесь так же, как и в 3 пункте.
Задняя панель представлена:
- Сначала идет место для вкручивания антенны (или она может быть уже прикреплена). Антенна предназначена для увеличения радиуса сигнала.
- После расположены 4 порты для сетевого кабеля.
- Один разъем под интернет кабель – WAN.
- Место для провода питания.
- Отверстие, подписанное как «Reset», что предполагает «сброс». Предназначено для сброса настроек к заводским.
Еще на боковой части роутера есть клавиша WPS. Она позволяет быстро добавить новое устройство в сеть. У индикатора есть три конфигурации:
1. Свет синего цвета мигает, это означает, что идет попытка подключения устройства.
2. Синий свет горит без помех – устройство подключено.
3. Желтый свет означает ошибку присоединения.
Теперь рассмотрим, как собственно происходит настройка D-Link DIR-300.
Базовая настройка роутера DIR-320 NRU.
IP-адрес роутера в локальной сети — 192.168.0.1, адрес веб-интерфейса роутера http://192.168.0.1. Логин на доступ — admin, пароль так же — admin. Если у Вас веб-интерфейс роутера зеленого цвета (версия 1.3.X), вам надо обновить прошивку до версии 1.4.X. Самая последняя на текущий момент — 1.4.3.
Пройдя аутентификацию, попадаем в веб-интерфейс роутера:
Для базовой настройки устройства воспользуемся встроенным мастером — Click’n’Connect.Примечание:1. Конфигурирование расширенных параметров роутера DIR-320 можно посмотреть здесь. Веб-интерфейс аналогичен. 2. Если у Вас тип подключения — Динамический IP, как например в ТТК-Урал или Ростелеком Удмуртия, то настраивать WAN-подключение не надо — оно настроено по умолчанию. Переходите сразу к настройке WiFi.
Итак, выбираем ярлычок Click’n’Connect в разделе Сеть и запускаем Мастер настройки роутера:
В начале Вас попросят подключить WAN-кабель (это кабель провайдера, приходящий в Вашу квартиру). Это нужно для проверки соединения после настройки. Вообще, это не обязательно, но желательно. Нажимаем кнопку Далее. Попадаем в раздел выбора типа соединения:
В поле Адрес вводится адрес любого адреса в Интернет — по умолчанию выставлен ya.ru.Примечание:если WAN-кабель Вы к маршрутизатору не подключили, то проверка доступности сайта не пройдет, так как он не сможет подключиться к сети провайдера. Нажимаем кнопку Далее, чтобы перейти к базовой настройке беспроводной сети Wi-Fi на DIR-320 NRU:
Выбираем порт для STB-приставки и нажимаем Далее.Примечание: Этот вариант настройки IPTV подходит только в том случае, если провайдер для доставки IPTV не использует VLAN. В противном случае — используйте эту инструкцию — ссылка.
Нажимаем Сохранить.
Предварительные настройки – Windows
Чтобы исключить все возможные проблемы от былых настроек, предлагаю немного покопаться в системе, и убедиться, что сетевые настройки получаются автоматически
На этапе настройки — это важно, т.к. есть вероятность или не подключиться к роутеру, или не получить интернет
Так что лучше изначально проверить, что все выставлено на автомат, а уже после базовой настройки делать что угодно со своей сетью.
Дальнейшие действия подходят для всех современных операционных систем – Windows 7, Windows 8, Windows 10. Различия между ними минимальны, любые погрешности в тексте восстанавливаются на глаз. Если вдруг возникла какая-то сложно – или ищем настройки под свою систему на нашем сайте, или просто задаем вопрос в комментарии. Скриншоты ниже взяты с «семерки».
Шаг 3. Свойства адаптера
На этой страничке у вас может быть несколько адаптеров – например, проводной и беспроводной. Выбираем тот, через который подключены к маршрутизатору, щелкаем по нему правой кнопкой мыши и активируем Свойства.
Шаг 4. Настройки – автомат
А далее просто нужно пощелкать, чтобы добраться до нужных нам настроек:
- Протокол интернета версии 4 (TCP/IP)
- Свойства
- В обеих графах, если у вас что-то стояло, выбираем автоматическое получение настроек
- Не забудьте нажать кнопку ОК, чтобы все сохранилось
Теперь ваш компьютер будет получать настройки от самого роутера – а это и подключиться даст, и интернет правильно потечет без лишних танцев с бубнами.
Обновление прошивки роутера
Эта процедура является весьма полезной. Прошивка — это обновление программного обеспечения роутера до последней версии разработчика для конкретной модели изделия или его перенастройка.
Каждая новая прошивка расширяет возможности роутера, устраняет проблемные места, определяемые согласно статистическим данным эксплуатации модели. Изменения, вносимые прошивкой, позволяют иногда упростить процесс настройки изделия, автоматизировать его. О её необходимости можно судить по внешним проявлениям в работе локальной WI-FI сети — нестабильная работа всех её абонентов.
Если решение принято, то следует очень внимательно определить аппаратную версию изделия H/W и версию её программного обеспечения F/W на момент выпуска, воспользовавшись информацией на этикетке. На соответствующих сайтах для своей ревизии длинк в папке «Firmware» находим в списке последний по времени файл с расширением «.bin». Это и есть последняя версия обновления. Файл скачивается и сохраняется на компьютере.
Перед прошивкой необходимо придерживаться рекомендаций:
- отключить кабель интернета;
- использовать кабель меду любым портом LAN лучше (LAN1) и сетевой картой компьютера;
- питание маршрутизатора постоянно должно быть включенным.
В интерфейсе роутера процедура проходит в следующей последовательности. Во вкладке «СИСТЕМА» выбирается пункт «Обновление», в котором используется команда «Выбор файла» (файл .bin). После этого производится обновление прошивки. Файл выбирается в месте сохранения файлов, скачанных из интернета на компьютере.
После окончания операции прошивки надо провести повторную настройку роутера, используя материал, изложенный в статье раньше, так как все настройки вернутся к первоначальным значениям.
Знакомство с прошивкой и её обновление
В принципе, настройка роутера на Аист в Тольятти может произойти и с помощью установочного диска. Там по умолчанию возможна автоматическая инсталляция
Если драйвера отсутствуют, тогда обратите внимание на следующее руководство
Руководство роутера D-Link
- В браузер вводим 192.168.0.1
- Логин и пароль, для всех моделей одинаковые (admin)
- Панель настройки модема может отличаться, в зависимости от прошивки
- Для первого случая выбираем вкладку «Система» — «Обновление ПО», выбираем наш сохраненный, в начале этой статьи, файл и нажимаем «Обновить».
- Для второго варианта нужно выбрать «Настройка вручную», а далее все тоже самое.
- Для третьего варианта выбираем «Расширенные настройки» и далее, как указано выше.
Ждем окончания обновы. Возможно, вам снова придется войти в меню маршрутизатора, либо просто перезагрузить страничку браузера.
Комментарии (12)
Миша
28.01.2014 в 19:54
Я все указал и порт и тд. Интернет на телике ЕСТЬ а каналы через приложение не показывает! пишет — плиз вэйт. телик лыжи без смарта LS , смарт подключаю через приставку лыжи sp820
Ответить
admin
29.01.2014 в 10:30
Так, не совсем понял конфигурацию, но смотрите: При настройке вы выбрали порт IPTV. Если все выбралось и сохранилось, то по этому порту не будет Интернета на Ростелеком, порт будет «прозрачен» и работать по нему будет только IPTV (ну и локалка ростелекомовская). Соотвественно, Интернет — на всех портах, но не на ТВшном — к нему нужно подключать тв приставку. SP 820 по Wi-Fi подключаете или проводом?
Ответить
27.02.2014 в 20:07
Спасибо! Очень помогло!
Ответить
Иван
24.03.2014 в 00:23
Dir-300 прошивка 1.04. После настройки интернета, нет подключения! Статус подключения WAN: отключено; тип WAN pppoe; неизвестная ошибка, что делать ?
Ответить
Евгений
14.09.2014 в 03:20
У меня такая проблема уже несколько месяцев как, обнаружил проблему с загрузкой картинок на Радикал, но это пол беды, основная проблема — не могу загрузить любые файлы, в том числе и картинки больше какого-то «веса» (вес пока не установил, т.е. скажем 30кб загружаются а больше уже нет (как пример)на свой блог. Пробовал с 3-х своих домашних ПК, подключенных к интернету через роутер DIR-300/
Тут можно б было грешить на хостинг НО, опытным путем было установлено что если подключиться к интернету напрямую без роутера, то проблема пропадает. Все грузится на раз два. Соединение РРРоЕ. MTU у роутера прописан для Ethernet — 1500, для РРР — 1492 было по умолчанию. Опять же, опытным путем было определено, что при прямом подключении для доступа к моему блогу МТУ должно быть 1452(+28), при этом, если подключаться через роутер, то это значение повышается до 1464(+28). На роутере пробовал менять МТУ вплоть до 1400 — результат нулевой. Что делать?
Ответить
26.10.2015 в 20:48
Где на прошивке 1.4.9 прописать сервера dns?
Ответить
Владимир
14.06.2016 в 00:49
Роутер — DIR-300, на этикетке — H/W:D1 F/W:1.0.4, в информации об устройстве версия прошивки 2.0.1, провайдер Ростелеком, тип соединения: динамический IP , ни в какую не желает устанавливать соединение, хотя до этого нормально работал с местным провайдером. Есть ли для него новая прошивка?
Ответить
04.01.2017 в 11:51
Почему соединения wan пишет разорвано не подключен
Ответить
13.01.2017 в 19:54
Разные причины могут быть. Неверные параметры, не так кабель подключен…
Ответить
Елена
01.08.2017 в 11:37
Спасибо огромное, все четко и понятно изложено. Не возникло проблем с настройкой подключения после прочтения ваших рекомендаций, хотя до этого все не получалось)
Ответить

























