Как скопировать-вставить с iPhone на Mac и наоборот
Прежде чем мы начнем, вам нужно изменить некоторые настройки. После этого вы сможете копировать и вставлять между iPhone и Mac без AirDrop.
Предпосылки:
- Активируйте Handoff — Handoff позволяет вам продолжать выполнение задач между iPhone и Mac. Вы должны включить эту функцию, чтобы использовать универсальный буфер обмена. Вот как это сделать:
- На айфоне: перейдите в «Настройки» → «Основные» → «AirPlay и Handoff», чтобы активировать эту функцию.
- На Mac: перейдите в «Системные настройки» → «Основные» → выберите «Разрешить передачу обслуживания» между этим Mac и вашими устройствами iCloud.
- Включите Bluetooth и Wi-Fi. Убедитесь, что оба устройства подключены к Bluetooth и Wi-Fi. iPhone и Mac должны быть подключены к одной и той же сети Wi-Fi и учетной записи iCloud.
- Список устройств, поддерживающих копирование и вставку с iPhone на Mac. К сожалению, не все устройства Apple поддерживают эту функцию. Ниже приведен список iPhone и Mac, которые поддерживают универсальный буфер обмена.
- айфон: iPhone 5 или новее под управлением iOS 10 или новее.
- айпад: iPad Pro, iPad (4-го поколения или новее), iPad Air и iPad mini (2-го поколения и новее) под управлением iOS 10 или новее.
- Мак: MacBook Pro, MacBook Air, Mac mini, iMac, iMac Pro (все модели 2012 года и новее). Mac Pro 2013 или новее, MacBook 2015 или новее, а также все модели iMac Pro под управлением OS X Sierra или новее.
Как только вы выполните все вышеперечисленные требования, вы сможете использовать универсальный буфер обмена — самый простой способ мгновенного копирования и вставки всего между устройствами Apple.
Программы для Windows, мобильные приложения, игры — ВСЁ БЕСПЛАТНО, в нашем закрытом телеграмм канале — Подписывайтесь:)
Это экономит гораздо больше времени, чем отправка файлов по электронной почте или загрузка в iCloud. Когда вы копируете содержимое в буфер обмена iPhone, оно появляется в буфере обмена Mac. Вы можете ознакомиться с нашим подробным руководством, чтобы узнать, как использовать универсальный буфер обмена на Mac, iPhone и iPad.
Используем Disk Karelia
Данный файлообменный сервис не такой большой, как предыдущие. Вам дается всего 32 Гб на виртуальном диске. Но, как и в предыдущем варианте, на том сервисе не нужно регистрироваться.
Disk Karelia обладает следующими возможностями:
- Хранятся файлы на виртуальном диске ровно месяц, с момента последнего обращения к файлу.
- Возможность ограничить скачивания до одного.
- Нет ограничения для скорости скачивания.
Для того, чтобы отправить файл, используя Disk Karelia, нужно сделать следующее:
- Загрузить файл на файлообменный диск.
- Получить ссылку после этого.
- Отправить полученную ссылку другому пользователю.
Разблокируйте входящие подключения на Mac
Еще одна вещь, которую вы должны проверить, — это конфигурация брандмауэра вашего Macbook. Перенос файлов с вашего iPhone на компьютер через AirDrop может быть невозможен, если брандмауэр вашего Macbook блокирует входящие соединения. Перейдите в настройки брандмауэра вашего Macbook и убедитесь, что все входящие соединения разрешены.
Шаг 1. Коснитесь значка меню Apple и выберите «Системные настройки».
Шаг 2. Выберите «Безопасность и конфиденциальность».
Шаг 3: Перейдите на вкладку Брандмауэр.
Шаг 4: Коснитесь значка замка в левом нижнем углу страницы.
Вам будет предложено ввести пароль вашего устройства, чтобы продолжить.
Шаг 5: Теперь нажмите кнопку «Параметры брандмауэра».
Шаг 6: Наконец, снимите или снимите флажок «Блокировать все входящие подключения» в верхней части меню. Нажмите OK, чтобы сохранить изменения.
Повторно инициируйте соединение AirDrop со своего iPhone и проверьте, получает ли теперь ваш Macbook запросы на передачу.
Использование Airdrop на iPhone
Для передачи файла через AirDrop с помощью Айфона выполняем:
Включаем AirDrop. Для этого разблокируем гаджет и выполняем снизу-вверх свайп
Таким образом будет вызван «Пункт управления», затем тапаем по строке AirDrop
Здесь важно обратить внимание, что должны включиться Bluetooth и Wi-Fi. Во время включения AirDrop следует указать, для кого необходимо сделать открытым девайс – «Для всех» или «Только для контактов»
Рекомендуется не использовать вариант «Для всех» в общественных местах.Увеличить
Заходим в приложение, содержимым которого вы будете обмениваться
Если нужно отправить фото, то выбираем соответствующий снимок и нажимаем на кнопку «Поделиться», которая имеет вид прямоугольника со стрелочкой.
Отобразится меню со списком контактов в верхней строке, которым можно передать файл. Выбираем нужный контакт.Увеличить
Теперь остается только принимающему пользователю согласиться получить файл.
Увеличить
Как работает Mail Drop?
Чтобы использовать Mail Drop на устройстве Apple, у вас должна быть учетная запись iCloud (Apple ID). Фактически, Mail Drop загружает ваш файл в iCloud, а не отправляет его напрямую людям по электронной почте.
Имейте в виду, что после того, как вы отправите электронное письмо с вложением с помощью этой функции, у получателя будет 30 дней, чтобы открыть его. По истечении этого срока получатель больше не сможет просматривать отправленный файл. Но само письмо, конечно же, никуда не денется.
Поскольку функция позволяет отправлять файлы размером до 5 ГБ, после настройки вы сможете отправлять практически все, что угодно. Однако вы должны знать, что все же существует ограничение на объем хранилища в 1 ТБ. Если вы отправили много файлов, и их объем превысил этот лимит, вам нужно немного подождать, до истечения срока хранения некоторых файлов. Это позволит разгрузить хранилище.
Проверьте совместимость устройств
AirDrop предъявляет минимальные требования к операционной системе для iPhone, iPad, Macbook и всех других совместимых устройств. Для iPhone AirDrop будет работать только на устройствах с iOS 7 или новее. Macbook, с другой стороны, должен работать под управлением OS X Yosemite или новее, чтобы использовать AirDrop. Выполните следующие действия, чтобы проверить, поддерживает ли затронутый Macbook AirDrop.
Шаг 1. Коснитесь значка меню Apple и выберите «Об этом Mac».
Шаг 2: Затем выберите Системный отчет.
Шаг 3: В меню справа выберите Wi-Fi в разделе «Сеть».
Шаг 4. На странице информации о Wi-Fi найдите AirDrop и убедитесь, что он помечен как «Поддерживается».
Использование Mail Drop на iPhone
Чтобы использовать Mail Drop, вы должны сначала включить его через iCloud.com через веб-браузер. Для этого:
- Идти к iCloud.com и войдите в свою учетную запись iCloud.
- выбирать Почта.
- Выберите Значок настроек в нижнем левом углу экрана.
- выбирать Предпочтения.
- Нажмите Составление во всплывающем меню.
- Установите флажок рядом с Используйте Mail Drop при отправке больших вложений.
Связанный: Как исправить проблемы с iCloud на устройствах Apple
На айфоне
В следующем примере размер вложений составляет 23,6 МБ:
Связанный: Как изменить приложение электронной почты по умолчанию на iPhone
Отправка вложений через iCloud не обязательно является немедленным процессом, в зависимости от скорости вашего интернет-соединения и трафика iCloud. Как только ваш получатель получит свое сообщение, он увидит следующее:
Как уже отмечалось, у получателя есть 30 дней для загрузки файлов, прежде чем iCloud удалит их автоматически.
Копируем файлы через iTunes
Что потребуется: любое приложение – файловый менеджер из App Store, кабель для подключения к компьютеру, iTunes.
Сейчас в App Store присутствует большое множество функциональных файловых менеджеров, которые позволяют копировать на iPhone абсолютно любые типы файлов.
Делать это можно даже при помощи офисных программ или видеплееров. Выбор приложения во многом зависит от того, нужно ли будет просматривать на iPhone скопированные данные.
Если приходится переносить документы, лучше выбрать программу с возможностью их просмотра или редактирования, если ролики и фильмы – всеядный плеер, если данные разных типов – универсальный файловый менеджер.
Вот несколько подходящих бесплатных приложений из App Store:
- OfficeSuite & PDF – мобильный офис с поддержкой PDF-файлов.
- Documents от Readdle – один из лучших файловых менеджеров для iOS.
- VLC for Mobile – всеядный проигрыватель видео.
Как настроить:
1. Устанавливаем нужное приложение.
2. Подключаем iPhone к компьютеру через кабель и запускаем iTunes.
3. В меню с подключенным iPhone выбираем раздел Общие файлы.
4. Находим нужное приложение и перетаскиваем в окно необходимые файлы.
5. Синхронизируем данные со смартфоном.
Извлечь скопированные данные на другом компьютере получится аналогичным образом через iTunes.
Если в разделе Обзор отметить опцию Синхронизировать с этим iPhone по Wi-Fi, то в дальнейшем не придется подключать смартфон через кабель, достаточно будет находиться с компьютером в одной Wi-Fi сети.
Преимущества и недостатки:
Способ достаточно простой и отлично работает при необходимости переносить данные между своими компьютерами Mac. iTunes там уже установлен, нужно лишь загрузить подходящее приложение.
Еще при таком способе почти все скопированные на устройство данные можно будет просматривать и редактировать на смартфоне. При подключении по кабелю получится быстро копировать большие объемы данных.
К недостаткам стоит отнести необходимость иметь при себе кабель для первого подключения и держать специальное приложение на смартфоне. Для копирования данных с Windows-компьютеров потребуется устанавливать iTunes.
Как работает AirDrop?
AirDrop использует комбинацию Wi-Fi и Bluetooth для создания беспроводного соединения между двумя устройствами. Вы можете использовать это соединение для передачи файлов практически любого размера на молниеносной скорости.
Более того, каждый передаваемый вами файл полностью зашифрован. Таким образом, вам не нужно беспокоиться о своей конфиденциальности даже при использовании AirDrop в общедоступной сети. Вы можете отправлять файлы кому угодно в пределах Wi-Fi и Bluetooth (обычно около 30 футов), и даже не имеет значения, есть они у вас в качестве контакта или нет.
Программы для Windows, мобильные приложения, игры — ВСЁ БЕСПЛАТНО, в нашем закрытом телеграмм канале — Подписывайтесь:)
В следующих двух разделах мы объясним, как использовать AirDrop на Mac и на iPhone.
Отправляйте большие файлы по электронной почте на iPhone с помощью Mail Drop
Для использования Mail Drop с вашей стороны не требуется ничего особенного. Приложение «Почта» на iPhone автоматически предложит Mail Drop в качестве опции, когда вы попытаетесь отправить большие вложения электронной почты (более 20 МБ).
Выполните следующие действия, чтобы создать новое электронное письмо и активировать опцию Mail Drop, когда размер вложенных файлов начинает превышать 20 МБ.
1. На главном экране нажмите на Почта приложение.
2. Начните новое сообщение электронной почты, нажав на значок Значок «Написать письмо».
3. Когда вы будете готовы прикрепить файл, Нажать и удерживать или Двойное нажатие в любом месте в теле сообщения электронной почты.
Это действие вызовет всплывающее меню редактирования на экране с такими параметрами, как: «Выбрать», «Выбрать все», «Вставить» и «Стрелка». Нажмите на Кнопка со стрелкой пока не увидишь»Вставить фото или видео” (см. изображение ниже).
4. Нажать на Вставить фото или видео (См. изображение выше).
5. Следующий, выбрать фото или видео которые вы хотите отправить в качестве вложений к сообщению электронной почты.
6. Функция Mail Drop будет запущена, когда итоговый размер файлов, прикрепленных к вашему электронному письму, начнет превышать 20 МБ (см. Изображение ниже).
7. Нажать на Используйте почтовую рассылку (См. изображение выше).
8. Выбранные файлы будут сжаты и прикреплены к вашему сообщению электронной почты (см. изображение ниже).
9. Нажать на Отправлять кнопку, чтобы отправить электронное письмо с большим вложением iCloud получателям.
Ограничения AirDrop
AirDrop является безопасной и удобной системой обмена файлами. Если опция активируется, то создается защищенная сеть, данные внутри которой будут перемещаться в зашифрованном виде. При использовании сети Wi-Fi обмен осуществляется по-настоящему быстро. Несмотря на это, AirDrop имеет целый ряд ограничений.
Технология AirDrop может использоваться только для обмена информацией между девайсами компании Apple. Функция доступна не каждому i-гаджету. Поддерживается технология только iPhone 5 и более новыми телефонами. На скриншоте ниже показан перечень Apple компьютеров, которые работают с данной опцией.

Увеличить
При помощи AirDrop передавать можно не весь контент. Если фотографии можно отправлять, то музыкальные файлы – нельзя. Это связано с защитой авторских прав. Если пользователям нужно обменяться контактами, то они должны зайти в iCoud.
Как работает Mail Drop
Во-первых, вам нужно иметь учетную запись iCloud. Вы можете использовать Mail Drop с iCloud.com или из приложения Mail на вашем устройстве iOS (iOS 9.2 или новее) или Mac (OS X 10.11 или новее).
Когда вы пытаетесь отправить слишком большое вложение, вы можете использовать Mail Drop в качестве альтернативы. Приложение Mail загружает файл в iCloud и предоставляет получателю ссылку для его загрузки. Это позволяет вашему большому файлу обойти досадные ограничения размера файла большинства почтовых клиентов, поскольку файл никогда не добавляется как вложение.
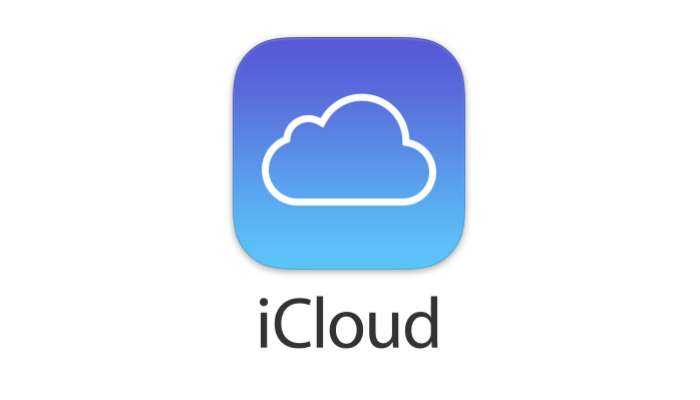
Также стоит упомянуть, что после того, как вы отправите файл (ы) в iCloud с помощью Mail Drop, удалить его невозможно. Вместо этого они автоматически истекают через тридцать дней. Хорошей новостью является то, что Mail Drop не засчитывается в вашем хранилище iCloud. При этом у вас нет неограниченного хранилища Mail Drop. У каждого пользователя есть ограничение на хранение Mail Drop в 1 ТБ. Если вы превысите этот предел, вы не сможете использовать Mail Drop до тех пор, пока не истечет срок действия одного из ваших файлов и не будет освобождено пространство для хранения.
Как подключить iPhone к Mac через соединение Wi-Fi
Вы можете подключить iPhone к Mac через Wi-Fi, если оба устройства подключены к одной сети.
Тебе все еще понадобится твой Кабель USB или USB-C чтобы подключить устройство к Mac, а затем включите синхронизацию Wi-Fi. Для работы этого подключения на iPhone, который вы используете, должна быть установлена iOS 5 или более поздняя версия.
Как и в случае с iTunes, вы можете выбрать свой iPhone на боковой панели, если хотите синхронизировать или переместить файлы. Чтобы отключить iPhone от Mac, нажмите кнопку «Извлечь» на боковой панели Finder.
Примечание. Если вы подключаете свой iPhone к Mac для синхронизации данных, метод синхронизации Wi-Fi будет намного медленнее, чем при использовании кабеля.
Передача Andriod – ПК
Загрузить файлы с помощью Mi Drop можно не только между двумя устройствами под управлением Andriod, но и от смартфона на персональный компьютер.
Переходим в настройки программы — три точки в правом верхнем углу экрана позволяют выбрать пункт «подключение к компьютеру» и жмем запустить.
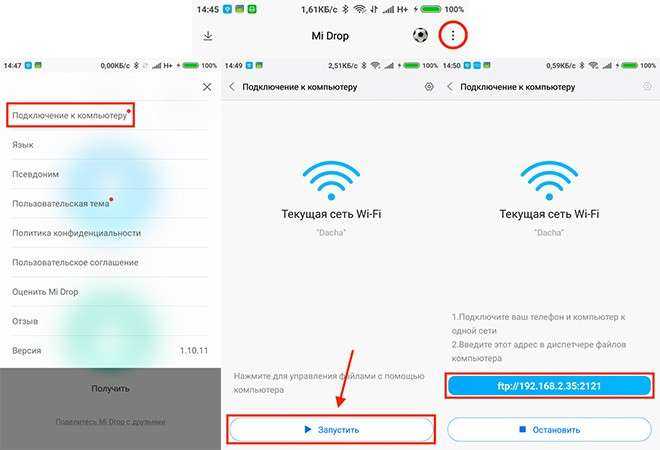
Далее, на смартфоне начинает работать ftp сервер, доступ к которому можно получить с помощью любого браузера из-под операционной системы windows. В адресной строке Internet Explorer или Chrome необходимо набрать те параметры соединения (ip адрес и порт), которые будут приведены на экране смартфона, например ftp://192.168.2.35:2121.
Далее, браузер отобразит в окне доступную для обзора часть файловой системы телефона, откуда, можно будет выбрать и скачать нужные файлы — с телефона на жесткий диск компьютера.
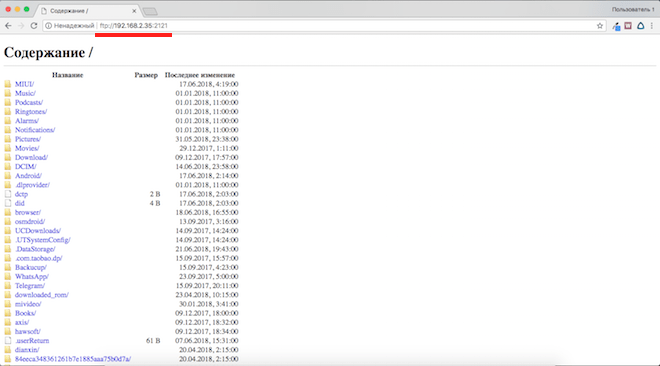
Если вид каталога файлов не устраивает, то можно открыть данный путь в стандартном проводнике Windows или в Finder на Mac.
- Открываем проводник;
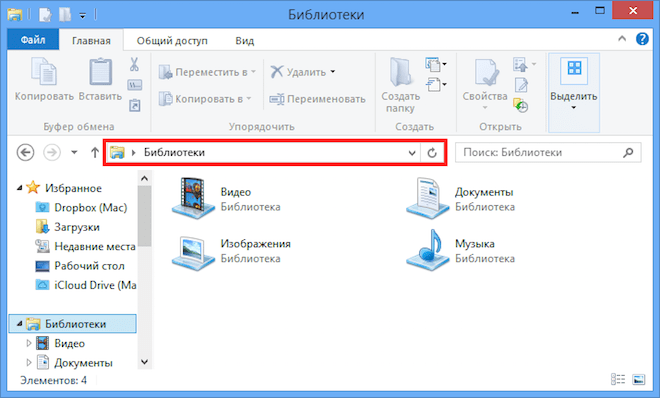
- Нажимаем мышкой на путь папки;
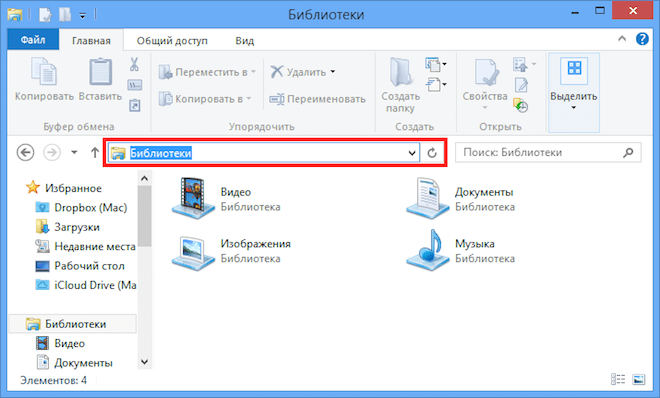
- Вводим необходимый адрес;
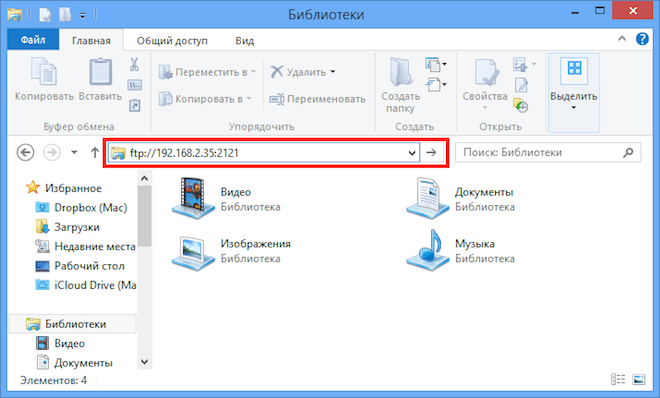
- Жмем Enter.
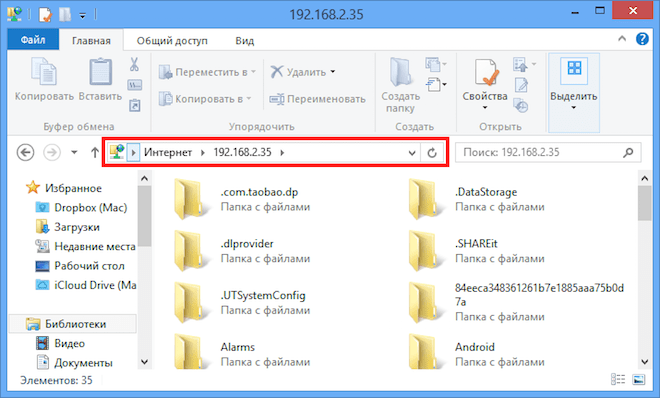
Подведем итог: mi drop, что за приложение? Это аналог программы ShareIt большого ПК. Удалять его не следует, приложение присутствует в стандартной прошивке MIUI android, запускается непосредственно из штатного диспетчера файлов.
Обязательное условие при передаче файлов между смартфоном и компьютером — все устройства должны быть включенными в один сегмент локальной сети. При передаче информации между двумя аппаратами Xiaomi, приложение должно быть одновременно запущено на обоих смартфонах, наличие сети Интернет при этом не требуется.
Информация помогла6Информация не помогла
Не видно получателя
Если соединение не осуществляется, то выключаем и включаем AirDrop на всех девайсах и выполняем повторное подключение. Если этот способ не помог, то снова отключаем опцию, перезагружаем девайсы и пробуем наладить соединение.
Режим «Для всех»
Очень часто AirDrop не видит девайс, когда используется режим «Только для контактов» и получатель есть у отправителя в списке контактов. Необходимо на время попробовать активировать режим «Для всех» и проверить, нормализовалась ли ситуация.
Увеличить
Меняем настройки
Распространены ситуации, когда из-за настроек девайсов не происходит передача данных.
Для Айфона проверяем следующее:
- Отключаем режим модема, если он включен на одном из девайсов («Настройки», «Режим модема», отключаем напротив одноименного пункта ползунок).Увеличить
- Активируем опцию Handoff (переходим в «Настройки», «Основные», «Handoff», затем включаем напротив пункта Handoff ползунок).Увеличить
- Активируем опцию Continuity (переходим в «Настройки», «FaceTime», включаем ползунок возле «Сотовые вызовы iPhone»).
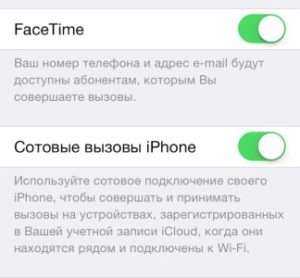
Увеличить
Для компьютеров Apple:
- Активируем галочку Handoff (переходим «Системные настройки», «Bluetooth», затем «Основные», где отмечаем раздел «Разрешить Handoff между…» галочкой).Увеличить
- Необходимо отключить «Блокировать все подключения» (идем в «Системные настройки», потом в «Безопасность», выбираем «Защита и безопасность» и «Брандмауэр», где со строчки «Блокировать все входящие подключения» снимаем галочку).
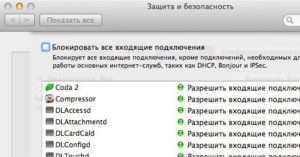
Увеличить
Создание пары
Во время активации AirDrop создание Bluetooth-связки должно выполниться автоматически, но иногда это не происходит. В данной ситуации действуем по алгоритму:
- Открываем «Настройки», затем «Bluetooth».
- Если не включена опция, то ее активируем и ожидаем, пока будет завершен поиск доступных устройств.Увеличить
- Когда в списке появится нужное устройство, то по нему тапаем и ожидаем, пока система осуществит подключение.
Для компьютеров Apple:
- Открываем «Системные настройки», затем Bluetooth.
- Ожидаем, пока будет загружен список с доступными устройствами. Во время появления необходимого нажимаем на «Создать пару».Увеличить
- На мониторе девайсов, между которыми налаживаем связь, будет отображен одинаковый код. Необходимо согласиться на создание пары.
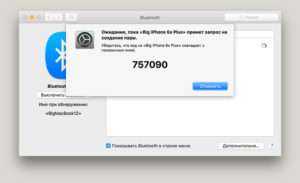
Увеличить
Другие способы
Если проблема заключается в то, что сама опция AirDrop не отображается в пункте контроля, но девайс ее должен поддерживать, выполняем такие шаги:
- Открываем «Настройки», «Основные», затем «Ограничения».Увеличить
- Указываем пароль ограничений, после чего активируем ползунок напротив строки «AirDrop» в разделе «Разрешить».
Увеличить
Еще можно обновиться до последней версии iOS. Подобная проблема связана с некоторыми ошибками ОС, которые пользователь самостоятельно не может исправить. Перед обновлением можно создать резервную копию устройства, чтобы сохранить данные.
Решить вопрос с работой AirDrop можно путем сброса сети. Для этого открываем «Настройки», «Основные», выбираем «Сброс» и «Сброс настроек сети».
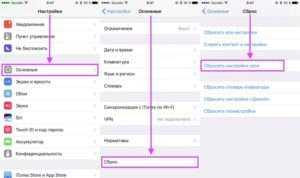
Увеличить
Если вышеприведенные инструкции не помогли решить проблему, то стоит обратиться в службу поддержки Apple.
Забыл пароль от Мас. Как восстановить. Инструкция
Mac OS X — операционная система с высокими требованиями к безопасности. Её «сердце» — ваш пароль администратора. Без него не установить новое приложение, не произвести важные изменения в настройках, не войти в систему (опционально). Потеряли или забыли «волшебное слово»? Не переживайте! Есть сразу несколько простых способов восстановить или сменить пароль для вашего Мас.

Как восстановить забытый пароль от Mac
Для начала напомним: количество попыток ввода пароля не ограничено, через 3-5-10 попыток OS X вас не «забанит». Если же вспомнить пароль «методом подбора» не получается… тогда давайте разбираться.
Подсказка
Необязательно сразу сбрасывать или менять пароль — возможно, вы вспомните его благодаря парольной подсказке. Чтобы получить её, трижды введите неправильный пароль. После этого OS X поймет, что что-то не так, и предложит вам подсказку. Вы задали её тогда, когда придумывали пароль в самый первый раз. Возможно, она освежит вашу память:
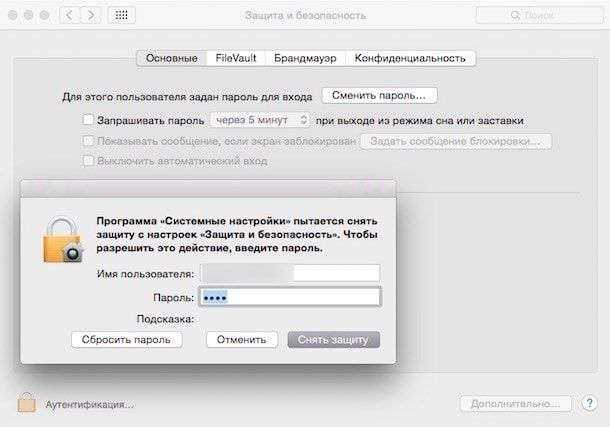
Минус метода — в том, что задавать подсказку необязательно, так что вы (как и я) в свое время могли этого просто не сделать.
Пароль iClo ud / Apple ID
Начиная с OS X Mavericks Apple по умолчанию устанавливает пароль от Apple ID (он же — от iCloud) как пароль администратора для Мас. Вот вам и ещё одна подсказка — весьма вероятно, что ваш пароль тот же, что и для загрузок игр для iPhone из App Store.
Есть ещё одна приятная новость: если вспомнить пароль не получается, для его смены можно воспользоваться сервисом восстановления от Apple ID. При этом вам даже не придется брать в руки свой iPhone или iPad — всё делается через настройки Мас. Чтобы сменить пароль, сделайте следующее:
1. Откройте Системные настройки (иконка с шестеренкой на панели Dock). 2. Нажмите на Пользователи и группы. 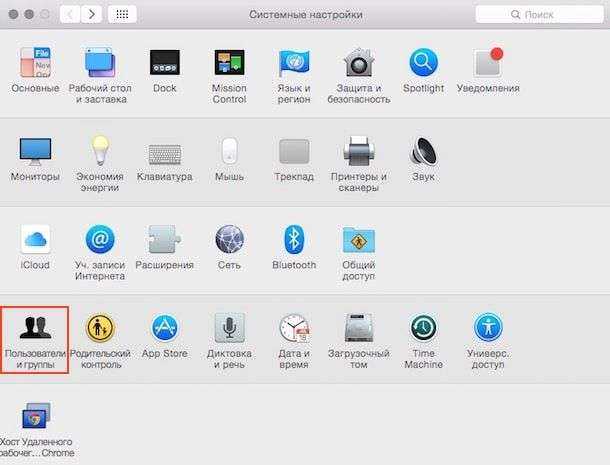 3. Выберите Сменить пароль…, затем Сменить пароль iCloud…
3. Выберите Сменить пароль…, затем Сменить пароль iCloud… 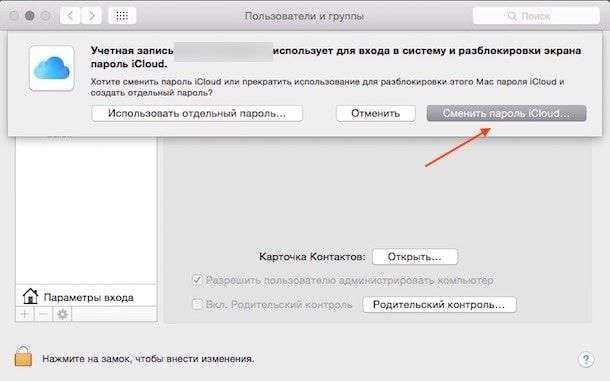
Сбросить пароль также можно на странице Apple ID.
Смена пароля с другого аккаунта
Кроме вас, на этом Мас работает кто-то ещё, и у него есть свой аккаунт? Или у вас есть и другой аккаунт Apple ID / iCloud, и от него-то вы помните пароль? Сбросить пароль можно и так. Инструкция:
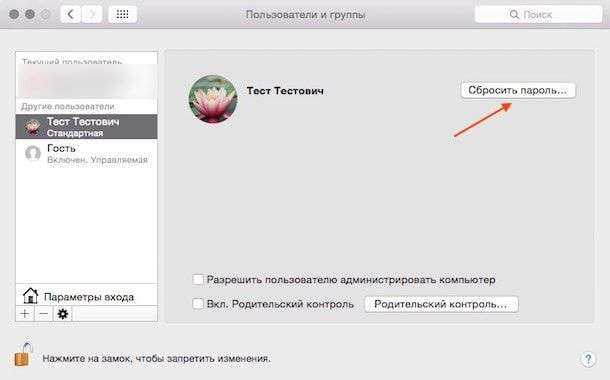
1. Нажмите на меню Apple («яблочко» в верхнем левом углу экрана). Выберите Завершить сеанс. 2. Выберите другой аккаунт — тот, от которого у вас есть пароль. 3. Введите пароль 4. Откройте Системные настройки, затем — Пользователи и группы. 5. Нажмите на значок замка в левом нижнем углу. 6. Введите пароль ещё раз. 7. В сайдбаре слева выберите тот аккаунт, к которому забыт пароль. 8. Нажмите Сбросить пароль. 9. Введите, подтвердите пароль, оставьте себе подсказку. Нажмите Смена пароля.
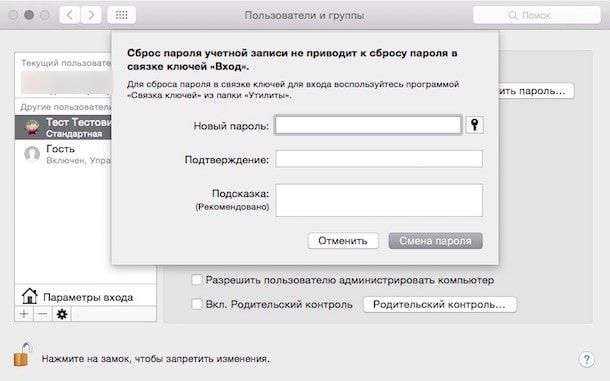
Теперь забытый пароль к нужному аккаунту восстановлен, вы можете смело входить в систему с новым паролем. Единственное, от чего придется отказаться — Связка ключей, восстановить её получится только тогда, когда вы вспомните забытый пароль. Так что смело создавайте новую связку.
Использование Recovery Mode для восстановления пароля
Если вы капитально забыли все-все пароли, это — лучший способ. Сделайте следующее:
1. Выключите свой Мас. 2. Зажмите клавими ⌘Cmd + R, включите компьютер. Как только вы увидите полосу загрузки, клавиши можно отпускать. Мас загрузится в режиме восстановления, на это уйдет до нескольких минут. 3. Выберите Дисковую утилиту, нажмите Далее. 4. Выберите Утилиты, затем Терминал. 5. Введите команду resetpassword (как дано — одним словом, с маленькой буквы) и нажмите Enter. 6. Выберите диск, на котором находится ваш аккаунт (как правило, это единственный жесткий диск вашего Mac). 7. Выберите нужный аккаунт. 8. Введите новый пароль, повторите его в соответствующем поле. 9. Задайте подсказку. 10. Сохраните результат. 11. Вы увидите предупреждение о том, что сменился пароль (но не для Связки ключей). Нажмите OK. 12. Нажмите на меню Apple и выключите компьютер. 13. Включите свой Mac. Вы можете войти в систему при помощи своего нового пароля.
Как защитить Mac от сброса пароля злоумышленником?
Как видим, ситуация складывается весьма интересная — при некотором объеме знаний и беспечности владельца недоброжелатель может легко получить доступ к вашему Mac. В таких случаях обычно отвечают так: просто не допускайте физического контакта такого человека с вашим компьютером.
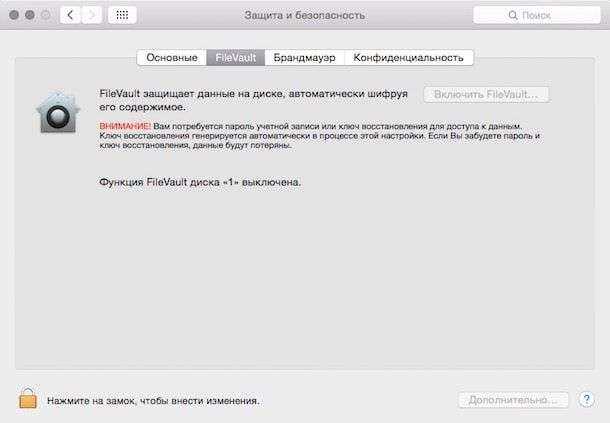
Решение проблемы всё-таки есть — вам нужно включить шифрование FireVault. После этого пароль придется вводить ещё до загрузки учетной записи, так что злоумышленник не сможет добраться до функции сброса пароля. Включить FireVault очень просто — Зайдите в Системные настройки, выберите Защита и Безопасность, затем перейдите на вкладку FireVault, нажмите на значок замка, введите пароль и кликните на Включить FireVault.
Как на iPhone отправлять большие файлы по почте через iCloud
В закладки
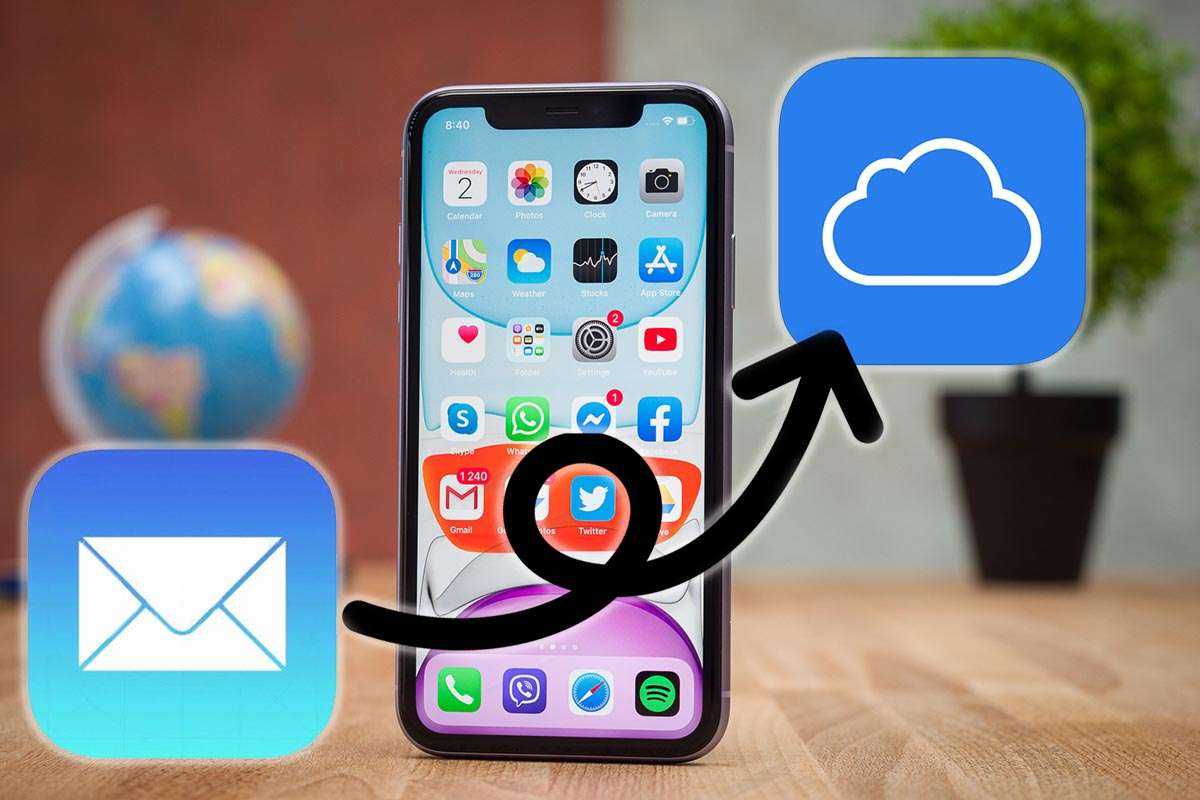
Ежедневно мы пересылаем друг-другу большие данные и объемные файлы. Не всегда почтовые службы способны доставить слишком тяжелое вложение получателю. Владельцы техники Apple могут воспользоваться сервисом Mail Drop, чтобы переместить отправляемые данные в iCloud, разместив в письме ссылки на их скачивание.
Mail Drop работает на компьютерах начиная с OS X Yosemite и iOS 9.2. Получить письмо с таким вложением можно будет на любом гаджете с любой операционной системой, “яблочная” техника или учётка Apple ID не потребуется.
Отправленные таким способом вложения будут доступны для загрузки адресату в течение 30 дней, после чего будут автоматически удалены из iCloud. Занимаемое вложениями место не будет учитываться и не вычитается из общего объема облака пользователя.
Спасибо re:Store за полезную информацию.
Как отправлять вложения по почте через Mail Drop
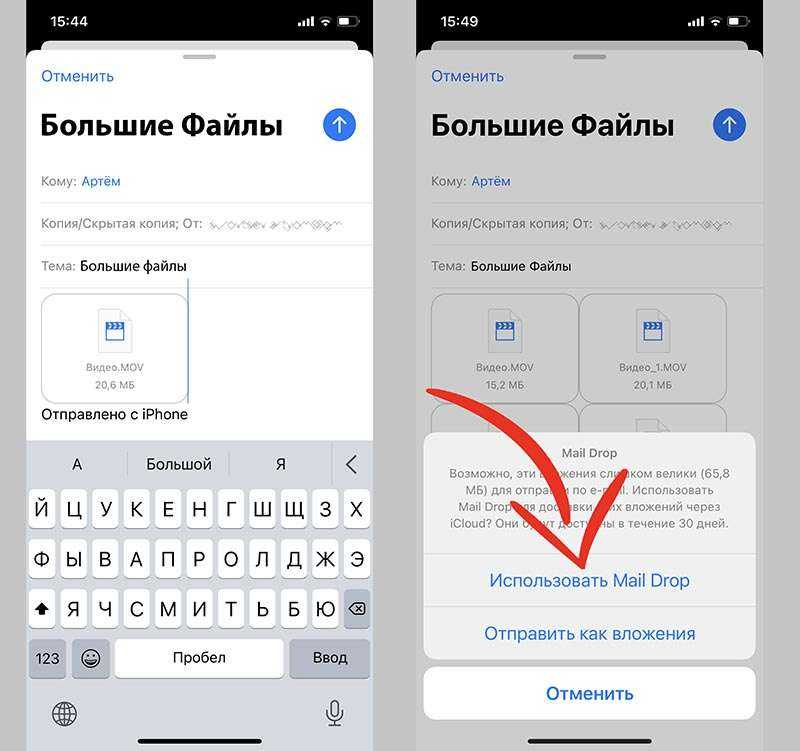
1. Запустите стандартное приложение Почта (фишка не будет работать в сторонних почтовых программах).
2. Укажите адресата и прикрепите к письму необходимые документы или файлы.
3. Нажмите кнопку со стрелкой для отправки письма.
4. Приложение предложит отправить вложения напрямую или использовать сервис Mail Drop. В первом случае письмо может дойти без вложений из-за ограничений почтовой службы или провайдера. Во втором случае данные с устройства будут выгружены в iCloud.
5. Адресат получит письмо с предложением загрузить все имеющиеся вложения по прямой ссылке из iCloud.
Имейте в виду, что у сервиса есть некоторые ограничения:
► Размер одного письма с вложениями не может превышать 5 ГБ.
► Суммарный объем отправленных через Mail Drop данных не может превышать 1 ТБ.
► Срок хранения каждого вложения составляет 30 дней с момента отправки.
Так можно пересылать большие объемы информации и не переживать, что почтовый сервис отклонит вложения.
В закладки
Используйте общий доступ к файлам Microsoft Edge Drop (2022)
Что такое Microsoft Edge Drop?
Microsoft Edge Drop — это новейшая функция Edge, которая позволяет пользователям обмениваться заметками и синхронизировать их прямо из браузера Edge. Файлы, которыми вы делитесь через Edge Drop, загружаются в вашу учетную запись OneDrive. С помощью этой функции вы можете отправлять файлы и получать к ним доступ из Edge на других подключенных устройствах, если они связаны с одной и той же учетной записью Microsoft. К таким подключенным устройствам относятся как мобильные (Android и iOS), так и ПК (Mac и Windows).
Edge Drop в настоящее время доступен на канарских каналах, а доступность на стабильном канале ожидается очень скоро. Мы протестировали эту функцию в версии 104.0.1284.0 в Windows 11, и вот как вы можете попробовать ее прямо сейчас.
Включить Microsoft Edge Drop на рабочем столе
1. Загрузите (посетите веб-сайт) и откройте Edge Canary на своем ПК. Затем щелкните горизонтальный значок с тремя точками в правом верхнем углу. Когда появится список параметров, выберите «Настройки» в контекстном меню.
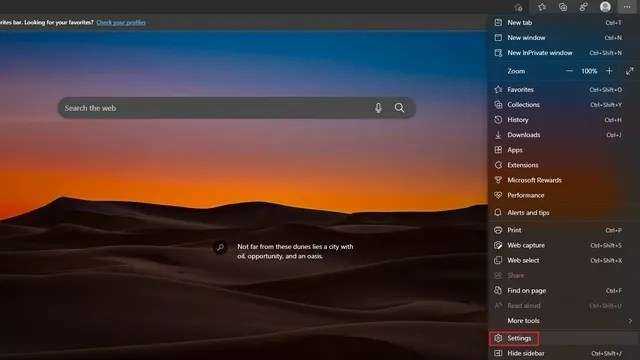
2. Затем перейдите к настройкам «Внешний вид» на левой боковой панели и включите переключатель «Отбрасывать».
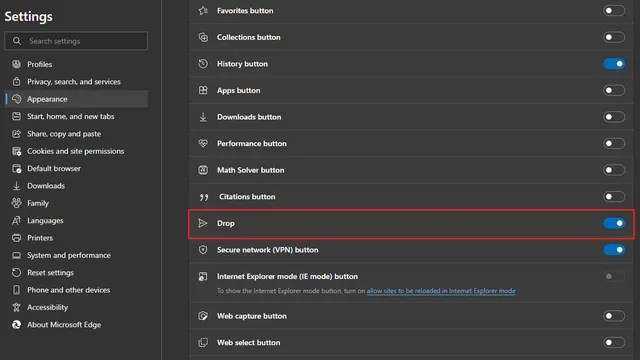
3. Теперь вы увидите новый значок «Drop» рядом с адресной строкой на панели инструментов. Вы также можете получить доступ к этой функции из раздела «Дополнительные инструменты» контекстного меню с тремя точками.
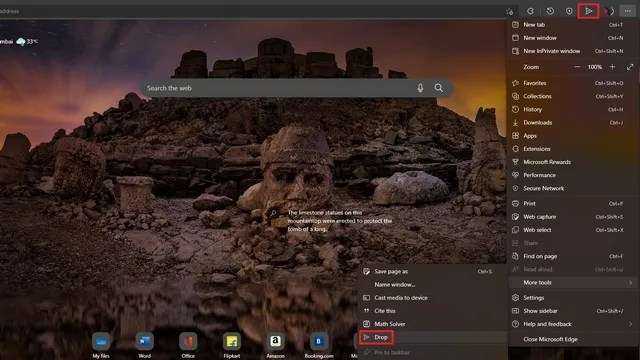
Отправка файлов с помощью Microsoft Edge Drop
1. Чтобы поделиться заметкой или файлом через Edge Drop, щелкните значок «Перетащить» на панели инструментов и нажмите синюю кнопку «+» на панели «Перетаскивание». Вы можете получить доступ к отправленным заметкам и файлам из браузера Edge, связанного с той же учетной записью Microsoft.
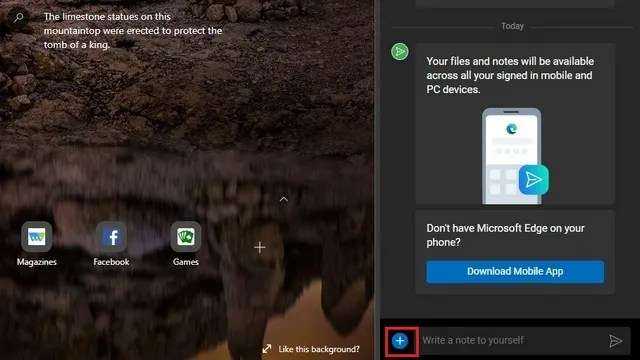
2. Как вы можете видеть на изображении ниже, вы можете обмениваться файлами (изображениями, видео и документами) и заметками между подключенными устройствами с помощью Edge Drop.
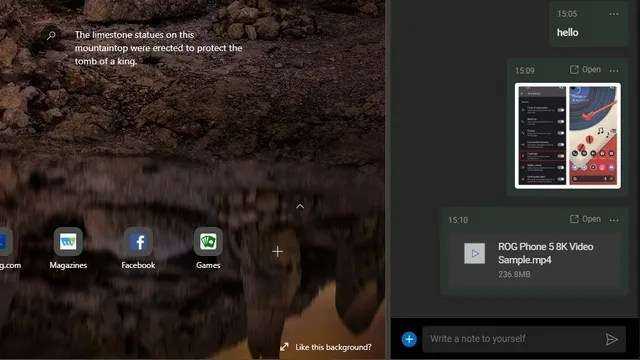
3. Как упоминалось ранее, Edge Drop связан с вашей учетной записью OneDrive. Файлы, которые вы загружаете сюда, учитываются в вашем хранилище OneDrive. Если вы хотите поделиться несколькими большими файлами, вам придется обновить план OneDrive.
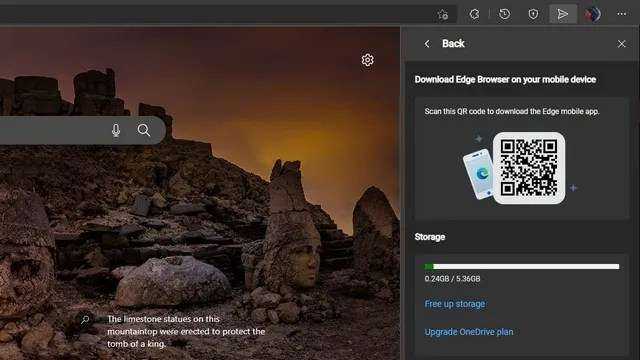
Получение файлов на подключенных устройствах с помощью Edge
Чтобы получить доступ к заметкам и файлам, которыми вы поделились, откройте браузер Edge в другом настольном или мобильном браузере. На вашем смартфоне вы можете получить доступ к разделу Drop из нижней панели навигации. На данный момент эта функция также ограничена канареечной сборкой мобильного Edge. Давайте посмотрим, как это работает:
Примечание. Эта функция включена по умолчанию в браузере Edge на мобильном устройстве, и вам не нужно включать какие-либо переключатели, чтобы она работала.
1. Чтобы получить доступ к Edge Drop, откройте браузер Edge на своем мобильном телефоне, коснитесь горизонтального значка с тремя точками внизу и выберите «Drop».
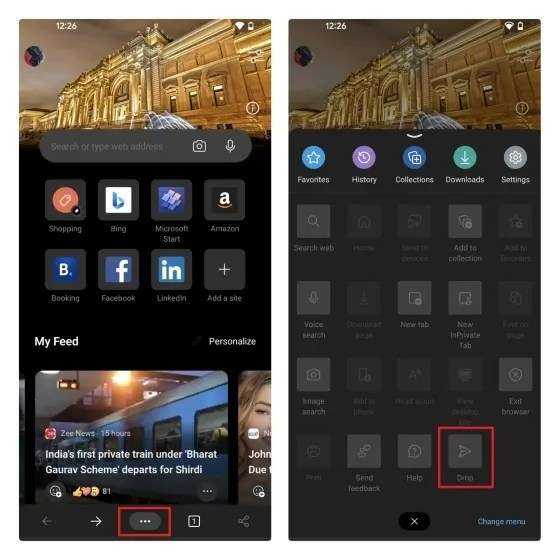
2. Теперь вы увидите все изображения, видео и заметки, которыми вы поделились с ПК. Вы также можете отправлять новые заметки и файлы с телефона на рабочий стол, используя текстовое поле и меню вложения файлов.
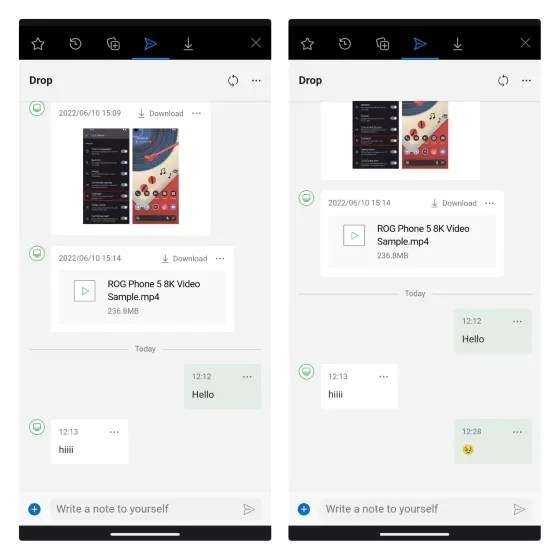
Альтернатива Microsoft Edge Drop: Clip
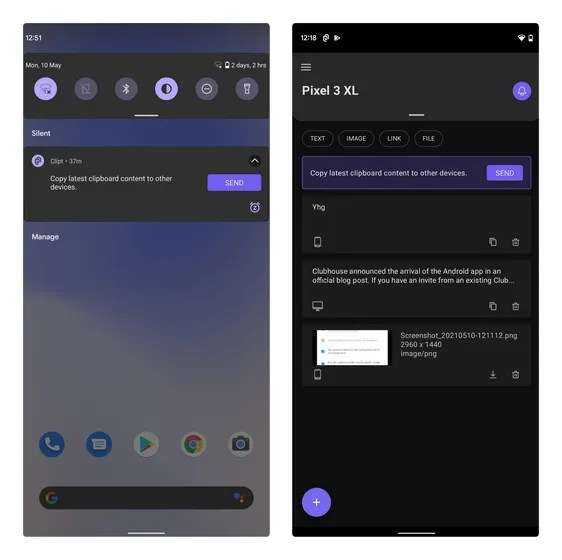
Если вы ищете альтернативу Edge Drop, вы можете рассмотреть приложение Clipt от OnePlus. Clipt синхронизирует историю буфера обмена с подключенными устройствами. Вы также можете использовать Clipt для отправки текста, изображений и других файлов между вашими устройствами. Однако, в отличие от Edge Drop, вам придется установить расширение Google Chrome, чтобы использовать Clipt на рабочем столе.
Установите Clipt (Расширение Chrome | Android | iOS)
Mail Drop limits and other rules
- You can only attach up to 5 GB in a single email and send them via Mail Drop. This can be one 5 GB file or several files totaling 5 GB.
- Mail Drop attachments are only available to the receiver for 30 days. If they do not click the link and download the files you sent them within 30 days; you will have to attach and send the email with Mail Drop again.
- Mail Drop has a 1 TB limit. That means at any point, the total number of files you have sent cannot be more than 1 TB. As files expire after 30 days, they free up the 1 TB limit, and you can keep sending more attachments via Mail Drop.
- You cannot send an uncompressed folder via Mail Drop. You can easily compress files and folders into a ZIP on iPhone or iPad before sending them. On Mac, select the files and folder, right-click and choose Compress.
- Mail Drop works only inside the Apple Mail app on iPhone, iPad, Mac, and in iCloud Mail (accessed via a browser on Mac or PC). But you can use it to send attachments inside any email service (like Gmail) as long as it’s added to your Mail app.
- Depending on the file size and internet speed, sending and downloading files in Mail Drop may take a while.
Now that you have the basics about Mail Drop right, here is how to send several photos, videos, documents, PDFs, and other large files from your iPhone, iPad, Mac, and PC.
Отправляем большие файлы с iPhone почтой через iCloud
Традиционная электронная почта сегодня всё ещё остаётся одним из самых надёжных средств для обмена информацией. Она работает вне зависимости от конкретного сервиса, который предпочитает пользователь, хранит переданные данные максимально продолжительное время. Но и недостатков у неё хватает.
В тему:
Через электронную почту нельзя передавать большие файлы
В сервисах для работы с электронной почтой обычно есть ограничения на объём отправляемой информации. Архивы со внушительным числом снимков, видеозаписи и другие ёмкие документы — чтобы передать подобные файлы, их первоначально приходится загружать в облачные хранилища.
На выход также могут прийти современные мессенджеры, но они не всегда доступны в конкретной профессиональной сфере. Впрочем, у Apple есть отличное решение данной проблемы, которое появилось ещё в iOS 9.2 и OS X Yosemite, — сервис Mail Drop для отправки файлов большого размера.
С помощью Mail Drop получится передавать файлы размером до 5 ГБ на одно письмо. Чтобы принять такое, использовать сугубо только технику Apple не придётся — подойдёт любой гаджет, который работает с электронной почтой и умеет скачивать информацию во встроенное хранилище.
Как передать большой файл с помощью технологии Mail Drop
Шаг 1. Запустите приложение «Почта».
Шаг 2. Прикрепите к письму необходимые файлы большого размера.
Шаг 4. Выберите вариант «Использовать Mail Drop», если приложение «Почта» предложит его.
В рамках запуска OS X Yosemite компания представила свою новую функцию Mail Drop. Ее задача – работа с пересылкой крупных файлов через обычную электронную почту, которая обычно не работает с файлами более 50 Мб. iLand.ua рассказывает о работе Mail Drop и представляет список важных ограничений.
Mail Drop позволяет отправлять с помощью электронной почти файлы размером до 5 Гб. Система работает следующим образом: пользователь загружает нужный файл в тело письма; затем тяжелый файл отправляется на специальный сервер Apple; основной почтовый клиент отправляет само письмо; по приходу на компьютер адресата, тяжелый файл подгружается с сервера Apple.
Для передачи данных Apple использует отдельный сервер. Это своего рода тот же Dropbox, только специально загружать в него файлы не нужно. Почтовый клиент этого не знает, поэтому и сообщает поначалу пользователю, что письмо слишком тяжелое.
Поэтому при отправке большого файла система спрашивает, отметить отправку или же использовать Mail Drop. Это видно на изображение ниже.
Будет ли работать Mail Drop, если у получателя нет OS X Yosemite или Mac вообще? Да, будет. В таком случае получатель в письме получит ссылку, пройдя по которой он сможет осуществить загрузку файла. Если у получателя на компьютере также стоит OS X Yosemite, загрузка пройдет автоматически.
Также стоит отметить, что работать Mail Drop на отправку письма будет только с новейшей операционной системой Apple. Более старые версии функцию не поддерживают. Поэтому, отправитель должен иметь Mac с установленной OS X Yosemite, а получатель – не обязательно.
В работе Mail Drop компания Apple установила ряд ограниченный:
Для большинства обычных пользователей указанные выше ограничения не представляют большой проблемы. Обойти лимиты пока невозможно: платные инструменты Apple не представляла.
-
Как изменить цвет виджета на айфоне
-
Как найти в телеге обои на айфон
-
Как часто ломаются айфоны
-
Как поменять экран на айфон 6
- Iphone 5s как установить iphone
Настройка Finder
Иконка Finder находится слева в области Dock (меню). По сути, это файловый проводник на Маке и быстрый доступ к избранным папкам.
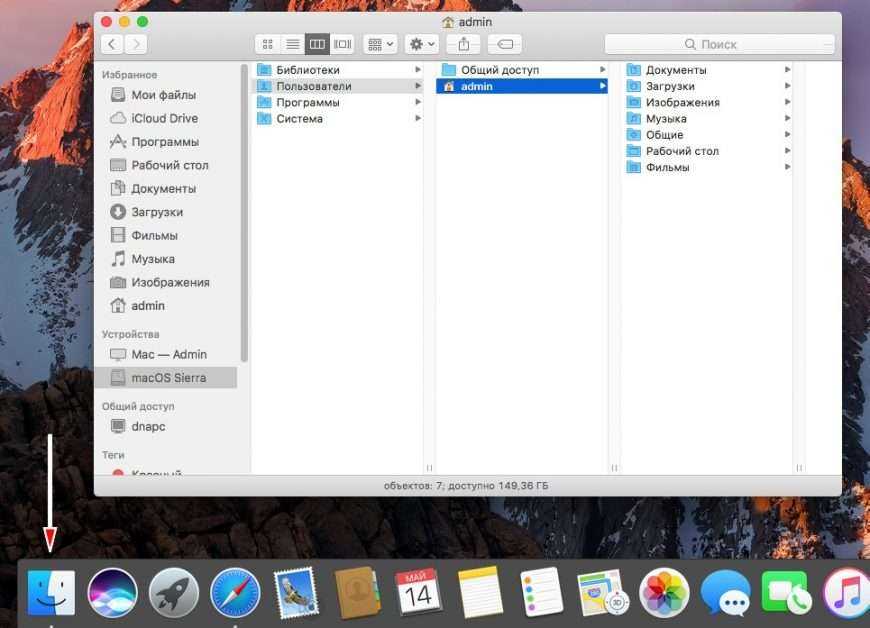 Нажмите на Finder
Нажмите на Finder
Для перемещения файлов и папок внутри Finder зажимаем мышкой и тащим в нужный столбец, в зависимости от иерархии папок на ноутбуку. Для отображения дополнительной информации о файлах и свободном месту включите доп. настройки в Меню Бар (верхнее меню) Вид:
- Показать строку пути (где находится выбранный файл – аналог “хлебных крошек”).
- Показать строку состояния.
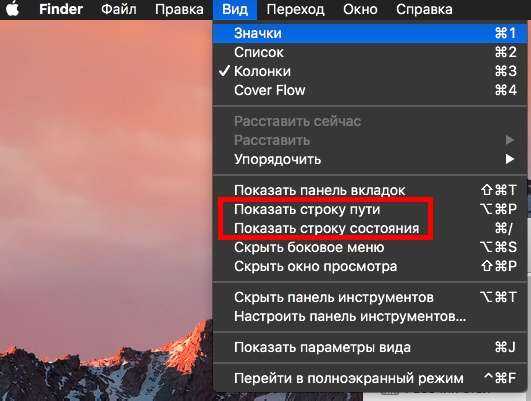
Далее, чтобы настроить сам проводник, жмем Finder – Настройки. Здесь во вкладке “Основные” включаем показывать все жесткие диски и стартовое положение в новых окнах Finder. Вкладка “Боковое меню” – настраиваем ярлыки в боковом меню Finder.
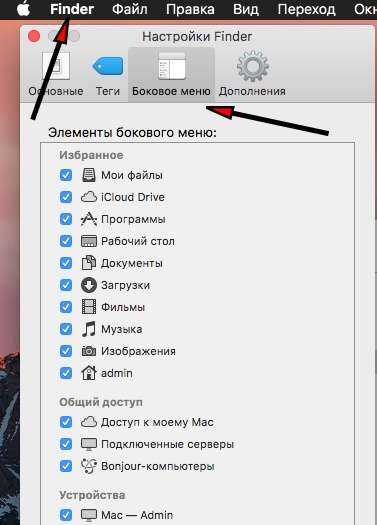 Настройте под себя каждую вкладку
Настройте под себя каждую вкладку






























