Дополнительные советы
Если вам не нужно отправить видео в полном размере, лучше его сжать. Таким образом видео отправится быстрее и не превысит ограничений приложений или сервисов.
Если вам нужно отправить несколько больших файлов, их можно добавить в архив. Получатель сможет легко открыть архив на любом устройстве.
Если вы часто отправляете видео, и на это уходит много времени, то можно изменить стандартное разрешение для записи видео на iPhone. Это уменьшит размер видеофайлов, и они будут отправляться быстрее.
К сожалению, делиться большими файлами через iMessage нельзя, поскольку там есть ограничение в 100 Мб. К счастью, других способов достаточно, и теперь вы о них знаете.
Источник
Отправить через AirDrop
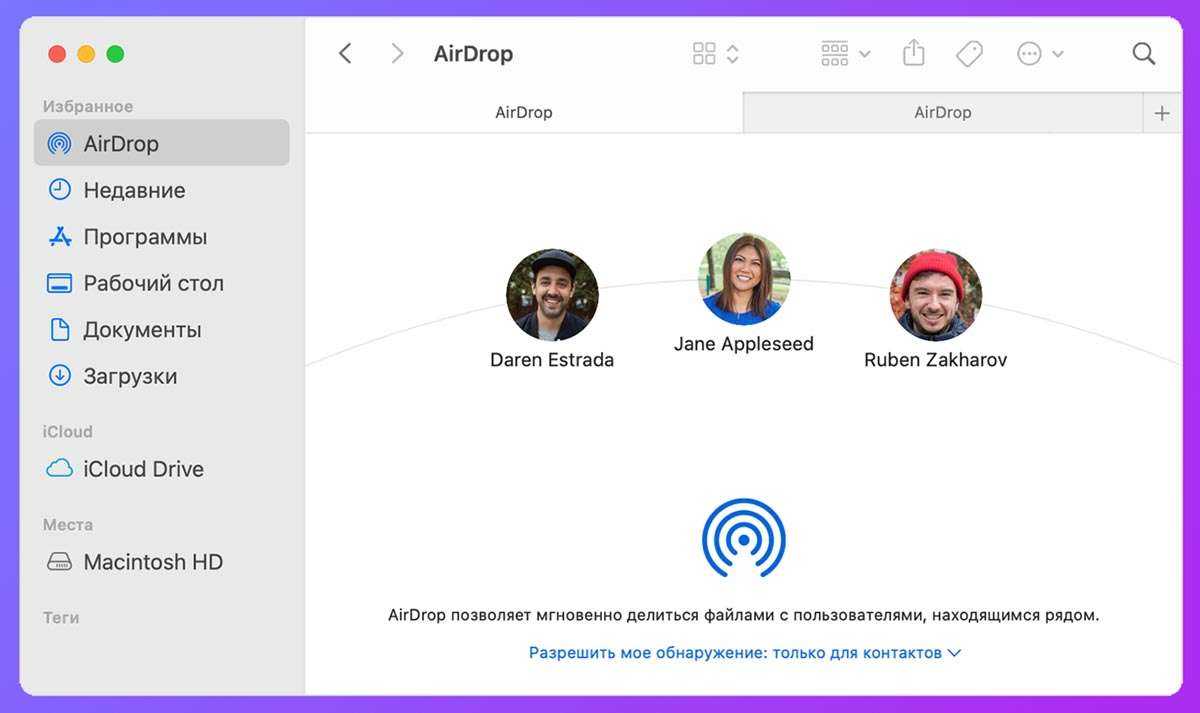
Что для этого нужно: этот способ передачи данных подойдет только при использовании техники Apple. AirDrop не поддерживают Windows-компьютеры, Android-смартфоны и гаджеты на других операционных системах.
Кроме этого оба устройства должны находиться недалеко друг от друга. Передать таким способом данные удаленно не выйдет.
Как передать файлы:
Разместите гаджеты рядом, активируйте на них Bluetooth и Wi-Fi. Разрешите прием файлов по AirDrop на втором гаджете от любого абонента. Настройки — Основные — AirDrop на iPhone или Пункт управления — AirDrop на Mac. На исходном iPhone выберите данные в нужном приложении (Фото, Файлы, Почта) и из меню Поделиться найдите второе устройства в режиме AirDrop. Подтвердите прием файлов на втором девайсе. Дождитесь завершения процесса и не сворачивайте приложение до окончания передачи данных.
iTunes: в MP4
Расскажем, как закачать фильмы на iPad с помощью официального приложения от Apple: http://www.apple.com/ru/itunes/download/. Через iTunes вы можете синхронизировать планшет или смартфон с компьютером, скопировать телефонную книгу, аудио и видеозаписи, фотографии. Если вам надо перенести кино именно с компа, iTunes замечательно справится с задачей.
Но сначала посмотрите, в какой формат сохранено видео – по умолчанию поддерживает Айфон только MP4. Если ваши записи хранятся в другом формате, их можно конвертировать в MP4 или прибегнуть к помощи сторонних приложений, которые умеют работать с другими типами файлов.
Чтобы перенести видео с компьютера на Айфон:
- Подключите устройство кабелем к компьютеру.
- Откройте программу, выберите подключенный iPad или iPhone.
- В разделе «Медиатека» зайдите в подпункт «Фильмы». Проверьте, чтоб было отмечено «Синхронизировать фильмы».
- В основном меню выберите «Добавить файл в медиатеку», укажите киноленты в MP
- Когда файлы появятся в списке, отметьте их галочками и нажмите «Применить» и «Синхронизировать».
По окончании загрузки отсоедините мобильное устройство от ПК. Вы найдете загруженное видео на iPad в системной программе «Видео», в подразделе «Домашнее».
Конвертация в mp4
Как сохранить видео в другом формате? Просто поменять расширение файла, написав MP4 вместо AVI, MPEG, DIV или MOV, нельзя – такую запись не распознает ни один видеопроигрыватель. Вам нужна специальная программа – конвертер, которая изменит внутреннюю структуру файла.
Делать конвертацию умеют многие приложения. Вы можете воспользоваться онлайн-сервисами, чтобы не устанавливать новых программ: Online-convert или OnlineVideoConverter. Если фильм большой, понадобится хороший интернет-канал для его переноса на сервер. Или конвертируйте с помощью бесплатных утилит типа Free MP4 Video Converter.
Передать по кабелю
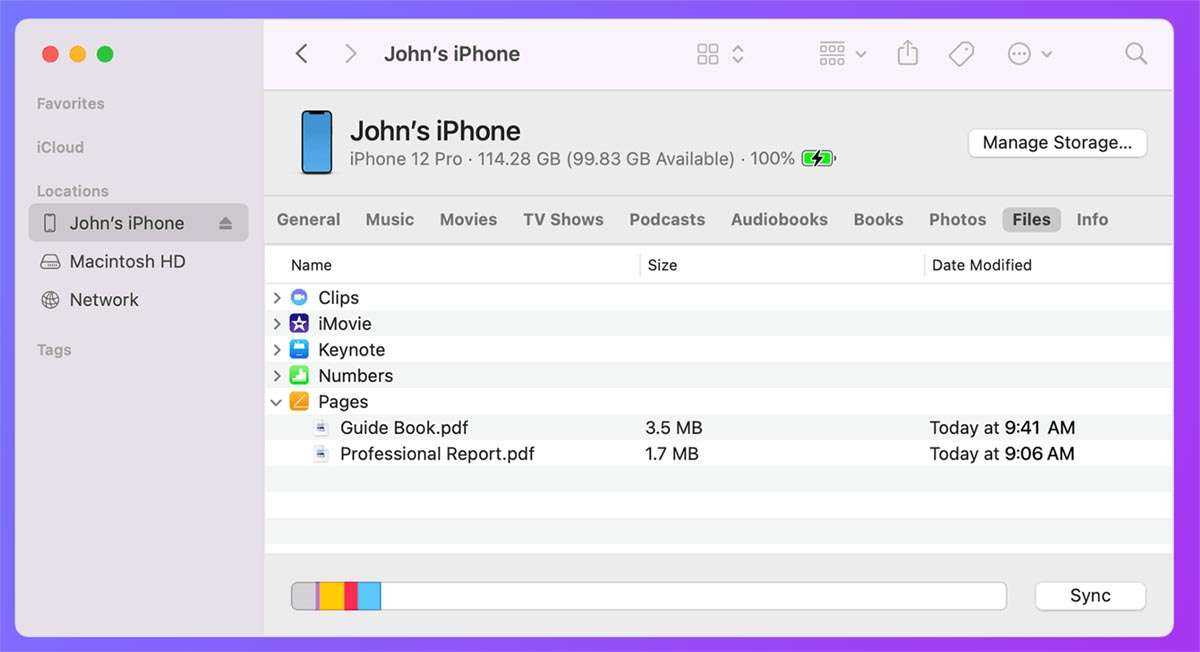
Самый простой и банальный способ передачи данных с iPhone на компьютер. При этом обязательно потребуется подходящий к двум устройствам кабель, а еще придется повозиться с ПО на компьютере.
Что для этого нужно: скопировать фото и видео из галереи получится через приложения Захват изображений (в macOS) или Фото (для Windows). Для передачи данных из сторонних приложений на iPhone придется использовать Finder на Mac или iTunes на Windows-ПК.
Как передать файлы:
Подключите iPhone к компьютеру при помощи кабеля, разблокируйте смартфон и выдайте разрешение на подключение. В используемом на компьютере приложении найдите нужные данные со смартфона и импортируйте их на Mac или Windows-ПК. При использовании утилит Захват изображений (в macOS) или Фото (для Windows) перенесите нужные данные из медиатеки на компьютер. При переносе данных из сторонних программ найдите раздел Файлы в приложении Finder (для Mac) или iTunes (для Windows).
Приложения, позволяющие отправлять файлы на Mac
Kom je ook vragen, foto’s of ee…
Please enable JavaScript
Kom je ook vragen, foto’s of een gastblog delen op het Schilderpret forum?
Прежде всего, мы начинаем говорить об альтернативах, которые вы можете найти с помощью различных приложений, которые вы можете загрузить на свой Мак. Это один из самых удобных способов, поскольку, если вы обычно отправляете файлы регулярно, у вас будет приложение, гораздо более доступное, чем, например, веб-сервис.
Telegram
Один из наиболее часто используемых вариантов — это службы или приложения для обмена мгновенными сообщениями, поскольку они обычно являются самым быстрым из имеющихся под рукой. Это очень простой метод, и он действительно занимает несколько секунд. Он часто используется для более неформальной передачи файлов.
Однако одним из недостатков этих способов отправки файлов является их размер. В этом конкретном случае Telegram позволяет отправлять файлы размером до 2GB in размер , то, что для большей части пользователей более чем достаточно но для других профессиональных секторов этого недостаточно, и поэтому им приходится искать другую альтернативу.
Telegram
Разработчик: ТОО «Telegram Messenger»
Мы все говорим о курьерских услугах. Если раньше альтернативой был Telegram, то теперь мы тоже должны поговорить с вами, как могло быть иначе, о WhatsApp. Если это правда, что с точки зрения коммуникации, это приложение, без всяких сомнений, доминирует в секторе, однако оно сильно отстает от Telegram с точки зрения передачи файлов.
Настолько, что в этой службе обмена сообщениями размеры 16 MB не может быть превышена, сумма, которая действительно недостаточна для отправки мультимедийных файлов. Однако для отправки университет документирует это может быть очень быстрым, удобным и прямым способом сделать это, особенно с учетом того, что обычно все ваши контакты будут присутствовать в этой сети обмена мгновенными сообщениями.
WhatsApp Desktop
Разработчик: WhatsApp Инк
FileMail
Это позволяет вам обмениваться файлами всех типов с лимит до 5 ГБ без регистрации в самом приложении и совершенно бесплатно. У него очень интуитивно понятный и эстетически привлекательный интерфейс, поэтому у вас не возникнет ни одной проблемы при отправке файлов, которые будут доступны для загрузки в течение 7 дней. Если вы также захотите выбрать премиум-вариант, у вас будет большое количество преимуществ, которые помогут вам без проблем отправлять все типы файлов.
Файловая почта: отправляйте большие файлы
Разработчик: Файлmail.com
Как отправить большие видеофайлы с iPhone или iPad
Если вы хотите передать большое видео с вашего iPhone, то не получится использовать привычный и удобный WhatsApp. Вложения в этом мессенджере ограничены размером в 16 МБ. Чуть предпочтительнее будет сервис iMessage, допустимый размер файлов в котором достигает 100 МБ.
Какие же еще есть варианты у владельцев iOS-устройств?
Mail Drop

Для отправки видео при помощи Mail Drop служба iCloud должна быть активирована по пути Настройки → ‹Ваше имя› → iCloud. Кроме того, удостоверьтесь в наличии свободного места в хранилище по пути: Настройки → ‹Ваше имя› → iCloud → Управление хранилищем.

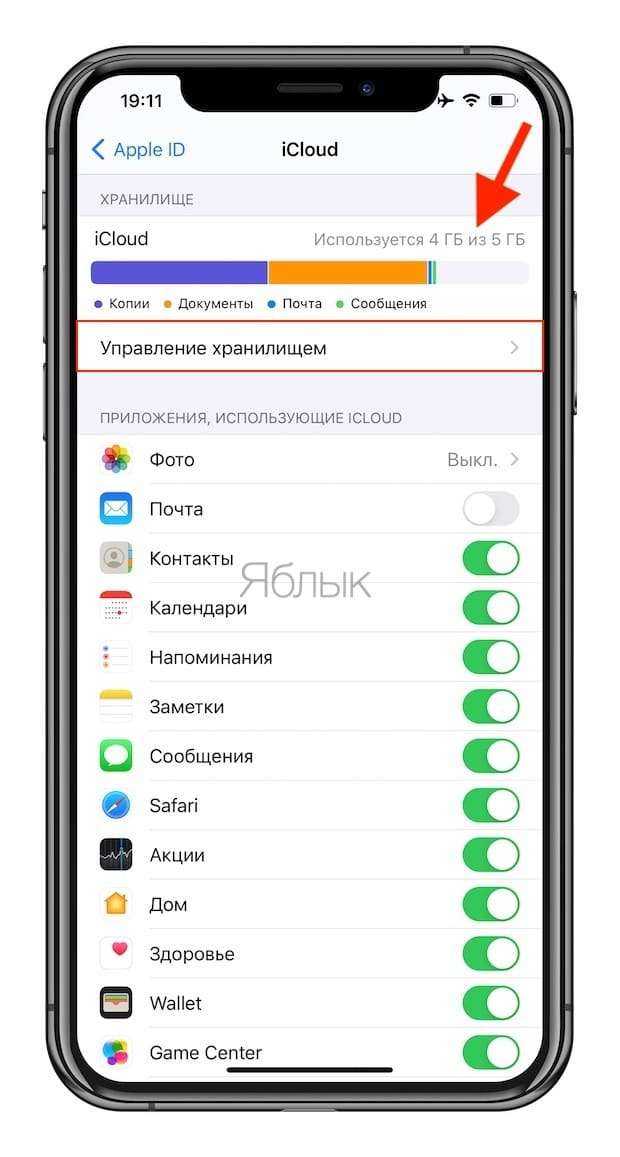
Как отправить большое видео при помощи Mail Drop на iPhone или iPad
1. Откройте приложение «Фото» и выберите фото или видео, отправка которых требуется.
2. Нажмите значок «Поделиться» и выберите Почта.

3. Откроется приложение Почта с черновиком письма, содержащим вложение.
4. Нажмите Отправить.
5. Нажмите Использовать Mail Drop во всплывающем окне.
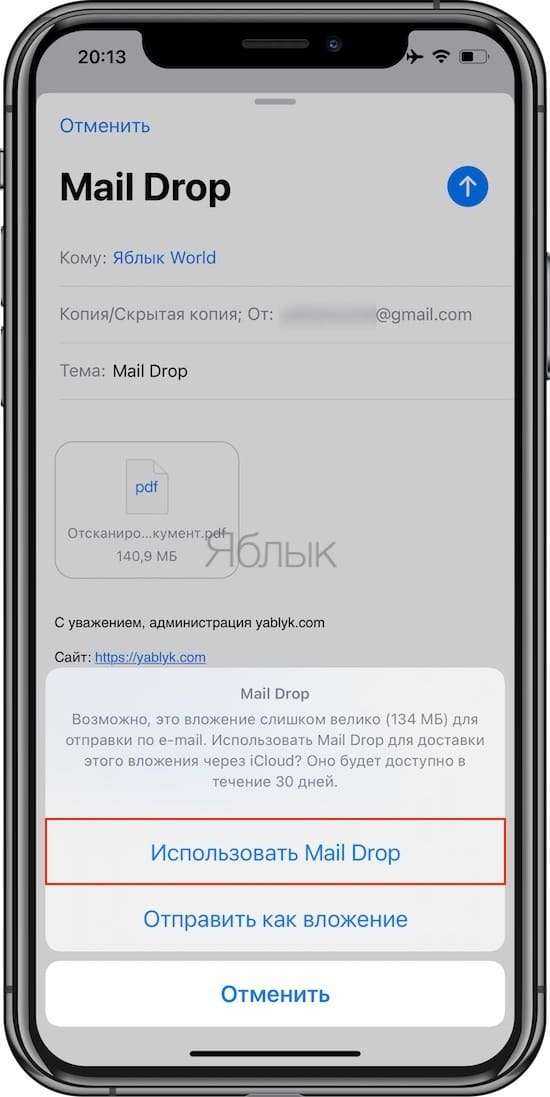
AirDrop
При необходимости отправить файл на другое устройство от Apple, расположенное поблизости, есть простой способ – использовать AirDrop (подробная инструкция). Эта технология не предусматривает ограничений на размер файла, да и никаких дополнительных приложений устанавливать не придется. AirDrop является частью операционной системы от Apple. И такой способ передачи файлов между устройствами является простым и удобным.
Как включить AirDrop и отправить файл
Для включения функции AirDrop в iOS перейдите по пути Настройки → Основные → AirDrop и выберите пункт «Только контактам» или «Для всех».
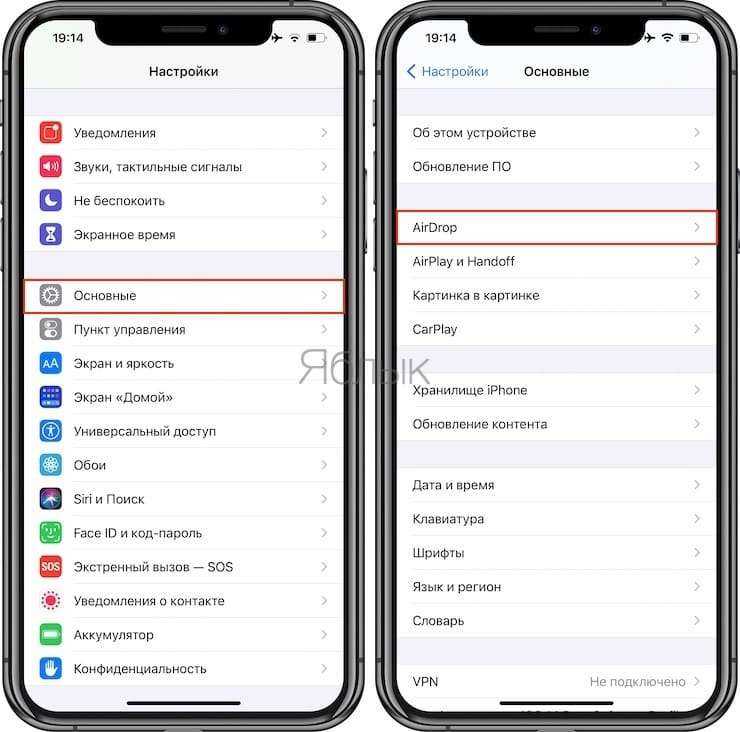

Затем откройте приложение «Фото» и выберите фото или видео, отправка которых требуется. Остается просто нажать значок «Поделиться» и выбрать AirDrop в качестве способа передачи (подробная инструкция).
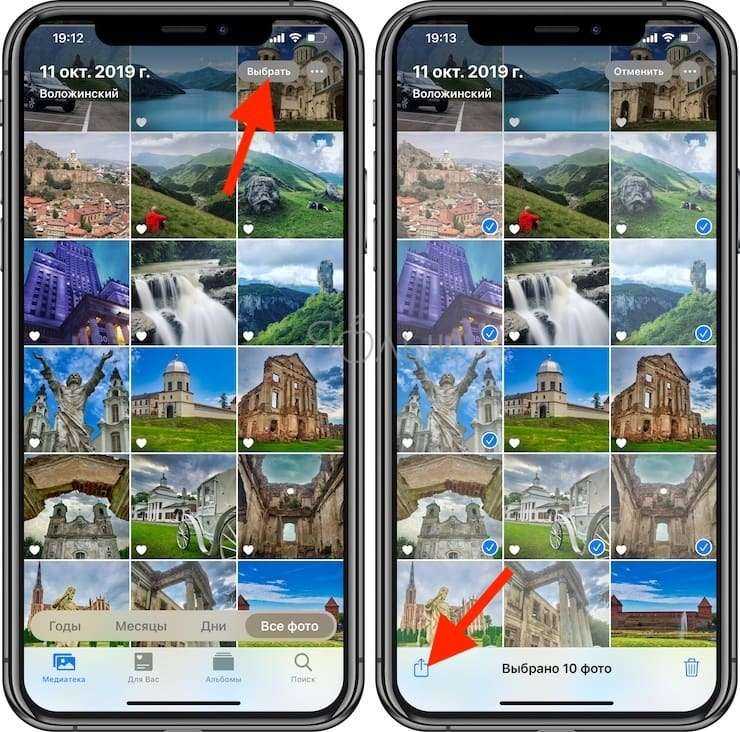
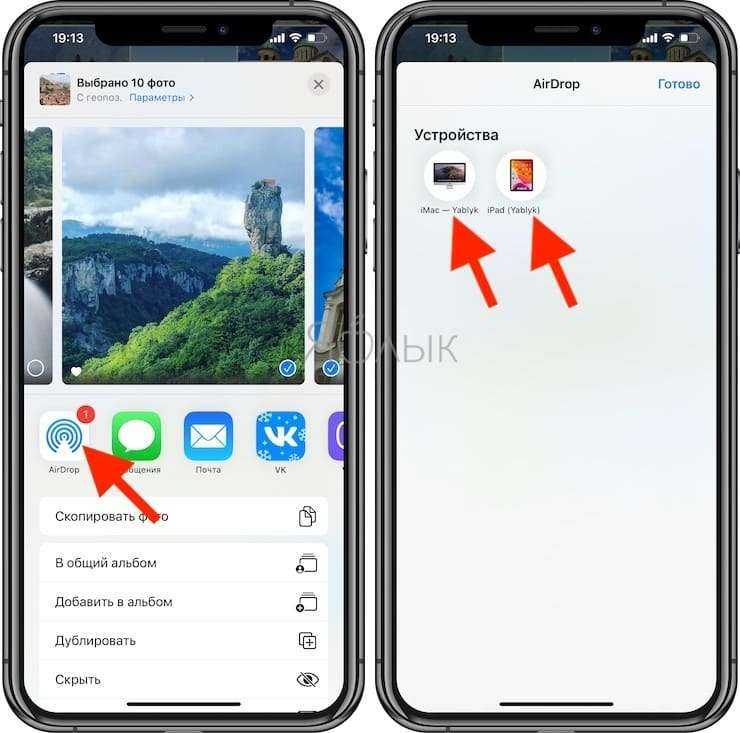
При необходимости отправить большой видеофайл на устройство, не принадлежащее к экосистеме Apple или расположенное вдали, стоит обратиться к решениям в виде уже упомянутых облачных хранилищ других брендов. Все они имеют приложения в App Store.
Зачем переносить файлы
Причин этому может быть несколько, и вот некоторые из них:
- Импорт аудиофайлов с Айфона на ПК может пригодиться, если вся любимая музыка сохранена в телефоне. Набирать по одному треку, искать подходящий (не ремикс, не кавер и не переделанный трек), а затем дожидаться загрузки — займет уйму времени. Проще перенести уже готовые файлы на компьютер, чем возиться с утомительной процедурой;
- Необходимость переместить фотографии или видеозаписи с яблочного гаджета на Windows или Mac может возникнуть, если нужно отправить через компьютер много файлов, а интернета на смартфоне нет (ни мобильного, ни Wi-Fi, а ПК подключен к локальной сети). А еще – если пользователь боится потерять важные запечатленные моменты, не имея памяти для сохранения резервной копии (платить за место в iCloud способен не каждый);
- Перенос документов на компьютер может пригодиться, если нужно показать презентацию, схемы, таблицы, через проектор или распечатать текстовый документ. Не всегда под рукой есть флешка, а перечисленные ниже способы помогут избежать ситуации, когда в руках есть только iPhone, провод, ПК и желание перенести важную информацию на жесткий диск носителя.
И самое банальное – это отсутствие внутренней памяти смартфона. Если фото, музыки, документов, видеозаписей слишком много, то можно перенести все или часть на компьютер, чтобы освободить память для новых файлов.
Часть 3: Добавление фильмов в iTunes
При передаче видео с iPad на компьютер через iTunes есть кое-что важное, что вы должны знать: 1. Прежде всего, Apple разработала iTunes с целью синхронизации данных с компьютера на iPhone
2. Он мог только передавать приобретенные фильмы, телепередачи и музыкальные клипы с iPhone на компьютер. 3. Видео, снятые вами, недоступны для этого способа. 4. Существует риск добавления видео в iTunes, например перезапись существующих данных в медиатеке iTunes или iPhone.
Как добавить фильмы в iTunes
Шаг 1, Установите последнюю версию iTunes на свой компьютер. Есть iTunes на компьютере? Возможно, вам потребуется обновить его, поскольку для него требуется iTunes 12.5.1 и более поздние версии.
Шаг 2. Подключите iPhone к компьютеру, ваше устройство будет обнаружено. Щелкните значок «Устройство» в верхнем левом углу. Если вы включили функцию автоматической синхронизации в iTunes, вас спросят, следует ли синхронизировать iPhone, не забудьте выбрать «Нет».
Шаг 3. Затем перейдите в меню «Файл» на самой верхней ленте и выберите «Устройства»> «Перенести приобретенное с« iPhone ». Затем iTunes начнет импортировать фильмы в iTunes и сохранять их на вашем компьютере.
Шаг 4. Когда это будет сделано, iTunes создаст список воспроизведения фильмов. И место для сохранения этих фильмов в Windows — C: \ Users \ username \ My Music \ iTunes \ Movies. На Mac вы можете найти фильмы «Go»> «Home»> «Music»> «iTunes»> «Movies» в приложении Finder.

Не пропустите:
Как отправить видео с Android на iPhone
Как записать CD на iTunes
Использование iMazing для импорта треков
Отличная альтернатива iTunes, позволяющая открывать сложные файлы, которые защищены в официальной утилите. Позволяет копировать сообщения, файлы, и, конечно же, музыку очень быстро. Утилита iMaizing находит все скачанные мелодии на iPhone и позволяет перенести даже те, которые были загружены по подписке Apple Music (или любой другой, например, через BOOM или Яндекс.Музыку)
Как отмечают сами создатели, программа сохраняет внимание к деталям: переносит не только музыку, но и обложку, рейтинги, источники трека и другие метаданные
- Подключите к ПК iPhone через USB кабель;
- Дождитесь, пока iMaizing распознает устройство. Обычно это не занимает много времени;
- В левом меню выберите подпункт «Music» («Музыка»);
- Точно так же, как и в прошлой инструкции, выберите нужные треки и выберите пункт назначения.
Поделиться видео из приложения Фото
Когда вы снимаете видео, оно сохраняется в приложении «Фотографии» на вашем iPhone, возможно, загружая его в iCloud Photos, если вы используете этот сервис. Чтобы просмотреть все свои видео, откройте «Фотографии» и перейдите на вкладку «Альбомы», затем прокрутите вниз и нажмите «Видео».
Программы для Windows, мобильные приложения, игры — ВСЁ БЕСПЛАТНО, в нашем закрытом телеграмм канале — Подписывайтесь:)
Самый простой способ поделиться видео с вашего iPhone — это использовать само приложение «Фото». Вот как это сделать:
- Откройте видео, которым хотите поделиться, в приложении «Фото» и нажмите кнопку «Поделиться».
- В верхнем ряду общего листа отображаются ваши последние контакты AirDrop и Сообщения. Во второй строке перечислены приложения, которые вы можете использовать для обмена видео.
- Нажмите на контакт или приложение, с которым вы хотите поделиться своим видео.
Это лучший способ поделиться видео, которое вы хотите отправить, с помощью приложения «Сообщения», тем более что в верхнем ряду общего листа перечислены ваши последние контакты из этого приложения. Однако ваш iPhone может сжимать видео, которые вы отправляете, используя Сообщения (если он отправляет через SMS), чтобы соответствовать ограничениям размера вашего поставщика услуг.
При нажатии приложения iPhone во второй строке общего листа обычно открывается новое окно, в котором можно добавить сообщение или выбрать, как именно поделиться видео с помощью этого приложения. Кроме того, вы можете открыть само приложение и использовать функции обмена внутри приложения, чтобы получить еще больше возможностей.
Почему стоит выбрать приложение «Фото»? Обмен непосредственно из этого меню — отличный способ, если вы хотите просмотреть видео на вашем iPhone, прежде чем выбрать, какой из них поделиться.
Какой объем видео можно передать через Whatsapp
Максимальный размер видео в WhatsApp для отправки — 16 МБ. Как правило, это ролики продолжительностью 3-5 минут. Если переданный файл весит больше, приложение предупредит вас, что его нельзя передать. Но вы можете легко обойти это ограничение, используя специальное приложение для редактирования видео для вашего телефона или программу для вашего компьютера. Их можно использовать, чтобы разрезать файл и отправить его на части или сжать, чтобы отправить файл целиком.
Наконец, вы можете попробовать найти файл на Youtube и повторно отправить ссылку. Так что вы можете даже не задумываться о том, какой размер видео можно отправить через WhatsApp, поскольку ссылка может быть на файл любого размера. 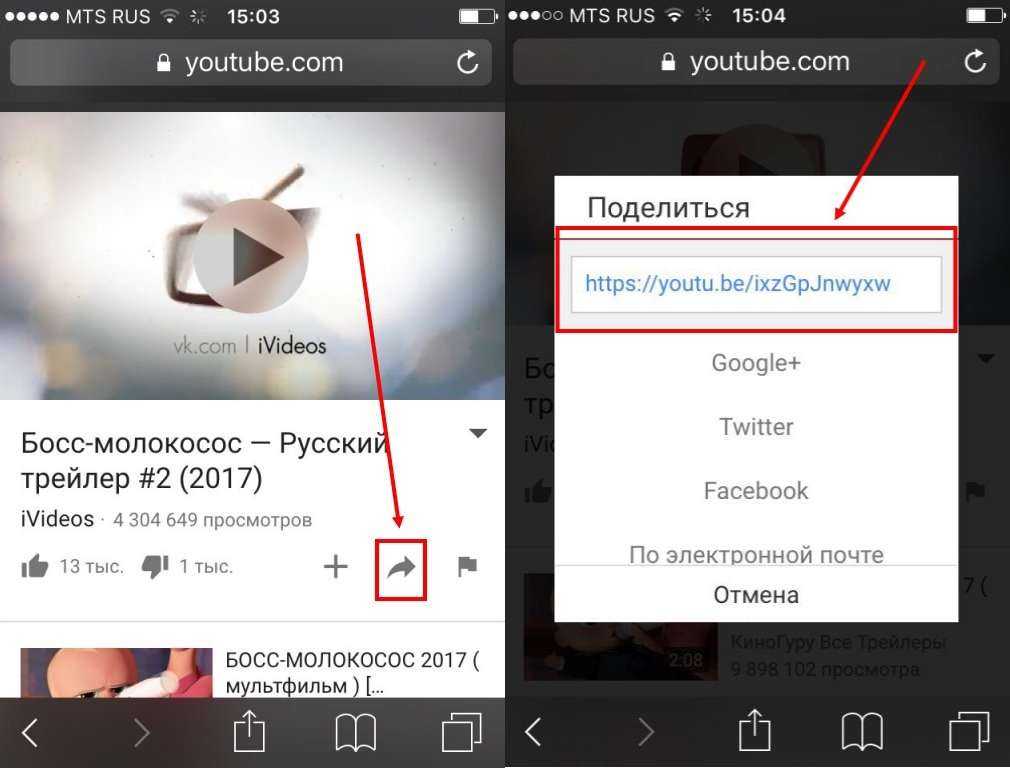
Как послать файл с айфона
Покажу как отправить файл с айфонами на компьютер или другой айфон или смартфон.
1. Отправить файл по почте с айфона
Если вам не удается отправить файл по почте, так как объем вложения больше 25 МБ., то вам поможет отправка файла с помощью icloud почты.

2. Включаем iCloud Drive
Для начала обновимся до iCloud Drive. Заходим в Настройки > iCloud и тут вам предложат обновиться до iCloud Drive.
Храните файлы в iCloud и получайте к ним доступ в любое время на всех ваших устройствах. Внесите изменения на любом устройстве или в любой программе, и самая новая версия документа появится на всех ваших устройствах.

Нажимаем обновить до iCloud Drive.

Обновление до iCloud Drive. Доступ к документам в iCloud с других устройств будет закрыт, пока они не будут также обновлены до iOS 8 или OS X Yosemite.
Нажимаем продолжить, чтобы обновиться до iCloud Drive.

Ждем пока идет обновление до iCloud Drive.

Теперь в Настройки > iCloud происходит обновление.

Спустя несколько секунд iCloud будет обновлен до iCloud Drive. Нажимаем на iCloud Drive, чтобы войти в настройки iCloud Drive.
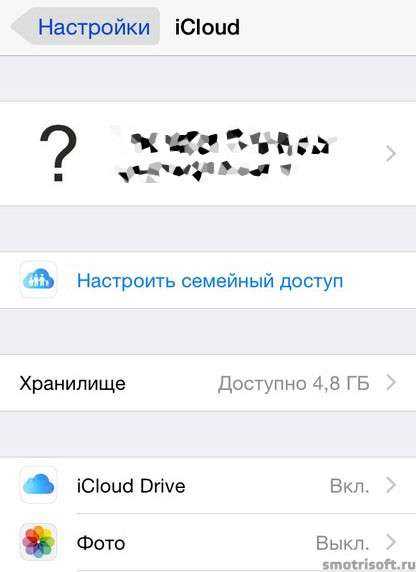
Здесь можно включить или выключить программы, которые могут хранить документы и данные в iCloud Drive.
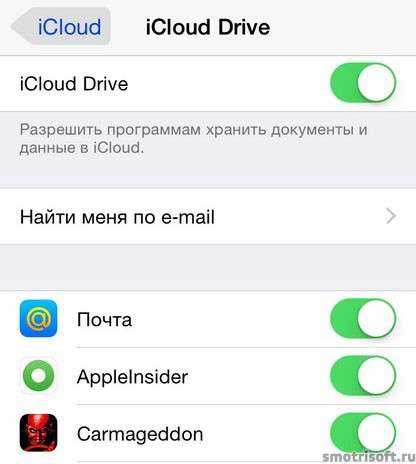
Чтобы прикрепить и отправить файл с айфона почте нажимаем написать письмо и нажимаем на иконку скрепки, чтобы прикрепить файл к письму. Выбираем iCloud.
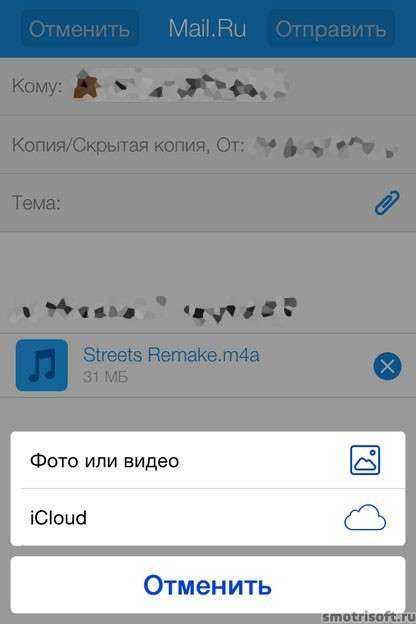
Там будут файлы из вашего iCloud Drive.
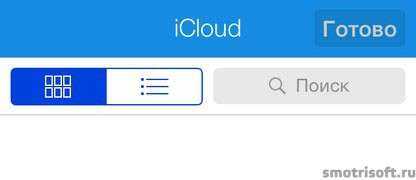
3. Создать учетную запись в iCloud.
Заходим в Настройки > Почта, адреса, календари > iCloud или Добавить учетную запись. Если у вас еще нет учетной записи в iCloud, то выбираем учетную запись iCloud.
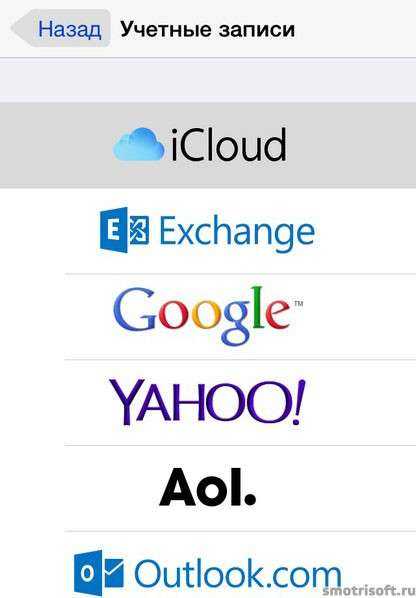
Далее вводим ваш Apple iD и пароль от Apple iD и нажимаем далее, либо создать Apple iD, чтобы создать новый Apple iD и использовать его для отправки почты.

В Настройки > Почта, адреса, календари > iCloud теперь будет отображен ваша учетная запись iCloud.

Теперь когда вам необходимо будет отправить что-либо с айфона, то нажмите вот такой значок отправки, как показано на картинке снизу.

Я покажу на примере голосовых записей. Нажав на стрелку вверх, как показано на картинке сверху откроются программе через которые можно отправить файл с айфона. Выбираем Mail, чтобы отправить файл через iCloud почту.
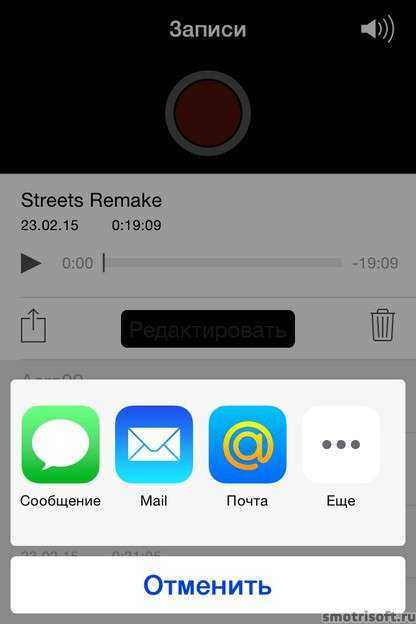
Выбрав её автоматически прикрепиться к письму выбранный вами файл.
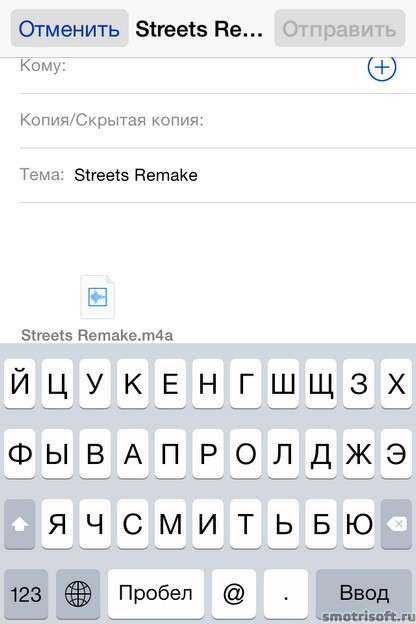
Далее набираем адрес электронной почты на которую вы хотите послать файл с айфона. Можно указать тему письма, а можно не указывать и нажмите отправить.
Источник
Firefox Send
- С: Любого устройства
- На: Любое устройство
- Способ: Беспроводной
- Расстояние: Отправитель и получатель могут находиться где угодно.
Функция Firefox Send создана для конфиденциальной отправки файлов. Работает она просто и понятно. У функции удобный интерфейс с поддержкой перетягивания файлов, который позволяет отправлять файлы размером до 1 ГБ (или до 2.5 ГБ при авторизации) с двусторонним шифрованием.
Благодаря ссылке, срок которой истекает спустя какое-то время, отправленные файлы становятся недоступны. Вам не придётся переживать о конфиденциальности и безопасности свои файлов.
Почему Ватсап обрезает видео при отправке
Многие пользователи WhatsApp не очень довольны тем, что невозможно полностью поделиться каким-либо видеоконтентом. Из-за автоматической обрезки видео теряется его основной смысл. Часто именно в конце ролика концентрируется вся его смысловая нагрузка. Да и проверять характеристики видео перед каждой отправкой не очень удобно.
Суть проблемы
Разработчики WhatsApp намеренно ввели некоторые ограничения на «вес» и продолжительность видео, которое может быть отправлено собеседнику целиком. То есть автоматическая обрезка всего, что выходит за допустимые пределы, существовала всегда.
Только видео, которые:
- Весит до 16МБ;
- Длится не более 3 минут;
- Сохраняется в формате MP4, MKV, AVI, 3GP или MOV.
Никаких новых мер по ограничению обмена видео файлами принято не было. Несоответствие установленным нормам приводит к обрезке рулона до приемлемого размера.

Причины
Ограничительные меры не были введены разработчиками для того, чтобы раздражать пользователей или мешать им делиться файлами. Основная цель автоматической обрезки — оптимизировать производительность приложения и самого гаджета. Не все современные смартфоны могут похвастаться высокой производительностью.
Ограничения сводят проблемы с работой WhatsApp практически к нулю. Это позволяет приложению работать на любом смартфоне, даже при плохом или нестабильном интернет-соединении.

Переносим файлы с компьютера на iPhone
Принцип переноса данных с компьютера на Айфон будет зависеть от типа информации.
Вариант 1: Перенос музыки
Чтобы прослушивать музыкальную коллекцию на смартфоне, необходимо перенести имеющиеся аудиофайлы с компьютера. Сделать это можно разными способами.
Вариант 2: Перенос фотографий
Фото и картинки можно в любой момент перенести с компьютера на смартфон. При этом, как правило, пользователю не требуется обращаться к помощи программы iTunes, которая необходима для создания связи между компьютером и iPhone.
Вариант 4: Перенос документов
Текстовые документы, электронные таблицы, презентации и прочие типы данных также можно перенести на Apple-смартфон различными способами.
Способ 1: iTunes
Чтобы перенести файлы через Айтюнс, на iPhone должна быть установлена программа, поддерживающая переносимый формат файлов и обмен информацией. Например, бесплатное приложение Documents идеально подойдет в данном случае.
Скачать Documents
Способ 2: iCloud
Перенести информацию можно и через облачный сервис iCloud и стандартное приложение Файлы.
- Перейдите на компьютере на сайт сервиса iCloud. Вам потребуется авторизоваться в своем аккаунте Apple ID.
Откройте раздел «iCloud Drive».
В верхней части окна выберите кнопку «Загрузить в». В открывшемся проводнике выберите файл.
Начнется загрузка файлов, длительность которой будет зависеть от размера информации и скорости вашего интернет-соединения.
По окончании документы будут доступны на iPhone в стандартном приложении Файлы.
Способ 3: Облачное хранилище
Помимо iCloud, существует масса альтернативных облачных сервисов: Google Диск, Яндекс.Диск, OneDrive и другие. Рассмотрим процесс переноса информации на iPhone через сервис Dropbox.
- Для быстрого обмена информацией между компьютером и смартфоном на обоих устройствах должна быть установлена программа Dropbox.
- Откройте на компьютере папку «Dropbox» и перенесите в нее данные.
Начнется процесс синхронизации, о чем будет говорить небольшая иконка синего цвета, размещенная в левом нижнем углу файла. Как только перенос в облако будет окончен, вы увидите пиктограмму с галочкой.
Теперь можно запускать Дропбокс на Айфоне. Как только будет выполнена синхронизация, вы увидите свой файл. Подобным образом осуществляется работа и с другими облачными сервисами.
Используйте рекомендации, приведенные в статье, чтобы легко и быстро переносить разные типы информации на свой iPhone.
Перенести файл любого формата с iPhone через почтовый ящик
Прежде, чем приступать к следующим инструкциям, воспользуйтесь самым простым способом. Метод сработает, если на девайсе с iOS и ПК есть интернет, а также возможность авторизоваться в почтовом ящике. Можно отправить документы самому себе, можно и другому человеку – главное, знать точный адрес.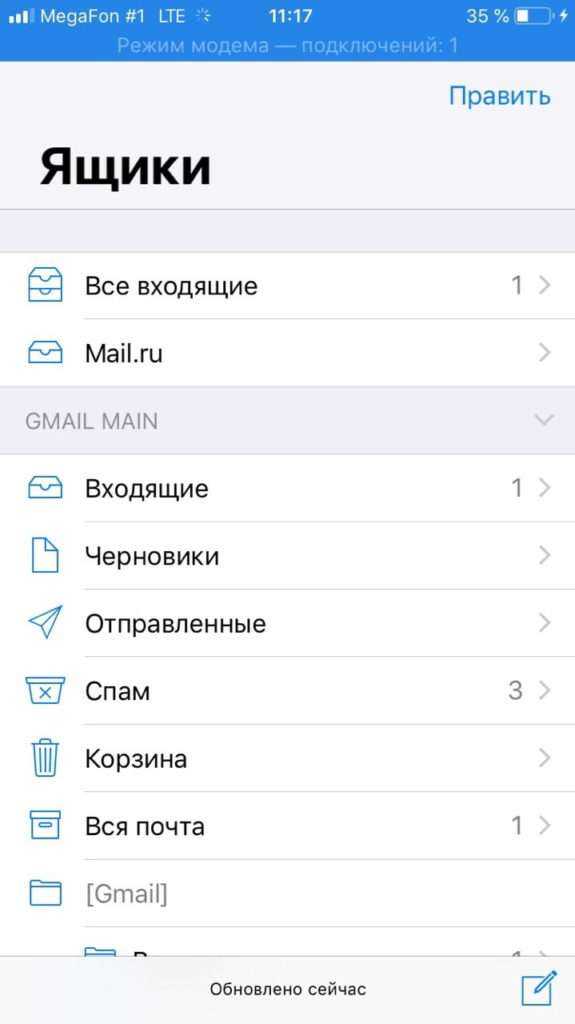

Достаточно запустить любое приложение или зайти на сайт почты (например, mail.ru mail.google.com), далее выбрать «Написать новое сообщение», ввести адрес получателя и прикрепить файл любого формата – текстовый, таблицы, PDF и другие. Нажмите на «Отправить» и сообщение оправится мгновенно.
Используйте аирдроп
Airdrop от Apple — лучший и наиболее эффективный способ отправки больших видео с iPhone на другое оборудование Apple. Да, услуга ограничена аппаратным обеспечением Apple, таким как iPhone, iPad и Mac.
Шаг 1. Откройте приложение «Фотографии» на своем iPhone и выберите видео, которым хотите поделиться.
Шаг 2: Нажмите на значок «Поделиться» в левом нижнем углу.
Шаг 4: Выберите Airdrop, и в меню автоматически отобразятся близлежащие устройства Apple.
Выберите устройство, с которым вы хотите поделиться файлом, и пусть Airdrop выполнит магию.
Ознакомьтесь с руководством по исправлению Airdrop, если он не работает должным образом.
Часть 4. Вывод
Итак, мы дали вам лучшие методы передачи видео с iPhone на Mac. Если быть точным, было дано шесть различных методов с инструкциями по использованию этих инструментов и платформ. Таким образом, вам не придется беспокоиться о том, какой инструмент использовать.
Если вас беспокоит размер ваших видеофайлов, вы можете использовать Конвертер видео iMyMac чтобы преобразовать эти видео в более низкое разрешение. Или вы можете преобразовать их в более высокое разрешение, если хотите. Инструмент конвертирует аудио и видео файлы без потери качества. Кроме того, если вы используете видео для празднования дня рождения, например, вы можете использовать iMyMac Video Converter, чтобы редактировать видео по своему вкусу. Когда дело доходит до этого инструмента, нет предела. Это действительно мощное средство массовой информации!


























