Как установить шрифты на айфон в iOS 12 и iOS 13
В новых моделях айфон производитель добавил не слишком заметную функцию поддержки сторонних шрифтов. Новые значения используются только в приложениях, чтобы редактировать текст. У многих пользователей возникает закономерный вопрос, как установить шрифты на iOS 13. Сделать это можно несколькими способами:
- с помощью приложения. В данном случае можно использовать Adobe Creative Cloud, Font Diner, Fonteer, iFont, скачать которые возможно в App Store. В приложении находят подходящий шрифт и выбирают «Установить» (Install). После этого его можно использовать по назначению;
- через профиль. В таком случае потребуется использовать следующие приложения: FondFont, iFont, Good Fonts, AnyFont. В данных программах требуется выбрать необходимый вариант и дать согласие на его установку на телефон. При необходимости вводят код разблокировки.
Иногда может потребоваться удалить установленный шрифт из смартфона. Для этого стоит соблюдать следующие шаги:
- Выбрать «Настройки», меню «Основные», строка «Шрифты».
- Найти необходимое для удаления приложение.
- При помощи свайпа удалить.
Если шрифт устанавливался при помощи разработчика, то требуется провести другие действия:
- Выбрать «Настройки», меню «Основные», строка «Профили».
- Найти необходимый для удаления профиль.
- Удалить из системы.
Выполнить все действия довольно просто, это не требует длительного времени.
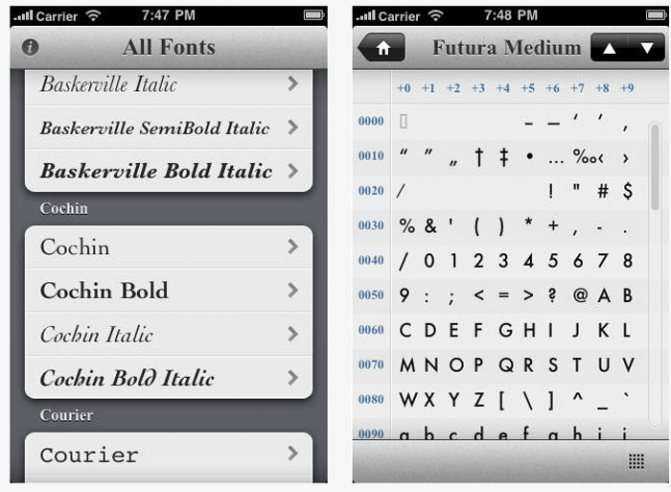
При желании можно выбрать разные варианты написания букв
Увеличьте размер текста
Совершенно необязательно напрягать глаза в попытке различить текст на экране iPhone или iPad. При необходимости его размер можно увеличить с помощью нескольких способов.
Воспользовавшись опцией «Размер текста
», вы можете увеличить (или уменьшить) размер шрифта. Для этого перейдите в меню «Настройки
» → «Экран и яркость
» → «Размер текста
» и перетяните бегунок для того, чтобы уменьшить или увеличить размер шрифта.
Если вы хотите увеличить не только текст, но и другие элементы (иконки и кнопки), зайдите в меню «Настройки
» → «Экран и яркость
» → «Увеличение дисплея
». В данном разделе имеется два возможных варианта — «Увеличено
» и «Стандартно
». При активации первой опции значки будут отображаться более крупно. Помните, что при каждом включении\выключении опции потребуется перезагрузка устройства.
Об этой статье
Соавтор(ы): Штатный редактор wikiHow В создании этой статьи участвовала наша опытная команда редакторов и исследователей, которые проверили ее на точность и полноту. wikiHow тщательно следит за работой редакторов, чтобы гарантировать соответствие каждой статьи нашим высоким стандартам качества. Количество просмотров этой статьи: 32 692.
Категории: iPhone
English:Change The Font Size on an iPhone
Español:cambiar el tamaño de fuente en un iPhone
Português:Mudar o Tamanho da Fonte no iPhone
Français:changer la taille de la police de caractères de l’iPhone
Italiano:Cambiare la Dimensione dei Caratteri su iPhone
Deutsch:Die Schriftgröße bei einem iPhone ändern
中文:改变iPhone上字体的大小
Bahasa Indonesia:Mengubah Ukuran Font pada iPhone
Nederlands:De grootte van het lettertype wijzigen op je iPhone
Čeština:Jak změnit velikost písma ve vašem iPhone
Печать
Какие форматы шрифтов поддерживаются
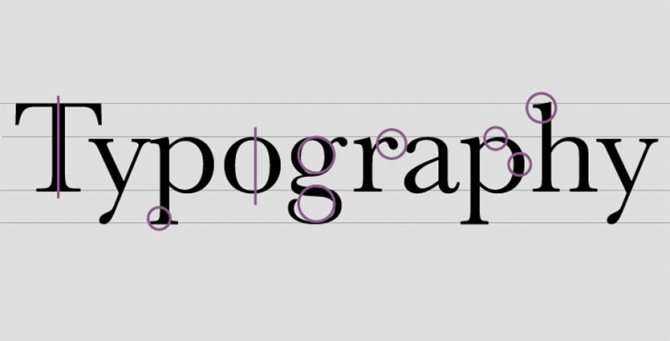
В мобильных операционных системах Apple появилась поддержка следующих типов шрифтов:
TTF (TrueType Font), который основан на совместной разработке Apple и Microsoft конца 80-х годов. Тогда компании объединились, чтобы предоставить достойную альтернативу векторным шрифтам от Adobe. На данный момент этот формат шрифтов наиболее распространён как в Windows, так и в macOS.
TTC (коллекция TrueType) – доработанная версия TrueType, позволяющая объединять схожие шрифты в один файл и снижать объем исходных данных.
OTF (OpenType Font), основанная на TrueType разработка Adobe и Microsoft середины 90-х годов. Шрифты поддерживаются операционными системами macOS, Windows и Linux.
Часть 3. Как изменить стиль шрифта iPhone без джейлбрейка (добавить новые шрифты)
Приведенные выше настройки позволяют изменять стиль шрифта только на iPhone или iPad, которые используют поддерживаемые приложения в Pages, Keynotes, Mail и некоторых ограниченных сторонних приложениях, поддерживающих динамические функции.
Более того, количество размеров и стилей шрифтов ограничено Apple. Для использования определенных стилей шрифта, таких как Курсив, вальтограф, бенгальский, эфиопский, фарси, OpenDyslexieи т. д. необходимо загружать и устанавливать шрифты на iPhone с помощью сторонних приложений.
Adobe Creative Cloud app — это средство смены шрифтов для общесистемных шрифтов на iPhone или iPad, работающее под управлением iOS 13/14/15.
Вам нужно создать учетную запись с платной подпиской Creative Cloud, но использовать шрифты бесплатно.
1. Бесплатно скачать Adobe Creative Cloud приложение для iPhone из App Store.
2. Запустите приложение и нажмите шрифты вкладка на нижнем экране.
3. Выберите понравившийся шрифт и нажмите Установить.
4. После успешной установки перейдите на Параметры приложение на iPhone, хит Общие и выберите шрифты .
Откройте приложения, совместимые с изменением шрифтов, такие как Pages, keynote или Mail.
Введите новый тип, перейдите в редактор, чтобы найти новые установленные шрифты.
Подобными приложениями являются Font Diner, AnyFont, iFont и т. Д., Которые вы можете найти в App Store, но такие приложения не могут изменять общесистемный шрифт, а могут использоваться только другими приложениями, которые используют книгу шрифтов на iPhone.
Как удалить шрифты
Вы можете просмотреть список установленных шрифтов, выбрав «Настройки»> «Основные»> «Профили».
Если вы установили большое количество шрифтов одновременно, вы увидите один профиль, содержащий несколько шрифтов. Если вы установили шрифты один за другим, вы увидите несколько профилей, каждый из которых содержит один шрифт. Вы можете нажать на профиль, а затем нажать «Подробнее», чтобы увидеть, какие именно шрифты находятся внутри него.
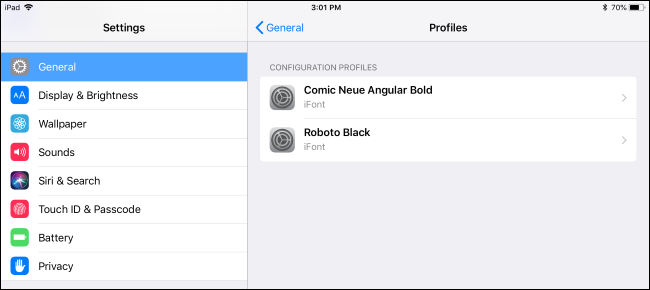
Чтобы удалить профиль из вашей системы, нажмите его, а затем нажмите «Удалить профиль». Это удалит профиль и все включенные шрифты.

Ваш iPad или iPhone может иметь другие профили, которые не содержат шрифты. Например, если ваш iPad или iPhone был выдан вам вашим работодателем, возможно, они установили один или несколько профилей конфигурации, которые настраивают ваше устройство в соответствии с желаемыми настройками вашего рабочего места. Вы, вероятно, не хотите удалять их.
Как в iOS 15 установить разный шрифт и визуальные настройки для каждого приложения
В закладки
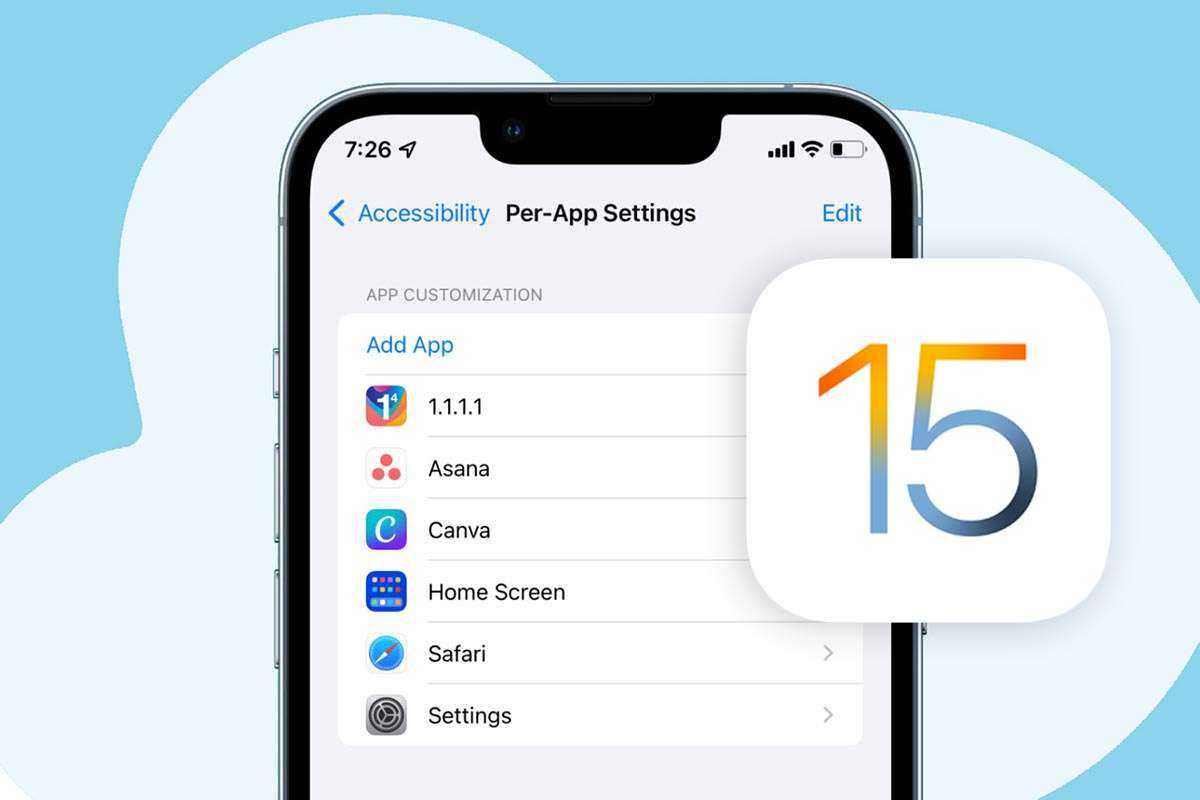
Мы уже рассказывали, как в новой операционной системе iOS 15 менять масштаб текста для каждой установленной программы. Сегодня познакомим вас с новым меню параметров внешнего вида, которое появилось в системе после обновления.
В этом разделе можно настроить внешний вид большинства приложений на смартфоне, не меняя глобальные параметры системы.
📌 Спасибо re:Store за полезную информацию. 👌
Как задать разные параметры отображения для нужных приложений
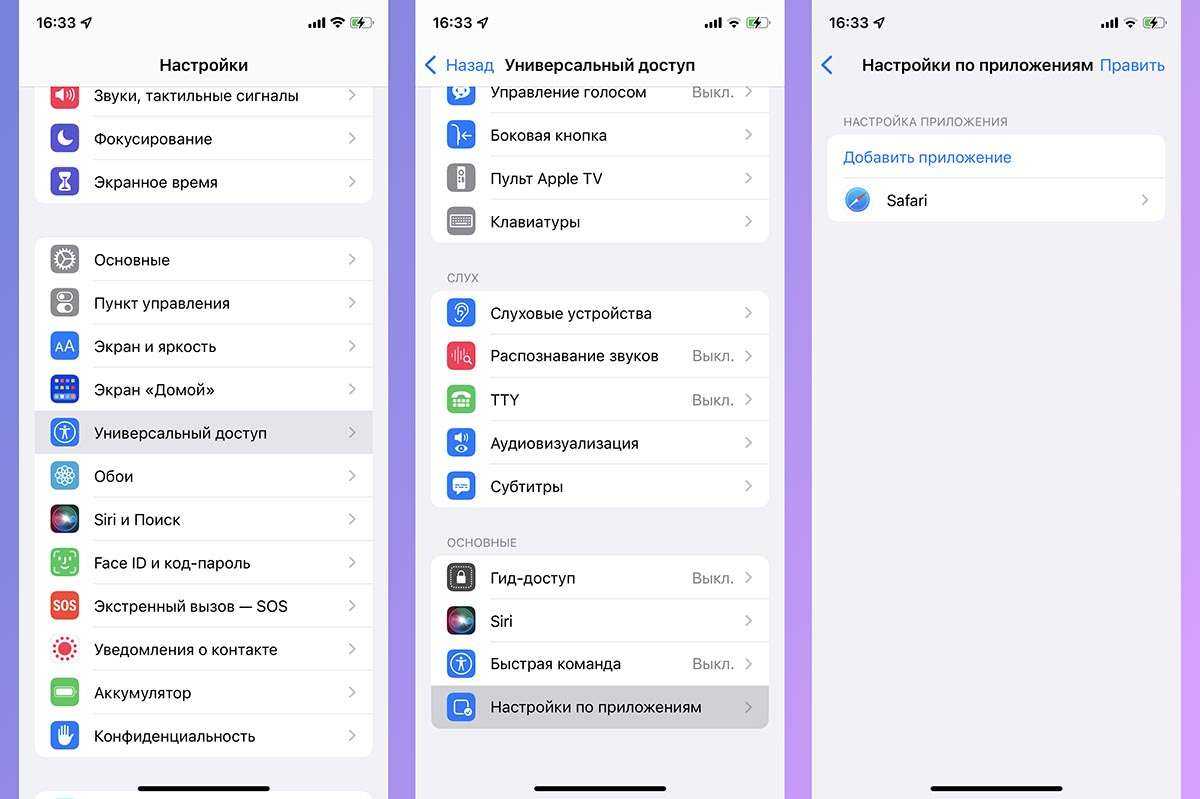
1. Перейдите в Настройки – Универсальный доступ.
2. Откройте пункт меню Настройки по приложениям.
3. Добавьте нужное приложение из списка установленных на устройстве.
4. Перейдите к параметрам выбранной программы и задайте нужные настройки.
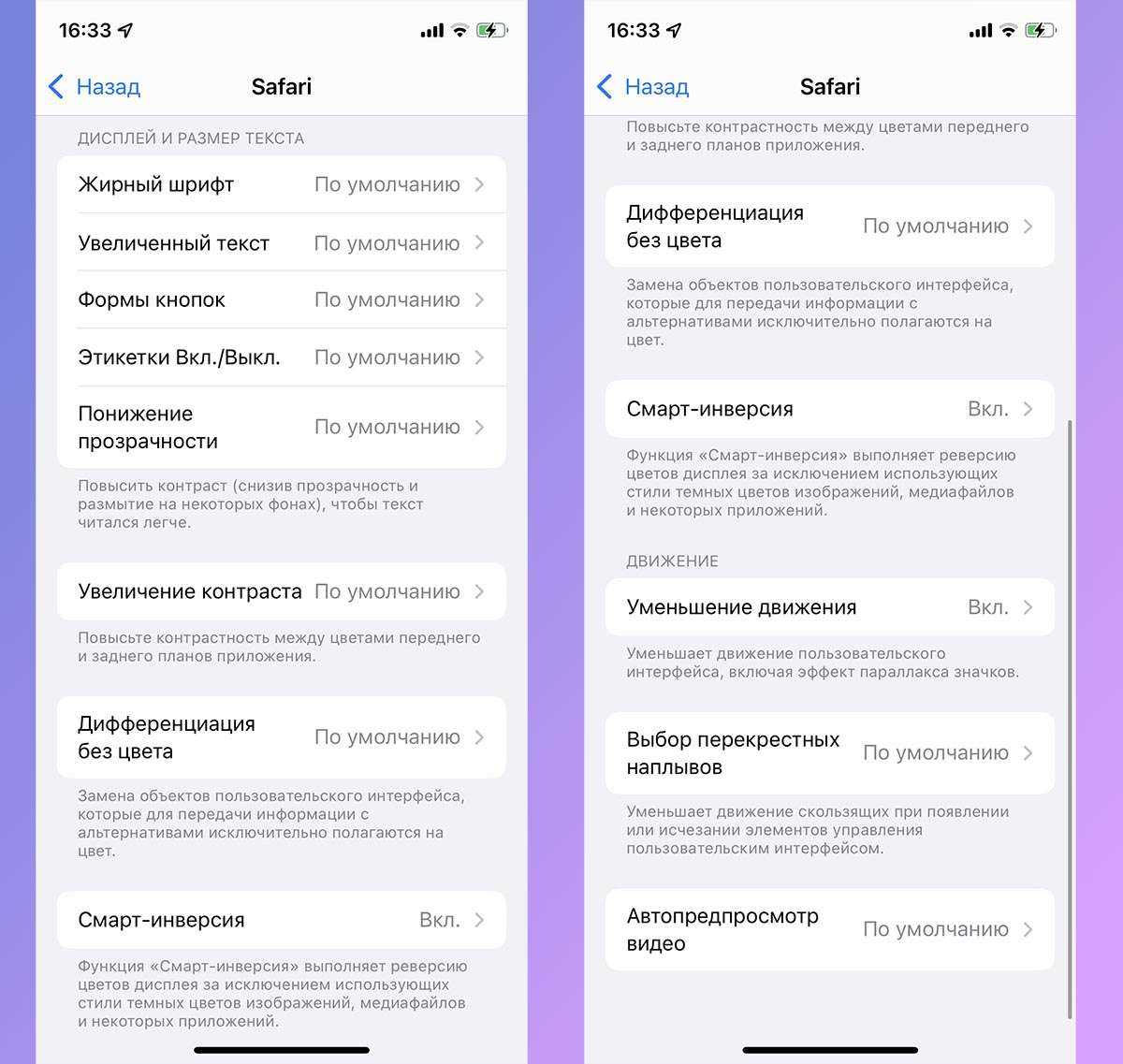
После добавления приложения в данном меню можете настроить для него определенные параметры текста: включить жирный шрифт, активировать увеличенный размер текста, включить отображение формы кнопок.
Есть возможность настроить некоторые визуальные эффекты: понижение прозрачности элементов, увеличение контраста интерфейса, уменьшение движения (отключение системных анимаций).
Особого внимания заслуживает опция Смарт-инверсия. Продвинутые пользователи iOS вспомнят данную фишку, которую ранее можно было применять только для всех приложений одновременно (Настройки – Универсальный доступ – Дисплей и размер текста – Смарт-инверсия), включая своеобразную темную тему интерфейса iOS до ее официального появления.
Теперь таким способом можно включить темный интерфейс лишь в определенных программах на смартфоне, оставив для остальных светлое оформление.
В закладки
Если шрифт выбран, но на экране ничего не изменилось
Следует помнить, что после установки шрифта, на экране ничего не изменится. Файл не влияет на системные настройки. Его работу можно проверить только в приложении, которое поддерживает сторонние дизайны букв, цифр и специальных знаков.
Если программа уже открыта, выбран скачанный стиль, но при вводе текста он отображается стандартным, то проблема в самом файле. Не все разработанные графическими дизайнерами образцы поддерживают кириллицу, разные начертания (жирный, курсив). Чтобы iphone шрифт заработал, нужно вводить текст латинскими буквами. Также стоит избавиться от подчеркиваний, курсива, выделения жирным и полужирным — применить к надписи стандартные настройки.
Осторожно! Действие большинства шрифтов заметно только в тексте, введенном латиницей. Обычно разработчики указывают, поддерживает ли дизайн кириллические буквы, можно ли изменять его начертание
Часть 2. Как изменить стиль шрифта для приложения «Видео / Книги» на iPhone
В начале шрифтом iPhone по умолчанию был Helvetica, а iPhone после 2010 года использует Helvetica Neue с дисплеем Retina. После этого iPhone всегда принимает классический стиль шрифта.
Apple не позволяет изменять стиль шрифта для всей системы, но вы можете создать другой стиль шрифта специально для таких приложений, как «Видео» и «Книги» на iPhone.
Как изменить стиль шрифтов на вашем iPhone для видео
1. Откройте Параметры приложение на iPhone, выберите Доступностьпрокрутите вниз, чтобы найти Субтитры и субтитры, нажмите Стиль изменить стиль на Прозрачный фон, Большой текст, Классический или Наброски текста.

2. Не нравятся они? Просто нажмите Создать новый стиль чтобы получить новый настроенный стиль субтитров, где вы можете изменить шрифт, размер, цвет и многое другое для текста и фона. Стили шрифтов отличаются от Helvetica, Курьер, Айован, Менло, Требушет, Авенир, Сайой, МЕДНЫЙИ многое другое.
Вы можете нажать Добавить шрифт добавить больше стилей шрифтов, таких как Geeza Pro Regular, Мьянма Сангам М.Н., Тамил Сангам М.Н., Times New Romanи т. д., как размер шрифта нового текста заголовка или субтитра.

Как изменить стиль шрифта текста на iPhone для книг
Другое приложение, которое вы можете настроить стиль шрифта текста, это Книги.
Когда стиль шрифта по умолчанию утомляет вас при чтении книг на iPhone, настало время изменить стиль шрифта.
Откройте Книги приложение на iPhone и откройте одну книгу, загруженную из Магазина, нажмите AA значок в верхней части экрана, и откроется окно параметров.
Теперь вы можете изменить размер шрифта, чтобы сделать шрифт меньше или больше при чтении книги.
Кроме того, вы также можете изменить стиль шрифта и свободно настраивать темы.
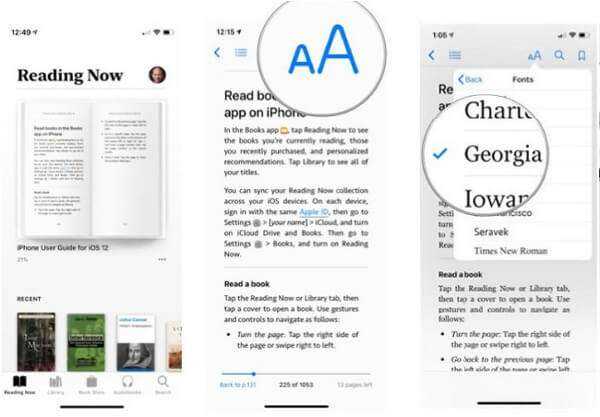
Если шрифт выбран, но на экране ничего не изменилось
Следует помнить, что после установки шрифта, на экране ничего не изменится. Файл не влияет на системные настройки. Его работу можно проверить только в приложении, которое поддерживает сторонние дизайны букв, цифр и специальных знаков.
Если программа уже открыта, выбран скачанный стиль, но при вводе текста он отображается стандартным, то проблема в самом файле. Не все разработанные графическими дизайнерами образцы поддерживают кириллицу, разные начертания (жирный, курсив). Чтобы iphone шрифт заработал, нужно вводить текст латинскими буквами. Также стоит избавиться от подчеркиваний, курсива, выделения жирным и полужирным — применить к надписи стандартные настройки.
Осторожно! Действие большинства шрифтов заметно только в тексте, введенном латиницей. Обычно разработчики указывают, поддерживает ли дизайн кириллические буквы, можно ли изменять его начертание
Как установить новые шрифты на iPhone и iPad
Есть сразу несколько способов добавить новые шрифты в iOS
Обратите внимание, что добавленные данные не мигрируют между устройствами через iCloud или другой облачный сервис
Все необходимые шрифты придется загружать на каждом устройстве, где это необходимо.
1. Установка через приложение

Такой способ возможен на любом устройстве с iOS 13 или iPadOS. Нужно лишь найти подходящую программу в App Store.
Предлагаем такие бесплатные альтернативы:
▸ Adobe Creative Cloud
▸ Font Diner
▸ Fonteer
▸ iFont
Нужно просто найти подходящий шрифт в приложении, нажать кнопку Установить (Install) и подтвердить установку шрифта на устройство.
Теперь во время редактирования текста достаточно перейти в настройки и выбрать установленный шрифт.
2. Установка через профиль

Данный способ позволяет устанавливать сторонние шрифты на более ранних версиях iOS.
Найти шрифты в данном случае можно при помощи таких приложений:
▸ FondFont
▸ iFont
▸ Good Fonts
▸ AnyFont
В приложении следует выбрать необходимые шрифты и согласиться на установку. Приложение загрузит на смартфон профиль разработчика, потребуется подтвердить его установку и ввести код разблокировки.
iOS 13: как использовать пользовательские шрифты на iPhone и iPad
Опция 1:
- Если у вас его еще нет, загрузить приложение Adobe Creative Cloud для iOS / iPadOS
- Вам необходимо создать учетную запись, но вы можете использовать бесплатные шрифты без платной подписки Creative Cloud.
- Нажмите шрифты вкладка в нижней панели
- Нажмите Установить шрифты под тем, что вам нравится, нажмите устанавливать опять таки
- Вы можете увидеть новые установленные шрифты, выбрав «Настройки»> «Основные»> «Шрифты».
- Теперь откройте приложение, совместимое с пользовательским шрифтом, например Pages, Keynote или Mail.
- Введите новый текст или выберите существующий текст, перейдите в редактор, найдите новые пользовательские шрифты
Вариант 2:
- Шрифт Diner был одним из первых бесплатных приложений, которые официально работали с пользовательскими общесистемными шрифтами в iOS 13 без обходного пути
- После загрузки откройте его и нажмите Активировать в правом верхнем углу (серая кнопка)
- Нажмите Согласен, тогда устанавливать
- Вы можете просмотреть все установленные пользовательские шрифты, выбрав «Настройки»> «Основные»> «Шрифты».
- Теперь откройте приложение, совместимое с пользовательским шрифтом, например Pages, Keynote или Mail.
- Введите новый текст или выберите существующий текст, перейдите в редактор, найдите новые пользовательские шрифты
Вот как выглядят эти шаги:
Теперь, когда шрифты установлены, их можно увидеть в меню «Настройки»> «Основные»> «Шрифты», и их можно использовать с совместимыми приложениями, такими как Pages, Keynote и Mail.
Вот как выглядит использование новых шрифтов в Pages:
Вариант 2:
Существуют приложения, которые существуют уже некоторое время и позволяют загружать пользовательские шрифты, в том числе из собственной коллекции с iCloud Drive и Dropbox, для работы с iPhone и iPad.
Здесь нужно помнить одну вещь: вы рискуете доверять разработчикам этих приложений и создателям шрифтов, поскольку они работают через неподписанный профиль, который необходимо установить. Тем не менее, есть некоторые преимущества, хотя этот процесс более грубый.
Вы можете использовать шрифты, установленные с помощью этого метода, в большем количестве приложений, чем только те, которые разрешены официальной функцией iOS 13 и iPadOS 13, а также устанавливать приложения из iCloud Drive, Dropbox и многого другого.
- Выберите приложение как AnyFont или iFont (используя iFont для этого примера)
- Нажмите Получить шрифты в правом нижнем углу
- Выберите поставщика шрифтов из списка
- Выберите шрифт и нажмите, чтобы загрузить его в iFont
- Как только он появится в iFont, нажмите Установить рядом с ним.
- Перейдите в Настройки> Общие> Профиль> нажмите новый шрифт
- выбирать устанавливать в правом верхнем углу
- Введите свой пароль, если требуется
- Нажмите Установить снова
- Откройте совместимое приложение, и вы должны увидеть новый шрифт
Вот как выглядит слегка сложный процесс :
Первый шаг — выбрать Получить шрифты в правом нижнем углу iFont, затем выберите поставщика шрифтов. Я использую Fontspace в шагах ниже.
После того, как вы выбрали и импортировали его в iFont, скачайте и установите его. Теперь вам нужно перейти в «Настройки»> «Основные»> «Профиль» и нажать новый шрифт.
Установите шрифт через профиль на свой страх и риск.
Теперь, когда вы установили его, откройте приложение и найдите свой новый шрифт.
Одним из преимуществ использования этого метода является возможность использовать шрифты в большем количестве приложений.
А вот как выглядит импорт ваших собственных шрифтов или шрифтов, которые вы сохранили в iCloud или Dropbox.
Изменение цвета фона вкладки Safari на iPhone в iOS 15: тонирование веб-сайта
Настройка Safari на iPhone одной из наиболее продвинутых и полезных программ. Теперь пользователи могут изменить внешний вид Safari в соответствии с посещением веб-сайта на вкладке Safari. Или установить серый цвет по умолчанию для всего веб-сайта по умолчанию. Это означает, что свернутая вкладка адресной строки соответствует цвету заголовка веб-сайта. И заставляет тесто выглядеть во весь экран; в противном случае мы можем установить для вкладки Свернутый, серый цвет по умолчанию.
Разница только во внешнем виде и простоте при прокрутке веб-страницы и чтении содержимого без каких-либо помех.
Изменить тонировку веб-сайта в iPhone Safari в iOS 15
Откройте приложение настроек на iPhone.
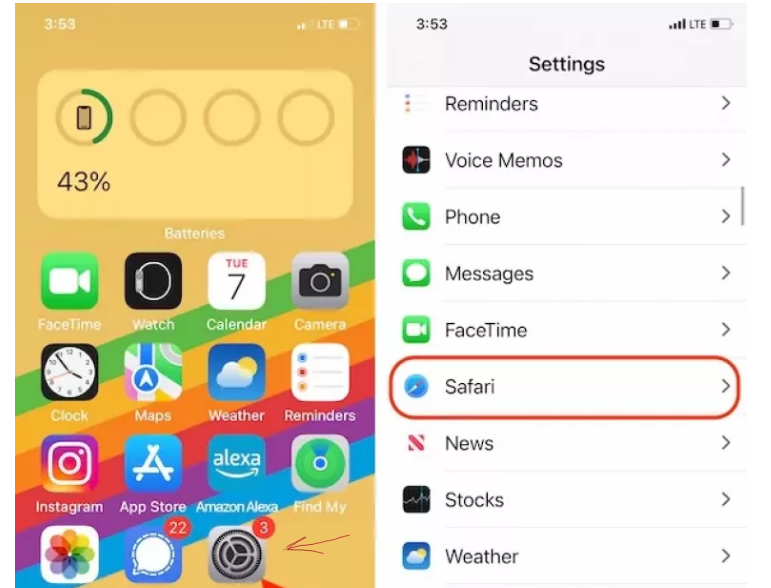
Перейдите к варианту сафари .
Снова прокрутите до параметра « Разрешить тонировку веб-сайта» .
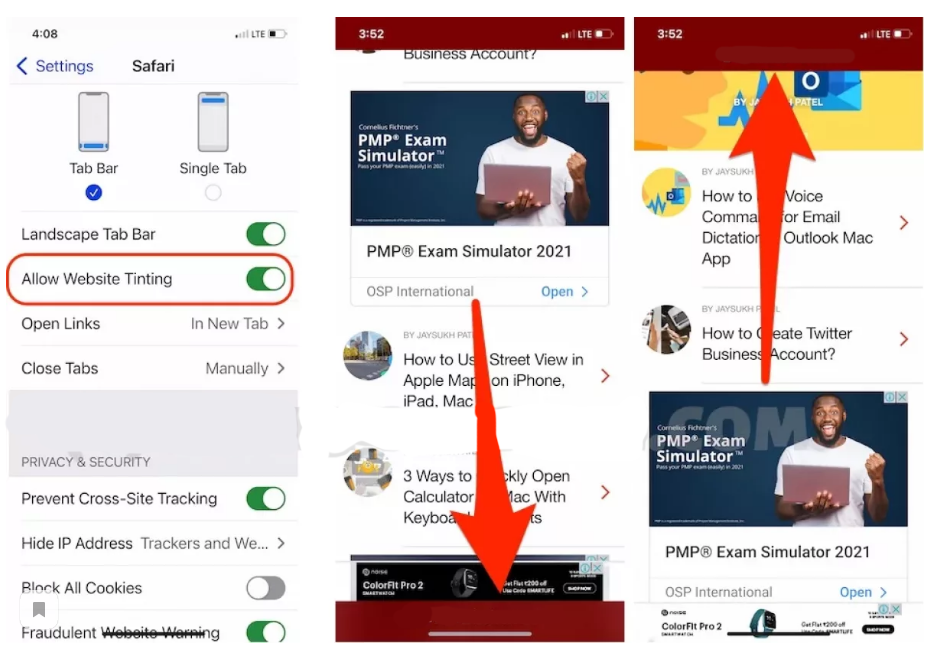
Выключите переключатель, чтобы сохранить цвет по умолчанию, пока прокрутите вниз до браузера при свертывании адресной строки.
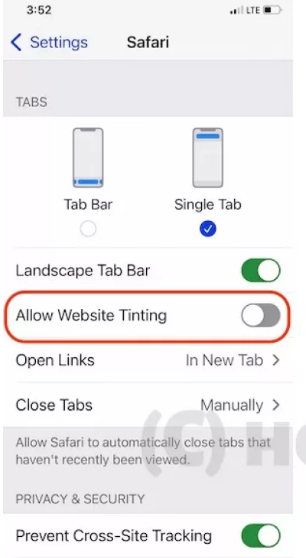
Включите для изменения цвета фона адресной строки Safari цвет веб-сайта или темы.
Смотрите взглядом, с наклоном и без наклона.
НИЖНЯЯ СТРОКА:
Вам нужно пройти через другие настройки сафари, которые вы пропустили в новом обновлении. Но хотите использовать старый дизайн сафари. Поделитесь своим мнением и дайте лучшие предложения о том, почему вы меняете цвет вкладки в сафари на iPhone.
Строка состояния
Строка состояния отображается в верхней части любой страницы, за исключением некоторых полноэкранных изображений, видео или мультимедиа.

Строка состояния содержит индикаторы времени, сигнала, Wi-Fi и батареи, и может быть написана (текст и иконки) черным или белым цветом.
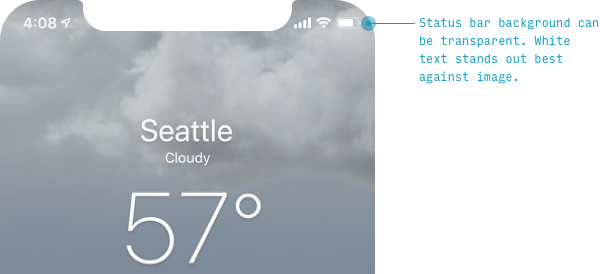
Или, если вы хотите минималистичную строку состояния для различных изображений, используйте размытие фона.

Подобная строка состояния в стиле «матовое стекло» не добавляет никаких дополнительных цветов, границ или ненужных элементов, привлекающих внимание к интерфейсу – она просто размывает любые цвета под ней, делая текст более читабельным. В приведенном выше примере светло-серый цвет фона страницы является цветом по умолчанию для «матового стекла», то есть текст поверх него должен быть черным, а не белым
В приведенном выше примере светло-серый цвет фона страницы является цветом по умолчанию для «матового стекла», то есть текст поверх него должен быть черным, а не белым.
Только начиная с iPhone X появилась «челка» и закругленные углы на границе. Старые iPhone (и все iPad) имеют более короткую и компактную строку состояния.
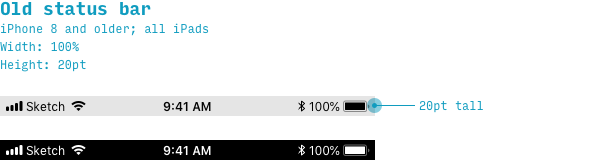
Суперэллипс iOS (AKA «Squircle») Форма иконки
Даже если вы всегда экспортируете свои иконки в виде квадратов, Apple будет урезать углы, используя форму, называемую суперэллипсом.
Суперэллипс – или squircle – очень похож на обычный прямоугольник с закругленными углами. На самом деле, разница в основном невидима невооруженным глазом. Логические обоснования для Apple: (а) суперэллипс более плавно переходит от прямой части к изогнутой, давая в итоге более органичную форму, и (б) он лучше согласуется с углами аппаратных устройств Apple.
Это действительно имеет значение, только если ваша иконка имеет границу, и в этом случае форма вашей границы должна определяться суперэллипсом, а не скругленным прямоугольником. Вот как создать суперэллипс в Sketch и Figma:
Шаг третий: установите шрифты
Все шрифты, которые вы загрузили, еще не установлены в системе. Чтобы установить их, найдите вариант установки в приложении-установщике.
В iFont коснитесь опции «Файлы» в нижней части приложения. Вы увидите список файлов шрифтов, которые вы загрузили.
Чтобы установить шрифт, коснитесь его в списке и нажмите «Установить на ». Вы также можете нажать кнопку «Массовая установка», чтобы установить сразу несколько шрифтов.
 Нажмите «Разрешить», когда вам будет предложено открыть профиль конфигурации в приложении «Настройки».
Нажмите «Разрешить», когда вам будет предложено открыть профиль конфигурации в приложении «Настройки».
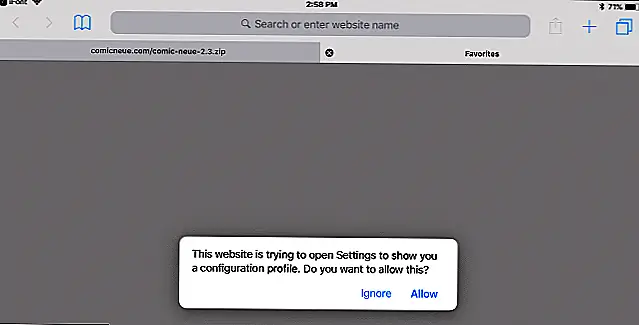 Нажмите «Установить» и введите свой PIN-код при появлении запроса на установку выбранных вами шрифтов.
Нажмите «Установить» и введите свой PIN-код при появлении запроса на установку выбранных вами шрифтов.
Вы будете предупреждены, что профиль не подписан ключом. Это потому, что оно было создано на вашем устройстве. Вы можете убедиться, что это безопасно, нажав «Подробнее», в котором вы точно видите, что находится в профиле — в данном случае — только выбранные вами шрифты.
Нажмите «Готово» после установки профиля.
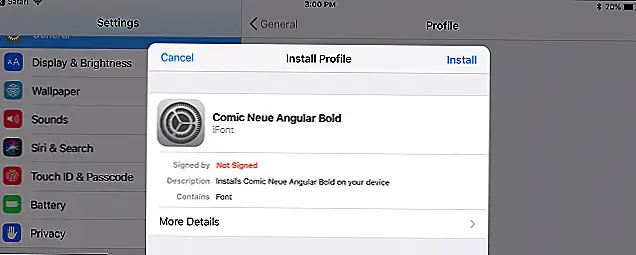 Теперь вы закончили, и шрифты должны появиться в любых приложениях, которые их поддерживают.
Теперь вы закончили, и шрифты должны появиться в любых приложениях, которые их поддерживают.
Dynamic Type
Стандартный шрифт iOS 7 — Helvetica neue. Изменить начертание текста для повышения читабельности можно применением многоуровневого построения, используемого для визуального сравнения характеристик применяемых шрифтов.
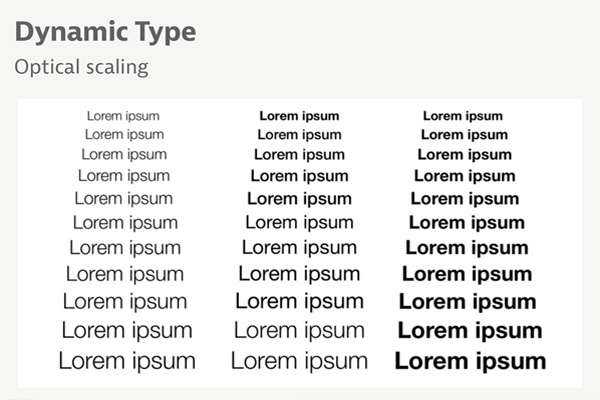
Специальные ползунки с семью ступенями фиксации (Settings – General – Text Size
) позволят быстро подстроить размер отображаемого в приложении текста. Для тех, кого не устраивает заданное максимальное значение шрифтовых настроек iOS, разработчики мобильной платформы внедрили опцию Settings – General – Acessibility
.
Многие владельцы iOS-устройств ежедневно по несколько часов смотрят в экран iPhone и iPad, но не все знают о том, правильная настройка дисплея позволит снизить нагрузку на глаза и сделать взаимодействие с гаджетом более комфортным для зрения. При помощи разных настроек, вы можете увеличить размер текста на экране iPhone или iPad, изменить вид шрифта, увеличить фрагменты текста при помощи лупы и т.д.
Калибровка шрифтов: настройка размера и выбор начертания
Сменить оформление текста внутри операционной системы разрешает раздел «Экран и яркость», представленный внутри меню «Настройки». После перехода к дополнительным параметрам предстоит прокрутить предлагаемый список вниз и найти следующие пункты:
-
Размер текста. Редактируется с помощью специального ползунка, передвигаемого вправо или влево.
В момент перемещения iOS наглядно демонстрирует происходящие изменения и подсказывает, насколько сильно изменится оформление текста в меню и сторонних разделах.
-
Жирный шрифт. Настройка, изначально появившаяся в рамках «Универсального доступа» и предназначавшаяся для облегчения процессов взаимодействия с системой для тех, у кого возникают проблемы с распознаванием текста.
Чуть позже настройка добралась и до стандартных параметров iOS и активируется переключателем специального ползунка. Изменения вступают в силу сразу же.
Как выглядит шрифт San Francisco
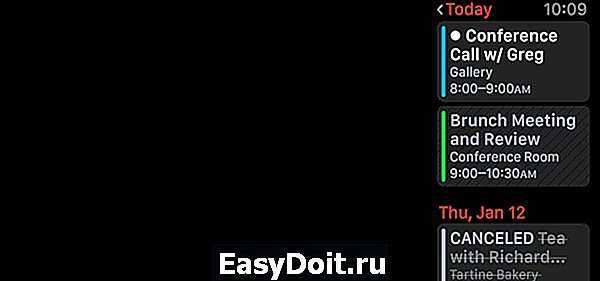
Компания Apple готовится представить новую версию операционной системы OS X – 10.11. Среди ряда улучшений особого внимания заслуживает использование нового системного шрифта. Не будем ждать официальной презентации, примерим его прямо сейчас.
Новость о том, что OS X 10.11 (а вместе с ней и мобильная версия iOS 9) получит новый системный шрифт несколько забавляет пользователей и полностью обескураживает разработчиков ПО под платформу Mac. Ведь в случае полного перехода Apple на шрифт “San Francisco” разработчиков ждет утомительный процесс по разметке интерфейса своих приложений. Что ж, видимо «политика постоянства» переменилась на политику «ненужных разработок» и вариантов два: либо мы с вами скептики, либо Apple действительно работает не над тем, чего бы хотел пользователь.
Как удалить шрифты
Вы можете просмотреть список установленных шрифтов, выбрав «Настройки»> «Основные»> «Профили».
Если вы установили большое количество шрифтов одновременно, вы увидите один профиль, содержащий несколько шрифтов. Если вы установили шрифты один за другим, вы увидите несколько профилей, каждый из которых содержит один шрифт. Вы можете нажать на профиль, а затем нажать «Подробнее», чтобы увидеть, какие именно шрифты находятся внутри него.
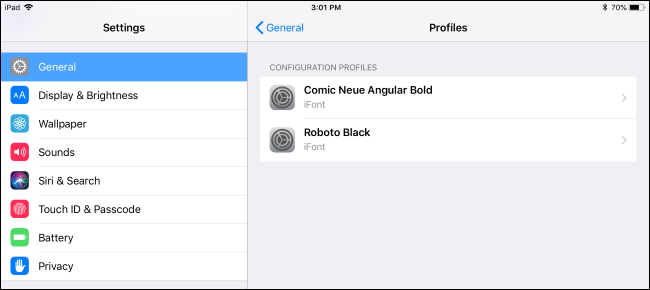
Чтобы удалить профиль из вашей системы, нажмите его, а затем нажмите «Удалить профиль». Это удалит профиль и все включенные шрифты.

На вашем iPad или iPhone могут быть другие профили, которые не содержат только шрифты.Например, если ваш iPad или iPhone был выдан вам вашим работодателем, возможно, они установили один или несколько профилей конфигурации, которые настраивают ваше устройство в соответствии с желаемыми настройками вашего рабочего места. Вы, вероятно, не хотите удалять их.





























