Как скачивать и устанавливать темы на iPhone или iPad без джейлбрейка
1. Зайти на страницу iSkin в браузере Safari на iPhone, iPod touch и iPad.
2. Прокрутить вниз и выбрать пункт Browse all themes, после чего откроется список доступных тем.
3. Выбрать понравившуюся тему.
4. Нажать на кнопку Application icons и выбрать приложения, за которыми будет закреплена выбранная тема.
5. Выбрать каждую иконку, к которой нужно добавить тему, и добавить к ним названия.
6. Прокрутить страницу вниз и нажать на Generated theme.
7. Появится уведомление о том, что процесс инсталляции займет несколько секунд, после чего нужно установить профиль конфигурации.
8. Нажать на кнопку Установить.
9. Ввести пароль (при наличии такового) и снова нажать на кнопку Установить.
10. Нажать на кнопку Готово для завершения процесса и возвращения в браузер.
11. Через несколько мгновений после возвращения в Safari тема установится на домашний экран. Появится уведомление Installation in progress, означающее, что все идет по плану.
12. Подождать несколько секунд и открыть последнюю страницу на домашнем экране, где появятся все обновленные иконки.
Новые значки можно расположить на дисплее на свой вкус, а все старые – спрятать в отдельную папку, чтобы не мешали.
Представляем вашему вниманию несколько фактов, которые нужно знать об iSkin.
ПО ТЕМЕ: Опрос: Сколько приложений вы открываете ежедневно и сколько времени проводите «в смартфоне».
#3 Убираем очертания дока и размытый фон папок на Домашнем экране
Шаг 1: Скачиваем здесьобои и сохраняем их на своём iPhone.
Шаг 2: Открываем раздел «Фотоплёнка» в приложении «Фото».
Шаг 3: Открываем сохранённую картинку обоев. Она полностью чёрного цвета.
Шаг 4: Теперь установите эту картинку в качестве обоев домашнего экрана. Для этого нажимаем на кнопку «Поделиться» и выбираем команду «Использовать в качестве обоев» > «Установить» > «Установить на домашний экран».
Шаг 5: После этого, переходим на домашний экран и видим, что очертания дока и размытие фона папок исчезли.
Способы замены фона
Первый способ
замены фона на iPhone или iPad предполагает, что с устройства необходимо зайти на сайт, который располагает изображениями, исполняющими роли фонов и обоев для телефонов. После захода на тематический ресурс, необходимо нажать на картинку и придержать ее пару секунд. Тут же всплывет окошко с надписью «Сохранить изображение».
Сохраненные картинки складываются в папку под названием «Камера», расположенную в «Фотографиях». Когда вы зайдете в папку и увидите сохраненный рисунок, найдите с левой стороны экрана крайнюю кнопку и нажмите на нее. Выберите пунктик «Сделать обоями» и уже после этого нажмите «Выбрать».
Кроме того, что можно загрузить картинки, есть возможность изменить их размер. Делается это для того, чтобы пользователь был максимально доволен новым фоном, выбрав лишь определенную часть изображения.
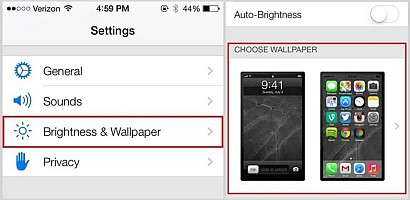
Второй способ
поменять фон экрана iPad или iPhone. Многие владельцы продукции Apple, говорят, что хотя он несколько труднее первого варианта, но то же вполне приемлем. Перед процессом установки, сохраните все свои картинки в отдельную папку. Пользователям, которые хранят на своем устройстве много фотографий, стоит создать внутри директории «Фотографии» дополнительную папку.
После того, как изображения переместятся, подключите планшет или смартфон к iTunes. Как только откроется окно, сделайте переход в папку «Фотографии» и включите иконку «Синхронизировать». При помощи гаджета найдите понравившиеся картинки и создайте фон по первому способу.
Фоновый ластик
Приложение на Айфон с говорящим названием, интуитивным интерфейсом и внушительной коллекцией функций, направленных, как на изменение фона, так и на работу с остальными деталями кадра – цветом, балансом белого, фильтрами и эффектами сглаживания и размытия.
Из плюсов «Фонового ластика» — бесплатный доступ без ограничений в виде водяных знаков или фотографий, которые после редактирования получаются в низком разрешении. Единственное, чем придется платить за такой подход – просмотром рекламы, но и тут не придется долго терпеть – промо-ролики появляются редко, а заканчиваются молниеносно.
Картинка в картинке
Видеоролики в iOS на iPhone теперь можно просматривать в режиме «картинка в картинке», изымая видео из родительского приложения и размещая его поверх всех экранов с возможностью изменения размера и перетаскивания окна (подробно).
Для активации режима «картинка в картинке» необходимо нажать на соответствующую кнопку в режиме плеера.
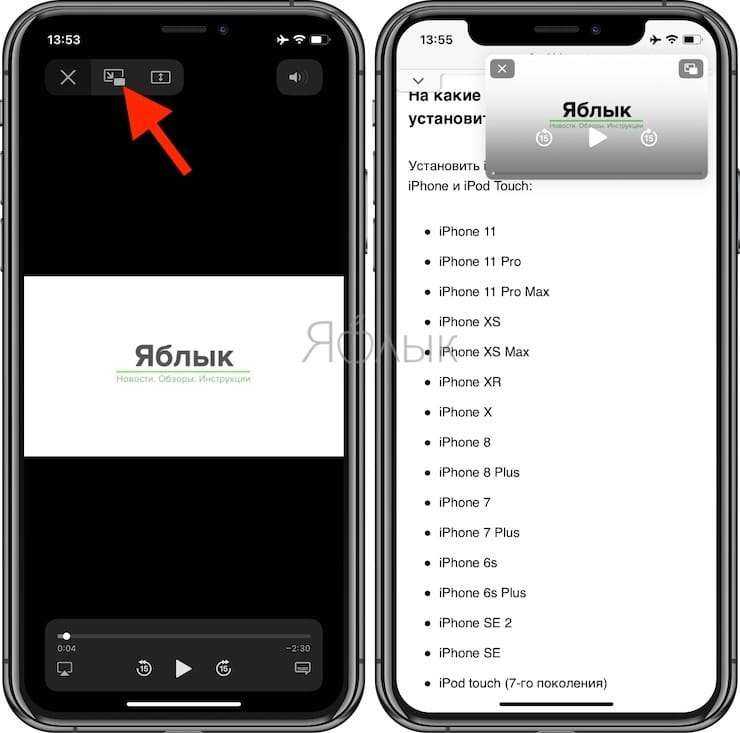
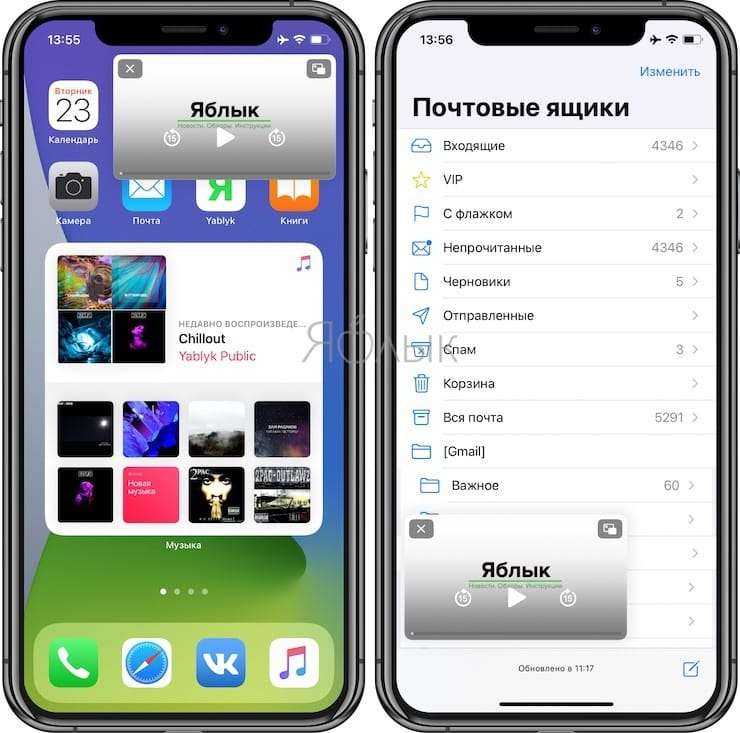
На данный момент видео для режима «картинка в картинке» можно пока извлечь только из приложений Safari и Apple TV+. Размер окна видео можно изменять простым щипком пальцем.
Кроме того, в меню Настройки – Основные → Картинка в картинке можно включить автоматическое открытие видео в окне при сворачивании приложения.
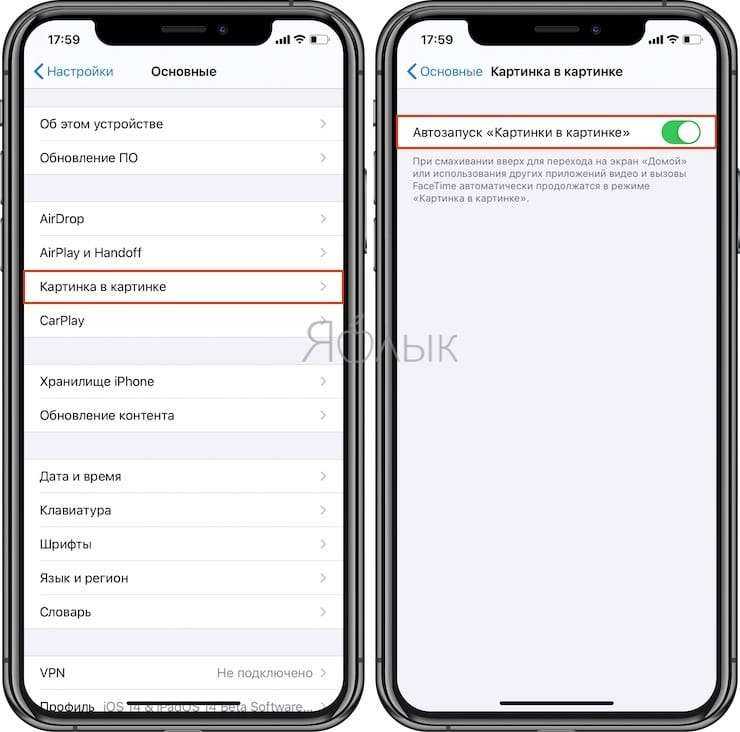
Установите наборы иконок iSkin
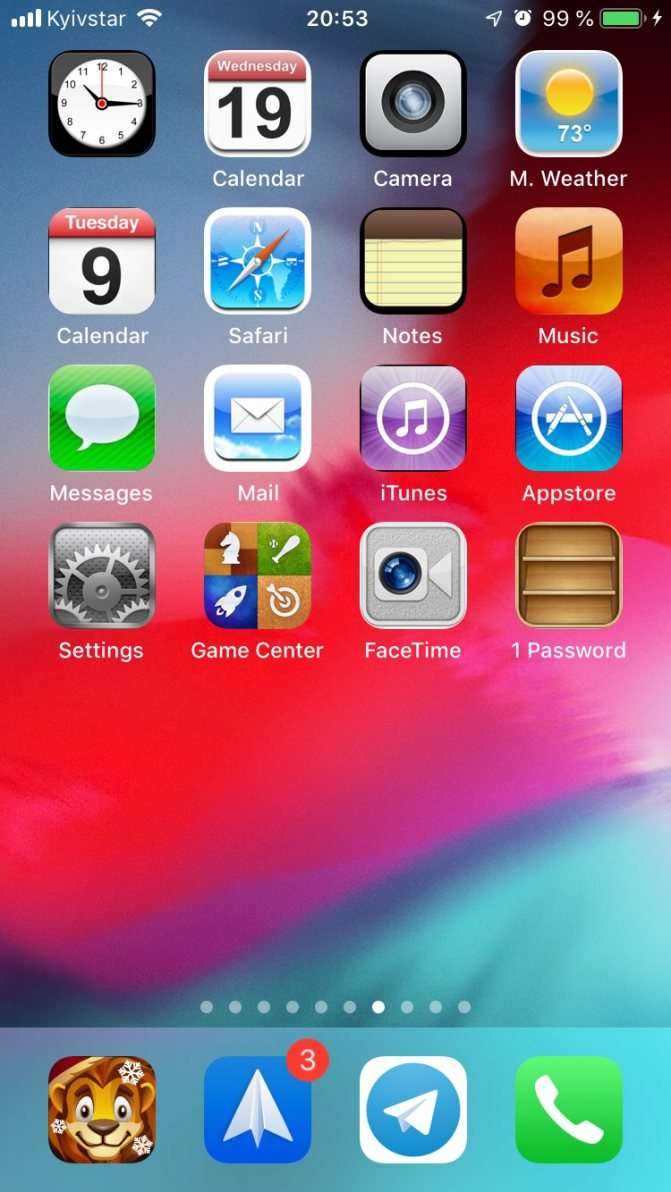
Если не хотите заморачиваться с созданием собственных иконок, воспользуйтесь готовыми наборами из коллекции сервиса iSkin. Метод установки такой же, как и с Apple Configurator, но более автоматизированный.
1. Перейдите на сайт iSkin с iPhone.
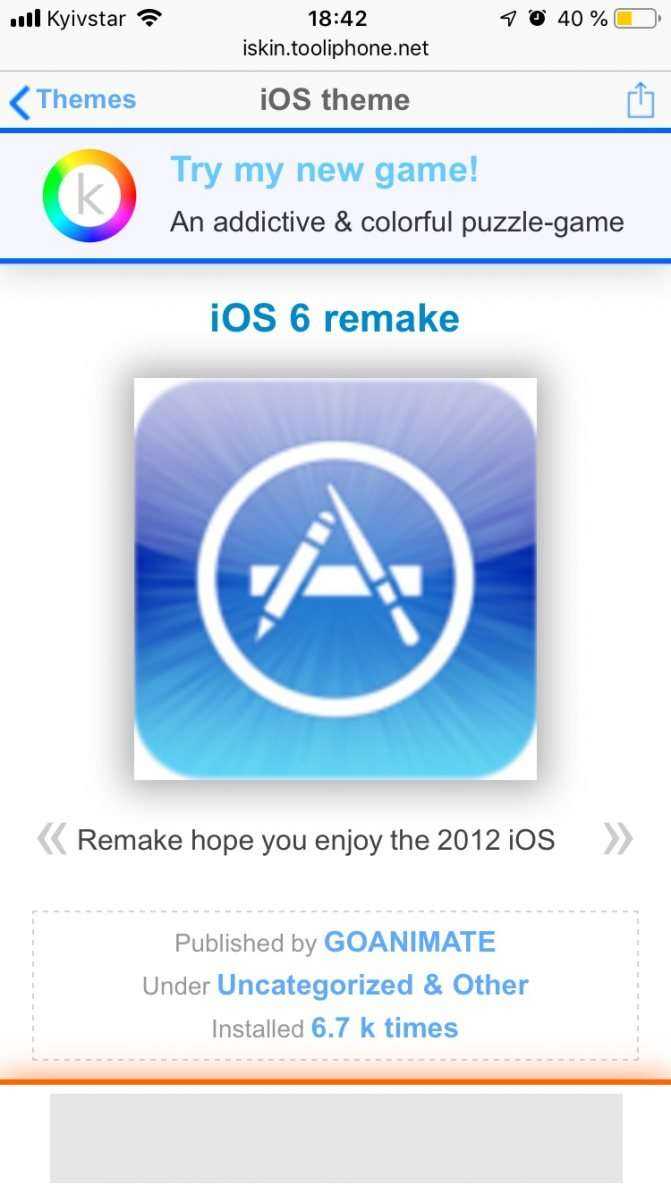
2. Выберите понравившуюся тему и откройте страницу с ней.
3. Выберите раздел Applications icons и отметьте нужные иконки.
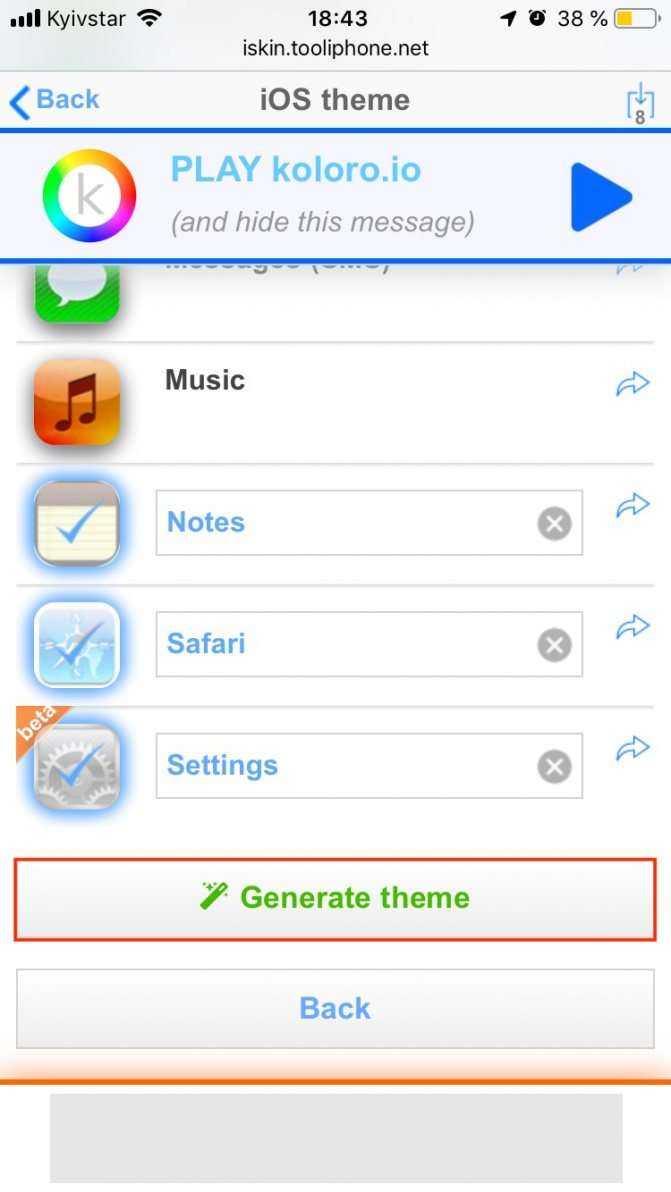
4. Нажмите Generate theme и разрешите открытие настроек.
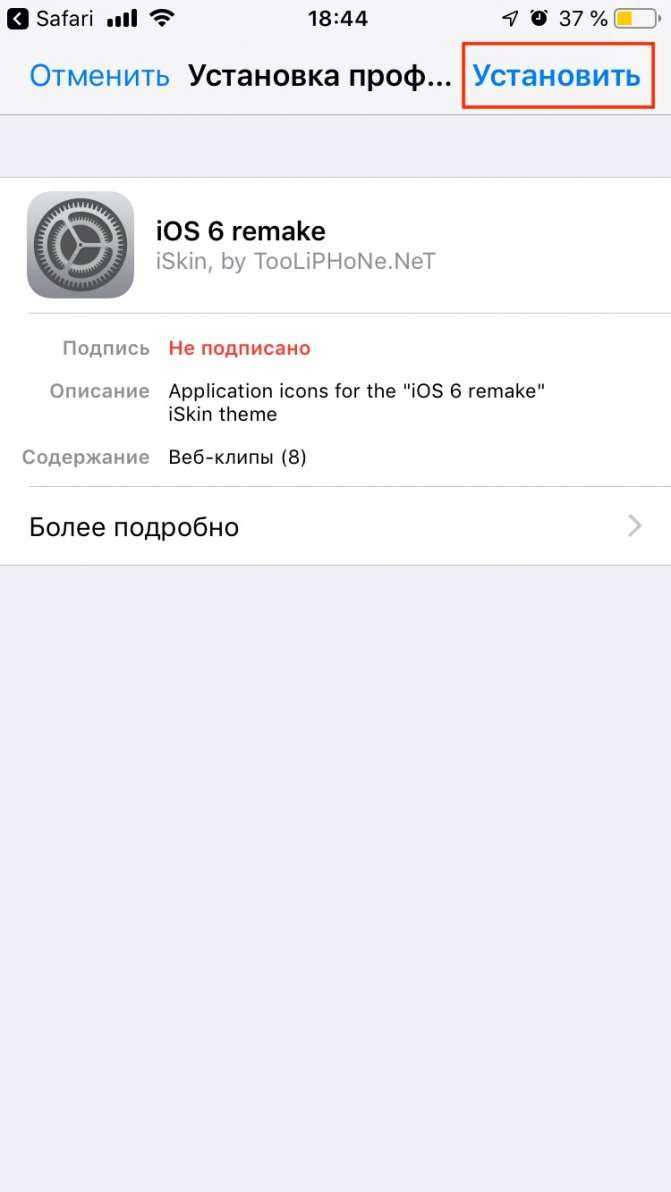
5. Подтвердите установку профиля.
На рабочем столе появятся выбранные иконки, которые будут запускать соответствующие приложения. Избавиться от добавленных значков можно как через стандартный режим редактирования, так и путём удаления установленного профиля в разделе настроек «Основные» → «Профили».
Тщательный отбор приложений
Жесткая модерация приложений. Как и говорилось в прошлом пункте, здесь все продукты проходят тщательный отбор, и большая часть «мусора» отсеивается еще на стадии публикации. Например, пользователи Android сталкиваются иногда с различными проблемами.
Например, после запуска определенных приложений контакты дублируются на Андроиде (https://tehnotech.com/pochemu-dublirujutsja-akkaunty-v-androide/). Что делать в такой ситуации – непонятно…
С Айфонами же такого не будет, так как все публикуемые продукты от разработчиков проходят жесткую модерацию. Проверяются на соответствие общему стандарту оформления, безопасности, работы с другими приложениями и встроенными службами.
Уж если у вас возникнут какие-либо трудности при работе с iPhone или Android, рекомендуем вам обратиться на сайт tehnotech.com. Где подробно описаны все инструкции на каждый случай.
Мелкие изменения
- CarPlay получил поддержку новых приложений: для парковки, зарядки электромобилей и быстрого заказа еды. Также можно изменять обои для домашнего экрана и панели CarPlay;
- App Clips. В будущем — огромное изменение, но на данный момент нет примеров работы. Это так называемые фрагменты приложений, появляющиеся после сканирования NFC-метки или QR-кода. Например, разместив специальную метку в Starbucks, после её сканирования появится окошко с предложенными вариантами действий, а загружать полноценное приложение не потребуется;
- Распознавание звуков. Фишка «Универсального доступа», которая позволяет настроить, какие звуки смартфон должен отслеживать и присылать уведомления о них. Например, лай собаки или пожарная сигнализация;
Касание задней панели. Также фишка «Универсального доступа». На двойное и тройное постукивание по задней крышке можно назначить определённое действие или даже запуск приложения через заранее созданную команду. Советую настраивать только тройное постукивание — с двойным часто бывают случайные срабатывания;
- На всех iPhone появился быстрый переключатель качества записи видео и частоты кадров;
- Функция «Отход ко сну». Задаёте время, в какой промежуток хотите ложиться, сколько хотите спать и во сколько вам нужно вставать, а смартфон, допустим, за час до отхода ко сну предложит почитать или вовсе отложить смартфон, чтобы не пялиться в экран. Всё это работает вкупе с watchOS 7 — и работает неплохо, подготовим отдельный материал об этом;
- Наконец-то в стандартной клавиатуре появился поиск по эмодзи;
- Полностью обновлённое приложение Apple Music. Я сервисом не пользуюсь, поэтому и сказать ничего не могу;
- Новые действия для автоматизаций в «Командах». Можно, например, поставить выключение света, запуск будильника и режим «Не беспокоить» на подключение устройства к зарядке. Я заряжаю телефон только ночью, поэтому подобный сценарий очень даже кстати, и никакая NFC-метка не нужна;
В «Погоде» появилось отображение вероятности дождя на несколько дней вперёд. Удобно!
Часть 3. Как изменить стиль шрифта iPhone без джейлбрейка (добавить новые шрифты)
Приведенные выше настройки позволяют изменять стиль шрифта только на iPhone или iPad, которые используют поддерживаемые приложения в Pages, Keynotes, Mail и некоторых ограниченных сторонних приложениях, поддерживающих динамические функции.
Более того, количество размеров и стилей шрифтов ограничено Apple. Для использования определенных стилей шрифта, таких как Курсив, вальтограф, бенгальский, эфиопский, фарси, OpenDyslexieи т. д. необходимо загружать и устанавливать шрифты на iPhone с помощью сторонних приложений.
Adobe Creative Cloud app — это средство смены шрифтов для общесистемных шрифтов на iPhone или iPad, работающее под управлением iOS 13/14/15.
Вам нужно создать учетную запись с платной подпиской Creative Cloud, но использовать шрифты бесплатно.
1. Бесплатно скачать Adobe Creative Cloud приложение для iPhone из App Store.
2. Запустите приложение и нажмите шрифты вкладка на нижнем экране.
3. Выберите понравившийся шрифт и нажмите Установить.
4. После успешной установки перейдите на Настройки приложение на iPhone, хит Общие и выберите шрифты.
Откройте приложения, совместимые с изменением шрифтов, такие как Pages, keynote или Mail.
Введите новый тип, перейдите в редактор, чтобы найти новые установленные шрифты.
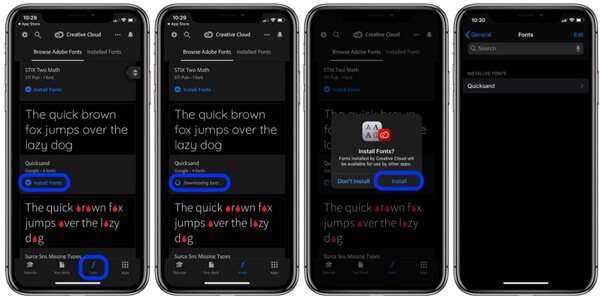
Подобными приложениями являются Font Diner, AnyFont, iFont и т. Д., Которые вы можете найти в App Store, но такие приложения не могут изменять общесистемный шрифт, а могут использоваться только другими приложениями, которые используют книгу шрифтов на iPhone.
Как поставить на обои живое фото
В качестве фонового изображения может использоваться не только статичная, но и анимированная картинка. Подобный вид фона принято называть «живыми обоями». Их «живость» в том числе заключается во взаимодействии с картинкой. То есть она не просто движется, а меняется в зависимости от прикосновений или изменения положения смартфона.
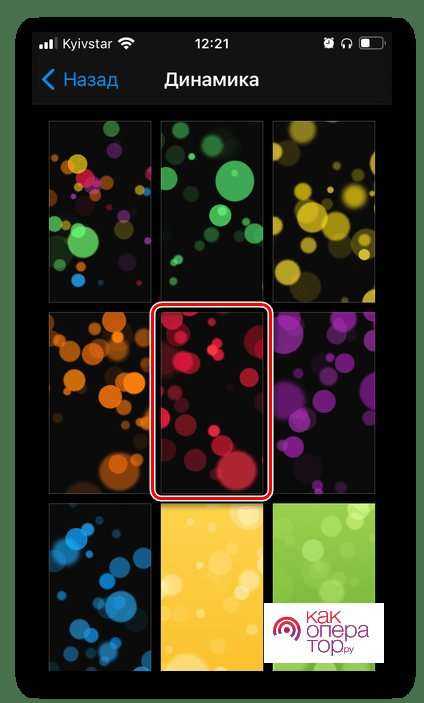
Живые картинки доступны для выбора в настройках (раздел Обои). Просто вместо папки «Снимки» нужно открыть «Динамические». Также в качестве фона можно выбрать собственные Live Photos, открыв соответствующий альбом.
Установка фона в том числе осуществляется через приложение «Фото». Пользователю достаточно выбрать понравившееся Live Photo, нажать кнопку «Поделиться» и выбрать пункт «Сделать обоями».
Zestia
Еще одна качественная замена популярной Cydia, созданная талантливым разработчиком Леоном М’Лайном, более известным под псевдонимом Cynostial. Платформа успешно работает с 2015 года и представляет пользователям бесплатный доступ к своему значительному каталогу приложений. Доверия прибавляют многочисленные положительные отзывы о Zestia от владельцев «Яблочек»
Важно, что автор площадки системно работает над ее обновлением и усовершенствованием: улучшает интерфейс, упрощает систему загрузки аппов
В заключение редакция https://lindeal.com хочет еще раз предупредить читателей: оцените все риски от джейлбрейка, необходимого для использования ряда аналогов App Store. Помните, что взлом ОС вашего гаджета обнуляет официальную гарантию на устройство, может сделать работу телефона нестабильной. Скачивая продукты от сторонних разработчиков, не прошедшие многоступенчатую модерацию и проверку на вредоносный код в «Апп Стор», будьте предельно осторожны: программа может содержать опасные вирусы, выступать шпионом, а то и похитителем ваших личных данных. Не лишним будет проверить отзывы и комментарии о выбранном приложении и его создателях на независимых ресурсах.
Фоновый ластик
Приложение на Айфон с говорящим названием, интуитивным интерфейсом и внушительной коллекцией функций, направленных, как на изменение фона, так и на работу с остальными деталями кадра – цветом, балансом белого, фильтрами и эффектами сглаживания и размытия.
Из плюсов «Фонового ластика» — бесплатный доступ без ограничений в виде водяных знаков или фотографий, которые после редактирования получаются в низком разрешении. Единственное, чем придется платить за такой подход – просмотром рекламы, но и тут не придется долго терпеть – промо-ролики появляются редко, а заканчиваются молниеносно.
App Store
Магазин был открыт 11 июля 2008 года. Загрузки приложений начались практически сразу и всего за три дня количество скачиваний составило 10 тысяч.
Количество приложений в App Store просто огромное — их несколько миллионов, включая приложения для планшетов iPad. Стоимость большинства из них составляет от $0.99 до $9.99. Лишь некоторые из приложений стоят дороже. Сегодня основное большинство приложений являются бесплатными, а разработчики зарабатывают либо на показе рекламы, либо на покупке вещей в самом приложении за реальные деньги.
За магазином следят представители Apple — проверяется каждое приложение. Если компания получит информацию о том, что с помощью приложения совершаются нелегальные действия, оно тут же будет убрано из магазина. По этой причине App Store считается более безопасным, нежели Google Play. Зато попасть в него существенно сложнее.
Как и в случае с Google Play, App Store берет лишь 30% от продажи приложений для того, что бы платить налоги и оплачивать биллинг, разработчику же при этом достается 70% всех средств.
В России приложения можно покупать за рубли.
Библиотека приложений
С ростом объема встроенной памяти и количества устанавливаемых приложений среднестатистическим пользователем, домашние экраны iPhone все чаще превращаются в свалку, из которой порой довольно сложно достать нужную программу. iOS 14 автоматически разбивает приложения на категории и предоставляет более удобные инструменты для поиска и навигации в отдельной библиотеке.
Чтобы перейти в раздел Библиотека приложений, пролистайте все страницы домашнего экрана вправо до самого конца.
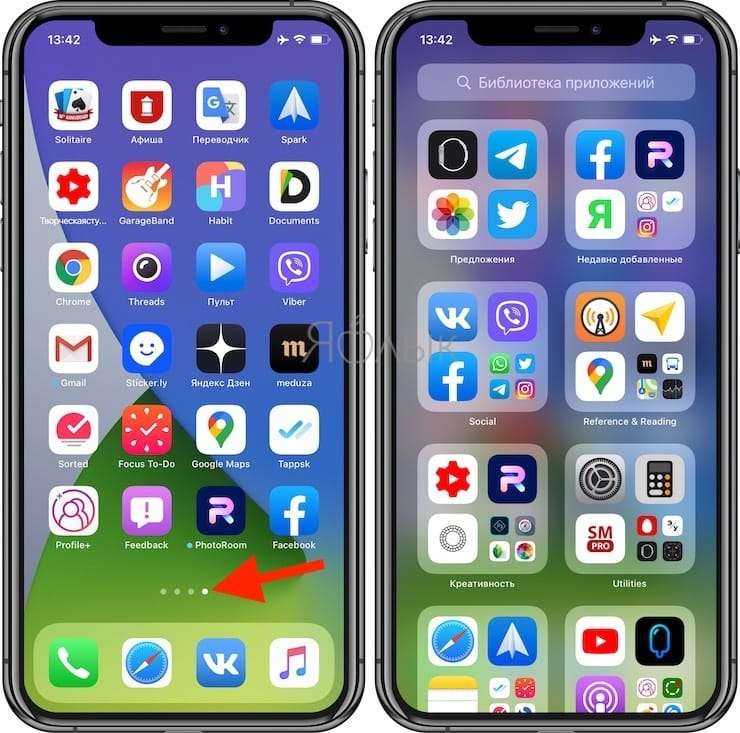

Кроме того, Библиотека приложений позволяет вывести абсолютно все программы, установленные на устройстве, алфавитным списком, который можно скроллить или воспользоваться формой поиска сверху. Ранее, напомним, поиск на домашнем экран выдавал в результатах все совпадения, тогда как в библиотеке приложений поиск будет осуществляться исключительно по установленным программам.
Для того чтобы отобразить все имеющиеся приложения в алфавитном порядке, перейдите в Библиотеку приложений и проведите пальцем вниз.
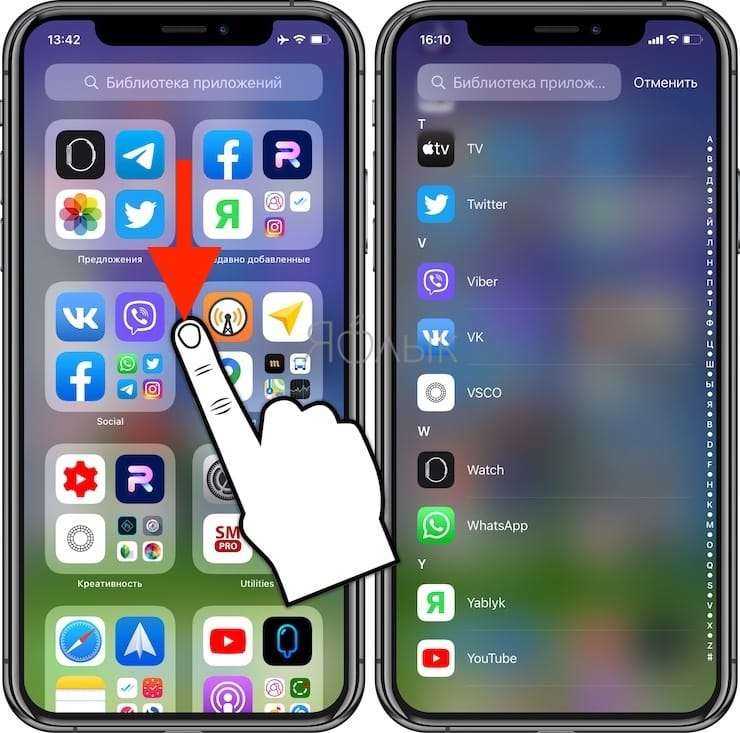
Все иконки представляют собой ссылки на веб-страницы
Поскольку все иконки представляют собой так называемые веб-клипы (размещенные на домашнем экране устройства ссылки на веб-страницы), при каждом запуске приложения пользователь, по сути, открывает ссылку в Safari, связанную с соответствующей программой. В iOS 9 это не очень удобно, поскольку такие ссылки активируются в статус-баре (строке состояния). Для некоторых приложений (например, Калькулятор и Часы) открывается не сама программа, а ее веб-интерфейс.
#5 Организация значков и установка обоев Домашнего экрана
Для получения представленного выше домашнего экрана потребуется использование пустых значков, с помощью которого формируется пустое пространство в верхней части экрана. Можно также установить показанные на скриншоте обои, но при этом появятся очертания дока и фон папок.
Шаг 1: Скачайте и установите обои для домашнего экрана вот отсюдана свой iPhone.
Шаг 2: Установите скачанные обои на экран блокировки и домашний экран.
Шаг 3: Следующим шагом необходимо добавить пустые иконки на домашний экран для создания надписи «Dream». Вот как нужно это сделать:
И это всё. Теперь у вас изменённый домашний экран, который выглядит как тот, что мы использовали в качестве примера для данной статьи. Заметьте, что всё это мы проделали, не прибегая к джейлбрейку вашего устройства.
Не пропускайте новости Apple – подписывайтесь на наш -канал, а также на YouTube-канал.
Как создать фотографию с эффектом «боке» (размытым фоном) при помощи Tadaa SLR на любом iPhone или iPad
1
. Загрузите приложение Tadaa SLR и при первом запуске предоставьте ему доступ к приложению Фото. Далее загрузите фото, с которым хотите работать.
Удостоверьтесь, что функции Mask и Edges включены. Последняя позволяет приложению автоматически выделить границы на фотографии.
2
. На выбранной фотографии самостоятельно «зарисуйте» пальцем те участки, которые должны оставаться в фокусе. После того как вы завершите закрашивание, приложение автоматически откорректирует зарисованный участок.
3
. В большинстве случаев для корректировки маски потребуется зуммировать объект съемки и аккуратно закрасить края. При этом приложение автоматически откорректирует границы. Если вы случайно закрасили не то, что нужно, ошибку можно исправить при помощи инструмента Erase или просто нажать на кнопку отмены действия.
4
. После того завершения «раскраски» отдалите объект, чтобы оценить общий вид фото. Затем нажмите на кнопку Next
в верхнем правом углу экрана.
5
. На дисплее появится интерфейс с фильтрами и спецэффектами. При помощи настроек вы можете выбирать параметры размытия (радиальное или линейное) или его интенсивность. В случае необходимости действия можно отменить и вернуть фотографию в исходное состояние. Если вы получили желаемый эффект, нажмите на опцию Apply
в правом верхнем углу экрана.
6
. Вы можете приукрасить конечный вариант снимка при помощи разных фильтров, обрезки и виньетирования. Нажмите на Save
для того, чтобы сохранить готовую фотографию в Фотопленке.
До обработки:
После обработки:
Стоит отметить, что приложение Tadaa SLR имеет ряд ограничений. К примеру, программа эффективнее работает с фотографиями с простым фоновым изображением и четкими границами объектов. Кроме того, утилита уменьшает размеры снимка. Обработанные фотографии отлично смотрятся на экране iPhone или iPad, но в распечатанном виде их качество оставляет желать лучшего.
Другие примеры фото с эффектом «боке», созданные при помощи приложения Tadaa SLR:
Предназначение этой инструкции для тех, кто стали счастливым обладателями популярных «яблочных» гаджетов, но еще не совсем в них разобрались. Часто пользователи задают вопрос: — «Как сменить фон iPhone
?». Об этом мы и поговорим.
С той самой поры, когда был выпущен первый iPhone, рабочий стол устройства, а также экран блокировки украшает бессменная картинка: капелька воды на голубовато-сером фоне. На самом деле, тема считается нейтральной и рассчитана на то, что будет устраивать всех пользователей. Это бесспорно, но все же, после недели пользования модным девайсом, хочется сделать его более оригинальным. Легче всего найти интересный фон.
Как поменять иконки в iOS
1. помощью браузера Safari на iOS-устройстве откройте сайт iSkin.TooliPhone.net. Прокрутите страницу и перейдите в пункт Browse all Themse (Показать все темы).
2. Из предложенного списка тем выберите любую понравившуюся. В качестве примера выберем тему iOS 9 Concept.
3. Откройте тему и найдите пункт Application icons. После открытия этого пункта меню вы увидите длинный список иконок для популярных приложений.
4. Выберите интересующие вас приложения и дайте им названия. Эти имена будут отображаться вместо стандартных на экране Springboard
Обратите внимание, что выбирать нужно иконки с одним цветом фона
Окончив выбор иконок, нажмите клавишу Install icons. Подождите несколько секунд и ничего не нажимайте.
5. Откроется меню установки профиля с предложением инсталляции нового профиля с именем выбранной темы. Нажмите Установить. Введите Мастер пароль. При возникновении сообщения о неподписанном профиле, подтвердите установку.
6. Как только профиль будет установлен, нажмите Готово. Вернитесь на главный экран, нажав клавишу Home.
7. Теперь нужно установить фоновое изображение-градиент (зависит от темы), которое будет служить подложкой для будущих иконок. Вернитесь на сайт iSkin, дважды нажав клавишу Home и выбрав браузер Safari. В меню выбранной темы откройте пункт Home screens и выберите тот цвет обоев, который соответствует фону выбранных вами иконок. В нашем примере это Blue.
8. На открывшейся странице тапните по картинке-градиенту и удерживайте палец. Выберите Сохранить изображение, а затем откройте приложение Фото и установите его в качестве обоев экрана «Домой» (не забудьте установить тип обоев – Заставка).
9. Возвращайтесь на экран Домой. На новой странице появятся уникальные иконки с вашими именами. Установка окончена!
Установка приложений на iPhone и iPad — общие сведения
Apple при выпуске последних обновлений iOS не только существенно расширила функционал iPhone и iPad, но и открыла для пользователей новые возможности. Например, стала доступна работа технологии Sideload, которая позволяет любому желающему загружать и устанавливать приложения и программы без использования AppStore.
Изначально стандартная версия Sideload была совместима только с Mac и только при условии установки пакета Xcode. Это сильно ограничивало круг пользователей, которые могли в полной мере прочувствовать открывшиеся перед ними возможности. Решением стал выпуск утилиты Cydia Impactor. Этот программный продукт обеспечивает загрузку IPA-файлов на iPhone, iPad и iPod Touch с персональных компьютеров под разными операционными системами.
Камера
Функция QuickTake для съемки быстрых видео теперь доступна на iPhone XR, XS и XS Plus;
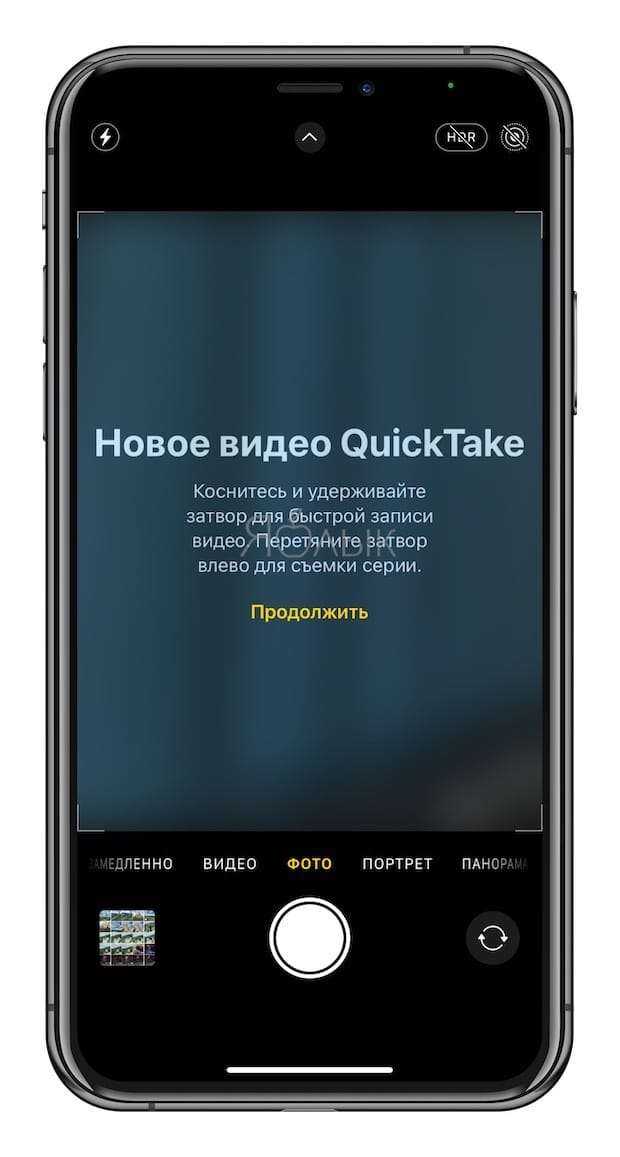
Улучшен ночной режим съемки, который теперь использует гироскоп смартфона для более стабильного наведения;
Появилась возможность быстрого переключения частоты кадров и разрешения в специальном тулбаре при съемке видео на любом iPhone с iOS 14 на борту;
В iOS 13 пользователь мог блокировать автофокус и экспозицию длительным нажатием на экран, в iOS 14 дополнительно можно получить более точный контроль, фиксируя экспозицию отдельно;
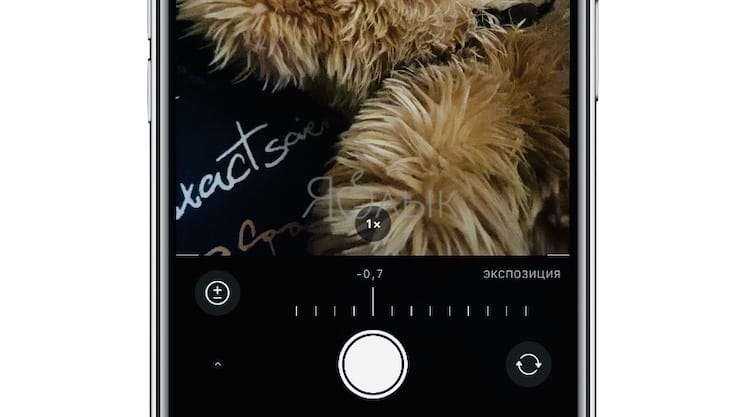
Камера iPhone с iOS 14 на борту лучше считывает QR-коды при наведении не под прямым углом или распознавании кода на неровной поверхности;
Приложение Камера стало более производительным. Ускорение работы при совершении нескольких снимков достигает 90% (до четырех в секунду) в обычном режиме, 25% при первом спуске затворе и 15% при создании портретных фото (зависит от модели iPhone, условий освещения и заряда аккумулятора). Кроме того, теперь можно выставить соответствующий приоритет в настройках, чтобы делать фотографии еще быстрее с незначительной потерей качества.
В настройках Камеры (Настройки → Камера) появилась опция «Передняя камера зеркально», которая позволяет отключить переворот изображения по вертикальной оси при создании селфи — на фото будет ровно то же изображение, которое было на экране в момент спуска затвора (подробно).
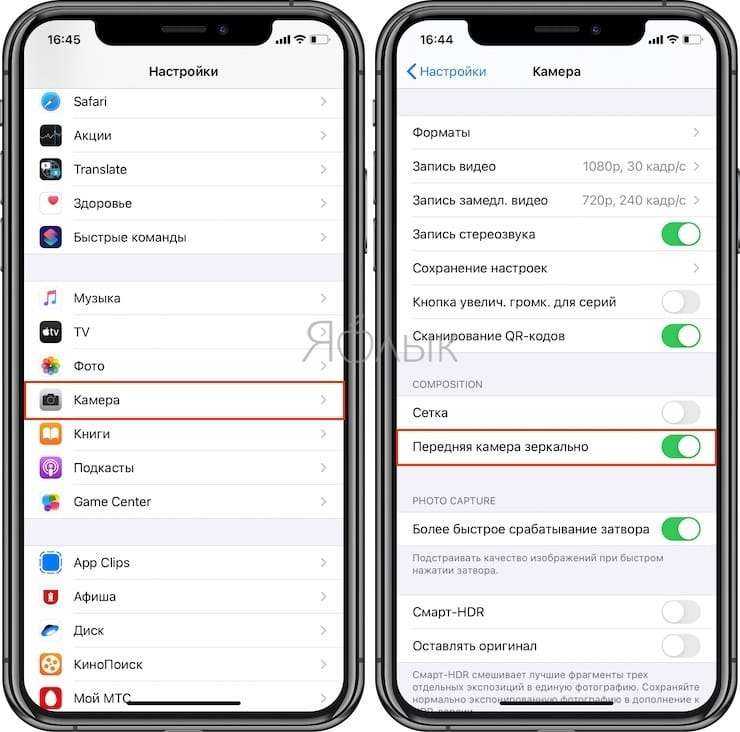
Кроме того, для режимов Серийная съемка и QuickTake теперь можно активировать быстрый доступ кнопками регулировки громкости (ранее их можно было использовать для быстрой съемки стандартного фото и видео). Теперь же в настройки камеры был добавлен переключатель Кнопка увелич. громк. для серий, который можно использовать для Серийной съемки при нажатии и удержании кнопки увеличения громкости.
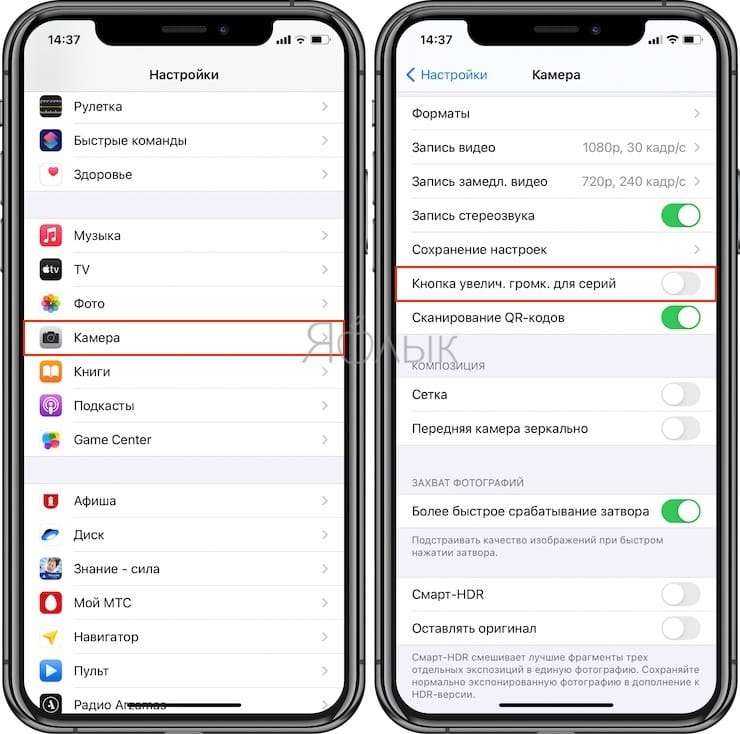
Соответственно, если переключатель Кнопка увелич. громк. для серий выключен, то при нажатии и удержании кнопки будет производиться съемка видео.
В этом же меню появился пункт Более быстрое срабатывание затвора, который позволяет более быстрее делать фото. При этом, iPhone построит под это действие и качество итогового изображения.
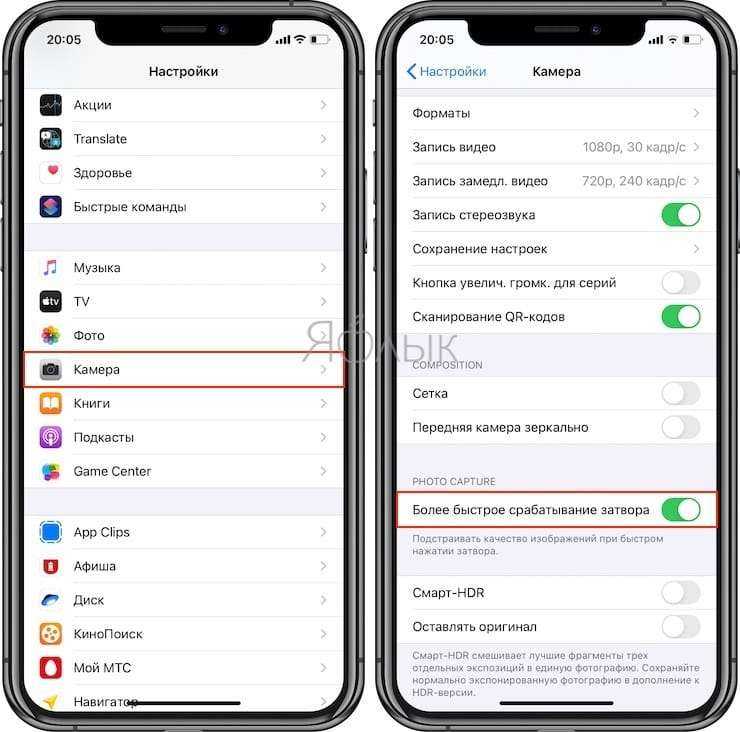
Выводы
Конечно, есть исключения: некоторые приложения iOS следуют рекомендациям Material Design Guidelines (например, Gmail), а некоторые приложения для Android следуют рекомендациям Human Interface Guidelines (например, Instagram).
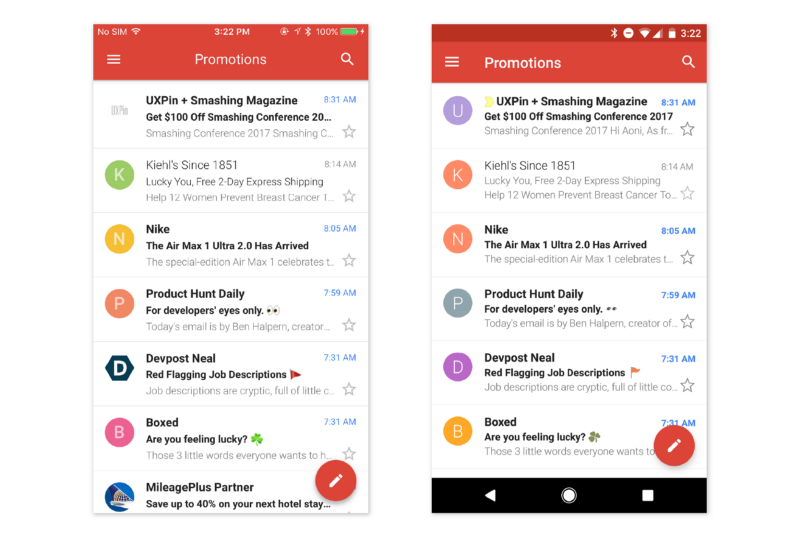
Слева – Gmail для iOS; Справа – Gmail для Android
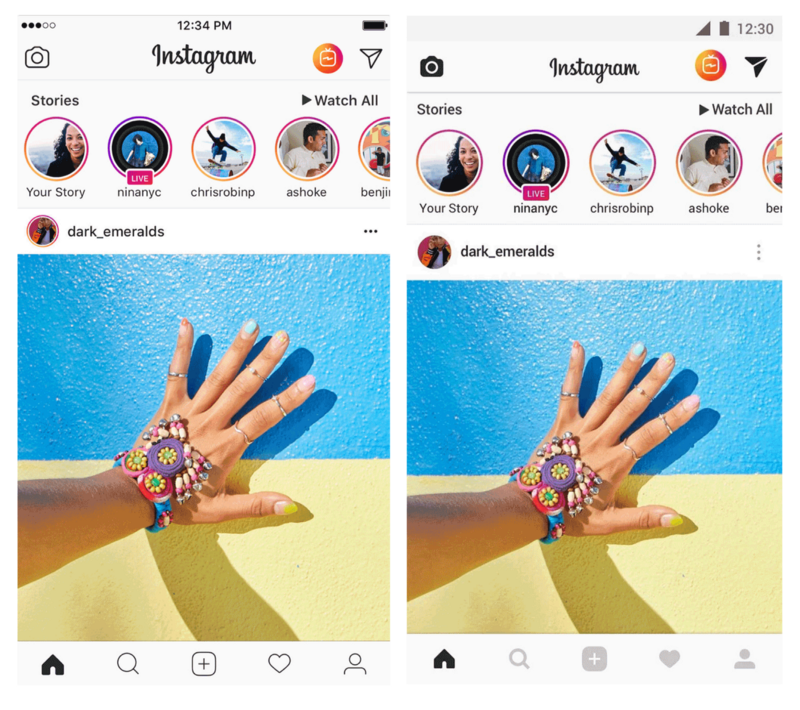
Слева – Instagram для iOS; Справа – Instagram для Android
Но одно очевидно: гораздо быстрее разработать мобильное приложение с использованием нативных компонентов для обеих операционных систем. Таким образом, лучше потратить время на дизайн, а не делать один макет приложения, который будет совмещать компоненты Human Interface Guidelines и Material Design, а затем потратить много времени на его разработку из-за нестандартных элементов.
Подведём итоги
Несомненно, бренд Apple покоряет всё большее количество пользователей, тем самым увеличивая свою популярность. Конечно, дорогой гаджет подразумевает под собой дорогое обслуживание, и только лицензионное программное обеспечение. Использование «пиратских» программ может нанести вред дорогим «игрушкам».
время чтения: 3 минуты

Многие владельцы яблочных мобильных устройств, которые делают джейлбрейк iPhone, взламывают систему для расширения функциональных возможностей гаджета и установки твиков из Cydia. Но джейлбрейк также позволяет устанавливать взломанные приложения. В этом материале мы подробно разберем, как установить ipa файлы на iPhone.































