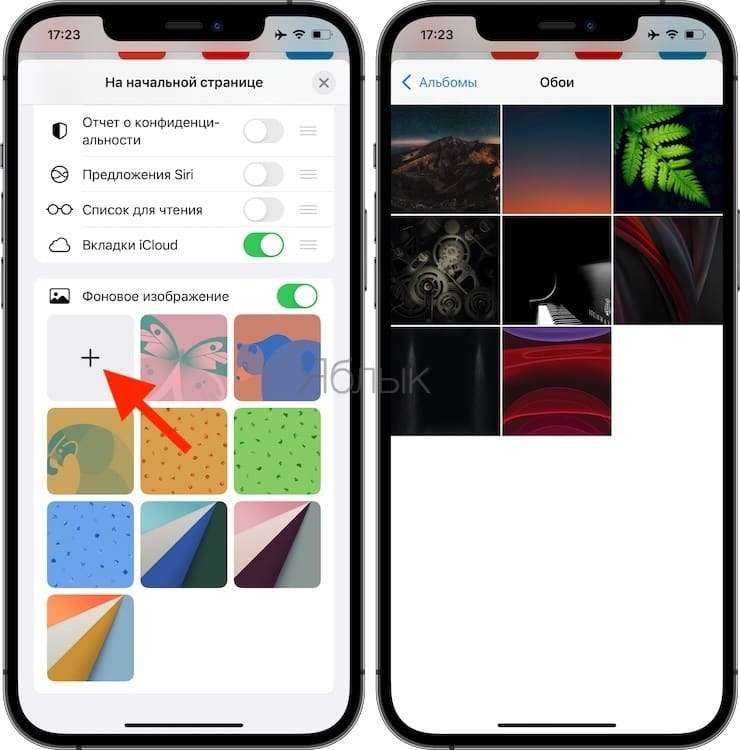Как поставить темную тему iOS 14 на iPhone?
Для того, чтобы настроить темную тему на вашем iPhone или iPad, необходимо зайти в «Настройки — «Экран и яркость»
Ставим галочку на «Темное» (почти как пиво) и вуаля — весь интерфейс системы становится темным, а текст светлым. Отключить ее можно точно также, переставив флажок на «Светлое».
Аналогично меняются и встроенные приложения, такие как «Почта», «Сообщения», Safari и так далее.
А вот сторонние разработчики, тот же WhatsApp, не спешат обновлять свои приложения, поэтому темную тему для iPhone пока еще поддерживают лишь единицы. Впрочем, думаю, что в скором времени все подтянутся, а впоследствии и вовсе в магазин AppStore невозможно будет добавить ни одного, которое не поддерживает этого нововведения.
Установить темную тему можно не только из меню настроек iOS 14, но также из шторки панели быстрого доступа. Для этого тапаем по меню «Яркость», чтобы конфигурация подсветки открылась на полный экран.
И видим внизу слева иконку для переключения на «Темный».
И еще — иконку включения темной темы также можно добавить в пункт управления отдельно.
Для этого заходим в настройки элементов управления и жмем на «плюсик» напротив пункта «Темный режим»
Ваше мнение — WiFi вреден?
Да 22.62%
Нет 77.38%
Проголосовало: 48482
После чего кнопка переключения появится в функциональной шторке.
Но ручная активация — это еще не единственная возможность включить темную тему на iOS 14. Разработчики программного обеспечения подумали также и над тем, чтобы установить ее можно было автоматически. Для этого передвигаем ползунок в «зеленое» положение на соответствующем пункте.
И далее заходим в отобразившейся настройке «Параметры». Тут можно поставить включение темной темы в темное время суток «От заката до рассвета, либо по заданному самостоятельно расписанию.
Обновление!
В iOS 15 beta 6 Apple выпустила новую версию интерфейса Safari, которая намного ближе к моему макету выше. Кроме того, они добавили возможность переключиться на старый вариант с адресной строкой в верхней части страницы.
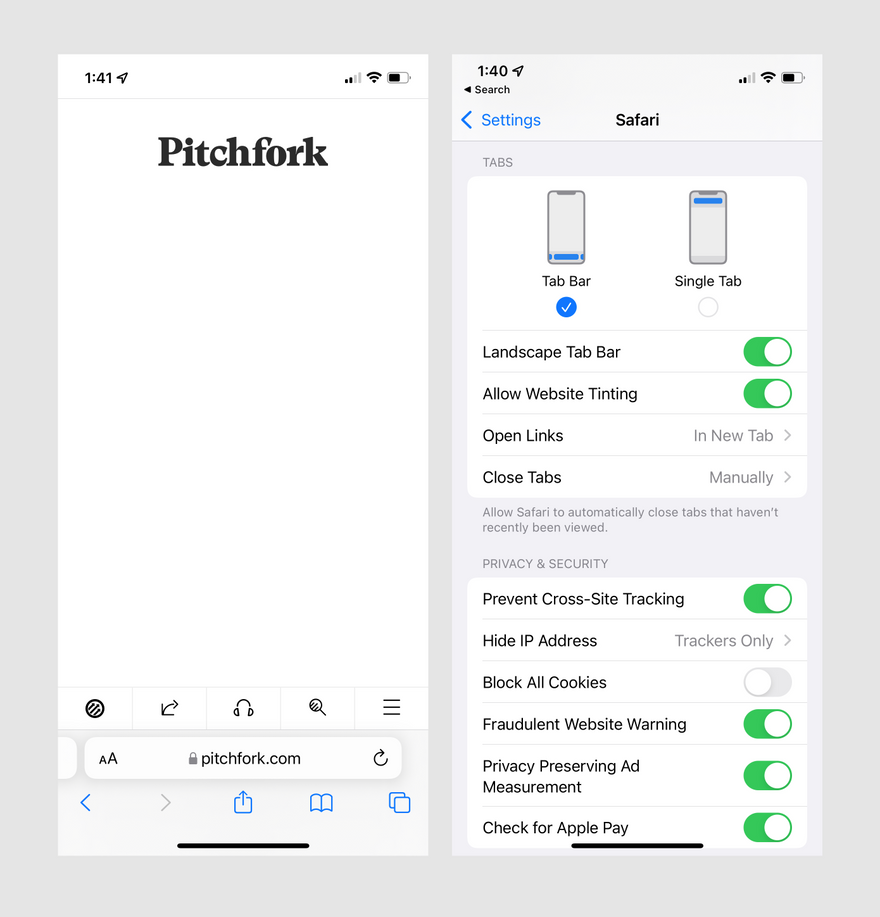
Я целый день использовал новый дизайн, и это похоже на хороший компромисс между оригинальным дизайном iOS 14 и новой концепцией плавающей URL-строки. Думаю, что фидбек привел к менее резкому и более удобному варианту, который по-прежнему позволяет достичь всех вышеперечисленных целей. Это отличный пример получения фидбека и доведения идеи до готовности к продакшену.
Как установить собственный фон для стартовой страницы Safari в iOS 15
1. Откройте пустую страницу Safari. Для этого коснитесь значка с двумя квадратами, а потом нажмите на значок «+» в нижнем углу.
2. Проведите свайпом палец до самого низа и коснитесь меню «Изменить».
3. Удостоверьтесь, что переключатель рядом с пунктом «Фоновое изображение» установлен в положение Включено.
4. Нажмите на крестик возле установленного по умолчанию (или ранее вами) фонового изображения. крупную
В новом Safari вы также можете изменить порядок разделов стартовой страницы или даже включить / выключить их в рамках кастомизации вашего браузера.
В приложении Safari можно изменить внешний вид Safari, персонализировать начальную страницу, изменить размер текста на веб-сайтах, а также изменить параметры отображения и конфиденциальности. Если Вы выполнили вход в iCloud с одинаковым Apple ID на нескольких устройствах, вкладки, открытые на других устройствах, а также закладки, история и список для чтения будут синхронизированы на всех Ваших устройствах.
Что такое Темный режим в iOS 11 тема?
В настоящее время, пользовательский интерфейс iOS – яркий и блестящий и имеет высокую контрастность белого иш фоны в почти всех стандартных приложений (Сафари, Почта, сообщения и т. д.) Эти красочные фоны часто отвлекает, особенно при использовании в тускло освещенных помещениях. В результате вся эта яркость часто напрягает глаз.
Темный режим инвертирует на вашем iPhone или idevice цвета шрифта. Ваши стандартные для iPhone Гельветика изменения шрифта на белый, вместо черного. Как следствие, белые полупрозрачные слои заменяются на черные полупрозрачные слои. Темный режим превращает ваш Mac, iPod и телевизоры, в устройства, внешний вид которых создает легкий ночной просмотр.
Как сделать собственные обои
Обои, которые скачиваются из Интернета, бывает, не подходят под дисплей определенного устройства. Чтобы не подыскивать другие варианты, можно просто подогнать картинки под нужный размер. Ниже представлены разрешения для различных моделей (начиная четверкой, заканчивая новинками 2019 года):
- iPhone 4/4s: 960 x 640.
- iPhone 5/5s: 1136 x 640.
- iPhone 6/6s, 7, 8 : 1334 x 750.
- iPhone 6 Plus/6s Plus, 7 Plus, 8 Plus: 1920 x 1080.
- iPhone X: 2436 x 1125.
- iPhone XS: 2436 x 1125.
- iPhone 11: 1792×828.
- iPhone 11 Pro: 2436×1125.
- iPhone 11 ProMax: 2688×1242.
Чтобы обрезать фотографию, нужно:
- Зайти в галерею.
- Открыть подходящее фото.
- Нажать на «Изменить».
- Выбрать опцию «Обрезка» («Кадрирование»).
- Довести картинку до подходящего размера.
Единственный недостаток – так не видно количество пикселей. Чтобы увидеть точную информацию, следует воспользоваться сторонними приложениями для редактирования фотографий (Pixlr, Vsco, Picsart и т.д.).
Устанавливаем обои в Android
В операционной системе Андроид изменить фоновую картинку рабочего стола можно с помощью стандартных настроек.
Главная особенность функции состоит в том, что вместе с обоями рабочего стола будет изменено и изображение экрана блокировки.
Встроенные функции системы не предусматривают разделение картинок. Чтобы изменить элемент, следуйте инструкции:
- Разблокируйте гаджет и зайдите в главное меню;
- Выберите в списке приложений иконку «Настройки»;
- В открывшемся окне кликните на поле «Дисплей»;
Рис.2 – настройки в Андроид
- Нажмите на пункт «Обои», а затем найдите опцию «Главный экран»;
- В галерее выберите необходимое изображение. Вы также можете воспользоваться камерой или сторонними галереями для отображения картинок, но стандартное приложение покажет большинство форматов и типов файлов;
- Кликните на картинку и нажмите клавишу «Задать обои» или «Set as wallpaper».
Рис.3 – установка фона в Андроид
Выбранное изображение появится и на рабочем столе, и на экране блокировки.
Если же вы хотите, чтобы на разных этапах работы смартфона отображались разные иллюстрации, необходимо внести изменения в системные файлы Android.
Следующее руководство позволит сделать так, чтобы обои основного окна не совпадали с блокировкой:
- Скачайте на компьютер фото, которое хотите установить в качестве обоев для заблокированного окна. Затем переименуйте название файла в «keyguard_wallpaper» (без кавычек). Обязательно удалите формат – jpeg или любой другой;
- Чтобы на компьютере отображались расширения всех файлов, настройте соответствующую опцию в параметрах папок. Она находится в окне «Панель управления»—«Параметры проводника Windows»;
Рис. 4 – отображение форматов файлов на компьютере
- Включите смартфон и с помощью проводника удалите файл, который находится в директории /data/system/users/0. Он называется «keyguard_wallpaper»;
- Подключите телефон к компьютеру и скачайте на него ранее переименованную картинку с удалённым форматом. Перемещать её нужно только по пути /data/system/users/0, в любой другой папке работать ничего не будет.
Таким образом, системе удастся распознать файл, и она автоматически установит его в качестве фона на экран блокировки.
Заметьте, что после следующего изменения обоев рабочего стола, картинка блокировки также будет изменена и все действия придется повторять еще раз.
Существует еще один вариант кастомизации заблокированного экрана в Android. Он доступен только на новых версиях Marshmallow 6.0.1 и выше.
Суть новой функции состоит в том, что теперь пользователи могут задавать сразу несколько картинок на один и тот же экран включения гаджета.
Рис.5 Блокировка экрана на смартфоне
Вы можете выбрать максимум 30 разных иллюстраций, которые будут появляться на этапе разблокировки смартфона с разной периодичностью.
Во время каждого включения подсветки вы будете видеть совершенно новую картинку. Следуйте инструкции:
- Зайдите в настройки гаджета и перейдите в окно «Обои»;
- Выберите пункт «Экран блокировки»;
- Вариант выбора файла — из стандартной галереи;
- Отметьте галочкой все картинки, которые хотите использовать в качестве обоев (не более 30 штук) и подтвердите действие;
- Сохраните настройки. Заблокируйте, а затем снова разблокируйте устройство, чтобы на экране появились новые иллюстрации.
Новое в iOS 15: как поменять фон главной страницы Safari на iPhone и iPad
Одним из самых больших и заметных изменений, которые появились в iOS 15 (подробный обзор) на iPhone, стал полностью переработанный браузер Safari. Приложение изменилось как внешне, так и внутренне. Новый Safari должен упростить работу одной рукой и дает больше возможностей для настройки. В частности, пользователь теперь может установить свой фон. Мы расскажем, как это можно сделать в Safari для iOS 15.
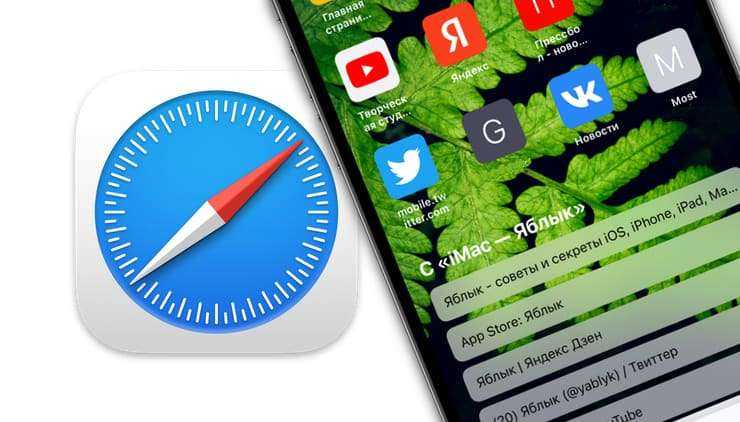
Настройка пользовательского фона в Safari на iPhone – простая функция, которая явно будет востребована. Ведь сделать это можно быстро, причем в качестве фона можно устанавливать как свои собственные изображения, так и новые фоновые обои от Apple, включенные в состав Safari для iOS 15.
Как установить собственный фон для стартовой страницы Safari в iOS 15
1. Откройте пустую страницу Safari. Для этого коснитесь значка с двумя квадратами, а потом нажмите на значок «+» в нижнем углу.
2. Проведите свайпом палец до самого низа и коснитесь меню «Изменить».
3. Удостоверьтесь, что переключатель рядом с пунктом «Фоновое изображение» установлен в положение Включено.
4. Нажмите на крестик возле установленного по умолчанию (или ранее вами) фонового изображения. крупную
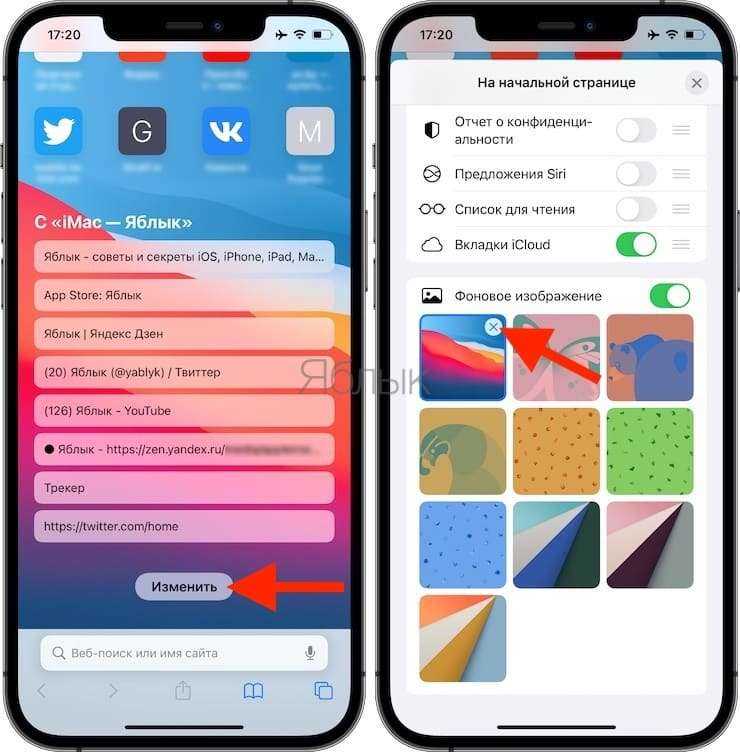
5. Нажмите кнопку «+», чтобы использовать собственное изображение, или выберите один из предложенных вариантов стандартных фоновых обоев Safari.
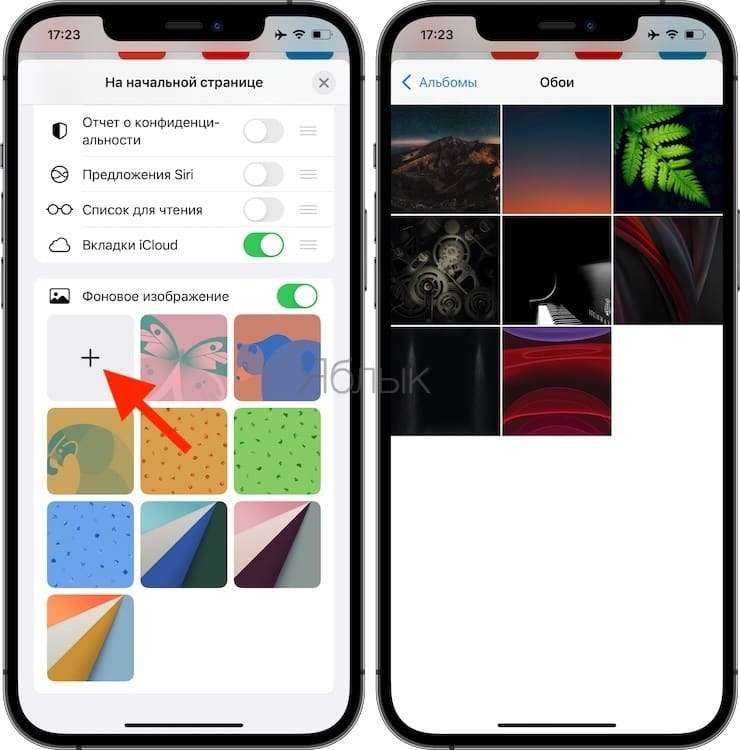
В новом Safari вы также можете изменить порядок разделов стартовой страницы или даже включить / выключить их в рамках кастомизации вашего браузера.
Как изменить стиль шрифта на iPhone 12 (Pro Max Mini) 11 (Pro Max), XS Max, iPhone XS и iPhone XR: приложение Mail, Safari, настройки, имя приложения
Apple из года в год расширяет свои возможности для удобства пользователей. Здесь я покажу вам, как изменить стиль шрифта (полужирный / итальянский / подчеркнутый) в приложении Mail, Notes. И изменить размер текста в настройках или имени приложения. Кроме того, Apple представила новую поддержку пользовательских шрифтов для iPhone, iPad. Здесь вы узнаете, как установить и использовать пользовательские шрифты для приложения Mail. С каждой новой iOS и iPhone у вас есть шанс получить лучший смартфон в удобное для вас время. Раньше нам не разрешалось увеличивать размер шрифта в Safari или изменять стиль шрифта на iPhone. Но сегодня вы можете изменить размер шрифта на iPhone без взлома .
Если вам наскучил один и тот же стиль шрифта на вашем iPhone, то вам будет приятно услышать. Что вы можете изменить стиль шрифта на iPhone за минуту. Эти типы настроек делают продукт Apple уникальным и с большей вероятностью привлекают все больше и больше пользователей. Итак, в этом посте мы рассмотрели наиболее распространенный вопрос людей: как изменить стиль шрифта на iPhone .
Изменить стиль и размер шрифта на iPhone
- 1: Разблокируйте свой iPhone и перейдите в приложение «Настройки» .
- 2: Прокрутите вниз и коснитесь «Дисплей и яркость» .
- 3: Переключите ползунок рядом с полужирным шрифтом .
- 4: Когда вы увидите «Применение этого параметра» перезагрузит iPhone, нажмите «Подтвердить» .
- 5: Подождите секунду, iPhone перезагрузится, и вы сможете наслаждаться измененными шрифтами на iPhone.
ИЗМЕНЕНИЕ СТИЛЯ ШРИФТА В ПОЧТОВОМ ПРИЛОЖЕНИИ ИЛИ ПРИЛОЖЕНИИ NOTES
Или используйте установленные сторонние шрифты в почте iPhone
iOS 13, iOS 14 или новее. Пользователи могут использовать функцию Custom Font на iPhone.
Откройте App Store и загрузите приложение Fonteer на свой iPhone. После установки на iPhone откройте приложение и начните установку нового шрифта на iPhone с помощью профиля. Дайте название новой коллекции .
Загрузите приложение сторонних шрифтов на iPhone из App Store
Итак, настройка Safari на iPhone производится следующим образом:
Нажмите на «+» в правом верхнем углу и установите шрифт Google или Font Squirrel. Здесь я устанавливаю новые шрифты Google, выберите несколько шрифтов и нажимаю на опцию « Добавить коллекцию» .
- Установить шрифты из приложения на iPhone
- Как только вы добавите шрифты в коллекцию. Мы сможем установить шрифты с помощью профиля, нажмите «Установить шрифты».
- Профиль шрифта загружен и установлен на iPhone
- Затем откройте приложение «Почта» и создайте новое письмо. Теперь вы увидите стрелку, когда начнете вводить текст в области текста. Выберите инструмент « Шрифт» .
- Выберите стиль шрифта в почтовом приложении iPhone
- Далее выберите свой шрифт из шрифтов по умолчанию.
Выберите стиль и тип шрифта, используя другой шрифт в почтовом приложении.
Начните печатать в разных стилях в почтовом приложении.
- Начать отправку почты с использованием другого стиля шрифта на iPhone
- Вот и все.
Настройка Safari на iPhone завершена и увидеть результат можно ниже на экране своего iPhone,
После прочитанного, пользователи часто смотрят страницу: Низкая громкость звонка на iPhone 11, iPhone 11 pro Max.
-
Driver fix что такое
-
1с для распределения косвенных расходов используется база выручка но выручка не отражена
-
Hidizs ap100 как удалить файл
-
1с при обмене документ не проводится
- Где прошить бортовой компьютер
Прочие мелкие фишки
18. Появился голосовой поиск. Во время создания новой вкладки адрес или поисковый запрос можно не вводить с клавиатуры, а продиктовать голосом. Для этого добавлена кнопка с микрофоном в правой части адресной строки.
19. Новая защита от трекинга. Safari оснастили новым механизмом Intelligent Tracking Prevention который будет защищать пользователей от фишинговых атак и несанкционированного отслеживания действий в сети.
Эта возможность работает по умолчанию и не требует дополнительных настроек.
В обновлении iOS 15 компания Apple полностью обновила интерфейс Safari. Что нового, как настроить — рассказали в инструкции.
Полезные расширения для Safari iOS 15
К сожалению, интересных плагинов в App Store мало. Но Apple мотивирует разработчиков к их созданию. На данный момент особой популярностью пользуются различные блокировщики рекламы. Мне удалось найти кое-что интересное и бесплатное. Расширения не только красивые, но и весьма практичные.
Расширение Momentum
Расширение Momentum классно меняет Safari
У него есть аналоги для Chrome, но на iPhone оно выглядит просто потрясающе. Приложение здоровается с вами и устанавливает приятный пейзаж из собственной библиотеки, отображает погоду и геолокацию. На стартовом экране вам будет предложено ввести свое имя и цели на день. По мере выполнения дел их можно вычеркивать из списка. Такие небольшие приятные мелочи позволят немного отвлечься от рутины и переосмыслить свои действия. Расширение присылает ежедневный мантры для того, чтобы перезагрузиться, или будет хранить ваши. В общем, лучшее расширение, не считая AdBlock. Из минусов: нет русского языка.
Цена: бесплатно
Плагин позволяет затемнить экран не только при просмотре видео, но и во время чтения
Цена: бесплатно
Super Agent
Больше никаких всплывающих табличек про согласие на обработку cookie
Расширение, которое автоматически заполняет на сайтах надоедливое согласие на использование cookie. Расширение упрощает конфиденциальность, давая пользователям возможность решать, нужно ли их отслеживать: достаточно лишь выбрать предпочтения, а дальше расширение все сделает за вас.
Цена: бесплатно
Свободное общение и обсуждение материалов
Лонгриды для вас
Apple уже выпустила iOS 15 beta 8 для разработчиков. Ожидается, что всего обновление будут тестировать на протяжении 10 этапов плюс предрелизный этап. Таким образом, на релиз можно рассчитывать уже в ближайшие пару-тройку недель
Долгое время Apple Pay в Крыму не работал вообще. Однако теперь благодаря поддержке карт Мир вы можете привязать отечественный «пластик» с бесконтактному сервису и оплачивать покупки смартфоном или смарт-часами Apple
В Сети оказался список всех новинок, которые Apple покажет на WWDC 2021. Среди них ожидаемо iOS 15, новая macOS и кое-что еще. В то же время Apple, похоже, не готовит обновление MacBook Pro сегодня.
-
Как пользоваться переводчиком на айфоне
-
Как отвязать айфон от apple id
-
Как сбросить ошибки на айфон 6
-
Как восстановить ватсап на айфоне
- Можно ли носить айфон без пленки
Изменить размер шрифта на странице Safari в iOS 15/14 / 13.5.1
Изменение размера шрифта в приложении Safari на iPhone и iPad может сделать приложение Safari надежным . Большинству людей нравится размер шрифта iPhone по умолчанию, а немногим он не нравится из-за плохого зрения. Мелкие шрифты создают трудности для людей, у которых проблемы с глазами. Иногда они не могут прочитать текст или увидеть размытые изображения веб-страницы. Без обид! Но я хотел бы сказать вам. Что теперь вы можете настроить размер шрифта по своему усмотрению в приложении Safari
Неважно, нужны ли вам шрифты меньшего, среднего или крупного размера, это можно быстро сделать одним щелчком мыши
Вы, должно быть, думали, почему бы не уменьшить масштаб страницы Safari двумя пальцами. Да, это также отличный способ увеличить размер шрифта в приложении Safari. Но когда вы сделаете это, выполнив следующие шаги, я уверен, он будет выглядеть ярко. И идеально по сравнению с этим трюком с двумя пальцами. В приложении Safari можно увеличить размер шрифта на любом веб-сайте, ограничений нет. Посмотрите, как увеличить размер шрифта в приложении Safari без увеличения на iPhone XR / XS Max / XS / X / 8/7 / 6S и iPad . Эти шаги также можно использовать для iPhone с iOS 14 и новее.
Изменить размер шрифта в приложении Safari на iPhone / iPad
1: Откройте приложение «Safari» на своем iPhone.2: Посетите желаемый веб-сайт.3: Теперь в разделе URL есть опция типа « AA ».4: Нажмите на него.5: Затем, если вы хотите , чтобы изменитлся размер шрифта на Safari, продолжать изменять на большем A .
Изменить размер шрифта в приложении Safari
Шаг 6: Для того, чтобы уменьшить размер шрифта на Safari, нажмите мельче .
Поскольку iOS 13 и iOS 14 являются новинкой для всех, большинство людей не знали. В чем заключаются некоторые интересные особенности iOS 14 . Мы рассмотрели основные обновления и изменения iOS 13 на нашем веб-сайте. Если у вас есть секунда, чтобы улучшить свой iPhone. Посетите домашнюю страницу или ознакомьтесь с новыми функциями iOS 13 .
Добавление или удаление разделов:
Стартовая страница — это первое, что видит человек, когда запускает Safari или открывает пустую вкладку. На начальной странице вы видите веб-сайты, отмеченные закладками, часто посещаемые сайты, отчеты о конфиденциальности, элементы из вашего списка для чтения, сайты, рекомендованные Siri, и т. Д.
Возможно, вам захочется сделать вещи более организованными или оставить здесь свои наиболее часто используемые параметры и разделы. Например, «Я не хочу забивать свой стартовый экран Safari отчетами о конфиденциальности и списками чтения». Вам разрешено делать разные выборы.
Вот пошаговое руководство по включению и отключению разделов на стартовой странице Safari.
Шаг 1: Запуск Сафари и оставаться на стартовой странице. (Если открывается существующая веб-страница, щелкните значок вкладок и откройте новую вкладку).
Шаг 2:Прокрутка полностью вниз, и нажмите на Редактировать.
Шаг 3: На начальной странице настройки отключить параметры тебе не нужно.
Шаг 4: Вы также можете изменить порядок, если хотите, нажав на значок с тремя линиями и перетащив его вверх и вниз.
В любое время выполните те же действия, чтобы удалить или добавить дополнительные разделы.
Изменить фон Safari на iPhone
Вы можете изменить обои браузера Safari, используя изображения, предоставленные Apple, или даже добавить их из своих коллекций.
Вот шаги, чтобы изменить фон Safari на iPhone.:
- начинатьбраузер Safari на вашем iPhone.
- идти кдомашняя страницаили Откройте новую вкладку в браузере.
- Коснитесь этогоРедактироватьКнопка вниз.Откроется главный экран настройки.
- Активироватьизображение на заднем планеНастройте переключатель на главном экране.
- Выберите тот, который вы хотитеИзображение из доступного списка.
- ИЛИ коснитесь этого
Icon, просмотрите свою фотогалерею ивыбрать изображение.
Вот и все; Выбранное изображение будет установлено в качестве фона для вашего Safari на iPhone.
Изменение цвета фона вкладки Safari на iPhone в iOS 15: тонирование веб-сайта
Настройка Safari на iPhone одной из наиболее продвинутых и полезных программ. Теперь пользователи могут изменить внешний вид Safari в соответствии с посещением веб-сайта на вкладке Safari. Или установить серый цвет по умолчанию для всего веб-сайта по умолчанию. Это означает, что свернутая вкладка адресной строки соответствует цвету заголовка веб-сайта. И заставляет тесто выглядеть во весь экран; в противном случае мы можем установить для вкладки Свернутый, серый цвет по умолчанию.
Разница только во внешнем виде и простоте при прокрутке веб-страницы и чтении содержимого без каких-либо помех.
Изменить тонировку веб-сайта в iPhone Safari в iOS 15
Откройте приложение настроек на iPhone.
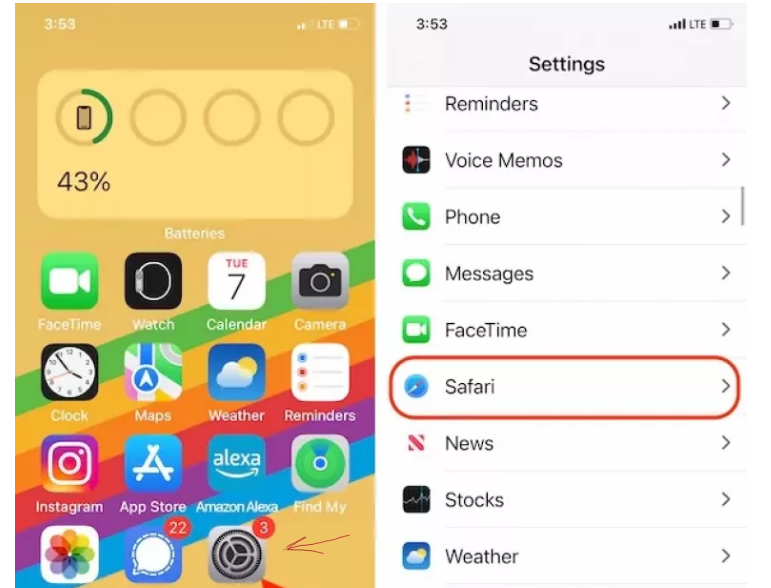
Перейдите к варианту сафари .
Снова прокрутите до параметра « Разрешить тонировку веб-сайта» .
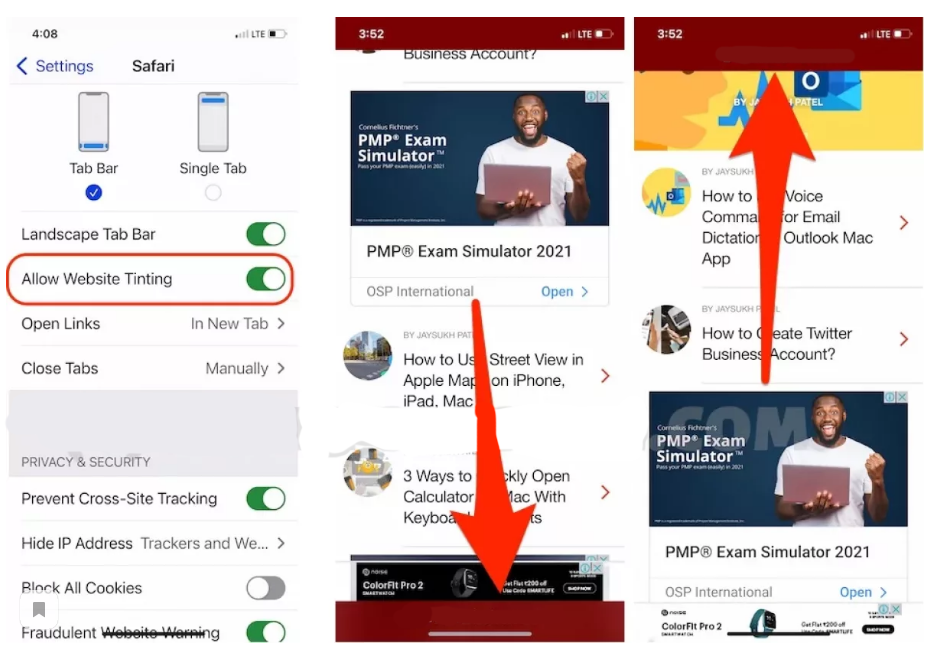
Выключите переключатель, чтобы сохранить цвет по умолчанию, пока прокрутите вниз до браузера при свертывании адресной строки.
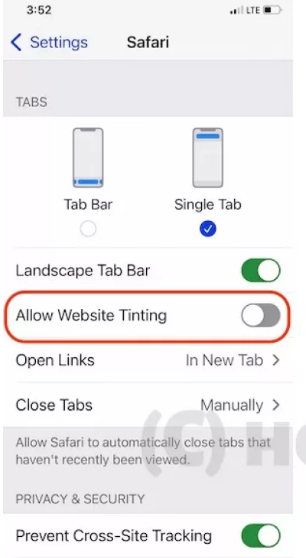
Включите для изменения цвета фона адресной строки Safari цвет веб-сайта или темы.
Смотрите взглядом, с наклоном и без наклона.
НИЖНЯЯ СТРОКА:
Вам нужно пройти через другие настройки сафари, которые вы пропустили в новом обновлении. Но хотите использовать старый дизайн сафари. Поделитесь своим мнением и дайте лучшие предложения о том, почему вы меняете цвет вкладки в сафари на iPhone.
Новый внешний вид браузера
1. Адресная строка в самом низу экрана. Самым заметным отличием обновленного Safari стала переехавшая на нижнюю грань дисплея адресная строка. Данный элемент сильно изменился за последние месяцы.
Для этого нажмите кнопку аА в левом углу адресной строки и выберите пункт Показать верхнюю адресную строку.
Мы рекомендуем привыкнуть к расположению строки снизу, ведь на этом построены другие новые фишки браузера, которые не работают при отображении строки сверху.
2. Горизонтальное отображение вкладок. Эта опция способна ввести в заблуждение даже самых опытных пользователей iOS. Купертиновцам не мешало бы снабдить настройку дополнительным поясняющим блоком.
3. Изменение цвета браузера в тон сайта. Адресная строка браузера и некоторые элементы интерфейса теперь могут подстраиваться под основной цвет оформления просматриваемого сайта.
4. Стартовая страница получила множество параметров. Настройки перекочевали из настольного браузера Safari и сделали мобильный браузер схожим со своим старшим братом.
Для изменения параметров откройте пустую страницу в браузере и найдите кнопку Изменить в самом низу экрана. Главный переключатель позволяет сохранить настроенные параметры стартовой страницы Safari в iCloud и перенести его на все остальные ваши устройства.
Ниже можно включать или отключать некоторые элементы браузера: панель с избранными ссылками, часто посещаемые сайты, расшаренные другими пользователями ссылки, предложения Siri, список для чтения, вкладки iCloud и отчет о конфиденциальности.
Последний параметр позволяет выбрать фоновую картинку для пустой вкладки браузера.
5. По-новому стал выглядеть экран с открытыми вкладками. Теперь это панель из плиток с вертикальной прокруткой. Вызывается она, как и ранее, нажатием на кнопку с парой квадратов в правом углу панели инструментов браузера.
Здесь можно управлять открытыми вкладками, менять их местами и закрывать. Для этого используется боковой свайп влево или кнопка с крестиком.
6. Новое меню загрузок. Кнопка для просмотра загруженных файлов спрятана в адресную строку в виде небольшого синего индикатора.
Для просмотра скачанных файлов нужно нажать на кнопку аА и выбрать раздел Загрузки.
Как установить расширения Safari в iOS 15
В App Store пока не так много расширений, но многие могут оказаться полезными для использования. Установить их проще простого.
Настроить и скачать расширения очень просто
- Откройте Настройки;
- Прокрутите вниз до пункта Safari и выберите его;
- Под разделом Основные нажмите Расширения;
- Нажмите Другие расширения;
- Следуйте подсказкам App Store, чтобы найти и установить приложения с расширениями;
- Когда приложения будут установлены, вернитесь на страницу настроек и включите их.
Как удалить расширение Safari iOS 15
Некоторые расширения могут надоесть или находится другой более интересный аналог. Чтобы два плагина не дублировали друг друга, старый лучше отключить или вовсе удалить. Как это сделать?
Отключить или удалить расширение очень просто
Как установить живые обои на айфон
На айфон 6S и выше поддерживаются не только статичные рисунки – static wallpapers, но и анимированные. Они еще называются «живыми». Картинка не просто двигается, но и меняется с учетом касаний или смены положения телефона. С помощью приложений можно создать такие обои с видео, GIF или несколькими фотографиями.
Чтобы установить такой анимированный фон, используют Live Photos и запускают картинки через программу Фото. В опциях предлагают размещение заставки, Live Photos и перспективы на смартфон.
Понять, как поставить живые обои на заставку на айфон и на рабочий стол, поможет руководство ниже.
Модели, которые поддерживают данную функцию
Если вы захотите, то сможете разместить движущиеся обои на домашнюю страничку iPhone 6s или 6s Plus, а также на версии 7/7 Plus. Это значит, что на более ранних моделях рисунок останется неподвижным. Функция недоступна на айфоне 6, SE, 5s, 5. Но зато такие картинки двигаются на экране других моделей айфон. Например, на iphone xr опция работает.
Возможно вас заинтересует: Что такое апостроф, зачем он нужен, как его поставить на клавиатуре компьютера и ноутбука: 9 подробных проверенных способов от эксперта
Как поставить гифку на фон
Изначально владельцы iPhone не могут устанавливать свою GIF на главный экран в качестве фона. Но с помощью платформы GIPHY ограничение легко обойти. Через программу отыщите вашу гифку и, когда нашли, нажмите на «меню» и преобразуйте ее в формат Live Photo. Картинка сохранится на устройстве.
Чтобы установить GIF в качестве обоев в айфон:
- Через настройки перейти к выбору фона, кликнув на пункт Live Photo – там находится сохраненная гифка.
- Воспользоваться исходными вариантами, выбрав вместо папки «Снимки» — «Динамические обои» на iPhone.
- Установить фон через приложение «Фото», выбрав предпочтительное Live Photo и коснуться кнопки «Поделиться», затем «Сделать обоями».
Как установить видео вместо обоев
Для использования видео вместо живых обоев нужно загрузить из App Store специальное приложение – intoLive. Затем ролик добавляют на айфон, используя возможности «помощников»: Dropbox, iCloud Drive или iTunes. В программе intoLive есть вкладка «Видео» (в основном меню). Нужно открыть загруженный файл и отредактировать его. Чтобы установить видеоизображение, через настройки выбирайте «Фото Live Photos».
Обзор программы intoLive
Приложение работает в двух версиях – бесплатной и платной. В базовом варианте можно выбрать длительность трансляции, оставить лишь понравившийся фрагмент ролика. Дополнительные возможности в платной версии – установить количество циклов проигрывания ролика, большая продолжительность видеозаписи, передача файла через Wi-Fi или USB, выбор первого кадра.