Часто задаваемые вопросы
У меня возникли сложности при установке плагинов или расширений. Что делать?
Быстрый поиск решений некоторых распространенных ошибок, с которыми вы можете столкнуться в ходе установки плагинов и расширений.
Как удалить плагин или расширение?
Откройте приложение Creative Cloud для настольных ПК.
Перейдите на страницу Магазин > Управление плагинами .
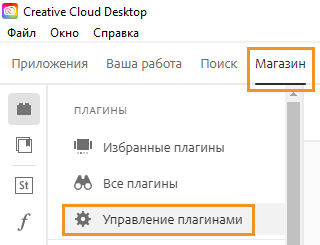
Не отображается вкладка «Магазин»?Магазин
Выберите значок «Дополнительные действия» для вашего плагина или расширения, а затем выберите Удалить .
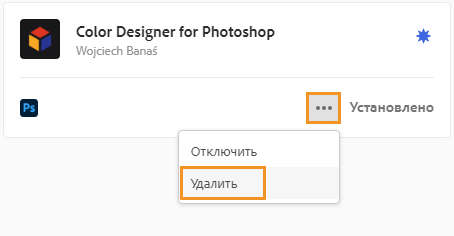
Почему в приложении Creative Cloud для настольных ПК отсутствует вкладка «Магазин»?
Если вы пытаетесь установить плагин или расширение на компьютер Windows с процессором ARM, то не сможете просмотреть вкладку Магазин в приложении Creative Cloud для настольных ПК.
Мы работаем над обеспечением поддержки плагинов для компьютеров Windows с процессорами ARM. А пока мы рекомендуем устанавливать и запускать свои плагины на компьютерах Windows с процессорами Intel.
Я не могу найти свои плагины или расширения после установки. Где можно найти информацию?
Некоторые плагины или расширения устанавливаются в виде панелей внутри приложений Creative Cloud, а некоторые в виде сжатых файлов. Чтобы узнать, где вы можете найти свой установленный плагин или расширение, перейдите на сайт Adobe Exchange и выберите свой плагин или расширение. Прокрутите страницу вниз до конца и перейдите в раздел Где найти надстройку . В этом разделе содержится информация о расположении плагина или расширения после его установки.
Источник
Управление расширениями Safari
- Если он еще не запущен, запустите Safari.
- В меню Safari выберите «Настройки».
- В окне настроек Safari откройте вкладку «Расширения».
- Вкладка «Расширения» обеспечивает легкий контроль над всеми установленными расширениями. Вы можете глобально включить или отключить все расширения, а также включить или отключить расширения отдельно.
- Установленные расширения перечислены в левой панели. Когда расширение выделено, его настройки отображаются в правой панели.
- Настройки для расширений сильно различаются. В нашем примере расширения Amazon Search Bar, который мы установили на странице 2 этой статьи, настройки позволяют пользователям изменять ширину окна поиска Amazon и определять, какое окно или вкладку следует использовать для открытия результатов поиска.
- Некоторые расширения Safari не имеют параметров настройки, кроме как для их включения или выключения.
PiPifier — «Картинка в картинке» для всех

Удобное расширение для Safari, которое позволяет удобно использовать режим «Картинка в картинке» для абсолютно всех роликов в сети на базе HTML5 — не имеет значения, предусмотрел разработчик веб-страницы эту возможность первоначально или нет.
С PiPifier вы можете запустить абсолютно любой ролик на YouTube или другом хранилище роликов в виде небольшого окна сверху любых других приложений и смотреть записи одновременно с работой.
Многие интернет-ресурсы и без того поддерживают режим «Картинка в картинке», но даже на YouTube без этого расширения многие видеозаписи не хотят переходить в него.
Кстати, PiPifier использует не свой собственный, а нативный режим «Картинка в картинке», который встроен в macOS. Поэтому он работает максимально плавно.
Полезность: 4, Функциональность: 4, Стоимость: 5, Вердикт: 4
Скачать в Mac App Store (бесплатно)
Установка расширений Safari на компьютере Mac
Расширения Safari позволяют оптимизировать и адаптировать под потребности пользователя работу с веб-сайтами на компьютере Mac.
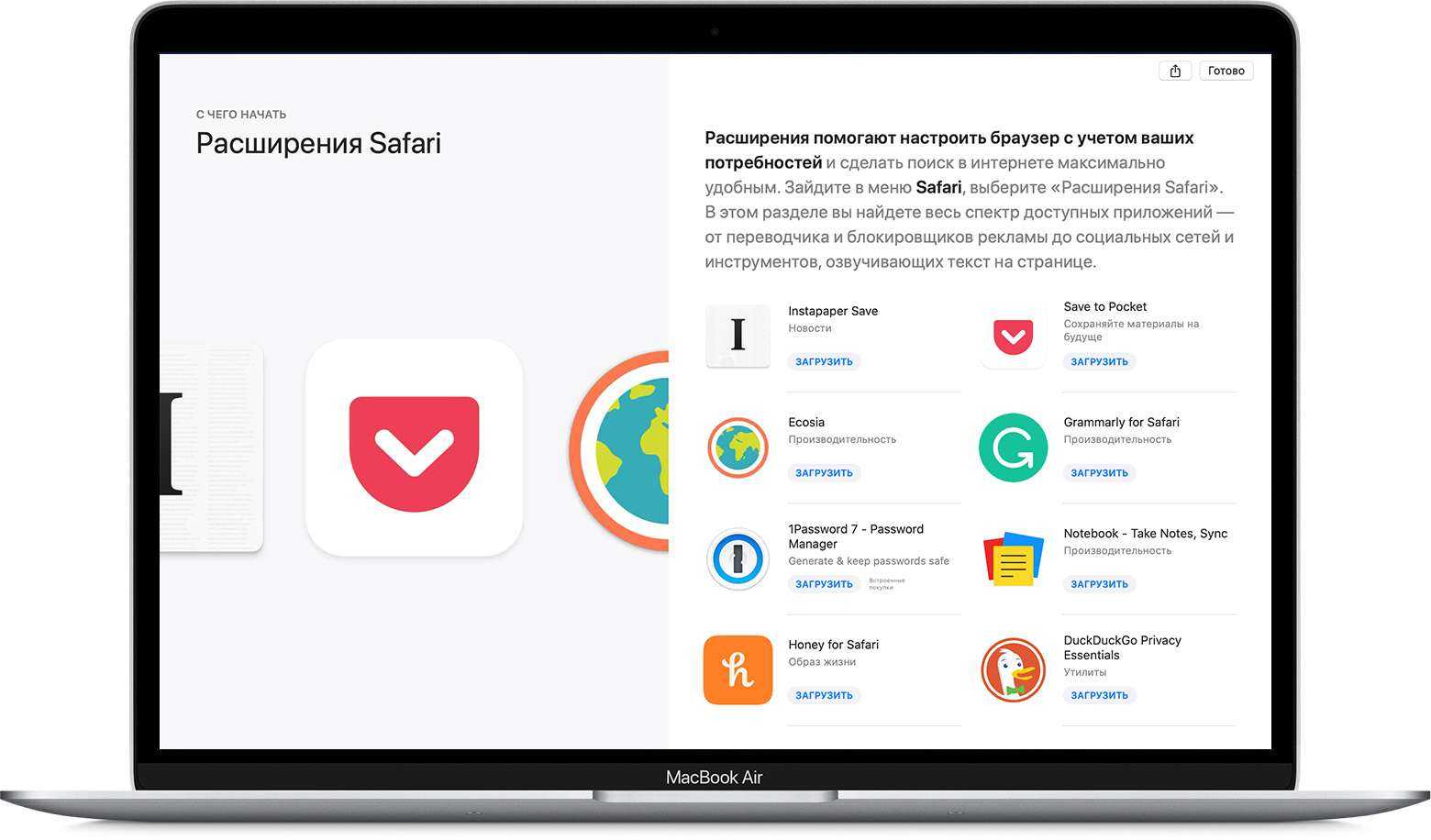
Расширения Safari — это новые функции для браузера, которые позволяют сделать работу в Интернете максимально удобной для пользователей. Среди возможностей расширений можно назвать отображение полезной информации о веб-страницах и заголовков новостей, помощь в использовании любимых служб, изменение внешнего вида сайтов и многое другое. Расширения — это отличный способ персонализировать веб-браузер.
App Store позволяет удобно загружать и устанавливать расширения Safari. Все расширения в App Store проверяются, подписываются и предоставляются компанией Apple, что гарантирует их безопасность.
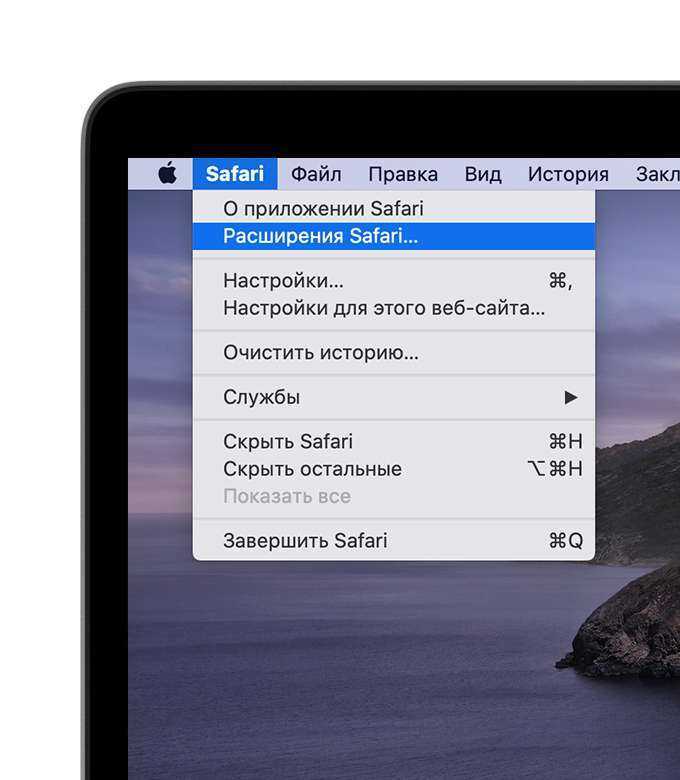
Установка расширений
Начните с установки последних обновлений macOS, чтобы работать с обновленной версией Safari. Для загрузки и установки расширений Safari из App Store требуется Safari 12 или более поздних версий.
Поиск и установка расширения:
- Откройте браузер Safari и выберите Safari > «Расширения Safari» из меню.
- На странице «Расширения Safari» откроется App Store, как изображено выше. Чтобы загрузить и установить расширение, нажмите «Получить» или нажмите на цену. Возможно, потребуется выполнить вход с помощью идентификатора Apple ID.
- Нажмите кнопку «Установить».
- После установки расширения нажмите кнопку «Открыть» и следуйте инструкциям расширения на экране.
Затем вернитесь в браузер Safari, чтобы включить установленные расширения:
- Выберите Safari > «Настройки».
- Нажмите «Расширения».
- Поставьте галочку напротив названия расширения.
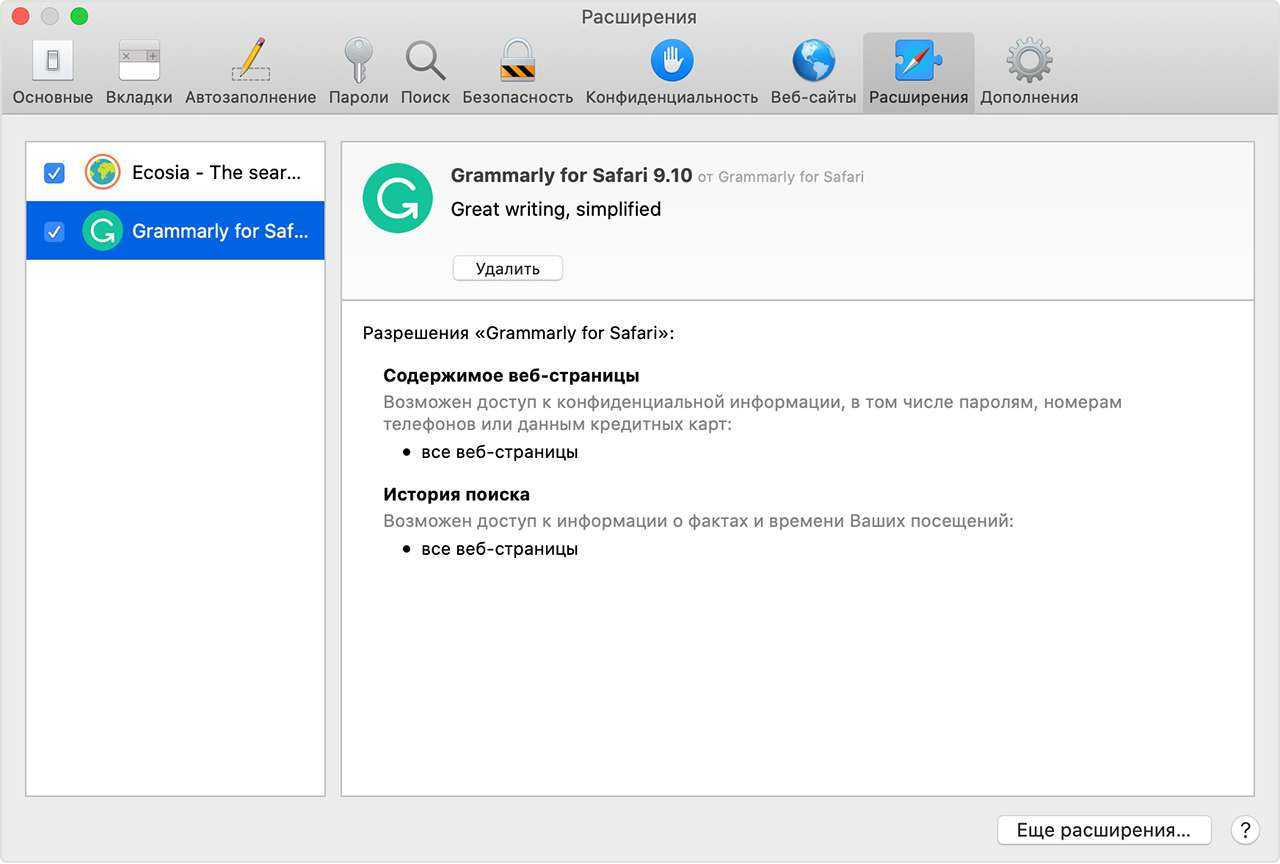
Все расширения, установленные из App Store, обновляются автоматически.
Отключение и удаление расширений
Выберите Safari > «Настройки», а затем перейдите на вкладку «Расширения».
- Чтобы отключить расширения, снимите соответствующую галочку.
- Чтобы удалить расширение, выберите нужно расширение и нажмите кнопку «Удалить». Если вы не знаете, для чего необходимо расширение, или не планируете использовать его в дальнейшем, данное расширение рекомендуется удалить.
Дополнительная информация
Safari больше не поддерживает большинство веб-плагинов. В целях ускорения загрузки веб-страниц, экономии заряда аккумулятора и повышения уровня безопасности браузер Safari оптимизирован для обработки содержимого с использованием веб-стандарта HTML5, не требующего плагинов. Используйте расширения Safari вместо веб-плагинов, чтобы оптимизировать и адаптировать под потребности пользователя работу с веб-сайтами.
Информация о продуктах, произведенных не компанией Apple, или о независимых веб-сайтах, неподконтрольных и не тестируемых компанией Apple, не носит рекомендательного или одобрительного характера. Компания Apple не несет никакой ответственности за выбор, функциональность и использование веб-сайтов или продукции сторонних производителей. Компания Apple также не несет ответственности за точность или достоверность данных, размещенных на веб-сайтах сторонних производителей. Обратитесь к поставщику за дополнительной информацией.
Примеры расширений для Safari на iPhone и iPad
В настоящее время в разделе расширений Safari в App Store основную массу формируют блокировщики рекламы или контента, сайтов для взрослых и т.д. При этом полезных расширений не так много или их трудно найти. Приводим несколько примеров интересных расширений для Safari.
Яндекс на новой вкладке
Расширение позволяет открывать главную страницу поисковой системы Яндекс в каждой новой странице браузера Safari.
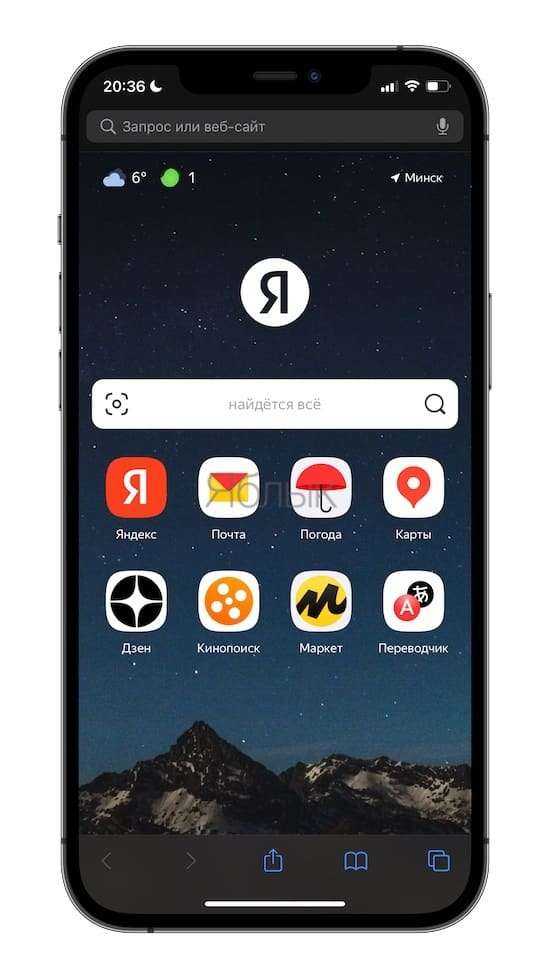
Скачать расширение Яндекс
Turn Off the Lights
Не на всех веб-сайтах есть переключатель для активации темного режима или поддержки системного темного режима. Специально для работы с такими веб-ресурсами и создано данное расширение. Его работа с определенными сайтами может сделать веб-серфинг более комфортным в ночное время.
Кроме того, если вы смотрите что-то на YouTube в Safari, то расширение Turn Off the Lights будет держать видео в фокусе и затемнять всё остальное. Смотрится это очень неплохо.
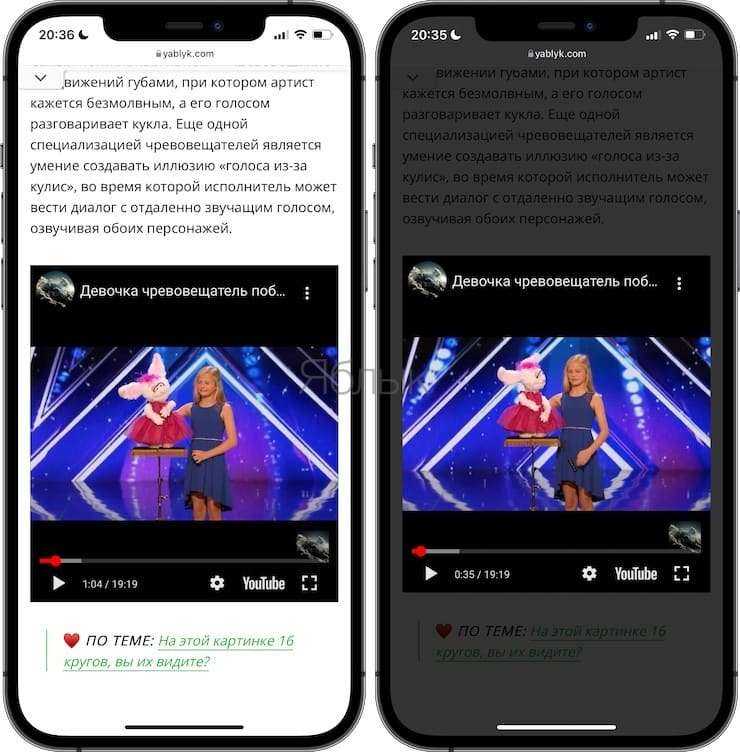
Web inspector
Расширение добавляет браузеру Safari на iPhone или iPad инструменты разработчика.
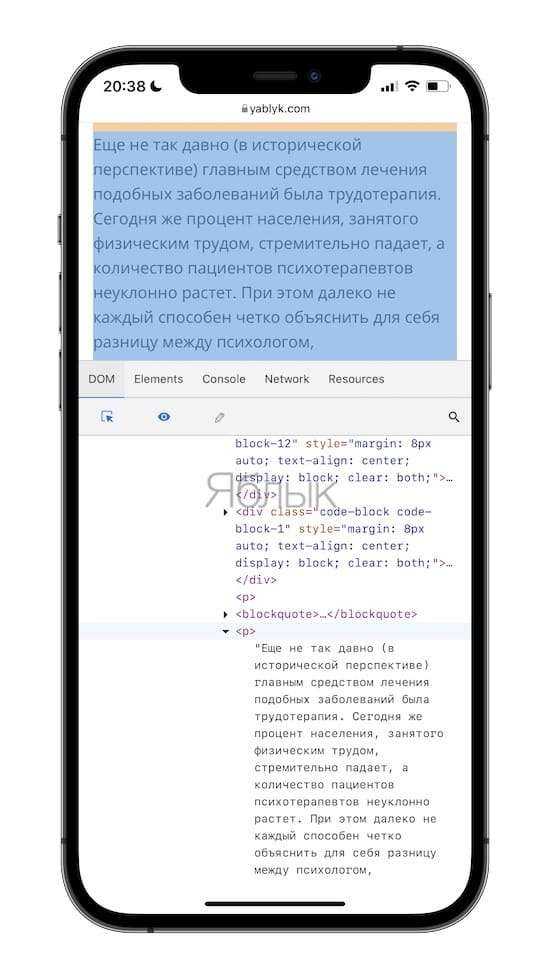
А что вы думаете о расширениях для Safari? Нужны ли они вам для работы и понравилась ли новая возможность? А, возможно, вы уже пользуетесь какими-то расширениями, расскажите тогда нам, какими!
- Как разбудить экран iPhone: пять способов.
- «Калькулятор» на iPhone: скрытые возможности стандартного iOS-приложения.
- Как включить в Instagram исчезающие сообщения?
# 7. Карман
Если вы заядлый читатель онлайн-контента, Pocket в вашем Safari станет отличным дополнением для сохранения всех этих статей. Расширение позволяет читать сохраненный контент в автономном режиме. Это, несомненно, одна из лучших функций, поскольку вы можете читать статьи, находясь в воздухе или в местах, где нет Wi-Fi и плохой сотовой связи.
Одним щелчком мыши ваша статья сохраняется на разных устройствах; Вы можете получить доступ к ссылкам в любом месте — дома или в офисе. Помимо статей, Pocket помогает вам сохранять видео, изображения и т. Д. В двух словах вы можете сохранять новости из BuzzFeed, редакционные статьи из New York Times и Washington Post, истории Flipboard и многое другое.
Цена: бесплатноСкачать
Часть 2. Как вручную включить или отключить расширения Mac?
Как и другое программное обеспечение, расширения должны быть загружены или установлены.
Расширения могут быть загружены и установлены с помощью браузера Safari. Это добавляет функции, изменяет внешний вид и упрощает использование определенных веб-страниц.
- Откройте настройки в меню Safari.
- Нажмите Расширения
- Найдите нужные расширения, которые вы хотите использовать.
- Установите или снимите флажок Включить
- Установите желаемое расширение, если необходимо удалить, нажмите кнопку удаления
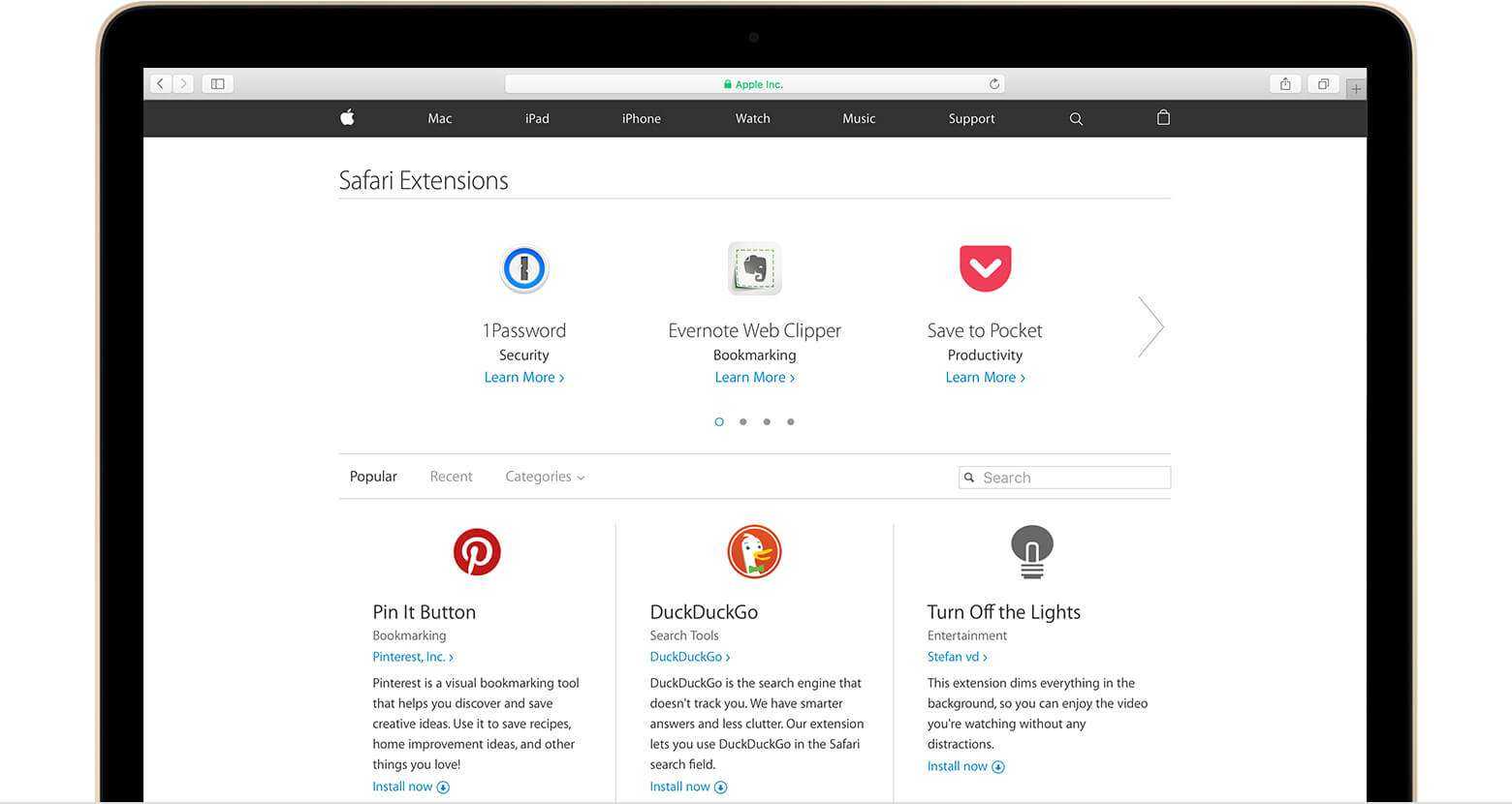
Однако шаги по включению или отключению расширений Mac очень просты; Вы должны делать это каждый раз, когда у вас есть новые расширения для использования в браузере.
Вы также можете получить расширения непосредственно от разработчиков. Загрузив расширение от разработчика, вы увидите файл, который обычно заканчивается .safariextz, Дважды щелкните по указанному файлу, чтобы установить расширение.
Эти расширения не подписаны и не размещены Apple, поэтому Safari должен попросить вас подтвердить, что вы доверяете источнику и хотите продолжить установку.
Часть 4. Включение или отключение расширений Mac All-in-One
Чтобы избежать лишних хлопот и головной боли о том, как включить или отключить расширения Mac в вашем браузере вы можете использовать iMyMac PowerMyMac.
PowerMyMac позволяет включать или отключать расширения Mac в одном месте. Эта программа упорядочивает все расширения и другие инструменты браузера. Все, что вам нужно, это скачать и установить PowerMyMac на компьютере.
Запустите PowerMyMac. Найдите и щелкните модуль «Расширения» в левой части экрана.
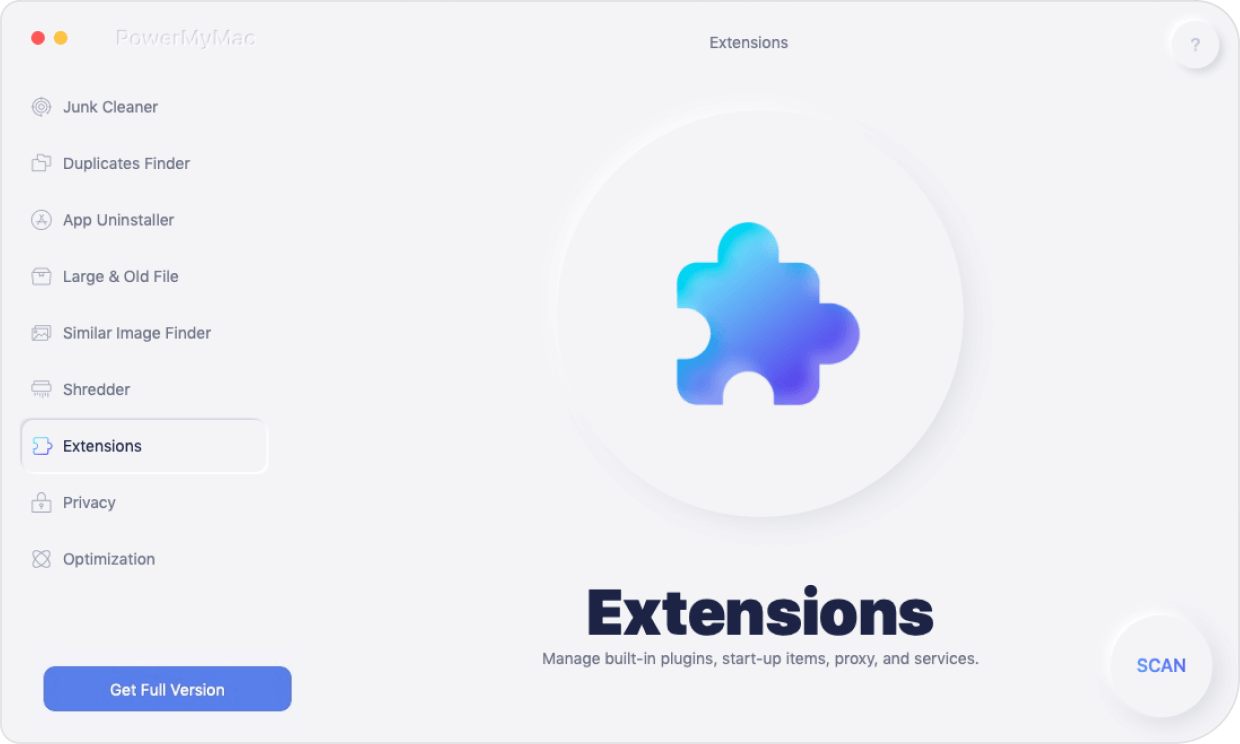
Шаг 2. Сканировать расширение
Нажмите кнопку ‘SCANкнопка, чтобы начать сканирование всех расширений. Предварительный просмотр всех расширений после сканирования.
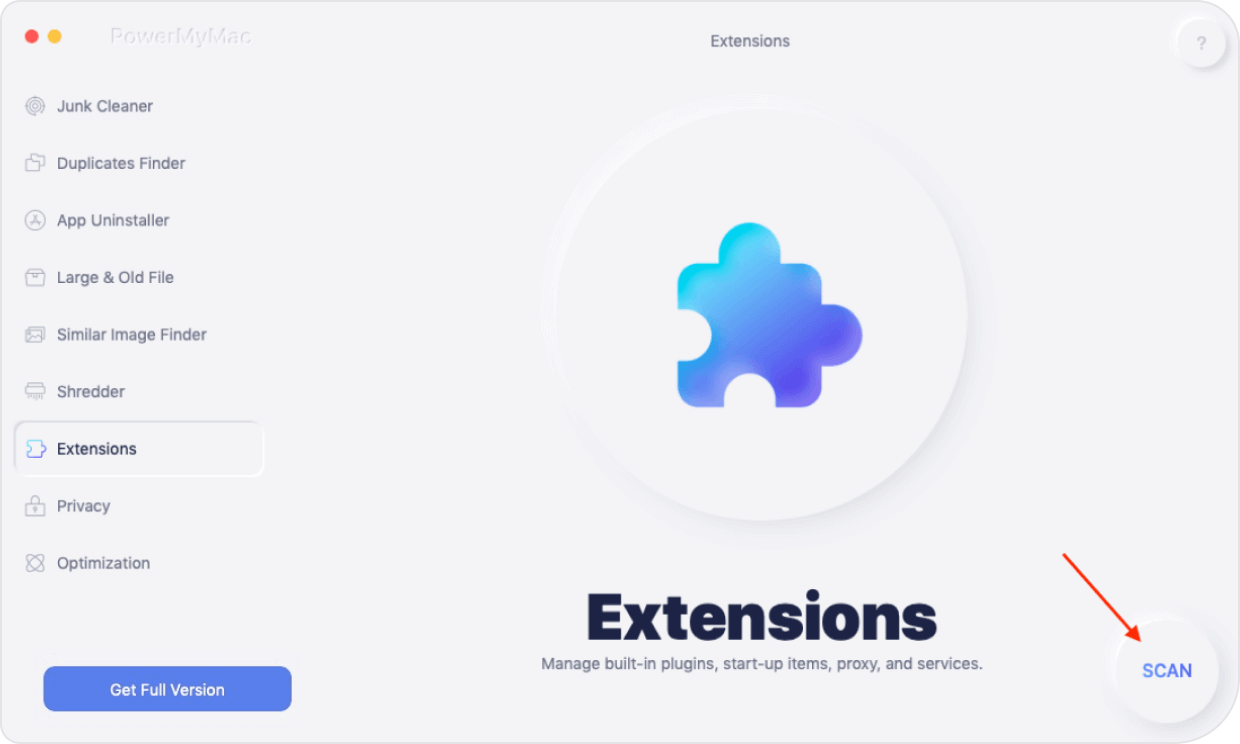
Шаг 3. Включить или отключить расширение
Расширения будут перечислены на экране, где вам будет предложено включить или отключить их в любое время и в одном месте. Легко включите или отключите расширения Mac, которые вы хотите использовать.
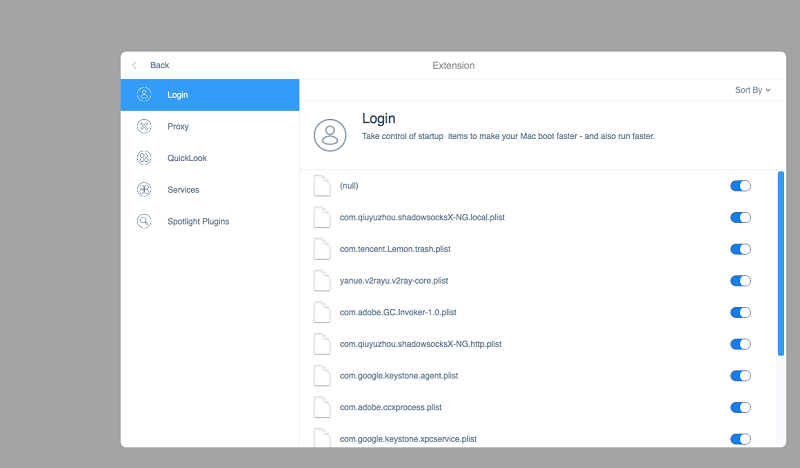
PowerMyMac может также очистить системные журналы и ускорить работу Mac. Он также может диагностировать состояние системы и сканировать его для других возможных проблем.
Как установить расширения Safari в iOS 15
В App Store пока не так много расширений, но многие могут оказаться полезными для использования. Установить их проще простого.
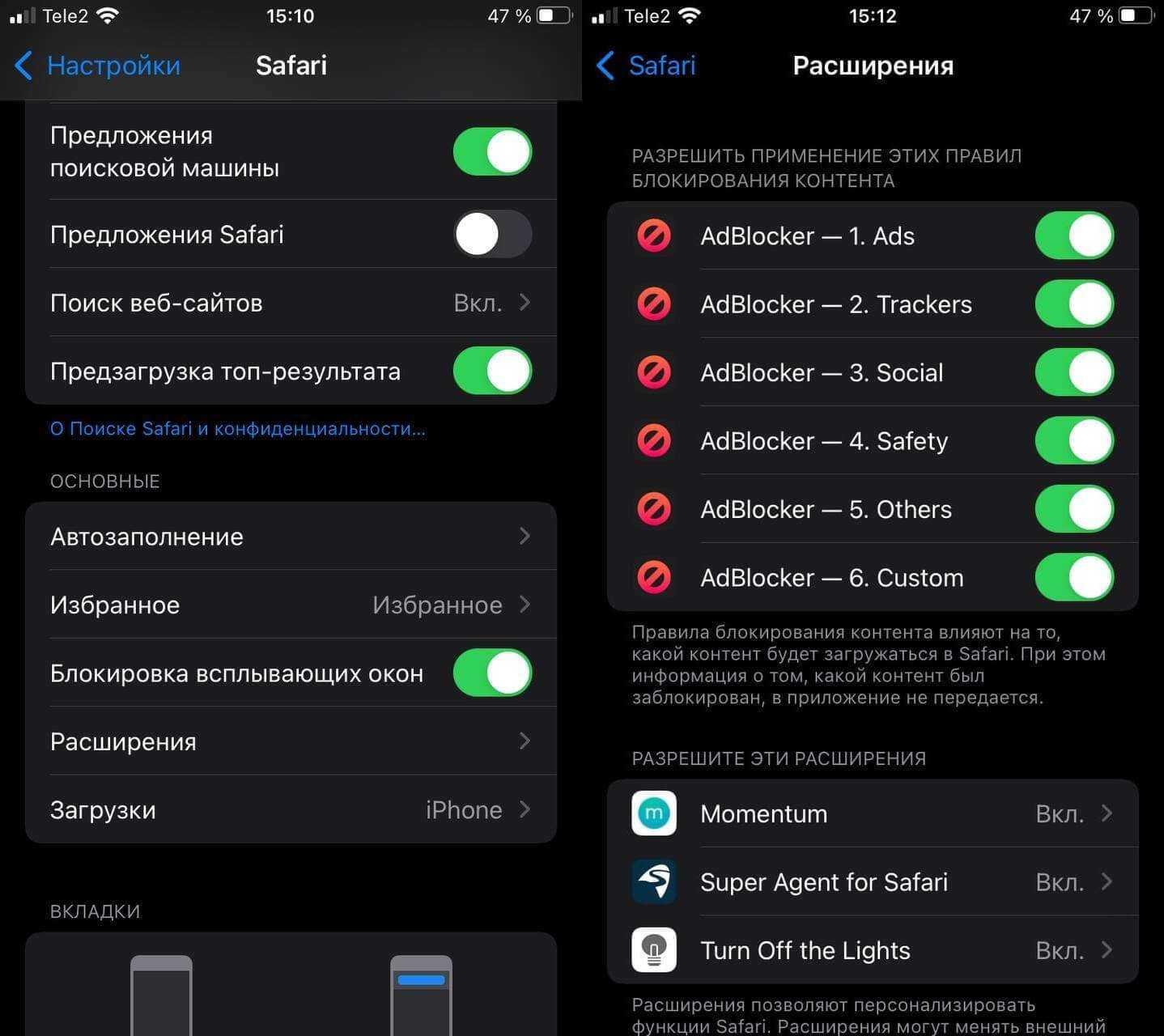
Настроить и скачать расширения очень просто
- Откройте Настройки;
- Прокрутите вниз до пункта Safari и выберите его;
- Под разделом Основные нажмите Расширения;
- Нажмите Другие расширения;
- Следуйте подсказкам App Store, чтобы найти и установить приложения с расширениями;
- Когда приложения будут установлены, вернитесь на страницу настроек и включите их.
Как удалить расширение Safari iOS 15
Некоторые расширения могут надоесть или находится другой более интересный аналог. Чтобы два плагина не дублировали друг друга, старый лучше отключить или вовсе удалить. Как это сделать?
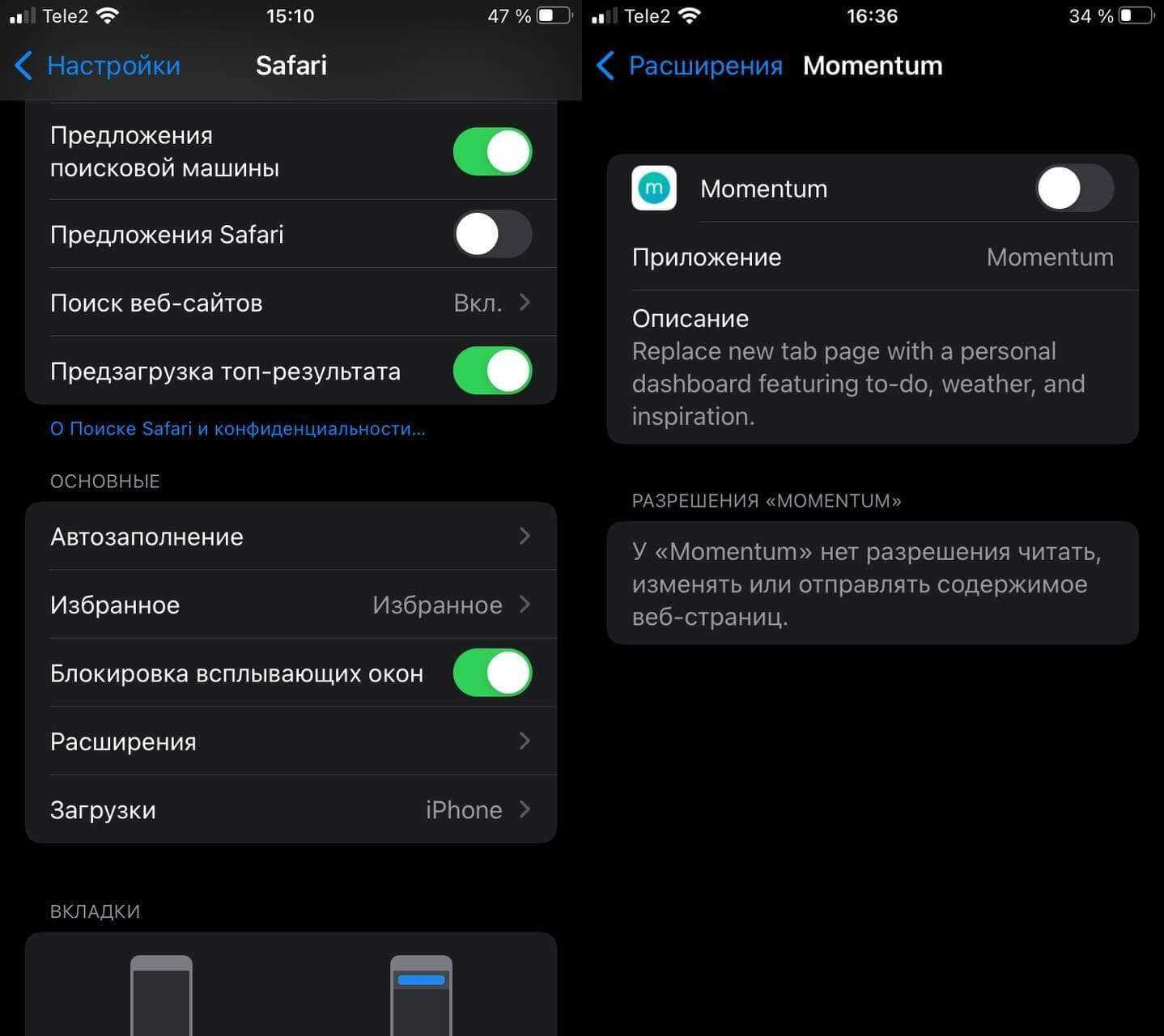
Отключить или удалить расширение очень просто
- Вы всегда можете настроить работу расширений в iOS, отключить их или удалить;
- Вернитесь в Настройки Safari;
- Зайдите в Расширения;
- Переключите настройку расширения на «Выкл»;
- На главном экране удалите приложение.
Adblock Plus — скрываем навязчивую рекламу
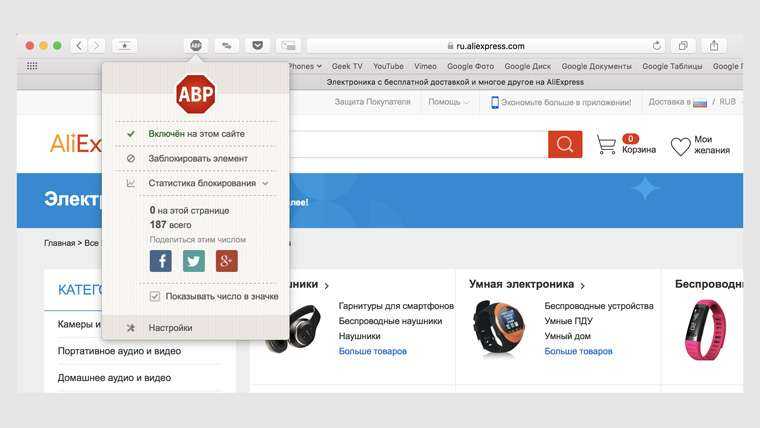
Разделяю интернет-сайты, которые использую, на два типа — одни предоставляют более менее полезную информацию и обвешаны рекламой с ног до головы, а другие используют более качественные и менее раздражающие источники монетизации.
Навязчивые рекламные предложения не могут не раздражать, поэтому с такими ресурсами, пусть меня простят их создатели, я использую Adblock Plus — расширение Safari, которое блокирует рекламу практически полностью.
Ни в коем случае не призываю вас делать то же самое, ведь такие интернет-ресурсы и выживают только за счет этой самой рекламы, но наиболее наглых подобных образом получится повоспитывать.
Полезность: 5, Функциональность: 4, Стоимость: 5, Вердикт: 5
Скачать в галерее расширений Safari (бесплатно)
Как оказалось, многие расширения, которые мы ранее использовали вместе с Safari, в начале 2018 года более не актуальны — они были сразу удалены из моего браузера после кратковременного теста.
Пока оставил только пять дополнений, чтобы соблюсти какой никакой баланс между скоростью и энергоэффективностью, а также полезностью браузера.
Свои полезные находки в мире расширений для Safari на Mac обязательно пишите в комментариях. Если соберется хотя бы 5-ть толковых, обязательно сделаем еще один тематический выпуск дайджеста приложений.
Свежие горячие яблоки: Facebook, ВКонтакте и Telegram
Установка расширений Safari на компьютере Mac
Расширения Safari позволяют оптимизировать и адаптировать под потребности пользователя работу с веб-сайтами на компьютере Mac.
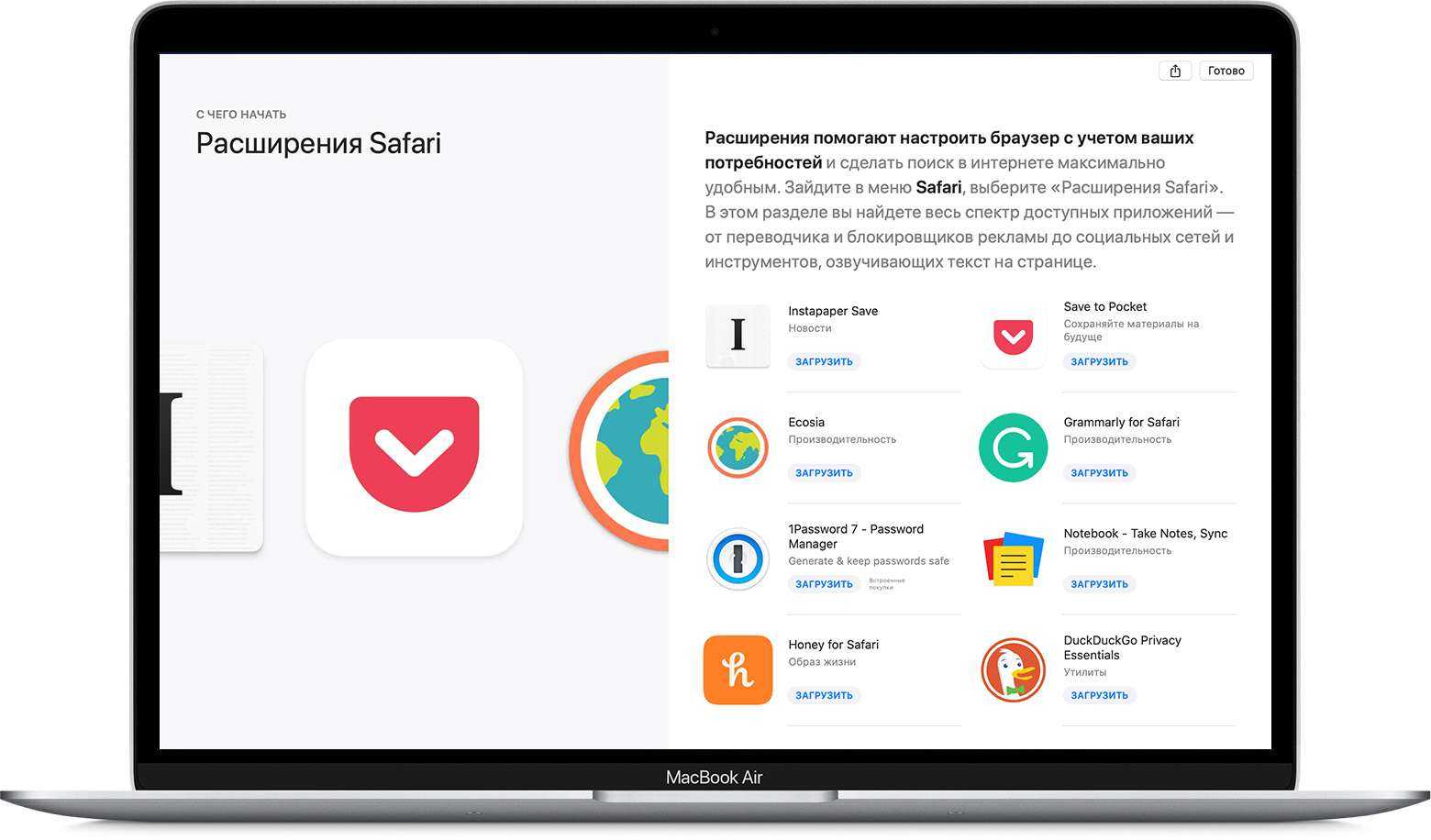
Расширения Safari — это новые функции для браузера, которые позволяют сделать работу в Интернете максимально удобной для пользователей. Среди возможностей расширений можно назвать отображение полезной информации о веб-страницах и заголовков новостей, помощь в использовании любимых служб, изменение внешнего вида сайтов и многое другое. Расширения — это отличный способ персонализировать веб-браузер.
App Store позволяет удобно загружать и устанавливать расширения Safari. Все расширения в App Store проверяются, подписываются и предоставляются компанией Apple, что гарантирует их безопасность.
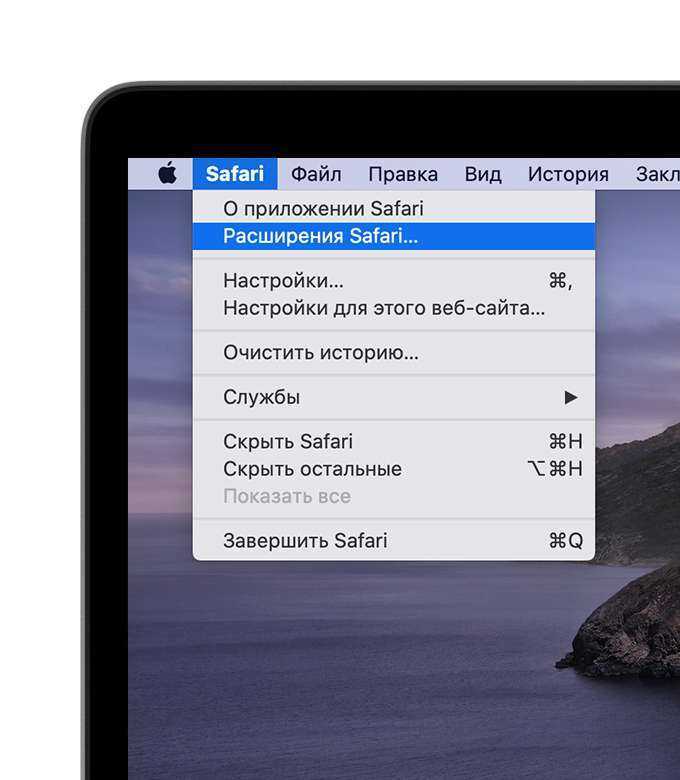
Расширения Safari для iPhone как на Mac
Отключение или удаление расширений Safari
Вы можете отключить или удалить расширения Safari, которые вы больше не используете. Если у вас возникли проблемы в Safari, вы можете отключить все расширения, а затем снова включить их по одному. Это поможет вам определить, является ли расширение причиной проблемы и какое именно. Если вы решите, что расширение вам больше не нужно, вы можете удалить его
Перед отключением или удалением расширений рекомендуется закрыть все открытые вкладки в Safari. Если у вас открыто много вкладок (возможно, из-за использования групп вкладок), производительность Safari заметно ухудшится, когда вы отключите или удалите расширение. Каждая открытая вкладка должна приспособиться к тому, что расширение больше не активно, особенно если эта вкладка использовала расширение
Чтобы отключить или удалить расширение, перейдите в Safari > Preferences , затем нажмите Extensions
Снимите флажок с расширения в списке слева, чтобы отключить его. Чтобы удалить расширение, выберите его в списке, а затем нажмите кнопку Удалить
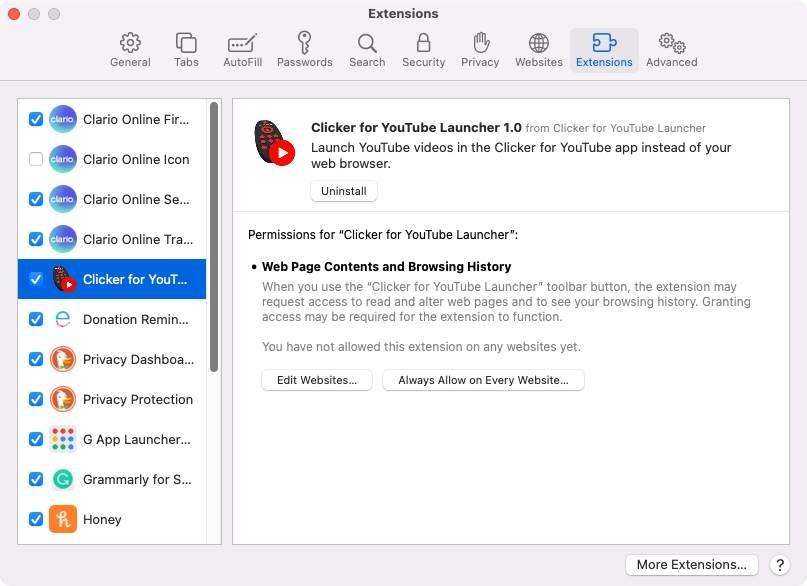
Вы можете увидеть сообщение о том, что расширение является частью приложения, которое необходимо удалить. Нажмите Показать в Finder
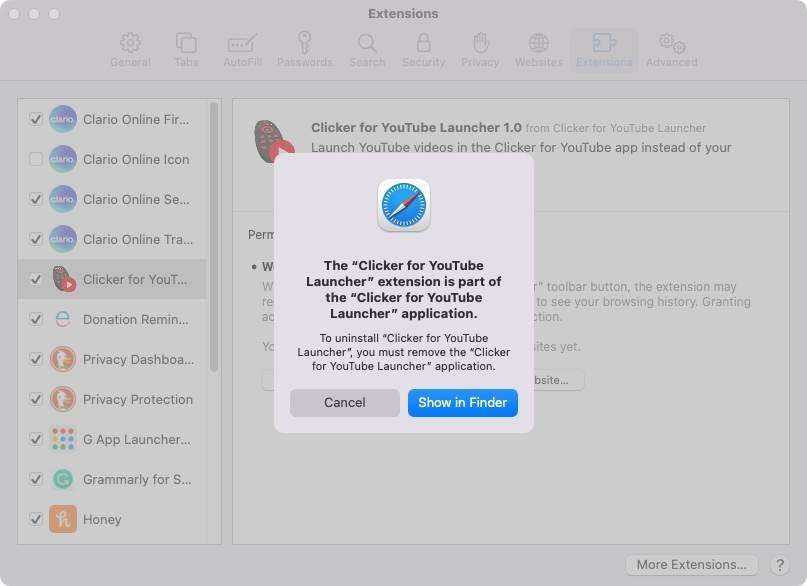
Удалите приложение, как и любое другое приложение, перетащив его в Корзину или нажав Cmd + Backspace
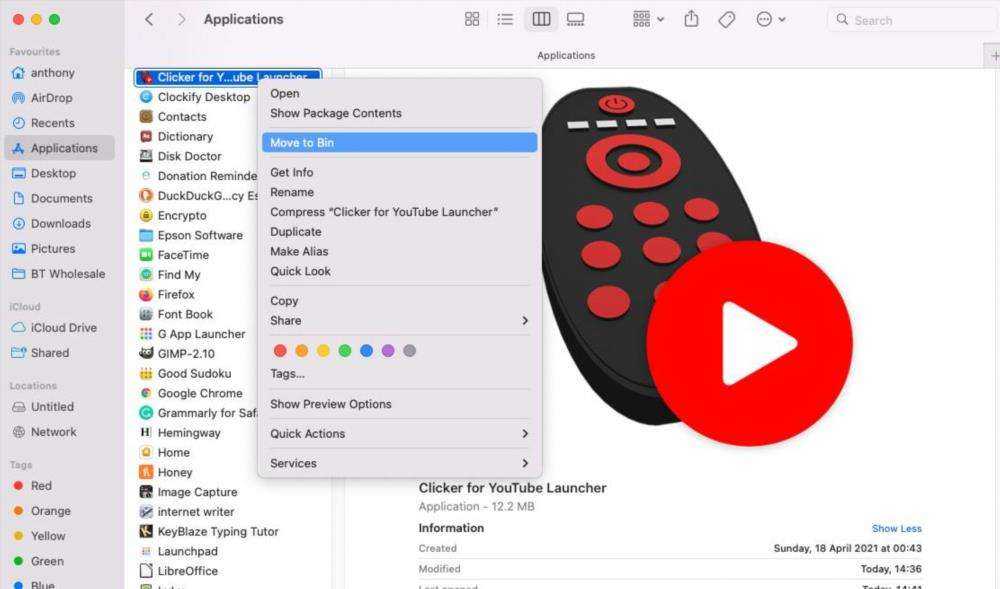
Как установить расширение Safari в macOS Mojave, где это запретили
В закладки
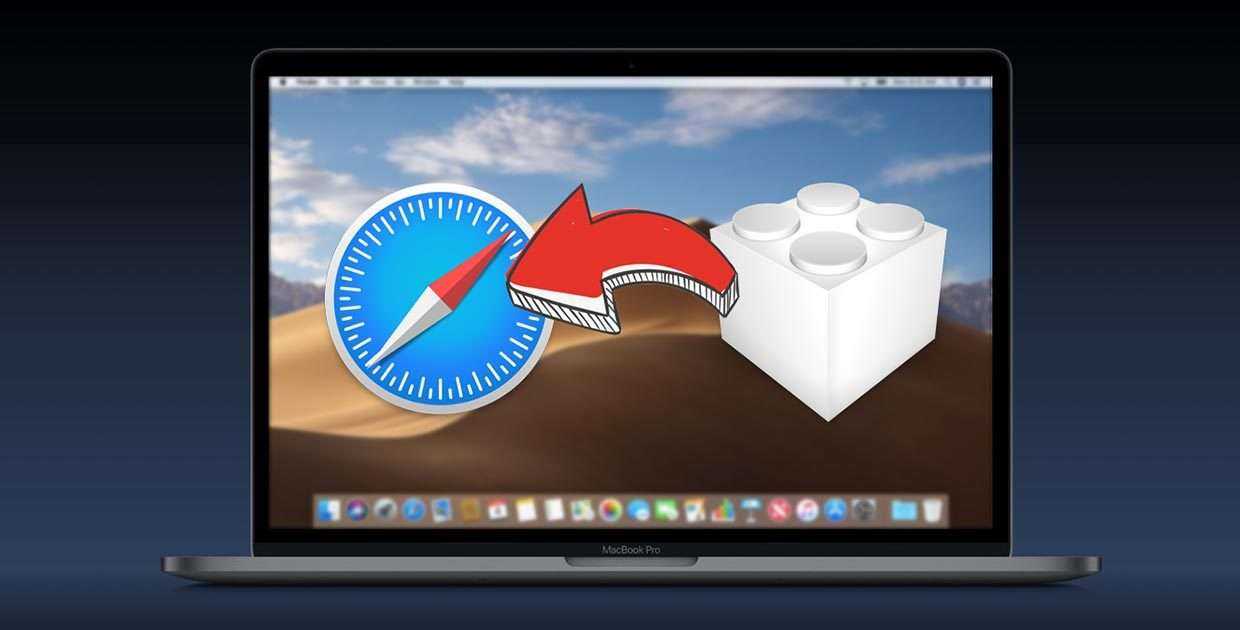
Разработчики macOS Mojave всерьез поработали над повышением производительности системы. Одним из изменений, улучшающих стабильность ОС, стал запрет на установку расширений для браузера Safari от неустановленных разработчиков.
Теперь расширить возможности браузера можно лишь при помощи программ, которые распространяются в App Store или размещены в официальном разделе с дополнениями для Safari.
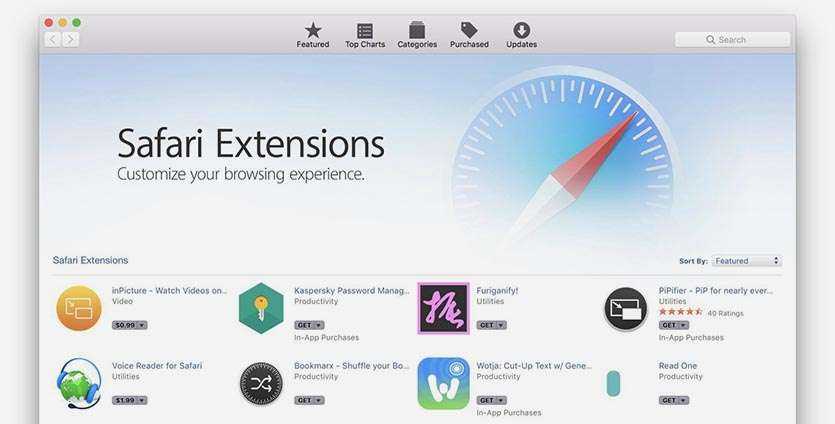
К счастью, имеется обходной путь для ручной установки расширений Safari, которые по тем или иным причинам не проходят модерацию Apple.
Как установить расширение для Safari вручную
1. Скачайте нужное дополнение с сайта разработчика.
2. Измените расширение файла с *.safariextz на *.zip.
3. Извлеките содержимое архива при помощи любого подходящего архиватора.
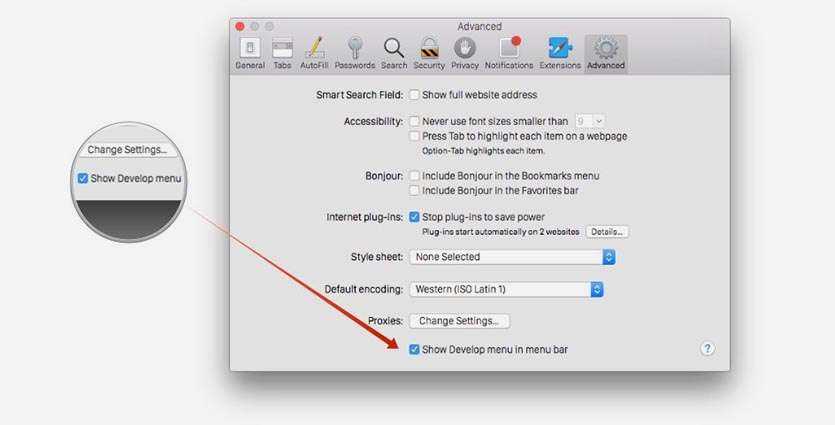
4. Откройте параметры Safari на вкладке Дополнения и установите флаг Показывать меню «Разработка» в строке меню.
5. Теперь в строке меню Разработка переходим в раздел Показать Extension Builder.
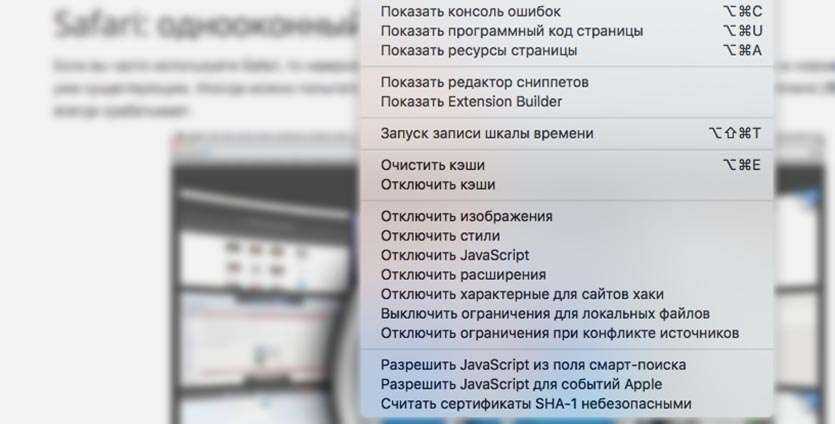
6. В открывшемся окне нажимаем на «+» и добавляем наше расширение, файлы которого мы получили в результате извлечения из архива.
7. После добавления плагина его следует запустить кнопкой Выполнить.
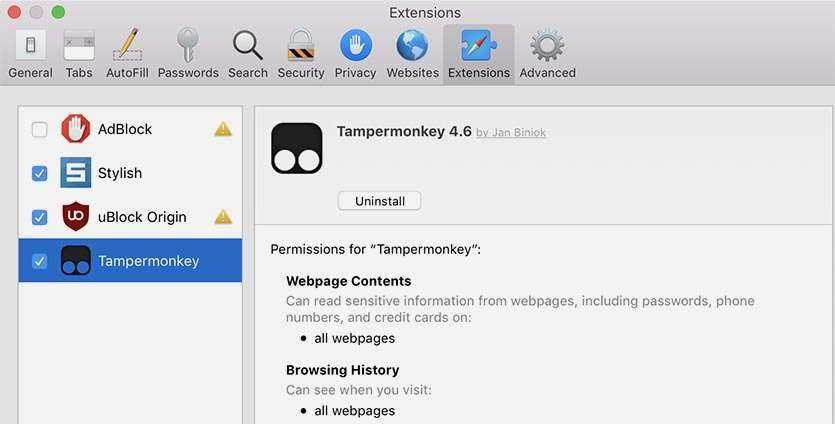
Расширение появится в параметрах браузера и начнет работать.
Что делать после перезапуска браузера
Установленные таким образом расширения не запускаются автоматически после перезапуска браузера. Здесь нам придет на помощь Apple Script.
Файл скрипта должен содержать следующий код:
Поместить скрипт следует по адресу:
/Library/Scripts/Applications/Safari (при необходимости создать нужные папки в домашней).
У способа есть существенный минус – установленные таким образом плагины не будут автоматически обновляться. Придется проделывать всю процедуру заново или ждать, пока авторы выложат модуль в раздел Safari Extensions.
К сожалению, на данный момент это – единственный способ установки сторонних расширений для Safari в macOS Mojave.
В закладки
Browsec
Еще один VPN без ограничений по трафику, который доступен в виде мобильного приложения и расширения для популярных браузеров. Благодаря функции Smart Settings сервис может автоматически включаться только на выбранных сайтах, пропуская остальной трафик напрямую. Бесплатно эта фишка работает только для одного сайта. На Safari данный VPN не работает, однако доступен для всех других браузеров: Google Chrome, Mozilla Firefox, Opera Browser, Microsoft Edge и Яндекс.Браузера.
Сервис утверждает, что защищает трафик везде и гарантирует, что пользователь получает полностью анонимный просмотр. Для доступа открывается 4 сервера, скорость достигает 20 Мбит/сек.
Плюсы:
- безлимитный трафик;
- 256-битное AES-шифрование;
- автоматическое подключение на выбранном сайте.
Минусы:
не поддерживается в Safari.
Полезные расширения для Safari iOS 15
К сожалению, интересных плагинов в App Store мало. Но Apple мотивирует разработчиков к их созданию. На данный момент особой популярностью пользуются различные блокировщики рекламы. Мне удалось найти кое-что интересное и бесплатное. Расширения не только красивые, но и весьма практичные.
Расширение Momentum классно меняет Safari
Цена: бесплатно
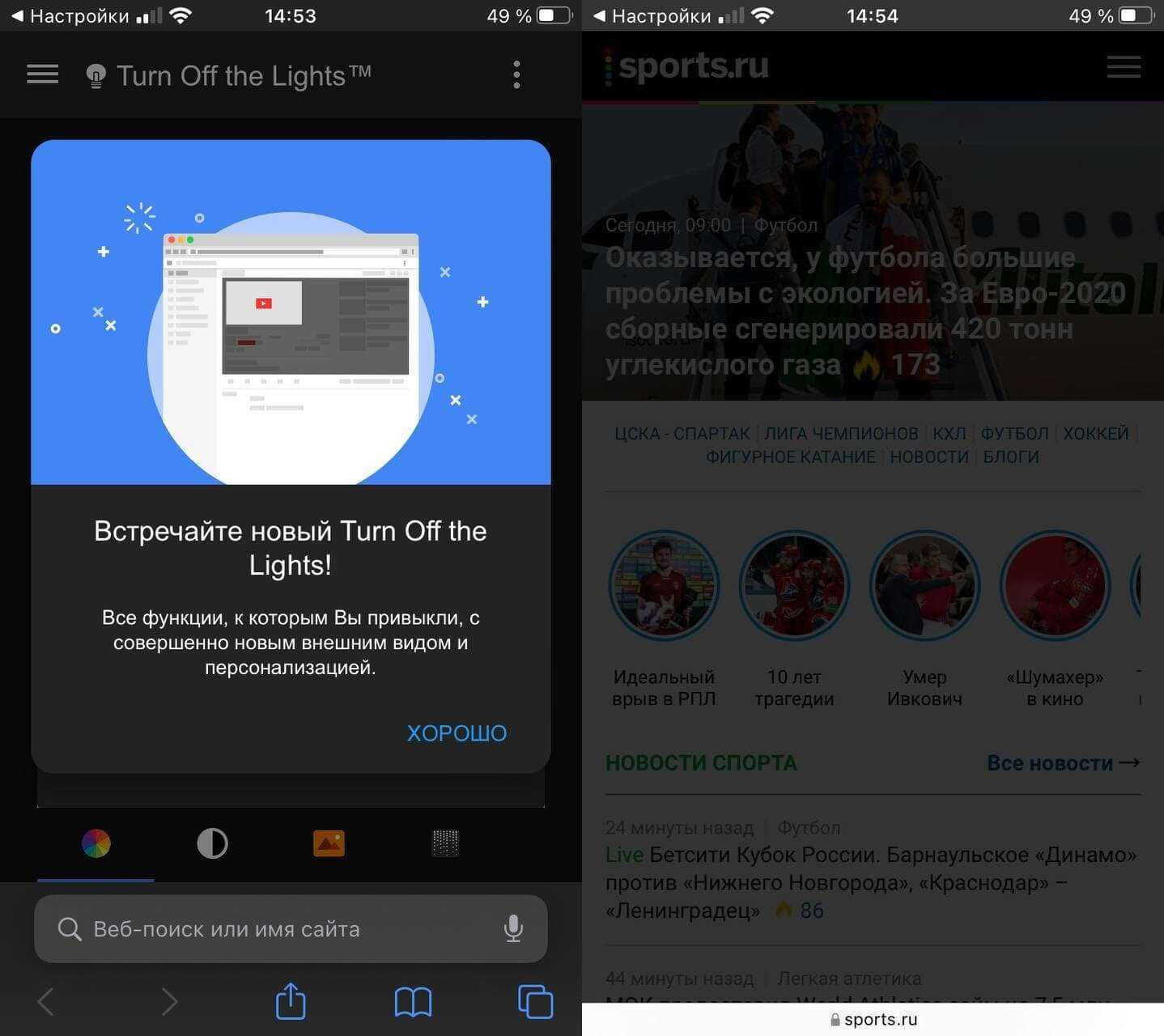
Плагин позволяет затемнить экран не только при просмотре видео, но и во время чтения
Цена: бесплатно
Super Agent
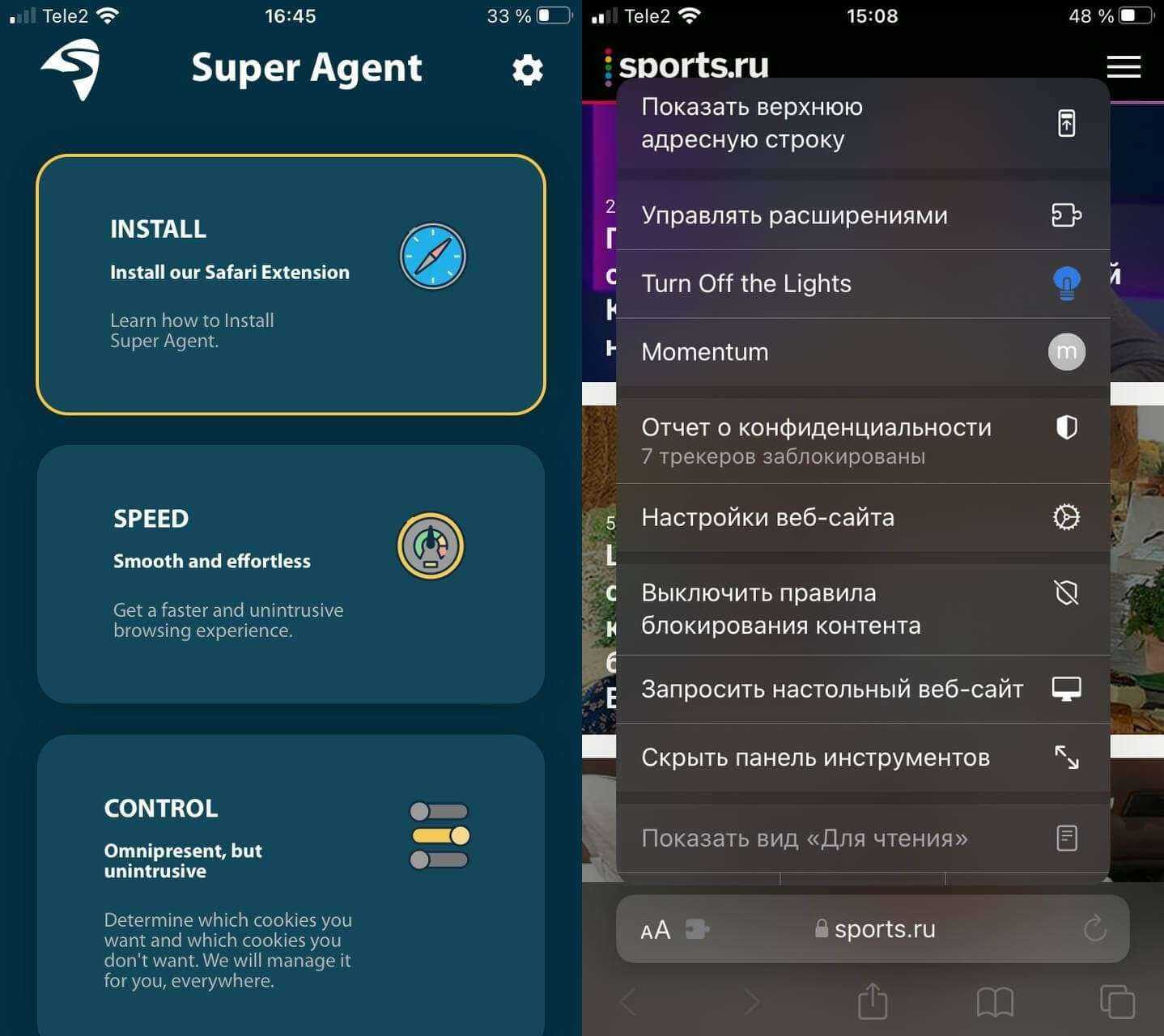
Больше никаких всплывающих табличек про согласие на обработку cookie
Расширение, которое автоматически заполняет на сайтах надоедливое согласие на использование cookie. Расширение упрощает конфиденциальность, давая пользователям возможность решать, нужно ли их отслеживать: достаточно лишь выбрать предпочтения, а дальше расширение все сделает за вас.
Цена: бесплатно
Источник
Google Chrome не показывает самые посещаемые сайты
Программы для Windows, мобильные приложения, игры — ВСЁ БЕСПЛАТНО, в нашем закрытом телеграмм канале — Подписывайтесь:)
Примените следующие решения, если вы заметили, что Google Chrome больше не отображает наиболее посещаемые вами веб-сайты:
- Проверьте соответствующую настройку
- Обновите Google Chrome до последней версии.
- Измените настройки некоторых флагов Chrome.
- Отключить очистку данных при выходе из Chrome.
- Сбросьте Google Chrome.
Продолжайте читать, чтобы ознакомиться с полными инструкциями.
1]Проверьте соответствующую настройку.
- Откройте Chrome
- Нажмите Настроить в правом нижнем углу
- Выберите Ярлыки ссылка на левой панели
- Убедиться, что Скрыть ярлыки переключатель выключен.
2]Обновите Google Chrome до последней версии.
Изображения могут не отображаться в Google Chrome из-за ошибки. Прежде чем приступить к комплексным исправлениям, стоит отметить, что Google, возможно, исправил ошибку в обновлении.
Проверьте, не вышло ли обновление Chrome, и сделайте необходимое. Если вы не знаете, как обновить браузер, выполните следующие действия:
Запустите Google Chrome. Щелкните адресную строку, введите текст ниже и нажмите клавишу ВВОД:
хром: // помощь /
Моя установка Chrome на скриншоте выше обновлена. Но если это не так, вы можете обновить его здесь. Как только вы его инициируете, браузер указывает на это, используя статус, который говорит: проверка обновлений. Дайте ему время на завершение. Через некоторое время браузер обновится автоматически.
Перезапустите Google Chrome и проверьте, отображаются ли изображения. Если обновление браузера не помогло решить проблему, перейдите к следующему решению.
3]Измените настройки некоторых флагов Chrome.
Включить флаг «Новая вкладка»
Запустите Google Chrome, введите следующий текст в адресную строку и нажмите ENTER:
хром: // флаги / # использовать-google-local-ntp
Нажмите на раскрывающееся меню рядом с «Включить с помощью локального NTP Google» и выберите в меню «Включено».
Затем перезапустите Chrome, и в браузере должны появиться изображения.
Измените макет пользовательского интерфейса браузера на нормальный
Откройте Chrome. Введите следующий текст в адресную строку браузера и нажмите ENTER:
хром: // флаги / # топ-хром-мд
Выберите «Нормальный» в раскрывающемся меню рядом с «Макет пользовательского интерфейса» для верхнего Chrome браузера и, наконец, перезапустите браузер.
Отключить интерфейс материального дизайна страницы новой вкладки
Откройте браузер Chrome и введите следующий текст в адресную строку. После этого нажмите клавишу ENTER.
хром: // флаги / # ntp-ui-md
Отключите флаг пользовательского интерфейса New Tab Page Material Design в раскрывающемся меню рядом с ним и перезапустите браузер.
4]Отключить очистку данных при выходе из Chrome
В Chrome есть возможность очищать данные и файлы cookie посещаемых вами веб-сайтов при закрытии браузера. Если этот параметр включен, браузер не будет сохранять данные веб-сайтов в своем кеше, следовательно, будет невозможно узнать или показать ваши наиболее посещаемые веб-сайты.
Чтобы убедиться, что этого не происходит, щелкните значок меню в правом верхнем углу окна Chrome и выберите «Настройки».
Прокрутите вниз и выберите Настройки сайта. Затем нажмите на опцию Cookies и другие данные сайта в разделе Конфиденциальность и безопасность. Вы также можете перейти на эту страницу, введя следующий текст в адресную строку и нажав ENTER.
хром: // настройки / куки
Здесь установите переключатель рядом с Показать все (рекомендуется). Также убедитесь, что посещаемый вами веб-сайт не добавлен в список заблокированных на этой странице.
5]Сбросить Google Chrome
Когда ничего не помогает, вы можете в крайнем случае сбросить настройки браузера. Сброс Chrome работает, потому что проблема может быть вызвана настройкой или расширением. Вы должны знать, что сброс Chrome удаляет все сохраненные данные и возвращает все параметры к значениям по умолчанию.
Поэтому убедитесь, что вы включили синхронизацию в своем браузере, чтобы не потерять историю просмотров, закладки, пароли, автозаполнения и т. Д. Запустите браузер Chrome и выполните следующие действия.
Нажмите на три точки в правом верхнем углу окна Chrome и перейдите в Настройки. Прокрутите вниз и нажмите «Дополнительно», чтобы открыть другие настройки. Внизу страницы настроек находится Сбросить настройки раздел.
В этом разделе нажмите Восстановить настройки до исходных значений по умолчанию. Наконец, нажмите кнопку «Сбросить настройки» в приглашении, чтобы запустить процесс.
Надеюсь, что-то здесь вам поможет.
.
Программы для Windows, мобильные приложения, игры — ВСЁ БЕСПЛАТНО, в нашем закрытом телеграмм канале — Подписывайтесь:)
Обновление расширений Safari
Вы можете обновить расширения, установленные из Галереи или App Store автоматически. Расширения, установленные вне Галереи или App Store, могут обновляться только вручную.
Чтобы обновить расширения, перейдите в Safari> «Настройки» .
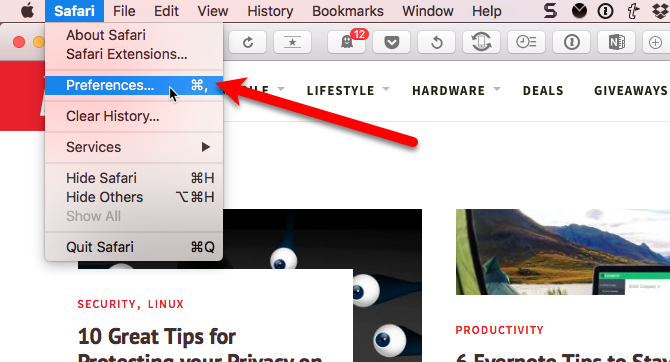
Если вы не хотите обновлять какие-либо расширения автоматически, снимите флажок « Автоматически обновлять расширения» в окне « Галерея расширений Safari» на экране « Расширения» .
Вы также можете отключить автоматические обновления о расширениях, установленных в Mac App Store.
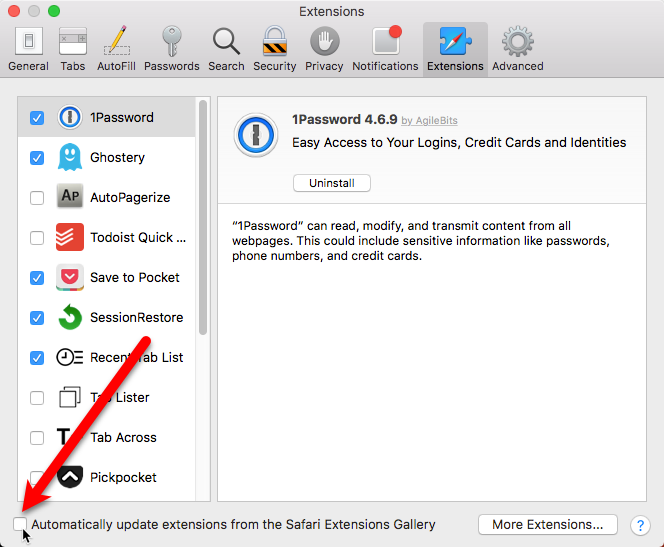
Если доступны обновления для расширений, установленных из файлов .safariextz, или для расширений из Галереи, если вы отключили автоматические обновления, кнопка « Обновления» появляется в нижней части списка расширений. Нажмите Updates, чтобы увидеть доступные обновления.
Нажмите кнопку Обновить для каждого расширения, которое вы хотите обновить.
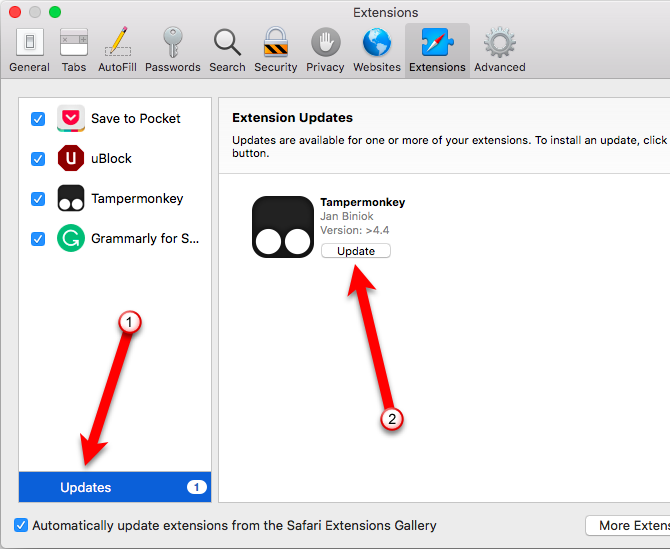
Adblock — Производительность
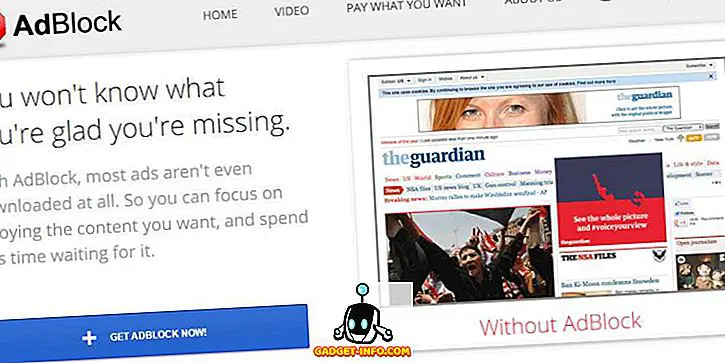
Использование: блокировать рекламу
Вам действительно понравится Adblock, одно из самых популярных расширений для браузера Safari, если вы ненавидите эту неуклюжую, навязчивую и прерывистую рекламу по всему Интернету, пусть это будут Facebook, Google или другие сайты, которые вы посещаете каждый день. Установка Adblock занимает всего несколько секунд и, таким образом, удаляет практически все виды рекламы с различных веб-сайтов, но затем вы можете настроить Adblock для блокировки рекламы на определенных веб-сайтах или наоборот.
Таким образом, если вы любите иметь опыт просмотра без рекламы, вы полюбите Adblock. Кроме того, меньше рекламы может помочь вам отвлечься и, таким образом, повысить производительность, как мы надеемся.
устанавливать
Отключение или удаление расширений Safari
Расширения Safari, которые вы больше не используете, могут быть отключены или удалены. Если у вас возникают проблемы в Safari, вы можете отключить все свои расширения, а затем повторно включить их по одному. Это может помочь вам определить, является ли расширение причиной проблемы, и какой именно. Если вы решите, что вам больше не нужно расширение, вы можете удалить его.
Примечание. Перед отключением или удалением расширений рекомендуется закрыть все открытые вкладки в Safari. Если у вас открыто много вкладок, производительность Safari заметно ухудшается при отключении или удалении расширения. Каждая открытая вкладка должна быть настроена так, чтобы это расширение больше не было активным, особенно когда эта вкладка использовала расширение.
Чтобы отключить или удалить расширение, перейдите в Safari> «Настройки», затем нажмите « Расширения» на панели инструментов.
Снимите расширение в списке слева, чтобы отключить его. Чтобы удалить расширение, выберите его в списке и нажмите « Удалить» справа.
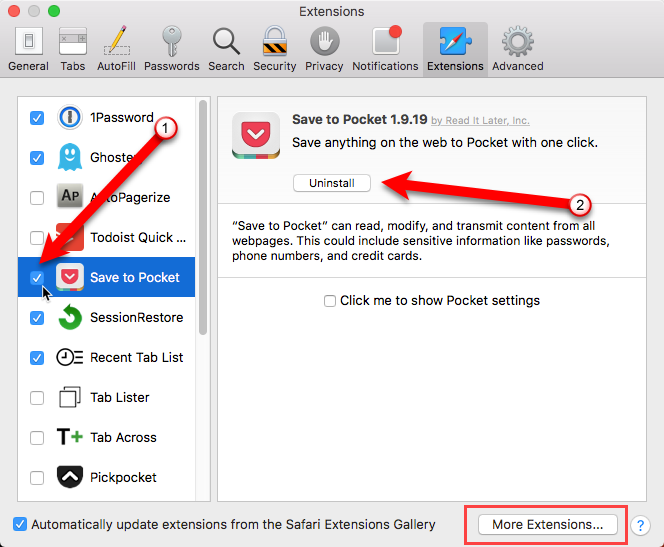
Кнопка « Дополнительные расширения» на экране « Расширения» открывает галерею расширений Safari на новой вкладке.
Дополнительная информация
Safari больше не поддерживает большинство веб-плагинов. В целях ускорения загрузки веб-страниц, экономии заряда аккумулятора и повышения уровня безопасности браузер Safari оптимизирован для обработки содержимого с использованием веб-стандарта HTML5, не требующего плагинов. Используйте расширения Safari вместо веб-плагинов, чтобы оптимизировать и адаптировать под потребности пользователя работу с веб-сайтами.
Информация о продуктах, произведенных не компанией Apple, или о независимых веб-сайтах, неподконтрольных и не тестируемых компанией Apple, не носит рекомендательного или одобрительного характера. Компания Apple не несет никакой ответственности за выбор, функциональность и использование веб-сайтов или продукции сторонних производителей. Компания Apple также не несет ответственности за точность или достоверность данных, размещенных на веб-сайтах сторонних производителей. Обратитесь к поставщику за дополнительной информацией.
СОВЕТЫ
В чем разница между прокси и VPN?
Прокси перенаправляет ваш трафик через удаленный сервер (так называемый прокси-сервер). Также прокси шифрует весь входящий и исходящий трафик – но лишь для того конкретного браузера, для которого было настроено прокси-подключение.
Получается следующая картина: хороший прокси для браузера зашифрует ваши действия и скроет ваш IP-адрес от сайтов, на которые вы заходите через соответствующий браузер, однако действия любых других браузеров и приложений останутся без защиты.
В свою очередь, VPN шифрует ВЕСЬ ваш интернет-трафик, в том числе входящий и исходящий трафик любого приложения (в том числе браузера), установленного на вашем устройстве. Все данные перенаправляются через один или несколько серверов VPN-сети – это называется VPN-туннелирование.
Так зачем размениваться на браузерные расширения?
Главная причина в том, что браузерные прокси-расширения очень удобные и простые в установке. Конечно, не стоит отказываться от полной VPN-защиты лишь ради этого. Лучше всего было бы установить расширение для Safari и полноценное VPN-приложение для вашего Mac от одного и того же сервиса.
Возьмем в качестве примера расширение для Safari от ExpressVPN: простой клик по иконке в углу браузера включает прокси и позволяет изменить серверную локацию. Это расширение доступно бесплатно (для подписчиков сервиса), и вы сможете свободно использовать его вместе с самим VPN-приложением.
Если вы придете к выводу, что ExpressVPN вам не подходит, то следующим достойным вариантом будет высококачественный VPN, позволяющий легко и просто настроить пользовательское прокси-подключение для браузера Safari. О двух отличных сервисах мы расскажем вам чуть ниже, также обязательно почитайте нашу статью про лучшие VPN для Mac — там найдутся и другие отличные провайдеры.
Небольшое примечание: если вы работаете под управлением ОС старой версии, которая более не поддерживается современными VPN-приложениями, вам, возможно, придется настраивать VPN-подключение вручную. Мы рассказали об этом самым подробным образом в статье про ручную настройку VPN-подключения на Mac.
Итак, пока мы еще не перешли к подробному списку лучших VPN для Mac OS и Safari, вот обещанное пошаговое руководство по созданию прокси-подключения, если ваш VPN-сервис не предоставляет отдельного расширения для Safari.
Для чего нужны плагин и эцп для втб
Электронная цифровая подпись используется в онлайн-среде для предотвращения фальсификации электронных сообщений, для подачи поручений на совершение различных операций (в т.ч. брокерских), отправки заявлений и т.д. Если заявка или документ не подписан ЭЦП, то банк вправе отказать от проведения операции в одностороннем порядке.
Использование ЭЦП невозможно без установки специального плагина. С его помощью пользователь формирует ЭЦП и подписывает документы, подтверждает свое авторство и неизменность отправленной информации, а также подтверждает свою личность при совершении различных операций.
# 4. Mate: универсальный переводчик вкладок
Мате доверяют полмиллиона пользователей по всему миру. Оплатив одну подписку, вы получаете доступ ко всем веб-страницам, которые показывают контент на иностранных языках. Это расширение может понимать более 100 языков; как пользователь, вы должны выбрать текст и содержимое буфера обмена с помощью Mate.
Помимо языкового перевода, Mate поможет вам с фонетикой. Да, он может произносить любое слово с правильными акцентами. Вместо того, чтобы полагаться на Google Translate, вы можете использовать Mate в любой точке мира. Просто выделите текст в любом приложении и нажмите кнопку «Перевести с помощником» в контекстном меню.
Цена: 29,99 $Скачать
Как включить расширения Safari на Mac?
Когда вы загружаете расширение из App Store, оно устанавливается автоматически. И, как упоминалось в предыдущем разделе, если у вас открыто Safari, вы сразу же получаете баннер, позволяющий активировать загруженное расширение.
Однако, если вы загружаете и устанавливаете расширение из другого источника или если вы не видите баннер, вы можете использовать следующие шаги, чтобы включить расширения в Safari.
1. В открытом Safari выберите Предпочтения из меню Safari.
2. В окне настроек Safari щелкните значок Расширения таб.
3. Здесь вы найдете все установленные вами расширения Safari на левой панели.
4. Чтобы включить расширение, установите рядом с ним флажок. И во всплывающем окне подтверждения нажмите Включить.
Hide.me
Hide.me – это 10 Гб бесплатного трафика в месяц со строгой защитой данных. Доступно подключение к серверам из таких стран, как США, Канада, Нидерланды и Германия. Защита пользователей без подписки равноценна защите по подписке, а это шифрование 256-bit AES, политика отказа от сбора данных и функция автоматического аварийного отключения для предотвращения рисков утечки информации пользователей.
Здесь также есть служба поддержки, которая работает 24/7. В отличие от предыдущего сервиса, служба работает довольно быстро: среднее время ожидания ответа составляет 3 часа.
Также обращаю ваше внимание на то, что бесплатная подписка действует всего 30 дней, однако ее можно будет продлить неограниченное количество раз всего в пару кликов.
Плюсы:
- 10 Гб бесплатного трафика;
- можно скачивать торрент-файлы;
- высокий уровень безопасности: шифрование 256-bit AES, политика отказа от сбора данных и функция автоматического аварийного отключения для предотвращения рисков утечки информации пользователей;
- круглосуточная служба поддержки.
Минусы:
- доступно мало серверов;
- не работает с Netflix и другими стриминговыми сервисами;
- можно работать только с одного устройства.









![7+ лучших расширений apple safari в 2021 году [you must have]](http://reaktiv-rf.ru/wp-content/uploads/7/a/d/7ad19732824aac4aa913bd92319ee301.png)




![7+ лучших расширений apple safari в 2021 году [you must have] - бинар](http://reaktiv-rf.ru/wp-content/uploads/6/8/c/68cc997a71f95886eec635688ef75141.jpeg)














