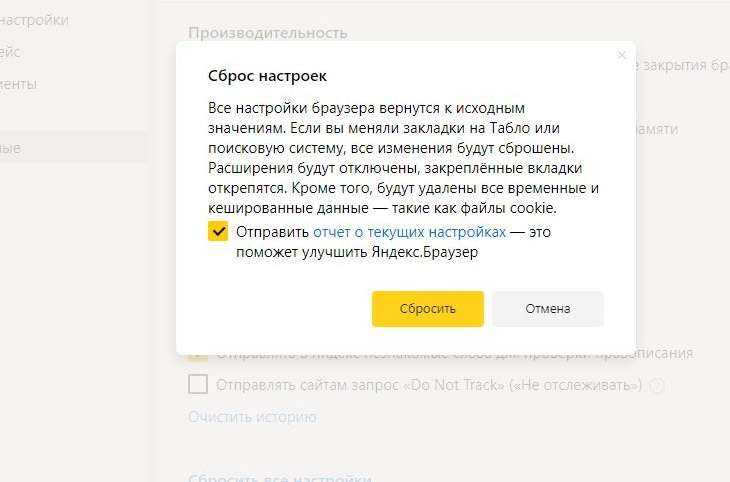Трояны
При скрытом способе к вам на компьютер устанавливается вредоносная программа, так называемый «троян». Она проникает через уязвимость компьютера, например, при отключенном брандмауэре или при заходе на определенную группу сайтов. Чаще всего к ним относятся сайты эротического содержания. При явном способе отъема денег вы сами переводите деньги за разблокировку компьютера тем или иным способом на счет преступников. Причем разблокировки на самом деле может и не быть, так как вы после перечисления денег будете преступникам просто не интересны.
Решил провести рискованный эксперимент). Обновил базы антивируса и зашел на явно подозрительный сайт, чтобы показать вам, как это выглядит. Сходу нам предлагают скачать непонятно какой файл драйвера, даже без уточнения модели вебкамеры.
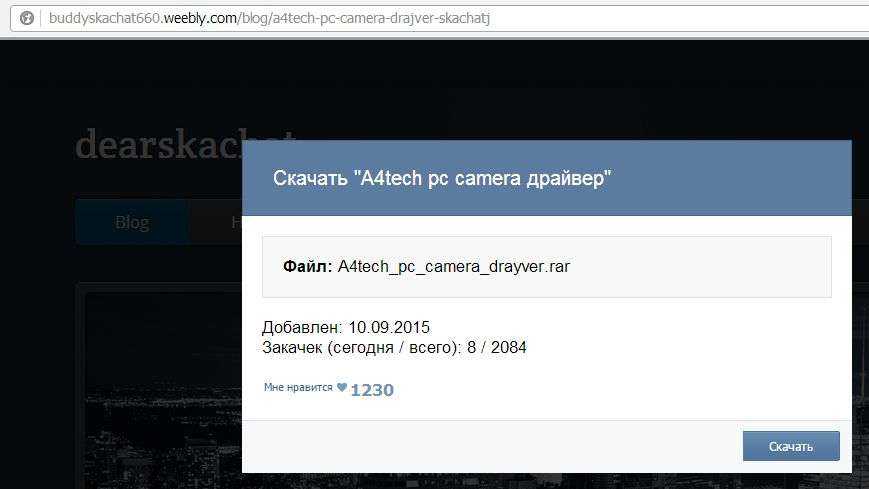
Название сайта видно на скриншоте и оно не несет никакой смысловой нагрузки. Скорее всего, это сделано умышленно, чтобы ассоциировать данный сайт по названию под как можно большее количество запросов в поисковике, для того чтобы вы не могли заметить несоответствие тематики. Причем на экране мы видим большое количество скачавших и, якобы, поблагодаривших.
Как убрать рекламу в Яндекс браузере средствами браузера
Убрать рекламу в Яндекс браузере можно с помощью встроенной функции блокировки рекламных блоков. Данный инструмент не столь удобен, как упомянутые выше блокировщики. Популярные блокираторы отключают в один клик всю рекламу на всех сайтах, встроенный же в Яндекс требует «обучения». Что под этим подразумевается?
Все просто, пользователь заход на сайт, видит рекламный блок или несколько блоков, активирует функцию скрытия мешающей рекламы в Яндекс браузере и самостоятельно указывает, какие рекламные баннеры должны быть удалены со страницы.
Как убрать рекламу в Яндекс браузере:
- Следует зайти на сайт с рекламой;
- Открыть меню, нажав на значок с 3 горизонтальными полосками, расположенный в верхнем правом углу;
- Выбрать пункт «Скрыть мешающую рекламу»;
- Кликом левой кнопкой мыши выделить всю рекламу, от которой нужно избавиться;
- После того, как все рекламные блоки будут отмечены, нужно нажать на кнопку «Скрыть выбранные баннеры», расположенную вверху браузера.
Яндекс использует фильтры, которые настраиваются, основываясь на заблокированных пользователем рекламных блоках. Нельзя назвать этот инструмент самым удобным. Он значительно уступает в плане оперативности защиты от рекламы, в сравнении с другими блокировщиками. Но все же инструмент имеет место быть и им можно пользоваться.
Правда, уж очень раздражают огромные пустые белые поля, остающиеся на том месте, где ранее были рекламные блоки. В AdBlock, AdBlock Plus и AdGuard такой проблемы нет.
Надеюсь, статья «Как заблокировать рекламу в Яндекс браузере» была вам полезна.
Сам открывается браузер с рекламой — как исправить
Одна из распространенных сегодня проблем, вызванных вредоносным ПО — браузер открывается сам по себе, показывая, как правило рекламу (или страницу с ошибкой). При этом он может открываться при запуске компьютера и входе в Windows или периодически во время работы за ним, а если браузер уже запущен — то открываются его новые окна, даже при отсутствии действий со стороны пользователя (есть также вариант — открытие нового окна браузера при клике в любом месте сайта, рассмотрен здесь: В браузере выскакивает реклама — что делать?).
В этой инструкции подробно о том, где в Windows 10, 8 и Windows 7 прописывается такой самопроизвольный запуск браузера с нежелательным содержимым и как исправить ситуацию, а также дополнительная информация которая может оказаться полезной в рассматриваемом контексте.
Почему браузер открывается сам по себе
Причиной самопроизвольного открытия браузера в случаях, если это происходит как было описано выше, являются задания в планировщике заданий Windows, а также записи в реестре в разделах автозагрузки, сделанные вредоносными программами.
При этом, даже если вы уже удалили вызывавшее проблему нежелательное ПО с помощью специальных средств, проблема может сохраняться, так как эти средства могут удалять причину, но не всегда следствия работы AdWare (программ, направленных на показ пользователю нежелательной рекламы).
Если вы еще не удалили вредоносные программы (а они могут быть и под видом, к примеру, нужных расширений браузера) — об этом также написано далее в этом руководстве.
Как исправить ситуацию
Чтобы исправить самопроизвольное открытие браузера потребуется удалить те системные задания, которые вызывают это открытие. В настоящий момент времени чаще всего запуск происходит через планировщик заданий Windows.
Для исправления проблемы, выполните следующие действия:
- Нажмите клавиши Win+R на клавиатуре (где Win — клавиша с эмблемой Windows), введите taskschd.msc и нажмите Enter.
- В открывшемся планировщике заданий, слева, выберите «Библиотека планировщика заданий».
- Теперь наша задача — найти те задания, которые вызывают открытие браузера в списке.
- Отличительные особенности таких заданий (по названию их найти не получится, они стараются «маскироваться»): они запускаются раз в несколько минут (можно, выбрав задание открыть вкладку «Триггеры» внизу и посмотреть частоту повтора).
- Они запускают какой-либо сайт, при этом не обязательно тот, который вы видите в адресной строке новых окон браузера (могут быть перенаправления). Запуск происходит с помощью команд cmd /c start http://адрес_сайта или путь_к_браузеру http://адрес_сайта. Иногда — explorer.exe путь_к_сайту
- Увидеть, что именно запускает каждое из заданий, вы можете, выбрав задание, на вкладке «Действия» внизу.
- Для каждого подозрительного задания нажмите по нему правой кнопкой мыши и выберите пункт «Отключить» (лучше не удалять, если вы не уверены на все 100 процентов, что это именно вредоносное задание).
После того, как все нежелательные задания отключены, посмотрите была ли решена проблема и продолжает ли браузер сам запускаться. Дополнительная информация: есть программа, которая также умеет искать сомнительные задания в планировщике заданий — RogueKiller Anti-Malware.
Еще одно расположение, в случае если браузер запускается сам при входе в Windows — автозагрузка. Там также может быть прописан запуск браузера с нежелательным адресом сайта, способом, аналогичным тому, что описан в пункте 5 выше.
Проверьте список автозагрузки и отключите (удалите) подозрительные пункты. Способы сделать это и различные расположения автозагрузки в Windows подробно описаны в статьях: Автозагрузка Windows 10 (подойдет и для 8.1), Автозагрузка Windows 7.
Дополнительная информация
Есть вероятность, что после того как вы удалите пункты из планировщика заданий или автозагрузки, они снова появятся, что будет говорить о том, что на компьютере остались нежелательные программы, вызывающие проблему.
Подробно о том, как избавиться от них читайте в инструкции Как избавиться от рекламы в браузере, а в первую очередь проведите проверку вашей системы специальными средствами удаления вредоносных программ, например, AdwCleaner (такие средства «видят» многие угрозы, которые антивирусы видеть отказываются).
Отключение рекламы в браузере
Виновниками нежелательной рекламы в браузерах в основном бывают:
- всплывающие окна;
- push-уведомления;
- некоторые расширения.
Отключить рекламу в браузере возможно его соответствующей настройкой. Поскольку перечисленные в маркированном списке источники действуют в процессе работы браузера, то его сброс к начальным настройкам также позволит избавиться от рекламы на некоторое время.
Предлагаем также познакомиться со статьей на тему как отписаться от рассылок на почту.
Google Chrome
- Откройте браузер и щёлкните значок замка, как правило, присутствующий рядом с адресом сайта.
- В выпадающем списке щёлкните раздел «Настройки сайтов».
- В окне настроек по умолчанию открывается раздел «Конфиденциальность и безопасность». В нём выберите пункт «Блокировать» для «Уведомлений», «Всплывающих окон» и «Рекламы».
- В этом же окне щёлкните раздел «Расширения», взятый на скриншоте в оранжевую рамку.
- В окне установленных расширений отключите подозреваемые.
- Для сброса настроек щёлкните в браузере на три вертикальные точки, затем – раздел «Настройки».
- В окне настроек откройте выпадающий список «Дополнительные», затем щёлкните раздел «Сброс настроек и удаление вредоносного ПО».
- В следующем окне щёлкните «Восстановление настроек по умолчанию», затем – «Сбросить настройки».
В этой статье читайте о том как создать почту на Google. Если ваш браузер не будет открываться, то ответы вы всегда можете получить в статье почему Google Chrome не запускается на компьютере.
Яндекс Браузер
Этот браузер выделяется хорошими возможностями оперативного удаления ненужной рекламы текущего сайта.
- На появившемся макете страницы щёлкните на мешающих баннерах, после чего – «Скрыть выбранные баннеры».
Раздражающая реклама сбоку действительно исчезнет, оставив после себя занимавшееся им пустое место. При следующих вызовах этой страницы баннера не будет. Так можно удалять баннеры в любом месте Рабочего стола и экрана браузера.
А как удалить рекламу на других сайтах? Вернитесь к окну, показанному на предыдущем скриншоте, и щёлкните раздел «Настройки» (в оранжевой рамке).
- В открывшемся окне щёлкните раздел «Сайты», а затем «От прочих сайтов» в «Уведомлениях». (К разделу «Системные» мы обратимся позже.)
- В окне «Отправка уведомлений» запретите или удалите ненужное.
- Для сброса Яндекс Браузера к начальным настройкам, в окне предыдущего скриншота щёлкните раздел «Системные» (подчёркнутый оранжевой чертой).
- В открывшемся одноимённом окне щёлкните «Сбросить все настройки».
- В этом браузере значки установленных расширений расположены справа от «умной» адресной строки. Для возможного удаления сомнительных расширений, откройте контекстное меню установленного расширения и щёлкните «Настроить расширения».
- В открывшемся окне удалите сомнительные расширения.
Mozilla Firefox
- В правом верхнем углу браузера щёлкните на трёх вертикальных чёрточках, после чего в открывшемся списке – на разделе «Настройки».
- В окне настроек перейдите в раздел «Приватность и защита». (К разделу «Расширения и темы» мы вернёмся позже.)
- На строке «Уведомления» щёлкните пункт «Параметры».
- В открывшемся окне заблокируйте выскакивающую рекламу уведомлений, после чего – щёлкните пункт «Сохранить изменения».
- Вернитесь к предыдущему окну, и при необходимости активируйте строку «Блокировать всплывающие окна». Для разрешения корректных всплывающих окон, щёлкните пункт «Исключения», и введите адрес сайта, на котором эти окна разрешаются. По окончании кликните пункт «Сохранить изменения».
- Вернитесь к окну настроек и щёлкните раздел «Расширения и темы».
- В новом окне при наличии отключить создающие рекламу в Мозиле расширения.
- Для возврата браузера к базовым настройкам, сначала щёлкните на трёх вертикальных чёрточках, затем – на пункте «Справка».
- В следующем окне щёлкните «Информация для решения проблем».
- В одноимённом окне щёлкните пункт «Очистить Firefox».
Opera
В этом браузере существует встроенная функция блокировки.
- Откройте браузер и в левом верхнем углу щёлкните на его логотипе.
- В открывшемся меню щёлкните раздел «Настройки».
- В одноимённом окне щёлкните раздел «Основные», и включите «Блокировку рекламы». Если рекламу с некоторых сайтов надо разрешить, то щёлкните «Управление исключениями».
- Щёлкните пункт «Добавить», и ввести адрес разрешаемого сайта.
В дальнейшем, для оперативного управления блокировкой всплывающей рекламы в Опере, можно щёлкать на три вертикальные чёрточки в правом верхнем углу браузера.
Способ №2: Подключение аддонов
Браузерные расширения годятся только для локальной фильтрации. Они блокируют рекламу на сайтах непосредственно только лишь браузере, к которому подключены. Также их действие не распространяется на сетевые приложения, мессенджеры. Некоторые из них являются кроссбраузерными: их версии доступны для многих браузеров. Другие же имеют статус специализированных инструментов, разработанных специально для конкретного веб-обозревателя.
Adblock
(Chrome, Safari, Opera) Достаточно популярный в инете фильтр. На его страничке зафиксировано свыше 200 млн. скачиваний. Он наделён лёгкой системой управления. Умеет выборочно устранять любые элементы на текущей веб-странице, добавление правила в фильтр осуществляется всего лишь за 3-4 клика мышкой.
Ghostery
(Chrome, Firefox, Safari, Internet Explorer, Opera) Мощное средство для маскировки в процессе веб-сёрфинга. Позволяет посещать веб-ресурсы анонимно. Блокирует скрипты виджетов, счётчиков, веб-маяки, аналитические модули, рекламу. Поддерживает выборочное отключение скриптов на веб-сайтах.
Adguard
(Chrome, Firefox, Edge, IE, Opera, Yandex) Браузерная версия описанной выше баннерорезки. Обладает идентичными функциями блокирования и базой вирусных сайтов. Не загружает в браузер потенциально опасные и вирусные онлайн-ресурсы. Умеет устранять блоки от новых рекламных сервисов, с которыми другие аналогичные расширения не справляются.
Adblock Plus
(все актуальные браузеры: от IE до Maxthon) Оборудован тонкими настройками фильтрации. Имеет большую базу правил блокирования, которая постоянно обновляется. Успешно фильтрует тизеры на известных сервисах (Youtube, Facebook). Умеет не блокировать полезную рекламу. Сохраняет полную конфиденциальность данных.
uBlock Origin
Шустро устраняет всякие «коммерческие непотребства» со страницы. Не нагружает центральный процессор и оперативную память ПК. Ускоряет закачку веб-страниц в браузер. Использует солидный список фильтров и вредоносных доменов. Поддерживает загрузку и создание пользовательских правил. Наделён гибкими опциями фильтрации.
Вирусная реклама
Баннеры, которые устанавливают на веб-страницы вирусные модули под названием Adware, не всегда удаётся убрать при помощи антибаннеров и аддонов-фильтров. Они скрытно проникают в систему ПК через инфицированные сайты и инсталляторы программного обеспечения.
Подробней о борьбе с рекламным ПО читайте здесь.
Избавиться от вирусов Adware, навязывающих пользователям рекламу, можно при помощи специальных антивирусных средств. Рассмотрим их более детально.
AdwCleaner
Сканер для детектирования и удаления рекламного, шпионского ПО. Как показывает пользовательская практика, является надёжным средством против вирусной рекламы, угонщиков браузеров, сомнительных плагинов, произвольно установившихся панелей инструментов. Очищает не только файловые директории, но системный реестр. Удаляет в свойствах ярлыков надстройки зловредов. Оснащён регулярно обновляемой сигнатурной базой. Приводится в действие одним кликом мышки.
Чтобы запустить AdwCleaner, сделайте так:
1.Перейдите на страничку для скачивания (официальный ресурс!) — https://toolslib.net/downloads/viewdownload/1-adwcleaner/.
2. Запустите скачанный дистрибутив.
3. В панели утилиты нажмите «Scan».
4. После проверки, чтобы удалить вирусы, нажмите «Clean».
Malwarebytes
1. Откройте — https://ru.malwarebytes.com/.
3.Скачайте инсталлятор, запустите его.
4. По окончании установки откройте антивирус.
5. Во вкладке «Проверка» выберите метод «Выборочная проверка».
6. Кликните «Настроить сканирование».
7. Укажите разделы диска и элементы, которые нужно подвергнуть проверке.
8. По завершении процедуры удалите обнаруженные вирусные объекты. Перезагрузите ПК.
Dr.Web CureIt!
Бесплатный антивирусный сканер, разработанный на основе базового антивируса Dr.Web. Находит и уничтожает вирусы любой разновидности: червей, локеров, троянов, руткиты, модули Adware (вирусные баннеры) и пр. Не нуждается в инсталлировании, быстро запускается, может выполнять проверку без дополнительных настроек.
1. Перейдите на официальный ресурс разработчика — https://free.drweb.ru/cureit/.
2. Ознакомьтесь с инструкцией по запуску и настройке сканера.
4. На новой страничке снова нажмите «Скачать».
5. Запустите скачанную утилиту.
6. Выполните необходимые настройки. Нажмите «Начать проверку».
7. Удалите найденные элементы Adware. Перезагрузите Windows.
Вот и всё! Как видите, инструментов для борьбы с рекламным нашествием в Сети достаточно много. Оснастите свой ПК одним из предложенных средств, либо задействуйте антивирусный сканер, если в Windows проник рекламный вирус, чтобы комфортно и безопасно пользоваться интернет-ресурсами.
Расширения для удаления рекламы
Выше говорилось о том, что некоторые расширения браузеров могут создавать ненужную пользователю рекламу. Но гораздо чаще плагины с ней борются.
Специализированные расширения браузеров – самый распространённый способ ограничения навязчивой рекламы в них.
Adblock Plus
- Плагин бесплатен.
- Работает с операционными системами Windows, macOS и Linux.
- Совместим с браузерами Google Ghrome, Mozilla Firefox, Opera, Яндекс Браузер, Maxthon, Microsoft Edge, Internet Explorer, Safari.
- Имеет поддержку русского языка.
Этот плагин – самый популярный блокировщик рекламы. Он эффективно нейтрализует баннеры, всплывающие окна, рекламные видеоролики Youtube и отслеживание в соцсетях. Предохраняет пользователя от захода на заражённые сайты.
AdBlock
Основные характеристики этого расширения не отличаются от перечисленных маркированным списком для предыдущего плагина (см. выше).
Этот блокировщик другого разработчика не является более ранней версией предыдущего, как могло бы показаться.
AdBlock эффективно блокирует рекламные ролики Youtube, но не всегда может убрать всплывающую рекламу с предложением подписки на рассылку.
uBlock Origin
В основных характеристиках этого расширения отсутствует совместимость с браузерами Maxthon и Яндекс Браузер, а также поддержка русского языка.
Этот англоязычный блокировщик очень экономен в потреблении системных ресурсов. В отличие от большинства других плагинов, не имеет незаметной рекламы. С помощью инструмента «Пипетка» можно скрыть любой рекламный участок страницы (аналогично несовместимому с этим плагином Яндекс Браузеру)
Ghostery
Основные характеристики плагина совпадают с предыдущим расширением, но русский язык в нём поддерживается.
Борьба с рекламой – не основная функция этого плагина. Он – блокировщик сбора сведений о поведении пользователя в Интернете. Осуществляемая Ghostery блокировка ускоряет загрузку страниц.
AdGuard Антибаннер
Основные характеристики этого расширения совпадают с плагинами Adblock Plus и Adblock Plus.
Это расширение эффективно блокирует баннеры, всплывающие окна, фишинговые сайты, трекеры и шпионские программы. Хорошо различает «законное» и рекламное видео.
Расширение I don’t care about cookies
Согласно правилам ЕС, сайты, использующие файлы cookie, обязаны получить у пользователя разрешение на их использование. Работающим за компьютером то и дело приходится делать это.
Рассматриваемое утилита избавляет их от этого.
В большинстве случаев оно просто блокирует или скрывает всплывающие окна, связанные с файлами cookie. Но, когда это необходимо для корректной работы сайта, плагин автоматически принимает политику файлов cookie за пользователя.
Дополнительная информация об утилите приведена на сайте. Там же его можно установить.
После установки в браузер (Google Chrome) справа от адресной строки появляется иконка расширения, взятая в красную рамку. В его контекстном меню можно щёлкнуть «Настройки» для формирования «белого списка файлов».
Расширение Hello, Goodbye
Это расширение блокирует всплывающие окошки, мешающие общению в чатах. Вид окна до и после представлен на скриншоте.
Небольшой обзор плагина доступен на сайте.
Расширения для блокировки рекламы
Выше мы разобрались, как убрать рекламу в браузере Гугл Хром навсегда в настройках самого обозревателя. Способ рабочий, но эффективен он только в отношении навязчивой рекламы, тогда как для удаления контекстной и баннерной рекламы нужны более действенные средства. Таковыми являются специальные расширения-блокировщики.
Adblock Plus
Популярный инструмент, позволяющий убрать всплывающую и прочую рекламу в Гугл Хром. Легкое и удобное, с минималистичным интерфейсом в виде выпадающего меню, расширение может использоваться с настройками по умолчанию, обладая при этом дополнительным набором функций.
Adblock Plus блокирует все элементы, которые подпадают под определение навязчивой рекламы – шокирующие баннеры, всплывающие окна и т.п. При этом некоторые блоки остаются нетронутыми, но их отображение также легко отключается в настройках. Расширением поддерживаются предотвращение отслеживания, создание белого списка сайтов, выборочная блокировка рекламных элементов на веб-страницах, ручное конфигурирование и создание фильтров.
Adblock
С не меньшей эффективностью задачу убрать рекламу в браузере Хром решает Adblock – бесплатное расширение от разработчика BetaFish Inc. Принцип работы плагина основывается на отслеживании веб-элементов различных типов, носящих рекламный характер. Подобно Adblock Plus расширение Adblock по умолчанию удаляет только самую назойливую рекламу, но в его арсенале также есть функционал для задания более жестких правил блокировки.
В особой конфигурации расширение не нуждается, работая, что называется, «из коробки». Графический интерфейс представлен небольшим выпадающим меню со счетчиком заблокированных элементов.
Ghostery
Бесплатный блокировщик рекламы и прочих нежелательных элементов, обладающий также функцией антитрекинга. Ghostery обнаруживает и блокирует кнопки социальных сетей, инструменты анализа поведения пользователя, различные виджеты и т.д., обеспечивая более быструю загрузку страниц и повышенную конфиденциальность.
Как отключить рекламу в Гугл Хром с помощью Ghostery? Просто установить его. Копаться в настройках придется только в том случае, если вы захотите убрать рекламу со страниц подчистую. Интерфейс плагина реализован в виде средних размеров панели с информацией о заблокированных компонентах.
AdGuard Антибаннер
Еще один популярный браузерный плагин для блокировки рекламы в Хроме, являющийся частью многофункционального приложения AdGuard, но умеющий работать и как отдельное расширение. Блокировка нежелательных элементов осуществляется с учетом набора предустановленных фильтров. Кроме того, пользователь AdGuard может создавать собственные правила, правда, для этого ему необходимо знать основы HTML и CSS.
Как и прочие подобные инструменты, расширение весьма эффективно работает с настройками по умолчанию. Поисковая реклама, однако, не блокируется, равно как и собственные промо-акции сайтов, но и этот вопрос решается в настройках. Дополнительно AdGuard поддерживает создание списка исключений, антишифинг и антитрекинг, ведение статистики и просмотр журнала фильтрации. Отдельно следует отметить интеграцию расширения в контекстное меню Google Chrome, благодаря чему пользователю становится доступна выборочная блокировка веб-элементов непосредственно на странице.
AdBlocker Ultimate
В отличие от четырех описанных выше инструментов, AdBlocker Ultimate не пользуется высокой популярностью ввиду меньшей функциональности. Этот простой и обладающий минимальным набором настроек плагин работает на базе предустановленных фильтров. Политика расширения применительно к рекламе более жесткая, чем у его аналогов – AdBlocker Ultimate блокирует даже допустимую рекламу.
Из дополнительных возможностей следует отметить поддержку белого списка сайтов и пользовательских фильтров, а также интеграцию в контекстное меню Chrome, упрощающую блокировку отдельных элементов на конкретной странице.
Как убрать рекламные баннеры при помощи Kaspersky Security Cloud
Назойливая реклама давно стала неотъемлемым атрибутом большинства сайтов.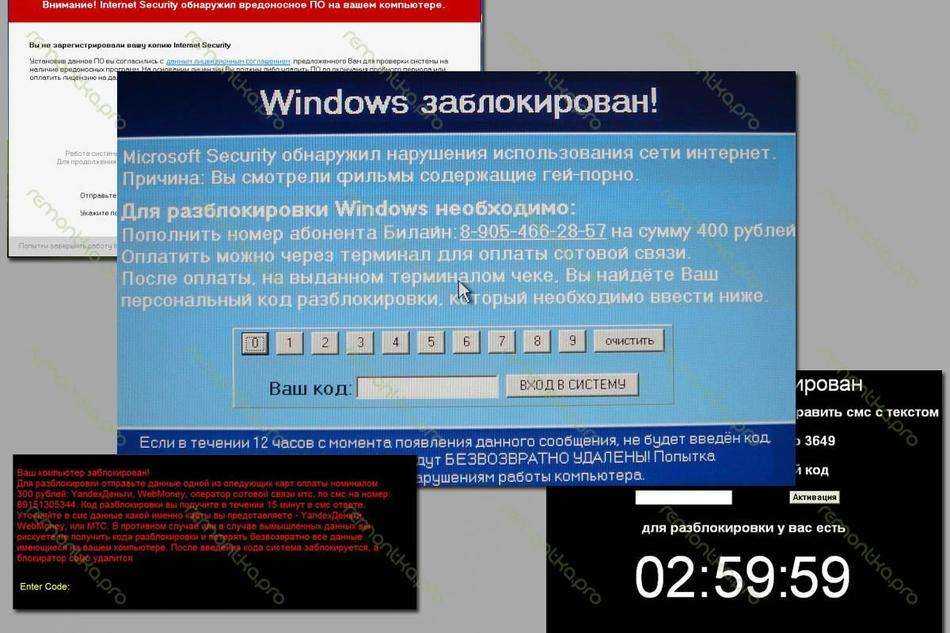 Отвлекающие баннеры, всплывающие окна, автоматически открывающиеся вкладки и стартующие без спроса видео — за показ всего этого добра интернет-ресурсы получают деньги, и далеко не всех владельцев волнует ваш комфорт. Еще меньше о вас беспокоятся злоумышленники, которые могут встроить в рекламу что-нибудь вредоносное, чтобы дополнительно на вас заработать.
Отвлекающие баннеры, всплывающие окна, автоматически открывающиеся вкладки и стартующие без спроса видео — за показ всего этого добра интернет-ресурсы получают деньги, и далеко не всех владельцев волнует ваш комфорт. Еще меньше о вас беспокоятся злоумышленники, которые могут встроить в рекламу что-нибудь вредоносное, чтобы дополнительно на вас заработать.
Проблема назойливых баннеров настолько наболела, что существует множество программ, помогающих очистить сайты от лишней информации. Впрочем, если у вас уже установлен Kaspersky Security Cloud, дополнительные инструменты не понадобятся. Рассказываем, как убрать баннеры и всплывающую рекламу при помощи нашего решения.
Включите расширение Kaspersky Protection
Для начала вам понадобится расширение Kaspersky Protection: оно отвечает за всю активность нашего решения в браузере. Главная задача этого расширения — защита вашего компьютера от опасных сайтов и интернет-мошенников, но заодно оно умеет удалять баннеры. Чаще всего оно подключается при установке Kaspersky Security Cloud автоматически — поищите на панели навигации браузера его значок:
Если значка нет, придется включить Kaspersky Protection в список расширений вручную.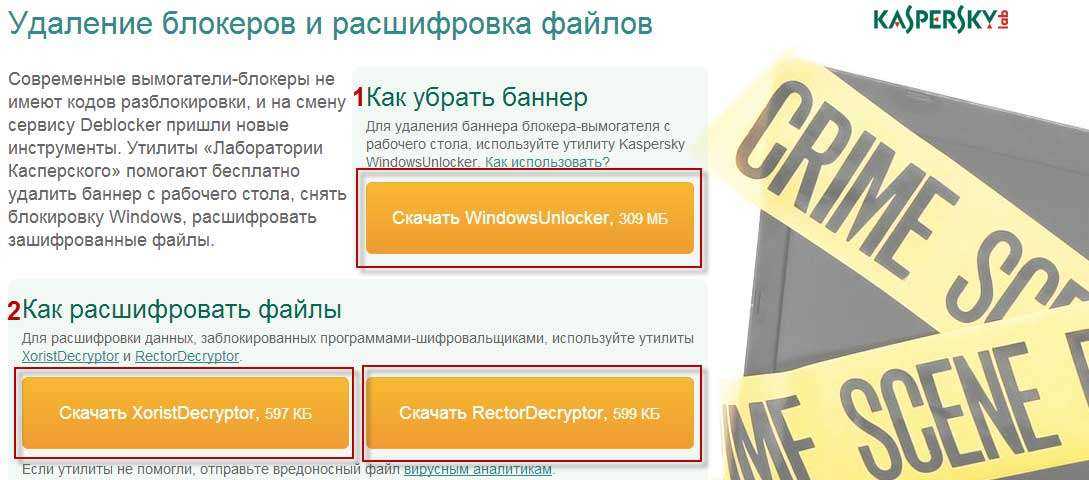
Установите блокировку рекламы: включите Анти-Баннер
По умолчанию Анти-Баннер в Kaspersky Security Cloud неактивен. Однако вы можете запустить его прямо в браузере. Для этого нужно нажать на значок Kaspersky Protection, а затем — на зеленую кнопку Включить в выпавшем меню. Готово! Обновите страницу — и баннеры исчезнут.
Активировать функцию можно и в самом Kaspersky Security Cloud. Для этого нужно открыть панель настройки (значок шестеренки в нижнем левом углу главного окна программы).
В появившемся меню выберите раздел Защита, а в нем — пункт Анти-Баннер (он находится в середине длинного списка инструментов нашего продукта).
Убираем многоязычную рекламу и конкретные объявления: настройки Анти-Баннера
Рекламные сети знают о вас многое — они часто показывают баннеры на вашем языке, даже если сам сайт на китайском. Эти объявления наше расширение для блокировки рекламы уберет сразу.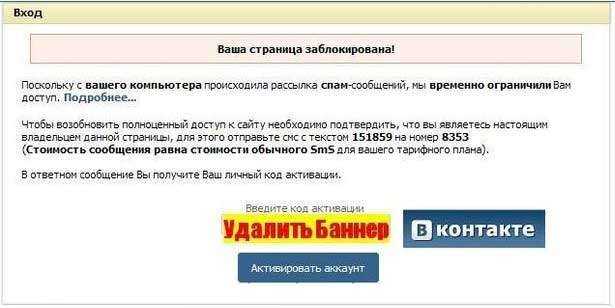 Однако если вы активно пользуетесь несколькими языками сразу, то и рекламу нужно фильтровать на каждом из них. Сделать это можно в той же панели настройки Kaspersky Security Cloud. Откройте раздел Анти-Баннер и выберите Список фильтров.
Однако если вы активно пользуетесь несколькими языками сразу, то и рекламу нужно фильтровать на каждом из них. Сделать это можно в той же панели настройки Kaspersky Security Cloud. Откройте раздел Анти-Баннер и выберите Список фильтров.
Чтобы заблокировать рекламу на определенном языке, достаточно найти фильтр для него в списке и включить.
Кроме языковых, в настройках есть специальные фильтры, которые помогут избавиться от окон с предложением подписаться на обновления или виджетов соцсетей (кнопок со ссылкой на страницы в Facebook, Twitter и так далее). Для того чтобы их включить, надо выбрать Тематические фильтры.
Иногда отдельному объявлению удается обойти фильтр, и оно продолжает отображаться на сайте. Такую упорную рекламу придется вручную добавить в список запрещенной. Для этого необходимо открыть раздел Анти-Баннер в панели настройки Kaspersky Security Cloud и выбрать пункт Запрещенные баннеры.
В открывшемся окне нужно нажать Добавить и вставить адрес объявления в поле Маска веб-адреса (URL). Получить этот адрес можно, щелкнув по баннеру правой кнопкой мыши и выбрав пункт Копировать адрес ссылки.
Теперь еще раз нажмите ОК и обновите сайт: раздражающая реклама исчезнет.
Убрать рекламу, но не всю
Не всегда хочется пускать под нож сразу всю рекламу. Так, если вы решили поддержать разработчиков сайта или тестируете интерфейс и вам нужно видеть его целиком, вы можете разрешить объявления на определенном ресурсе, добавив его в белый список.
Есть и другой способ: надо открыть все ту же панель настройки в основном окне Kaspersky Security Cloud, выбрать пункт Анти-Баннер, а затем — Сайты с разрешенными баннерами, и нажать Добавить.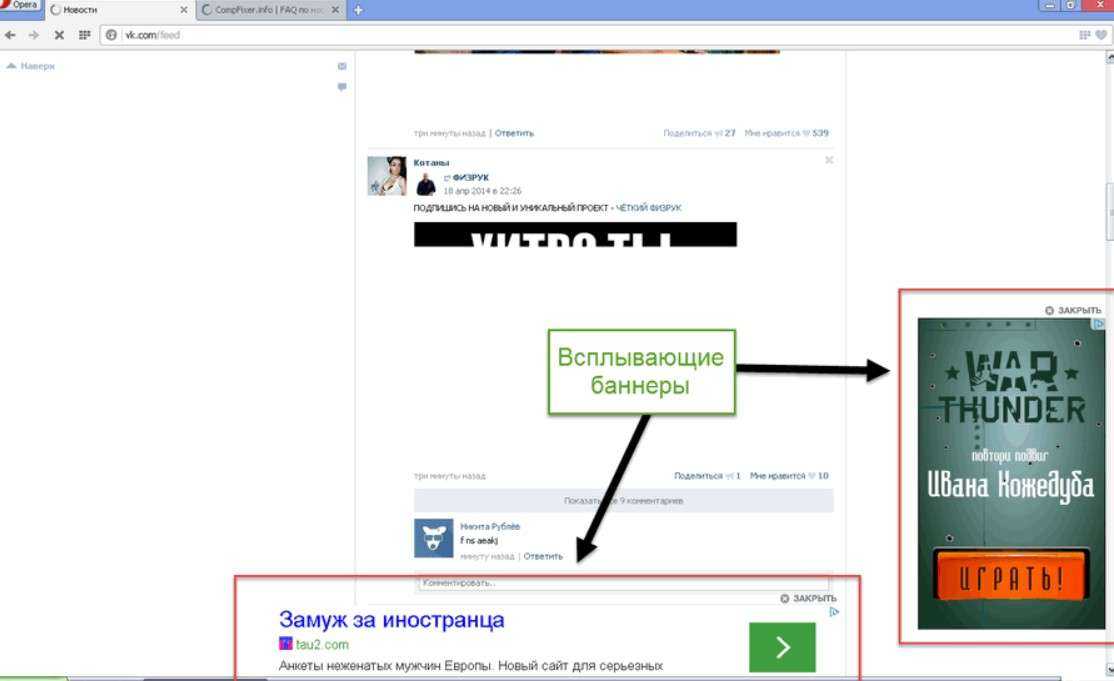
Скопируйте из строки браузера адрес добавляемой страницы, вставьте его в поле Сайт
ОК
Теперь вы умеете блокировать и разблокировать рекламные баннеры на свое усмотрение. Больше информации про Анти-Баннер и другие полезные инструменты Kaspersky Security Cloud можно найти у нас в блоге.
Фишинг при помощи Google Apps Script
Для того чтобы фишинговая ссылка не была заблокирована на почтовом сервере, мошенники применяют редиректы через Google Apps Script.
Советы
Продавцы воздуха в онлайн-магазинах
Рассказываем, как мошенники обманывают пользователей известного маркетплейса с помощью поддельной страницы оплаты товара.
Шаг второй: Отключение расширений
Нередки случаи, когда за показ навязчивой рекламы отвечает то или иное расширение обозревателя Chrome, Yandex, Mozilla, Opera, IE и т.д. Если такой «зловред» будет найден в списке установленных плагинов, то нужно незамедлительно удалить его из браузера. Но гораздо проще не отключать расширения по отдельности, а сразу сбросить все настройки обозревателей.
Для сброса настроек Chrome пользователю нужно выполнить следующие действия:
Для осуществления указанной манипуляции в Opera:
- Щелкнуть по логотипу обозревателя, расположенному в левом верхнем углу Opera.
- В контекстном меню выбрать команду «Настройки».
- В открывшейся вкладке щелкнуть по разделу «Дополнительно» и зайти в подраздел «Browser».
- Проскролить вниз экрана до пункта «Сбросить настройки». Нажать на клавишу «Восстановление настроек по умолчанию» и инициировать «Сброс».
- Дождаться завершения запущенного процесса и выйти из Оперы.
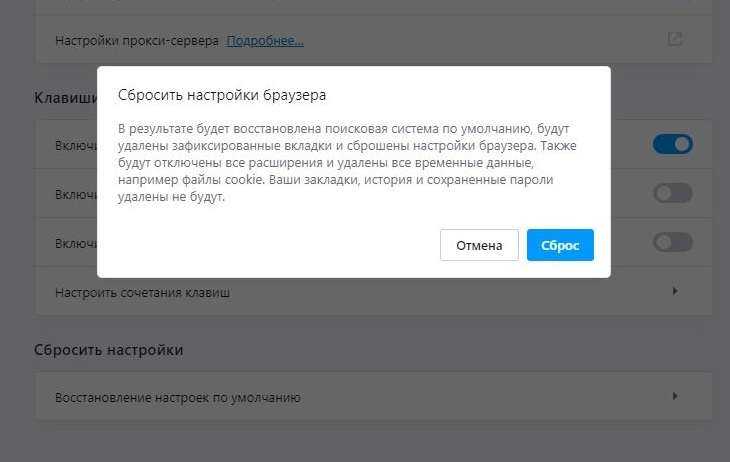
Удалить назойливую рекламу в браузере Яндекс можно так:
- Кликнуть по значку в виде трех полосок, который находится в правом верхнем углу Яндекс.браузера.
- Тапнуть по значку шестеренки – зайти в «Settings».
- Спуститься вниз экрана и перейти по гиперссылке «Сбросить все настройки».
- Подтвердить свое действие, нажав на «Сбросить».
- Выйти из Яндекса.
Чтобы навсегда удалить рекламу в Яндекс браузере, пользователю также следует войти в меню «Дополнения», щелкнув по значку в виде трех полосок. В разделе «Безопасность и сеть» включить расширение «Adguard» — потребуется изменить переключатель с положения «Выкл.» на «Вкл.». Активированная опция окрасится в рыжий цвет.
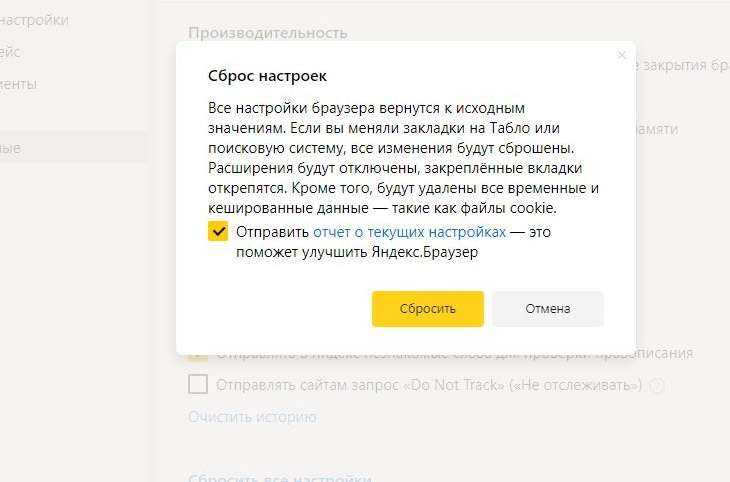
В качестве дополнительной меры борьбы с ненужным контентом, можно предложить «Adblock Plus»: ПО подходит практически для всех браузеров. Расширение блокирует лишнюю баннерную и контекстную рекламу, но не всю, в browser’е останется только релевантный advertisement.
Чтобы воспользоваться «Adblock» достаточно вбить в поисковике название расширения, перейти по первой ссылке и нажать на зеленую клавишу «Загрузите Adblock Plus для <browser_name>». После загрузки плагина рядом с адресной строкой обозревателя появится значок «Stop». Для активации опции блокировки нежелательного контента потребуется щелкнуть по указанной иконке и активировать опцию «Блокировать рекламу».
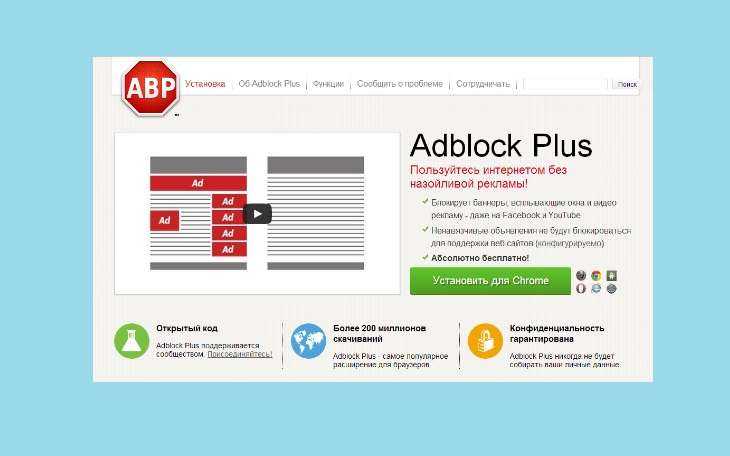
Расширения для блокировки рекламы
Выше мы разобрались, как убрать рекламу в браузере Гугл Хром навсегда в настройках самого обозревателя. Способ рабочий, но эффективен он только в отношении навязчивой рекламы, тогда как для удаления контекстной и баннерной рекламы нужны более действенные средства. Таковыми являются специальные расширения-блокировщики.
Adblock Plus
Популярный инструмент, позволяющий убрать всплывающую и прочую рекламу в Гугл Хром. Легкое и удобное, с минималистичным интерфейсом в виде выпадающего меню, расширение может использоваться с настройками по умолчанию, обладая при этом дополнительным набором функций.
Adblock Plus блокирует все элементы, которые подпадают под определение навязчивой рекламы – шокирующие баннеры, всплывающие окна и т.п. При этом некоторые блоки остаются нетронутыми, но их отображение также легко отключается в настройках. Расширением поддерживаются предотвращение отслеживания, создание белого списка сайтов, выборочная блокировка рекламных элементов на веб-страницах, ручное конфигурирование и создание фильтров.
Adblock
С не меньшей эффективностью задачу убрать рекламу в браузере Хром решает Adblock – бесплатное расширение от разработчика BetaFish Inc. Принцип работы плагина основывается на отслеживании веб-элементов различных типов, носящих рекламный характер. Подобно Adblock Plus расширение Adblock по умолчанию удаляет только самую назойливую рекламу, но в его арсенале также есть функционал для задания более жестких правил блокировки.
В особой конфигурации расширение не нуждается, работая, что называется, «из коробки». Графический интерфейс представлен небольшим выпадающим меню со счетчиком заблокированных элементов.
Ghostery
Бесплатный блокировщик рекламы и прочих нежелательных элементов, обладающий также функцией антитрекинга. Ghostery обнаруживает и блокирует кнопки социальных сетей, инструменты анализа поведения пользователя, различные виджеты и т.д., обеспечивая более быструю загрузку страниц и повышенную конфиденциальность.
Как отключить рекламу в Гугл Хром с помощью Ghostery? Просто установить его. Копаться в настройках придется только в том случае, если вы захотите убрать рекламу со страниц подчистую. Интерфейс плагина реализован в виде средних размеров панели с информацией о заблокированных компонентах.
AdGuard Антибаннер
Еще один популярный браузерный плагин для блокировки рекламы в Хроме, являющийся частью многофункционального приложения AdGuard, но умеющий работать и как отдельное расширение. Блокировка нежелательных элементов осуществляется с учетом набора предустановленных фильтров. Кроме того, пользователь AdGuard может создавать собственные правила, правда, для этого ему необходимо знать основы HTML и CSS.
Как и прочие подобные инструменты, расширение весьма эффективно работает с настройками по умолчанию. Поисковая реклама, однако, не блокируется, равно как и собственные промо-акции сайтов, но и этот вопрос решается в настройках. Дополнительно AdGuard поддерживает создание списка исключений, антишифинг и антитрекинг, ведение статистики и просмотр журнала фильтрации. Отдельно следует отметить интеграцию расширения в контекстное меню Google Chrome, благодаря чему пользователю становится доступна выборочная блокировка веб-элементов непосредственно на странице.
AdBlocker Ultimate
В отличие от четырех описанных выше инструментов, AdBlocker Ultimate не пользуется высокой популярностью ввиду меньшей функциональности. Этот простой и обладающий минимальным набором настроек плагин работает на базе предустановленных фильтров. Политика расширения применительно к рекламе более жесткая, чем у его аналогов – AdBlocker Ultimate блокирует даже допустимую рекламу.
Из дополнительных возможностей следует отметить поддержку белого списка сайтов и пользовательских фильтров, а также интеграцию в контекстное меню Chrome, упрощающую блокировку отдельных элементов на конкретной странице.