Что такое кэш и зачем его удалять?
Кэш в основном представляет собой временные файлы, созданные операционной системой и используемыми приложениями. Например, это могут быть временные файлы, такие как изображения и HTML-документы, созданные web-браузером, клиентами-мессенджерами (Вконтакте, Telegram, Twitter, Viber, Skype и т.д).
Если пользователь редактирует много фотографий и видео, он может заметить, что программа-редактор также сохраняет временные данные, которые помещаются на жесткий диск. Кроме того, видеоредакторы с функцией отображения примененных эффектов во время редактирования, не всегда удаляют подобные файлы по окончании работы.
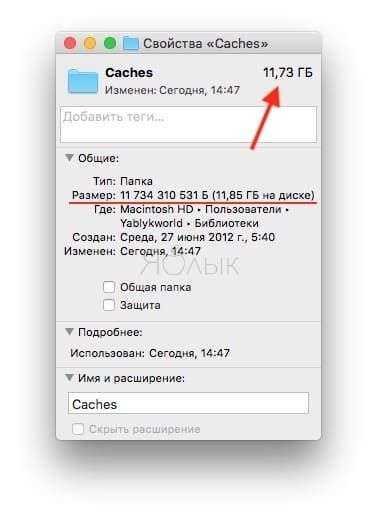
Кэш большинства приложений слишком мал, чтобы обращать на него внимание. Компоненты системы, такие как «Spotlight», «Контакты» и «Карты», создают относительно небольшие кэши, которые не позволят освободить много места на жестком диске, даже если их удалить
Здесь стоит отметить один важный момент: удалять кэши вовсе не обязательно. Если вам не нужно срочно освободить место на жестком диске, и при этом вы постоянно используете множество разных приложений и файлов, лучше оставить кэш для повышения скорости работы Mac. Кроме того, многие приложения очищают свой кэш самостоятельно или обладают опцией для ручной очистки.
Кнопка удаления кэша в приложении VK Messenger (Официальный клиент Вконтакте для Mac):

Однако, кроме желания освободить место, для удаления кэшей могут быть и другие причины, в частности:
- Исправление проблем с web-страницами, загружающими устаревшие данные.
- Удаление личных данных, хранящихся на web-сайтах и в приложениях.
- Принудительное удаление устаревшей кэшированной информации в приложении.
Важно! сначала создайте резервные копии файлов. Рекомендуется регулярно создавать резервные копии файлов на своем Mac либо с помощью приложения Time Machine от Apple, либо же используя сторонний инструмент или online-сервисы для резервного копирования
Начав наводить порядок в папке Библиотека, всегда есть риск сломать что-нибудь важное
Рекомендуется регулярно создавать резервные копии файлов на своем Mac либо с помощью приложения Time Machine от Apple, либо же используя сторонний инструмент или online-сервисы для резервного копирования
Начав наводить порядок в папке Библиотека, всегда есть риск сломать что-нибудь важное
Хотя большинство приложений обычно не хранят критически важную информацию в кэше, вполне возможно, что удаление какого-либо файла приведет к нежелательной потере данных и неполадкам в работе программы. Имея недавно сделанную резервную копию, можно с легкостью восстановить папки с кэшем, если что-то все же пойдет не так.
Что такое кэш и зачем его удалять?
Кэш в основном представляет собой временные файлы, созданные операционной системой и используемыми приложениями. Например, это могут быть временные файлы, такие как изображения и HTML-документы, созданные web-браузером, клиентами-мессенджерами (Вконтакте, Twitter, Viber, Skype и т.д).
Если пользователь редактирует много фотографий и видео, он может заметить, что программа-редактор также сохраняет временные данные, которые помещаются на жесткий диск. Кроме того, видеоредакторы с функцией отображения примененных эффектов во время редактирования, не всегда удаляют подобные файлы по окончанию работы.
Кэш большинства приложений слишком мал, чтобы обращать на него внимание. Компоненты системы, такие как «Spotlight», «Контакты» и «Карты», создают относительно небольшие кэши, которые не позволят освободить много места на жестком диске, даже если их удалить
Здесь стоит отметить один важный момент: удалять кэши вовсе не обязательно
Здесь стоит отметить один важный момент: удалять кэши вовсе не обязательно
. Если вам не нужно срочно освободить место на жестком диске, и при этом вы постоянно используете множество разных приложений и файлов, лучше оставить кэш для повышения скорости работы Mac. Кроме того, многие приложения очищают свой кэш самостоятельно или обладают опцией для ручной очистки.
Кнопка удаления кэша в приложении Tweetbot:
Кнопка удаления кэша в приложении VK Messenger:
Однако, кроме желания освободить место, для удаления кэшей могут быть и другие причины, в частности:
- Исправление проблем с web-страницами, загружающими устаревшие данные.
- Удаление личных данных, хранящихся на web-сайтах и в приложениях.
- Принудительное удаление устаревшей кэшированной информации в приложении.
Важно! сначала создайте резервные копии файлов. Рекомендуется регулярно создавать резервные копии файлов на своем Mac либо с помощью приложения Time Machine от Apple, либо же используя сторонний инструмент или online-сервисы для резервного копирования
Начав наводить порядок в папке Библиотека, всегда есть риск сломать что-нибудь важное
Начав наводить порядок в папке Библиотека, всегда есть риск сломать что-нибудь важное
Рекомендуется регулярно создавать резервные копии файлов на своем Mac либо с помощью приложения Time Machine от Apple, либо же используя сторонний инструмент или online-сервисы для резервного копирования
Начав наводить порядок в папке Библиотека, всегда есть риск сломать что-нибудь важное
Хотя большинство приложений обычно не хранят критически важную информацию в кэше, вполне возможно, что удаление какого-либо файла приведет к нежелательной потере данных и неполадкам в работе программы. Имея недавно сделанную резервную копию, можно с легкостью восстановить папки с кэшем, если что-то все же пойдет не так.
Очистка кэша в Safari очень проста:
1. Запустите браузер Safari и перейдите на панели меню по пути «Safari»
→«Настройки» .
2. Откройте вкладку «Дополнения»
и поставьте галочку возле пункта«Показывать меню «Разработка» в строке меню» .
3. Закройте окно «Настройки»
, затем выберите меню«Разработка» в строке меню.
4. В меню «Разработка»
выберите «Очистить кэши» .
Примечание:
Данный метод несколько более радикален, чем , доступная через«Safari» →«История» →«Очистить историю» . При этом очистка кэша в режиме разработки не удаляет личную информацию, кроме той, которая хранится во временных файлах (история, закладки, папка«Загрузки» и пр. не будут удалены).
Как очистить кеш браузера на компьютере и смартфоне
У браузеров есть собственный кеш, и они тоже хранят файлы cookie
Обратите внимание, что удаление файлов cookie приведет к выходу из любых аккаунтов, к которым вы часто обращаетесь, а это означает, что вам придется снова войти в систему
Как очистить кеш Google Chrome
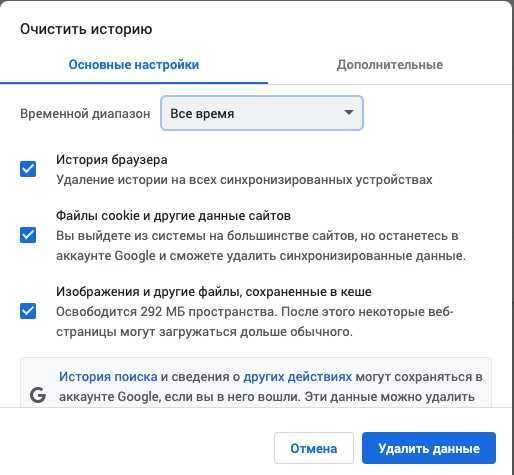
Чтобы очистить кеш в настольной и мобильной версиях Chrome, нажмите трехточечное меню в правом верхнем углу и перейдите в «Настройки» > «Конфиденциальность и безопасность» > «Очистить данные просмотра». На рабочем столе вы также можете найти опцию в разделе Дополнительные инструменты или использовать одно из следующих сочетаний клавиш:
- Windows и Linux: Control+Shift+Delete.
- macOS: Command+Shift+Backspace.
- ChromeOS: Control+Shift+Backspace.
По умолчанию Chrome предварительно выбирает параметр «Кэшированные изображения и файлы» и временной диапазон «Все время». Вы можете очистить историю просмотров, файлы cookie и другие данные сайта. На вкладке «Дополнительно» вы найдете еще больше параметров, включая историю загрузок, данные автозаполнения форм, пароли и многое другое. Если вы хотите стереть только определенный временной интервал, настройте временной диапазон вверху. Щелкните Очистить данные, чтобы выполнить.
Как очистить кеш Firefox

На рабочем столе щелкните гамбургер-меню в правом верхнем углу, перейдите в «Настройки» > «Конфиденциальность и безопасность» и в разделе «История» нажмите кнопку «Очистить историю». Вместо этого вы можете использовать следующие сочетания клавиш:
- Windows и Linux: Control+Shift+Delete.
- macOS: Command+Shift+Delete.
Firefox предварительно выбирает все параметры, включая кеш. По умолчанию очищаемый временной диапазон — последний час, но вы можете установить другой временной интервал или все. Щелкните ОК, чтобы завершить работу.
В мобильном приложении Firefox нажмите трехточечное меню в правом нижнем углу, выберите «Настройки», прокрутите вниз до «Приватность и защита» и нажмите «Удалить данных веб-серфинга». Здесь вы можете выбрать то, что вы хотите удалить, в том числе кэшированные изображения и файлы , нажать «Удалить данных веб-серфинга» внизу и подтвердить последний раз, нажав «Удалить».
Как очистить кеш Microsoft Edge
Edge теперь работает на движке Chromium, что означает, что он во многом похож на Chrome.
В настольной версии щелкните меню с тремя точками и выберите «Настройки». В меню откройте «Конфиденциальность, поиск и службы» и в разделе «Очистить данные просмотра > Очистить данные просмотра сейчас» нажмите «Выбрать, что нужно очистить». Вы также можете использовать следующие сочетания клавиш:
- Windows и Linux: Control+Shift+Delete.
- Mac: Command+Shift+Delete.
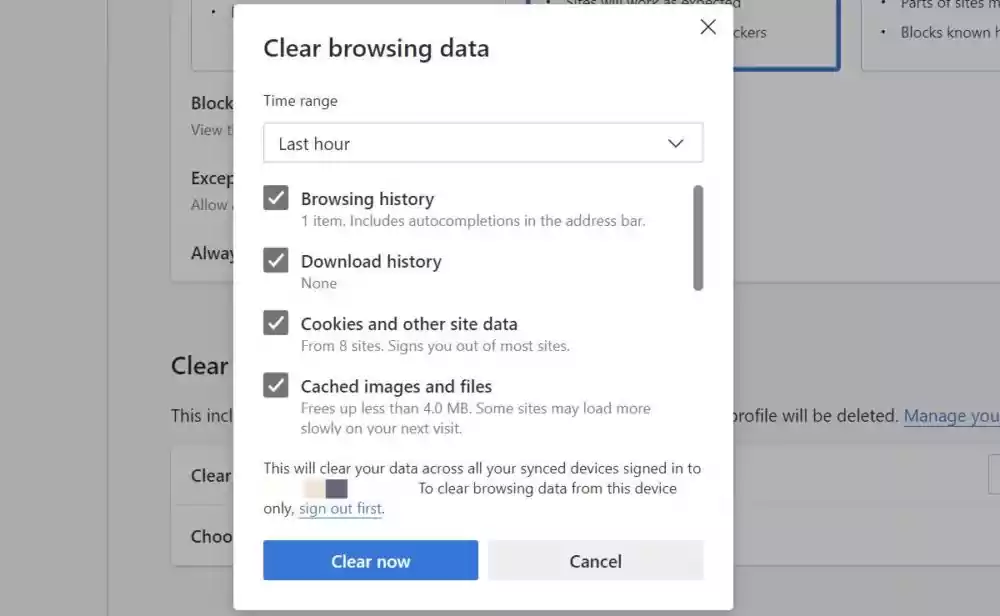
В отличие от Chrome, Edge выбирает все по умолчанию, но только последний час. Сделайте свой выбор, затем нажмите «Очистить сейчас», чтобы стереть данные просмотра.
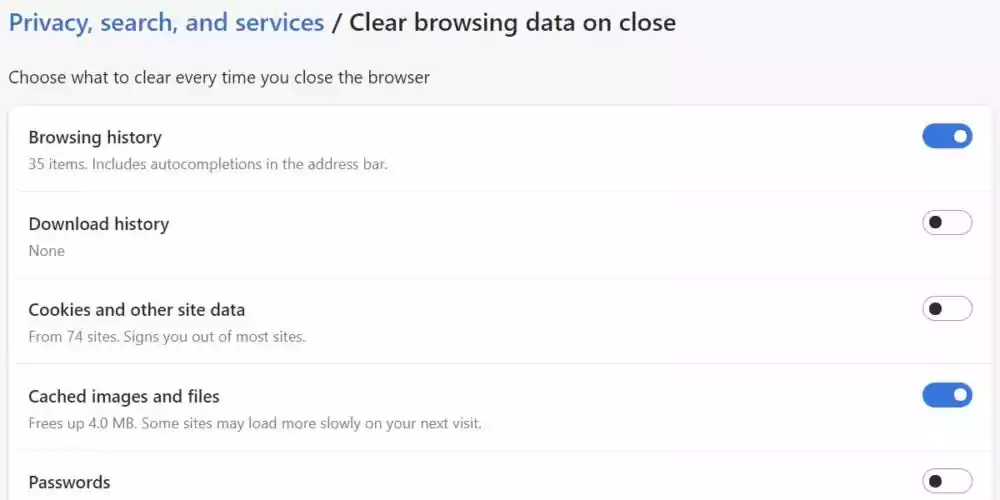
Хотите очищать данные просмотра каждый раз, когда вы заканчиваете сеанс просмотра? Edge позволяет сделать это тоже. Нажмите «Выбрать, что очищать» каждый раз, когда вы закрываете браузер, и щелкните переключатель, чтобы включить обычную очистку отдельных элементов.
Как очистить кеш Safari
Чтобы очистить кеш браузера Safari на Mac, сначала нужно включить меню «Разработка». Перейдите в Safari > «Настройки», перейдите на вкладку «Дополнительно» и установите флажок «Показать меню «Разработка» в строке меню».
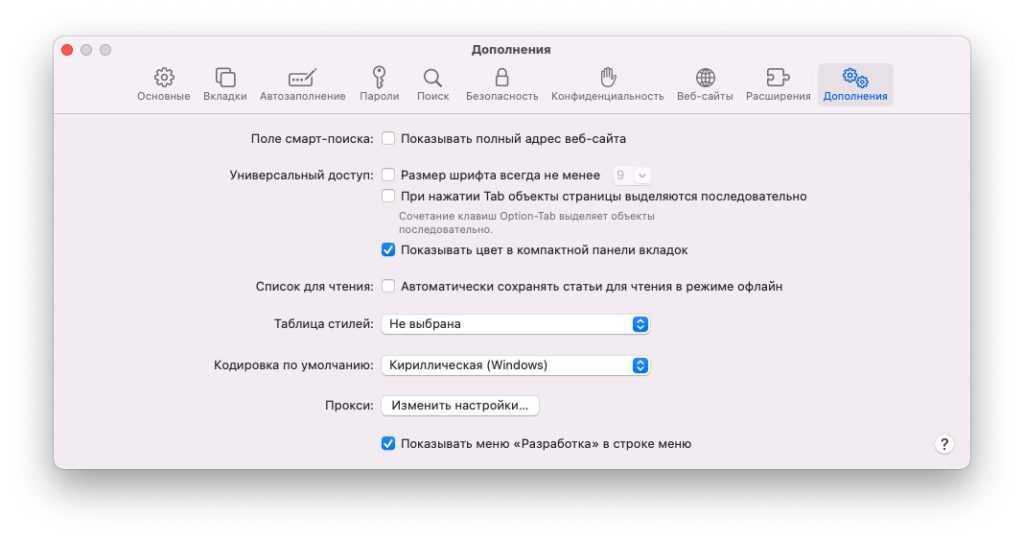
Теперь перейдите в «Разработка» > «Очистить кэши». В следующий раз вы хотите, чтобы очистить кэш, вы можете также использовать сочетание клавиш Command+Option+E.
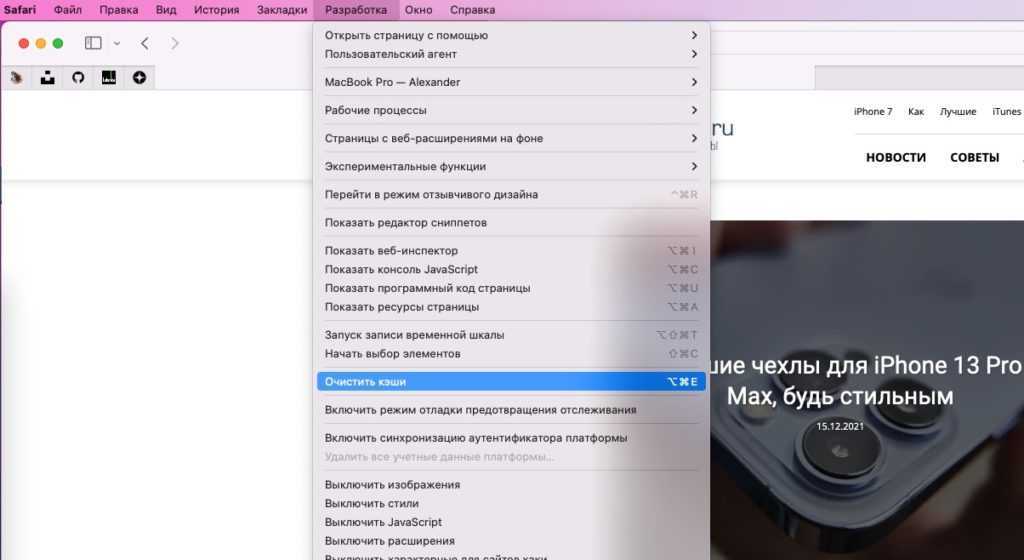
На iPhone или iPad откройте приложение «Настройки», затем нажмите «Safari» > «Очистить историю и данные веб-сайтов». Вы увидите всплывающее предупреждение о том, что история будет очищена со всех устройств, на которых выполнен вход в учетную запись iCloud. Нажмите «Очистить историю и данные», чтобы стереть данные просмотра, включая кеш.
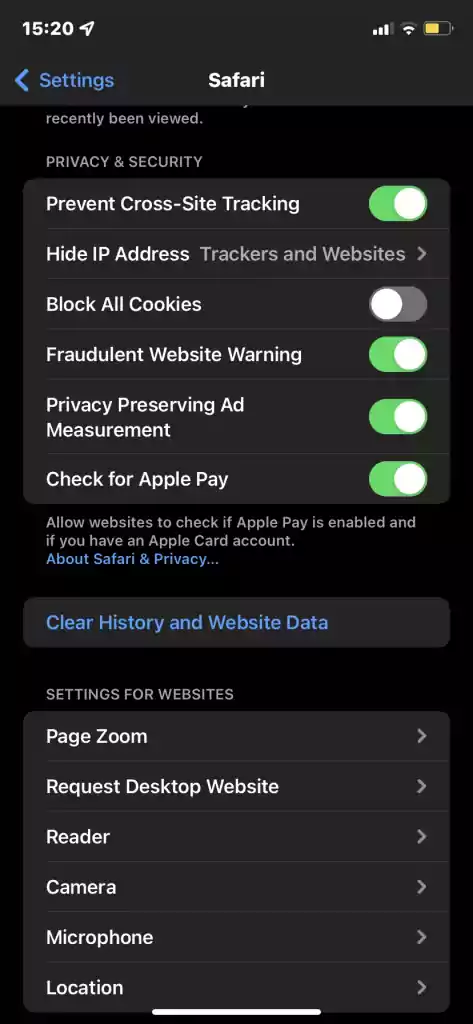
Очистка истории браузера Microsoft Internet Explorer
Internet Explorer был стандартным браузером от Microsoft до 2015 года, когда он был заменён на Microsoft Edge. Если вы всё ещё пользуетесь Internet Explorer, то можете выполнить следующие шаги для просмотра и очистки истории просмотров.
Чтобы посмотреть историю просмотров в Internet Explorer, воспользуйтесь клавиатурной комбинацией Ctrl+H.
Чтобы очистить историю просмотров:
- Откройте Internet Explorer.
- Воспользуйтесь клавиатурной комбинацией Ctrl+Shift+Del, чтобы открыть окно «Удаление истории обзора».
- Отметьте элементы, которые нужно удалить.
- Нажмите кнопку «Удалить».
Чтобы посмотреть историю просмотров (в Internet Explorer 7 и выше):
- В окне браузера Microsoft Internet Explorer нажмите на кнопку «Инструменты», расположенную в верхнем правом углу.
- Выберите пункт «Свойства браузера» из выпадающего меню.
- На вкладке «Общие», в разделе «История просмотра», нажмите кнопку «Настройки».
- На вкладке «Временные файлы интернета» нажмите кнопку «Посмотреть файлы».
Чтобы очистить историю просмотров(в Internet Explorer 7 и выше):
- Откройте окно браузера Microsoft Internet Explorer.
- Нажмите кнопку «Инструменты», расположенную в верхнем правом углу.
- Выберите пункт «Свойства обозревателя» из выпадающего меню.
- На вкладке «Общие», в разделе «История просмотра», нажмите кнопку «Удалить».
- Отметьте элементы, которые вы хотели бы удалить.
- Нажмите кнопку «Удалить».
Чтобы посмотреть историю просмотров(в Internet Explorer 6):
- Откройте Internet Explorer.
- В панели инструментов, расположенной вверху экрана нажмите кнопку «Инструменты».
- В выпадающем меню «Инструменты» выберите пункт «Свойства обозревателя».
- Нажмите кнопку «Настройки».
- Нажмите кнопку «Посмотреть файлы».
Чтобы очистить историю просмотров (в Internet Explorer 6):
- Откройте окно браузера Microsoft Internet Explorer.
- В панели инструментов, расположенной вверху экрана нажмите кнопку«Инструменты».
- В выпадающем меню выберите пункт «Свойства обозревателя».
- Нажмите кнопку «Стереть журнал».
- Нажмите кнопку «Удалить файлы».
- Нажмите кнопку «OK».
Чтобы очистить историю просмотров (в Internet Explorer 4):
- Откройте Internet Explorer.
- Нажмите на иконку «Журнал».
- Затем нажмите кнопку «Удалить журнал интернета».
- Нажмите кнопку «OK».
Чтобы очистить историю просмотров (в Internet Explorer 3 и ниже):
- Откройте Internet Explorer.
- В панели инструментов выберите меню «Вид».
- Нажмите на кнопку «Опции».
- Откройте вкладку «Дополнительно».
- Кликните по вкладке «Настройки».
- Нажмите на кнопку «Очистить папку».
Часть 3. Очистка кеша в браузере Safari — самый быстрый и простой способ
Мы все знаем, что многие из вас не захотят тратить слишком много времени на попытки освободить что-то на своем Mac.
А поскольку очистка вашего браузера Safari может занять некоторое время, чтобы выполнить его вручную, у нас есть идеальная программа, которую вы можете использовать для очистки кеша в браузере Safari.
Чтобы легко и быстро очистить кеш в браузере Safari, все, что вам нужно, это PowerMyMac Браузер Очистка. Использование этой программы позволит вам в кратчайшие сроки очистить кеш на вашем Mac. Пользоваться им очень легко и просто, поэтому вам не придется беспокоиться о технических сложностях.
iMyMac PowerMyMac известен как один из самых отмеченных наградами очистителей браузеров. Это один из наиболее рекомендуемых инструментов, который вы можете использовать для повышения производительности любого браузера, установленного на вашем Mac, ну, в данном случае, браузера Safari. Он может помочь вам очистить все ненужные файлы, которые есть на вашем Mac.
А также ваши куки и история. Это также может устранить причины замедления и удалить любую личную информацию на сайтах, которые вы посетили. Таким образом, ваша конфиденциальность будет надежно защищена.
Вот как использовать iMyMac PowerMyMac для очистки кеша в браузере Safari.
Шаг 1. Загрузите и установите PowerMyMac
Загрузите iMyMac PowerMyMac с нашего официального сайта по адресу , После того, как вы полностью загрузили программу, установите ее на свой Mac.
Получите бесплатную пробную версию прямо сейчас!
После того, как вы успешно установили iMyMac PowerMyMac на свой Mac, запустите его. В главном интерфейсе программы вы сможете увидеть состояние системы вашего Mac.
Шаг 2: начать сканирование
После выбора модуля в основном интерфейсе программы, нажмите кнопку «Сканировать». Затем программа начнет сканирование всех ваших кешей, файлов cookie и других ненужных файлов, которые есть у вас во всех браузерах, установленных на вашем Mac.
Шаг 3: Предварительный просмотр и выбор кэша браузера Safari для очистки
Как только процесс сканирования будет завершен, программа покажет вам все браузеры на вашем Mac. В появившемся списке браузера на вашем экране, нажмите «Safari».
Выбрав нужный браузер, отметьте все, что вы хотите удалить, в правой части экрана. Вы можете выбрать «Кэш», а также любые другие вещи, которые отображаются на вашем экране.
Шаг 5: Очистка браузера Safari завершена
После выбора данных, которые вы хотите удалить из Safari, нажмите кнопку «Очистить». PowerMyMac начнет очистку всех кешей вашего Safari. Подождите, пока программа завершит процесс очистки.
** Так что у вас есть это! Кэш в вашем браузере Safari полностью очищен. Теперь вы будете чувствовать себя лучше, когда будете работать в Интернете с помощью браузера. Вы также можете сделать то же самое для другого браузера на вашем Mac.
Инструкция
Разберем этапы, проводимые для очистки cookies, на примерах популярных Интернет-браузеров.
Как удалить куки и очистить кэш в Мозиле
Если у Вас «Mozilla FireFox» сделайте следующее:
- Нажмите кнопку «Меню»;
- Выберете пункт «Настройки» в разделе «Инструменты»;
- В «Настройках» перейдите во вкладку «Приватность» и нажмите кнопку «Очистить сейчас»;
- Затем в появившемся диалоговом окне, которое называется «Удаление личных данных», отметьте пункты «Кэш» и «Cookies»;
- Нажмите кнопку «Удалить сейчас».
Как удалить куки и очистить кэш в браузере Internet Explorer
Если Вы поклонник «Internet Explorer», то проделайте нижеследующее:
- Кликните по кнопке «Меню»;
- В разделе «Сервис» выберите пункт «Свойства обозревателя»;
- В открывшемся окне выберите вкладку «Общие», затем раздел «История просмотра» и нажмите кнопку «Удалить»;
- В окне «Удаление истории просмотра» для очистки КЭШа нужно нажать кнопку – «Удалить файлы», а для очистки «Cookies» – нажать «Удалить cookie».
Как удалить куки и очистить кэш в Опере
Для норвежского браузера «Opera» сделайте так:
- Откройте «Главное меню» браузера;
- В разделе «Настройки» меню выберите пункт «Удалить личные данные»;
- Далее отметьте «Детальная настройка» и проверьте галочки напротив пунктов «Очистить кэш» и «Удалить все cookies», а также внимательно посмотрите, что именно будет удалено вместе сКЭШэм и куками. Снимите галочку, если удаление позиций, которые выбраны автоматически, не требуется;
- Нажмите кнопку «Удалить».
Как удалить куки и очистить кэш в Гугл Хроме
Для браузера «Chrome» от Google сделайте так:
- Откройте «Настройка и управление» браузера (верхний правый угол окна);
- В разделе «Настройки» меню выберите пункт «История» — «Очистить историю»;
- Для удаления всех куков выберите диапазон за все время, либо любой другой необходимый для вас. Отметьте галочкой «Файлы куки и другие и другие данные сайтов и плагинов»;
- Нажмите кнопку «Очистить историю».
Как удалить куки и очистить кэш в Яндекс браузере
Для браузера «Яндекс» сделайте так:
- Откройте «Настройка и управление» браузера (верхний правый угол окна);
- В разделе «Дополнительно» выберите пункт «Очистить историю»;
- Для удаления всех куков выберите диапазон за все время, либо любой другой необходимый для вас. Отметьте галочкой «Файлы куки и другие и другие данные сайтов и плагинов» и «Файлы, сохраненные в кэше»;
- Нажмите кнопку «Очистить историю».
Ответы на частые вопросы
Не получается удалить файлы в папке с кэшом
Очищая вручную или с помощью сторонних приложений временные файлы, вы скорее всего столкнетесь с ситуацией, когда несколько файлов удалить не получится. Такое происходит т.к. системные процессы что-то вычисляют в режиме реального времени и файл занят эти приложением. Не пугайтесь это вполне нормальная ситуация, и спустя некоторое время файл заменится новым, а старый вы сможете удалить.
После удаления кэша исчезли важные данные
По умолчанию такой ситуации возникнуть не должно, т.к. система не допустит помещение во временную папку ваши документы или данные. Это может произойти в случае неправильных настроек или сбое в работе программы, потому на всякий случай перед очисткой пролистайте список файлов для удаления.
Не удаляется история в браузере
Ситуация схожая с удалением файлов, такое происходит редко, но в некоторых случаях файл в истории может быть задействован в браузере, потому не может быть моментально удален.
Как очистить кэш в Safari?
При помощи инструментов разработчика в Safari можно выполнить точечную очистку кэша, оставив файлы куки нетронутыми, как и историю браузера. Манипуляция часто используется для диагностирования причины сбоев на веб-ресурсах.
Алгоритм действий:
- Включить отображение меню разработчика нажав на значок Safari, перейдя в «Настройки» и кликнув на кнопку «Дополнительно». Осталось установить выделение в строке «Показывать меню «Разработка» в строке меню». Пункт размещён в конце страницы. В верхнем меню появляется вкладка «Разработка», которая размещена справа от пункта «Закладки».
- Выйти из прочих окон браузера.
- Нажать на активный элемент «Разработка» и кликнуть по «Очистить кэши».
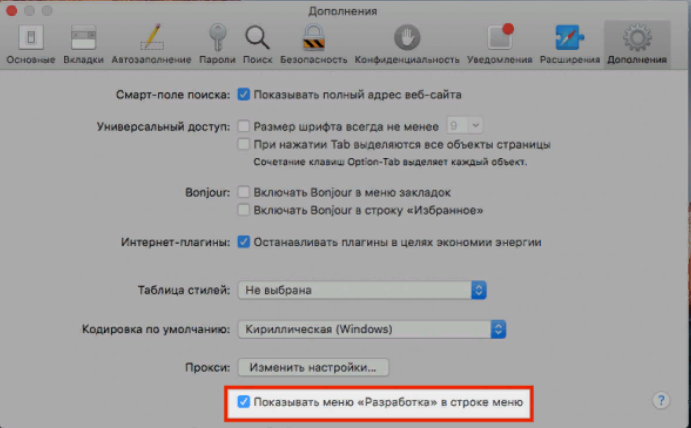
За пару секунд завершится процедура удаления кэша. Однако, никаких уведомлений или просьб подтвердить намерение не появится.
Как очистить кеш в Firefox
Firefox – это еще один браузер, который позволяет удобно очищать кеш и файлы cookie в одном месте.
Чтобы выполнить очистку, откройте Firefox> Настройки и выберите вкладку Конфиденциальность и безопасность .

Прокрутите вниз до заголовка « Файлы cookie и данные сайта» и нажмите кнопку « Очистить данные» , которую вы там найдете. Появится окно. Установите в окне флажки для файлов cookie, данных сайта и кэшированного веб-содержимого . Затем нажмите кнопку « Очистить» .
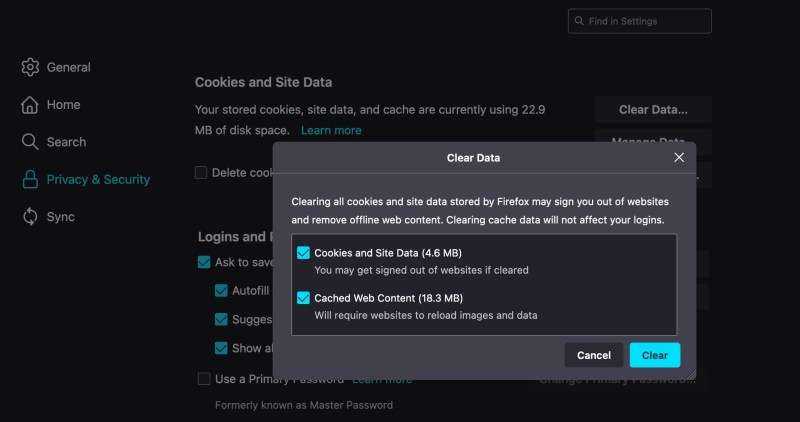
В Firefox есть еще один метод быстрого кеширования и очистки файлов cookie, если вы хотите его использовать. Откройте трехстрочную кнопку меню и нажмите « История» . В появившемся меню выберите Очистить недавнюю историю . Появится окно «Очистить историю».
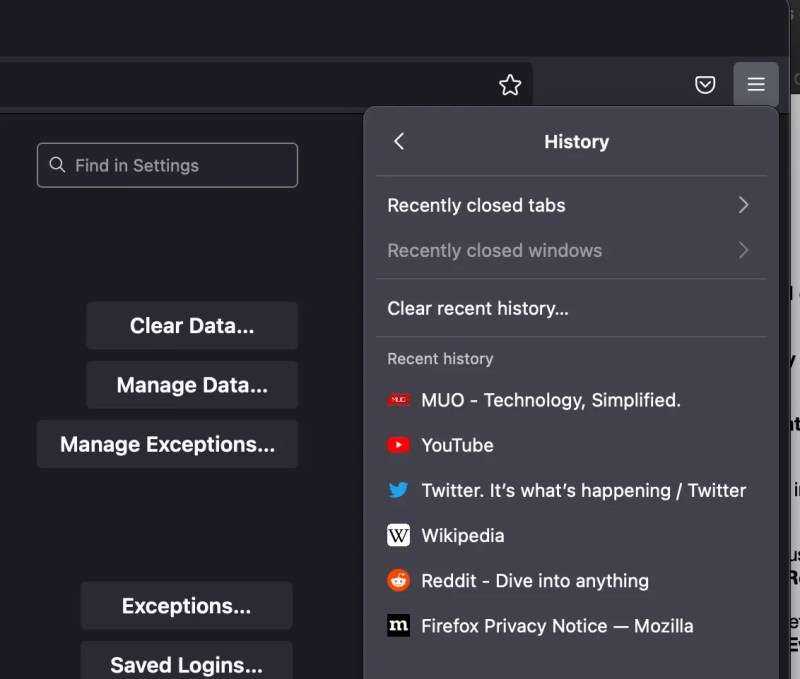
В окне «Очистить историю» установите флажки рядом с Cookies и Cache . Установите временной диапазон, чтобы очистить раскрывающийся список до любого желаемого значения. Мы рекомендуем выбрать « Все», чтобы все полностью очистить.
Нажмите кнопку ОК . Таким же образом будут очищены ваши кеши и файлы cookie!

Если вы хотите удалить отдельные файлы cookie в Firefox , вам необходимо перейти к разделу «Управление данными» вместо «Очистить данные», а затем выбрать и удалить файлы cookie и данные сайта, которые там отображаются.
Как удалить сookie в Opera
1. В браузере Opera откройте верхнее меню Opera —> Настройки.
2. В открывшейся вкладке перейдите в меню Безопасность и прокрутите список до пункта Файлы сookie.
3. Нажмите Все файлы cookie и данные сайтов.
4. Используя поиск можно удалить cookie лишь для отдельных сайтов, либо тапнуть по клавише Удалить все избавиться от всех cookie за один раз.
В мобильной версии браузера Opera Coast для удаления cookie необходимо открыть Настройки —> Opera Coast.
После чего включить ползунок напротив пункта Очистить историю посещений. Каждый раз, когда вы будете повторно запускать браузер, старые сookie-файлы будут автоматически удаляться.
Как удалить сookie в Firefox
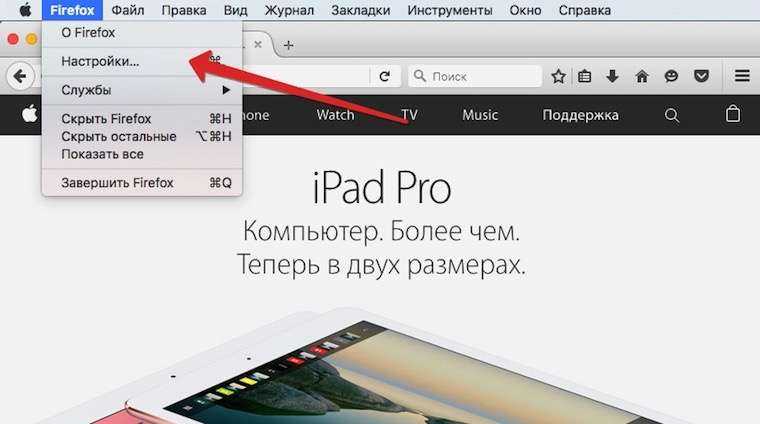


1.
В браузере Opera откройте верхнее меню Firefox -> Настройки
.
2.
В боковом меню выберите пункт Приватность
, а затем тапните по фразе Удалить отдельные куки
.
3.
Для удаления отдельных куки-файлов воспользуйтесь поиском, либо выберите Удалить все
, избавившись от всех cookie сразу.
В мобильной версии Firefox достаточно открыть Параметры -> Удаление личных данных
.
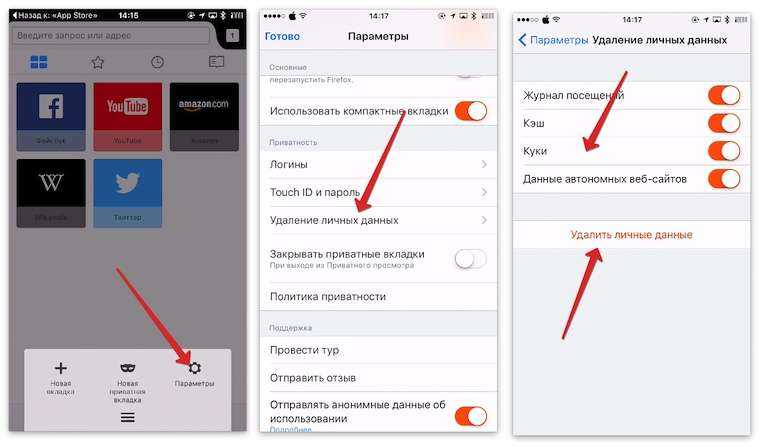
Убедитесь, что включили ползунки напротив пункта Куки
, после чего нажмите Удалить личные данные
.
Таким простым способом вы сможете обезопасить себя и от взлома, и от пытливого взгляда ваших коллег или домочадцев в случае использования публичного компьютера. Более того, периодическое удаление сookie-файлов повышает скорость работы браузера на Mac и iPhone .
Поставьте оценку.
Является едва ли не основной программой. Его основное предназначение — просмотр веб-сайтов. Но функционал современных интернет-обозревателей позволяет использовать его в качестве просмотрщика и редактора документов, проигрывателя музыки и видео и даже навигатора. Список далеко не полный. На сегодняшний день для операционной системы Mac OS разработано значительное количество различных браузеров.
Но в отличие от главного конкурента, Windows от Microsoft, установленный по умолчанию браузер Safari является очень удобным и продвинутым. Если вы дополнительно используете iPhone или iPad, благодаря синхронизации вам не нужно будет создавать несколько копий ваших закладок, а история посещённых сайтов будет отображаться на всех устройствах. Но ведь те же Google Chrome и Mozilla Firefox также предлагает такую возможность, скажете вы. Да, это так, но зачем дополнительно нагружать систему, если уже имеющийся продукт справляется с задачей ничуть не хуже?
Поскольку в большинстве случаев количество посещённых сайтов исчисляется даже не десятками, а сотнями, объём используемого кэша увеличивается с каждым днём. Для чего вообще используется кэш в Safari? Можно ли его очистить, если он начинает занимать слишком много места в памяти? Какие существуют способы быстрой очистки? Ответы на эти вопросы мы постараемся дать в сегодняшнем материале.
Кэш — это временные файлы . По большому счёту, кэш генерируют большинство установленных на ваш MacBook программ. Браузер Сафари, когда вы переходите на какую-нибудь веб-страницу, соединяется с удалённым сервером и загружает веб-страницу на жёсткий диск. После того как вы её покинете, она будет продолжать храниться в кэш-памяти. В следующий раз, когда вы снова зайдёте на этот сайт, страница будет загружена уже не сервера, а с папки на жёстком диске. Таким образом можно достичь гораздо большей производительности. Со временем кэша становится всё больше и он может достигать нескольких гигабайт. К чему это приводит? Браузер начинает выдавать непонятные ошибки, отказываться загружать определённые сайты и просто замедлять работу системы. Кроме того, в ряде случаев страница должна загружаться заново с сервера, а не считываться с кэш-памяти.
Выяснив специфику работы браузера, перейдём к способам, как почистить кэш Сафари. Их может быть несколько. Рассмотрим каждый из них подробнее.
Полный сброс
Позволяет удалить не только кэш, но и другие временные файлы, такие как cookies, история посещённых сайтов, загрузки и другие. На предыдущих версиях Сафари и Mac OS это можно было сделать одной кнопкой. Если же вы долго не обновляли браузер и компьютер, поэтому пользуетесь старой версией, в строке меню нажмите Safari — Сбросить Safari. После этого вылезет окно, в котором можно отметить, что именно вы хотите удалить. Будьте внимательны, так как таким образом можно нечаянно стереть закладки и сохранённые пароли.
Если у вас стоит современная версия браузера, то удалить большинство данных, за исключением закладок и паролей, можно ещё проще. Для этого в строке меню нужно нажать Safari — Очистить историю.
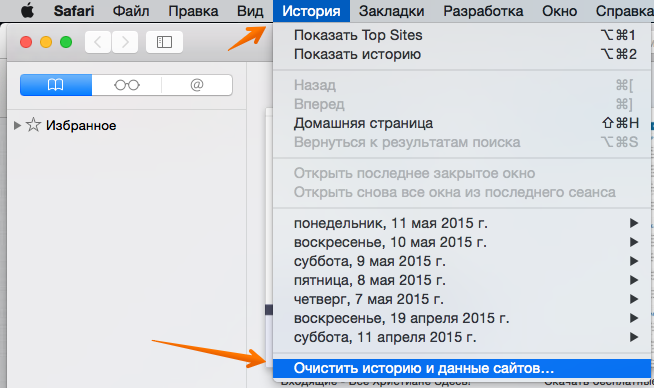
Очистка истории Safari
Во всплывающем окне выберите период, за который нужно выполнить очистку, и подтвердите выбор. Таким образом очищаются все временные файлы, формы ввода, автоматическое заполнение, а также cookies. После очистки нужно будет вводить все пароли заново, так как записи автоматического входа были удалены.
Итог: очистить кеш Safari
Кэш, файлы cookie и история просмотров обычно используются для записи данных о веб-сайтах, которые мы посещаем ежедневно. По прошествии значительного времени они могут занять место в хранилище, что снизит производительность компьютера.
В таком случае всегда рекомендуется очищать эти наборы данных, чтобы обеспечить бесперебойную работу вашего компьютера. Я смог помочь своей маме тем же методом, научив ее очищать файлы cookie на Safari Mac. Как только кэш и файлы cookie были очищены, ее ноутбук начал работать относительно хорошо!
Точно так же вы также можете очистить файлы cookie, кеш и историю с Safari iPhone или iPad. Если ваша учетная запись синхронизирована с iCloud, она также удалит исторические записи из браузера компьютера.
Я надеюсь, что эта статья поможет вам так же, как она помогала мне и моей маме в прошлом. Сообщите нам, как это помогло в вашей ситуации.
Наконец, вот рекомендуемые веб-браузеры для вашего компьютера и мобильного телефона, которые вам стоит попробовать.
Программы для Windows, мобильные приложения, игры — ВСЁ БЕСПЛАТНО, в нашем закрытом телеграмм канале — Подписывайтесь:)










![Как очистить кэш и куки браузеров [wiki гппц]](http://reaktiv-rf.ru/wp-content/uploads/a/0/7/a07fd89158791a85021658238bf2f688.jpeg)



















