Способы выгрузить оперативную память
Долгая задержка Home на экране включения
Чтобы освободить оперативку на Айфоне или iPad, но не закрыть приложения из меню многозадачности:
- Зажмите кнопку блокировки на 3-5 секунд,
- Когда появится слайдер выключения, удерживайте кнопку «Домой», пока система не вернет вас на рабочий стол.
Эта информация актуальна со всеми версиями iPhone кроме X (нет кнопки Домой), но и на нем можно сделать подобную очистку. Для этого вам нужно сначала перейти по пути «Настройки» — «Основное» — «Универсальный доступ», теперь активируйте опцию AssistiveTouch. Вернитесь к основным настройкам и выберите пункт выключения устройства, после этого кликните на AssistiveTouch и зажмите кнопку «Домой».
Закрыть приложения
Освободить оперативную память на iPhone можно закрыв все фоновые программы:
- Для этого два раза щелкните по «HOME»,
- Теперь смахните снизу до центра экрана, чтобы закрыть приложения по одному.
Перезагрузить смартфон
Перезагрузка сотового автоматически освобождает оперативную память, при загрузке iOs, повторно загружаются только системные сервисы и критически важные процессы. Остальные утилиты будут подгружены при открытии.
1 вариант
Чтобы перезагрузить iPhone зажмите любую из кнопок, регулирующих громкость вместе с кнопкой блокировки на несколько секунд. Подробная инструкция по принудитильной перезагрузке каждой модели Айфонов.
2 вариант
- Зажмите «ВКЛ»,
- После появления вверху экрана кнопки «Выключите» — проведите слева направо. Дождитесь полного выключения смартфона, а затем нажмите кнопку блокировки для включения.
Как очистить кэш в iPhone / iOS
В этом простом руководстве мы расскажем, как очистить кэш на вашем айфоне и айпаде, а также посоветуем приложение для очистки вашего смартфона от всяческого внутреннего мусора.
Найти и очистить спрятанный в кэше мусор на iPhone и iPad – очень даже непросто. Потому что в отличие от Android эти операционные системы не имеют в настройках такой простой, но желанной кнопки «Очистить кэш». Сегодня мы расскажем вам о том, зачем чистить кэш и как это сделать на вашем айфоне или айпаде.
Что такое кэш и зачем его чистить
Кэш – это данные, которые сохраняются в памяти вашего iPhone, iPad, Mac, MacBook или любого другого девайса у которого есть память, чтобы облегчить вам вход в приложение или какую-то страницу веб-сервиса. Фактически – это небольшие указатели для компьютера, которые позволяют быстрее понимать, что же вы такого от него хотите, когда нажимаете какую-то кнопку.
Чистить кэш нужно для того, чтобы освободить память. Освобождать память нужно для того, чтобы компьютер или смартфон быстрее работал – немного парадоксально, но это так. Потому что в кэше могут хранится данные, которые вам совершенно не нужны. К примеру – вы просматривали много страниц в Фейсбук, вдруг что-то вас заинтересовало и вы перешли туда, куда раньше никогда не заходили, ну и дальше со страницы на страницы, как обычно бывает. Телефон все это запомнил и сохранил частицы данных на вашем девайсе, потому что не понимает, что именно вам интересно.
Со временем этот кэш скопляется и пользоваться смартфоном уже просто невозможно: все тормозит, иногда появляются баги, а может быть и такое, что телефон перегревается или вообще отключается. Чтобы обезопасить себя от таких неприятностей и нужно чистить кэш. И в этом вам поможет наше простое пособие.
Как очистить кэш Safari на iPhone и iPad
- Открыть приложение «Настройки»
- Перейти к «Safari»
- Отыскать строчку «Очистить историю и данные»
- Подтвердить свой выбор.
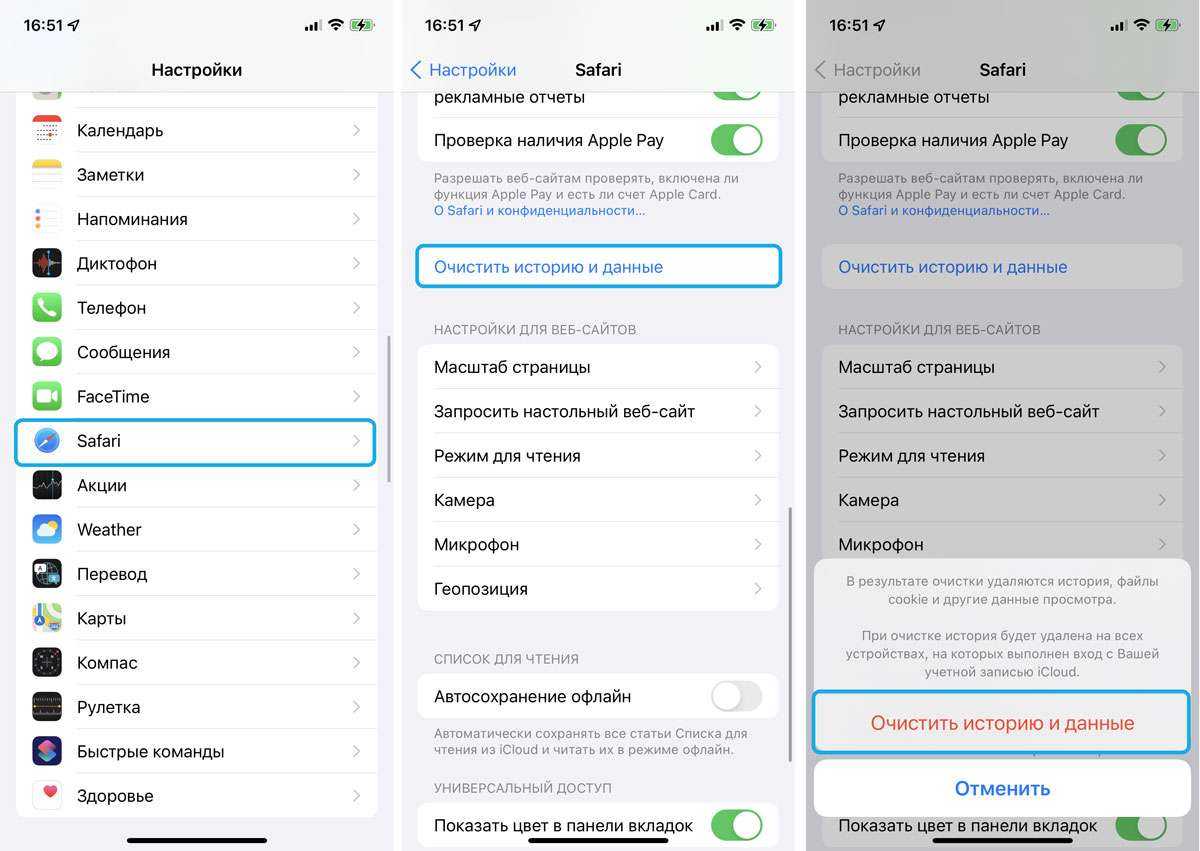
Кэш и история должны очиститься. Но учтите, что могут пропасть некоторые пароли на сайтах, куда вы входили. Лично у меня такой проблемы не было, но, если вы делаете это первый раз – все возможно. Поэтому советую перестраховаться.
Как удалить Данные сайтов в Safari
- Переходим в Настройки, затем открываем Safari
- Опускаемся вниз, переходим в «Дополнения»
- Открываем «Данные сайтов»
- Выбираем «Удалить все данные».
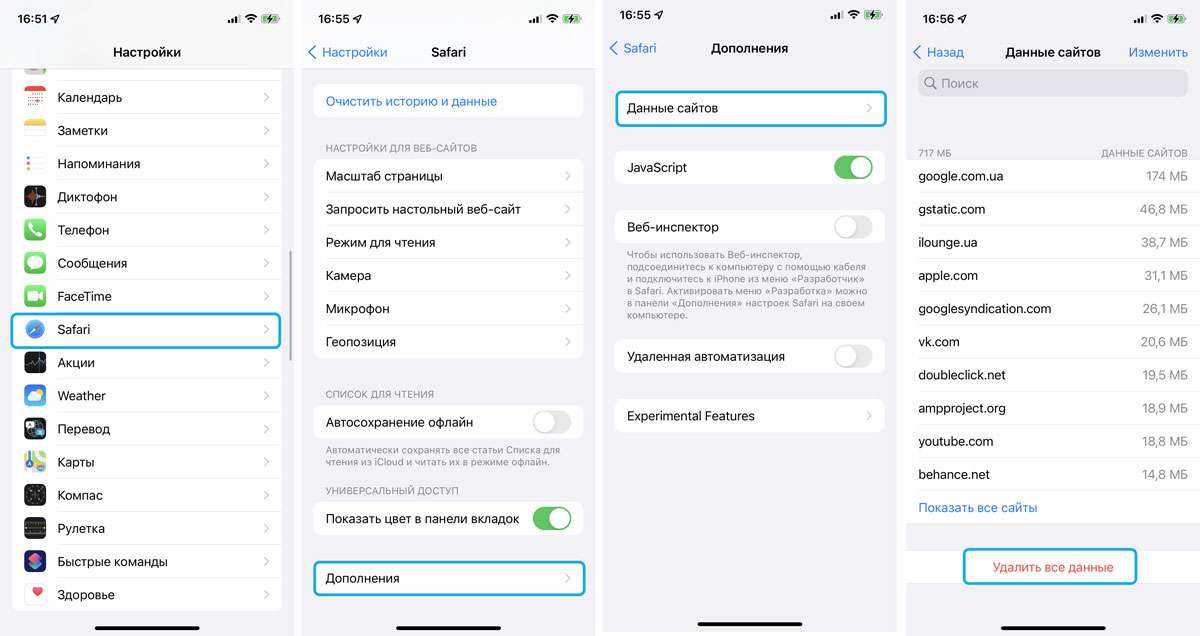
Очистка кэша других приложений
- Зайти в приложение «Настройки»
- Нажать на интересующее вас приложение
- Опуститься вниз и просмотреть, есть ли в списке «Очистить данные/кэш»
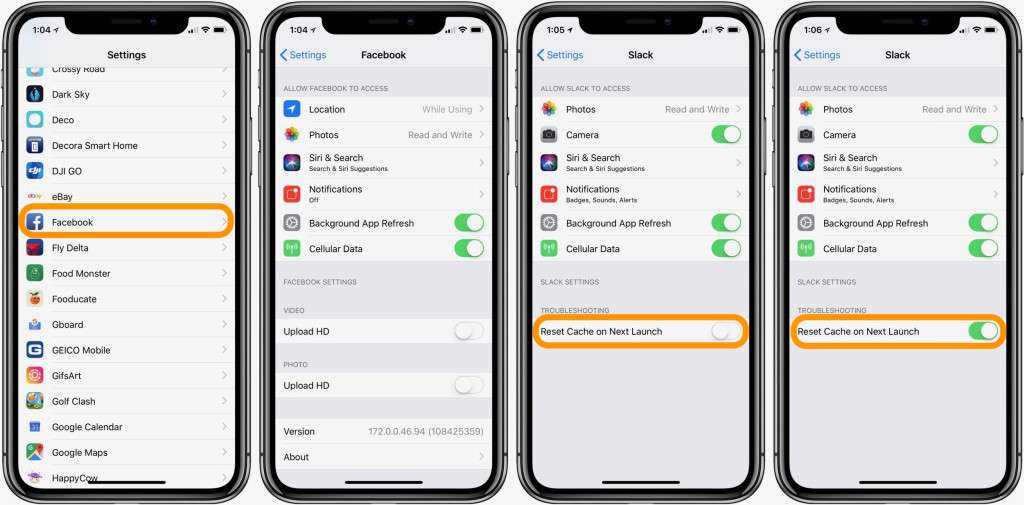
К сожалению, в приложениях, которые не дают доступа к очистке, вариантом является лишь их полное удаление и перезагрузка заново из App Store. Это не совсем удобно, потому что занимает много времени, но тут уж ничего не поделаешь.
Как очистить кэш Telegram на iPhone
- Откройте Telegram на iOS
- Перейдите в «Настройки»
- После этого откройте вкладку «Данные и память» → «Использование памяти» → «Очистить кэш »
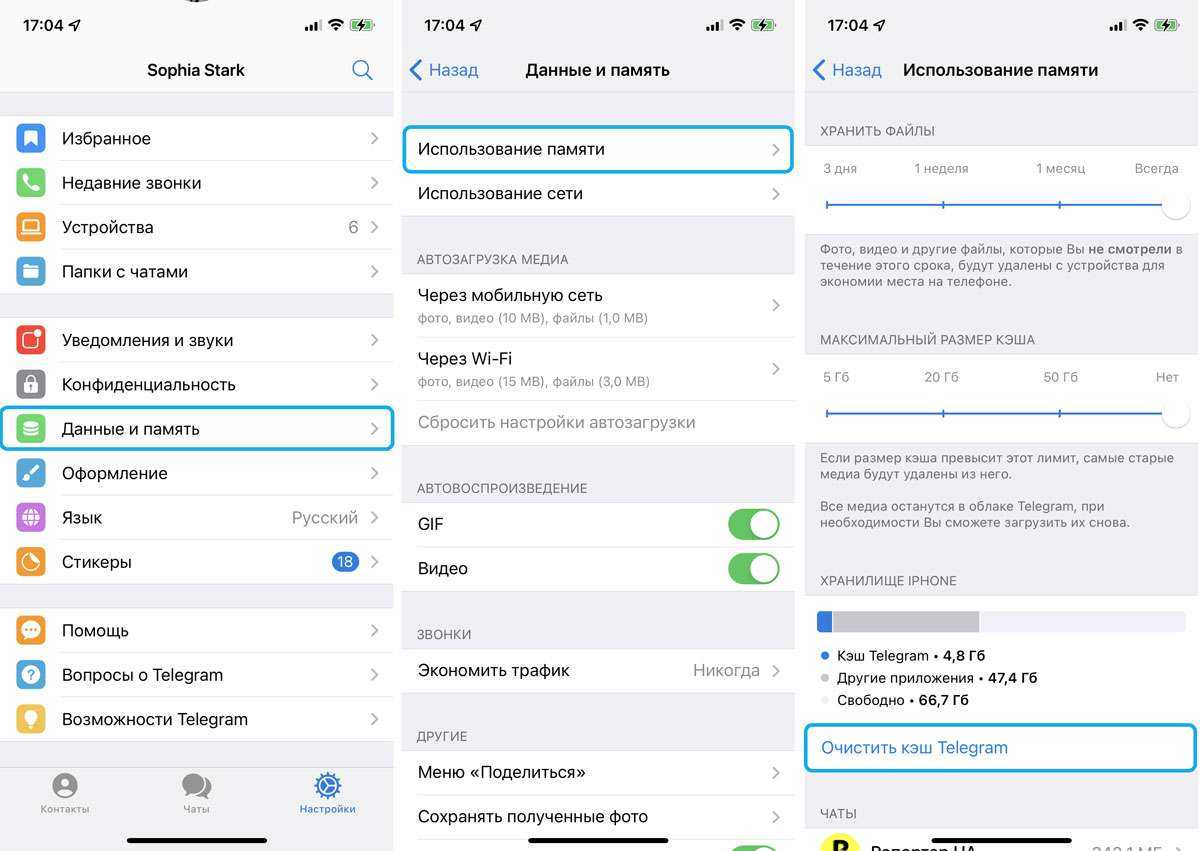
- Перейдите в приложение, затем свой профиль
- Откройте «Настройки» → «Приложение» → «Очистить кэш »
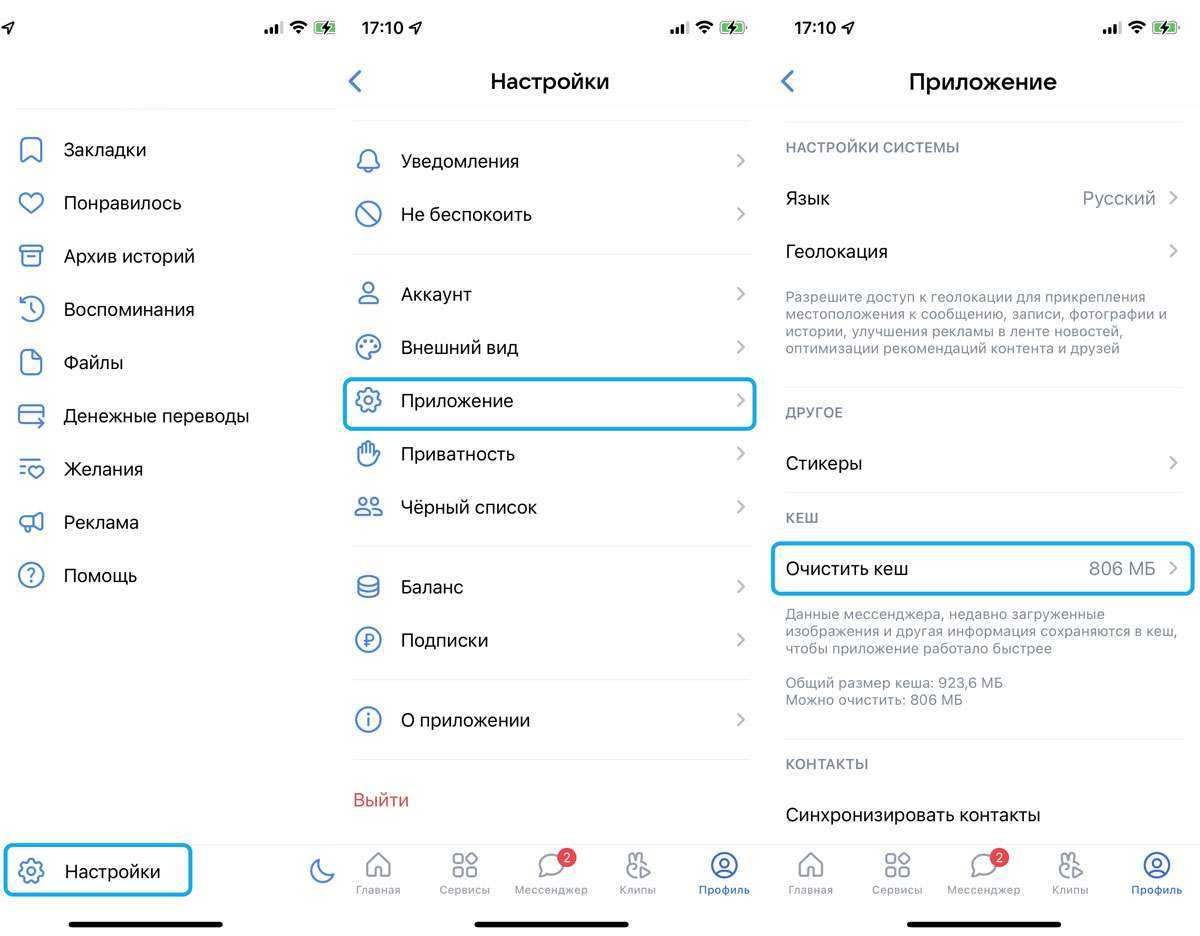
Как очистить кэш в Twitter на iOS
- Откройте приложение и перейдите в «Настройки и конфиденциальность»
- Затем откройте «Использование данных» → «Хранилище медиафайлов»
- Очистите кэш медиафайлов
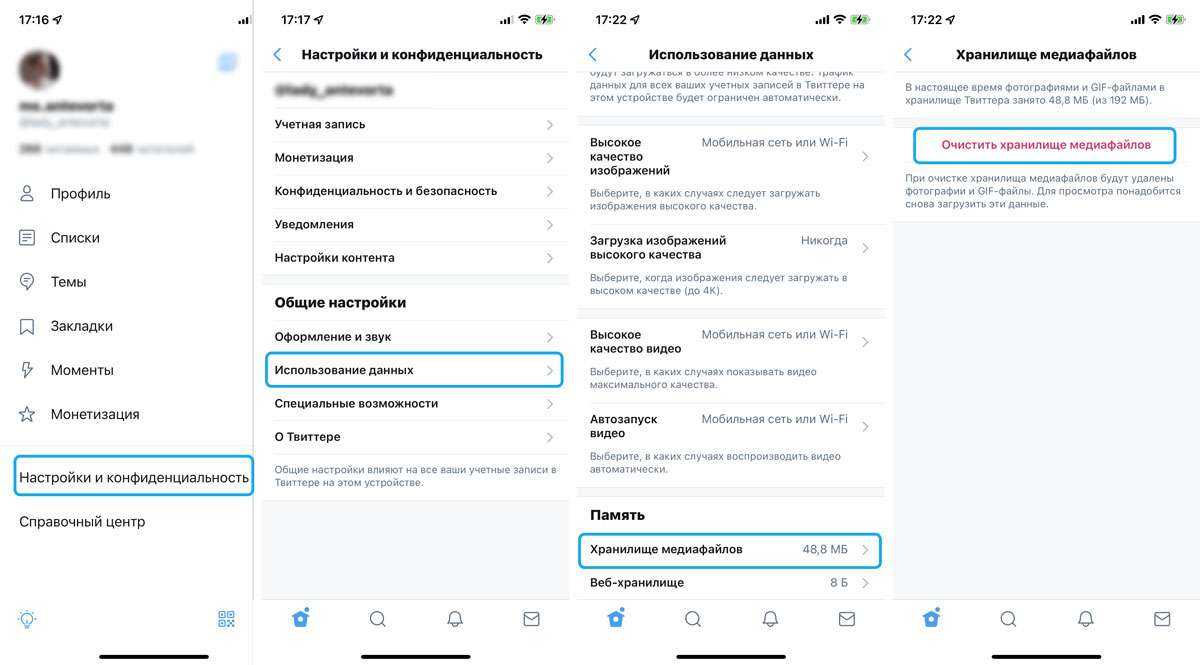
Как очистить кэш Pinterest на iOS
- Откройте свой профиль в приложении, перейдите в настройки
- После этого нажмите на «Конфиденциальность и данные» → «Очистить кэш приложения»
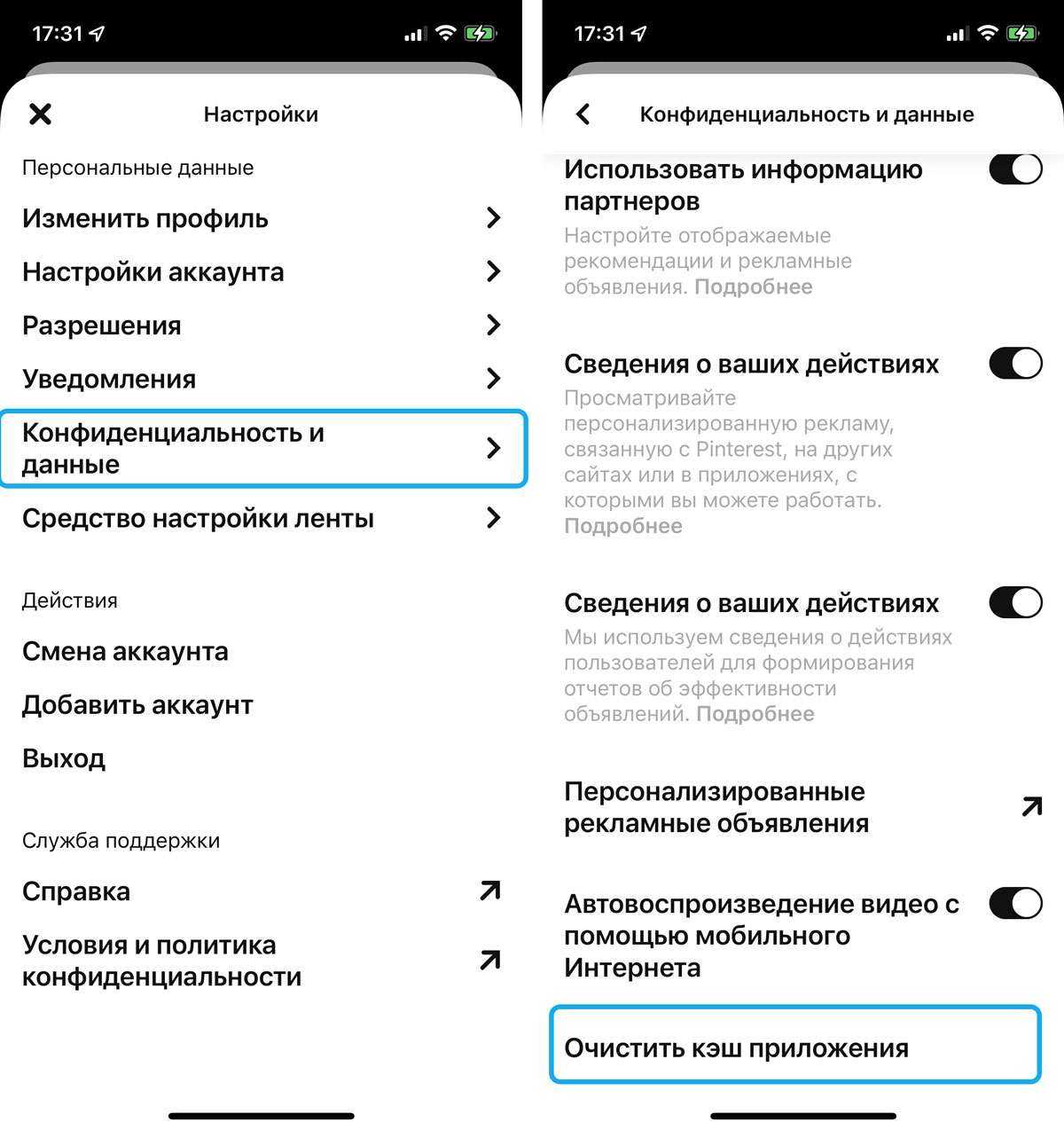
- Перейдите в приложение и откройте настройки
- Затем опуститесь ниже и выберите «Очистить кэш»
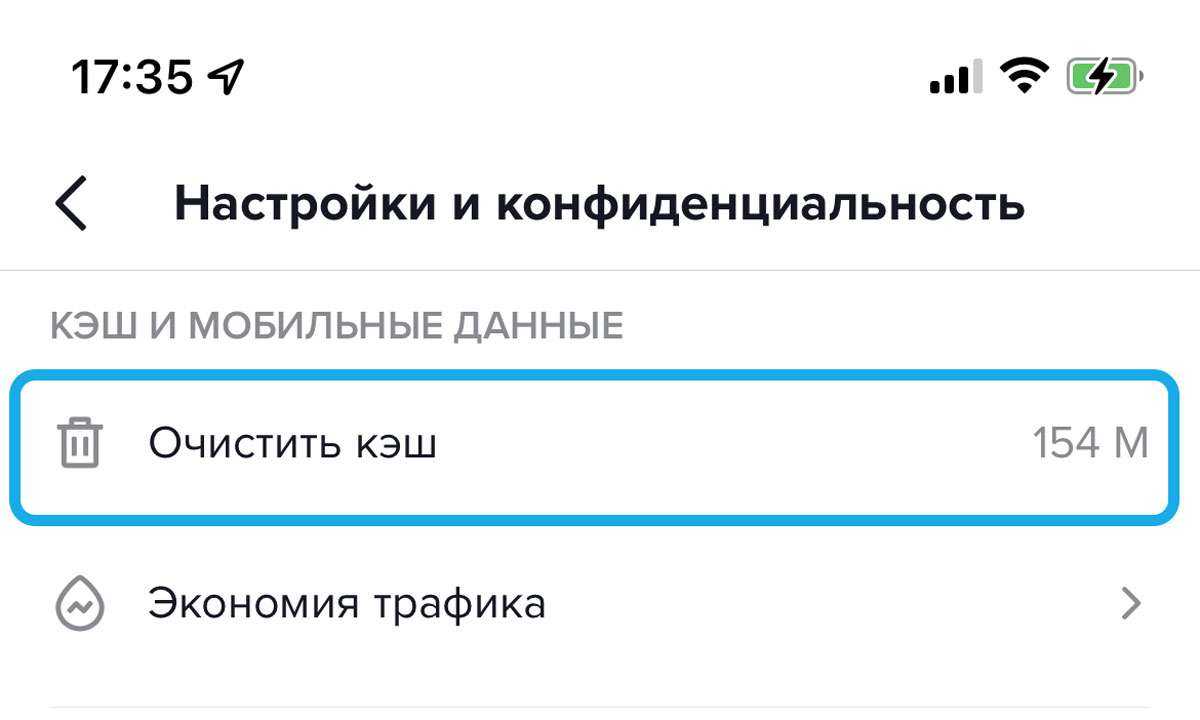
Использование сторонних приложений для очистки кэша
В наше время для iOS придумали приложения, которые упрощают нам жизнь и позволяют очищать кэш, не удаляя приложения и не переустанавливая их опять. Но найти их в App Store не так просто.
Но вот программа Quick Heal Optimizer, которая не только поможет вам «подчистить» свой смартфон, но и будет следить за его загруженностью и сообщать вам, когда пришло время избавляться от хлама внутри телефона.

Также не забывайте, что если у вас возникают неполадки с iPhone, вы всегда можете обратиться за помощью в специализированный сервисный центр iLab.
Как сохранить вкладки в Сафари после закрытия
Я терпеть не могу держать открытыми больше 5-10 вкладок в Safari. Во-первых, так мне становится сложно ориентироваться между ними, во-вторых, они сильнее нагружают мой MacBook Air, и он начинает шуметь и быстрее разряжается, а, в-третьих, взаимодействовать одновременно с двумя-тремя десятками веб-страниц физически невозможно. Однако бывает такое, что для того, чтобы разобраться в теме, явно необходимо гораздо больше информации. Тогда вы вынужденно открываете новые вкладки. Но ведь закрывать старые, которые всё ещё нужны, нельзя. Так что же делать?
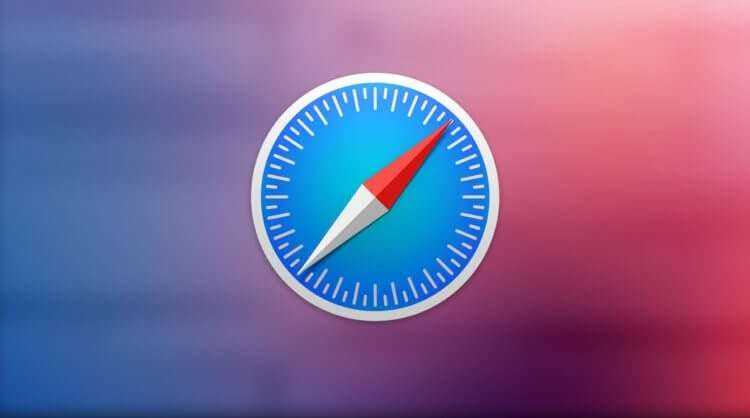
Вкладки в Safari можно сохранить для последующего использования и открывать по мере надобности
На самом деле вариантов, как поступить в такой ситуации, несколько:
Первое, что приходит на ум, — это открыть вкладки в разных окнах. Это сделать очень легко: просто нажимаешь на ссылку и выбираешь «Открыть в новом окне». В принципе, несложно и вроде бы даже удобно, но нагрузку на компьютер это не снижает, что не очень хорошо, если у вас ноутбук.
Второй вариант – настроить автоматическое восстановление вкладок после запуска браузера. Но, на мой вкус, это очень специфический механизм, поскольку он не может работать в долгую, да и действует, честно говоря, не по твоему велению, а по своему. В результате пользоваться такой штукой становится не очень удобно.
Третий вариант — закрепить вкладки. Это ещё более сомнительный вариант, но тем не менее рабочий. Закрепление производится нажатием двумя пальцами по вкладке и выбором параметра «Закрепить» либо в более новых версиях ОС — перетаскиванием влево.
Как открывать закрытые вкладки в Сафари
Ну, и четвёртый вариант – тот, о котором я хочу вам сегодня рассказать. Он заключается в использовании специального расширения для Safari, которое позволяет сохранять вкладки, группирует их, а потом даёт возможность открывать их тогда, когда вам это нужно, независимо от работы штатных механизмов браузера.
- Скачайте приложение Session Pal из Mac App Store;
- Установите его и откройте вкладку с расширениями;
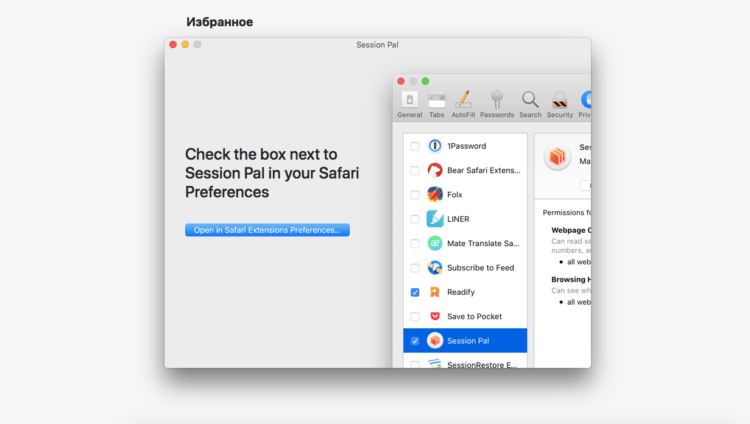
Расширение нужно включить в специальном разделе настроек
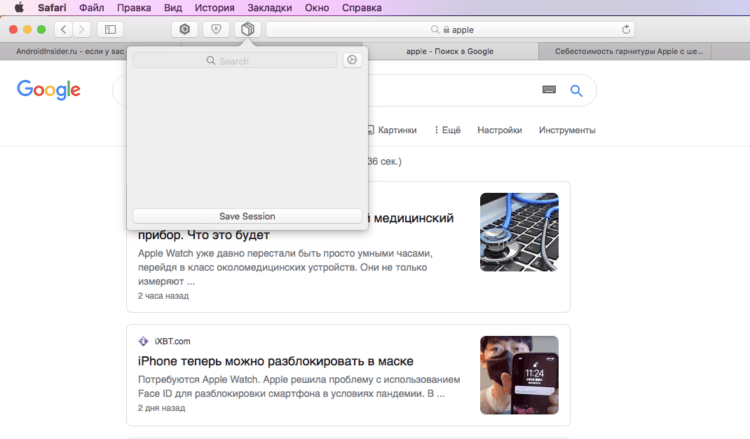
Сохранять вкладки можно только все сразу, но не по отдельности
- Перейдите в Safari и откройте вкладки, которые хотите сохранить;
- Нажмите на новое выпадающее меню и выберите Save Session.
Это действие сохранит все вкладки, которые были открыты на момент нажатия кнопки. Но это не закроет их автоматически, что, по-моему, не очень удобно (надеюсь, разработчики добавят такую возможность в будущих обновлениях). Поэтому, если вам перестанут быть нужны сохранённые вкладки, вы сможете закрыть их, но только вручную.
Как вернуть закрытые вкладки в Сафари
Все вкладки группируются по папкам, которые, к сожалению, тоже никак не помечаются. Поэтому пользоваться расширением для сохранения веб-страниц на совсем долгий срок, скорее всего, будет неудобно
Дело в том, что важно будет запомнить, что это за вкладки и зачем вы их сохранили, поскольку как-то назвать подборки или обозначить хотя бы дату сохранения почему-то нельзя. Впрочем, сам факт того, что они сохраняются, — уже хорошо
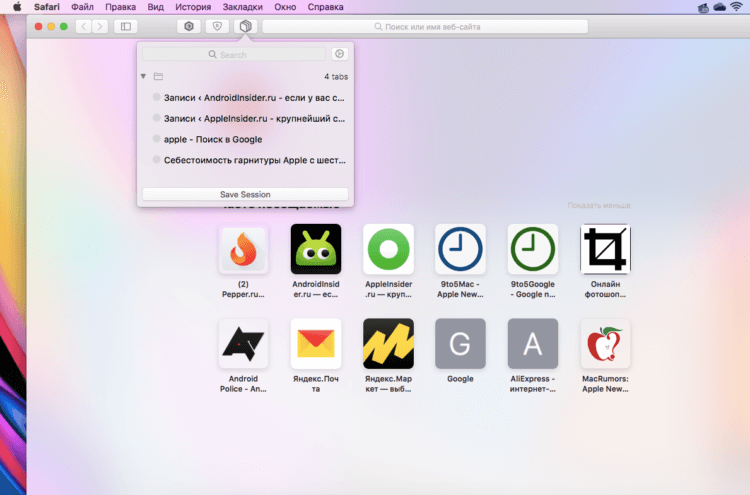
Открыть сохранённые вкладки можно будет в любой момент. А ещё их можно импортировать или экспортировать
Но Session Pal позволяет не только сохранять вкладки, но ещё и экспортировать, и импортировать их. То есть, если вы сохранили на Mac какую-то веб-страницу в формате .json, вы можете выбрать в окне расширения кнопку импорта и загрузить её туда для дальнейшего использования. Аналогичным образом можно выгрузить нужную веб-страницу, чтобы потом, например, воспользоваться ей на другом устройстве или в другом браузере.
Достали cookie в Safari? Вот как легко и просто их заблокировать
В целом возможность сохранения вкладок, реализованная в Session Pal, очень хороша тем, что позволяет хотя бы частично автоматизировать процесс их хранения и последующего использования, а также не нагружает компьютер, как если бы вы держали их открытыми, но в разных окнах. Поэтому я готов простить расширению все недостатки, от которых он страдает, и оставить его чисто про запас – пригодится.
Как очистить кэш программ и приложений
Каждая программа, которая выходит в интернет, может кэшировать получаемые оттуда данные. Они будут регулярно накапливаться. Для того, чтобы освободить место и ускорить их работу, нужно производить их очистку. Чтобы это сделать, нужно заходить в их настройки и, если такая опция предусмотрена, выполнять очистку. Например, в некоторых аудио- и видеопроигрывателях присутствует предоставлена возможность удаления ненужных данных, запускаемого с рабочего стола.
Использование переустановки приложения
Поскольку возможность очистки кэша существует не у всех программ, а данные на телефоне продолжают накапливаться, то можно воспользоваться переустановкой приложения. Для этого требуется предпринять следующие действия:
- Нужно перейти в настройки iPhone.
- Затем нужно найти «Основные параметры», затем «Хранилище».
- В подразделе «Статистика» нужно войти в «Хранилище». В результате можно будет увидеть список установленных на телефоне приложений.
- Из перечня выбирают то, которое планируется переустановить. В соответствующей строке будет показан объём памяти, занимаемый приложением и данными. По нему нужно тапнуть.
- Доступно удаление приложения. После его выполнения требуется провести его инсталляцию снова.
После применения этого способа может потребоваться настроить программу заново.
Можно провести полную очистку кэша, которая затронет все приложения. Этот способ нужно применять в тех случаях, когда на смартфоне не осталось важных данных. Для этого надо выполнить такие действия:
- Зайти в настройки смартфона.
- Перейти в раздел «Основные», затем в «Сброс».
- Нужно выбрать «Стереть контент и настройки».
- Для продолжения работы необходимо подтвердить команду вводом пароля.
- После этого будут полностью удалены данные с iPhone. Рекомендуется перед использованием этого способа очистки создать резервную копию содержимого гаджета на iTunes или в iCloud.
- После того, как пройдёт полный сброс, необходимо будет заново произвести настройку смартфона и каждого приложения на нём.
Если на гаджете не было ничего важного, то после очистки устройство можно использовать в качестве нового
Руководство по очистке истории Safari и файлов cookie Safari на iPhone, iPad, iPod
Программы для Windows, мобильные приложения, игры — ВСЁ БЕСПЛАТНО, в нашем закрытом телеграмм канале — Подписывайтесь:)
- Шаг 1. Приложение «Открыть настройки» выглядит как темный значок шестеренки.
- Шаг 2. Найдите Safari.
Шаг 3. Затем прокрутите экран и нажмите Очистить историю и данные веб-сайта.
- Шаг №4. Здесь вы можете увидеть предупреждение о подтверждении — Очистить историю и данные удалит историю, файлы cookie и другие данные о просмотре.
- Более того, история будет очищена с устройств, на которых выполнен вход в вашу учетную запись iCloud.
- Вы согласны? Подтвердите, чтобы нажать Очистить историю и данные.
Этот процесс отменен, поэтому подумайте перед удалением. Не волнуйся. За исключением истории поиска Safari iOS и кэша Safari, вы не потеряете никакие другие документы и данные, например, не повлияют на информацию автозаполнения Safari. Это гарантировано.
Это оно! Теперь наслаждайтесь беспроблемным поиском.
Если после обновления iOS часто возникает такая же проблема в Safari, принудительно закройте Safari и снова запустите его.
Более того, вы также можете использовать альтернативы Safari на своих устройствах iOS iPhone и iPad.
Вы можете позвонить по бесплатному номеру Apple или поднести свое устройство Apple к Genius Bar и получить дополнительную информацию от технического эксперта Apple.
Если вы хотите посещать сайты, не сохраняя и не оставляя истории, вам следует включить приватный просмотр на Safari iPhone. В этом режиме нет истории, кеша, файлов cookie или данных веб-сайтов, которые нужно удалить.
Если вы хотите заблокировать веб-сайт, у вас также есть возможность сделать это. Для этого воспользуйтесь этим руководством.
Способ для iOS 7 или более ранней версии для удаления или очистки истории Safari и файлов cookie
- Откройте приложение «Настройки» с домашнего экрана iPhone.
- Коснитесь Safari.
- Нажмите на Очистить историю
- Нажмите, Очистить файлы cookie и данные.
Готово!
Теперь проверьте историю своего браузера Safari и файлы cookie, их больше нет. Заранее вы также можете удалить все данные веб-сайта с помощью следующего руководства.
Совет по удалению другой сохраненной информации в сафари
Откройте приложение «Настройки» >> коснитесь Safari> щелкните «Дополнительно» >> коснитесь данных веб-сайта >>, наконец, нажмите «Удалить все данные веб-сайтов».
Вы можете предложить нам в приведенном ниже комментарии, если у вас есть какие-либо хорошие идеи или советы по этому руководству о том, как удалить или очистить историю Safari и файлы cookie с iPhone.
Срок хранения сообщений
Существенного эффекта можно добиться, если в мессенджерах ограничить время хранения контента. Рассмотрим эту функцию на примере Телеграм:
- Заходим в настройки, находим пункт, отмеченный на скриншоте ниже.
Вверху экрана отображаются необходимые параметры настроек. Используя их, можно конфигурировать работу мессенджера с дисковым пространством.
Цифрой «1» отмечен параметр, который регулирует на гаджете время хранения сообщений. Такая возможность предусмотрена в настройках iMessage, Вайбера, WhatsApp. Значение по умолчанию данного параметра установлено «Бессрочно». Второй пункт, обозначенный на скриншоте, делает возможным сброс текущего кэша сообщений.
Всплывающее меню позволяет выбирать файлы, подлежащие удалению, или все стереть полностью.
В приложениях социальных сетей таких настроек нет, они уже перестали активно занимать доступное место. Инстаграм и Ватсап, после перехода под крыло Фейсбука, стали получать постоянные обновления, поэтому функционируют стабильно.
Как удалить только сохранённые данные приложений
Документы и данные приложений обычно автоматически синхронизируются с iCloud, поэтому удалять их надо и оттуда тоже. Делается это так:
- Откройте настройки устройства и пролистайте из вниз, до настроек iCloud.
- Зайдите в раздел «Хранилище».
Зайдите в раздел «Хранилище»
- Дождитесь пока документы и сохранённые данные приложений появятся в соответствующем разделе.
Выберите приложение у которого хотите удалить данные
- Откройте приложение, которое вас интересует, например, Keynote.
- Вы увидите данные этого приложения. Выбрав необходимые файлы и нажав кнопку «Изменить», вы легко удалите их с приложения и из хранилища iCloud.
Удалите ненужные данные
Приложение для очистки iPhone
Несомненно, самый быстрый и эффективный способ — использовать специально разработанное приложение для очистки iPhone и iPhone Cache. Есть несколько бесплатных вариантов, но есть и те, которые дают больше преимуществ.
После установки одного из этих приложений для очистки на вашем ПК или Mac вам нужно будет подключить свой iPhone или iPad к компьютеру, открыть приложение и дождаться, пока оно начнет работать. Здесь мы представляем два самых популярных бесплатных приложения для очистки памяти iPhone или iPad.
1. Как очистить память iPhone с помощью PhoneClean
Одним из бесплатных решений для очистки кеша вашего устройства Apple является пробная версия программы PhoneClean, созданная iMobie и доступная для Windows и Mac.
Чтобы воспользоваться всеми его возможностями, вы можете приобрести один из планов подписки, который включает эксклюзивные функции, такие как очистка кэша фотографий. Годовая цена этих лицензий варьируется от 19,99 евро до 39,99 евро.
Вот как установить и использовать приложение PhoneClean:
- Перейти на официальную страницу PhoneClean , нажмите зеленую кнопку «Загрузить сейчас» и следуйте простым инструкциям по загрузке.
- После успешной загрузки файла .dmg откройте его и перетащите значок PhoneClean в папку «Приложения».
- Откройте программу PhoneClean и примите лицензионное соглашение на программное обеспечение.
- Подключите свой iPhone или iPad к USB-порту компьютера. Помните, что вам нужно разблокировать свой смартфон или планшет и нажать «Доверять», когда устройство отправит вам предупреждающее сообщение.
- Как только программа обнаружит ваше устройство, она даст вам возможность начать очистку содержимого. Первый шаг — найти эти временные файлы, которые занимают так много места, поэтому нажмите кнопку «Сканировать».
- Как только сканер будет готов, вы можете очистить его, нажав «Очистить», и у вас будет более быстрый iPhone или iPad без кеша.
2. iMyFone Umate
Еще одна из программ очистки кеша iPhone, у которой есть бесплатная версия, называется iMyFone Umate. Приложение доступно для загрузки для компьютеров Windows и Mac. Чтобы воспользоваться всеми преимуществами приложения, вам необходимо приобрести одну из лицензий.
Операции с iMyFone Umate очень интуитивно понятны, но в любом случае вот рекомендации, которым нужно следовать:
- Доступ к официальному сайту iMyFone Umate и загрузите программу, нажав «Попробовать бесплатно».
- Откройте загруженный файл .dmg и установите программу, перетащив значок iMyFone Umate в папку «Приложения».
- Когда вы откроете только что установленную программу, вы получите предупреждающее сообщение, которое предупреждает вас не синхронизировать ваш iPhone или iPad с iTunes при использовании iMyFone Umate. Щелкните «ОК».
- Подключите iPhone или iPad к USB-порту ПК или Mac с помощью 30-контактного кабеля или кабеля Lightning в зависимости от модели вашего устройства.
- На главном экране программы нажмите «Быстрое сканирование», чтобы iMyFone Umate нашел временные файлы из кеша.
- Теперь вы можете проверить, сколько места вы освободите, удалив временные файлы. Наконец, нажмите на опцию «Очистить», которая появится справа.
Программы для Windows, мобильные приложения, игры — ВСЁ БЕСПЛАТНО, в нашем закрытом телеграмм канале — Подписывайтесь:)
Как очистить историю Safari
Это можно сделать прямо на самом iPhone. Для этого зайдите в раздел «Основные», выбирайте вкладку «Хранилище». Здесь нажмите «Управлять». Выбираем программу Safari, нажимаем на «документы и данные» и дальше вам предложат Resert account cache. Соглашайтесь. Также это можно сделать через Настройки: здесь найдите веб-браузер, нажмите на строчку и выберите опцию: «Очистить историю и данные сайтов».
Если у вас стоит другой браузер, например, Chrome, чистить кэш придется из приложения: здесь нужно выбрать Меню, настройки, личные данные и функцию — почистить кэш. Также можно удалить данные для автозаполнения. Это полезно и в том случае, если вы не хотите раскрывать другим свои интересы и историю поиска.
Как очистить кэш приложения на iPhone при помощи iTunes
Можно выполнить очистку при помощи программы iTunes и компьютера. iTunes позволяет очистить устройство от той информации, которую не видно при очистке с iphone.
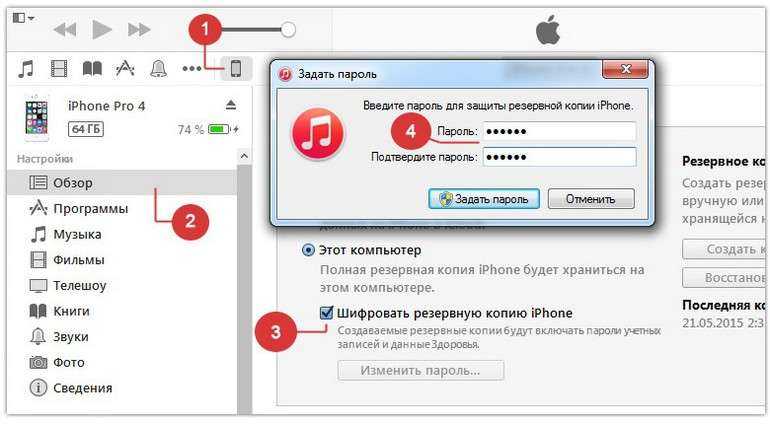
- Подключить iphone к пк и запустить программу iTunes.
- Выбрать устройство на экране смартфона.
- Выбрать зашифровку резервной копии и создать пароль. В последующем выбираем «создать копию сейчас».
- Зайти в программу iTunes и выбрать команду «Восстановить из копии», ввести пароль. Устройство перезагрузится. По итогу ввести пароль и приложения установятся вновь. Заходим в программу iTunes и выбираем команду «Восстановить из копии», вводим пароль. Устройство начинает процесс перезагрузки, не препятствуйте. После выполнения, устройство включается, вводим пароль и приложения загрузятся снова.
Удалите загруженное на устройство обновление iOS
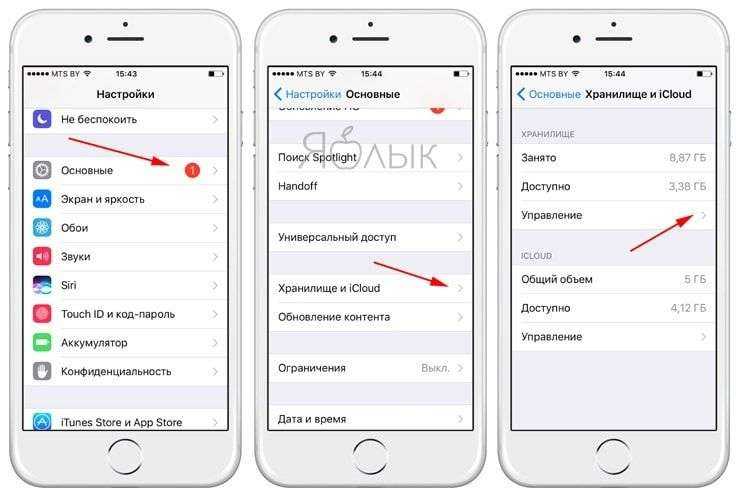
Операционная система по умолчанию загружает на iPhone и iPad свежие обновления, которые хранятся в памяти, дожидаясь момента, когда пользователь их установит. Однако многие из них не имеют желания переходить на актуальные версии платформы, и в таком случае можно смело удалять установочные файлы, тем более, обычно они занимают достаточно много памяти.
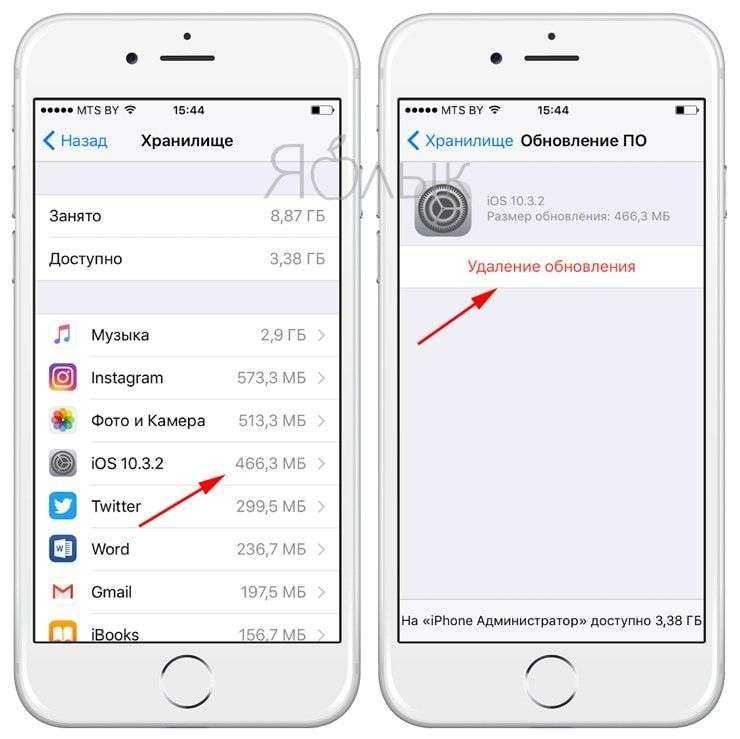
Чтобы избавиться от этих обновлений, необходимо открыть «Настройки», перейти в меню «Основные», зайти в раздел «Хранилище и iCloud» и в «Хранилище» кликнуть по пункту «Управление». После этого следует найти последний апдейт прошивки и удалить его.
ПО ТЕМЕ: Как рисовать, добавлять текст и лупу на фотографиях в iPhone и iPad без установки дополнительных приложений.
Документы и данные на айфоне — это что? Где их найти и как удалить
На любом мобильном устройстве есть какие-либо данные. Без них система телефона не сможет нормально функционировать. Но нередко случается, что медиа-файлов на айфоне не так уж и много, а объем памяти почему-то почти заполнен. Всему виной являются документы и данные приложений на смартфоне, которые накапливаются во время эксплуатации мобильного устройства.
Где в настройках находятся документы и данные
Чтобы найти эти файлы и навести там порядок, нужно первым делом зайти в настройки, затем перейти в «Основные», потом — в «Хранилище и iCloud», после нажать на «Хранилище». Там-то и будут храниться все приложения, также их документы и данные. Там будет удобнее всего удалять бесполезные файлы.
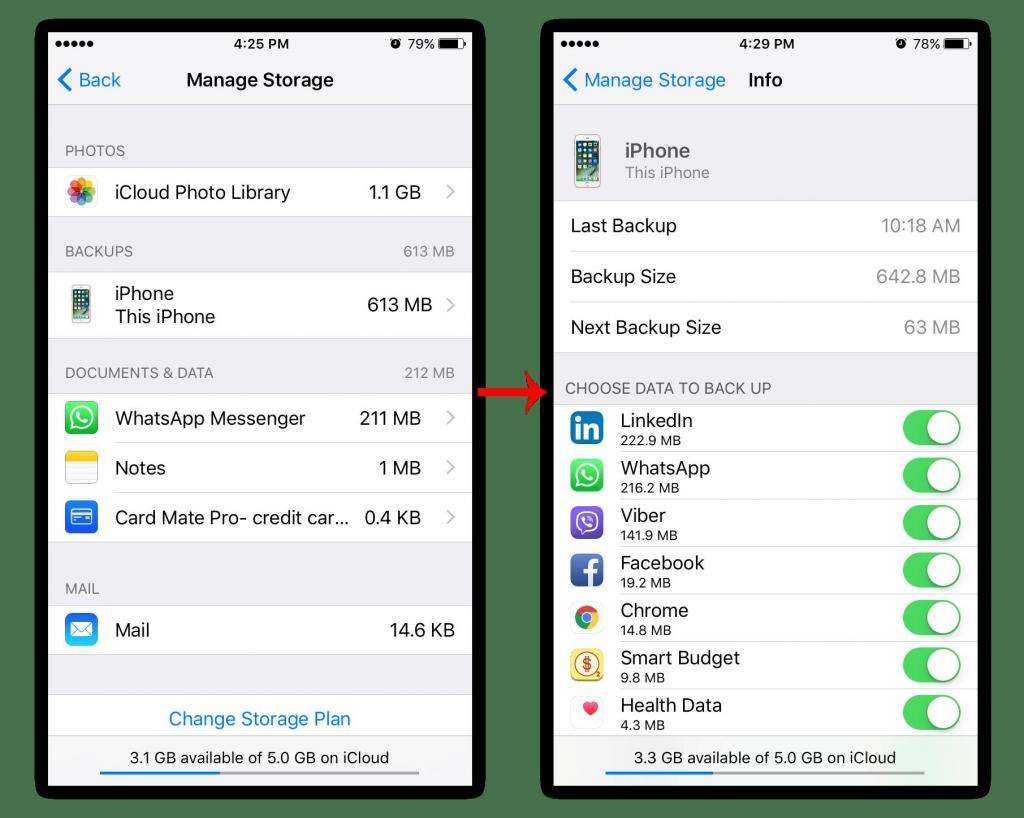
Как на айфоне удалить документы и данные
Если в настройках вы заметили, что приложение слишком много стало весить, а в App Store указана совсем маленькая цифра занимаемой памяти, то нужно программу эту удалить и заново установить. Данные при этом могут потеряться, поэтому перед удалением нужно запомнить логины, пароли и другую информацию, которая использовалась в программе.
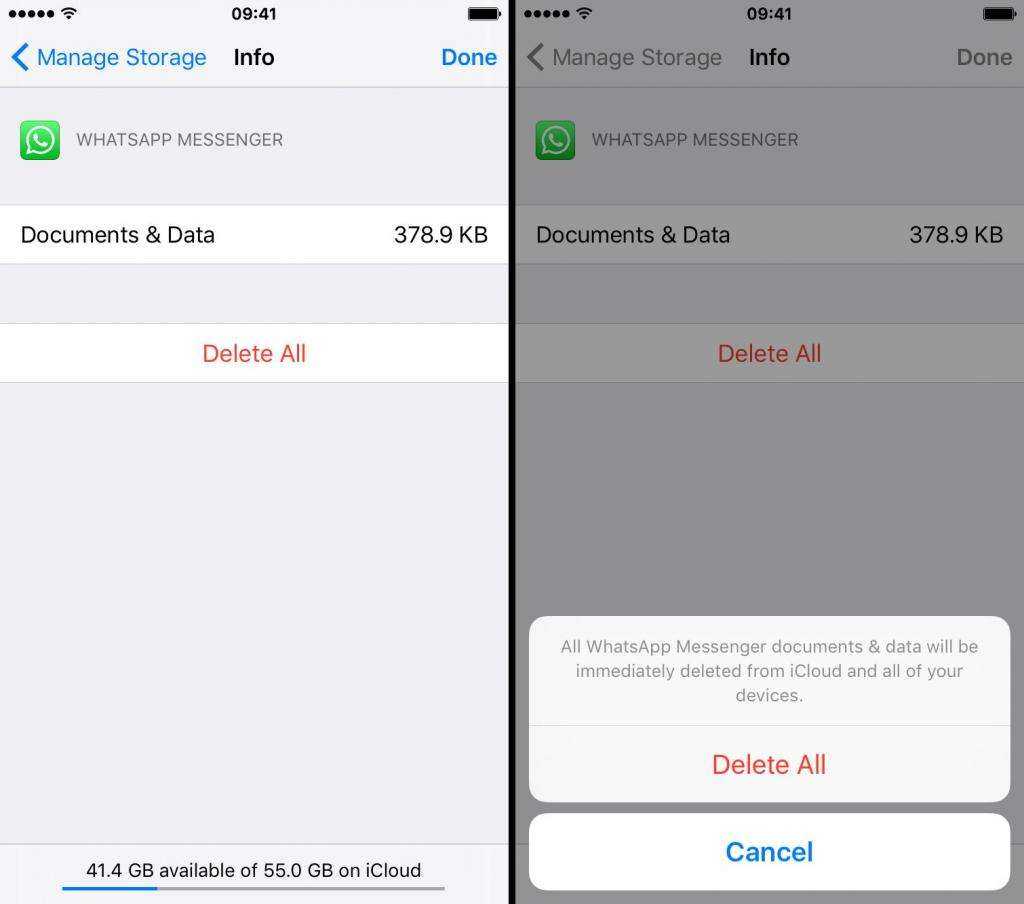
При таком подходе память освободится больше чем вдвое. С другими приложениями желательно проделать то же самое. Но стоит заметить, что не нужно удалять приложение, последняя версия которого вас не устраивает, а вы намеревались пользоваться устаревшей версией программы.
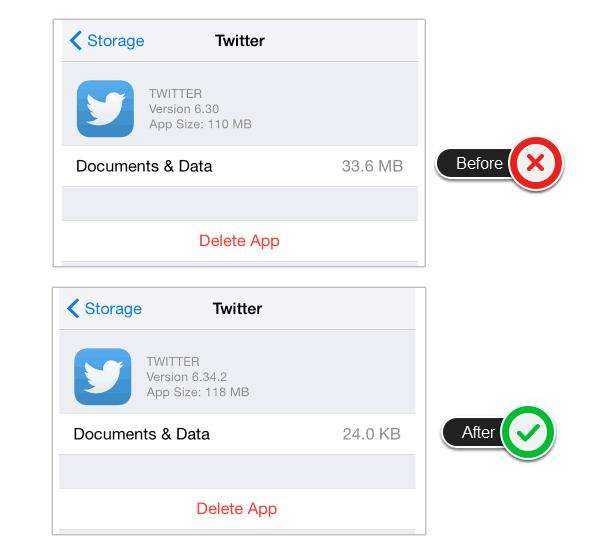
Также обратите внимание, что приложения с кэшированной музыкой, картами местности и другие важные вещи тоже не стоит удалять. Сами знаете почему, ведь никому неохота потом все это заново искать и скачивать
Много места в телефоне могут занимать, помимо социальных сетей, еще и различные онлайн-игры. Обычно при их удалении волноваться не стоит, так как данные сохраняются на серверах, а при повторном скачивании можно просто зайти в свой аккаунт, и прогресс игры восстановится. Но если удалить офлайн-игру, то все данные потеряются, подумайте об этом, перед тем как распрощаться с любимой игрой.
Мы рассмотрели, где найти документы и данные на айфоне. Что это, вы разобрались и узнали, как их удалить. Переустановив некоторые приложения, удалив бесполезные игры, вы тем самым увеличите объем памяти своего смартфона, а в документах и данных будет почти пусто.
Как очистить кэш приложений на Айфоне, 3 способа
Данные, хранящиеся в других приложениях, можно удалить, чтобы освободить память. К сожалению, iPhone не поддерживает возможность удаления кеша из настроек; однако в некоторых приложениях (например, Telegram) сохраненные данные удаляются прямо из него.
Вот 3 способа очистить кеш приложения на iPhone:
• Первый — переустановить приложение, чтобы очистить кеш. Этот метод довольно жесткий, так как он может навсегда удалить прогресс приложений (например, игр), однако он очень эффективен.
• Второе делается из меню приложений, самостоятельно очищая ненужные файлы (следует отметить, что не все приложения имеют возможность «самоочищения»)
• Третий способ довольно забавный. Вам нужно будет установить приложение размером более 2 ГБ. Если на смартфоне недостаточно места, он автоматически начнет очистку ненужных файлов.
Для того, чтобы переустановить приложение(я):
1. Нажмите «Настройки» → «Основные» → «Хранилище и iCloud»
2. В нижней части экрана вы увидите приложения, отсортированные по объему используемой ими памяти. Выберите приложение, которое занимает много места.
4. Нажмите «Удалить приложение», подтвердите, а затем перейдите в App Store и снова установите приложение. Это будет чистая установка без данных или документов.
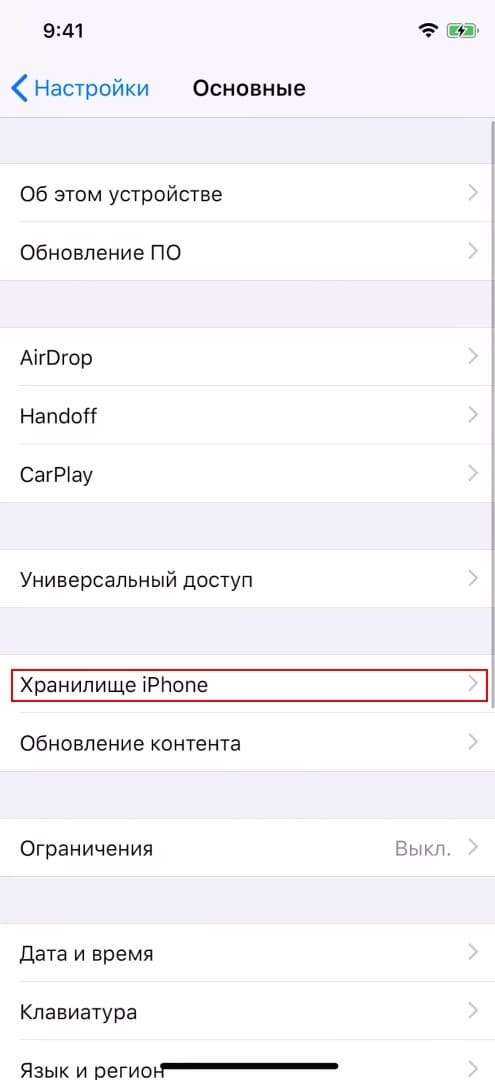
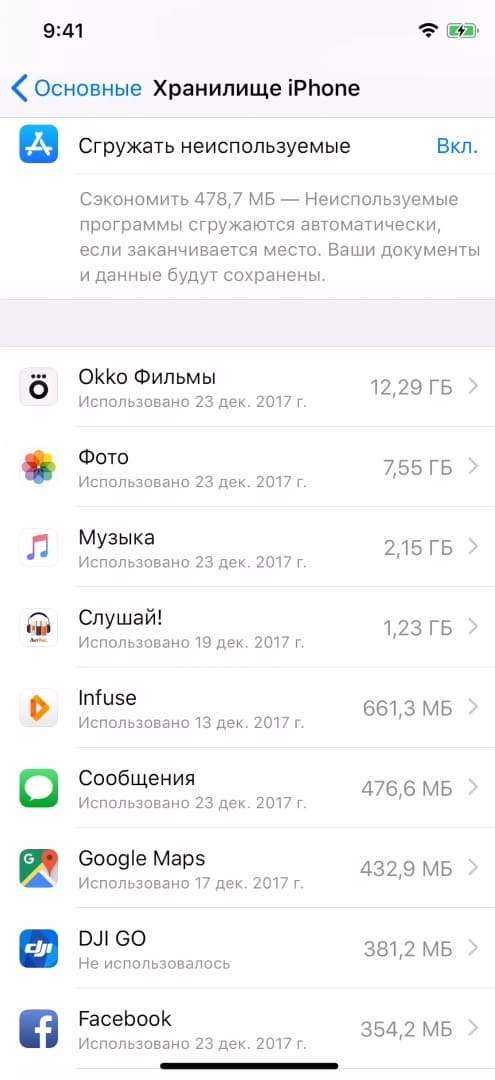
Для того, чтобы очистить кэш приложения(ий) с помощью «самоочистки»:
1. Откройте приложение, кеш которого вы хотите очистить.
2. Зайти в «Настройки» → «Хранилище данных» → «Использование хранилища» → «Очистить кеш» (Все примеры даны с помощью Telegram, в других приложениях названия и путь могут немного отличаться).
3. При необходимости перезагрузите смартфон.
Установка больших приложений с целью очистки места:
1. Зайдите в App Store и скачайте любое приложение, которое занимает много места (Желательно, чтобы объем превышал объем доступной памяти)
2. После загрузки приложения удалите его.
3. Эту процедуру можно повторять несколько раз, пока она не перестанет быть бесполезной.
Удалите кэш Safari на iPhone или iPad
Обратите внимание, что это приведет к удалению данных любых веб-сайтов, на которые вы когда-либо заходили. Выполните следующие действия, чтобы очистить кэш сафари на Вашем айфоне:
Выполните следующие действия, чтобы очистить кэш сафари на Вашем айфоне:
Откройте приложение «Настройки» и прокрутите вниз до пункта меню «Safari»
Нажмите «Очистить историю и данные сайтов».
После проделанных действий появится всплывающее окно, которое уведомит Вас о последствиях очистки кэша сафари. Если Вы согласные с предложенным решением, подтвердите действие повторным нажатием на кнопку «Очист. Историю и данные».

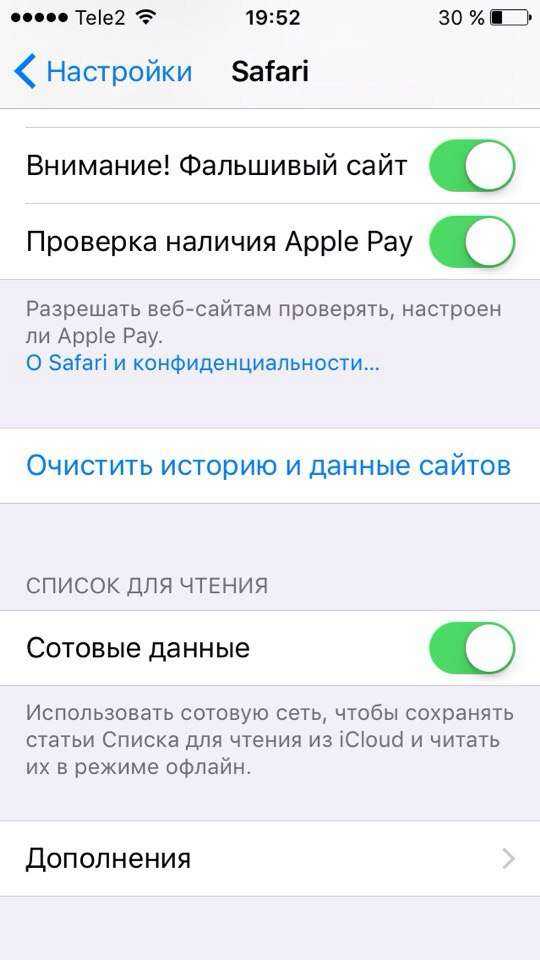
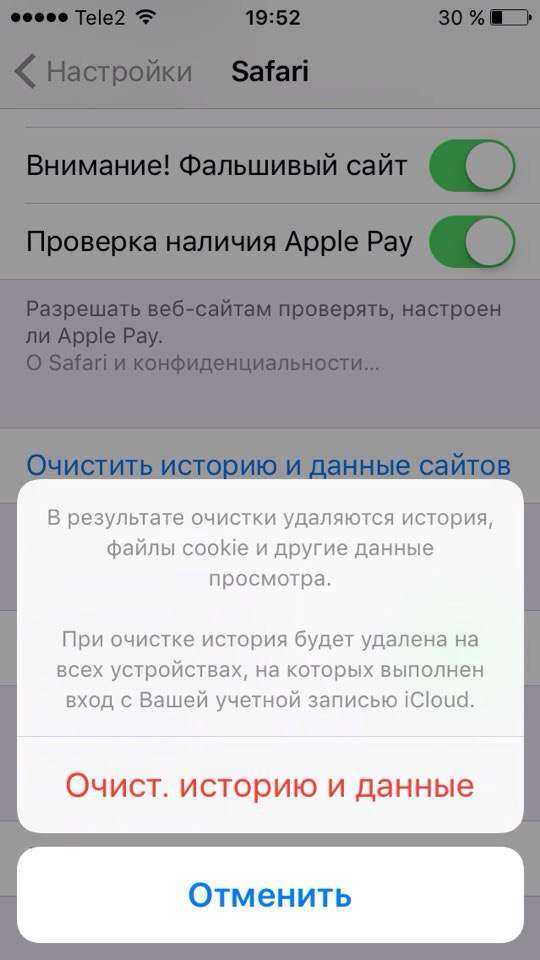
Кэш музыки Вк iPhone
Большинство пользователей техники Apple сталкиваются с проблемами скачивания музыки на свой iPhone или iPad. Из-за этого приходится пользоваться сторонними программами, которые значительно облегчают процесс загрузки музыки на гаджет. Со временем, кэш память устройства быстро заполняется и возникает необходимость удалять ненужные песни и музыкальные файлы. Это можно сделать, как и вручную, удаляя по отдельности каждую звуковую дорожку, так и в автоматическом режиме через настройки устройства.
Для очистки кэша музыки, которая скачана из Вконтакте через альтернативные приложения, советуем Вам проделать следующие шаги:
Зайдите в настройки устройства
Перейдите в раздел «Основные» — «Хранилище и iCloud»
В разделе «Хранилище», выберите пункт меню «Управление»
После проделанных действий у Вас откроется список приложений, которые в порядке убывания загружают память устройства. Для очистки кэша, найдите установленное приложение, через которое происходило скачивание музыки из Вконтакте. Например, на нашем устройстве это Meloman.
Выбираем приложение Meloman и нажимаем «Удалить программу».
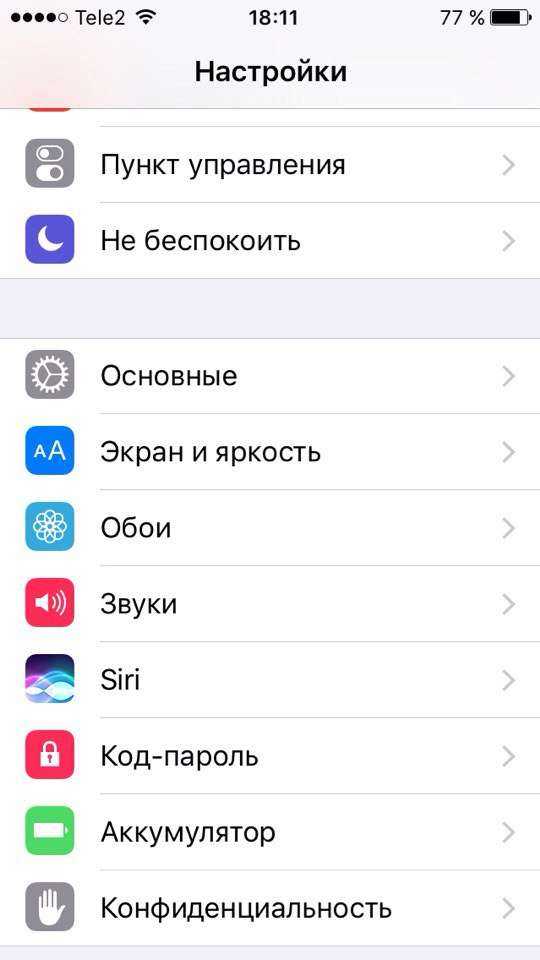
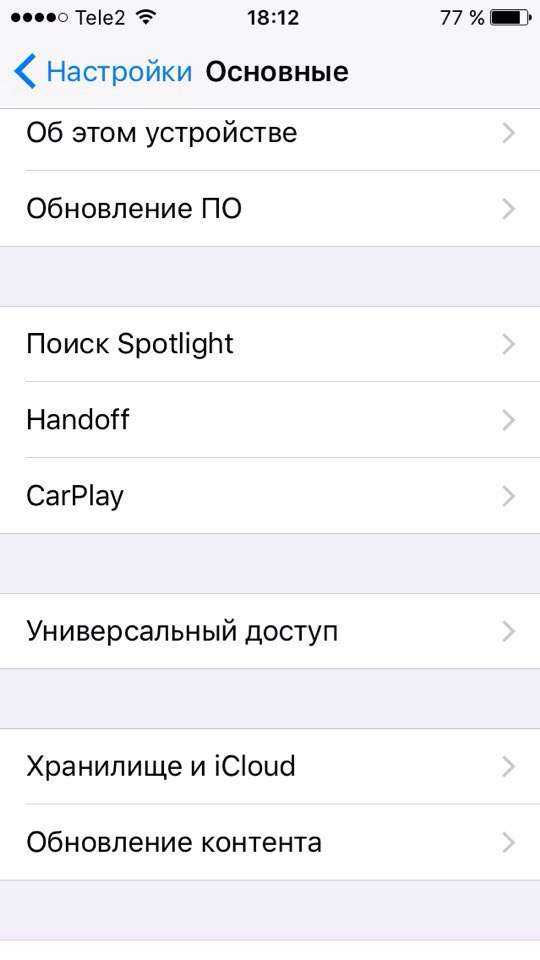

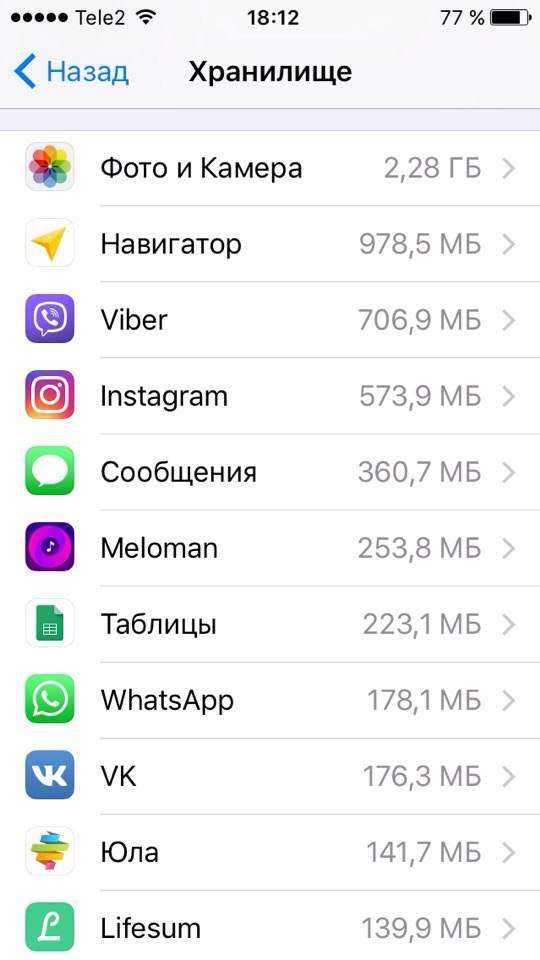
Эта инструкция поможет удалить кэш скаченной музыки из Вконтакте. Если Вам не нужно удалять все файлы, советуем в ручном режиме удалить конкретные звуковые дорожки, которые не являются актуальными в настоящее время. Например, как это показано на скриншоте ниже.
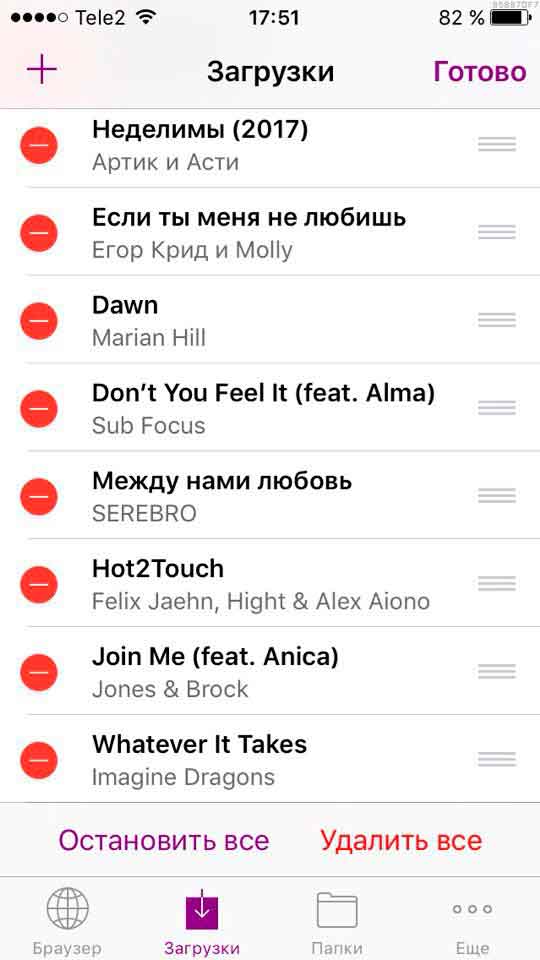
Как очистить кэш инстаграм iOS?
Одной из самых популярных социальных сетей в России, конечно, после Вконтакте, остается Instagram. Пользователи делятся впечатлениями, лучшими моментами в их жизни, делая красочные и яркие фотографии. Большую часть кэша Instagram занимает при просмотре профилей пользователей. Фотографии автоматически скачиваются в кэш приложения, который можно очистить, используя нашу инструкцию.
Прежде чем выполнять указанные действия по инструкции, вспомните свой логин и пароль от Instagram.
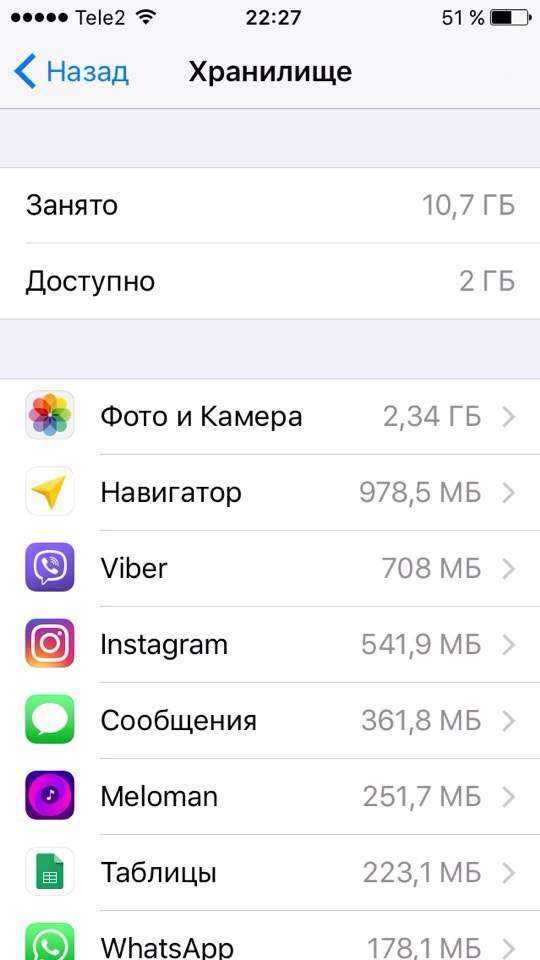
Совет. Освободите кэш память, перезапустив свой iPhone или iPad
По большей части, iOS эффективно управляет кэшированной памятью устройства, не делая ничего. Но, нами было обнаружено, что перезапуск iPhone иногда является отличным способом очистки кэша часто используемых приложений на устройстве.
Сделать перезагрузку iPhone очень просто:
Удерживайте нажатой кнопку «Вкл/Выкл» (вверху или справа), пока не появится надпись «Выключите».
Проведите ползунок по экрану.
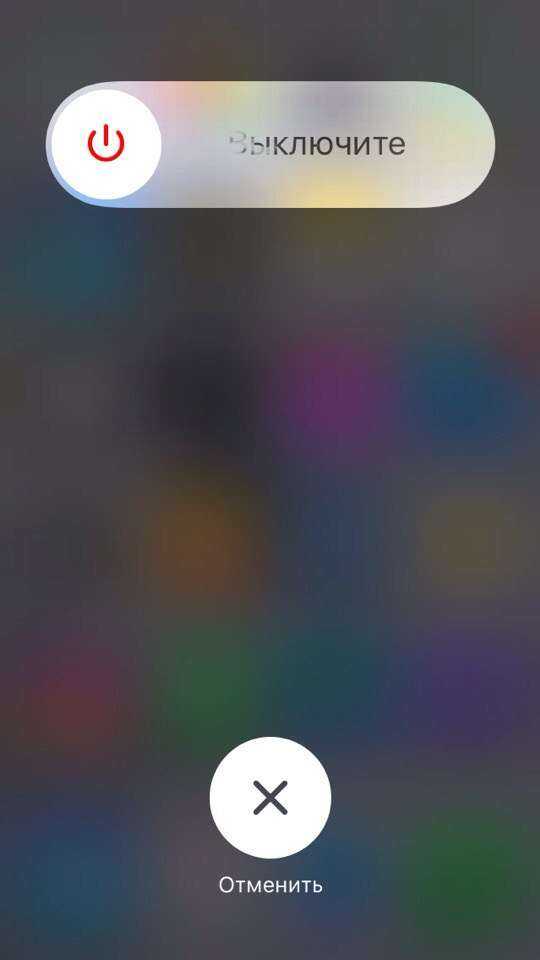
Подождите, пока устройство полностью отключится, затем нажмите и удерживайте кнопку «Вкл/Выкл», чтобы включить iPhone.
Выводы
Очистка кэша на iPhone и iPad различных модификаций позволяет значительно ускорить работу устройства, выполняя простые и понятные действия, которые не вызовут сложностей даже у новичка среди техники Apple. Советуем Вам раз в несколько месяцев очищать кэш память устройства, чтобы не доводить его состояние до критического.
В процессе работы на Apple iPad со временем накапливается кэш, остаточные файлы и другой мусор, который засоряет основную память устройства. «Как же кэш очистить на айпаде 2 или 3?» — такой вопрос задают многие пользователи, когда память айпада критически заполнена или необходимо почистить iPad перед его продажей.
Кэш браузера – это специально отведенное место на памяти iPad, в котором сохраняются копии посещаемых страниц, файловых приложений, просмотренных картинок, сайтов. Кэширование устроено для того, чтобы устройству быстрее выполнять загрузку одних и тех же страниц, уменьшая при этом расход трафика интернета. То есть, если вы посмотрели какую-нибудь статью на сайте, то остатки данного сайта в виде некоторых данных сохранятся в вашем айпаде в виде кэша. Сами браузеры в своих настройках имеют функцию ручной очистки кэш. Поэтому нужно открыть такую функцию и убрать кэш на iPad 2 или 3, при этом освободится место на жестком диске.
В данной статье мы опишем как нужно правильно очищать кэш приложений и другого мусора из памяти iPad 2.
Нужно ли очищать кэш на iPhone и iPad?
 Кэш-файлы сохраняются на мобильных устройствах для более быстрой работы приложений и, например, ускорения загрузки посещаемых часто страниц в браузере. К ним можно отнести различные временные файлы, которых хранятся в системе, в том числе не до конца загруженные из интернета данные или cookies.
Кэш-файлы сохраняются на мобильных устройствах для более быстрой работы приложений и, например, ускорения загрузки посещаемых часто страниц в браузере. К ним можно отнести различные временные файлы, которых хранятся в системе, в том числе не до конца загруженные из интернета данные или cookies.
Время от времени требуется производить чистку кэша на Айфоне, чтобы не терять напрасно драгоценное свободное место на устройстве. Временные файлы могут занимать на смартфоне или планшете несколько гигабайт, если не производить их чистку долгое время. Кроме того, хранение большого количества кэша на устройстве приведет к снижению его скорости работы в целом на уровне системы.






























