Шаг 3 . Проверяйте открытые вкладки на других устройствах Apple
Одним из преимуществ использования Safari является то, что Apple синхронизирует открытые вкладки на всех подключенных устройствах Apple. Благодаря этой функции есть шанс восстановить отсутствующие вкладки Safari с помощью другого устройства Apple, если оно у вас есть.
Это работает, только если вы синхронизируете iCloud на своих устройствах.
На iPhone или iPad:
- Откройте Safari и нажмите кнопку Вкладки . (два перекрывающихся квадрата).
- Прокрутите вниз, чтобы открыть открытые вкладки на каждом из ваших устройств Apple.
- Коснитесь веб-страницы, чтобы открыть ее в новой вкладке.
На Mac:
- Откройте Safari и нажмите кнопку Вкладки (два перекрывающихся квадрата).
- Прокрутите вниз, чтобы открыть открытые вкладки на каждой из другие ваши устройства Apple.
- Щелкните веб-страницу, чтобы открыть ее в новой вкладке.
Как в Safari добавить в избранное
Использование закладок удобно для сохранения веб-сайтов, которые вы посещаете регулярно или хотите иметь возможность ссылаться на их в будущем. Браузер Сафари также предлагает функцию избранного, которая позволяет вам посещать ваши самые любимые веб-сайты одним касанием или щелчком мыши (используя ее как вкладку).
Ваши избранные будут отображаться при открытии Сафари, новой вкладки или нового окна. Вы можете изменить их порядок, удалять и добавлять новую вкладку в избранное Safari. Однако именно использование функции избранных закладок позволяет вам ежедневно использовать экономить время.
В это статье мы подробно расскажем о том, как сделать закладку в сафари на вашем Mac, iPhone или iPad. Если вы новичок в этой функции, мы здесь, чтобы помочь! Вот как добавить Избранное в Safari на iPhone, iPad и Mac.
Как добавить избранное в Сафари на iPhone и iPad
Добавить веб-сайт в Избранное на вашем устройстве iPhone под управлением iOS очень просто. Перейдите на нужный веб-сайт (вкладку на который нужно сделать), а затем выполните следующие действия.
- Нажмите кнопку «Поделиться» в нижней части экрана.
- Выберите «Добавить в избранное».
- На следующем экране вы можете изменить отображаемое имя сайта в избранном, если захотите. Затем нажмите «Сохранить».
Управление избранным в Сафари на iPhone
Чтобы управлять своими избранными вкладками на iPhone и iPad, откройте Сафари и нажмите кнопку закладки. Перейдите в папку «Избранное» и нажмите кнопку «Править».
Оттуда вы можете удалить или изменить порядок ваших закладок в избранном. Чтобы отредактировать конкретный сайт, коснитесь его, и вы сможете изменить его отображаемое имя или переместить в другую папку.
Тут же вы можете создать новую папку. С их помощью можно более удобно организовывать рабочее пространство. Для этого просто нажмите в левом нижнем углу кнопку «Новая папка».

Добавление избранного в Сафари на Mac
У вас есть несколько различных способов как сделать закладку на веб-сайт в избранное в Сафари на Маке. Используйте тот, который вам наиболее удобен.
Используйте кнопку «Добавить». Наведите курсор на левую часть адресной строки, пока не увидите «знак плюс в кружке». Нажмите и удерживайте эту кнопку. У вас появится выпадающее меню. В нем уже выберите пункт «Избранное».

Сделать через добавление в закладку. Щелкните на «знак стрелочки в квадрате» в правой верхней части страницы в браузере Safari. Далее нажмите кнопку «Добавить в закладку». Готово, вкладка появится на странице закладок.

Управление избранным в Сафари на Mac
Вы можете управлять своими избранными на Mac в папке «Избранное» на боковой панели в Safari браузере, панели инструментов «Избранное» или на самой странице «Избранное».
Перетащите, чтобы изменить порядок, щелкните правой кнопкой мыши или удерживайте элемент управления и нажмите, чтобы переименовать, удалить, изменить адрес или создать новую папку для избранного.

Закладки резервного копирования Safari
Чтобы создать резервную копию ваших закладок Safari, вам нужно скопировать файл Bookmarks.plist в новое место. Вы можете сделать это одним из двух способов.
-
Откройте окно Finder и перейдите к Главная Каталог / Библиотека / Safari.
-
Удерживайте вариант и перетащите файл Bookmarks.plist в другое место. Удерживая вариант убедитесь, что вы сделали копию и что оригинал остается в местоположении по умолчанию.
Альтернативный способ создать резервную копию файла Bookmarks.plist — это щелкнуть правой кнопкой мыши файл и выбрать Сжать «Bookmarks.plist во всплывающем меню. Это создаст файл с именем Bookmarks.plist.zip, которые вы можете перемещать в любом месте на вашем Mac, не затрагивая оригинал.
Открытие и закрытие вкладок
Открытие новой вкладки
В Safari есть разные подходы к открытию ссылок на iPhone, iPad и Mac. Возможно, самый простой способ открыть ссылку — в другой вкладке. Это позволяет вам держать текущую страницу открытой, но в то же время просматривать ссылку, по которой вы нажимаете или нажимаете.
В большинстве случаев, когда вы нажимаете ссылку с веб-страницы в Safari на iOS, она открывается на другой вкладке. Тем не менее, многие сайты не требуют вашего изучения. Так что, если вы посетите сайт и, например, нажмете, чтобы просмотреть статью, она откроется в аналогичной вкладке. Вот способы изменить это.
- Нажмите и удерживайте кнопку вкладок.
- Просто выберите и нажмите кнопку «Новые вкладки», когда она появится.
Закрыть вкладку — подход 1
Если у вас открыто много вкладок в Safari на iPhone или iPad и вам нужно быстро их открыть, будет утомительно вывести их каждую по очереди «X». К счастью, есть разные способы закрыть все вкладки Safari на двойном экране, и они также работают в режиме частного просмотра.
Некоторое время назад вам нужно было открывать вкладки и монотонно нажимать или смахивать каждую из них таким образом.
Однако в настоящее время вы можете быстро закрыть все открытые вкладки одним касанием.
- Нажмите и удерживайте кнопку с двумя закрывающими квадратами. Он находится в нижней части кнопки.
- Нажмите кнопку закрытия вкладок (N), когда она появится. (Здесь N — количество открытых в данный момент вкладок.)
Удовольствие от закрытия всех вкладок — подход 2
В тот момент, когда появляется возможность закрыть вкладку, вы можете нажать маленькую кнопку X в верхнем левом углу, но в случае, если вам нужно быть немного более физическим, и вы пытаетесь быть немного более другим, попробуйте следующее:
- Нажмите кнопку вкладок.
- Нажмите и удерживайте вкладку, которую нужно закрыть.
- Выбросьте его влево.
Недавно закрытые вкладки
В случае, если вы случайно закроете вкладку или набор вкладок. Или, возможно, вы закроете их, но позже пожалеете, что не пытались запомнить страницу, попробуйте следующее:
- Нажмите кнопку вкладок в правом нижнем углу
- Нажмите и удерживайте кнопку +, чтобы открыть список недавно закрытых вкладок.
- Перейдите на вкладку, которую хотите восстановить
Быстрый поиск по конкретному сайту
Safari дает возможность выполнять поисковые запросы по конкретному сайту без необходимости переходить на него и вбивать запрос в окне поиска. Функция называется «Быстрый поиск веб-сайтов» и настраивается очень просто.
Теперь вы можете делать быстрый поиск по этому сайту, даже не заходя на него. Для этого введите в адресной строке первые символы названия сайта, нажмите пробел и укажите ваш поисковый запрос. Вы увидите, что помимо обычного поиска в Google, Safari в первую очередь предложит вам выполнить поиск на вашем любимом сайте. В нашем примере, для того чтобы найти на сайте bloha.ru последние сведения об iPhone 7 достаточно написать в адресной строке: «apple iphone 7» и нажать на появившуюся строку поиска по сайту.
Часть 1. Как найти библиотеку скрытых закладок на Mac
В дополнение к тленному файл bookmark.plist, список свойств может измениться при попытке перезапустить приложение Mail. Это не ваша вина, поскольку Apple разработала один системный репозиторий для приложений Safari и Mail, что усугубляет проблемы с блокировкой.
Итак, где хранятся закладки Safari? Компания файл .plist можно получить, не затрагивая Top Sites, потому что Safari хранит закладки Top Sites в другом месте. Он хранится в виде списка запрещенных сайтов. а остаток попадает в .
Интересно, что Mac скрывает эти библиотеки по умолчанию. Чтобы определить их, используйте Терминал и введите следующую команду:». Это делает библиотеку видимой в долгосрочной перспективе. Как только вы нажмете , файл появится в Finder.
Организатор и уборщик закладок
iMyMac PowerMyMac удаляет дубликаты закладок, просеивает, очищает и упорядочивает ваш браузер Safari. Это мощный многоцелевой инструмент для оптимизировать и очистить ваш Mac чтобы освободить место или повысить производительность.
Если вы используете Safari в качестве браузера по умолчанию, ваш компьютер станет жертвой дублирования файлов
И также важно очистить файлы cookie на вашем компьютере Mac регулярно. Этот очиститель Mac убирает и упорядочивает ваш Safari, экономя время
Лучше всего, PowerMyMac включает интеллектуальную функцию, которая автоматически обнаруживает дубликаты и стирает их одним щелчком мыши. Он удаляет лишние пустые папки, стирает мертвые ссылки и сортирует полезные закладки. Ему не мешают закладки, расположенные в определенной папке.
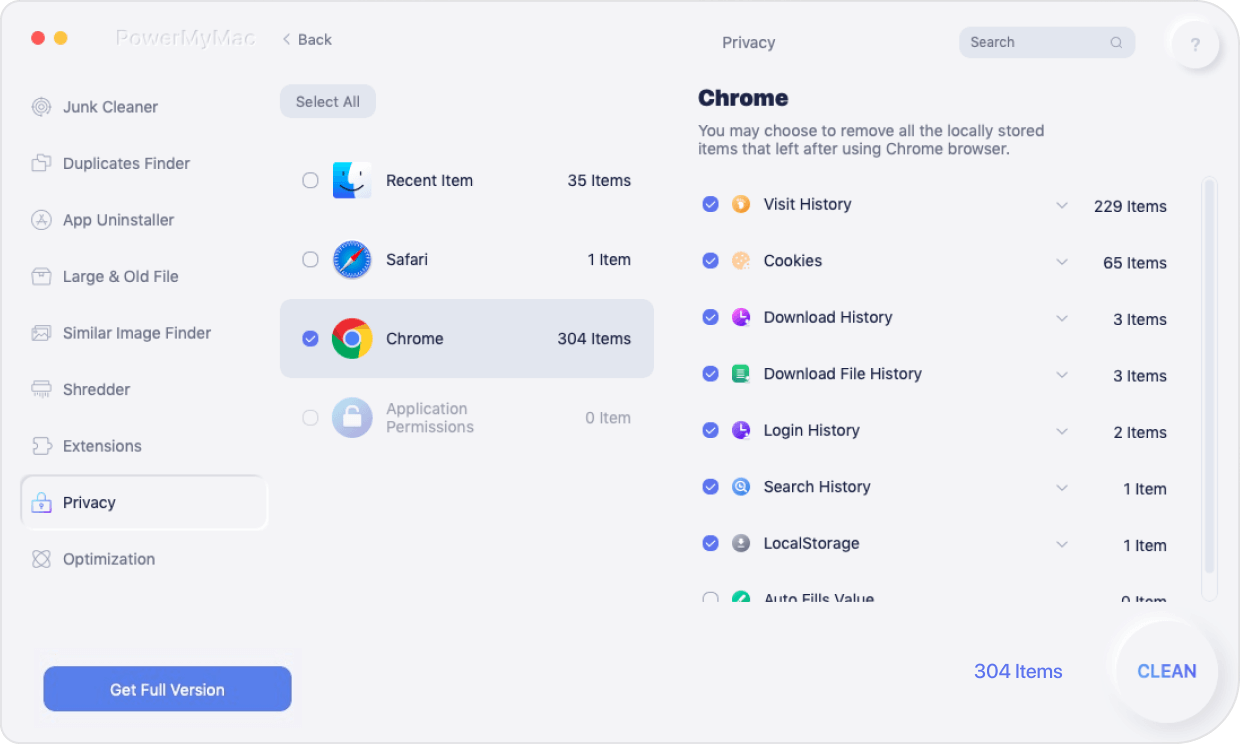
Это незаменимая вещь для пользователей Safari с огромными папками закладок для интуитивного доступа, поиска и расширения репертуара утилит. Для пользователей Mac, которые борются с частыми сбоями, ошибками закладок, такими как закладки Safari, исчезают и повреждением файлов, это программное обеспечение работает как шарм.
Как добавлять закладки в Safari на Mac
Для того чтобы добавить новую закладку и изменить имя, описание и расположение, нажмите кнопку «Поделиться» в верхнем правом углу Safari или воспользуйтесь сочетанием клавиш ⌘Cmd + D.
Выберите опцию «Добавить закладку». По умолчанию название закладки будет повторять название сайта, однако его можно изменить. Кроме того, Safari разрешает добавлять собственное описание закладки, что в дальнейшем позволит вам вспомнить, для чего вы, собственно, сохраняли ее.
В качестве названий папок и закладок можно использовать смайлики эмодзи (подробно). Это здорово экономит место.
Было:
Стало:
Когда вы в первый раз сохраняете закладку в Safari, по умолчанию она будет размещена в папке «Избранное». О том, как добавить «Избранное» мы поговорим чуть позже, а пока разберемся, как добавить закладку в папку, которую мы создали выше в инструкции.
В выпадающем меню выберите «Добавить эту страницу в:» и выберите «Добавить». Выбранная вами папка станет дефолтной папкой, куда будут сохраняться закладки.
Для того чтобы быстро добавить закладку, переместите курсор мыши на адресную строку, нажмите и удерживайте значок «+» с левой стороны окна. Выберите папку из выпадающего меню. Safari добавит закладку с названием страницы в выбранную папку (как редактировать закладку мы расскажем ниже). Вы также можете добавить ссылку в «Избранное», выбрав «Избранное» или папку «Избранное».
ПО ТЕМЕ: Как скачивать видео с Вконтакте, Ютуб, Facebook, Инстаграм, Одноклассников на компьютер: лучшие бесплатные сервисы.
Часть 2. Восстановление утерянных закладок Safari из Time Machine
Вы можете восстановить удаленные закладки из последней резервной копии с помощью Time Machine. Самый простой способ создать резервную копию закладки браузера — установить ICloud, который поддерживает множество данных, включая закладки. Наличие резервной копии вашего Chrome или Safari и любые другие браузеры означают, что вы избежите потери закладок в будущем.
Копирование файла Bookmarks.plist
Метод 1
Шаг 1: Перейти к окну Finder и пролистайте до Home . Нажмите кнопку параметров и переместите в желаемое место назначения.
Шаг 2. Затем нажмите кнопку «Параметры», чтобы проверить клонированную копию и оригинал в расположении по умолчанию.
Метод 2
Шаг 1: Щелкните правой кнопкой мыши на закладке и выберите «». Это создает новый файл с названием .
Шаг 2: Перетащите новый файл в новое место на вашем компьютере, оригинал останется без изменений.
Метод 3
Шаг 1: Удерживайте запустить новое окно Finder.
Шаг 2: Как только вы окажетесь в Finder, нажмите кнопку Option и нажмите .
Шаг 3: Ищите папку в библиотеке, а затем откройте. Внутри файл со всеми коллекции всплывают.
Шаг 4: Перейдите на свою машину времени, откройте и нажмите «Войти в Time Machine».
Шаг 5: Time Machine начинает обработку в окне Safari. Найдите время, когда ваши закладки Safari были удалены.
Шаг 6: Нажмите на Восстановить если вы дома в точный день или время.
Вы можете сохранить оригинал или сохранить оба, нажав на желаемую опцию. Возможно, вы захотите сохранить удаленные закладки и новые.
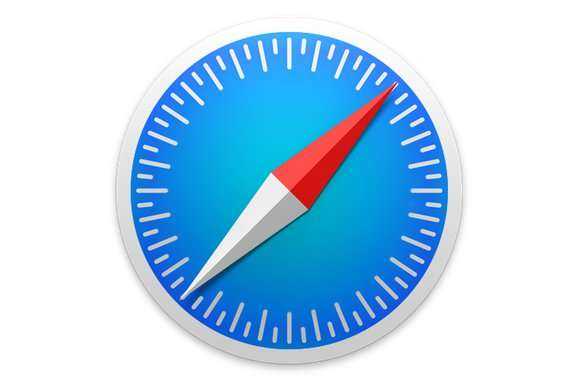
Какая разница между папками «Закладки» и «Избранное»
Если вы сохраняете слишком много закладок, со временем может возникнуть неразбериха, поэтому попробуйте упорядочить их, распределяя по папкам.
На первый взгляд, папки «Закладки» и «Избранное» имеют похожее предназначение, однако в действительности это не совсем так. Используйте папку «Закладки» для хранения ссылок на сайты, которые хотите посетить еще раз, а «Избранное» — для ссылок на любимые порталы.
И «Закладки» и «Избранное» находятся в одном месте – в боковом меню закладок, однако лишь закладки из «Избранного» можно разместить прямо под адресной строкой – на специальной строке «Избранное».
Добавление сайта в «Избранное» в Safari на macOS и iOS
Занести тот или иной сайт в список избранного достаточно просто как в настольной, так и в мобильной версии программы. Рассмотрим оба варианта по отдельности.
macOS
В мобильной версии браузера от Apple добавление в избранное происходит следующим образом:
- Откройте сайт, который требуется добавить к «Избранному». На панели инструментов внизу найдите кнопку, отмеченную на скриншоте, и тапните по ней.
Заключение
Мы рассмотрели метод добавления сайта в «Избранное» браузера Safari в версиях для macOS и iOS. Эта операция считается элементарной, поэтому даже у неопытных юзеров не должно возникнуть проблем при её выполнении.
Мы рады, что смогли помочь Вам в решении проблемы.
Помимо этой статьи, на сайте еще 12312 инструкций. Добавьте сайт Lumpics.ru в закладки (CTRL+D) и мы точно еще пригодимся вам.
A Лучший способ сохранить вкладки Safari
В Safari легко оставить открытыми множество вкладок при просмотре веб-страниц. Но если вы хотите сохранить эти вкладки для дальнейшего чтения, вам следует сохранить их как закладки. Вы можете сделать это для нескольких вкладок Safari одновременно и даже снова открыть их вместе.
В отличие от открытых вкладок, iCloud выполняет резервное копирование и синхронизирует ваши закладки Safari, поэтому вы никогда не потеряете их . Таким образом, сайты, которые вы хотите посетить, будут в безопасности, даже если вы обновите или замените свое устройство.
На iPhone или iPad:
- Откройте Safari .
- Нажмите и удерживайте Книгу , затем выберите Добавить закладки для вкладок .
- Выберите имя и расположение для новой папки закладок.
- Чтобы снова открыть вкладки Safari, коснитесь Книги , затем просмотрите Закладки .
- Перейдите в новую папку закладок, затем нажмите и удерживайте его и выберите Открыть в новых вкладках , чтобы открыть все сохраненные вкладки одновременно.
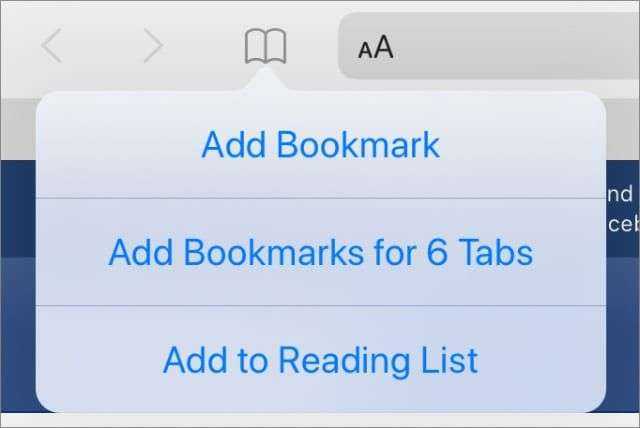
На Mac:
- Откройте Safari .
- В строке меню выберите Закладки> Добавить закладки для этих вкладок .
- Выберите имя и расположение для новой папки закладок.
- Чтобы снова открыть вкладки Safari, перейдите в Закладки> Показать закладки .
- Перейдите в новую папку закладок, затем нажмите, удерживая клавишу Control. и выберите Открыть в новых вкладках , чтобы открыть все сохраненные вкладки сразу.

Настройки браузера
Как удалить закладку в «Яндексе»? Можно пойти обычным путем и отдать предпочтение настройкам браузера.
Что делать при подобных обстоятельствах? Пользователю предстоит выполнить следующие действия:
- Зайти в упомянутое приложение.
- Кликнуть по кнопке, отвечающей за открытие главного меню интернет-обозревателя. Этот элемент управления находится в правом верхнем углу программы, неподалеку от адресной строки. Обычно на нем изображены три линии/точки или гаечный ключ/шестеренка.
- Зайти в «Закладки»-«Диспетчер закладок».
- Выделить в появившемся окне ту или иную страницу.
- Нажать клавишу Del на клавиатуре.
Как показывает практика, такой прием встречается чаще первого. Но какие еще существуют варианты?
Как искать закладки в Safari
При наличии большого числа закладок найти нужную бывает довольно сложно, даже если они рассортированы по папкам. К счастью, в Safari есть функция, позволяющая осуществлять поиск среди закладок. Введите текст, который нужно найти, в поисковую строку вверху боковой панели или в верхнем правом углу редактора закладок. На панели вам может потребоваться прокрутить вверх до поисковой строки. Результаты поиска будут отображаться по мере введения текста. Для того чтобы очистить строку поиска и вернуться к списку закладок, нажмите кнопку «X» с правой стороны поисковой строки.
ПО ТЕМЕ: Ретушь на Айфоне: лучшие iOS-приложения для ретуширования фотографий.
Конфиденциальность и безопасность
Можно настроить параметры Safari так, чтобы не предоставлять информацию о Ваших действиях в сети Интернет и защититься от вредоносных веб-сайтов.
Хотите остаться незамеченным? Выберите «Настройки» > «Safari» и включите параметр «Не отслеживать». Safari будет требовать у посещаемых веб-сайтов не отслеживать Ваши действия, однако не все веб-сайты выполняют такие требования.
Управление файлами cookie. Выберите «Настройки» > «Safari» > «Блокировать cookie». Для удаления имеющихся на iPhone файлов cookie выберите «Настройки» > «Safari» > «Очистить историю и данные сайтов».
Safari создает безопасные пароли и сохраняет их за Вас. Коснитесь поля пароля при создании учетной записи, и Safari предложит создать пароль за Вас.
Стирание истории поиска и данных на iPhone. Выберите «Настройки» > «Safari» > «Очистить историю и данные сайтов».
Посещение сайтов без записи в Историю. Коснитесь , затем коснитесь кнопки «Частный доступ». Посещаемые Вами сайты не будут появляться во вкладках iCloud или добавляться в историю на iPhone Чтобы отказаться от посещения сайтов в этом режиме, коснитесь и снова коснитесь кнопки «Частный доступ». Можно закрыть веб-старницы или оставить их до следующего раза, когда Вы решите воспользоваться режимом просмотра «Частный доступ».
Предупреждение о подозрительных сайтах
Выберите «Настройки» > «Safari» и включите параметр «Внимание! Фальшивый сайт»
Заключение
Удалять историю браузера Safari и другие данные необходимо не только для того, чтобы позволить смартфону «свободнее дышать». Самому пользователю будет удобнее искать необходимую информацию, если на гаджете не останется бесполезного хлама. К счастью, стереть данные с Айфона не так сложно, как загрузить их на него – удаление информации разного рода выполняется в 2-3 действия.
Мобильные устройства под операционной системой iOS 7 уже настолько прочно вошли в жизнь некоторых людей, что уже неясно, как это они обходились без iPad’а, скажем, 10 лет назад.
Действительно, наряду с телефонами и планшетами на базе Андроид, продукция Apple может выполнять функции фотоаппарата, видеокамеры, игровой приставки или даже средства для серфинга в Интернете.
Неудивительно, что при таком огромном количестве проходящей информации время от времени нужно очищать от ненужных файлов память устройства. И если удалить игру, фотографию или видеозапись не так уж и сложно, то очистка браузера Safari может предоставить трудности пользователю.
К “лишней” информации в Safari можно отнести файлы куки и историю сайтов, которые посещал пользователь. Очистить, посмотреть, удалить историю в Safari на iPad из iOS 7 не так уж и сложно:
Сперва поговорим о том, как очистить историю в Safari на iPad. Для этого достаточно сделать всего три шага. Сначала надо зайти в Настройки, после чего выбрать внизу списка пункт . В настройке Safari, промотав список предлагаемых действий немного вниз, можно заметить кнопку “Очистить историю”.
Разобраться с файлами cookie тоже будет несложно. На той же вкладке Safari в Настройках iPad’а есть строчка “Удалить куки и данные”. Расположена эта кнопка прямо под вкладкой “Очистить историю”. После нажатия на кнопку ”Удалить куки и данные” из памяти смартфона или планшета будут удалены сведения о тех сайтах, которые посещал пользователь. Речь идет также и о поисковых запросах, что гарантирует полную конфиденциальность.
Поэтому, если владелец устройства не хочет, чтобы другие знали о том, какие сайты он посещает, ему следует повторять процедуру удаления файлов cookie после каждого сеанса в Интернете.
Для тех же, кто часто заходит на одни и те же сайты, либо совершает другие элементарные действия несколько раз подряд, есть смысл воспользоваться функцией ”Частный доступ”.
С ее помощью браузер safari больше не будет сохранять в памяти ни историю поисковых запросов, ни информацию о сайтах, которые посещал пользователь. Включить Частный доступ можно посредством браузера safari: просто нажмите на кнопку, которая служит для перехода с одной открытой вкладки на другую, внизу слева выберите пункт Частный доступ.
Проверить, работает ли этот режим, несложно: если Частный доступ включен, фон в браузере safari станет серым, а не белым, как обычно.
Ну а те, кто хочет просто посмотреть историю safari на iPad посещенных сайтов и записанных поисковых запросов, могут сделать это прямо из окна браузера. Для этого достаточно запустить Safari, открыть Закладки и выбрать пункт История. Открывшийся экран предоставит пользователю всю информацию о серфинге в Интернете, указывая помимо всего прочего время посещения интернет-ресурса.
Список сайтов отсортирован по времени посещения: сверху расположены последние открытые страницы, снизу — более старые.
Возможности браузера Safari позволяют в мгновение ока удалять всю историю поиска и прогулок по Сети на iPhone и iPad. Но иногда в таких «радикальных» мерах просто нет необходимости — бывает, что нам нужно избавиться только от недавней активности. В Safari имеются соответствующие настройки.
Данные в Safari на iPhone и iPad (поиск, файлы cookie, кэш, активность и т.п.) можно удалять за несколько временных промежутков: за последний час, за сегодня, за сегодня и вчера. Сведения удаляются со всех iOS-устройств, подключенных к iCloud.
1
. Откройте на iPhone или iPad браузер Safari. Коснитесь иконки с закладками (выглядит как раскрытая книга).
2
. В верхнем меню выберите вкладку с изображением часов. Вы увидите список посещенных сайтов.
3
. В нижней части экрана нажмите на кнопку Очистить
.
4
. Выберите один из следующих вариантов: Последний час
, Сегодня
, Сегодня и вчера
, Все время
. Изменения вступят в силу немедленно.
5
. Если необходимо удалить выборочные сайты, то сделайте свайп справа налево по соответствующей ссылке.
Готово! Теперь вы можете избавиться от ненужной (а то и вовсе компрометирующей) истории деятельности в Safari.
Итог: Группы вкладок Safari Mac
Итак, это было руководство по созданию и управлению группами вкладок в браузере Safari на Mac.
Если у вас есть умение работать с несколькими открытыми вкладками одновременно, эта функция упростит ваш рабочий процесс и сравнительно упростит работу с множеством вкладок, имеющихся в вашем распоряжении.
Затем основные настройки, в том числе возможность переупорядочивать вкладки и их группы, переименовывать эти группы, отправлять вкладки из одной группы в другую или прощаться с ними, когда они больше не нужны, — вот некоторые из других достойных дополнений к этой функции.
Стоит отметить, что группы вкладок, созданные на Safari Mac, также синхронизируются с Safari на iOS или iPadOS, если вы вошли в систему с той же учетной записью iCloud. Облачная синхронизация автоматически сделает группы доступными на всех устройствах.
Связанный: Как управлять и использовать группы вкладок на компьютере Chrome?
Сказав это, мы завершаем это руководство по созданию и управлению группами вкладок на вашем Safari Mac. Сообщите нам свои мысли, а также поделитесь своим опытом.
Наконец, вот рекомендуемые веб-браузеры для вашего компьютера и мобильного телефона, которые вам стоит попробовать.
Если у вас есть какие-либо мысли о том, как создавать группы вкладок и управлять ими в Safari Mac ?, не стесняйтесь заглядывать ниже. . Если вы найдете эту статью полезной, рассмотрите возможность поделиться ею со своей сетью.
Программы для Windows, мобильные приложения, игры — ВСЁ БЕСПЛАТНО, в нашем закрытом телеграмм канале — Подписывайтесь:)






























