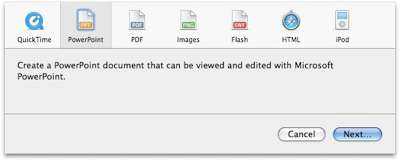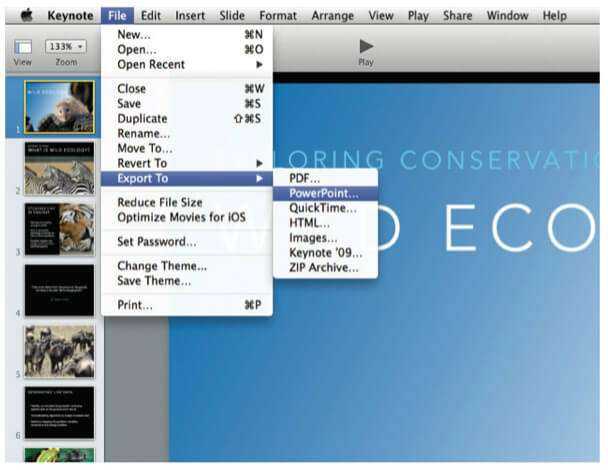Google Suite
Если вы собираетесь отказаться от мира Microsoft, лучше всего вступить в альянс Google. Документы, таблицы и слайды Google — это три альтернативы Microsoft Word, Excel и PowerPoint. Нет реальной альтернативы Outlook, кроме Gmail, и вы можете получить OneNote на Mac бесплатно.
Программы для Windows, мобильные приложения, игры — ВСЁ БЕСПЛАТНО, в нашем закрытом телеграмм канале — Подписывайтесь:)
Пакет Google действительно хорош и хорошо интегрируется с вашей учетной записью Google. Вы сможете открыть файл Excel, полученный через Gmail, в Google Таблицах одним нажатием кнопки.
Вы можете легко импортировать файлы Microsoft Office для работы с ними, а затем снова экспортировать их в форматы Microsoft Office для передачи. И если то, что вы делаете, довольно простое, со стандартными шрифтами и форматированием, вам это сойдет с рук. Другая сторона никогда не узнает, что вы не используете Microsoft Office.
В некотором смысле Google Docs более мощный, чем Microsoft Word. Здесь есть обширная галерея надстроек, красивые шаблоны, встроенные превосходные инструменты для исследования и возможности поиска Google.
Плюс к этому преимущество облачных технологий Google. Работать над документом с несколькими пользователями одновременно — настоящее удовольствие. Это небольшое преимущество, но оно творит чудеса с производительностью.
Весь пакет бесплатен, и вы получаете 15 ГБ дискового пространства. Единственная проблема заключается в том, что для любого из них нет настоящего настольного приложения (хотя вы можете работать в автономном режиме с документами в Chrome, используя автономный режим). Сопутствующие приложения для iPhone и iPad тоже великолепны.
Посетите : Документы Google | Таблицы Google | Google Slides
3 простых совета по созданию макетов презентаций Keynote
Мы выбрали три безошибочных совета по макетам презентаций, чтобы вы выжать максимум из вашего профессионального шаблона Keynote, рассказать убедительную визуальную историю и представить шикарную бизнес-презентацию:
Используйте функции шаблона по максимуму
На рынке есть очень много творческих шаблонов Keynote. Может быть трудно принять окончательное решение, какой из них лучше подходит для вашей презентации
Стиль и особенности — вот два важных пункта, на которые нужно обратить внимание
Выше мы представили целый ряд шаблонов. Для большинства презентаций хорошо подойдут чистые, минималистичные бизнес-шаблоны. Но взгляните на образцы слайдов презентации, которые находятся внутри шаблона. У всех шаблонов, показанных здесь, есть целый ряд вариантов макетов слайдов. Вы можете выбрать один из стилей, который соответствует вашим потребностям бизнеса и идёт с нужными опциями в слайдах презентации.
Совсем необязательно использовать все слайды, которые идут в комплекте с этим шаблоном. Просто используйте наилучшим образом те, которые больше подходят вашей презентации. Используйте мастер-слайды, заглушки для изображений и графические элементы из основной темы, чтобы поддерживать определённый стиль дизайна, когда вы добавляете свои собственные изображения, текст и данные.
Используйте иллюстрации или инфографику, когда это уместно и добавляет интуитивное понимание того, что вы представляете, в противном случае делайте простые слайды с текстом над фото, если этого достаточно. Будьте осторожны, не добавляйте слишком много отдельных слайдов и не переусердствуйте с анимацией. Простые и понятные методы дают наилучший результат в создании профессиональной презентации.
Следите за фокусом в ваших макетах слайдов
Скорее всего у вас есть тонны информации, которую вы хотите показать в вашей презентации. Однако прежде чем вы начнёте собирать макет, упростите все ваши исследования и маркетинговые материалы так, чтобы вы могли в двух словах передать их суть.
Затем выберите одну узкую тему для каждого слайда. В каждом слайде вашей презентации желательно представить только один из компонентов. Убедитесь, что каждый слайд, который вы добавляете в презентацию, легко понять, в нём четко представлены данные и он встраивается в общую описательную концепцию вашей презентации.
Имейте в виду, что чем больше информации вы пытаетесь добавить в слайд, тем больше вероятность, что вы получите беспорядок и путаницу. Вместо этого постарайтесь удерживать фокус на одной теме в каждом из ваших слайдов.
Расскажите целостную визуальную историю
Показать вашей аудитории как можно больше визуальных эффектов — это почти непреодолимое желание, но слишком много графики или слишком много конкурирующих данных, будут просто подавлять друг друга. Прежде всего выделите, что именно вы собираетесь сказать в вашей презентации и какие визуальные эффекты для этого необходимы.
Вы хотите, чтобы данные и графики, которые вы представляете, рассказали вашу историю. Спроектируйте ваши слайды так, чтобы провести вашу аудиторию через визуальное повествование.
Если вы делаете презентацию продаж, то поставьте простую инфографику, которая поддерживает ваши показатели продаж. Используйте простую гистограмму вместо более сложных визуализаций данных, если это всё, что вам нужно. Если вы презентуете новую бизнес-идею, то захотите показать фотографии вашего продукта, чтобы соотнести их с функциями, которые вы представляете. Старайтесь выбирать чёткое сообщение для каждого слайда и представлять только информацию и графики, которые демонстрируют его лучше всего.
Любой из шаблонов Keynote в этой статье даст вам множество функций презентации, с которыми можно работать. Вы можете взять лучшие образцы слайдов и использовать их, чтобы достучаться до вашей аудитории. Выберите правильный макет для вашей деловой информации, расскажите захватывающую визуальную историю и донесите ваше сообщение до аудитории.
Если вы больше заинтересованы в темах для PowerPoint или шаблонах для Google Slides, то у нас в GraphicRiver есть множество и этих шаблонов презентаций.
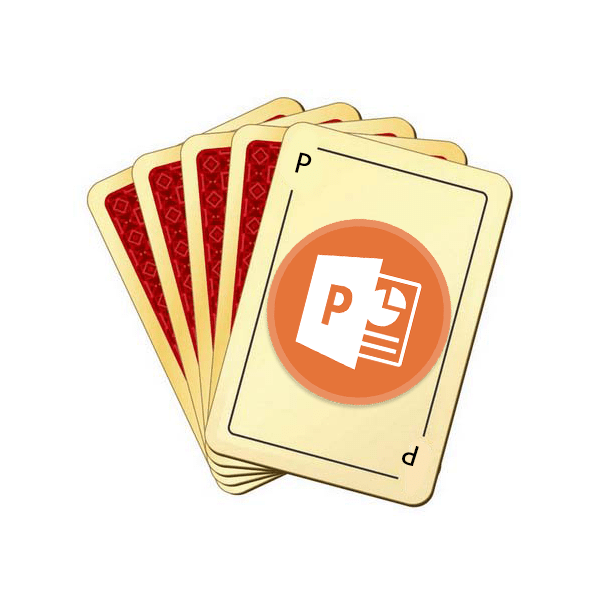
Не во всех случаях презентация — это документ, созданный только с помощью PowerPoint. Логично полагать, что для всех задач в этом мире есть альтернативные пути решения и процесс подготовки демонстрации в этом не исключение. Потому можно предложить широкий список различных программ, где создание презентации может быть не только похожим по удобству, но и в чем-то даже лучше.
Как Откройте презентацию PowerPoint на своем iPad.
- Отправьте свой
PowerPoint для презентации на ваш iPad . (Загрузите его в iCloud, Google Диск, Dropbox или отправьте на свой адрес электронной почты) - Найдите вложение , которое вы ‘ вы только что отправили его на свой iPad и откройте его .
- Нажмите на кнопку Поделиться и выберите Копировать в Keynote .
- Ваш iPad автоматически конвертирует и импортировать файл в Keynote .
После открытия презентации вы можете получить сообщение о том, что файл последний раз редактировался в приложении, отличном от последней версии Keynote. Кроме того, он может сообщить вам, что Keynote не поддерживает некоторые аспекты презентаций. И, наконец, Keynote сообщит вам о любых заменах, которые он может сделать для таких вещей, как анимация или шрифты.
Заключительные слова
Возможность открывать и редактировать презентации Keynote и PowerPoint как на Mac, так и на ПК – это удобно и необходимо во многих ситуациях. Используйте эти методы, чтобы извлечь лучшее из обоих миров, Apple Keynote и Microsoft PowerPoint.
Варианты решения
Решить проблему «как из канвы перенести в повер поинт» можно как минимум тремя способами. Все они простые, вам не придётся долго разбираться. Читайте ниже!
В Канве
Вы удивитесь, но возможность скачать на комп презентации Canva всё же есть, просто она спрятана в дополнительных функциях.
В правом верхнем углу экрана нажмите на белую кнопку «Поделиться».
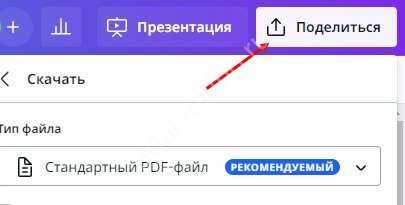
В самом низу выберите пункт «Ещё» с тремя точками.
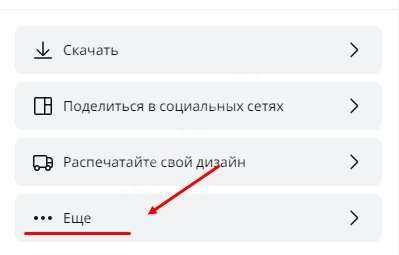
- Прокрутите выпадающее меню до блока «Сохранение».
- Кликните по варианту «Microsoft Power Point». Это и есть ответ на вопрос, как в Канве скачать презентацию в PowerPoint.
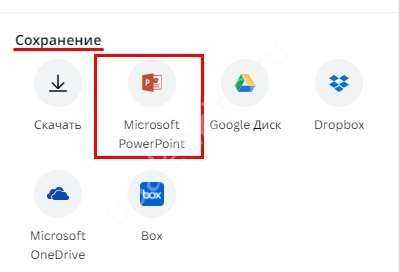
- Выберите, какие страницы нужно сохранить. Если нужно, можете также сохранить настройки скачивания, поставив галочку на соответствующем пункте.
- Нажмите «Скачать».
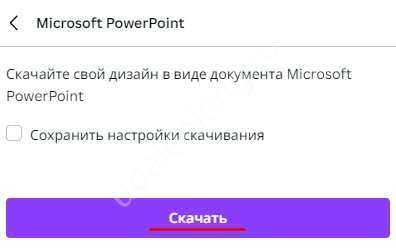
Онлайн-конвертер
В интернете можно переконвертировать практически всё в любой другой формат. Как презентацию из Канвы перенести в PowerPoint? Сохраним слайды в PDF, а потом переведём их в нужный нам формат.
В левом верхнему углу экрана кликните по кнопке «Файл».
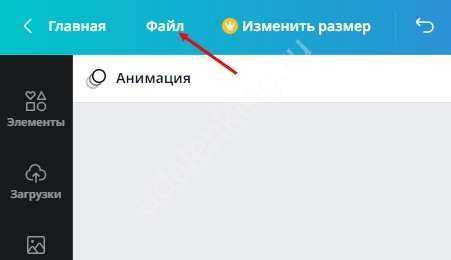
Выберите «Скачать» в выпадающем меню.
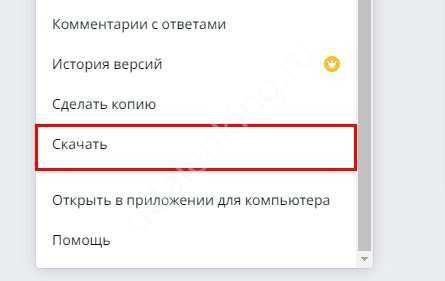
В правой части экрана появится меню для выбора формата. В строке «Тип файла» разверните варианты, кликнув по стрелке.
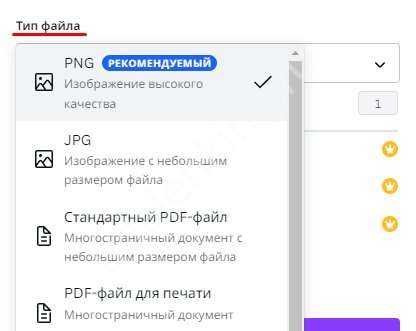
Выберите «PDF-файл для печати».
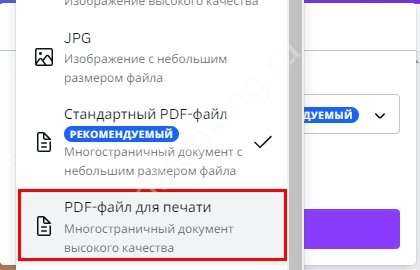
- Поставьте галочки на дополнительных пунктах, если необходимо.
- Кликните «Скачать».
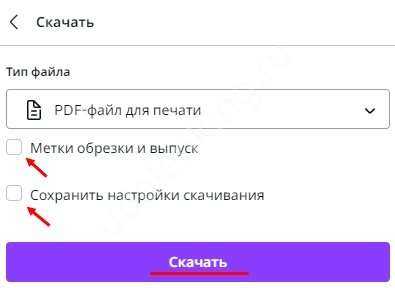
В открывшемся окне выберите место на компьютере и нажмите «Сохранить».
Далее выбираем онлайн-конвертер для сохранения PDF в Power Point. По запросу «конвертировать пдф в повер поинт» поисковая выдача предлагает различные варианты. Вот несколько хороших:
У всех сервисов интуитивно понятный интерфейс. Каждый из них даёт возможность загрузить PDF не только с компьютера, но и из Dropbox и Google Drive.
Нажмите «Выбрать файл» (или кликните по значку одного из облачных хранилищ);

- Выберите свой сохранённый PDF-дизайн из Канвы.
- Дождитесь окончания загрузки и нажмите «Конвертировать».
- Ищите, как скачать презентацию в Canva формате PowerPoint? После окончания загрузки нажмите на кнопку «Скачать».
У таких сервисов есть минусы. К сожалению, сложный дизайн может потерять при конвертации шрифты и другие элементы. Поэтому обязательно проверяйте готовую работу. Не стоит сразу после перевода включать её зрителям. Но плюсы у простых онлайн-конвертеров тоже есть, так как можно бесплатно скачать презентацию с Canva.
Как вставить таблицу из Ворда в презентацию
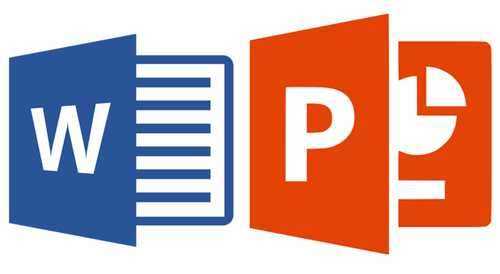
MS Word — программа многофункциональная, имеющая в своем арсенале практически неограниченные возможности для работы с документами. Однако, когда дело касается оформления этих самых документов, их наглядного представления, встроенного функционала может оказаться недостаточно. Именно поэтому в состав пакета Microsoft Office входит так много программ, каждая из которых ориентирована на разные задачи.
PowerPoint — представитель офисного семейства от Microsoft, продвинутое программное решение, ориентированное на создание и редактирование презентаций. Говоря о последних, порою может возникнуть необходимость добавить к презентации таблицу, чтобы наглядно показать те или иные данные. О том, как сделать таблицу в Ворде мы уже писали (ссылка на материал представлена ниже), в этой же статье мы расскажем, как вставить таблицу из MS Word в презентацию PowerPoint.
Урок: Как сделать таблицу в Ворде
На самом деле, вставить таблицу, созданную в текстовом редакторе Ворд, в программу для создания презентаций ПоверПоинт довольно-таки просто. Возможно, многие пользователи и так знают об этом или хотя бы догадываются. И все же, подробная инструкция лишней уж точно не будет.
1. Кликните по таблице, чтобы активировать режим работы с ней.
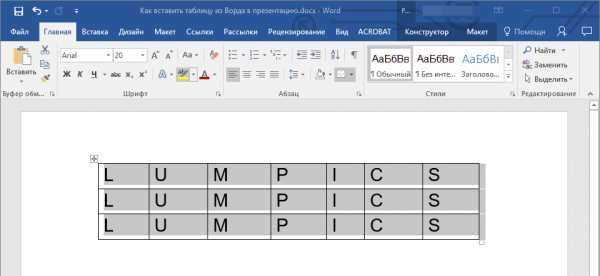
2. В появившейся на панели управления основной вкладке “Работа с таблицами” перейдите ко вкладке “Макет” и в группе “Таблица” разверните меню кнопки “Выделить”, нажав на расположенную под ней кнопку в виде треугольника.
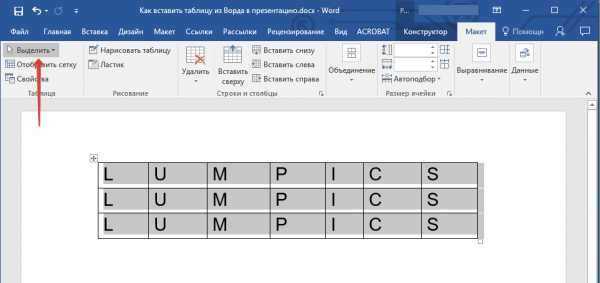
3. Выберите пункт “Выделить таблицу”.
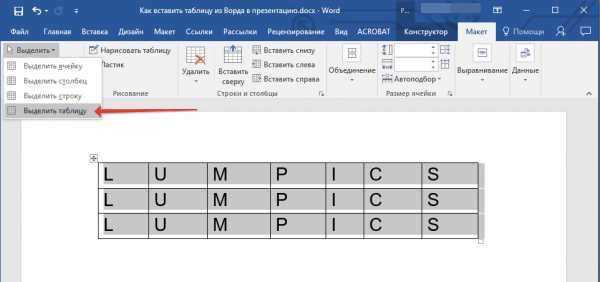
4. Вернитесь ко вкладке “Главная”, в группе “Буфер обмена” нажмите на кнопку “Копировать”.
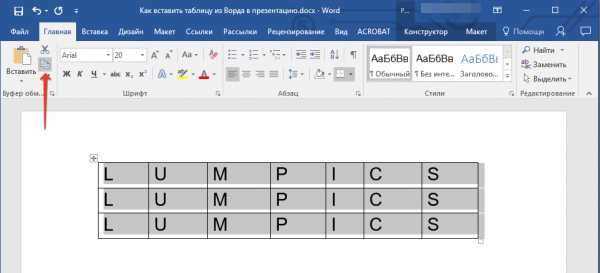
5. Перейдите к презентации PowerPoint и выберите там слайд, к которому и требуется добавить таблицу.
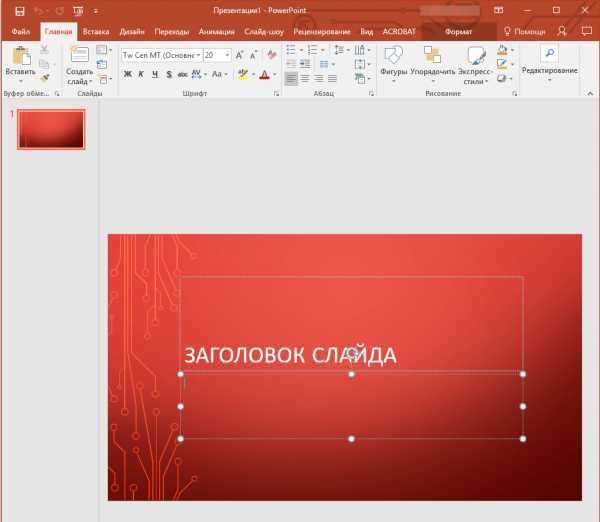
6. В левой части вкладки “Главная” нажмите на кнопку “Вставить”.
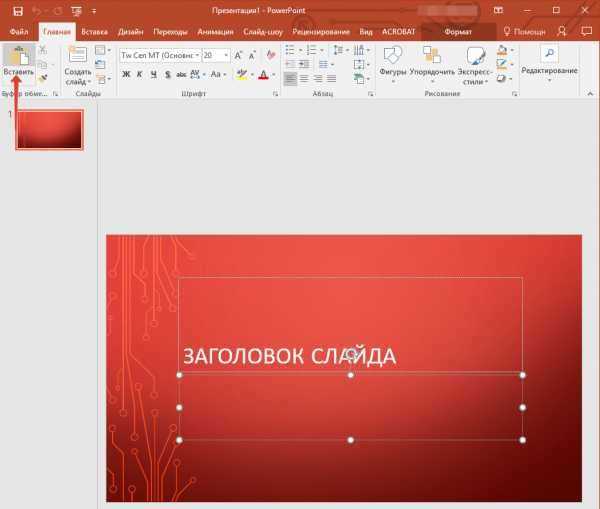
7. Таблица будет добавлена в презентацию.
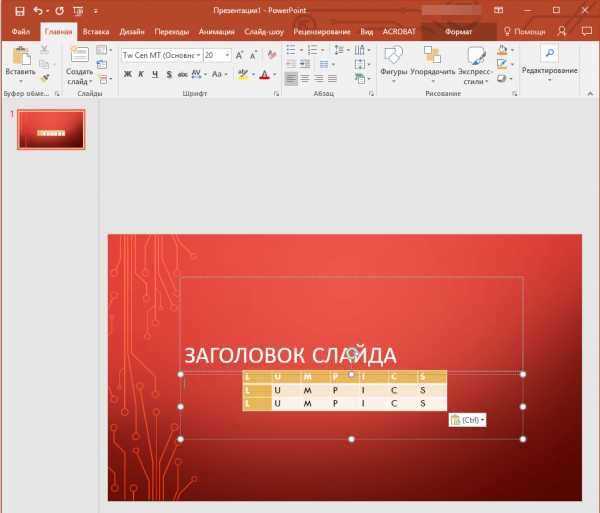
Совет: Если это необходимо, вы с легкостью можете изменить размер таблицы, вставленной в ПоверПоинт. Делается это точно таким же образом, как и в MS Word — достаточно просто потянуть за один из кружков на ее внешней границе.

На этом, собственно, и все, из этой статьи вы узнали, как скопировать таблицу из Ворда в презентацию PowerPoint. Желаем вам успехов в дальнейшем освоение программ пакета Microsoft Office.
Мы рады, что смогли помочь Вам в решении проблемы.
Помогла ли вам эта статья?
PPT в DOC | Zamzar
Расширение файла
.ppt
Категория
Document File
Описание
Первоначально разработанный Forethought, а затем выкупленный Microsoft, PPT — самый популярный в мире формат файла презентации. Это очень мощный инструмент, который можно использовать для создания презентаций, которые включают в себя изображения, графики, тексты и многие другие объекты. Много компаний и студентов, которым необходимо что-либо представить, почти всегда будут использовать Microsoft PowerPoint.
Действия
PPT в DOC — Конвертировать файл сейчасView other document file formats
Технические детали
Большая часть любой презентации состоит из ввода текста, его появляется и вывода на экран. Ввод, выделение и вывод элементов на слайд, регулируемые PowerPoin, называется настройками анимации. Они могут быть анимированы разными способами. Например, вы можете настроить анимацию для создания небольших заставок, анимируя картинки посредством ввода, вывода и путей перемещения. С помощью различных видов сносок и текстовых облаков можно создавать речь. Общий дизайн презентации может задавать стиль внешнего вида и функционирования остальных слайдов, это называется мастер слайдов. Все — от дизайна до текста на слайде можно редактировать с помощью примитивного макета.
Ассоциированные программы
Apple KeynoteMicrosoft PowerPointOpenOffice
Разработано
Microsoft
Тип MIME
application/mspowerpointapplication/powerpointapplication/vnd.ms-powerpointapplication/x-mspowerpoint
Полезные ссылки
Больше информации о Microsoft Powerpoint10 Великолепных советов о PowerpointСпецификация бинарного формата файлов Microsoft OfficeConvert PPT file
Как конвертировать Keynote в PowerPoint бесплатно
Keynote — это программное обеспечение для создания презентаций, разработанное Apple Inc. Конкурируя с другими текущими презентационными программами, особенно с Microsoft PowerPoint, Apple Keynote становится все более популярным среди пользователей iOS.
Однако, как и другое программное обеспечение от Apple, Keynote открывает двери только для Mac, iPhone и iPad, и кажется, что вы не можете открыть файлы Keynote для Windows.
Вообще-то нет. Вы могли бы еще конвертировать Keynote в PowerPoint, который дает вам доступ к презентациям Keynote в Windows легко.
Продолжайте читать и усвойте 3 способа помочь вам конвертировать Keynote в PowerPoint.
Часть 1. Как конвертировать Keynote в PowerPoint на Mac напрямую
Вы можете использовать Keynote для прямого экспорта файла .key в PowerPoint. Keynote имеет свою функцию, которая позволяет конвертировать слайды PowerPoint из Apple Keynote. Помимо экспорта из Keynote в PowerPoint, вы можете использовать Keynote для экспорта файла .key в PDF или изображения. Кроме того, вы можете использовать его для экспорта Keynote в QuickTime видео.
Запустите программное обеспечение Keynote с вашего Mac и запустите файл .key.
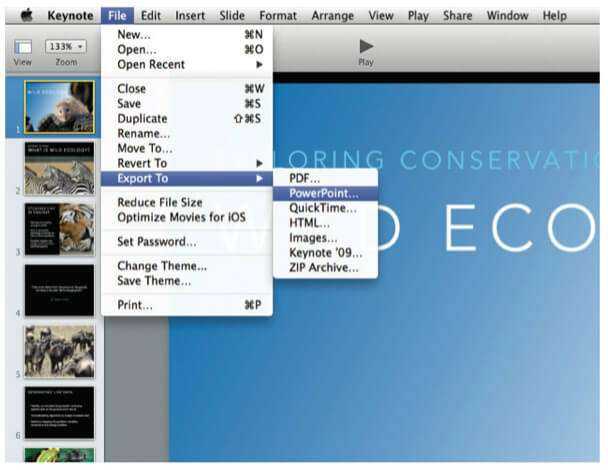
В верхнем меню Keynote нажмите «Файл»> «Экспорт в» и выберите «PowerPoint».
Затем Mac покажет вам окно и предложит вам «Создать документ PowerPoint, который можно просматривать и редактировать с помощью Microsoft PowerPoint», нажмите кнопку «Далее».
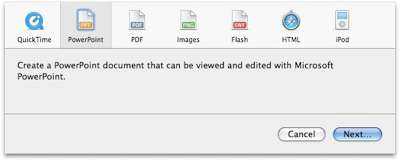
Подождите, пока преобразование Keynote в PowerPoint не будет сделано.
Часть 2. Как конвертировать Keynote в PowerPoint онлайн на Windows
Кроме того, если у вас нет Mac, вы можете загрузить файлы Keynote на веб-сайт, чтобы выполнить преобразование.
Zamzar — это веб-приложение, которое позволяет пользователям бесплатно конвертировать файлы онлайн. Вы можете использовать Zamzar онлайн-конвертер для конвертации видео, песен, документов. С Zamzar вы можете легко конвертировать Keynote .key файл в Microsoft PowerPoint с легкостью.
2 Выберите и загрузите файл KEY, готовый для конвертации, нажав кнопку «Выбрать файл».
3 Выберите PPT в качестве выходного формата из списка форматов после нажатия вкладки «Преобразовать файлы в».
4 Введите адрес электронной почты, где вы хотите получить преобразованный файл PowerPoint.
5 Наконец нажмите кнопку «Преобразовать», чтобы преобразовать Keynote в PowerPoint.
Примечание: Если файл Keynote слишком велик, преобразование может занять много времени, и Zamzar позволяет загружать файл только до 50 МБ.
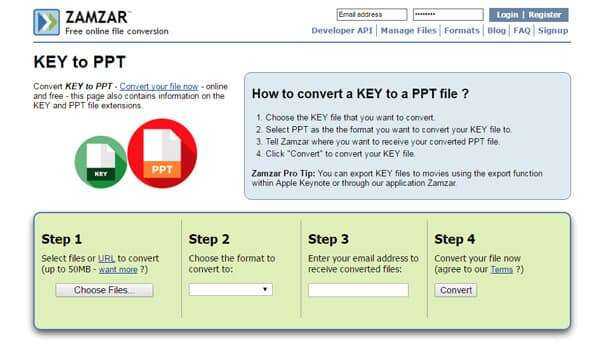
Часть 3. Как пакетно скачать / конвертировать Keynote в PowerPoint онлайн
Если вы храните файл Keynote в облаке, например Google Drive, Dropbox, OneDrive и т. Д., Или хотите загружать файлы Keynote других пользователей в PowerPoint через Интернет, вам следует использовать cloudconvert.com.
cloudconvert.com — еще один онлайн-сервис для преобразования форматов, позволяющий вам конвертировать около 215 поддерживаемых форматов видео, аудио, документов, электронных книг, изображений и т. д. Вы можете конвертировать файл KEY в PowerPoint в этом онлайн-конвертере.
1 Перейдите в Клавиатура конвертирования ключей в PPT на сайте cloudconvert, В интерфейсе онлайн-программы показана основная разница между Apple Keynote и Microsoft PowerPoint.
2 Нажмите кнопку «Выбрать файлы» и введите свой файл Keynote.
3 Выберите «PPT» в качестве выходного формата, нажмите кнопку «Начать преобразование» и начните превращать Keynote в PowerPoint.
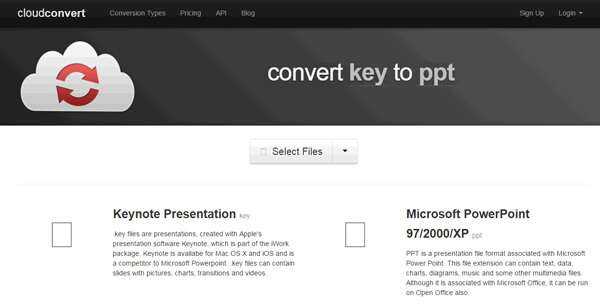
На этой странице показаны 3 бесплатных способа конвертировать Keynote в файлы PowerPoint в Windows или онлайн. Просмотр ваших презентаций Keynote в Windows может быть легко осуществлен. Какой путь самый лучший? Вы решаете это.
Что вы думаете об этом посте.
Рейтинг: 4.8 / 5 (на основе рейтингов 179)
18 января 2019 года 17:10 / Обновлено Дженни Райан в PowerPoint
Хотите конвертировать PPT в видео? Узнайте, как конвертировать PowerPoint в DVD / видео с этой страницы.
Профессиональный DVD-рекордер для создания локального видео с компьютера на DVD-диск / ISO / папку.
Как добавить аудио как музыку в PowerPoint 2016/2013/2010/2007? Вы можете прочитать этот подробный учебник, чтобы найти способ.
Как записать PowerPoint на DVD? Это пошаговое руководство покажет вам лучший Конвертер PPT в DVD / Video.
Хотите создать интерактивную викторину с помощью PowerPoint? В этом пошаговом руководстве показано, как создать тест в PowerPoint.
Хотите конвертировать MP3 в DVD? Aiseesoft MP3 to DVD Burner позволяет вам легко конвертировать и записывать музыкальные файлы MP3 на DVD / CD с отличным качеством.
Word
Как я уже говорил, Word (входит в офис пакет) – программа для чтения и создания текстовых документов в формате.DOC Word, такие документы (в этом формате) пользуются большой популярностью среди офисных работников. Уже была озвучена цифра, что практически все офисные, или около 80% всех документов именно в этом формате (DOC Word).
Если, офис для вас второй дом, и вы являетесь офисным работником или вам, по каким либо причинам, нужно периодически открывать на своем планшетном компьютере iPad какие либо.DOC документы, то вам поможет специальное приложение — Microsoft Office для iPad. Ниже я перечисляю все преимущества Word для iPad
:
- Отредактированные или созданные на планшетном компьютере документы вы можете без труда открывать на обычном настольном, персональном компьютере, причем выглядеть они будут также, как выглядели на iPad;
- Возможность добавлять SmartArt объекты, такие как: таблицы, графики, диаграммы и многое другое;
- Автоматическое сохранение Word документа позволяет вам, даже при аварийном завершении работы устройства, не потерять важные документы и прогресс создания документа;
- Все отличные возможности программы Word для ПК перенесены на iOS версию Word для iPad: выбор необходимого шрифта, форматирование текста, рисунки, таблицы, разметка страницы, а также сноски, все это доступно в мобильном Word;
- Встроенная возможность отправки готового документа по электронной почте. Отправьте документ к себе на почту и получите к нему доступ со всех устройств на которых есть выход в интернет, для того, чтобы закачать отправленный файл с электронной почты.
Изменение размеров слайда
Ещё одним популярным вопросом является то, как можно изменить размер слайда в приложении Keynote. Здесь инструкции будут немного разными в зависимости от того, каким яблочным устройством пользуется человек. Это может быть iPhone и iPad, либо же компьютеры Mac. Для компьютеров и мобильных девайсов свои инструкции.
Если это смартфон или планшет от Apple, тогда нужно сделать следующее:
- кликнуть на кнопку «Ещё»;
- перейти в раздел «Дизайн документа»;
- выбрать «Размер слайда»;
- задать необходимые параметры.
Если нажать на пункт «Пользовательский», тогда можно будет указать требуемые размерные характеристики. Затем на «Готово», и всё, размер изменён до необходимых пользователю цифр.
Если у пользователя в распоряжении стационарный компьютер, либо ноутбук от Apple, тогда здесь изменение размера будет происходить несколько иначе. А именно:
- нажмите на значок документа (пустой квадрат);
- затем на вкладку «Документ»;
- появится всплывающее окно;
- в этом окне выбирается нужный размер.
Опять же, если кликнуть на вариант пользовательского размера, тогда можно будет указать конкретные необходимые цифры. Завершаются изменения простым кликом на кнопку «ОК».
Как попробовать новый Office
Два варианта.
1. Можно попробовать .
Заходишь по этой ссылке, качаешь и пробуешь в течение 30 дней. Пакет полнофункциональный, никаких ограничений нет. Понравится, не понравится – решишь сам.
2. Можно просто подписаться на Office 365.
В его рамках ты будешь получать самые свежие обновления и новые версии всех приложений Office всего за 200 рублей с копейками в месяц. Бонусом подарят 1 терабайт облачного хранилища в OneDrive. Отличное предложение за небольшие деньги и с автоматическим получением самых свежих версий, в том числе какого-нибудь Office 2020 ![]()
Powerpoint наконец-то стал вровень с Keynote. И одной ногой перешагнул. Не веришь? Попробуй сам:
iPhones.ru
Презентации рано или поздно делаем мы все. Что выбрать, чтобы не завалить встречу и не опозориться? Вопрос, на самом деле, риторический… Почему вопрос вновь актуален Этим летом Microsoft наконец-то одарила владельцев Mac совершенно новым «офисом» – Office 2016. В ней наконец-то были исправлены критические недоработки старой версии (2011), которую до сих пор терпели владельцы Mac,…
Рассказать
Откройте файл Keynote (.key) в Powerpoint: iCloud, ваш другой вариант
В iCloud есть что-то замечательное — он позволяет вашему ПК с Windows также использовать iWork! Когда вы используете iWork для iCloud, вы получаете доступ ко всем своим презентациям в любом веб-браузере Mac или ПК с Windows.. Keynote для iCloud позволяет открывать файлы, работать с ними и делиться ими с любого ПК с Windows или любого компьютера, подключенного к Интернету, с установленным поддерживаемым браузером.
Просто войдите на iCloud.com, откройте Keynote и начните редактирование. Для работы в Keynote для iCloud необходимо обновить свою учетную запись iCloud, чтобы использовать iCloud Drive или приложение «Файлы». Кроме того, Keynote для iCloud может загружать только файлы .pptx, но не .ppt.
Веб-сайт Apple iCloud и iWork даже конвертируют ваши презентации Keynote в файлы Powerpoint. Вот как:
- Визит icloud.com
- Войдите, используя свой Apple ID и пароль. Если у вас его нет, создайте его
- При входе в систему выберите Keynote.
- Перейдите в меню настроек и загрузите презентацию Keynote.
- Дважды щелкните только что загруженную презентацию.
- Выбрать «Скачать копию…«Затем выберите Powerpoint
- После этого просто откройте файл Powerpoint обычным способом на ПК с Windows.
Дельный Совет! И что удивительно, после внесения изменений вы можете использовать тот же инструмент iCloud iWork, чтобы преобразовать вашу презентацию обратно в файл Keynote.
Презентация с использованием iCloud, загрузка или экспорт не требуется!
Представить презентацию Keynote через любой современный браузер очень просто! Просто откройте окно браузера (включая Internet Explorer / Chrome / Firefox / Safari в Windows) введите iCloud.com и войдите в систему, после чего выберите Keynote для iCloud. Откройте презентацию и нажмите кнопку воспроизведения — готово! Keynote iCloud также позволяет редактировать онлайн без необходимости загрузки.
Будьте внимательны к своим шрифтам
С iCloud ваш Локальные шрифты Mac не переносятся в iCloud, поэтому убедитесь, что вы используете системные шрифты, общие для вашего компьютера и iCloud. Если вы используете локальные шрифты, iCloud заменяет их системным шрифтом. Также в Keynote iCloud некоторые переходы и анимация могут воспроизводиться не плавно, в зависимости от вашего текущего подключения к Интернету.
Обеспокоены шрифтами и качеством перехода / анимации? Затем подумайте о том, чтобы сохранить файл как фильм QuickTime. Quicktime сохраняет все те же шрифты и те же эффекты. Конечно, ваша презентация доступна только для просмотра — никаких изменений и правок невозможно. Если вы пойдете по этому пути, убедитесь, что Quicktime установлен на вашем компьютере с Windows.
KEY to PPT — Convert document online
1. Click «Choose Files» button to select multiple files on your computer or click the dropdown button to choose online file from URL, Google Drive or Dropbox. A target format can only be converted from certain document formats. For example: It can convert DOC to DOCX, but it can’t convert DOC to XLSX.
2. Choose a target document format. The target document format can be PDF, DOC, DOCX, XLS, XLSX, PPT, PPTX, HTML, TXT, CSV, RTF, ODT, ODS, ODP, XPS or OXPS. When choosing a target format, it will list what source formats can be converted to the target format.
3. Click «Convert Now!» button to start batch conversion. The output files will be listed in the «Conversion Results» section. Click icon to show file QR code or save file to online storage services such as Google Drive or Dropbox.