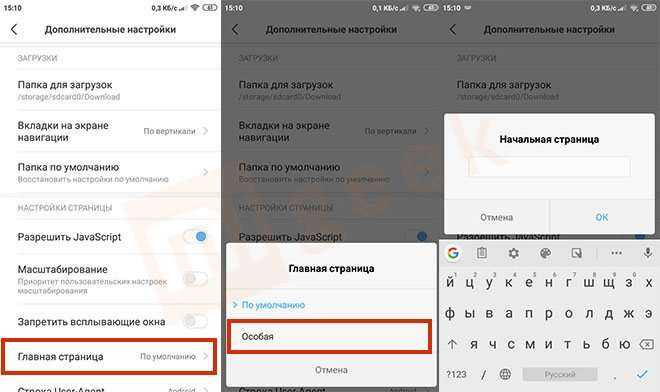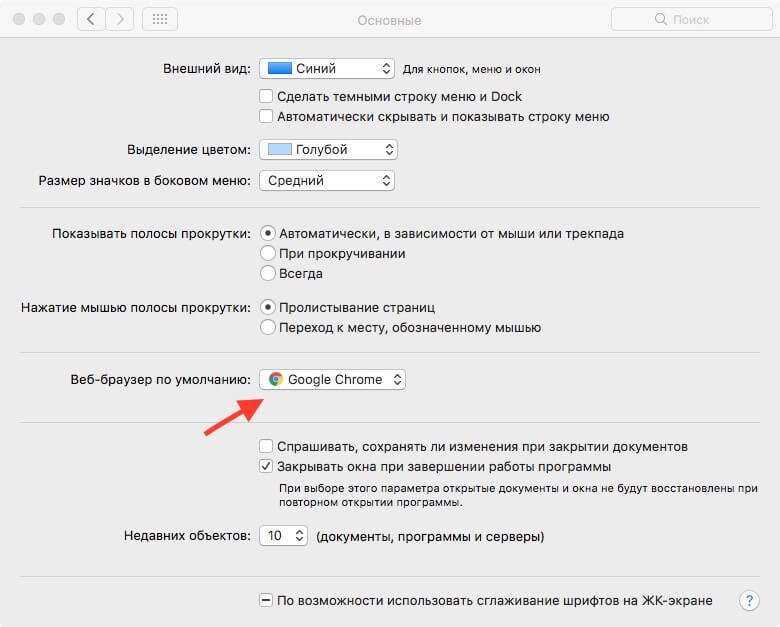Часть 1. Сброс приложения по умолчанию для определенного файла на Mac
Изменить приложение по умолчанию для файла
Это накладывает специфический для файла контроль над связями по умолчанию. Он дает вам файл или два, которые запускаются в одном приложении. Таким образом, у вас есть документы, которые запускаются в одном приложении, а другие должны открываться в другом.
- В Finder щелкните правой кнопкой мыши или щелкните, удерживая клавишу Ctrl, файл с приложением по умолчанию, которое вы хотите сбросить.
- Выберите треугольник рядом с «Открыть с помощью», чтобы открыть меню приложения. Текущее приложение появится. Нажмите на него, чтобы открыть дополнительное рекомендуемое программное обеспечение.
- Нажмите приложение из списка доступных приложений, выберите «Другое”, Если вы не можете получить доступ к вашему предпочтительному приложению. Страница навигации запускается.
- Перейдите в приложение, которое вы хотите использовать. Для недоступных приложений нажмите «ВключитьМеню и выберите «Все приложения». Выберите приложение, нажав на него, а затем нажмите кнопку «Добавить».
- Выберите «Изменить все», чтобы все файлы, связанные с расширением, открывались в только что выбранном приложении. Предупреждающее сообщение предупреждает вас, что это влияет на все файлы, связанные с расширением. Нажмите на “Продолжить».
- Закройте окно «Информация». Указанные вами настройки сохраняются автоматически.
Для неактивного приложения, которое вы хотите применить для открытия типа файла, это связано с тем, что macOS сомневается в совместимости ассоциации. Чтобы обойти это, измените представление «Рекомендуемые приложения» для всех приложений с помощью раскрывающегося меню «Включить».
Установить приложения по умолчанию для запуска всех файлов формата формата на Mac
Этот метод полностью изменит приложение по умолчанию для всех элементов определенного формата. Например, вы можете вызвать его, чтобы настроить TXT-файлы для запуска с TextWrangler.
- Перейдите в файловую систему Mac, выберите файл универсального формата, для которого вы хотите изменить приложение по умолчанию.
- Поднимите меню «Файл» и выберите «Получите сведения о»Или нажмите« Command + i », чтобы открыть окно« Информация ».
- Выберите «Открыть с помощью:», затем нажмите контекстное меню и выберите новое приложение, чтобы связать все файлы с определенным форматом.
- Нажмите кнопку «Изменить все» и подтвердите изменения при реквизиции.
- Выключите Get Info и при необходимости повторите для других типов файлов.
Возьмите под контроль поддержание вашего Mac
Поддержание в ловкости вашего Mac подчеркивает устранение помех, удаление цифровой грязи, вымывание мусора и аккуратную организацию содержимого. Помимо предоставления вам многофункционального инструмента для технического обслуживания, наши iMyMac PowerMyMac создает более привлекательную обстановку. Выполнение глубокого сканирования для очистки продлевает срок службы вашего компьютера и помогает защитить ваши данные.
Загрузите PowerMyMac, чтобы дать вашему Mac надежную пару рук, чтобы избежать ненужного мусора, привести в порядок и оптимизировать свой компьютер. Это работает как вонь для быстрой и высокодинамичной операционной системы. Он защищает от ненужных файлов, обеспечивает исправное состояние вашего оборудования и ускоряет работу системы. Используйте эту инновационную утилиту, чтобы следить за использованием вашего Mac-диска.
Получите бесплатную пробную версию прямо сейчас!

Как изменить программы по умолчанию в macOS?
Большинство предустановленных программ, установленных в macOS, хорошо справляются с возложенными на них обязанностями. Однако для решения нестандартных задач их возможностей порой бывает недостаточно. В этом материале мы рассмотрим, как изменить приложения по умолчанию для тех или иных файлов.
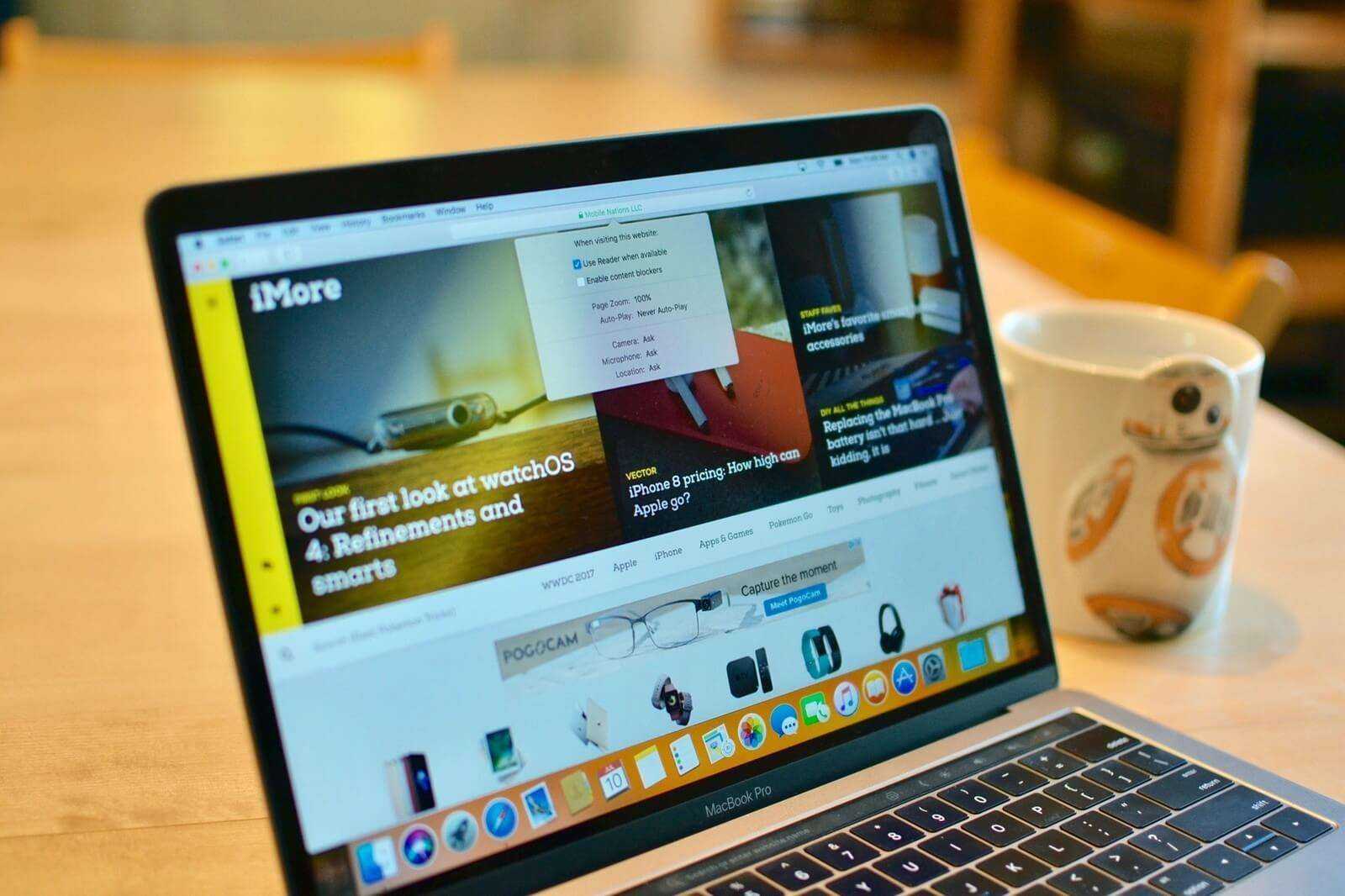
Как изменить почтовый клиент по умолчанию?
- Запустите программу «Почта».
- Если учетная запись не настроена, то настройте ее прямо сейчас.
- Заходим в Меню -> Настройки -> Основные.
- Назначаем нужную нам программу в строке «Почтовый клиент по умолчанию».

Изменить браузер по умолчанию:
- Заходим в «Системные настройки».
- Выбираем пункт «Основные».
- Здесь указываем приложение в строке «Веб-браузер по умолчанию».
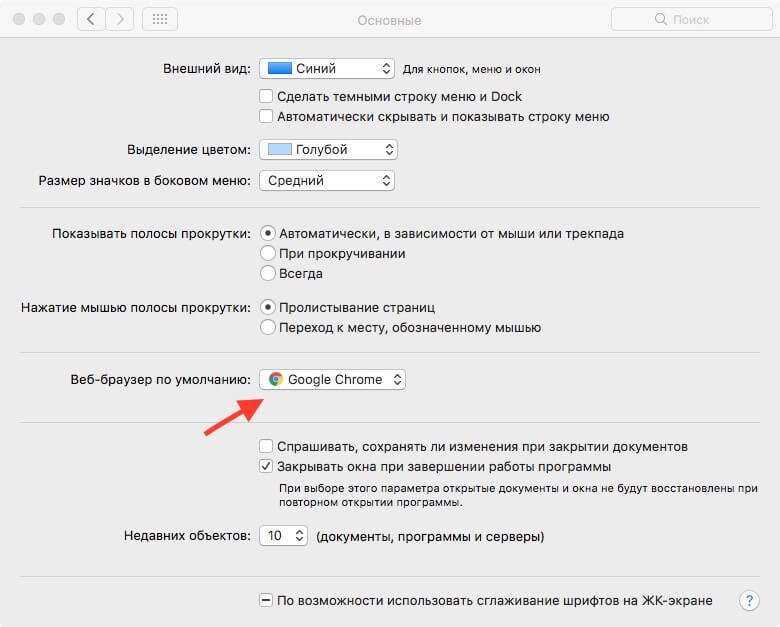
В качестве примера мы сменим видеоплеер для форматов mov. Точно таким же образом можно поменять приложения и для других форматов.
- Выберите файл с тем форматом, приложение которого вы хотите изменить.
- Откройте свойства этого файла.
Находим пункт «Открывать в программе».
Выбираем предпочитаемое приложение и жмем «Настроить»
Подтверждаем наши намерения изменить программу по умолчанию для данного формата.
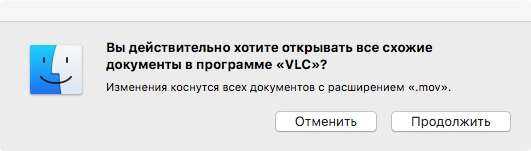
Новости, статьи и анонсы публикаций
Свободное общение и обсуждение материалов
Лонгриды для вас

Показатели гидратации организма на данный момент оценить крайне сложно даже с помощью анализов. В будущем, Apple Watch научатся контролировать не только глюкозу в крови, но и уровень жидкости в организме.

Аксессуары Apple никого не оставляют равнодушными. Разбираемся, почему Smart Cover лучше дешевых чехлов, за что любят Earpods и почему комплектный адаптер для зарядки iPhone так хорош
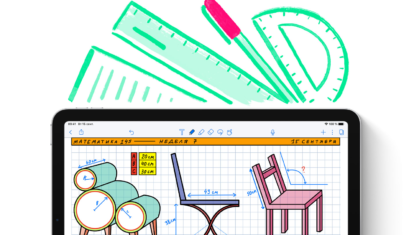
Выбор нового устройства для рисования всегда сложен, ввиду большого количества характеристик: дисплей, объем оперативной памяти и накопителя, поддержка Apple Pencil. О том, какой iPad выбрать для рисования читайте в нашей статье.
Для новичков полезная инфа, сам недавно искал. Спасибо. Ещё бы это как то легко найти можно было бы на сайте, типа как раздел «энциклопедия МакОс», а? Ренат?
Источник
Часть 4. Советы, которые помогут повысить скорость работы вашего браузера
Даже если вы используете браузер определенного типа, вы можете воспользоваться некоторыми из советов, которые мы изложили ниже, чтобы помочь вам повысить его скорость и производительность:
Совет 01: используйте самую свежую или актуальную версию
Убедитесь, что вы идете для установки обновлений системы, когда они доступны. Safari обычно обновляется, когда ваша macOS проходит через системные обновления, так что это хорошо. Браузеры, такие как Chrome и Firefox, обычно проходят автоматические обновления, когда вы выходите из них и запускаете их снова. Однако, если вы всегда будете держать их открытыми, они не смогут обновляться. Вот почему лучше всего время от времени выходить из этого браузера, чтобы регулярно их обновлять.
Совет 02: избегайте одновременного открытия множества вкладок
Открытые вкладки по-прежнему потребляют циклы процессора, оперативную память и энергию, даже если они в настоящее время не используются. Чем больше вкладок вы открыли, тем ниже будет производительность вашего Mac. Таким образом, вам необходимо закрыть вкладки, которые вы не используете или не нужны.
Совет 03: держите ваш Mac и браузер в чистоте
В наших браузерах много ненужных файлов. К ним относятся файлы cookie, кеш, старые обновления и языковые файлы. Эти файлы замедляют работу вашего устройства Mac и даже вашего браузера. Лучший способ избавиться от этих ненужных файлов, занимающих много места, — использовать PowerMyMac’s Браузер Очистка инструмент. Ниже приведены преимущества этого инструмента и пошаговое его использование:
* Это помогает защитить вашу личную информацию, очистив весь ваш браузер от исторических данных, сохраненных личных данных и паролей, файлов cookie, кэшей и т. Д. * Это помогает ускорить работу вашего веб-браузера, тем самым предоставляя вам лучший пользовательский опыт. * Он всесторонне сканирует весь ваш Mac на предмет ненужных данных браузера, которые могут привести к замедлению вашего серфинга. * Комплексное сканирование и полная очистка вашего браузера могут быть сделаны с помощью нескольких простых кликов. *Он очень прост в использовании. Даже если вы не разбираетесь в технологиях, вы можете легко использовать инструмент для очистки браузера. * Это очень быстро и мощно. * Вам предоставляется бесплатная пробная версия для первых пятисот (500) мегабайт (МБ) данных. Не тратя деньги, вы можете испытать инструмент немедленно. * Поддержка один на один и поддержка по электронной почте помогут вам в случае, если вы застряли при использовании инструмента.
Вот как это сделать шаг за шагом, чтобы очистить ваш браузер:
Перейдите в левую часть интерфейса. Выберите опцию Privacy. Нажмите Сканировать.
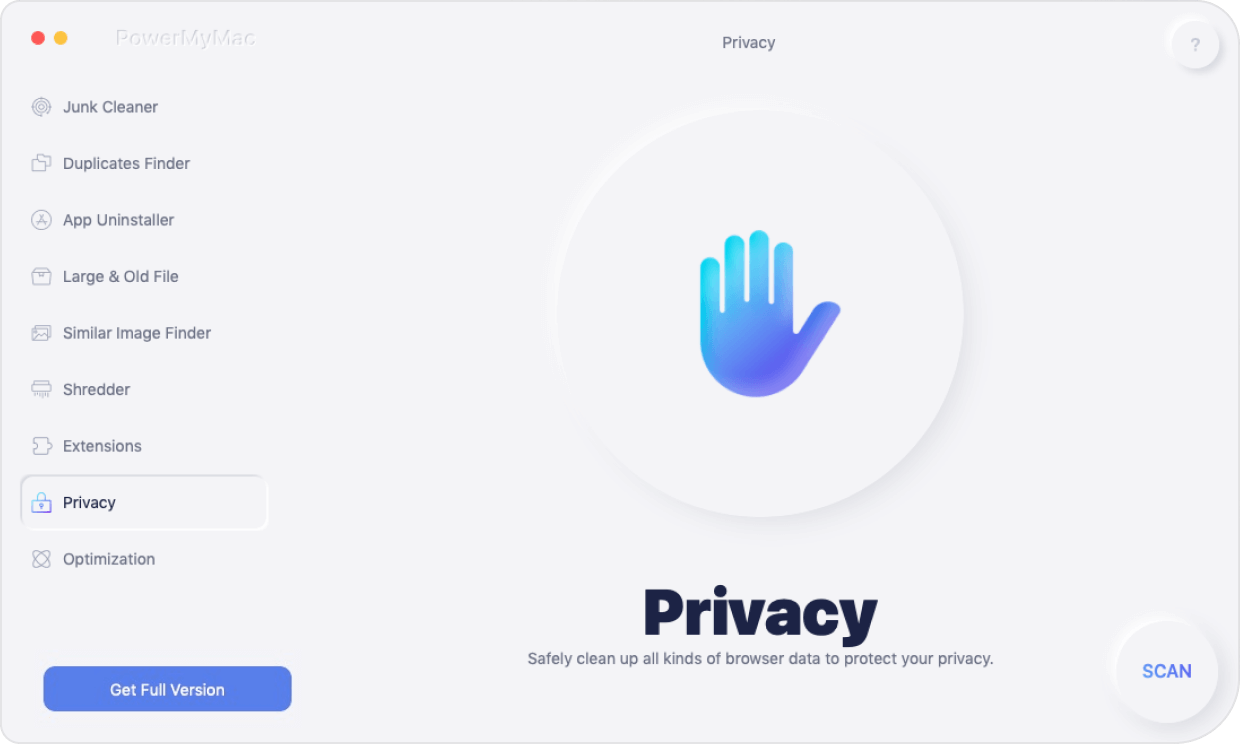
Шаг 3: Предварительный просмотр и выбор требуемых данных браузера для очистки
После завершения процесса сканирования выберите браузер, который вы хотите. Выберите одну из категорий, например «Кэш браузера», «Файлы cookie» и т. Д. Если вы хотите выполнить полную очистку, выберите все категории.
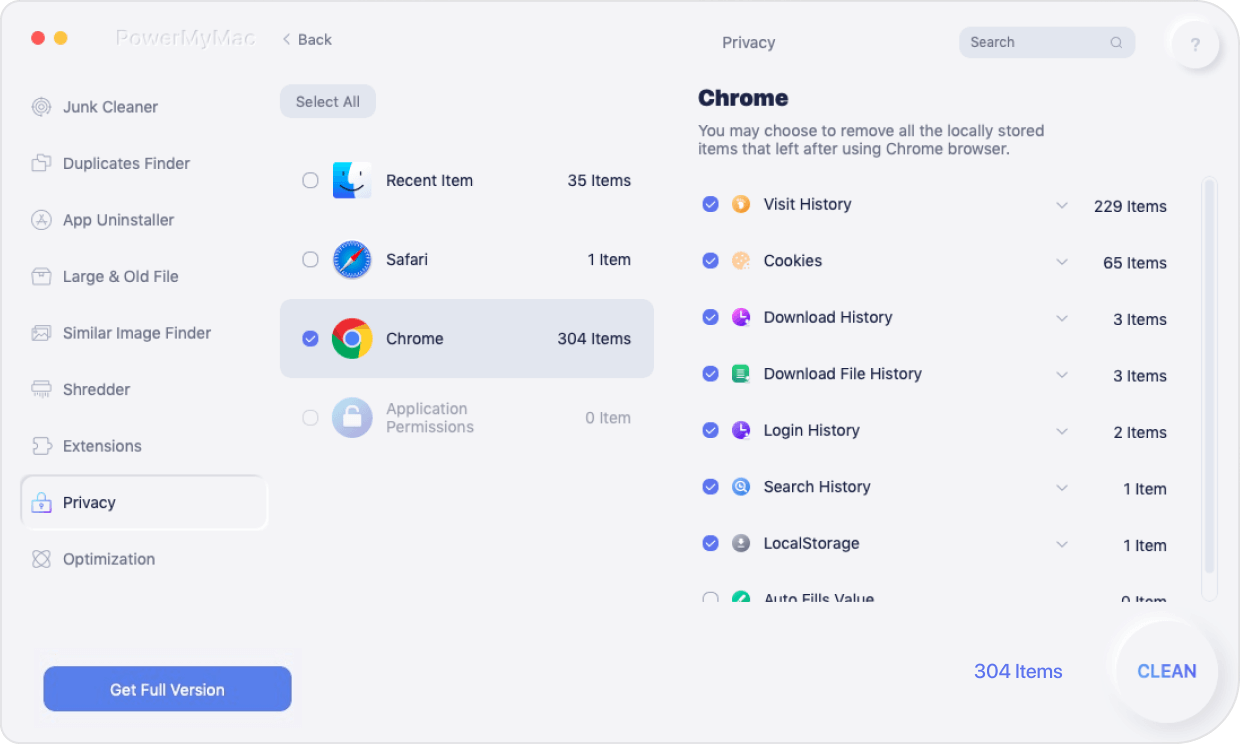
Как настроить приложения по умолчанию для открытия всех файлов в формате формата в Mac OS X
Этот подход изменит приложение по умолчанию универсально для всех файлов определенного формата. Например, вы можете использовать это, чтобы настроить все файлы типа PNG для открытия в Skitch, все TXT-файлы для открытия в TextWrangler и все ZIP-файлы для открытия в The Unarchiver.
- В файловой системе Mac выберите файл общего формата, для которого вы хотите изменить приложение по умолчанию.
- Сверните меню «Файл» и выберите «Получить информацию» (или нажмите Ctrl + i), чтобы открыть окно «Информация».
- Выберите подменю «Открыть с помощью:», затем щелкните контекстное меню и выберите новое приложение, чтобы связать все файлы этого формата
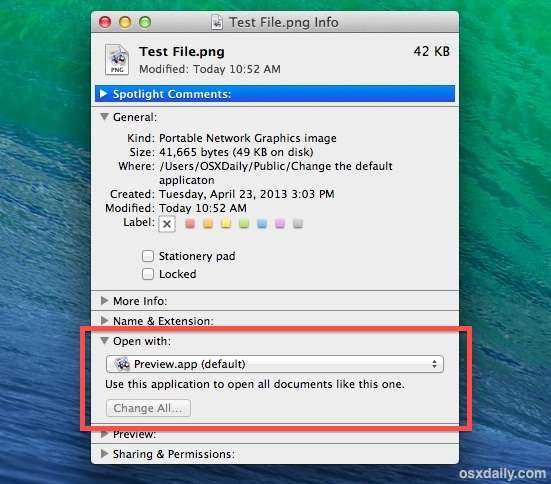
Нажмите кнопку «Изменить все» и подтвердите изменение по запросу
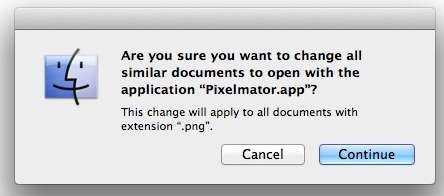
Закройте из Get Info, при необходимости повторите для других типов файлов
(Примечание: если кнопка «Изменить все» неактивна и неактивна, то это потому, что вы не установили приложение, отличное от текущего приложения по умолчанию. Используйте выпадающее меню, чтобы выбрать новое приложение для кнопки «Изменить все», которое будет использоваться, и применить корректировку ко всем файлам формата файла)
Это изменение распространяется на все файлы этого формата, используемые в Mac OS X для активной учетной записи пользователя, и сопоставление типа файла с приложением будет оставаться на месте до тех пор, пока оно не будет изменено снова с помощью того же трюка «Получение информации», или до Стороннее приложение утверждает формат файла и связывается с ним напрямую.
Вы найдете это особенно полезным, если недавно установленное приложение получило контроль над форматом файла, как это часто случается с Adobe Reader, запрашивающим все документы PDF. Этот трюк «Изменить все» позволит вам быстро восстановить типы файлов PDF для повторного открытия в Preview (или в вашем приложении), что обычно намного быстрее, чем запуск таких файлов в более ресурсоемких приложениях, таких как Reader.
Видео ниже демонстрирует последний трюк, изменяя приложение по умолчанию для всех файлов данного типа:
Выбор браузера по умолчанию в его настройках
Такой выбор может быть произведён как при установке браузера на компьютер, так и после этого.
При установке браузера дайте утвердительный ответ на предложение назначить браузер главным, щёлкнув «Сделать основным браузером».
В Windows 10 после этого нужно будет подтвердить выбор в окне «Приложения по умолчанию», как описано выше.
Если у вас нет намерения делать данный веб-обозреватель главным, то для избавления от повторных предложений активируйте галочку рядом со строкой «Больше не показывать это сообщение».
Если в вашем браузере была замечена назойливая реклама, то рекомендуем изучить статью “Защита от рекламы в интернете: как убрать рекламу“, после прочтения вы самостоятельно сможете её убрать.
Если в процессе работы вы решили поменять главный браузер, то соответствующий статус можно назначить непосредственно в настройках любого веб-обозревателя.
Google Chrome
- Откройте Гугл Хром. В его правом верхнем углу щёлкните на вертикальном троеточии («Настройка и управление»).
- В появившемся списке кликните пункт «Настройки».
- В окне настроек щёлкните раздел «Браузер по умолчанию».
Как видно, таковым является именно Google Chrome, поэтому ничего менять не надо.
Будь иначе, надпись внутри красной рамки имела бы вид «Назначить Google Chrome браузером по умолчанию», на которую нужно было кликнуть.
Возможно у вас нет почты гугл, читайте как её можно сделать в статье “Как создать почтовый ящик в Google“. Кроме того, если ваш браузер не будет открываться, то ответы вы всегда можете получить в статье почему Google Chrome не запускается на компьютере.
Mozilla Firefox
- Откройте Мозиллу. В правом верхнем углу щёлкните на трёх вертикальных чёрточках («Открыть меню приложения»).
- В появившемся списке кликните пункт «Настройки».
- В новом окне согласитесь на предложение веб-обозревателя и щёлкните «Установить по умолчанию». Для большей надёжности можно включить проверку, поставив галочку на верхней строке.
Яндекс.Браузер
- Откройте обозреватель. В правом верхнем углу щёлкните на трёх вертикальных чёрточках («Настройки Яндекс.Браузера»).
- Кликните раздел «Настройки».
- В новом окне щёлкните «Да, сделать» в ответ на вопрос «Сделать Яндекс.Браузер» основным?»
Opera
- Откройте Opera. В левом верхнем углу щёлкните на большую красную букву O («Меню»).
- В выпадающем списке кликните пункт «Настройки».
- В следующем окне щёлкните «Использовать Opera в качестве браузера по умолчанию».
Microsoft Edge
С выходом Виндовс 10 корпорация Майкрософт сменила свой системный браузер: вместо Internet Explorer появился Microsoft Edge. Последний остался в системе для сохранения совместимости с некоторыми приложениями.
- Откройте Microsoft Edge. В правом верхнем углу щёлкните на многоточии («Настройки и прочее»).
- В появившемся списке кликните пункт «Настройки».
- В появившемся окне «Параметры» щёлкните на три вертикальные чёрточки рядом с одноимённым словом. В открывшемся списке кликните пункт «Браузер по умолчанию».
- В следующем окне щёлкните «Назначить по умолчанию».
Internet Explorer
- Откройте Internet Explorer. В правом верхнем углу щёлкните на знаке шестерёнки («Сервис»).
- В выпавшем списке кликните пункт «Свойства браузера».
- В одноимённом окне перейдите на вкладку «Программы» и щёлкните «Использовать браузер Internet Explorer по умолчанию».
Изменение веб-браузера по умолчанию в Mac OS X
Обновлено: 10.01.2020 Вы когда-нибудь задумывались, как изменить приложение веб-браузера по умолчанию на вашем Mac? Может быть, вы предпочитаете Chrome Safari, или, может быть, вы хотите использовать Firefox вместо Safari, или наоборот? Независимо от вашего выбора, это легко сделать в MacOS Catalina, macOS Mojave, High Sierra, Sierra, OS X Yosemite и новых версиях, а также в более старых версиях Mac OS X. Это не необычный вопрос, на самом деле, одна из наших читательниц Сара Р. задается вопросом о своем браузере Mac по умолчанию, установленном в Mac OS:
«Я загрузил Firefox и случайно нажал кнопку, чтобы установить его в качестве веб-браузера по умолчанию. Теперь каждый раз, когда я открываю ссылку, она попадает в Firefox вместо Safari. Как мне вернуться в Safari по умолчанию? Помогите!»
Не волнуйтесь, Сара (и все остальные!), Это не первый раз, когда нас спрашивают об изменении веб-браузера по умолчанию на Mac, поэтому позвольте нам объяснить удивительно простой ответ — вы вернетесь обратно в любой веб-браузер, который вам нужен, в кратчайшие сроки, будь то Chrome, Firefox, Safari или любой другой.
Обратите внимание, что внесение этого изменения повлияет на все ссылки, открытые во всех приложениях в Mac OS X, так как все они будут перенаправлены на любое приложение для просмотра, установленное по умолчанию. Apple переместила настройку веб-браузера по умолчанию в MacOS Catalina 10.15, macOS Mojave 10.14, macOS High Sierra 10.13, MacOS Sierra 10.12, El Capitan 10.11 или OS X Yosemite 10.10 в Системные настройки:
Apple переместила настройку веб-браузера по умолчанию в MacOS Catalina 10.15, macOS Mojave 10.14, macOS High Sierra 10.13, MacOS Sierra 10.12, El Capitan 10.11 или OS X Yosemite 10.10 в Системные настройки:
Откройте меню Apple и выберите «Системные настройки», затем перейдите в «Общие»
Щелкните меню рядом с «Веб-браузер по умолчанию» и выберите свой вариант из списка (обратите внимание, что у вас должен быть загружен хотя бы один сторонний веб-браузер, чтобы увидеть более одного варианта в этом списке. Chrome, Safari, Firefox и т
д., все будут здесь)
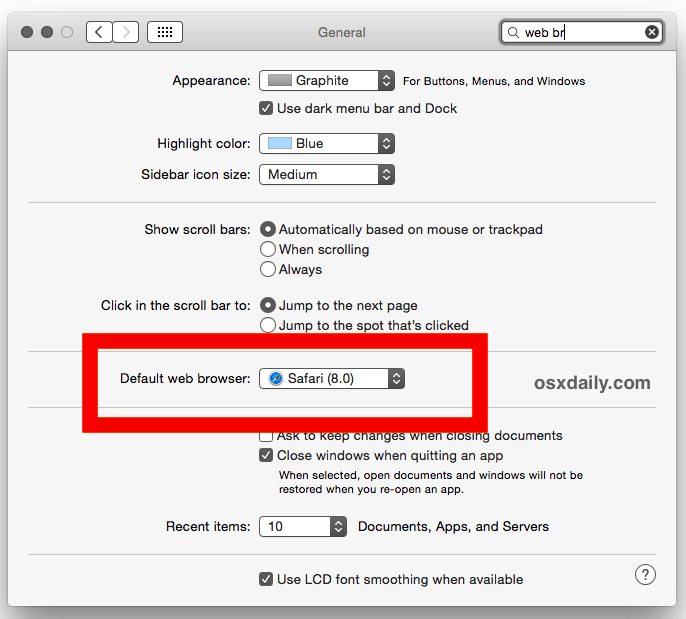
Изменить веб-браузер по умолчанию в предыдущих версиях Mac OS X также очень просто, но независимо от того, какой браузер вы хотите использовать по умолчанию, вы настраиваете настройку через веб-браузер Apple, Safari. Это верно для OS X Mavericks 10.9, Mountain Lion 10.8, Lion, Mac OS X Snow Leopard и более ранних версий. Вот шаги:
- Откройте Safari (да, откройте Safari, даже если вы хотите использовать другое приложение в качестве браузера по умолчанию)
- Вытяните меню «Safari» и выберите «Настройки» (или просто нажмите command-,)
- Перейдите на вкладку «Общие».
- Выберите веб-браузер по умолчанию, который вы предпочитаете использовать
- Закройте Safari, и все готово.
Вот как выглядит предпочтение для выбора веб-браузера по умолчанию во всех современных версиях Mac, просто откройте это меню, чтобы выбрать браузер, который будет установлен по умолчанию:

Вот как этот параметр выглядит в более старых версиях Mac OS X:
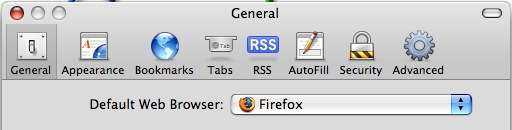
Да, вы используете Safari для изменения браузера по умолчанию, даже если вы не собираетесь использовать Safari по умолчанию и вместо этого хотите переключить браузер по умолчанию на Chrome, Firefox или что-то еще.
Этот процесс идентичен и работает для установки по умолчанию Chrome, Firefox, Chromium, Opera, Safari и практически любого другого собственного браузера в Mac OS X. Также следует помнить, что большинство браузеров будут спрашивать вас, часто повторно, при каждом запуске, если вы хотите установить их по умолчанию для Интернета. Выбор этих параметров в этих приложениях внесет изменения за вас автоматически, хотя, чтобы изменить их вручную в любой момент, вам нужно будет вернуться обратно в настройки Safari.
Установка браузера по умолчанию через приложения для просмотра
Другой вариант — использовать браузер, который вы хотите установить по умолчанию. Это возможно, потому что большинство сторонних приложений веб-браузеров также имеют внутри себя возможность установить собственное приложение в качестве нового значения по умолчанию в Mac OS X, у Chrome это есть, и он обычно спрашивает при запуске приложения, хотите ли вы установить его как по умолчанию. Firefox и Opera обычно задают пользователю один и тот же вопрос, так что это действительно просто, с чего бы вы ни начали. Вообще говоря, эта опция всегда находится внутри отдельных приложений браузера «Настройки» или «Настройки», и это становится очень очевидным, когда вы находитесь на этой панели. Опять же, это повлияет на то, как все ссылки открываются на Mac, поэтому ожидайте, что новые ссылки будут открываться в любом месте, установленном по умолчанию.
Источник
Что такое кеш браузера на Mac? Как от этого избавиться?
Область временного хранения, используемая для хранения всех недавно загруженных веб-страниц, называется кешем браузера.
Это дает вам возможность больше не загружать веб-страницу; он предоставит вам страницы, поэтому вам придется их загрузить.
Вам может быть интересно, почему этот кеш просмотра так важен
Вот почему это так важно?. Итак, позвольте мне рассказать вам кое-что интересное. Ваш просмотр должен быть очищен, потому что кеш вашего браузера может создать для вас достаточно проблем в случае взлома или неправильного использования
Ваш просмотр должен быть очищен, потому что кеш вашего браузера может создать для вас достаточно проблем в случае взлома или неправильного использования
Итак, позвольте мне рассказать вам кое-что интересное. Ваш просмотр должен быть очищен, потому что кеш вашего браузера может создать для вас достаточно проблем в случае взлома или неправильного использования.
Ifa hacker пытается взломать ваш компьютер, получив доступ к вашему местоположению и страницам или файлам, к которым вы обращались.
Smart Mac Care — это сканер, который сканирует ваше устройство, чтобы найти браузеры, которые вы загрузили / установили на свои устройства Mac.
Он очищает ваш кеш браузера и историю интернета, чтобы вы не запутались. Его нельзя снова использовать неправильно, и это один из самых простых способов избавиться от кеша браузера без каких-либо трудностей.
Как включить, или отключить уведомления
Уведомления — это, пожалуй, главная причина, по которой пользователи принимают решение перейти со стандартного браузера на использование других поисковых приложений. Однако многие с этим спешат. Ведь попросту можно уведомления браузера отключить и вернуться к комфортному интернет серфингу, от которого ничто не станет отвлекать.
Чтобы полностью выключить все уведомления, понадобится:
- зайти в сам браузер Ксиаоми;
- открыть пункт с настройками;
- перейти во вкладку «Уведомления», передвинуть в ней ползунок в левую сторону, чтобы он поменял свой цвет на серый;
- выйти из браузера и войти в настройки самого смартфона;
- зайти в раздел «Все приложения»;
- кликнуть по приложению с названием «Браузер»;
- открыть пункт с названием «Уведомления»;
- сдвинуть ползунок со строки «Показывать уведомления» в левую сторону.
На этом отключение уведомлений заканчивается. Чтобы они вновь начали появляться, нужно вновь передвинуть соответствующие ползунки, но уже в противоположную сторону, в нужных разделах. К слову, после перехода по пути «Все приложения» — «Браузер» — «Уведомления», пользователю становится доступна тонкая настройка оповещений. Здесь им можно запретить издавать звук при появлении, а также разрешить появляться только в Xiaomi браузере после его открытия, а не напрямую в строке уведомлений.
Определить, какой браузер для смартфонов знаменитой компании Xiaomi подходит больше всего, очень сложно. Все они работают достаточно стабильно, а сделать выбор в пользу какого-то конкретного продукта каждый владелец Ксиаоми вправе самостоятельно.
- https://migeek.ru/settings/brauzer-po-umolchaniyu-xiaomi
- https://brauzerok.ru/drugie/kak-smenit-umolchaniyu-xiaomi
- https://xiaomido.ru/voprosy-i-resheniya/smena-brauzera-po-umolchaniyu-na-xiaomi
- https://geekteam.pro/kak-na-miui-smenit-brauzer-po-umolchaniju/
- https://miwiki.ru/brauzer-xiaomi/
ПОДЕЛИТЬСЯ Facebook
tweet
Предыдущая статья
Следующая статьяЧто такое бэкап? Как сделать бэкап на компьютере, смартфоне?
Google Chrome для Mac и iPhone: новый вариант по умолчанию
Теперь вы используете Google Chrome в качестве браузера по умолчанию на Mac и iPhone. Safari по-прежнему предлагает отличную производительность и конфиденциальность, так что у вас есть надежный браузер, на который можно вернуться, если Chrome не произвел впечатления.
Двигаясь дальше, Microsoft Edge – еще один фантастический браузер на основе Chromium, который на удивление близок к победе над Chrome. Вот наше подробное сравнение Edge и Chrome на Mac.
Дилум Сеневиратне — независимый технический писатель и блогер с трехлетним опытом написания статей для онлайн-изданий о технологиях. Он специализируется на темах, связанных с iOS, iPadOS, macOS и веб-приложениями Google. Когда он не работает на своей Magic Keyboard, вы можете застать его за просмотром советов по продуктивности на YouTube. Прочитать полную биографию Дилума
Понравился ли вам этот совет? Если это так, загляните на наш канал YouTube на нашем родственном сайте Online Tech Tips. Мы охватываем Windows, Mac, программное обеспечение и приложения, а также предлагаем множество советов по устранению неполадок и обучающих видеороликов. Нажмите кнопку ниже, чтобы подписаться!
-
Программа для входа в инженерное меню Android
-
Как удалить первую цифру в ячейке Excel
-
Сравнение массивов Vba Excel
-
Файл Xlsx не может быть открыт, так как формат или расширение этого файла недействительны
- Почему текст не копируется в word
Отключение новостной ленты
На телефонах Хiaomi с поддержкой MIUI обычно предлагается Mi browser. Сам по себе он неплох, но имеет серьезные недостатки:
- Надоедливая лента новостей;
- Уведомления.
В некоторых случаях отключение всего этого пользователю будет достаточно, чтобы почувствовать себя счастливым. Открывая стартовую страницу, вы видите новости, причем каждая вкладка будет сопровождаться аналогичными “бонусами”.
К сожалению, нет кнопки для их отключения, но существует обходные пути.
Смена стартовой страницы
- Откройте Mi Browser, кликните на значок из трех линий. Через меню перейдите к «Настройкам»;
- Прокрутите вниз, нажмите «Дополнительно»;
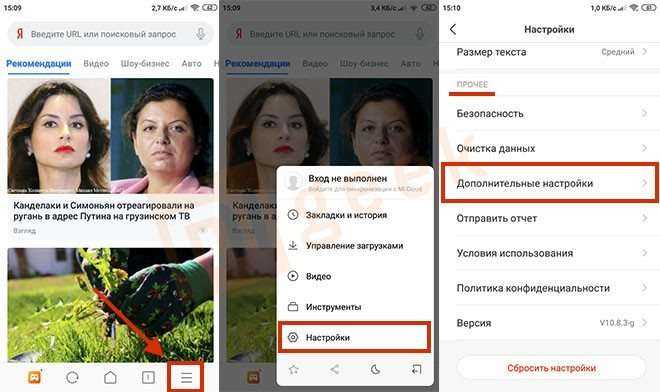
- «Установить стартовую страницу», выберите «Пользовательская»;
- Введите URL-адрес. Лучше сохранить его как www.google.com или ya.ru.
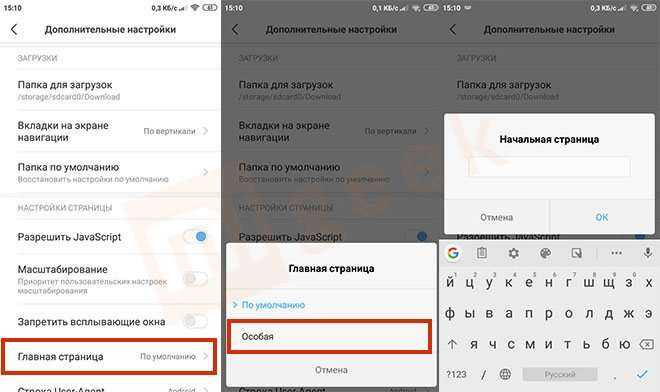
Редактирование hosts
Новостную страницу можно убрать заблокировав определенные ip адреса.
Для тех, у кого есть root доступ — добавляем в hosts строку:
Для тех, у кого отсутствует рут доступ, но имеется блокировщик контента (например, Adguard), добавляем правило:
Смена региона
Этот способ подразумевает смена региона, где реклама, новостная лента и неудаляющиеся закладки просто не поддерживаются.
Переходим в Настройки > Расширенные настройки > Регион и выбираем любую страну СНГ, например, Беларусь.
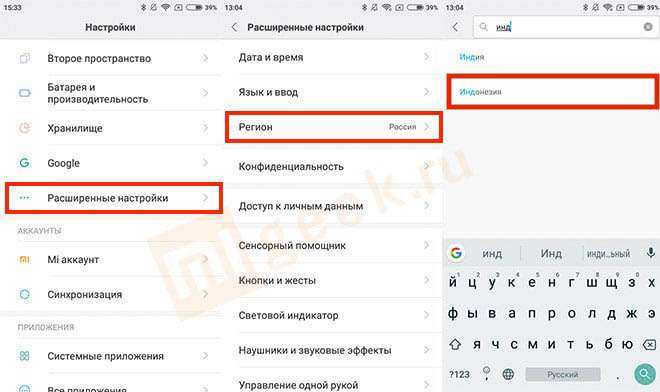
https://youtube.com/watch?v=hF10t5SHylw
Как выбрать браузер по умолчанию на смартфоне
Способ 1: в настройках системы
1. В главном меню телефона откройте «Настройки». Тапните по разделу с приложениями.
2. Выберите подраздел «Приложения по умолчанию».
3. Перейдите в пункт «Браузер».
4. Укажите нужную программу.
Способ 2: в настройках браузера
Большинство мобильных обозревателей позволяют назначить себя в качестве основного через собственные настройки в главном меню. Покажу, как это сделать на примере Mozilla Firefox.
1. Коснитесь иконки и откройте «Настройки».
2. Активируйте соответствующий пункт.
Способ 3: через ссылку
Еще один интересный способ выбора основного веб обозревателя. Для выполнения у вас должно быть установлено как минимум два приложения для серфинга. Также нужно иметь ссылку на какую-либо страницу в интернете (например, в Телеграме или Вайбере).
Способы настройки
На данный момент выбрать веб-обозреватель, который будет автоматически открывать веб-страницы и файлы можно через:
- настройки операционной системы;
- в самом веб-обозревателе;
- подтвердив предложение на экране.
При этом порядок действий будет отличаться в зависимости от версии операционной системы и браузера, который необходимо поставить в качестве основной программы для веб-серфинга.
Через настройки операционной системы
Windows 10
Порядок действий в ОС Windows 10 будет такой: 1. Нажать на кнопку «Пуск».
2. Ввести поисковый запрос «Параметры».
3. Выбираем появившееся в результатах поиска приложение.
4. Выберите в раздел «Приложения».
5. В открывшемся окне следует пролистывать информацию до пункта «Веб-браузер».
6. Нажав на имеющийся вариант его можно будет сменить на одну из предложенных в списке.
Windows 7 и 8
Принцип действий для выбора веб-обозревателя аналогичен с тем, что применяется в Windows 10, но путь к нужному разделу в настройках операционной системы выглядит иначе. 1. Открыть «Панель управления» через меню «Пуск».
2. В открывшемся окне выбрать раздел «Параметры».
3. Перейти в раздел «Программы по умолчанию».
4. Откроется новая вкладка, где следует вновь нажать на нужный нам раздел.
5. Появится маленькое окно с возможностью установить по умолчанию.
6. Кликнув по нужному веб-обозревателю, следует нажать справа на кнопку «Использовать эту программу».
Готово. Выполнив эти простые действия в параметрах операционной системы Windows можно выбирать стандартным любой из установленных на компьютер веб-обозревателей.
При желании можно в любой момент изменить браузер. Для этого необходимо выполнить описанные выше действия и выбрать другую программу из списка предложенных.
Через настройки браузера
Существует большое количество веб-обозревателей, поэтому стоит разобрать по отдельности для каждого из них как поменять браузер по умолчанию.
Google Chrome
- Запустить программу.
- Открыть меню Гугл Хром (три горизонтальные точки в правом верхнем углу экрана).
- Нажать на раздел «Настройки».
- В открывшейся вкладке листать вниз страницу до раздела «Браузер по умолчанию».
- Нажать на соответствующую кнопку рядом.
Готово. Теперь Google Chrome будет запускать все веб-файлы на вашем компьютере или ноутбуке.
Yandex Browser
- Запустить Яндекс.
- Открыть меню (значок в виде трех горизонтальных линий справа верху) и выбрать раздел «Настройки».
- В открывшейся вкладке в самом вверху будет показано предложение сделать Yandex.Browser основным.
- Нажать кнопку «Да, сделать».
Готово. Выбранный по умолчанию Yandex Browser теперь будет запускать все веб-файлы на компьютере.
Opera
- Запустить Оперу.
- Открыть меню (значок в левом верхнем углу).
- Перейти в настройки.
- В открывшейся вкладке найти соответствующий раздел и нажать кнопку «Установить по умолчанию».
Mozilla Firefox
- Запустить Firefox.
- Открыть настройки в меню, нажав на значок в виде трех горизонтальных линий в правом верхнем углу.
- В разделе «Основные» будет сообщение, выделенное жирным шрифтом, о том, что Фаерфокс не является основным веб-обозревателем.
- Нажимаем кнопку справа и устанавливаем Mozilla Firefox браузером по умолчанию.
Кроме того, можно поставить галочку в пункте, расположенном выше. Это позволит программе совершать проверку о том, какой веб-обозреватель является основным на компьютере.
Internet Explorer
1. Открыть IE.
2. Кликнуть по значку параметров, который имеет вид шестеренки и находится справа вверху.
3. Выбрать раздел «Свойства».
4. В открывшемся окне выбрать вкладку «Programs».
5. Нажать на кнопку «Использовать по умолчанию».
Edge
1. Открыть меню в Microsoft Edge.
2. Выбрать пункт «Параметры».
3. В появившемся окошке кликнуть по «Изменить выбор по умолчанию».
В чем главная фишка Stack
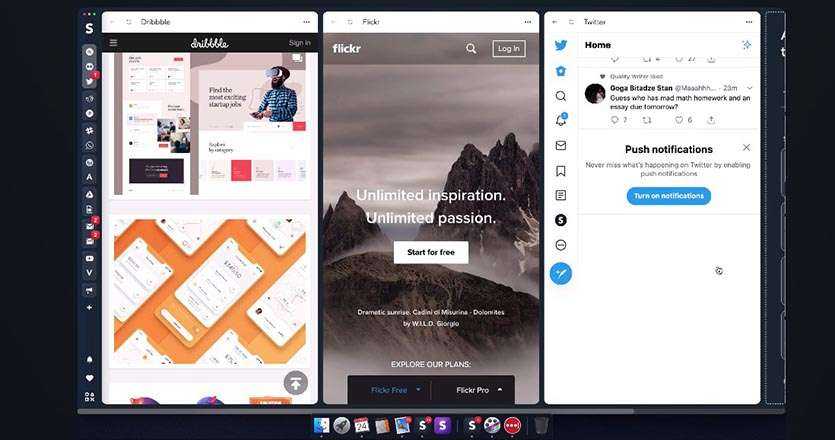
Разработчики браузера решили по-новому взглянуть на многозадачность при работе в интернете и разместили сразу несколько вкладок на одном рабочем пространстве.
Звучит сложно, но при первом же взгляде на приложение все становится понятно. Каждый сайт можно отрегулировать по ширине, чтобы на экране помещалось сразу несколько ресурсов. Это удобно, ведь у многих сайтов есть отличные мобильные версии, которые привычны нам по работе на iPhone или iPad.
Владельцы широкоформатных мониторов и вносе смогут уместить 5-6 открытых сайтов на одном экране. Если же места на экране не так много, то прокручивать список открытых станиц можно боковыми свайпами.
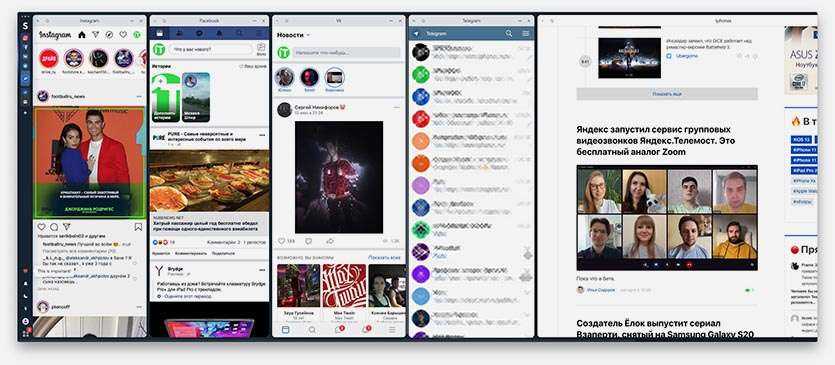 Как вам такая многозадачность?
Как вам такая многозадачность?
При первом старте приложение само подскажет, какие сайты удобно открыть в мобильной версии, чтобы уместить больше полезного на одном экране.
Я сразу же открыл ленты Instagram, Facebook, VK и мессенджер Telegram. При этом на моем широкоформатном мониторе 21:9 осталось место еще на один полноценный сайт без боковой прокрутки.
Можно даже не пытаться выстроить нечто подобное из отдельных окон Safari или Chrome.