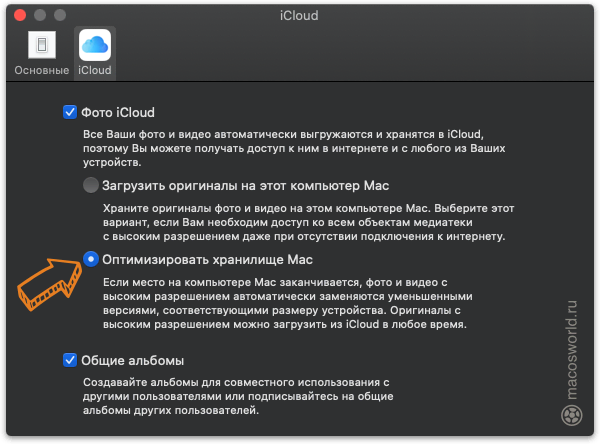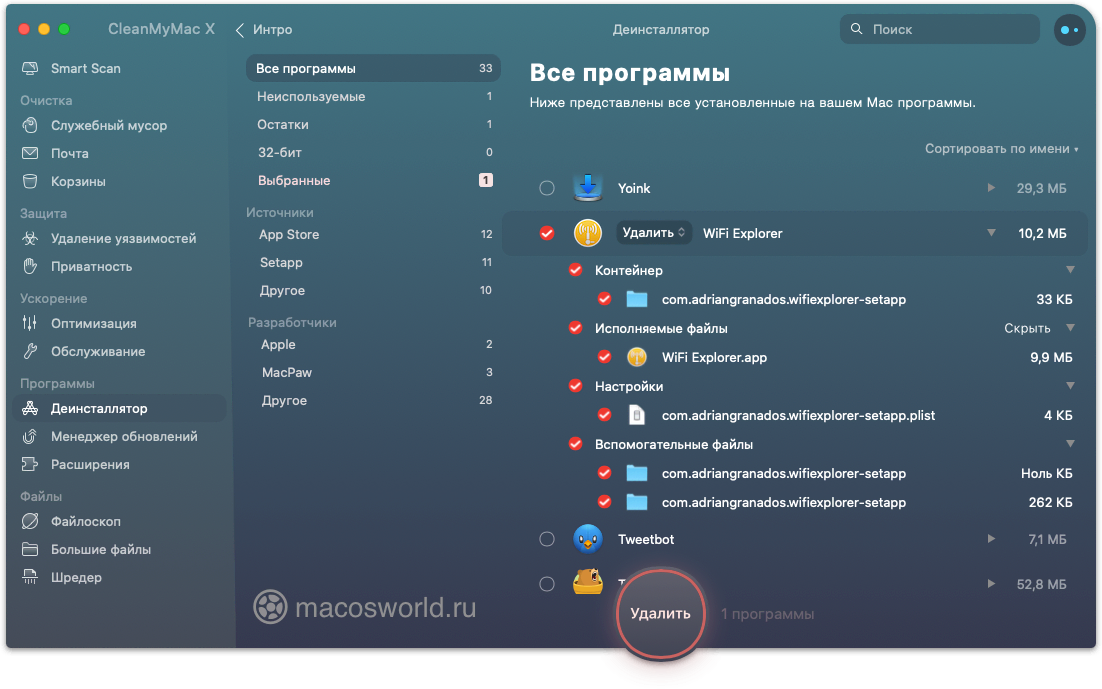3. Остановка загрузки приложений при запуске
Иногда самые простые решения оказываются самыми недооцененными: еще одна причина, по которой ваша система может работать медленно, — это если у вас есть куча приложений, запускаемых при запуске. Давайте посмотрим, как отключить запуск этих приложений при загрузке.
Удаление не скрытых элементов автозагрузки
Процесс удаления распространенных программ запуска не слишком сложен для решения. При установке новых программ эти типы могут проникнуть в ваш процесс запуска. Если вы не любите читать каждое слово процесса установки или разбираться с настройками программы, то вы, вероятно, уже стали жертвами нескольких.
Вместо того чтобы досадно закрывать их при каждом запуске, вы можете полностью отключить их запуск при запуске:
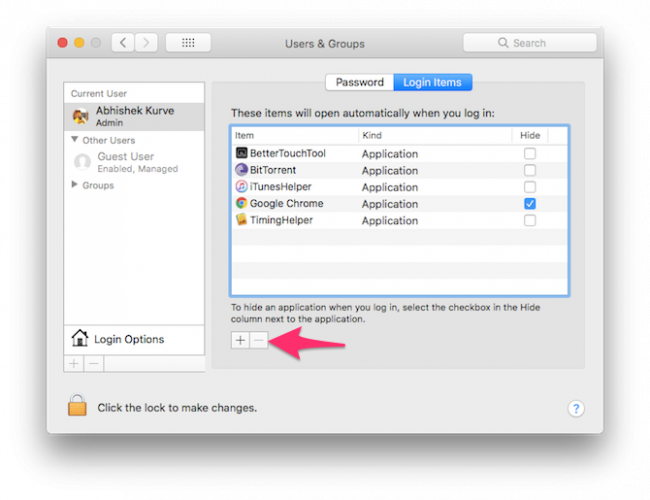
- Откройте Системные настройки . Если вы привязаны к док-станции, просто нажмите «Системные настройки». Если нет, откройте его, нажав значок меню Apple в верхнем левом углу, затем перейдите к Системным настройкам.
- Найдите пользователей и группы и щелкните по нему.
- В левой части окна появится список пользователей. Если вы единственный активный пользователь, вы можете просто нажать на себя в качестве текущего пользователя.
- В правой части этого окна будут две вкладки: Пароль и Элементы входа. Перейдите на вкладку « Элементы входа ».
- Вы увидите список приложений, которые появляются при запуске. Теперь у вас есть возможность удалять программы (со знаком минус ), добавлять программы (со знаком плюс ) или просто использовать флажок для задержки программ при запуске. Мы хотим удалить, поэтому мы будем использовать знак минус. Если вы хотите узнать больше о других параметрах, ознакомьтесь с нашей статьей о добавлении и удалении элементов автозагрузки в macOS.
- Нажмите на приложения по отдельности, чтобы выделить их (или нажмите Shift, чтобы выбрать несколько) и нажмите знак минус еще раз, чтобы удалить их.
- Теперь вы можете закрыть из пользователей и групп.
Удаление скрытых элементов запуска
В дополнение к программам, которые запускаются при запуске вашего компьютера, существуют скрытые процессы, которые могут тихо снижать производительность системы. По большей части они, как правило, являются агентами обновления, которые при запуске проверяют, установлена ли у вас новейшая версия соответствующего программного обеспечения.
Чтобы получить к ним доступ, существуют бесплатные сторонние программы, которые вы можете использовать. CCleaner делает процесс очень простым и устраняет необходимость в другой программе:
- После запуска CCleaner перейдите в раздел « Инструменты ».
- Нажмите Startup из четырех вариантов.
- С этого момента все оставшиеся программы запуска появятся в списке. Выделив каждую программу одним щелчком мыши, пользователь может удалить или отключить все ненужные программы.
- Для любых явных раздражений, выберите удалить программы, и они исчезнут из процесса запуска.
Загрузить : CCleaner (бесплатно)
Ускорьте медленный Wi-Fi на вашем MacBook
Если вы постоянно работаете с медленными скоростями Wi-Fi, то вам повезло, так как есть несколько способов заставить все снова работать. Они варьируются от изменения ваших сетевых настроек до простого закрытия некоторых неиспользуемых приложений.
Проверьте скорость своего интернета
Первое, что вам нужно сделать, это дважды проверить скорость вашего интернета на различных устройствах. Сюда входит ваш «медленный» MacBook, а также любые другие устройства, которые могут быть у вас под рукой, например iPhone.
Есть несколько разных веб-сайтов и приложений, которые вы можете использовать для проверки скорости. Пожалуй, один из самых популярных вариантов — Speedtest.net который предоставит вам различную информацию о сети, к которой вы подключены.
Другой вариант — fast.com, это просто быстрый и простой способ без лишних слов проверить скорость. И, наконец, вы можете просто выполнить поиск в Google по запросу «тест скорости».
Проверить настройки сети
Если вы диагностировали проблему со скоростью Wi-Fi на вашем Mac, есть встроенный метод, позволяющий все исправить. Вот что вы можете сделать, чтобы проверить настройки сети:
- нажмите Command + пробел клавиши на клавиатуре, чтобы открыть Spotlight
- Тип «Беспроводная диагностика«
- Нажмите Enter
- Следуйте подсказкам
Это не будет работать каждый раз, но выполнение этой диагностики поможет и исправит некоторые потенциальные проблемы. Если диагностика вернется и скажет, что все в порядке, вы захотите продолжить работу с потенциальными исправлениями.
Перезагрузите ваш роутер
Следующий очевидный шаг, если у вас возникнут проблемы, — просто перезапустить маршрутизатор. По большей части вы можете сделать это, отключив его от стены, а затем снова подключив примерно через 30 секунд. На задней панели маршрутизатора также может быть кнопка перезапуска, которую вы можете нажать.
Перезагрузите маршрутизатор
Мы рекомендуем обратиться к руководству пользователя маршрутизатора, чтобы найти лучший способ его перезапуска. После того, как маршрутизатор завершит перезагрузку и Интернет снова подключится к вашему Mac, вы можете снова проверить скорость.
Закройте неиспользуемые приложения и вкладки браузера
Самый простой способ восстановить нормальную работу Wi-Fi — закрыть все неиспользуемые приложения или вкладки браузера. Возможно, что-то работает в фоновом режиме, что снижает скорость передачи данных, о чем вы, возможно, забыли.
Скорее всего, это не сработает для всех, но лучше попробовать, чем продолжать бороться с медленными скоростями Wi-Fi.
Используйте Ethernet вместо Wi-Fi
Если вы исчерпали все остальные варианты, возможно, вы захотите по возможности перейти на использование соединения Ethernet. Если у вас есть Macbook, то вам нужно убедиться, что у вас есть правильный ключ Ethernet USB-C, чтобы оставаться на связи.
Для некоторых это может быть не лучшим вариантом, особенно если вас нет дома. Тем не менее, по крайней мере, вы сможете выполнять свою работу или транслировать немного Disney + без каких-либо сбоев.
3.Уменьшите прозрачность и анимацию
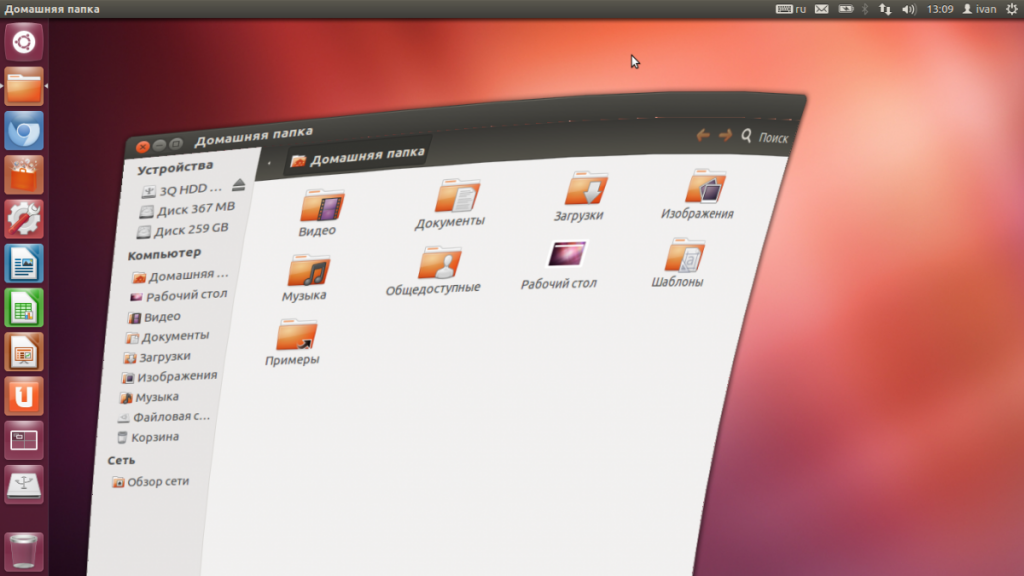
Последние версии операционной системы MAC OS содержат в себе большое количество визуальных эффектов и переходов, которые на слабых компьютерах будут выглядеть не очень. Да и к тому же, они очень сильно влияют на производительность, поэтому их нужно будет отключить. Да, теперь интерфейс будет выглядеть проще, но зато существенно повысится производительность ПК. Для отключения графических элементов нужно будет перейти в меню, а затем выбрать раздел под названием «Системные настройки». В нём ищем пункт Универсальный доступ и нажимаем на него
Далее обращаем внимание на боковое меню, где ищем раздел «Экран». Переходим в него и ставим галочку напротив «Уменьшить прозрачность». Закрываем настройки и проверяем результат
Safari
Разработчики развили идею работы со вкладками в браузере Safari. Теперь вкладки можно закреплять в группе вкладок или откреплять их.
Появилась синхронизация расширений между устройствами. Т.е. кроссплатформенные расширения будут доступны на iPhone, iPad, Mac.
Появилась совместная работа с группами вкладок. Есть специальная кнопка Share Tab Group. Просто отправляете приглашение другим контактам.
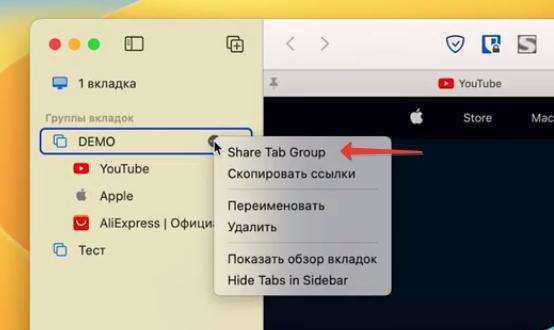
Настройки веб-страниц (масштабирование и режим “Чтения”) теперь синхронизируются между всеми вашими устройствами.
Появилось больше языков для перевода, а функция Live Text теперь позволяет переводить выбранный текст на картинке.
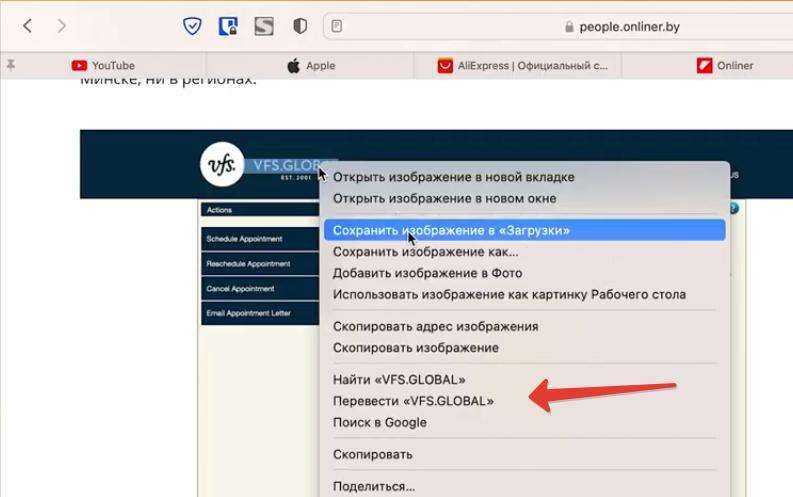
Что делать, если ваш Mac не обновляет macOS
Хотя у вас не должно возникнуть проблем, если вы убедились, что ваш Mac подготовлен к обновлению macOS, и прочитали Как подготовить ваш Mac к установке macOS Ventura, вполне возможно, что вы столкнетесь с проблемами. Вот объяснение проблем, с которыми вы можете столкнуться — в большинстве случаев лучшее решение — повторить попытку позже.
- Убедитесь, что у вас достаточно места — вашему Mac нужно много места для распаковки установщика и установки обновления. Если места недостаточно, что-то может пойти не так, и вы можете увидеть сообщение типа «Не удалось установить macOS на ваш компьютер».
- Убедитесь, что у вас хорошее сетевое соединение — если ваш Wi-Fi ненадежный, подойдите ближе к маршрутизатору или, что еще лучше, переключитесь на Ethernet, если это возможно. Если вы видите сообщение типа «Сетевое соединение было потеряно», скорее всего, проблема в вашей сети.
- Иногда обновление macOS не загружается или истекает по тайм-ауту, потому что все пытаются загрузить его одновременно. Если вы пытаетесь установить обновление во время его запуска, ожидайте подобных проблем.
- Загрузка одновременно со всеми остальными также может быть причиной того, что загрузка занимает слишком много времени. Серверы Apple могут быть перегружены.
- Ваша загрузка может даже зависнуть: вот что делать, если ваш Mac зависает в процессе установки.
- Если серверы Apple перегружены, вы можете даже обнаружить, что установка останавливается, поскольку она пытается проверить ваши данные в Apple.
- Проверьте состояние системы Apple, чтобы узнать, не пошло ли что-то не так на стороне Apple: см. страницу состояния системы Apple.
Дополнительные советы о том, что делать при возникновении проблем, см. в разделе Исправления для компьютеров Mac, которые не обновляют macOS.
Cбросить SMC и NVRAM
Mac все еще работает нестабильно? Тогда можно выполнить сброс SMC — обнуляет параметры датчиков. Либо сброс PRAM — обнуляет некоторые системные параметры macOS.
Сброс SMC
- Выключите Mac
- После выключения нажмите клавиши Shift-Control-Alt на левой стороне клавиатуры одновременно с кнопкой питания. Удерживайте клавиши и кнопку питания нажатыми в течение 10 секунд (на MacBook Pro, оснащенных Touch ID, кнопка Touch ID является кнопкой питания)
- Отпустите все клавиши
- Нажмите кнопку питания для включения Mac
Сброс NVRAM
- Выключите Mac
- Нажмите и удерживайте клавиши: Alt, Command, P и R и кнопка включения в течение 20 секунд
- После перезапуска клавиши можно отпустить
Поменять устройство хранения с HDD на SDD
Если вы хотите заставить ваш старый Macbook или iMac работать гораздо быстрее, тогда стоит подумать о замене диска хранения данных с HDD на SSD, так как скорость работы последнего гораздо выше! Для вас это значит, что программы будут открываться молниеносно, файлы копироваться быстрей. Вы забудете о таком понятии, как «тормозит macbook или iMac».
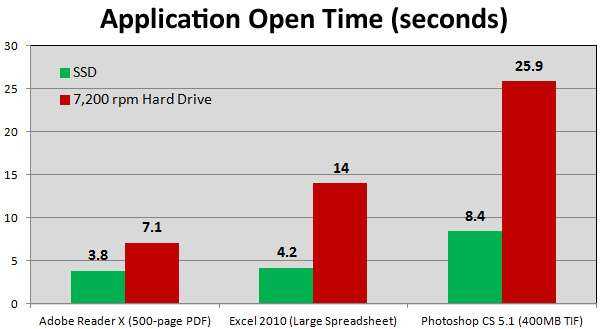
чем меньше, тем лучше
Добавить оперативной памяти
Ни для кого не секрет, что macOS довольно много потребляет оперативной памяти. Если ее мало, то скорость Mac сильно снижается, поэтому правильным решением будет докупить планку ОЗУ большего объема.

увеличенный объем оперативной памяти существенно ускорит ваш Mac
Поменять термопасту
Примерно через года три, термопаста между центральным процессором и вентилятором высыхает, соответственно CPU начинает сильно греться и снижать свое быстродействие. Другими словами происходит троттлинг. Чтобы этого не происходило, нужно обновить слой теромпасты.
Чистка Mac
Если вы уже зашли в сервисный центр, то попросите выполнить чистку внутри вашего Mac, наверняка за все это время там скопилось множество пыли, которая влияет на нагрев устройства, тем самым снижая его быстродействие.

чистка MacBook раз в 3-4 года также улучшит работу системы
Вот и все! Больше статей и инструкций читайте в разделе Статьи и Хаки Mac. Оставайтесь вместе с сайтом Android +1, дальше будет еще интересней!
Как пользоваться MacBook
От настроек девайса самое время перейти к нюансам его эксплуатации. Эппловский ноутбук имеет много интересных фишек, которые стоит изучить перед тем, как начать использовать Макбук (как вариант, такой A1932).
Установка и удаление приложений
Одним кликом мышки здесь не обойтись. Проги на Маке можно удалять одним из 2-х способов:
| Launchpad | Finder |
|---|---|
| (для программ из App Store) | (для приложений не из App Store) |
| 1. Открыть Launchpad (кликнуть на значок на панели Dock или открыть файл в папке «Программы). | 1. Найти нужное приложение в Finder (в папке «Программы). |
| 2. Если программа, которую нужно удалить, не отображается в Launchpad, нужно ввести ее название в поиске вверху экрана ноутбука. | 2. Перетащить программу в «Корзину» или выделить приложение → Файл → Переместить в Корзину. |
| 3. Нажать и удерживать клавишу Option на клавиатуре ноутбука или щелкнуть и удерживать значок любой программы, пока они не начнут «дрожать». | 3. Ввести имя и пароль учетной записи (при необходимости). |
| 4. Кликнуть на «крестик» возле приложения, которое нужно удалить. | 4. Удалить приложение (Finder → Очистить Корзину. |
| 5. Подтвердить удаление программы. |
Нюанс: Если удаленная прога была частью macOS (например, Safari), то восстановить ее обратно можно только после переустановки ОС.
Скачивать и устанавливать проги можно из сервисов Эппл, таких App Store, iTunes, Apple Books. Кликаем «Установить» на странице с выбранным приложением и следуем инструкции на экране.
Полезная статья: Как удалить ненужные приложения с ноутбука – 2 способа
Взаимодействие с окнами
Какими кнопками здесь можно пользоваться:
- «Х» – закрывает только окошко проги, а не само приложение, т.к. в mac OS утилита может иметь несколько окон и при закрытии одного из них продолжить работать;
- «+» – изменяет размер окошка, подстраиваясь под отображаемый контент;
- «Cmd+Q» – полностью завершает работу программы.
Кроме того, можно отслеживать запущенные приложения. На панели Dock, внизу работающей утилиты будет видна небольшая точечка. Функция включается/выключается в системных настройках.
Используем Multi-Touch жесты
С помощью трекпада мультитач или мышки Magic Mouse можно использовать жесты при работе с MacBook: смахивание, разведение, нажатие, сведение.
С помощью несложных манипуляций запросто получится:
- прокручивать экран;
- масштабировать картинку;
- поворачивать или перетаскивать объекты;
- искать слова и пр.
Как же настроить тачпад на Макбуке? Опять же понадобится раздел «Системные настройки» → «Трекпад». Здесь можно вкл/выкл нужные жесты и посмотреть демонстрацию их работы.
Интересно узнать: Как отключить тачпад на ноутбуке: 6 пошаговых инструкций
Полезные функции клавиши «Fn»
Комбинации из 1-2 «горячих» кнопок помогают быстро получить доступ к некоторым опциям системы.
Для примера, Fn + … (подставляем кнопку из списка ниже и получаем новое действие):
- ← – замена кнопки Home;
- → – вместо клавиши End;
- ↓ – замена Page down;
- ↑ – вместо Page Up;
- F11 – отобразить рабочий стол;
- Backspace – заменяем Delete;
- Ctrl+F2 – передвижение по меню без мышки.
Подобные shortcut заметно упрощают и ускоряют работу с Mac.
Добавляем утилиту в «Автозагрузку»
Зачем это нужно? При запуске системы все, что находится в перечне «Автозагрузки», сразу же будут загружаться. Пользователи могут дополнять или уменьшать этот список. Для этого переходим в настройки девайса → «Пользователи и группы» → «Объекты входа». С помощью кнопочек с изображением «плюса» и «минуса» на экране ноутбука Эппл, например, A1534, редактируем перечень утилит в автозагрузке.
Быстрый просмотр файлов
Опция помогает отобразить миниатюры практически всех видов файлов. При этом открывать их не нужно. Для этого надо просто тапнуть на пробел, чтобы повернуть картинку, обрезать видео и другое. Быстрый просмотр доступен в Finder, на рабочем столе, сообщениях и пр.
Порядок действий:
- В Finder или на рабочем столе выбрать нужный объект.
- Нажать на пробел.
- В окошке «Быстрый просмотр» выполнить необходимое действие (просмотреть, изменить размер, увеличить/уменьшить масштаб и т.д.).
Закончить работы можно повторным нажатием на пробел или на кнопочку «крестик».
Принудительное завершение приложений
«Зависла» прога на MacBook? Не беда! «Горячие» клавиши помогут завершить работу приложения. В ОС на Маках используем такой shortcut: Option + Command + Escape (зажимаем одновременно). Появится окошко с программками, выбираем «зависшую» утилиту и кликаем на кнопочку «Завершить принудительно». Все.
2.Снизьте нагрузку на процессор
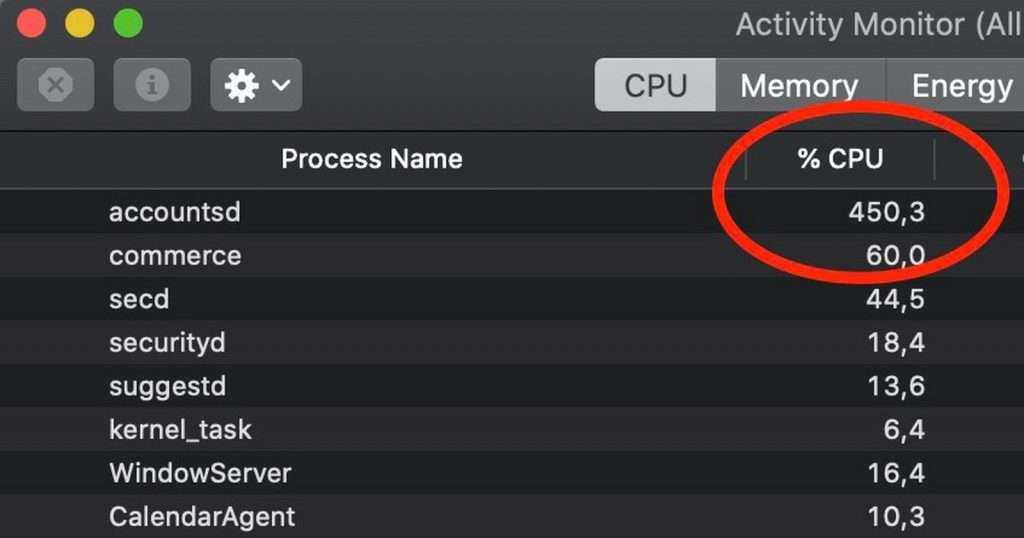
Компьютер может также тормозить из-за большой нагрузки на процессор сторонними программами. Особо это касается старых моделей, которые попросту не могут стабильно работать в нескольких программах одновременно. Для решения данной проблемы необходимо открыть меню настроек и выбрать пункт «Мониторинг системы» (Finder → Программы → Утилиты). Далее нужно будет перейти в графу под названием CPU, где будут отображаться все запущенные процессы. Здесь же можно посмотреть степень нагрузки каждого из них, а также самые «тяжелые» из них можно закрыть. В некоторых случаях идеальным решением будет деинсталлировать ненужную программу чтобы каждый раз не закрывать её таким способом.
7.Проверьте компьютер на вирусы
Приято считать, что на операционную систему Mac OS попросту не существует вредоносного ПО. Однако это большое заблуждение и вирусы для «яблочных» ПК существуют, хоть и не в таком количестве как для Windows. Встроенная системная защита уже давно стала ненадёжной, поэтому вполне вероятно причиной возникновения лагов может быть встроенном ПО. Чаще всего это майнеры, которые используют ресурсы компьютера для добычи криптовалюты. В таком случае компьютер будет сильно нагружен и проверить это можно в «Мониторинге системы». Удалить просто так вирус не выйдет, а поэтому нужно как можно быстрее установить надёжный антивирус. После установки нужно будет следовать шагам в инструкции антивирусного ПО. См. также: Лучшие антивирусы для macOS.
Переустановите macOS High Sierra
Если выше описанные способы не помогли, то решать проблему следует кардинально. Переустановите macOS High Sierra, и тогда ваш компьютер заживет новой жизнью. Чтобы сделать это проделайте следующие несколько шагов:
- Выключите компьютер
- Включите его, удерживая кнопки Command + R
- В появившемся меню выберете «Дисковая утилита» и отформатируйте накопитель
- По завершении операции выберете «Дисковая утилита» – «Завершить»
- Далее выбирайте пункт «Переустановить macOS»
После этого компьютер скачает и установит «чистую» версию системы. Эта операция проходит довольно долго, но благо, что программисты Apple сделали ее почти автоматической.
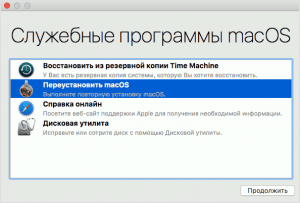
***
Итак, мы разобрали основные методы ускорения вашего Mac. Большинству эти способы должны помочь, но если все-таки исправить ситуацию не удалось, то задумайтесь о смене компьютера на более новый. Актуальные модели MacBook можно посмотреть на сайте Apple: https://www.apple.com/ru/mac/
Рекомендовать
Служебный мусор: кеш, языковые пакеты, dmg-файлы
Сюда входят разные кеши, логи, локализации приложений на экзотические языки, программный мусор, остатки от ранее удалённых программ и т.п. Вся найденная информация наглядно структурирована, что очень удобно.
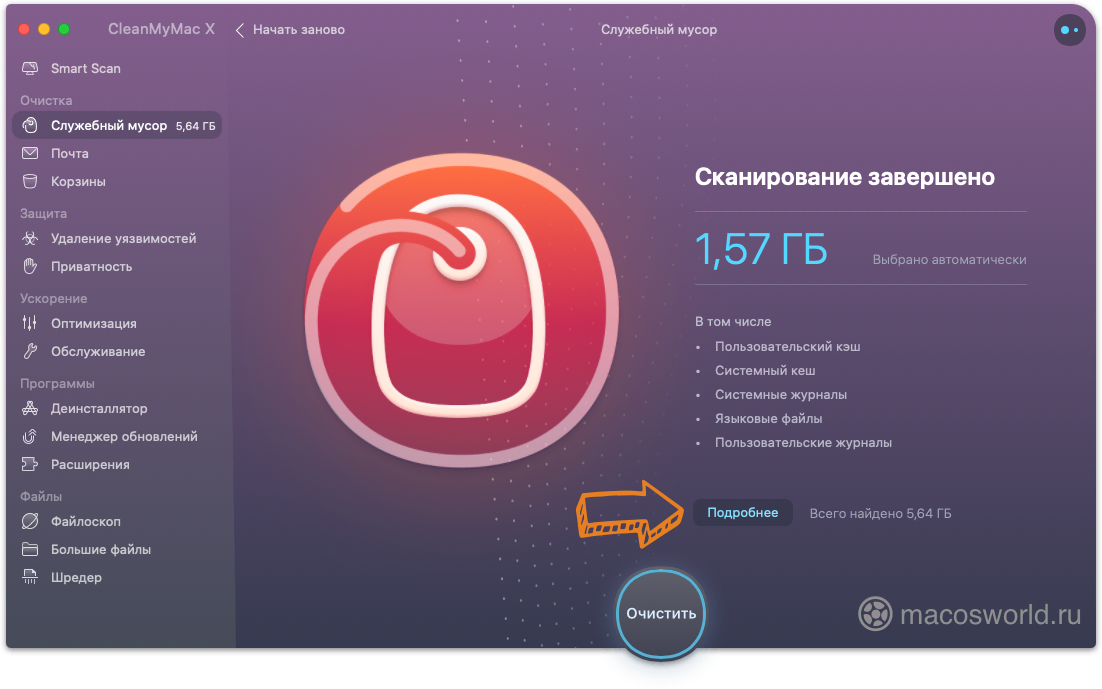 В разделе Служебный мусор загляните во вкладку Подробнее. Наверняка там найдётся мусор, который CMM самостоятельно не решается удалить…
В разделе Служебный мусор загляните во вкладку Подробнее. Наверняка там найдётся мусор, который CMM самостоятельно не решается удалить…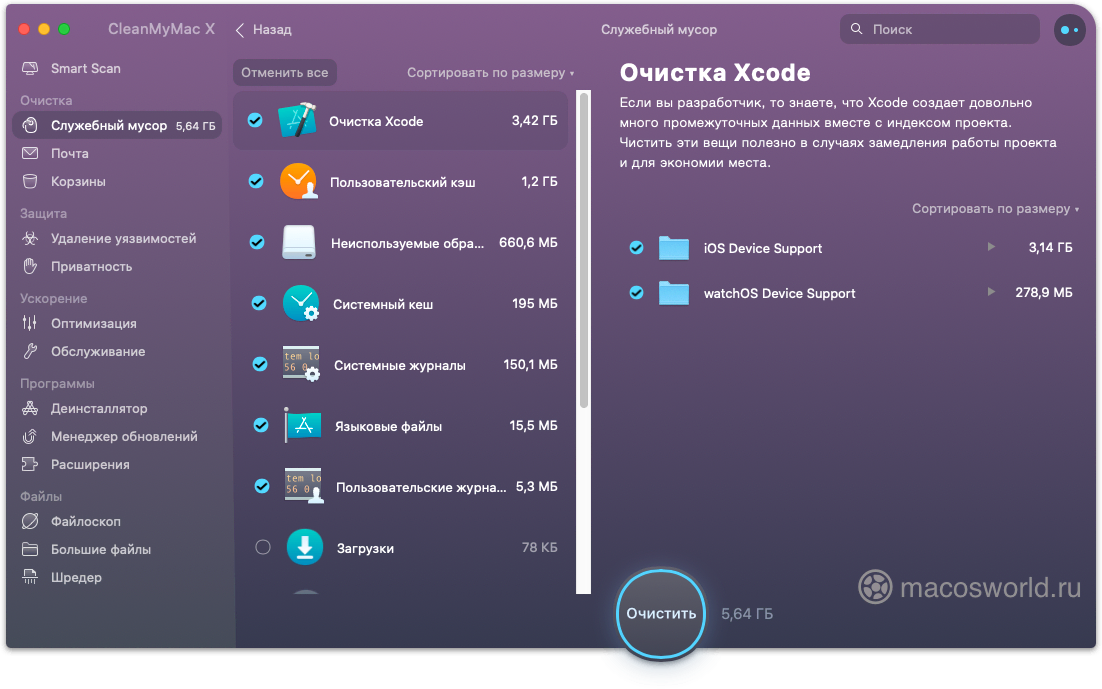 …В моем случае таким мусором оказались кэши Xcode
…В моем случае таким мусором оказались кэши Xcode
По умолчанию CMM не удаляет некоторые из категорий, например, кеш Xcode и когда-то загруженные dmg-файлы приложений. Поэтому всегда просматривайте раздел Служебный мусор и помечайте всё то, что вам более не нужно.
Очистка системного кэша
Для macOS в порядке вещей использовать часть свободного места на диске для выполнения повседневных задач. Система автоматически создаёт и хранит временные файлы во время сеансов в различных приложениях, тем самым ускоряя процесс обработки информации в последующие разы. Однако, файлы кэша имеют свойство устаревать и терять свою полезную функцию. Если ваш MacBook стал медленно работать, есть смысл очистить кэш для того, чтобы он не занимал лишнее место, не создавал конфликты, не приводил к системным проблемам и ошибкам.
Произвести очистку кэша вашей учётной записи можно за несколько простых шагов:
- Откройте Finder и выберите Переход → Переход к папке.
- В появившемся поле введите ~/Library/Caches и нажмите Enter.
- Создайте копии имеющихся папок, если не уверены в надёжности своих действий.
- Удалите содержимое каждой папки.
- Очистите корзину.
Эта процедура может показаться достаточно серьезной для обычного пользователя, поэтому в таких случаях рекомендуем обратиться к помощи специальных приложений, которые направлены на автоматическую и безопасную очистку кэша, практически без вашего участия. Среди наиболее эффективных, можно выделить OnyX, CCleaner, CleanMyMac.
Slowdown Coincidence
It is true that updating to a new macOS like Ventura can cause your system to run slow, but it is possible that this is just a coincidence and your system already had some issues that were causing it to slow down.
Updating to Ventura may not have caused the problem but may have just magnified it since the new OS may be using more resources than the previous one. If the suggestions we have already talked about above have not solved the problem check some of the basic items below.
Bad Applications
I kind of covered this above when talking about applications that may not be up to date for Ventura. It could also be that you just have an application that does not run efficiently in general and may not have anything to do with Ventura.
Use the same methods as above to Force Quit all your applications and then start them up one by one to detect which one is causing the problem.
If you find one is a problem it may be necessary to stop using it and either get an update from the developers of that app or find an alternative application that works better.
WiFi Network
It’s not uncommon for a WiFi network to be a source of your slowdown. Check your internet connection and make sure you are able to access the websites you normally go to. If possible get another computer and connect to your network and see if it has problems.
Try connecting your MacBook Pro to another WiFi network and see if you experience the same issues. If you are able to reach all of your normal websites, other computers work fine on the network and your Mac still has issues on other networks you might rule out network issues.
SMC/PRAM/NVRAM
Resetting SMC and/or PRAM/NVRAM often fixed issues on older MacBook Pros. Most newer systems now reset this anytime that you reboot. See the instructions below on how to do this and maybe it can make a difference in your system speed.
SMC
There are different methods of doing this depending on the type of Mac you are using. Take a look at the recommendations from Apple Support to see how to do this with your system.
If you have a Mac with Apple Silicone (M1 or M2 chips) this reset is done automatically every time you reboot your system.
PRAM/NVRAM
Macs with Apple Silicone also reset this on normal reboots. Other MacBook Pros with Intel chip can be reset with the steps below.
Step 1: Shut down your Mac.
Step 2: Turn it back on and immediately press and hold down the Option + Command + P + R keys all at the same time until you hear the startup sound.
The instructions in this video are from MacBook Air, but it also works for MacBook Pros.



![Обзор macos 13 ventura [beta-версия]](http://reaktiv-rf.ru/wp-content/uploads/1/2/8/12822947e26cc3d9edac3dd1158060e6.jpeg)