Вариант 3. Понизить версию с помощью более старого установщика macOS
До выпуска macOS Mojave можно было загружать старые версии macOS напрямую через App Store. С обновленным Mac App Store это больше невозможно; однако их все еще можно загрузить через сайт поддержки Apple. Установщик будет загружен через раздел «Обновление программного обеспечения» в «Системных настройках» и после завершения должен быть доступен в папке «Приложения».
После того, как на ваш Mac загружен специальный установщик macOS, вы можете использовать его для создания загрузочного диска, с которого вы сможете переустановить macOS. Это полезно для пользователей, пытающихся перейти с macOS Monterey на macOS Big Sur или более раннюю версию на компьютерах Mac M1, поскольку в режиме восстановления по умолчанию устанавливается только последняя версия macOS.
Двигаясь вперед, стоит помнить, что старые версии macOS теперь сложнее загрузить. При следующем обновлении вы можете сделать резервную копию установщика предыдущей версии на всякий случай.
Для этого процесса вам потребуется флэш-накопитель USB емкостью 16 ГБ или больше или внешний жесткий диск.
Подготовка внешнего диска
Прежде чем вы сможете создать установщик, вам необходимо отформатировать диск. Если ваш диск уже отформатирован, вы можете пропустить этот раздел. Чтобы отформатировать диск:
- Подключите внешний диск.
- Запустите приложение «Дисковая утилита». Вы можете найти это с помощью Spotlight ( Cmd + Space ) или перейдя в папку «Приложения» в Finder, затем открыв меню «Утилиты» и дважды кликнув приложение.
- В разделе «Внешний» в списке слева выберите свой диск и нажмите кнопку «Стереть» в верхней части окна.
- В разделе «Формат» выберите файловую систему HFS+ или APFS. Выбор лучшей файловой системы Mac зависит от того, для чего вы планируете ее использовать.
- Нажмите «Стереть», затем «Готово» после завершения процесса.
Создание установщика
Вам нужно будет выполнить эти шаги на машине, на которой установлен установщик старой версии macOS.
Подключите отформатированный внешний жесткий диск и запустите приложение «Терминал». Вам нужно будет ввести команду, которая будет отличаться в зависимости от используемой версии macOS. Если вы собираетесь создать загрузочный диск для macOS Big Sur, используйте приведенную ниже команду как есть. В противном случае замените Big Sur названием версии macOS (например, Mojave):
sudo /Applications/Install\ macOS\ Big\ Sur.app/Contents/Resources/createinstallmedia --volume /Volumes/Untitled
Это создаст установщик (под названием Untitled), который вы можете использовать в качестве загрузочного диска.
Использование установщика
Наконец, чтобы запустить созданный вами установщик и понизить версию macOS:
- Выключите Mac, который вы хотите понизить, и подключите только что созданный внешний диск.
- Загрузите Mac в режим восстановления. Для Intel Mac это можно сделать, удерживая Cmd + R при запуске. На компьютерах Mac на базе M1 продолжайте удерживать кнопку питания при запуске, пока не появится сообщение «Загрузка параметров запуска». На следующем экране выберите «Параметры», чтобы запустить режим восстановления.
- Когда появится экран «Утилиты macOS», выберите Дисковая утилита».
- Выберите загрузочный диск и нажмите «Стереть». Выберите для формата файловую систему HFS+ или APFS.
- Снова перезагрузите Mac, на этот раз удерживая нажатой клавишу Option (Intel Mac) или удерживая нажатой кнопку питания (M1 Mac). Появится диспетчер запуска. Вы должны увидеть свой USB как загрузочный диск. Используйте клавиши со стрелками, чтобы выбрать его, и нажмите клавишу Return на клавиатуре.
- После загрузки установщика выберите «Установить macOS
- После завершения установки вы можете восстановить файлы из созданной вами резервной копии.
Часть 1. Резервное копирование файлов до заводских настроек вашего Mac
При восстановлении заводских настроек устройства Mac вся информация будет удалена с жесткого диска. Таким образом, необходимо сделать резервную копию ваших самых важных данных. Это похоже на копирование жесткого диска и хранение файлов в течение некоторого периода времени.
Есть разные способы сделать это. Во-первых, вы можете вручную скопировать все файлы и приложения на внешний жесткий диск. Вы также можете использовать iCloud в качестве платформы резервного копирования.
Но лучший способ сделать это — использовать Машину времени. Это программное обеспечение встроено в ваше устройство Mac и является быстрым и безопасным методом резервного копирования ваших данных. В случае, если что-то пойдет не так, вы можете немедленно восстановить определенные файлы или весь жесткий диск.
Наконечник: Если у вас есть много старых резервных копий на вашем Mac, которые занимают так много места, вы можете проверьте эту ссылку, чтобы удалить их.
Сотри свой Mac без потери необходимых данных
Перед использованием Time Machine вы должны очистить ваше устройство Mac. Таким образом, вы не будете создавать резервные копии ненужных ненужных файлов, которые будут просто загромождать ваш компьютер. Резервные файлы легко создаются, когда ваш компьютер не хаотичен и не перегружен.
Итак, как ты это делаешь? Вы можете использовать утилиту, как iMyMac PowerMyMac, Этот инструмент может обнаружить бесполезные приложения, большие файлы, старые данные, системный мусор, кеши и другие ненужные данные на вашем компьютере в несколько простых щелчков.
Вот как это использовать для освободите пространство своего Mac шаг за шагом:
- Скачать PowerMyMac от iMyMac и запустите его на своем компьютере.
- Щелкните «Основное сканирование».
- Нажмите «Сканировать».
- После завершения процесса сканирования вы можете просмотреть результаты. Вы также можете вернуться и выбрать «Повторное сканирование», чтобы повторить процесс заново.
- Выберите файлы, которые вы хотите удалить.
- Нажмите кнопку «Очистить». Если он запрашивает аутентификацию, просто введите свой пароль.
Зачем и как переустанавливать операционную систему на Макбуке
Причины переустановки операционной системы MacOS на компьютере Mac таковы:
- повреждение или износ встроенного накопителя (HDD);
- продажа или дарение MacBook другому человеку;
- «переезд» на другой MacBook (более новая модель, но с сохранением прежней версии системы MacOS);
- перенос данных на гаджеты Apple или на другой компьютер.
Какой бывает переустановка MacOS:
- «с нуля», включая форматирование встроенного диска;
- переустановка «поверх», с сохранением личных данных и приложений (обновление MacOS).
Например, при помощи MacAppStore можно обновить версию OS X Lion и OS X Mountain Lion на более новую — OS X Mavericks.
Порядок действий при продаже или передаче компьютера Mac другому пользователю следующий. О нём следует упомянуть особо.
- Резервное копирование личных данных с MacBook на отдельный носитель или «облачный» сервис.
- Отключение специальных служб и функционала, управляющих копированием и переносом данных.
- Стирание всей личной информации с диска.
Внимание! Прежде чем приступать к переустановке MacOS на ПК MacBook — потрудитесь сохранить все свои данные на внешнем носителе! Об этом вначале и пойдёт речь
Попытка №2. Сброс PRAM и NVRAM
Компьютеры Mac создавались высококлассными инженерами, поэтому правильная организация всей системы и наличие «скрытых аппаратных резервов» позволяет избежать ряда перебоев в ее работе. Одним из таких резервов являются разделы памяти PRAM и NVRAM. В ней хранятся данные настроек, которые не сбрасываются даже после отключения компьютера от питания. Чтобы оживить упавшую систему было принято решение сбросить настройки PRAM и NVRAM.
1. Включаем Mac. 2. После появления белого экрана быстро зажимаем комбинацию клавиш CMD + Option + P + R. 3. Удерживаем до повторной перезагрузки и звука приветствия Mac.
Сброс PRAM и NVRAM завершен.
Хотя говорят, что надежда умирает последней, она, бездыханная и еле живая продолжала таиться в моем сознании. Сброс PRAM и NVRAM на ошибку при загрузку системы не повлиял. MacBook продолжал испытывать мои нервы.
Часть 1. Что нужно знать перед переустановкой Mac OS
Ваше устройство Mac не работает должным образом после установки MacOS Sierra? Или, может быть, вы находитесь в середине процесса установки, и возникла какая-то проблема.
Одним из лучших способов решения этих проблем является переустановка macOS Sierra. Не переживай потеря большого количества данных из-за переустановки Mac OS Sierra .
Что произойдет, если я переустановлю macOS Sierra? Переустановка macOS Sierra ничего не изменит с вашими файлами, пользовательскими настройками, приложениями и другими данными. Что произойдет, это свежая копия указанной операционной системы будет снова установлена на вашем устройстве Mac.
Но что, если вы хотите очистить все данные на Mac? Что делать, если вы хотите восстановить заводские настройки Mac, чтобы он вернулся к исходным настройкам? Что ж, вам следует выполнить чистую установку macOS Sierra.
Указанный тип процесса установки приводит к удалению всего на вашем устройстве. Все документы и файлы будут удалены. Переустановка, с другой стороны, не удалит указанные файлы.
Если вы знаете, что хотите сохранить свои данные (а не удалять их все), вам следует прочитать это руководство, чтобы узнать как переустановить macOS Sierra без потери данных.
Но перед тем, как выполнить весь процесс, вы должны сделать несколько вещей, чтобы подготовить ваше устройство к установке macOS Sierra.
Прежде чем начать: сделайте резервную копию ваших данных
Хотя переустановка не удалит ваши данные, все же важно быть уверенным в этом. Вот почему вы должны сделать резервную копию ваших данных
В случае возникновения проблемы вы можете восстановить резервную копию и по-прежнему иметь наиболее важные для вас файлы.
Один из возможных методов резервного копирования — это использование Time Machine вашей macOS. Этот Time Machine позволяет вашему устройству автоматически создавать резервные копии.
Другой способ переустановить macOS Sierra без потери данных — через iCloud и DropBox. Вы также можете использовать внешние жесткие диски для резервного копирования данных. Еще одна вещь, которую вы можете сделать перед переустановкой macOS Sierra, — это очистить ваше устройство от мусора, В том числе очистить кеш приложения.
Вы также можете очистить его от нежелательных файлов, таких как расширения браузера и остатки приложений. Это может быть полезно, так как это приводит к лучшей установке операционной системы — никаких проблем не будет, когда у вас будет новая macOS.
Итак, как протереть свой Mac и переустановить его? Ну чтобы переустановите macOS Sierra без потери данных, вы можете сделать это вручную или с помощью инструмента. Мы рекомендуем вам использовать Инструмент для очистки Mac для того, чтобы процесс был завершен быстро. И программное обеспечение, которое мы рекомендуем iMyMac PowerMyMac, который также может помочь удалить очищаемое пространство вашего Mac.
Ниже приведены особенности и преимущества этого очистителя:
1 — функция одним щелчком — это означает, что вы можете просто выполнить полное сканирование вашего Mac всего одним щелчком мыши. Вы также можете очистить все ваше устройство Mac простым щелчком мыши.
2 — Мощный — Мощные функции iMyMac PowerMyMac позволяют ему выполнять комплексное сканирование всего вашего Mac.
3 — выборочный — он всесторонне сканирует ваше устройство и отображает результаты в виде списка. Вы можете выбрать способ отображения по определенной функции, например, по времени и размеру. Вы можете просмотреть каждый элемент и выбрать те, которые вы хотите удалить, если хотите. Вы контролируете все.
4 — Бесплатная пробная версия — вы можете бесплатно попробовать первые 500 МБ данных. Вы сможете испытать его возможности, не тратя деньги из своего кармана.
Вот как использовать iMyMac PowerMyMac чтобы очистить свой Mac:
Шаг 1. Загрузите и запустите iMyMac PowerMyMac.
Скачайте программу с официального сайта. Запустите программное обеспечение на вашем устройстве Mac. На главном экране отобразится состояние системы вашего устройства.
Шаг 2. Сканирование системы нежелательной
PowerMyMac будет отображать ненужные файлы в различных категориях, таких как кэш приложений, кэш фотографий, кэш электронной почты, системные журналы, системный кеш и т. Д.
Шаг 4. Очистка завершена
Подождите, пока выбранные файлы будут очищены. Эти файлы будут помечены как Zero KB. Автоматически воссозданные папки не будут помечены как таковые.
Повторите шаги с 1 по 3. Вместо этого вы можете выбрать модуль «Поиск дубликатов» или «Большие и старые файлы».
Теперь, когда у вас есть резервная копия и после того, как вы удалили ненужный беспорядок, самое время сделать переустановку.
Что нужно для переустановки?
Те пользователи, которые знакомы только с компьютерами на операционной системе Виндовс, не смогут без дополнительной помощи переустановить ОС на Маке. Чтобы переустановить Мак ОС на Макбуке, вы должны подготовить следующее:
- Макбук (любой версии или поколения), который подключен к сети;
- доступ к интернету;
- наша пошаговая инструкция.
Теперь перейдем непосредственно к процессу установки чистой версии Mac OS. Данная инструкция подойдет тем, у кого установлена версия операционной системы 10.7 или новее. Если у вас стоит более старая версия, тогда ее следует обновить с помощью стандартных средств ОС. Проверить версию ПО можно с помощью следующих действий:
- нажмите на значок яблока в верхнем углу;
- в меню выберите пункт «Об этом Mac»;
- в открывшемся окне вы увидите информацию об установленном ПО;
- чтобы обновить ОС, нажмите кнопку «Обновление ПО». Для этого вам потребуется стабильный доступ к интернету.
Чистая установка macOS Sierra с флешки — пошаговая инструкция
Если вы все-таки не рискнете ставить систему в чистую, то настоятельно рекомендую перед обновлением системы «пройтись» по маку утилитой
- Итак, вставляем созданную загрузочную флешку
- Перезагружаем Mac при этом удерживая option
(alt
) - Далее необходимо выбрать в качестве загрузочного носителя флешку
- Некоторое время ожидаем
- Теперь нужно открыть Дисковую утилиту
и отформатировать жесткий диск мака - Для этого в программе необходимо выбрать внутренний диск компьютера (скорее всего называется Macintosh HD
), затем стереть
и не меняя имени диска и формата еще раз стереть
(внизу). - После того как форматирование закончится закройте Дисковую утилиту и выберите пункт переустановить macOS
- Далее выбираем только, что отформатированный диск и после окончания установки наслаждаемся новой, чистейшей операционной системой.
Примечание!
Не рекомендую первым делом восстанавливать ранее созданный бэкап. Вместе со всеми программами вы вернете старые ошибки. Не поленитесь установить весь софт заново, а документы и мультимедиа можно выцепить из папки которую создала Time Machine
Вот так легко и просто мы получили девственно чистую систему, конечно не так легко, если бы просто обновились, но все наши мучения с лихвой компенсируются быстрой и стабильной работой Mac.
Данный мануал/гайд/etc написан для тех, кому лень собирать по кускам ту или иную информацию об установке «мака» на PC, все понятно и по полочкам.
Для начала, перед, собственно, установкой самой системы на ПК, нужно определиться, нужна ли она нам или нет, так как сама система очень специфична в плане установки и настройки, если у вас, конечно, не яблочный девайс. Нет смысла объяснять, что разворачивание системы, которая изначально не планировалась для настольных ПК — дело сложное и на это все можно убить от 2-ух до N часов, в зависимости от совместимости железа.
Теперь, разберемся в том, что же такое Хакинтош (Hackintosh): слово «хакинтош» образовалось от слияния двух слов «Macintosh» и «Hack», что по сути означает «взломанный макинтош», хотя ничего общего со «взломом» тут нет.
В данном гайде рассмотрим создание установочной флешки из-под Windows (так как это наиболее популярная система среди «начинающих хакинтошников»), установку системы на чистый диск, расширения ядра под ваше железо и, собственно, установку и настройку загрузчика (именно на этом моменте и многих и возникают проблемы)
CPU: Intel Core i5 4460 3,2 GHz (Haswell)
Memory: 16 GB Crucial Ballistix Sport
Graphics: MSI GeForce GTX 760 2048MB
Motherboard: Gigabyte GA-H81-S2V (UEFI Bios)
Также хочу обратить внимание, что в этой статье работа идет с видеокартами NVidia и UEFI BIOS»ом. Что ж, поехали
Что ж, поехали.
Сброс параметров контроллера управления системой (SMC)

- необоснованное вращение компьютерных вентиляторов на высоких оборотах (при простое Mac);
- некорректная работа подсветки клавиатуры;
- некорректная работа индикатора питания;
- на ноутбуке неправильно работает индикатор заряда батареи;
- подсветка дисплея не регулируется или плохо отрегулирована;
- Mac не реагирует на нажатие кнопки питания;
- ноутбук неправильно реагирует на открытие и закрытие крышки;
- компьютер переходит в спящий режим самостоятельно;
- есть проблемы с зарядкой аккумулятора;
- индикатор порта MagSafe неправильно отображает текущий режим работы;
- приложения работают некорректно или зависают при запуске;
- возникают ошибки при работе с внешним дисплеем.
Как туда добраться: На разных Маках этот сброс делается по-разному.
На стационарных компьютерах:
-
- 1. Выключите компьютер.
- 2. Отсоедините шнур питания.
- 3. Подождите 15 секунд.
- 4. Подсоедините шнур питания.
- 5. Подождите 5 секунд и нажмите кнопку питания.
На ноутбуках с несъемным аккумулятором:
-
- 1. Выключите компьютер.
- 2. Подключитесь к источнику питания с помощью адаптера через MagSafe или USB-C.
- 3. Зажмите комбинацию Shift+Control+Option на левой клавиатуре и, не отпуская их, нажмите кнопку питания.
- 4. Отпустите клавиши и снова нажмите кнопку питания.
На ноутбуках со съемным аккумулятором:
-
- 1. Выключите компьютер.
- 2. Отсоедините адаптер питания.
- 3. Извлеките аккумулятор.
- 4. Нажмите кнопку питания и удерживайте ее 5 секунд.
- 5. Установите аккумулятор, подключите адаптер питания и включите компьютер.
- https://yablyk.com/774022-kak-vosstanovit-zavodskie-nastrojki-mac-i-pereustanovit-os-x/
- https://brit03.ru/os/pereustanovka-mac.html
- https://www.iphones.ru/iNotes/tri-sposoba-zagruzki-macos-kotorye-prigodyatsya-pri-obnovlenii-sistemy-06-20-2021
- https://molotokrus.ru/sposoby-zagruzki-mac-os-esli-byl-stert-zagruzochnyy-disk/
- https://MyComp.su/operacionka/kak-pereustanovit-mac-os.html
- https://support.apple.com/ru-ru/guide/mac-help/mchl338cf9a8/mac
- http://helpexe.ru/apple/makintosh/komanda-r-ne-rabotaet-kak-pereustanovit-macos-esli
- [https://recoverit.wondershare.com/ru/mac-tips/cannot-boot-into-recovery-mode-mac.html]
Подготовка установщика macOS
Шаг 1. Идем на страницу поддержки Apple “Создание загружаемого установщика для macOS“. Здесь читаем, что требуется для создания установщика: внешний USB-носитель минимум на 14 Гб и сам установщик.

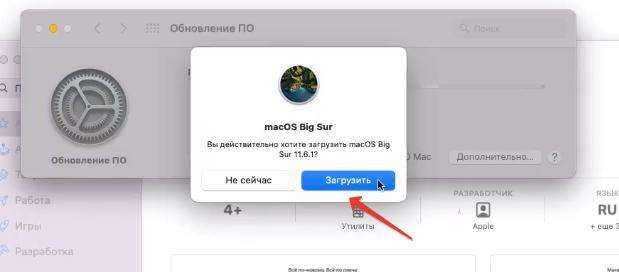
Загрузчик занимает более 12 Гб, скачивание займет какое-то время. Но мы не будем зря терять времени и вернемся к предыдущей справочной странице и создадим раздел для установщика.
Шаг 2. Ниже на странице указаны команды для терминала для каждой macOS, чтобы автоматически создать установщик.
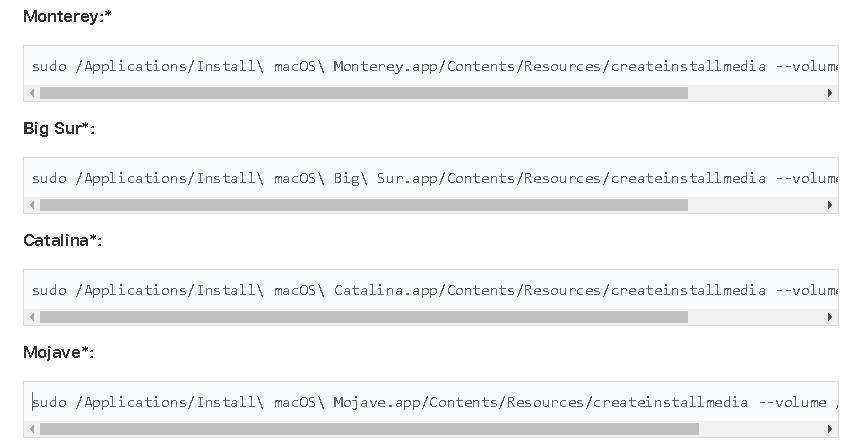
В Дисковой утилите я подключаю внешний USB (объем не менее 14 Гб).
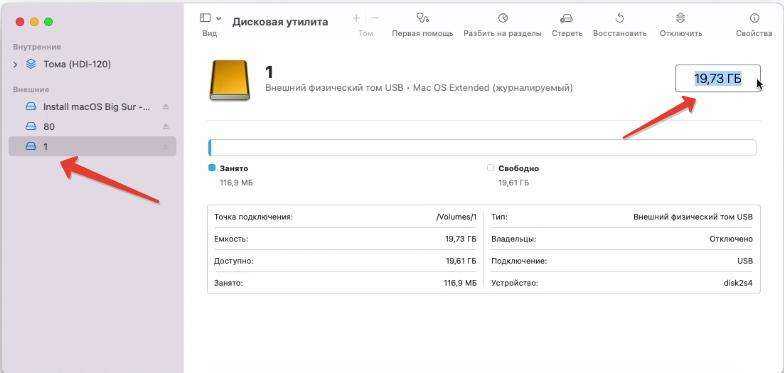
Если у вас ранее эта флешка использовалась с Windows, жмем наш Диск – Стереть и задаем следующие параметры:
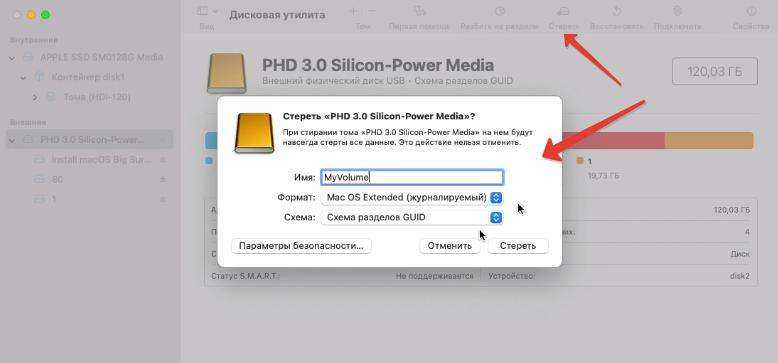
Шаг 3. После завершения скачивания образа macOS я иду в Finder – Программы и проверяю, что установщик готов – Установка macOS Big Sur.
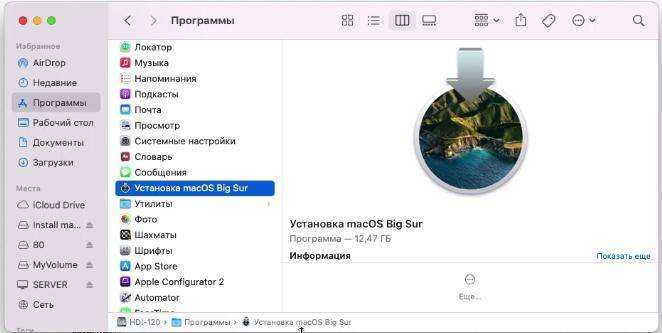
Шаг 4. Запускаю приложение Терминал и копирую команду для Big Sur:
Нажимаю Enter. Далее ввожу пароль от своей учетной записи. Имейте ввиду, что в Терминале ничего отображаться не будет – пароль вводится “вслепую”.
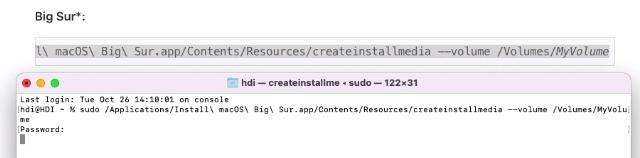
После некоторого ожидания система спросит, хочу ли я продолжить. Жму Y и Enter. Тем самым я подтверждаю свое намерение удалить все данные с накопителя.
Если ранее вы не производили эту процедуру через Терминал, свежие системы могут спросить доступ к файлам на съемном диске. Разрешаем.
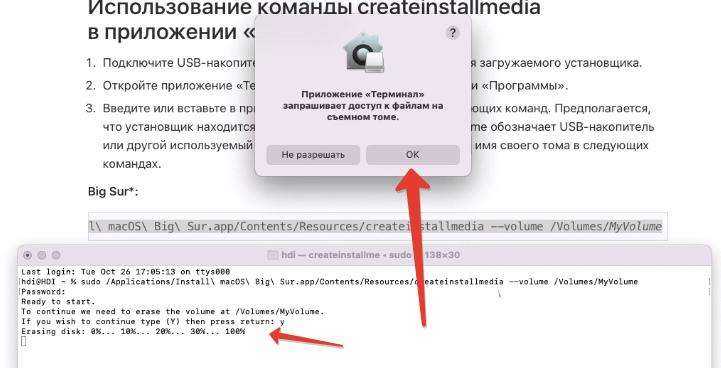
Далее диск сотрется, и на него будут скопированы файлы самого установщика. В конце в Терминале появится надпись Install media now available at…
Сам накопитель сменит имя на название установщика. Переходим к следующему шагу.
Попытка №3. Сброс SMС
Привыкнув хранить все необходимые данные «в облаке» или на съемном носителе, самым простым решением глобальных проблем всегда оставалась переустановка системы «с нуля». Этот случай был особенным. Мне нужны были хранящиеся в памяти данные, и мне нужен был работающий Mac сегодня.
В среде Mac есть так называемый контроллер управления системой SMC. От безотказности его работы зависит стабильность всей системы. Сброс настроек SMC может вылечить ряд проблем, вроде:
-
– постоянно высокой скорости вращения кулера даже при минимальной нагрузке;
– зависаний во время ухода системы в Режим cна;
– ошибками, связанными с работой дополнительной периферии или внешних мониторов, а также исправлении проблем загрузки системы.
Для сброса SMC следует выполнить следующие шаги:
- Ноутбуки со встроенными аккумуляторами
1. Выключите MacBook и подключите адаптер питания.
2. Одновременно зажмите клавиши Shit + Control + Option + Power и удерживайте до изменения цвета индикатора адаптера MagSafe.
3. Отпустите все клавиши и повторно нажмите клавишу Power.
- Ноутбуки со съемными аккумуляторами (старые модели)
1. Выключите MacBook и отключите адаптер питания.
2. Достаньте аккумулятор из ноутбука.
3. Зажмите клавишу Power и удерживайте не менее 5 секунд.
4. Отпустите Power, вставьте аккумулятор и подключите адаптер питания. Включите ноутбук.
- Десктопы (iMac, Mac mini, Mac Pro)
1. Полностью отключите компьютер от сетевого питания.
2. Подождите не менее 30 секунд.
3. Подключите питание и выждите еще 5-10 секунд после чего включите компьютер.
Вышеперечисленные действия могут стать действительно результативными и система запустится. В моем случае чуда не произошло.
Часть 2. Что нужно сделать перед обновлением Mac?
Убери свой Mac
Если единственное, что вам мешает Обновление вашего Mac это недостаток свободного места на диске, пришло время удалить некоторые файлы.
Возможно, вы этого не знаете, но на вашем компьютере есть много ненужных и ненужных файлов, от которых вы можете избавиться.
Вы можете проверить папки вашего Mac одну за другой, чтобы найти их. Это было бы слишком много времени, хотя.
К счастью для вас, есть программа, которая может сделать все это всего за несколько кликов. iMyMac PowerMyMac ищет различные ненужные файлы и помогает очистить Mac, чтобы освободить место.
Вы можете бесплатно скачать программное обеспечение здесь.
Шаг 1. Запустите iMyMac PowerMyMac на вашем Mac
После установки iMyMac PowerMyMac запустите его. Программное обеспечение имеет множество инструментов, которые могут помочь вам освободить место на вашем Mac. Вы увидите их на левой вкладке.
Начните с Master Scan, щелкнув по нему. Чтобы продолжить, нажмите «Сканировать». Список нежелательных файлов появится после завершения сканирования.
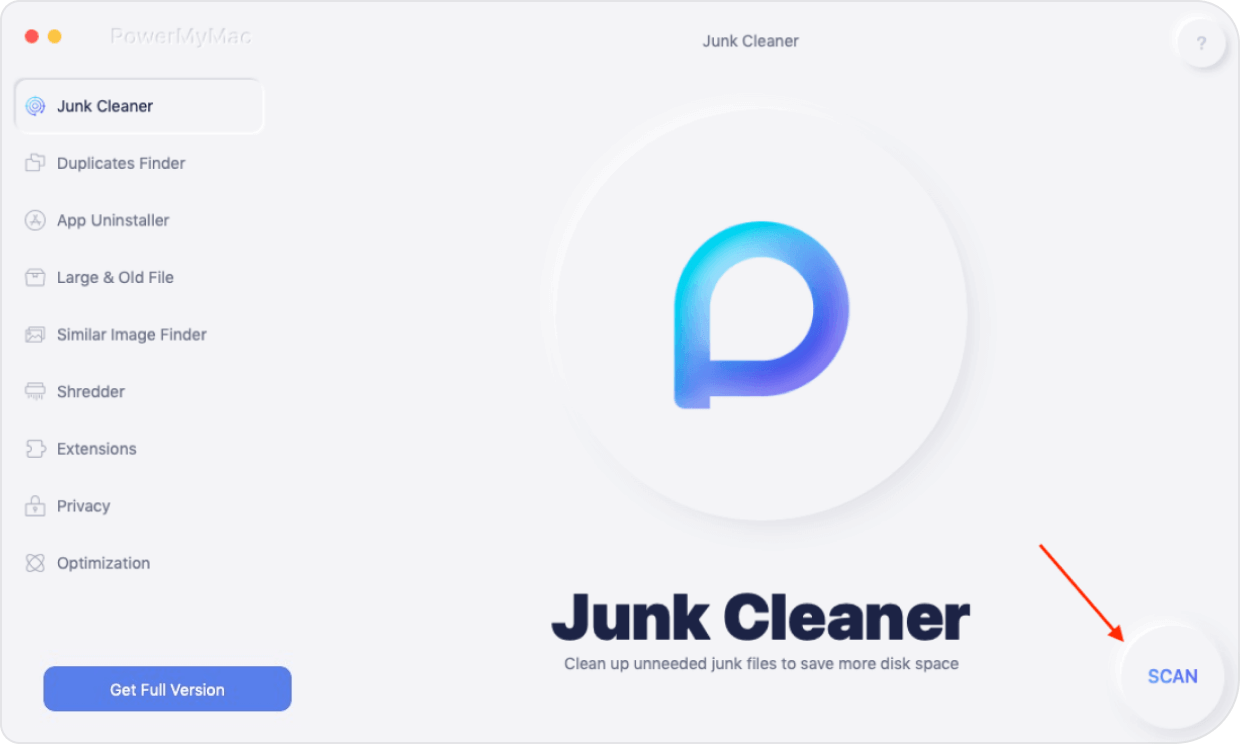
Шаг 2: выберите файлы для удаления
Файлы расположены в соответствии с типом. Это поможет вам решить, какие файлы вы хотите удалить. Мы предлагаем поставить галочку напротив всех типов файлов.
Это удалит все ненужные файлы, обнаруженные программой. Это освободит больше места на вашем Mac, чем если бы вы удалили только выбранные файлы. Нажмите «Очистить», когда будете готовы избавиться от этих файлов.
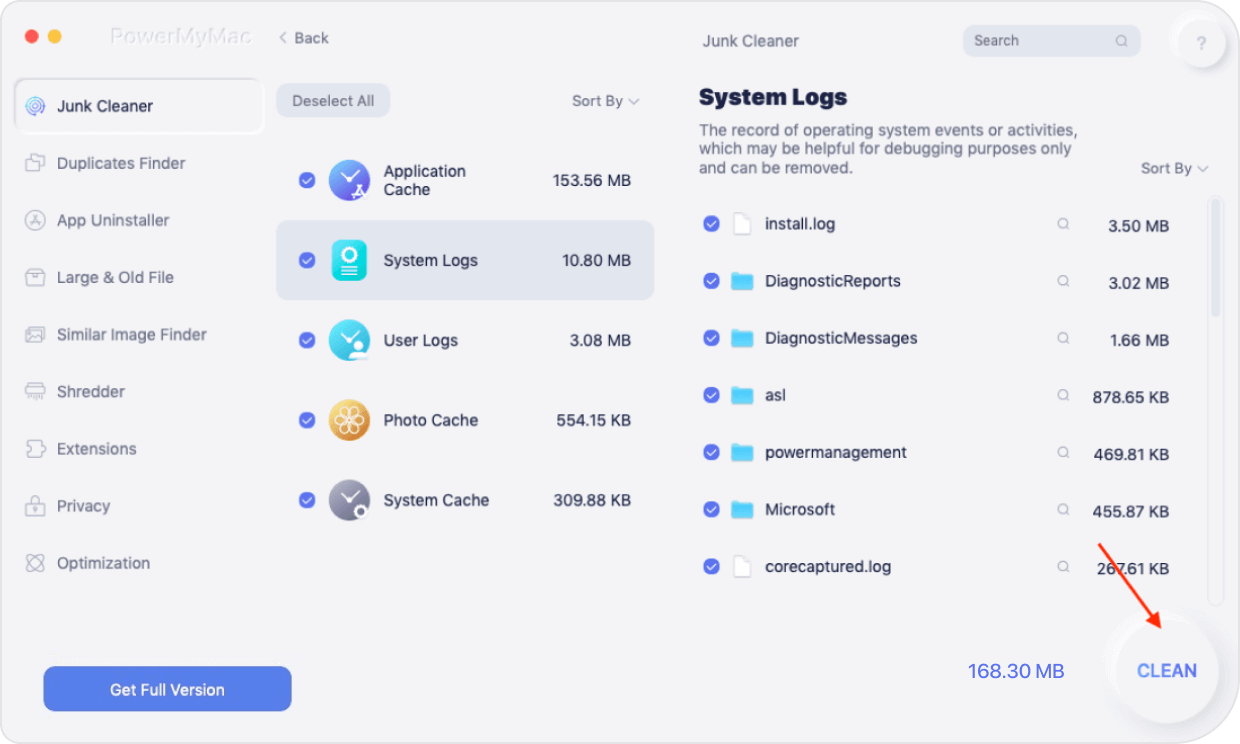
Шаг 3: Используйте остальные инструменты iMyMac PowerMyMac.
Повторите те же шаги для других инструментов, которые вы найдете на левой вкладке окна. С помощью этих инструментов вы можете удалять большие файлы, дубликаты, расширения и приложения.
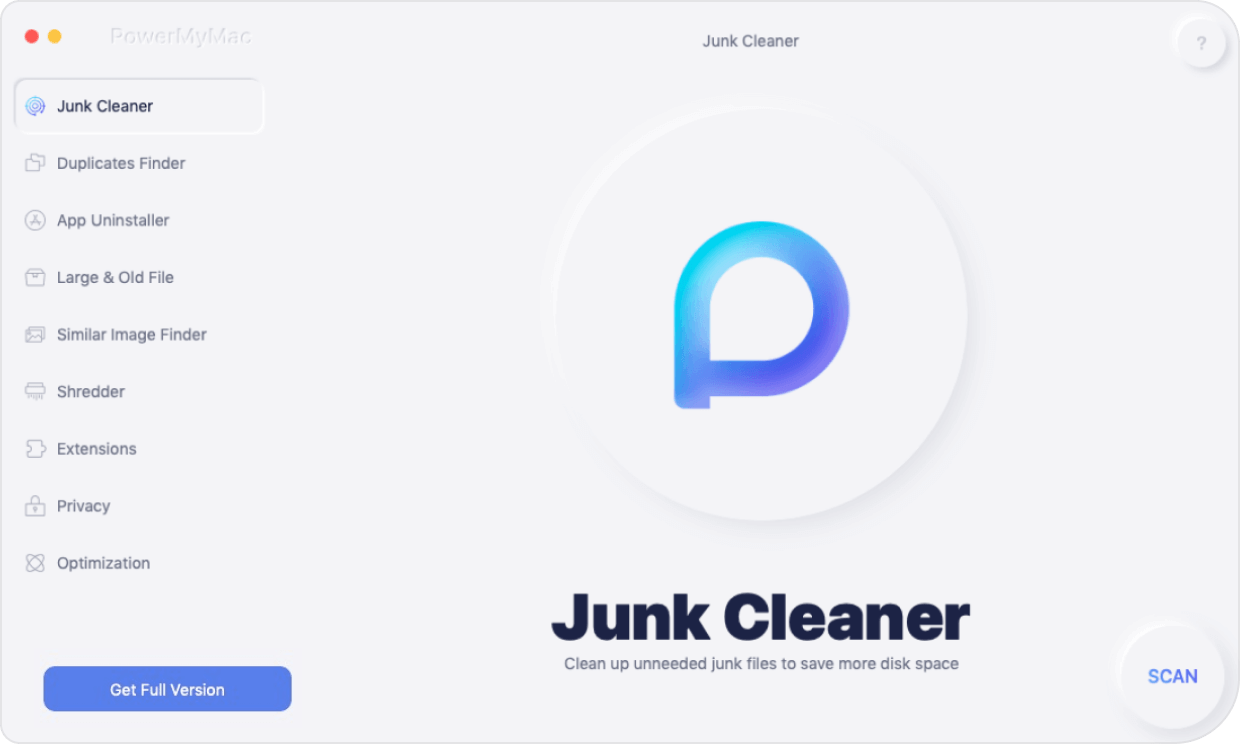
После того, как вы закончите очистку своего Mac, проверьте еще раз на вкладке «Хранилище» «Об этом Mac», чтобы узнать, достаточно ли у вас места для обновления до Sierra.
Если места по-прежнему недостаточно, следует рассмотреть возможность передачи некоторых файлов на внешний диск или в облако.
Сделайте резервную копию вашего Mac
После того, как вы выполнили все требования для установки macOS Sierra, следующим в вашем списке дел будет сделать резервную копию вашего Mac.
Резервная копия пригодится, если с обновлением что-то пойдет не так. Мы просто готовимся к худшему сценарию.
Обновления обычно не стирают все на вашем Mac, но если процесс идет не так, как запланировано, по крайней мере, вам не нужно начинать с нуля.
Mac имеет встроенную программу резервного копирования под названием Time Machine. Вам понадобится внешний диск, например, флэш-диск или жесткий диск, для хранения резервной копии. Вот как активировать Time Machine и создать резервную копию.
Подключите ваш внешний диск.
Откройте папку «Приложения» и запустите Time Machine.
Нажмите «Выбрать диск» и выберите внешний диск, который вы собираетесь использовать для резервного копирования. Нажмите «Использовать диск».
Сдвиньте переключатель под логотипом Time Machine справа. Это активирует Time Machine.
Чтобы начать резервное копирование сейчас, нажмите значок часов и выберите «Резервное копирование сейчас».
Если вы выполняете резервное копирование с помощью Time Machine впервые, это займет больше времени.
Переустановка macOS (OS X) с полным форматированием данных
Шаг 1 Выполните запуск macOS в режиме восстановления, для чего при включении или при перезагрузке компьютера удерживайте зажатыми клавиши Command (⌘) + R или Option (⎇) + Command (⌘) + R (если выполнить загрузку из раздела восстановления macOS не удастся, то благодаря этому сочетанию клавиш вы запустите восстановление macOS через Интернет) до тех пор, пока не появится логотип Apple на дисплее
Шаг 2 После завершения загрузки отобразится окно утилит (Служебные программы macOS / Улилиты OS X). Откройте «Дисковую утилиту» и отформатируйте системный жёсткий диск
- выберите том или диск в левом боковом меню и нажмите на кнопку Стереть
- в качестве формата выберите «Mac OS Extended (журнальный)»
- введите новое имя тома или диска
- если вы хотите полностью обезопасить себя и исключить дальнейшее восстановления стёртых данных третьими лицами, нажмите «Параметры безопасности», при помощи передвижения слайдера укажите количество циклов перезаписи поверх старых данных и нажмите ОК . Функция перезаписи недоступна для SSD-накопителей
- нажмите Стереть и Готово
Шаг 3 Из окна утилит выберите пункт Переустановить macOS или Переустановить OS X и нажмите кнопку Продолжить . Далее следуйте инструкции утилиты
Шаг 4 После скачивания и инсталляции macOS, компьютер перезагрузится и запустится ассистент настройки. Если компьютер идёт на продажу, то нажмите сочетание клавиш Command (⌘) + Q и выберите Выключить , чтобы новый пользователь настроил Mac по своим требованиям





























