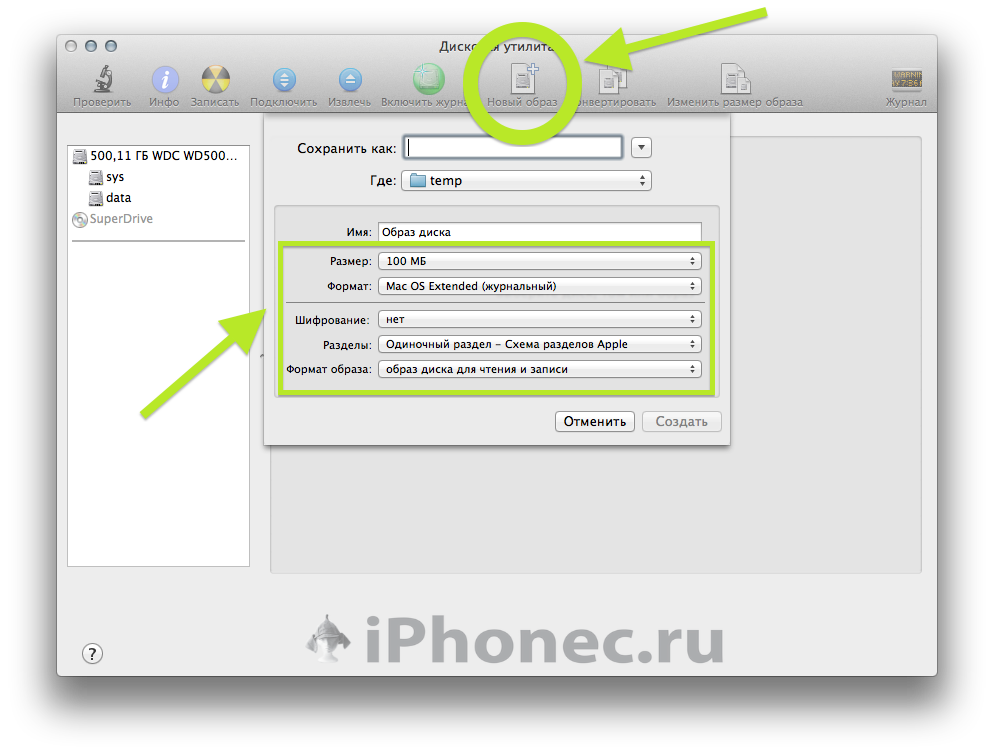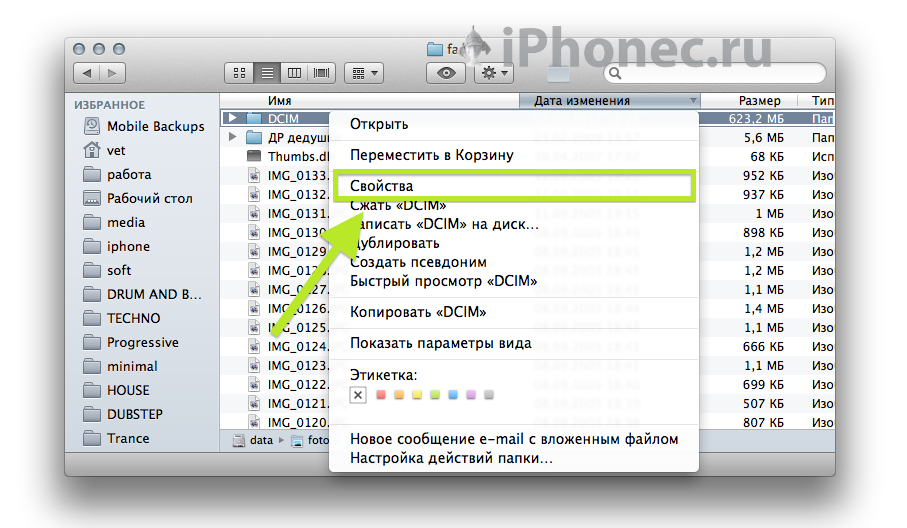Объединение Mac с помощью Synergy
Synergy работает на Windows, Mac и Unix, поддерживающих TCP/IP. Программа позволяет вдвое уменьшить количество клавиатур, мышек, а также буферов обмена для двух Mac, так же как Teleport. Можно даже синхронизировать экранные заставки.
Synergy сложна в настройке, сыровата (версия под Mac позволяет обмениваться текстом только через буфер обмена) и не такая надежная, как хотелось. Кроме того существуют проблемы безопасности. Поэтому прежде, чем приступать к установке, настоятельно рекомендую ознакомиться с мануалом. Тем не менее пользователи, работающие на Windows и Mac, по достоинству оценят это решение.
Альтернативные приложения Zip
WinZip
WinZip — одна из самых популярных в мире утилит для архивирования и разархивирования файлов. Версии доступны для большинства операционных систем. Хотя технически считается условно-бесплатным программным обеспечением, WinZip содержит бесплатную пробную версию для всех, кто использует программу некоммерчески, а это означает, что обычные пользователи могут использовать приложение, не платя за него, если они мирится с предупреждением, которое появляется при открытии приложения.
WinZip — это надежная программа для использования с MacBook или iMac, особенно если вы постоянно архивируете и разархивируете файлы и хотите чего-то более мощного. WinZip может предложить это, но, возможно, даже лучше по сравнению с некоторыми другими приложениями, он также предлагает более простой способ автоматической архивации файлов с паролями без использования терминала, что позволяет легко вводить длинные командные строки информации.
Если у вас еще нет WinZip, вы можете скачать его здесь. После того, как он установлен и настроен на вашем Mac — процесс установки прост — убедитесь, что он открыт на вашем устройстве. Перетащите файлы или папки в главное окно диспетчера проектов WinZip. В области «Действия» в правой части списка выберите «Зашифровать» в списке доступных параметров на вашем устройстве. Нажмите кнопку «+» или «Добавить» в верхней части программы и выберите «Открыть из Finder». Выберите параметры в представлении Finder и введите пароль шифрования, который вы хотите использовать для сжатого файла. Нажмите «ОК» и закройте окно «Finder», затем нажмите «Сохранить как» на панели «Действие», чтобы выбрать место на вашем компьютере для архива. Созданный zip-файл будет защищен паролем, и вы сможете приступить к работе после сохранения файла.
Keka
Самая большая проблема с WinZip заключается в том, что в конце концов ваша бесплатная пробная версия закончится. Тогда вам придется заплатить более 30 долларов только за приложение, функциональность которого ваш компьютер в основном может обрабатывать самостоятельно. Вот где появляются альтернативы с открытым исходным кодом и бесплатные. Сегодня на рынке нет лучшего варианта, чем Keka. Хотя в MacOS и Windows 10 теперь есть встроенные альтернативы, позволяющие обойтись без стороннего компрессора и экстрактора файлов на вашем устройстве, возможность легко установить пароль для ваших zip-файлов и папок — вот что делает Keka такой замечательной утилитой. ,
Keka — невероятно легкая утилита для Mac, которая делает WinZip древним и неуклюжим по сравнению с ним. После того, как вы установили приложение, загрузив установщик с их веб-сайта, просто выберите .zip в верхнем меню приложения, выберите опцию «Зашифровать файлы», затем введите и повторно введите свой пароль для проверки в соответствующие поля.
При желании вы также можете создать файловый архив .7z, который содержит более мощные инструменты и опции шифрования, но при этом позволяет большинству устройств легко открывать зашифрованные типы файлов. Независимо от того, какую версию сжатых файлов вы выберете, после того, как вы введете свой пароль в начальное и повторное поля, вы можете перетащить файлы в область сжатия и сохранить окончательный заархивированный файл. Это так просто. Как и в случае любого другого компрессора на основе шифрования, вам будет предложено в поле ввода ввести свои данные после того, как вы дважды щелкните сжатый файл.
Что такое шифрование файлов
Шифрование файлов и папок и передавашемых через интернет данных, направлена на сохранение конфиденциальности данных. В зависимости от используемого метода (алгоритма), оно может быть менее или более эффективным.
Как это работает? Исходные данные соответствующим образом изменяются, чтобы они стали нечитаемыми. Конечно, это процесс обратимый. Для того, чтобы восстановить их в предыдущее состояние, необходимо использование ключа расшифровывания, который известен только лицу, имеющему право. Чаще всего таким ключом является пароль.
Шифрование осуществляется с использованием специальных, сложных математических алгоритмов. Зашифрованный файл становится набором, казалось бы, случайных нулей и единиц. Только зная метод шифрования и соответствующий ключ, мы в состоянии прочитать, содержащуюся в файле информацию.
Мало кто догадывается, как часто каждый день мы имеем дело с шифрованием. Использование сети Wi-Fi, использовать интернет-банкинга или обычный разговор по мобильному телефону – это действия, которые требуют шифрования. Оно имеет то преимущество, что наши данные надежно защищены даже в случае физической потери телефона, ноутбука или флешки, а в результате кражи или утери.
Интересно, что для защиты данных вовсе не надо использовать платные или дополнительных инструменты. Часто просто программное обеспечение для шифрования уже встроено в операционную систему.
Как поставить пароль на сетевую папку в Windows
Процедура установки паролей на папки, которые нужно сделать доступными для нескольких пользователей по локальной сети, несколько сложнее описанных ранее манипуляций.
Рассмотрим последовательность действий на примере Windows 7 (в других версиях могут встречаться отличия, но они будут незначительны):
- Включение общего доступа с парольной защитой. Для этого отправляемся по адресу:
Пуск – Панель управления
Центр управления сетями и общим доступом
Далее входим в «параметры общего доступа»
Там будет раздел, позволяющий изменить параметры ОД, в котором нужно поставить отметку рядом с пунктом “Включение общего доступа …”.
- Создание на компьютерах учетных записей, которые позволят заходить в запароленный каталог.
Жмем правой кнопкой на ярлыке “Мой компьютер” (не важно, находится он в меню Пуск или на рабочем столе) и переходим во вкладку Управление. В высветившемся окне есть список локальных пользователей и групп, в котором нужно создать нового юзера задав авторизационные данные (его логин и пароль)
Открытие доступа к папке. Ищем нужную папку, жмем правой кнопкой и открываем меню “Свойства”.В нем есть вкладка “Доступ”. Переходим оттуда в меню “Общий доступ” и выбираем из списка созданного ранее пользователя, подтвердив его добавление.
Все, теперь никакие другие пользователи, кроме авторизованных владельцем, не смогут получить доступ к информации. Любая попытка зайти в сетевую папку будет вызывать окно ввода логина и пароля.
Шифрование диска
Иногда удобно зашифровать целый диск – например, флешку. Сделать это ничуть не сложнее, чем файл-контейнер.
1. Подготовьте флешку. Если на флешке есть сколь-нибудь важные файлы, сделайте резервную копию. Вставьте флешку в USB-порт компьютера. Операционная система распознает её как внешний носитель и присвоит ей букву.
2. Запустите VeraCrypt.
3. Нажмите кнопку «Создать том». Появится мастер создания томов.
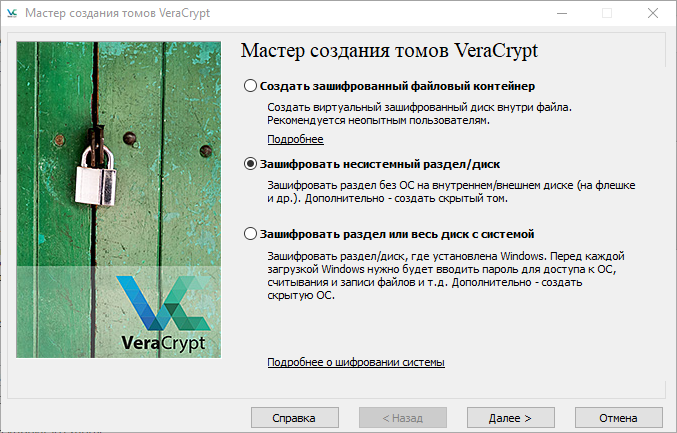
Выберите пунктЗашифровать несистемный раздел/диск». Нажмите кнопку «Далее».
4. Выбор типа тома.
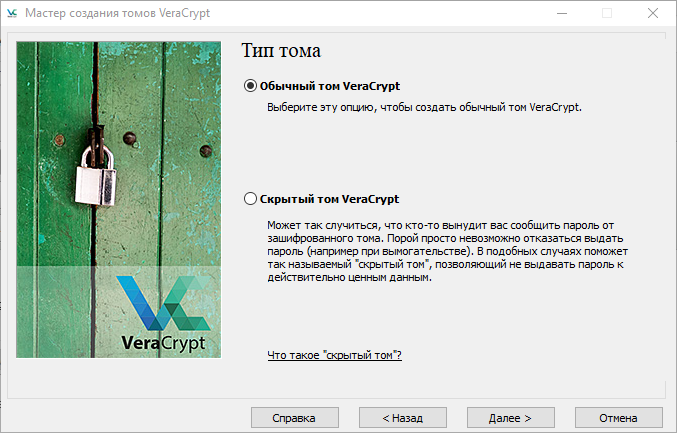
Выберите «Обычный том VeraCrypt» и нажмите «Далее».
5. Теперь предстоит выбрать устройство, которое вы планируете зашифровать.
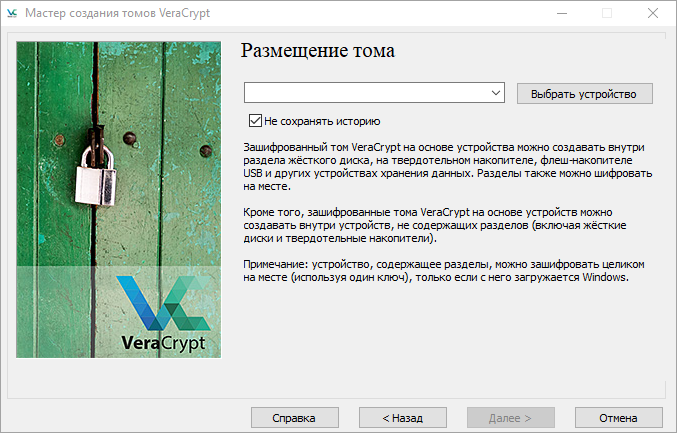
Нажмите кнопку «Выбрать устройство». Появится список доступных носителей данных и разделов.
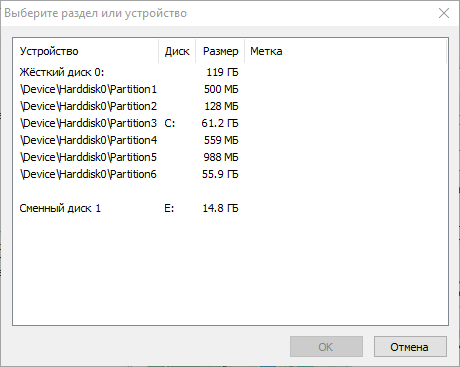
Выберите раздел, который соответствует флешке
Будьте осторожны, не перепутайте! Это особенно важно, если на компьютере больше одного диска и/или к нему подключены два и более внешних носителя. Убедитесь, что это именно та флешка, какая нужно
Нажмите кнопку «ОК», затем кнопку «Далее».
6. Выберем режим создания тома.
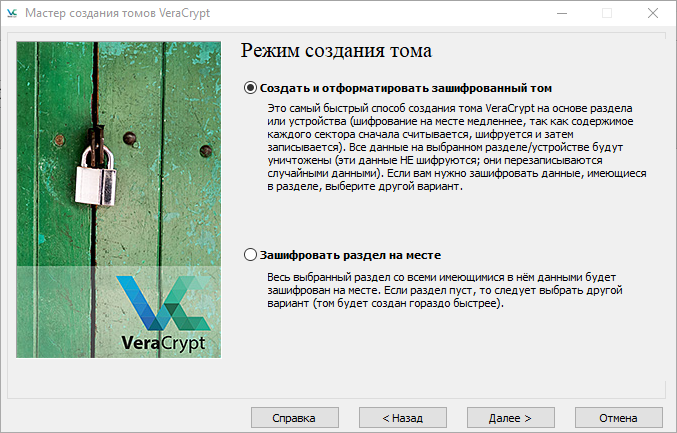
- «Создать и отформатировать зашифрованный том»: флешка будет отформатирована, а все данные на ней утрачены. Быстрый способ.
- «Зашифровать раздел на месте»: все данные на флешке сохранятся. Медленный способ.
Поскольку мы используем чистую флешку (или, по крайней мере, сделали резервную копию — см. п.1), то выбираем первый вариант. «Далее».
7. Знакомый этап – настройки шифрования.
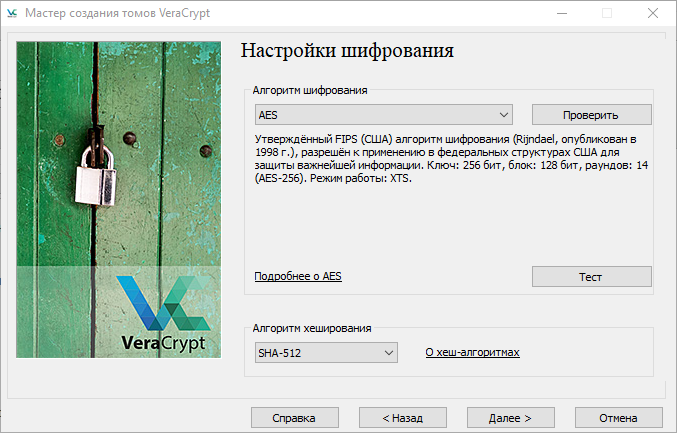
Можем оставить всё как есть и нажать «Далее».
8. Размер шифрованного диска.
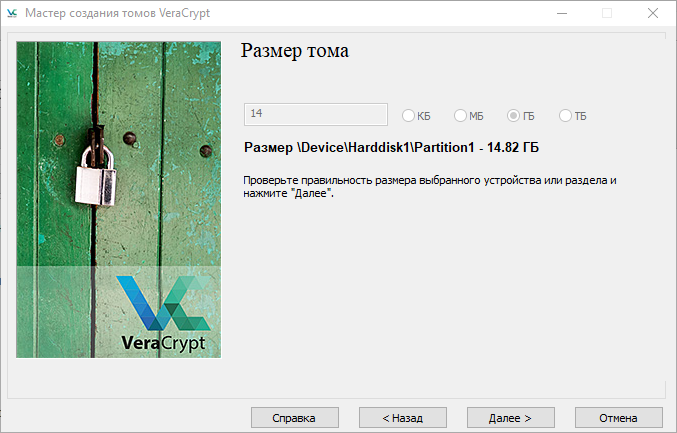
Здесь ничего не выбрать и не изменить – указан объём флешки. Нажмите кнопку «Далее».
9. Придумывайте пароль и введите его в оба поля.
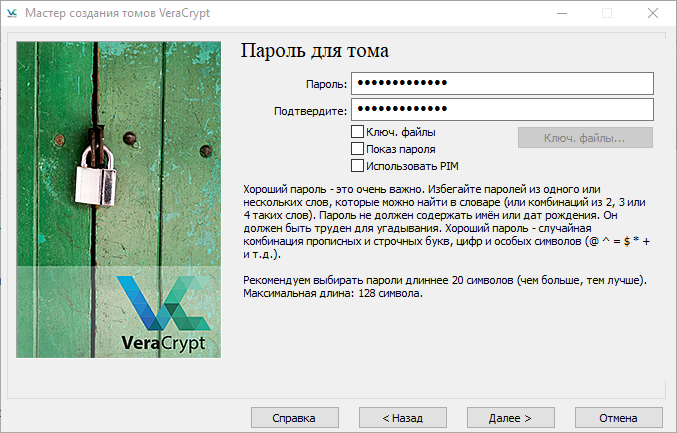
Нажмите «Далее». Если VeraCrypt выразит недовольство насчет длины пароля, можете вернуться и рассмотреть более длинный вариант – или нажать кнопку «Да».
10. Большие файлы.
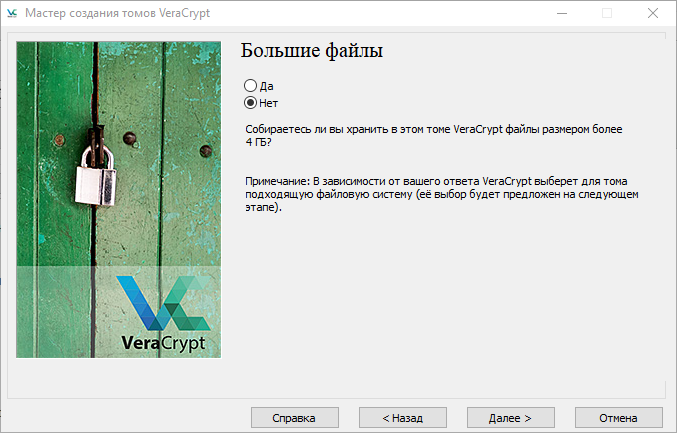
Планируете работать с файлами более 4 Гб? Вопрос связан с ограничением файловой системы FAT. Если оставите выбор по умолчанию («Нет»), то при подготовке флешки будет использована система FAT — с ограничением, но более совместимая с разными устройствами. Если выберете «Да», будет предложена система exFAT. На следующем экране вы можете скорректировать выбор. Нажмите «Далее».
11. Остальные шаги аналогичны тем, которые вы проделывали при создании зашифрованного файлового контейнера.
AppLocker – утилита блокировки приложений в macOS
AppLocker – простая утилита, блокирующая доступ к приложениям, которые внесены в черный список. Однако, в отличие от Cisdem AppCrypt, она не имеет функции блокировки сайтов, наподобие WebLock и предназначена только для блокировки приложений.
Функция имеет простейший интерфейс, которым довольно легко пользоваться, для чего потребуется:
- Загрузить и установить AppLocker из Mac App Store.
- Установить пароль на выбранные приложения при первичном запуске.
- Нажать значок AppLock в строке меню и ввести пароль для доступа к интерфейсу приложения.
- Нажать кнопку «+» вверху справа и выбрать приложения, которые нужно добавить в черный список.
Теперь при запуске указанных приложений нужно будет каждый раз указывать пароль AppLock для получения доступа. Чтобы удалить приложение из списка блокировки потребуется снова кликнуть по его значку в строке меню, ввести пароль AppLock и нажать символ «x» рядом с ним.
AppLock доступна для бесплатной загрузки в Mac App Store, но в этом случае можно заблокировать только одно приложение за раз. Покупка версии Pro дает возможность снять это ограничение.
Обе функции AppLock и AppCrypt блокируют доступ к определенным приложениям, гарантируя пользователям сохранение конфиденциальных данных. Чтобы работать с данными приложениями или внести изменения, потребуется ввести пароль.
Если не удается сбросить пароль для входа на компьютер Mac
Если стандартные действия по сбросу пароля учетной записи на компьютере Mac не привели к успеху, попробуйте следующее.
Запуск из раздела восстановления macOS
Убедитесь в том, что используете компьютер Mac с процессором Apple, а затем выполните следующие действия, чтобы выполнить запуск из раздела восстановления macOS:
- Компьютер с процессором Apple: включите Mac и продолжайте удерживать нажатой кнопку питания, пока на экране не появится окно с параметрами запуска. Нажмите значок в виде шестеренки (меню «Параметры»), затем нажмите «Продолжить».
- Компьютер с процессором Intel: включите компьютер Mac и сразу же нажмите и удерживайте Command (⌘)-R, пока не увидите логотип Apple или другое изображение.
Если вам предложено выбрать пользователя с правами администратора
Если вам предложено выбрать пользователя с правами администратора, пароль которого вы знаете, нажмите «Забыли все пароли?» и выполните действия, описанные ниже.
Если запрошена информация о вашем идентификаторе Apple ID
Введите информацию о своем идентификаторе Apple ID. Возможно, вам будет предложено ввести код проверки, отправленный на другое ваше устройство.
Если отображается экран блокировки активации, нажмите «Выйти в Утилиты восстановления». Затем действуйте в соответствии с инструкциями следующего раздела, «Использование Ассистента по сбросу пароля».
Если вам предложено выбрать пользователя, для которого необходимо сбросить пароль:
- Выберите пользователя, введите новый пароль и нажмите «Далее».
- После успешной аутентификации нажмите «Выход».
- Выберите меню Apple > «Перезагрузить». Сброс пароля завершен, вам больше не нужно предпринимать дополнительных действий.
Если вам предложено ввести ключ восстановления
- Введите ключ восстановления FileVault. Вы получили его, когда активировали функцию FileVault и выбрали создание ключа восстановления вместо использования учетной записи iCloud (идентификатора Apple ID) для разблокировки своего диска.
- Когда вам будет предложено сбросить пароль, щелкните «Сбросить пароль».
- Выберите пользователя, для которого требуется сбросить пароль.
- После успешной аутентификации щелкните «Выйти».
- Выберите меню Apple > «Перезагрузить». Сброс пароля завершен, вам больше не нужно предпринимать дополнительных действий.
Использование Ассистента по сбросу пароля
Теперь должно отображаться окно утилит с такими вариантами, как восстановление из резервной копии Time Machine, переустановка macOS и использование приложения «Дисковая утилита».
- В строке меню выберите «Утилиты», а затем — «Терминал».
- В окне «Терминал» введите resetpassword и нажмите клавишу «Ввод», чтобы открыть Ассистент по сбросу пароля.
- Если вам предложено выбрать пользователя с правами администратора, пароль которого вы знаете, нажмите «Забыли все пароли?».
- В окне «Сбросить пароль» нажмите «Деактивировать Mac», затем «Деактивировать» для подтверждения.
- Если отображается экран блокировки активации, введите адрес электронной почты и пароль для идентификатора Apple ID, а затем нажмите «Далее».
- В окне «Сброс пароля» введите новый пароль и нажмите «Далее». Если в этом окне отображается несколько учетных записей, нажмите кнопку «Задать пароль» рядом с именем учетной записи и введите пароль для каждой из них.
- Завершив сброс пароля, нажмите «Выйти».
- Выберите меню Apple > «Перезагрузить», затем войдите в систему с использованием нового пароля.
Если вы по-прежнему не можете сбросить пароль, сотрите данные с компьютера Mac
Если другие решения не помогли, для сброса пароля вы можете стереть данные со своего компьютера Mac.
- Завершите работу компьютера Mac, затем выполните запуск из раздела восстановления macOS, как было описано выше.
- Если вам предложено выбрать пользователя с правами администратора, для которого вы знаете пароль, выберите «Стереть Mac» в меню Ассистента восстановления в строке меню.
- В окне «Стереть Mac» нажмите кнопку «Стереть Mac», затем снова нажмите «Стереть Mac» для подтверждения.
- Если при запуске компьютера Mac появляется мигающий вопросительный знак, нажмите и удерживайте кнопку питания в течение нескольких секунд, пока компьютер Mac не выключится.
- Еще раз выполните запуск из раздела восстановления macOS, затем переустановите macOS. Подробнее см. в статье Как переустановить ОС macOS.
Если не удается переустановить macOS из-за того, что установщик не видит жесткий диск для установки, возможно, потребуется изменить формат диска:
Часть 3. Возникли проблемы с Mac?
Теперь, когда вы узнали как заблокировать папку на Mac, у вас все еще есть проблемы с Mac? Файлы, приложения и программное обеспечение могут засорить ваш Mac и снизить его скорость. Это приведет к серьезным задержкам и проблемам с производительностью.
Вы можете увидеть сбой некоторых приложений и принудительное прекращение работы или загрузка веб-страницы на целую вечность, после чего вы можете очистить систему, чтобы восстановить ее производительность.
Я рекомендую iMyMac PowerMyMac Это комплексная и профессиональная программа, цель которой — дать вам только самое лучшее. Он очищает весь мусор и удаляет его навсегда, не оставляя следов! Он даже позволяет легко управлять файлами Mac.
Он удаляет ненужные файлы, беспорядок и даже большие и старые файлы всего за несколько кликов. Не обязательно самому терпеть задачу, оставьте это на усмотрение PowerMyMac.
Как создать Zip-файл, защищенный паролем
Хотя сжатие и распаковка файлов в MacOS невероятно просты, создание защищенного паролем zip-файла на вашем Mac требует немного больше терпения и усилий, чем просто щелчок правой кнопкой мыши по файлу. Хотя MacOS может создавать защищенный паролем сжатый файл без помощи дополнительной программы или приложения, вам придется использовать терминал на своем Mac, чтобы вручную вводить команды на компьютер.
Если вы никогда ранее не пользовались терминалом, это может показаться ужасающим или даже невозможным сделать правильно. Будьте уверены, что ввод команд на ваш компьютер является довольно простой задачей, если вы будете следовать инструкциям, изложенным ниже. Кроме того, вы можете использовать стороннее программное обеспечение, такое как WinZip (которое, несмотря на название, имеет версию для Mac) или Keka, альтернативу WinZip с открытым исходным кодом, чтобы поместить пароль в сжатые файлы без необходимости использовать команду линия.
Терминал
Во-первых, важно отметить, что наше руководство будет использовать рабочий стол в качестве каталога внутри терминала. Если вы новичок в использовании Терминала, обязательно переместите файл или папку, которую вы хотите сжать, на рабочий стол; в противном случае, следуйте инструкциям и установите каталог, в котором находится ваш собственный файл
Начните с перехода к приложению «Терминал», либо найдя утилиту внутри Finder в разделе «Утилиты», либо нажав «Cmd + пробел», чтобы активировать поиск Spotlight на вашем Mac, а затем введите «Терминал».
После того, как вы открыли Терминал, вам нужно установить каталог, чтобы сообщить вашему Mac, где вы будете работать с файлами. Как уже упоминалось, мы будем использовать рабочий стол нашего компьютера в качестве нашего каталога, поэтому нам нужно ввести следующее (без кавычек): «Рабочий стол CD«. Нажмите ввод, чтобы установить свой каталог.
После того, как вы ввели каталог и убедились, что файл или папка, которую вы хотите сжать и защитить паролем, находятся в правильном месте, введите следующую команду без кавычек и без скобок. Заполните скобки своей информацией: «zip -e «.
Так, например, если вы пытаетесь сжать файл с именем «example.txt», ваша команда будет читать: «zip -e example.zip example.txt«. Убедитесь, что вы ввели расширение вашего соответствующего файла; здесь расширение файла .txt. Если вы пытаетесь заархивировать папку, убедитесь, что вместо добавления расширения файла в конце вашей команды вы добавляете «/ *”, Чтобы сообщить вашему Mac, что это папка, которую вы будете сжимать.
Если в файле, который вы архивируете, есть пробелы в имени файла, либо удалите пробелы заранее, переименовав файл, заключите имя файла в кавычки или добавьте «/После каждого слова, сохраняя при этом пробел после слэша. Наконец, убедитесь, что создаваемый вами zip-файл совпадает с именем вашего исходного файла или папки (например, «example» и «example»), иначе ваш Mac не сможет создать zip-файл.
Как только вы нажмете Enter из этой команды, вам будет предложено ввести пароль в Терминале. Вы заметите, что, хотя у терминала есть курсор, кажется, что в поле на вашем компьютере ничего не вводится и терминал не движется. Это вполне нормально и ожидаемо, и рассматривается как аспект конфиденциальности Терминала. Хотя кажется, что ничего не вводится, Терминал отслеживает, какие ключи вы вводите.
Поскольку вы не можете проверить свой пароль, чтобы убедиться в отсутствии опечаток, будьте максимально осторожны при его наборе; опечатка может сделать ваш почтовый файл недоступным. Нажмите ввод, затем введите пароль еще раз для подтверждения. Если вы внимательно выполнили вышеуказанные действия, ваш zip-файл, защищенный паролем, будет создан.
Теперь, когда вы попытаетесь открыть свой заархивированный файл, вам будет предложено ввести пароль. Вы можете проверить это, попытавшись распаковать файл, который вы только что создали; Вам будет предложено ввести поле для ввода вашего пароля.
Этот новый zip-файл может быть отправлен любому, независимо от операционной системы. Пока их устройство поддерживает архивирование и разархивирование файлов, они смогут вводить пароль, которым вы делитесь с ними, и получать доступ к содержимому внутри. Наконец, стоит отметить, что вы всегда можете использовать терминал для сжатия ваших файлов и папок без шифрования; просто удалите «-e» из команды, которая скажет компьютеру просто создать заархивированный файл из исходного файла или указанной вами папки.
Советы по составлению надежного пароля
Прежде чем переходить к непосредственному рассмотрению специализированных программ, позволяющих устанавливать пароль на папки и архивы в среде Windows, сначала ознакомьтесь с правилами составления эффективных паролей – тех, которые злоумышленникам будет очень сложно подобрать руками или при помощи автоматического софта.
- Старайтесь не использовать при составлении паролей информацию, которая может каким-то образом быть с вами связанной.
- Чем длиннее, тем лучше.
Продолжительный пароль гораздо сложнее подобрать, чем краткий набор букв или цифр. Для обеспечения безопасности рекомендуется придумать последовательность в 7 и выше знаков.
- Идеальный пароль – это хаотичная последовательность из цифр и букв в разных регистрах.
Если затрудняетесь придумать надежный пароль самостоятельно, можете воспользоваться одним из множества онлайн-генераторов.
Достаточно ввести в Google или Yandex словосочетание “генератор паролей” и перейти по одной из ссылок на первой же странице.
Как правило, большинство таких сервисов позволяют установить нужные опции – количество знаков, использование верхнего регистра и специальных символов, цифр и пр.
Останется только скопировать получившуюся комбинацию и сохранить в надежном месте (лучше всего записать на бумаге).
AnvideSealFolder
Программа является полностью бесплатной.
Шаг 1. После установки нужно выбрать пункт «Запустить программу».
Шаг 2. В основном окне программного интерфейса можно ввести ключ для входа в сам программный продукт, для этого стоит щелкнуть левой кнопкой мыши по верхней левой иконке.
Шаг 3. После указания основного пароля, добавляем папку, доступ к которой хотим ограничить в список, путем нажатия на иконку в виде знака плюс «Добавить папку».
Шаг 4. После выбора нужной директории следует нажать кнопку подтверждения.
Шаг 5. В основном окне программы появилась запись пути к нужной папке. Для закрытия доступа нужно щелкнуть по соответствующей иконке и ввести пароль.
Шаг 6. По нажатии на кнопку «Закрыть доступ» будет предложено установить подсказку к паролю. Данный шаг можно пропустить, щелкнув по пункту «Нет».
Установка подсказки к паролю
Когда папка запаролена, она становится невидимой на рабочем столе, до открытия к ней доступа.
Папка запаролена
Одновременно в списке может быть несколько папок, расположенных в разных местах. Доступ к каждой из них можно закрыть собственным паролем.
Accessing and modifying your data
If you have any questions or want to know which personal data we have about you, please contact us. You can contact us by using the information below. You have the following rights:
- You have the right to know why your personal data is needed, what will happen to it, and how long it will be retained for.
- Right of access: You have the right to access your personal data that is known to us.
- Right to rectification: you have the right to supplement, correct, have deleted or blocked your personal data whenever you wish.
- If you give us your consent to process your data, you have the right to revoke that consent and to have your personal data deleted.
- Right to transfer your data: you have the right to request all your personal data from the controller and transfer it in its entirety to another controller.
- Right to object: you may object to the processing of your data. We comply with this, unless there are justified grounds for processing.
Please make sure to always clearly state who you are, so that we can be certain that we do not modify or delete any data of the wrong person.
Часть 1. Шифрование папок на Mac
Ваши электронные письма, чаты, данные кредитной карты и другая личная информация, хранящаяся на вашем компьютере, очень важна и подвержена краже данных. Мы не можем просто полагаться на антивирус в этих деталях, особенно если у вас нет комплексная защита от вредоносных программ.
Для обеспечения безопасности данных шифрование этих типов файлов может помочь вам защитить себя и другие важные документы. Apple имеет встроенные функции, которые могут помочь вам удобно шифровать файлы и папки. Существует два основных способа шифрования файлов на Mac, и мы обсудим оба варианта.
Apple имеет превосходный авторитет, когда дело доходит до безопасности; Однако мы не можем быть уверены, что сжатые файлы достаточно безопасны. Чтобы лучше обеспечить защиту, вы можете безопасно защитить паролем zip-файл на Mac в любое время.
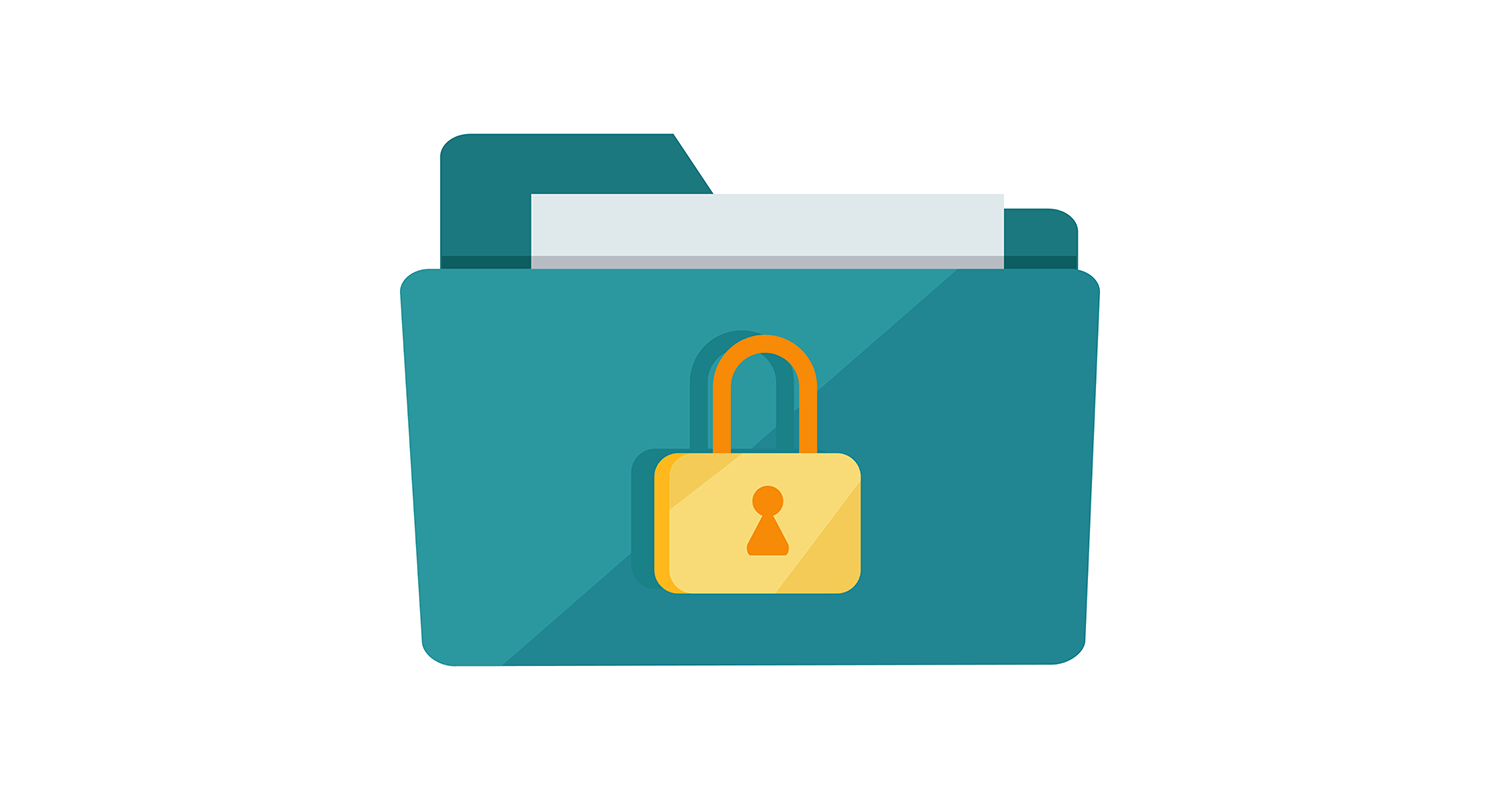
Дисковая утилита
Как мне поставить пароль на заархивированную папку? Самый простой способ — использовать бесплатный инструмент на Mac — Дисковую утилиту. Выполните следующие действия, чтобы узнать, как использовать эту функцию;
- Откройте Дисковую утилиту. Вы также можете нажать , чтобы открыть папку «Приложения» и нажать «Дисковая утилита».
- Перейдите в Файл и прокрутите до Новое изображение затем щелкните изображение из папки
- Найдите папку, которую вы хотите зашифровать, и нажмите Открыть
- Выберите меню опций формата изображения и нажмите считывание / запись. В качестве метода шифрования выберите 128-битное шифрование AES.
- Вам будет предложено ввести пароль для нового зашифрованного образа диска. Введите пароль дважды, чтобы подтвердить.
- Не отметьте поле, под которым вам предлагается «Запомнить пароль в моей связке ключей», иначе это приведет к нарушению цели шифрования.
- Выберите надежный пароль в соответствии с требованиями шифрования. Щелкните ОК.
- Укажите имя папки на заблокированном образе диска и сохраните.
Это оно! Вы успешно зашифровали свои папки с помощью дисковой утилиты. Теперь вы можете удалить старую папку и использовать эту вновь защищенную паролем.
Печать в PDF
Следующий метод, доступный для шифрования файлов и папок на Mac, — это опция печати в PDF. Возможно, мы раньше этого не замечали, но да, есть опция, в которой вы можете установить пароль для файла при использовании настройки печати в PDF.
Эта опция работает с любыми типами файлов, если она дает вам возможность «печатать в PDF».
По сути, вы можете увидеть «Печать в PDF» в окне «Печать». Вот как:
- Перейдите в Файл, а затем Печать.
- Найдите кнопку PDF внутри окна «Печать» и выберите «Сохранить как PDF»
- Нажмите Охранник Опции
- Выберите желаемую защиту паролем. Введите желаемый пароль в зависимости от типа защиты, которую вы хотите использовать. Нажмите OK, чтобы сохранить изменения.

Как получить доступ к файлам, защищенным паролем на Mac
Чтобы получить доступ к зашифрованным файлам, просто откройте нужный файл и введите пароль при запросе. После ввода пароля убедитесь, что флажок снят для «Запомнить мой пароль в моей цепочке для ключей».
Обратите внимание:
Само по себе шифрование является слабым средством защиты вашей личной информации, поэтому настоятельно рекомендуется использовать шифрование AES-256.
Для пользователей Mac существуют сторонние приложения, обеспечивающие надежную защиту ваших личных данных. Одним из таких рабочих приложений является Keka, архиватор файлов macOS, который позволяет хранить больше файлов и делиться файлами с конфиденциальностью.
Это программное обеспечение позволяет легко выполнять сжатие и распаковку файлов для Mac; однако по умолчанию он не использует AES для шифрования Zip-файлов.
Люди также читают:Как легко найти дубликаты файлов на вашем MacКак вы организовываете файлы и папки на вашем устройстве Mac
Работа с зашифрованным диском
Откройте VeraCrypt. Подключить зашифрованную флешку можно ровно так же, как зашифрованный файловый контейнер, см. выше. Единственная разница: в главном окне программы нажмите не кнопку «Выбрать файл», а кнопку «Выбрать устройство».
Если вашу флешку заполучит злоумышленник и вставит её в USB-порт своего компьютера Windows, операционная система сообщит, что диск, вероятно, не отформатирован. Даже если на компьютере злоумышленника установлен VeraCrypt, злоумышленник не узнает, что флешка зашифрована. Он просто будет видеть «битую» флешку без каких-либо данных, пригодных для просмотра или восстановления.
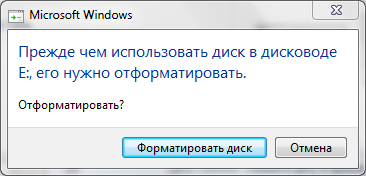
Как поставить пароль на папку mac os
Защита информации или как поставить пароль на папку в Mac OS X — нужная информация для тех кому есть что хранить. Это может быть текст или пароль, видео файл или папки с файлами, которые нужно защитить от постороннего доступа. Для этого в Mac OSX предусмотрены возможности установки пароля на папки с файлами и создание текстовых документов с защитой паролем. В первую очередь речь пойдет о том, как установить пароль на папку в Mac OS, с возможностью добавления любых файлов и документов.
Папкой с паролем в данном случае будет выступать запароленый образ диска. При двойном нажатии, в появившемся окне вводится пароль, далее диск «смонтируется» и появится на рабочем столе и в левой части окна Finder. Размер папки (диска) выставляется при ее создании. Для завершения работы с запароленой папкой, перетащите ее в корзину или в левой части любого окна Finder, нажмите на появляющуюся стрелку рядом с иконкой смонтированного диска. Информация закрыта до следующего ввода пароля. Пароль не восстанавливается.
Для создания монтируемого образа использовать программу Дисковая утилита (ищем через Spotlight или диск C — Программы — Служебные — Дисковая утилита). Основная возможности утилиты, это работа с жесткими дисками и образами, но в данный момент создается монтируемый образ.
Выбираем «Новый образ».
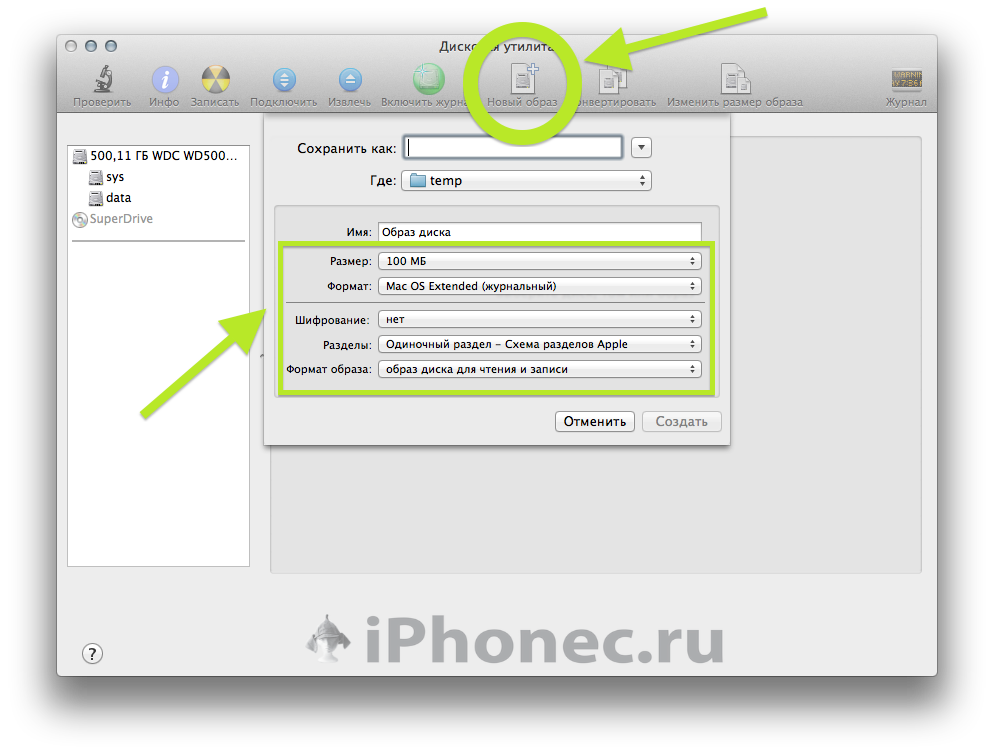
Задаем сами любой необходимый размер нужной папки, в пункте «Шифрование» выбираем 128 — бит AES и нажимаем «Создать». Образ (папка) получает расширение *.dmg. Устанавливается такая папка исключительно на компьютеры Mac OS X, но со своей основной задачей справляется на твердую пять.
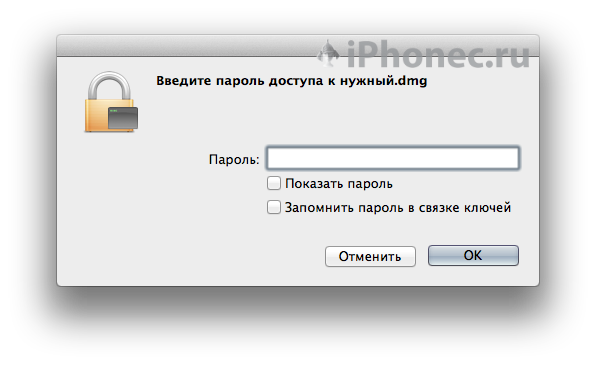
Следующий способ будет о создании в Mac OS текстовика с доступом по паролю. В этом случае запускаем программу «Связку ключей» (ищем через Spotlight или диск C — Программы — Служебные — Связка ключей).
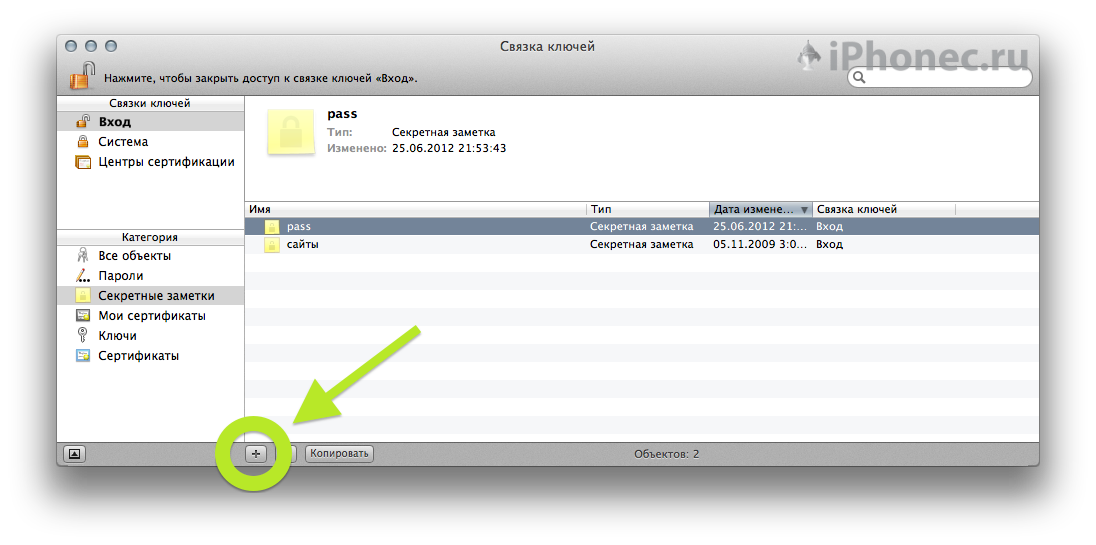
Это собрание паролей, электронных ключей, веб сертификатов и тд., с возможностью создания заметки. Добавляете новый файл и копируете в заметку нужный текст, закрываете и все защищено. Пароль устанавливается на саму программу автоматически. То есть действует пароль администратора вашей учетной записи.
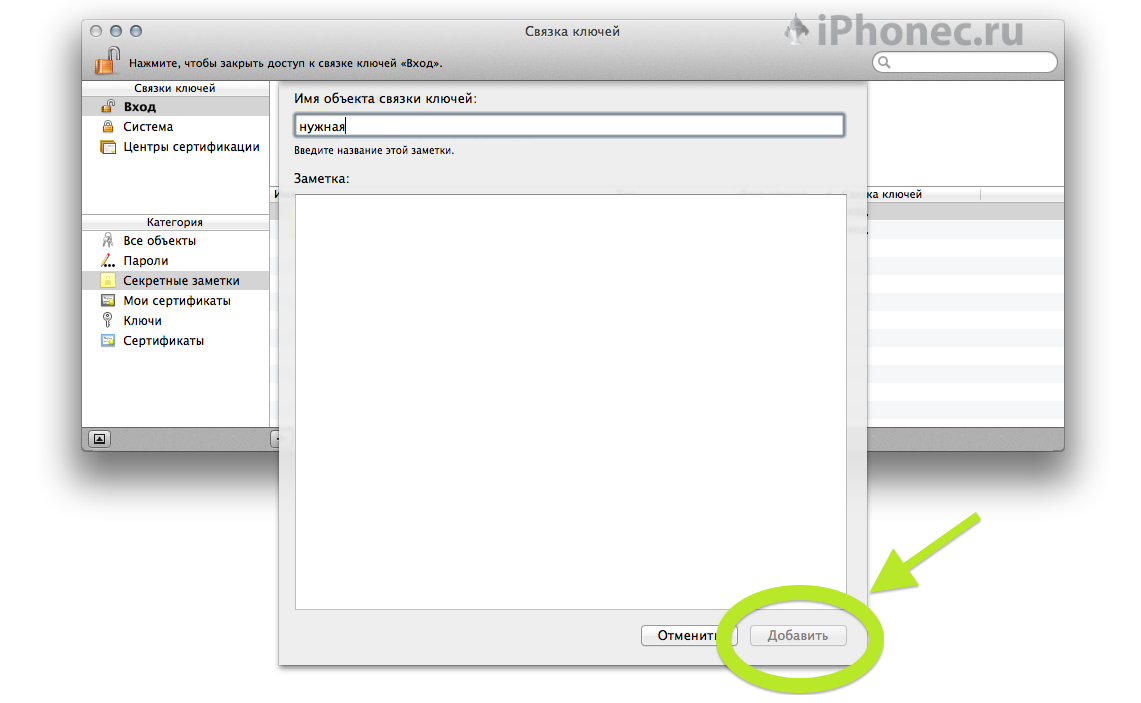
Еще способ ограничить доступ к папке проще варианта с запароленным образом, но и поможет он исключительно от детей или начинающего пользователя макинтоша. Открываем свойства папки (правая кнопка мыши/трекпада — свойства или тапнуть двумя пальцами по трекпаду и выбрать свойства.
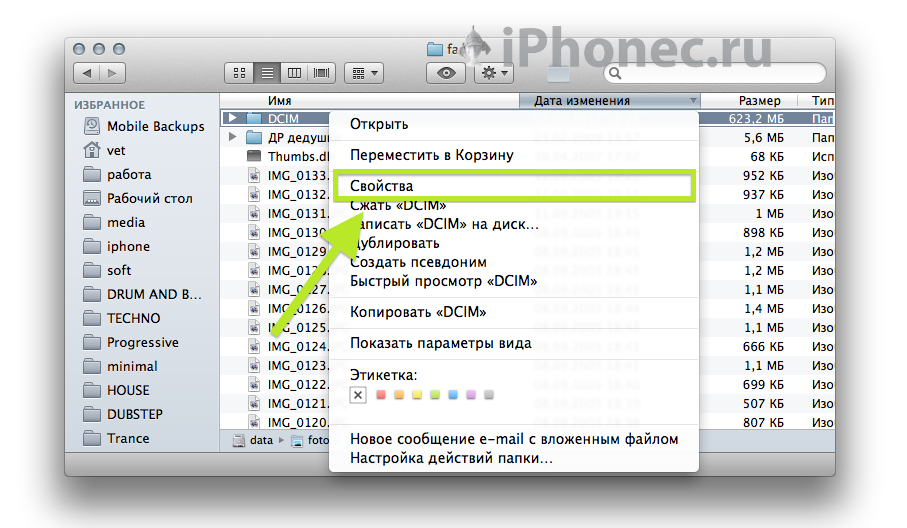
В самом низу открывшегося окна устанавливаем права доступа к папке «Только запись (почтовый ящик)» и закрываем свойства.
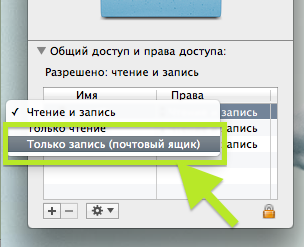
Теперь любой пользователь компьютера при обращении к папке будет видеть окно об отсутствии прав в доступе к папке. При этом, папка легко принимает в себя файлы. Снять ограничение можно все там же, в свойствах, установив права доступа обратно на «Чтение и запись».
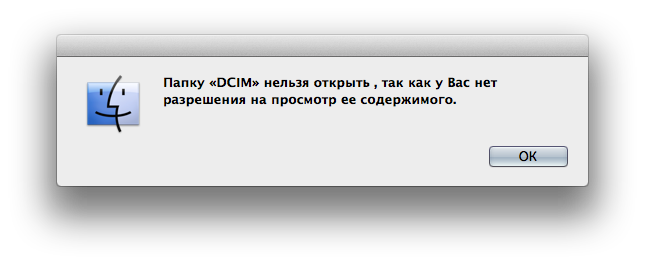
Вполне достаточно для хранения от посторонних глаз всего необходимого
Но при этом самим паролям нужно уделять особое внимание, потому что взломать, по легенде, получилось только у китайцев, при помощи очень мощного и дорогого компьютера
Способ №2. Загрузочная флешка macOS Sierra с помощью утилиты DiskMaker X
Этот способ также очень надежный, а еще и достаточно простой.
- Вставляем флешку
- Скачиваем утилиту DiskMaker X
- Запускаем и нажимаем кнопку macOS Sierra (10.12)
- Утилита информирует, что обнаружила установщик в папке программы. Нажимаем Use this copy
- На этом этапе DiskMaker предупреждает, что все данные на флешке будут стерты. Нажимаем An 8 GB USB thumb drive
- Выбираем из списка флешку и жмем Choose this disk
- Очередное предупреждение о том, что данные с флешки будут удалены, жмем Erase then create the disk
- Жмем Continue
- Вводим пароль администратора и нажимаем ок
- Через 15-20 минут загрузочная флешка macOS Sierra будет готова.
- Нажимаем Quit и пользуемся.
После того как загрузочная флешка создана можно переходить к установке macOS Sierra с «нуля»
На этом все! Я попытался максимально подробно описать все действия, так как очень часто пользователи ошибаются именно из-за невнимательности.
Как вам статья?
Мне нравится2Не нравится2
Gallery lock
Это приложение будет интересно прежде всего тем пользователям, которые переживают за содержимое своей фотогалереи
Защита изображений в галерее от просмотра. Широкий функционал и удобный интерфейс, пригодится тем, кого из всего содержимого телефона волнует только доступ к фотографиям.
- При первом запуске приложения надо будет ввести пин-код. По умолчанию это 7777.
- Далее вы увидите группу альбомов, тоже созданных по умолчанию.
- В нижней части экрана нажимаете на иконку «Добавить папку», придумываете ей имя, и нажимаете «ОК».
- Зайдите в папку. В нижней части экрана нажимаете на значок «Добавить фото/видео».
- Выберите изображения и видеоролики, которые вы хотели бы спрятать, нажмите на зелёный плюсик в правом верхнем углу экрана.
- Выбранные фото и видео станут невидимыми без ввода пароля.
Как установить пароль на папку в macOS
Как мы знаем, защитить свои файлы и документы на компьютере Mac можно с помощью пароля — при входе в систему. В некоторых случаях эту защиту достаточно просто обойти, поэтому, если вы храните важные файлы на своем компьютере, следует установить дополнительный уровень защиты. Как это сделать – сегодня и расскажем.
Для этого не придется скачивать приложения от сторонних разработчиков, все действия мы будем проводить с помощью стандартных средств системы. Приступим.
- Запускаем приложение «Дисковая утилита».
- Необходимо создать новый образ, который и будет выполнять роль «защищенной папки». Выбираем «Файл» -> «Новый образ» -> «Образ из папки».
- Указываем папку, которую необходимо запаролить.
Появится окно настройки нашего образа. Название указываем любое. В пункте «Шифрование» выбираем «128 бит AES» или «256 бит AES», в разделе «Формат образа» — «чтение / запись». В дальнейшем потребуется ввести пароль.
Сохраняем наш образ. Все готово.
После завершения папку можно удалить, ведь теперь ее задачу выполняет «защищенный образ». Но перед удалением советуем убедиться, что образ функционирует правильно и все файлы на месте.
Откройте зашифрованную папку в macOS
Как только предыдущий процесс будет завершен, вы увидите, что файл .dmg была создана, а не обычная папка. Этот тип файла может быть вам знаком, потому что он тот же самый, который используется сторонними приложениями для установки на Мак, со значком жесткого диска. Этот исполняемый файл представляет собой вашу зашифрованную папку, по которой вы можете щелкнуть, и она автоматически запросит ваш пароль. Выполняемый процесс очень прост, поскольку созданный вами блок просто монтируется, чтобы иметь возможность манипулировать им, как если бы он был блоком хранения.
Если вам больше не нужен доступ к этой информации, вы можете отключить диск, щелкнув правой кнопкой мыши файл .dmg и отключив его
Важно устанавливать и демонтировать устройство, так как это единственный способ запросить пароль. Таким образом, никто, кроме вас, не сможет получить доступ к файлам в папке, если вы оставите компьютер включенным
Этот файл .dmg вы можете свободно перемещать по любой папке в системе, хотя важно не помещать его на USB-накопитель, чтобы запустить его. Windows например. Это процесс, который только ограничено macOS так как это единственный, который распознает этот тип расширения.