Как увеличить экран на Mac при помощи жеста на трекпаде
Кроме того, увеличить (уменьшить) изображение на дисплее Mac можно при помощи разведения двух пальцев на трекпаде, так же, как мы это делаем на экранах смартфонов и планшетов.
Существует достаточно много вариантов, когда может понадобиться функция масштабирования в среде macOS. Ей могут пользоваться как люди с плохим зрением, так и дизайнеры, которым нужно быстро увеличить какой-нибудь участок картинки при помощи горячих клавиш. В этом материале мы расскажем как включить и использовать функцию масштабирования на Mac.
Несколькими неоспоримыми преимуществами функции масштабирования является то, что она системная и активируется при помощи шорткатов.
Экономящие время сочетания клавиш для новых пользователей Mac
Если вы новичок в Mac, вы можете не знать всех возможных сочетаний клавиш. Некоторые из них вы никогда не будете использовать, но некоторые сделают повседневную жизнь намного быстрее и намного удобнее. Здесь только несколько.
Клавиша Command — это клавиша CMD по обе стороны от клавиши пробела, где клавиша Alt будет находиться на компьютере Windows. Некоторые пользователи Apple до сих пор называют его ключом Apple, но ради этой статьи я называю его «Command».
- Кнопка Control-Alt-Command-Power — закрыть все открытые приложения
- Option-Command-Escape — принудительно выйти из приложения
- Command-Tab — прокрутка открытых приложений
- Alt-Shift-Command-Q — выход из вашего Mac
- Command – пробел — использовать Spotlight
- Command-F — найти
- Alt-Command-T — Показать панель инструментов
- Alt-Command-D — показать или скрыть док
- Alt-F3 — Open Mission Control
- Command-L — автоматически выбирать адресную строку в Safari
- Командная стрелка влево — вернуться на страницу в Safari
- Command-Right arrow — Прокрутите вперед в Safari
- Option-Shift-Volume — постепенно увеличивать или уменьшать громкость системы
- Shift-Command-I — открыть диск iCloud
- Shift-Command-R — открыть окно AirDrop
- Shift-Command-K — открыть окно сети
- Option-Command-L — открыть папку загрузок
- Shift-Command-O — открыть папку «Документы»
- Shift-Command-U — открыть папку «Утилиты»
Как увеличить шрифт в Windows
С помощью утилиты (для любой версии Windows, кроме XP)
С помощью стандартных средств Windows для настройки шрифтов не всегда можно добиться желаемого результата. В то время как в большинстве версий ОС можно изменять только масштаб интерфейса в целом, стороннее ПО позволяет настраивать шрифт разных элементов системы по отдельности.
С помощью утилиты System Font Size Changer вы можете увеличивать текст в заголовках окон (title bar), главном меню программ (menu), окнах сообщений (message box), заголовках панелей (palette title), подписях под ярлыками (icon) и в подсказках (tooltip). Для настройки каждого из этих элементов в программе есть соответствующие ползунки.
Кнопка Export служит для сохранения настроек System Font Size Changer в отдельном файле. Если после сбоя или переустановки системы текст вернётся к стандартному состоянию, вы сможете восстановить заданные размеры благодаря этому файлу. Для этого достаточно открыть его в «Проводнике» и согласиться с изменением реестра Windows.
System Font Size Changer →
С помощью стандартных настроек
Если не хотите устанавливать сторонние программы, вы всегда можете обойтись стандартными настройками масштабирования.
В Windows 10
Щёлкните правой кнопкой мыши на рабочем столе и выберите «Параметры экрана». В появившемся окне раскройте список «Изменение размера текста, приложений и других элементов» и выберите любой из доступных вариантов масштаба. Если ни один из них не подойдёт, нажмите «Настраиваемое масштабирование», введите в поле новый размер (от 100 до 500%) и примените изменения.
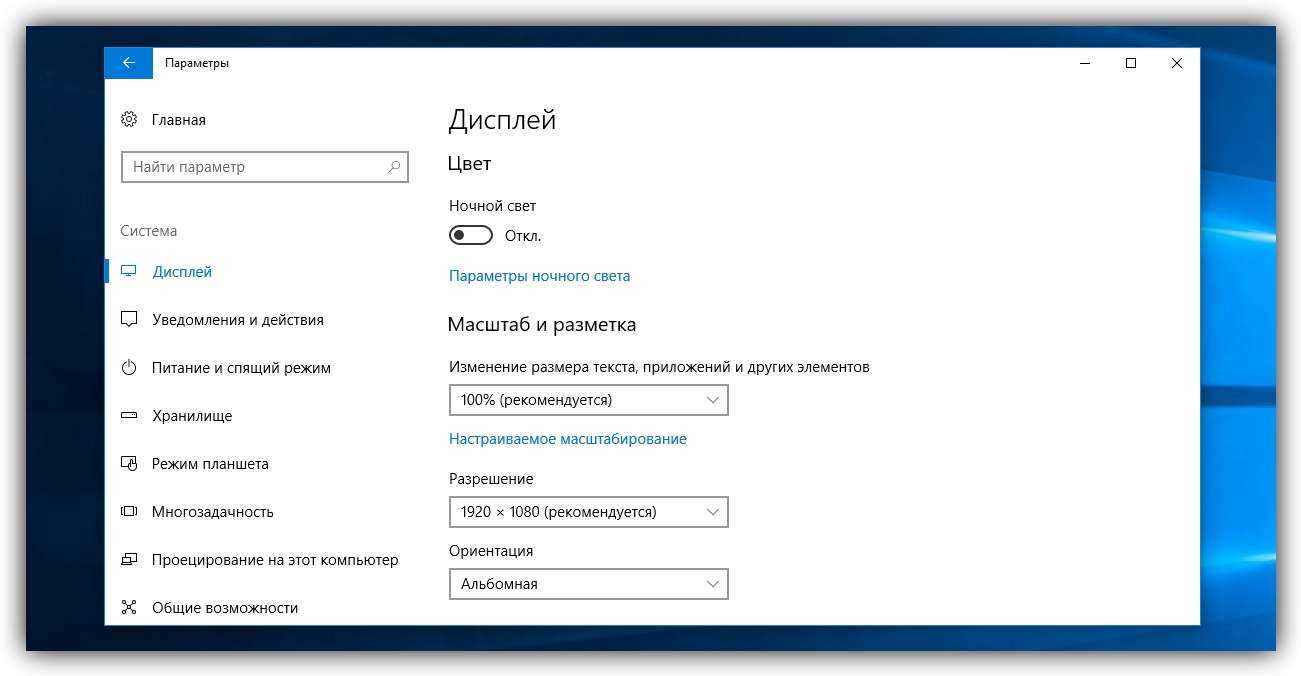
1 / 0
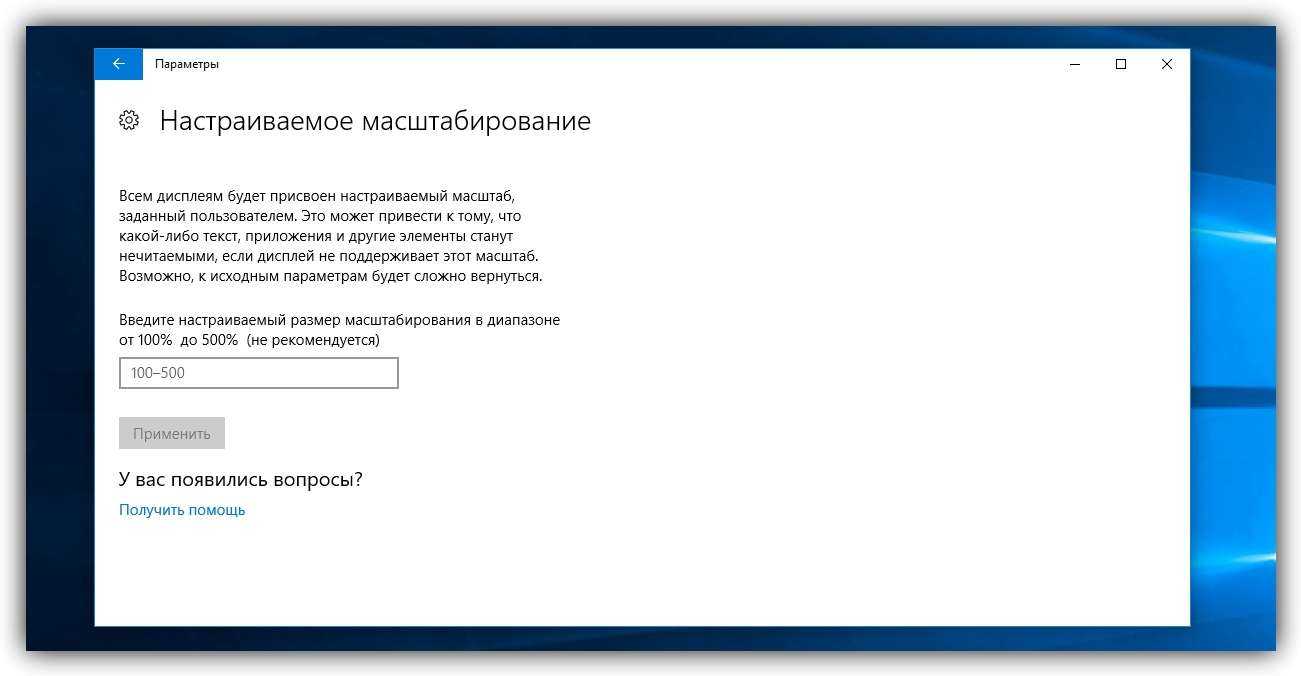
2 / 0
Масштаб некоторых элементов оформления изменится только после перезагрузки системы.
В Windows 8
Кликните правой кнопкой мыши на рабочем столе и выберите «Разрешение экрана». В следующем окне нажмите «Изменение размера текста и других элементов». Затем отрегулируйте общий масштаб всех элементов с помощью ползунка (или пунктов выбора, если его нет) или настройте только размер текста выбранных элементов с помощью выпадающего списка. Когда закончите, нажмите «Применить».
В Windows 7
Перейдите в раздел «Пуск» → «Панель управления» → «Оформление и персонализация» → «Экран» и выберите любой из предложенных вариантов масштабирования. Если ни один из них не подойдёт, на панели слева кликните «Другой размер шрифта», укажите нужный коэффициент увеличения и нажмите ОК.
В Windows Vista
Кликните правой кнопкой мыши на рабочем столе и выберите пункт «Персонализация». На левой панели открывшегося окна нажмите «Изменить размер шрифта». Затем выберите вариант увеличения и нажмите ОК. Если предложенные варианты вам не подходят, нажмите «Особый масштаб» и задайте подходящее значение.
В Windows XP
Кликните правой кнопкой мыши на рабочем столе и выберите «Свойства» → «Оформление». В списке «Размер шрифта» укажите нужный вариант увеличения и кликните ОК.
Как в «Ворде» изменить буквы на заглавные с помощью мыши?
Для этого сделайте выделение нужного текста, наведите на него мышь и нажмите правую кнопку. Вы увидите контекстное меню, а в нем — «Шрифт». Откроется небольшой дополнительный редактор текста
Вам нужно обратить внимание на пункт «Видоизменение». В третьей колонке выберите «Все прописные», нажимаете «Ок», и буквы станут большими
Третий способ, как сделать текст заглавными буквами в «Ворде», заключается в следующем. Вы должны находиться во вкладке «Главная». Она установлена по умолчанию при открытии нового документа. Снова выделяем нужный кусок текста. На панели «Шрифт» (там, где выделение текста жирным, курсивом, подчеркиванием и др.) вы увидите небольшой значок с двумя буквами «Аа» и небольшой стрелочкой вниз. Нажмите на него и выберите «ВСЕ ПРОПИСНЫЕ», таким образом буквы изменятся сразу же.
Теперь вы знаете, как сделать текст заглавными буквами в «Ворде». Но как насчет других маленьких хитростей?
Кроме такой интересной функции, как изменение регистра, в нашем текстовом редакторе есть еще ряд секретов. Например, с помощью комбинации Alt+7+6+9 можно поставить ударение. Это очень удобно при написании литературного текста и юридических документов. Также вы можете поставить пароль на документ, чтобы защитить личную информацию. Такая манипуляция доступна в меню «Файл». С помощью Ctrl+Z можно отменить последнее действие . Если нужно выделить большой кусок текста (например, не на одну страницу) можно поставить курсор в точке начала и держать нажатой кнопку Shift, затем просто переместиться в конец отрывка.
Теперь вы знаете, как сделать все буквы заглавными в «Ворде». Создавайте и редактируйте текст быстро и просто!
Microsoft Office
– это самый известный пакет офисных программ для редактирования и создания таблиц, презентаций, текстовых и прочих видом документов. Сегодня речь пойдёт о приложении Word, с которым знаком практически каждый человек: дети обучаются работе с ним в школах, колледжах, университетах. С помощью этой программы подготавливаются рефераты и документы. Однако, мало кто знаком с её обширным функционалом. Именно поэтому сегодня мы хотим рассказать Вам, как большие буквы в Ворде сделать маленькими. В целом, ничего сложного здесь нет – всё решается буквально в несколько кликов, но если Вы столкнулись с данной проблемой впервые, поиск волшебной кнопки, которая сделает все заглавные буквы строчными, может занять длительное время.
Как увеличить шрифт в заметках?
На вкладке Главная в группе Шрифт выберите нужный размер шрифта. По умолчанию размер шрифта составляет 12 пунктов. Если вы хотите увеличить размер текста в заметках, измените значение 12 на увеличенный.
Как увеличить размер шрифта на дисплее Mac (macOS)
Все чаще работа людей завязана на работу с компьютером. Мы проводим за ним немало часов. Со временем начинаешь замечать, что сохранять концентрацию при взгляде на экран сложно. Такая работа явно влияет на наше зрение, что мешает воспринимать информацию с дисплея.
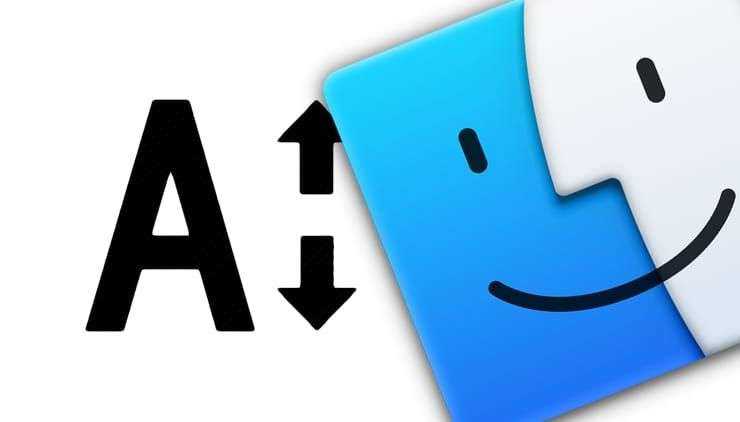
В таком случае есть простое решение. Можно рассмотреть возможность увеличения стандартного размера шрифта на вашем Mac, чтобы увеличить размер букв. Это позволит легче их читать.
К сожалению, не получится просто нажать конкретную кнопку, чтобы сделать это. Тем не менее существуют обходные пути, которые в итоге дадут необходимый результат.
Функции универсального доступа
Если вы хотите увеличить шрифт на короткое время, это можно сделать с помощью функций универсального доступа. Снова откройте Системные настройки и следуйте шагам ниже.
1) Выберите секцию Универсальный доступ.
2) Слева выберите пункт Увеличение в секции Зрение.
3) Справа поставьте галочку рядом с Использовать сочетания клавиш для увеличения. Запомните сочетания клавиш, которые будете использовать.
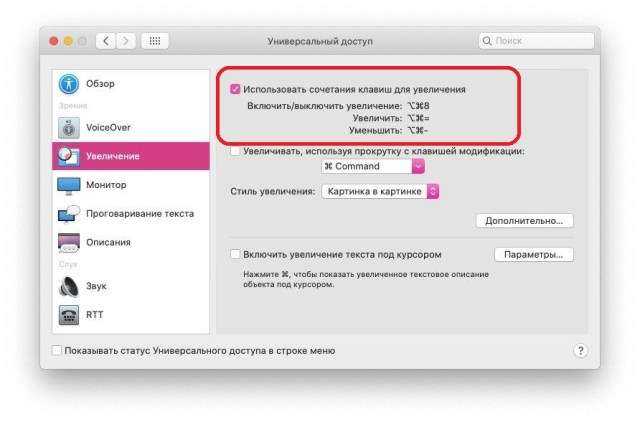
Теперь с их помощью вы можете приближать экран, увеличивая его размер. А вместе с этим и размер текста на экране.
Если вы хотите увеличивать не весь экран, а только текст во время чтения, включите опцию Включить увеличения текста под курсором.
Эта функция будет увеличивать текст, когда вы наведёте на него курсор, зажав клавишу Command.
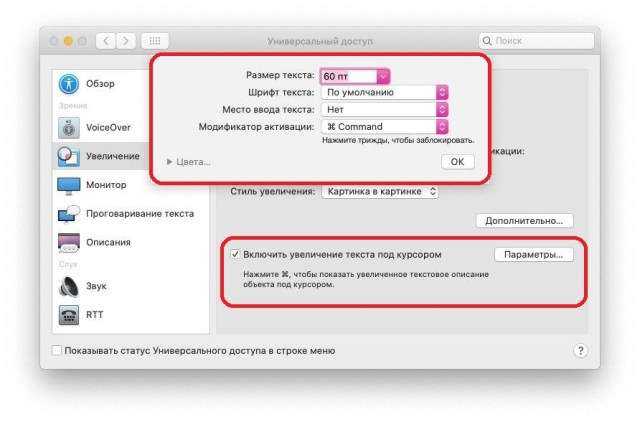
Если вы нажмёте кнопку Параметры, то сможете выбрать размер, стиль, позицию и т.п.
Меняем шрифт в Finder
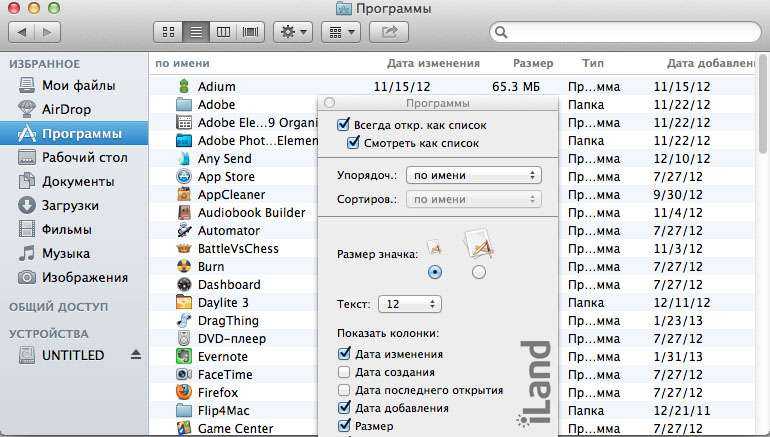
Чтобы увеличить размер шрифта в Finder, нужно проследовать по пути Вид -> Показать параметры вида
и выбрать в выпадающем меню больший кегель. Для сохранения новых значений нужно нажать на Использовать как стандартные в нижней части панели настроек.
На макбуке очень просто увеличить масштаб, учитывая встроенные возможности системы. Разработчики потрудились для людей с ограниченными возможностями, внедрив разные системные опции. Трудности со зрением затрагивают огромное количество людей по всему миру. А большинство информации, поступающей к нам через компьютеры, имеет текстовое содержание.
Увеличение системными ресурсами позволяет изменить размер экрана или его части до 20 раз. Увеличивая часть экрана, Вы видите окошко с областью, в которой ее увеличенное изображение, однако весь остальной объем не изменяется. Так же пользователь может изменить размер символов (шрифт), контрастность цветовой гаммы (можно сделать экран черно-белым), а так же изменить курсор.
Горячие клавиши

Горячие клавиши – это комбинации клавиш, которые помогают ускорить работу с Маком. Изменение настроек масштаба можно сделать практически моментальным.
Итак, для настройки экрана нужно запомнить такие сочетания:
- Command+Option+8 — (⌘+⌥+8) – включение/выключение режима изменения масштаба;
- Command+Option+«+» (плюс) — увеличение масштаба;
- Command+Option+«-» (минус) — уменьшение масштаба;
Средства ОС Mac OS X
Этот метод позволит настроить все именно для Вас. Благодаря подобным опциям создаются максимально благоприятные условия для сохранения зрения и комфортного времяпрепровождения. Первым делом необходимо зайти в «Системные настройки».
Там выбрать «Универсальный доступ» и в боковой панели «Изменение масштаба». Здесь Вы так же можете изменить сочетания горячих клавиш, подстроив их под себя.
Боковые списки

Боковые окошки часто содержат нужную и даже необходимую информацию. Однако если использовать прошлый метод, то шрифт параметры в нем не меняет. В iTunes изменение проводится через «Настройки» => «Основные настройки».
Ставим флажок рядом с вариантом «Использовать крупный шрифт для списков». Данный метод увеличит не только боковые списки, но так же и списки аудиозаписей, например. То есть почти все списки, которые Вы будете видеть.

В iPhoto нужно зайти в опции, после чего перейти в «Оформление». В разделе «Текст источника» можно выбрать один из размеров (либо большой, либо маленький). Несмотря на узкий выбор, данная опция может помочь людям с проблемным зрением. Чтобы изменить шрифт в Finder необходимо пройти по пути: «Системные настройки => Основные => Размер значков в боковом меню».
Редакторы текста

Необходимость изменить параметры страницы напечатанного текста может возникнуть как у пользователей Мака, так и у ПК-шников, например. Это удобно, облегчает проверку текста на наличие ошибок. Однако опции позволяют выставлять лишь размер символов. Обычно по умолчанию стоят 12 кегелей. Для того, что бы изменить данную стандартную настройку в TextEdit , необходимо зайти в опции, после чего в «Шрифт». Задать нужный размер весьма просто. Аналогичный метод подойдет и некоторым версиям MS Word. Остальные версии и Pages имеют «нерушимые» стандартные опции.
Однако, создавая новый документ, Вы можете подбирать параметры персонально, для каждого файла.
Различные браузеры

Серфинг интернета – весьма частый и всеми любимый процесс, и увеличение одной страницы, которую хочется рассмотреть подробнее, не займет много времени. Сочетание клавиш «Command+«+» (плюс)» (Command = ⌘) позволит увеличить открытую и просматриваемую страницу.
Chrome позволяет задать параметр всех страниц, как тех, что открыты, так и тех, которые будут открываться в дальнейшем. Для этого в опциях ищем «Показать расширенный поиск» и прокручиваем меню до пункта «Веб-контент». Здесь пользователь может не просто задать размер страницы, но и выбрать величину символов.
В настройках Safari нужно найти пункт «Дополнения», возле пункта «Размер шрифта…» выбираем параметры. Все опции весьма элементарные и не вызовут затруднений даже у самого неподготовленного человека. При помощи трекпада изменение размера страниц Safari вообще не составит труда. Двойной клик по экрану увеличивает нажимаемую область, а сводя и разводя пальцы можно менять ее приближение.
Как настроить шрифт на Mac
Те, кто часто работают на компьютере Mac, рады любой возможности кастомизировать свою операционную систему. В OS X функций для этого предостаточно, особенно в El Capitan, но для того, чтобы не захламлять интерфейс, они надежно спрятаны. Мы постоянно занимаемся поиском интересных возможностей Mac, которые могут пригодиться каждому пользователю.
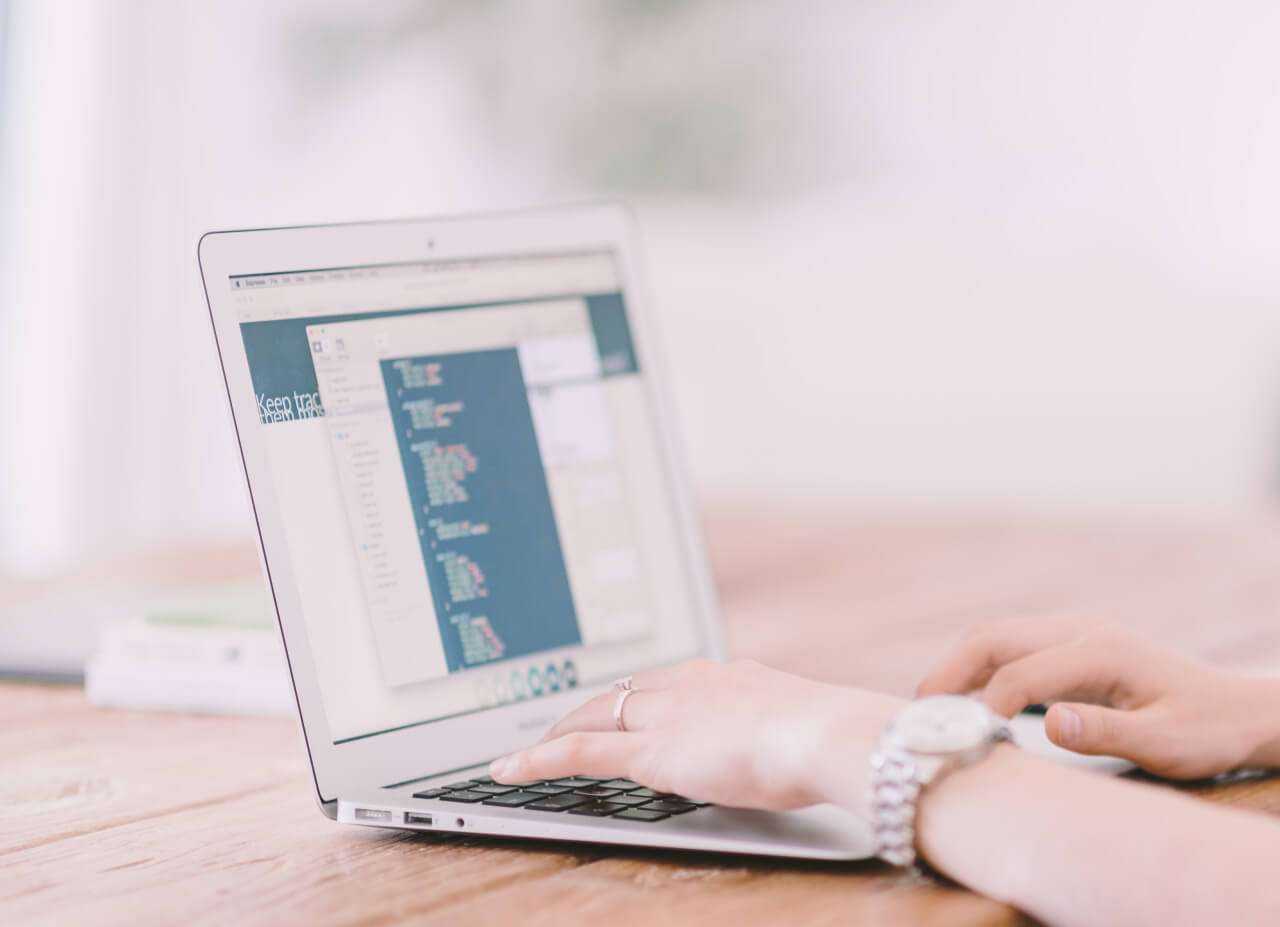
Так, например, это касается настройки шрифтов. Чтобы получить доступ к расширенным параметрам шрифтов, необходимо открыть любую папку с файлами и выбрать произвольный документ. Далее перейти в меню «Вид» — «Показать параметры вида».
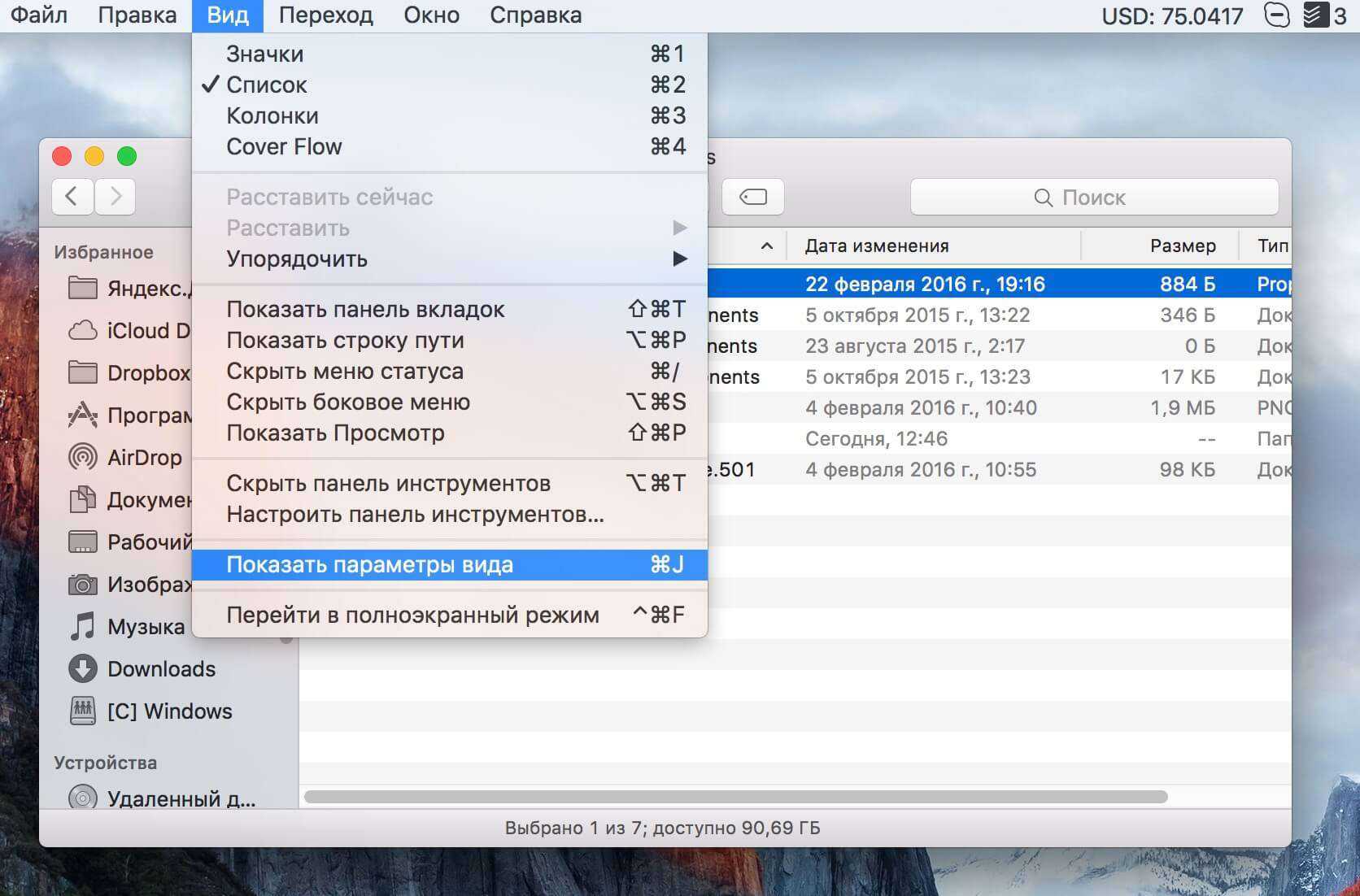
Здесь предусмотрена возможность не только изменить размер текста, но и добавить колонки, отредактировать размер значка, выбрать тип упорядочивания и сортировки.
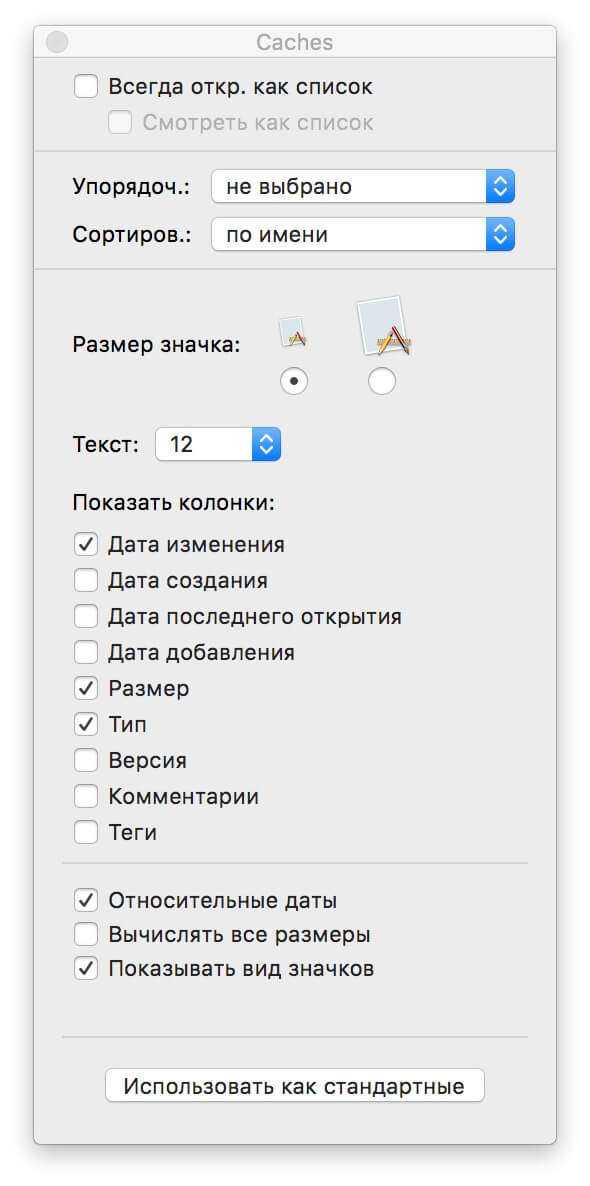
Чтобы применить настройки ко всем папкам и файлам, нажмите «Использовать как стандартные». Вообще, в OS X еще много пусть и мелких, но довольно полезных возможностей, о которых мы периодически будем вам рассказывать.
Как создать свои собственные сочетания клавиш
В дополнение к этому исчерпывающему списку полезных ярлыков для редактирования текста, вы также можете создать свой собственный. Вы можете указать их для работы в масштабе всей системы или ограничить их конкретными приложениями.
Это работает с использованием меток, перечисленных в строке меню в верхней части экрана. Вам нужно будет найти точное название функции, которая отображается в строке меню приложения, независимо от того, находится ли она в разделе «Файл», «Редактировать», «Просмотреть» или в другом разделе.
Меню «Шрифт»
Для демонстрации мы будем использовать страницы. У текстового процессора Apple нет сочетания клавиш для форматирования текста в стиле Strike Through, поэтому мы его создадим. Для начала перейдите в «Системные настройки»> «Клавиатура» и перейдите на вкладку «Ярлыки».
Затем нажмите «Ярлыки приложений», а затем нажмите знак плюс (+), чтобы добавить новое правило. Здесь мы можем щелкнуть стрелку раскрывающегося списка в поле «Приложение» и выбрать нужное приложение (страницы). Это ограничит ярлык только этим приложением.
Если вы хотите создать универсальный ярлык, выберите «Все приложения».
В поле «Название меню» необходимо ввести точное название функции. В нашем примере мы набираем «Зачеркнуть» так же, как это отображается в меню «Формат»> «Шрифт» в строке меню «Страницы».
Выберите поле «Сочетание клавиш», а затем удерживайте нажатой комбинацию клавиш, которую вы хотите использовать для этой задачи. Для нашего примера мы выбрали Command + Shift + K, но вы можете использовать любую комбинацию, которая еще не существует.
Теперь пришло время проверить ваш ярлык. Если он не работает или выполняет неправильное действие, возможно, вы вызвали существующий ярлык. Помните, что вы можете использовать клавиши Function (Fn), Control, Command, Option и Shift в качестве модификаторов, поэтому у вас никогда не должно быть никаких возможностей.
Чем поможет хороший текст в Инстаграме*
Аудитория тексты воспринимает – это отлично. Но чем может помочь большой текст? О чем его писать? Есть минимум 3 варианта длинных текстов, которые можно использовать в Инстаграме*.
Текст как способ общения с клиентами
Блогеры и известные личности пользуются большими текстами, чтобы рассказывать о себе, своих мыслях, планах и переживаниях. Такие объемы воспринимаются читателями охотно, они хотят знать как можно больше о кумире.
Фотографы и компании, которые предоставляют услуги, могут рассказывать интересные факты о работе, побуждать подписчиков к ответам и активности под постом.
Больше о том, как общаться с клиентами и продавать, мы рассказывали в статье «12 правил и 10 лайфхаков по продажам и общению от имени коммерческого сообщества ВКонтакте». Она о ВК, но большинство лайфхаков вполне применимы и в Инстаграме*.
Текст как показатель экспертности
Большие объемы оправданы, когда в профиле появляются инсайты, какие-то фишки и необычные нюансы работы
Если текст показывает вашу экспертность и понимание вопроса пользователя, это привлекает внимание и добавляет лояльности клиентам
Больше о том, как создавать экспертный контент и какому бизнесу он подойдет, мы говорили в статье «Экспертный контент в соцсетях: что это, где его взять и зачем он бизнесу». Писать про работу вашей компании можно интересно, даже если вы производите плитку. Читайте, как это делать :–)
Экспертное мнение особенно важно, если вы продаете что-то необычное, например, китайский чай
Текст как призыв к действию
Большие продающие тексты тоже случаются. Это может быть сторителлинг с призывом купить курс или продукт в конце или просто рассказ о новом товаре с предложением оставить комментарий на тему, нравится ли он.
Главное в таких текстах – правильно подбирать подход и стиль написания, озвучивать выгоду и не забывать, что текст должен оставаться легким. У читателя не должно сложиться ощущение, что вся эта «портянка» только для того, чтобы он подписался или купил. Нет, текст должен вызывать эмоции и желание действовать.
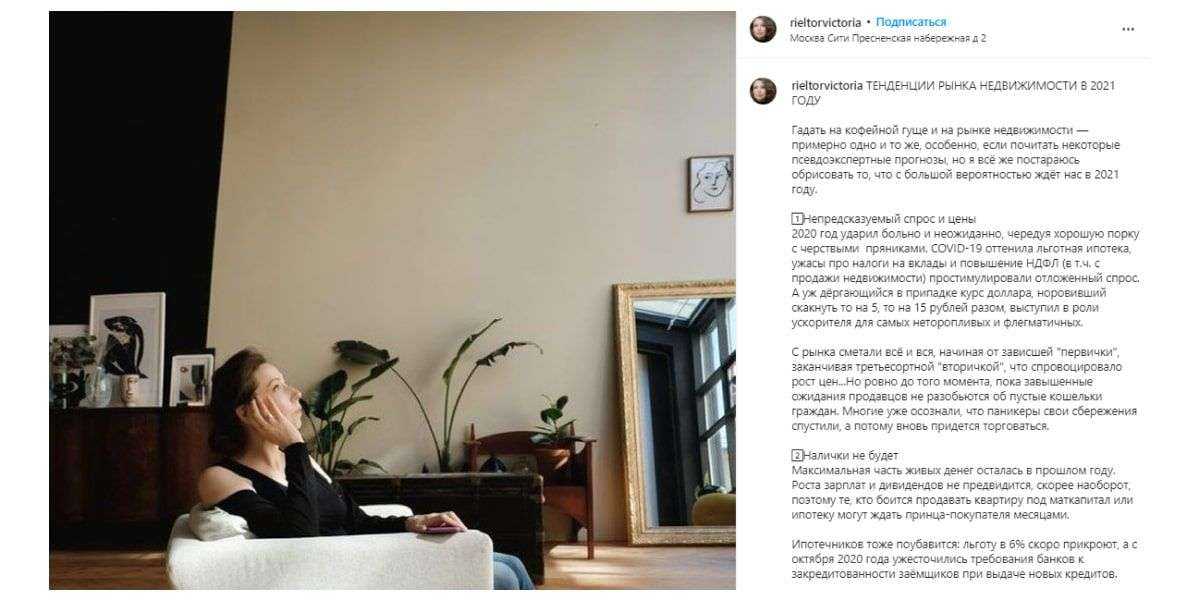 Призывы к действию работают, как и раньше
Призывы к действию работают, как и раньше
Иногда пост получается слишком длинный. Мы собрали сразу несколько способов вставить большой текст в Инстаграме*.
Как увеличить размер шрифта на Mac путем изменения разрешения экрана
1. Нажмите значок Apple () в верхнем левом углу экрана и выберите «Системные настройки».
2. Нажмите «Мониторы».
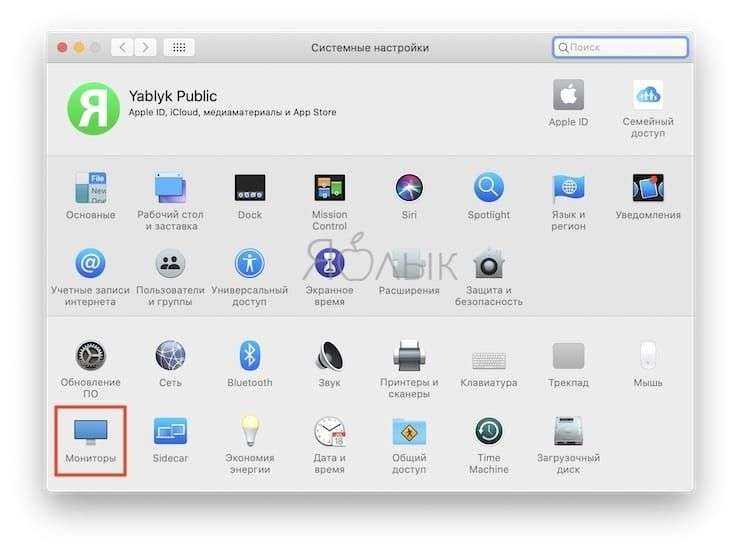
3. В основной вкладке «Монитор» переключитесь с опции «По умолчанию для монитора» на «Масштабированное».
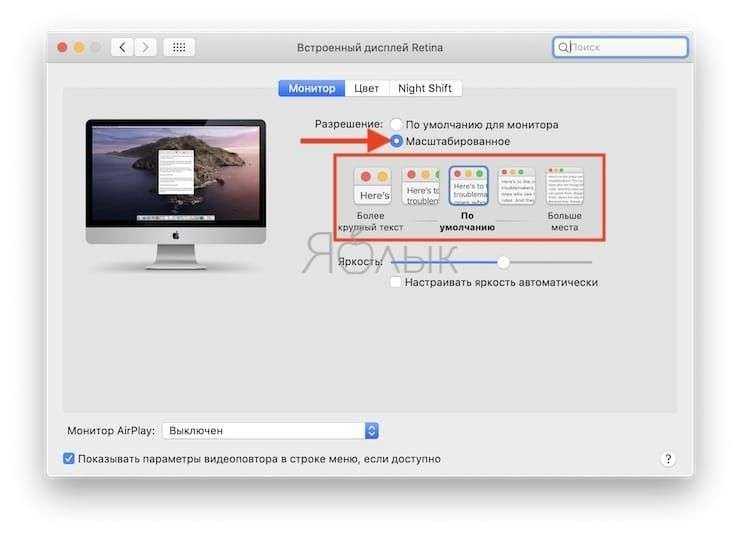
4. Выберите более низкое разрешение из списка, которое появляется под опцией «Масштабированное». Чем меньшее разрешение вы выберете из доступных, тем больше будут элементы на вашем экране. Вам понадобится подтвердить свое решение во всплывающем окне.
Вы можете изменить разрешение несколько раз, если это потребуется для определения оптимального для вас размера элементов.
Как увеличить размер шрифта на дисплее Mac (macOS)
Все чаще работа людей завязана на работу с компьютером. Мы проводим за ним немало часов. Со временем начинаешь замечать, что сохранять концентрацию при взгляде на экран сложно. Такая работа явно влияет на наше зрение, что мешает воспринимать информацию с дисплея.
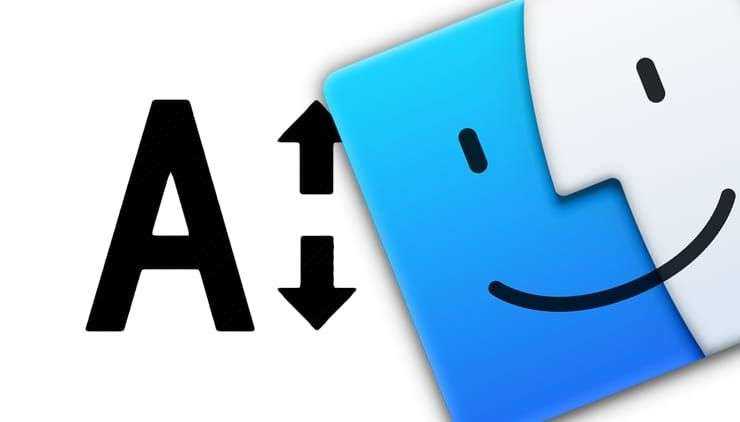
В таком случае есть простое решение. Можно рассмотреть возможность увеличения стандартного размера шрифта на вашем Mac, чтобы увеличить размер букв. Это позволит легче их читать.
К сожалению, не получится просто нажать конкретную кнопку, чтобы сделать это. Тем не менее существуют обходные пути, которые в итоге дадут необходимый результат.
Как увеличить размер шрифта на Mac, увеличив масштаб экрана
Этот способ можно использовать при работе с веб-браузером и определенными программами.
Просто нажмите комбинацию клавиш ⌘Cmd и «+» одновременно, чтобы увеличить размер всего содержимого в активном окне на 10% за раз.
После того, как вы закончите работать с окном, вы можете отменить эту функцию масштабирования, нажимая одновременно ⌘Cmd и «-» для уменьшения масштаба.
Как увеличить размер шрифта на Mac путем изменения разрешения экрана
1. Нажмите значок Apple () в верхнем левом углу экрана и выберите «Системные настройки».
2. Нажмите «Мониторы».
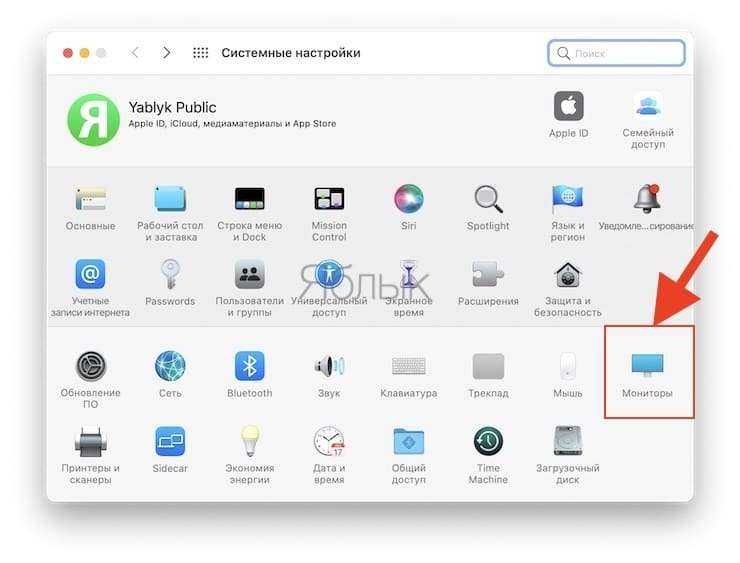
3. В основной вкладке «Монитор» переключитесь с опции «По умолчанию для монитора» на «Масштабированное».
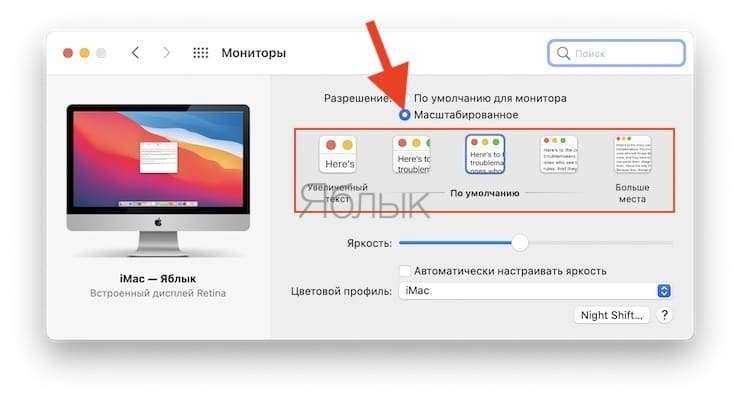
4. Выберите более низкое разрешение из списка, которое появляется под опцией «Масштабированное». Чем меньшее разрешение вы выберете из доступных, тем больше будут элементы на вашем экране. Вам понадобится подтвердить свое решение во всплывающем окне.
Вы можете изменить разрешение несколько раз, если это потребуется для определения оптимального для вас размера элементов.
Увеличение с помощью жестов трекпада на Mac
Также есть способ увеличивать и уменьшать масштаб на вашем Mac с помощью жестов трекпада. Если вы привыкли использовать трекпад для всех своих задач, вам понравится этот метод.
Кстати, если вы используете Magic Mouse, есть несколько действительно полезных жестов Magic Mouse, которые вам следует знать.
По сути, этот метод добавляет ключ-модификатор к вашим обычным жестам. Затем вы можете удерживать эту клавишу и нарисовать жест для увеличения или уменьшения масштаба экрана.
Вот как включить этот метод:
- Перейдите в Системные настройки> Универсальный доступ> Масштабирование на вашем Mac.
- Установите флажок Использовать жест прокрутки с клавишами-модификаторами для увеличения .
- Выберите клавишу-модификатор, которую вы хотите использовать для увеличения.
- Нажмите и удерживайте клавишу-модификатор и прокрутите с помощью трекпада или мыши. Это увеличит ваш экран.
- Измените направление прокрутки, и вы уменьшите масштаб.
Увеличение и уменьшение масштаба в различных приложениях на macOS
Многие встроенные и сторонние приложения для macOS имеют свои собственные функции масштабирования. Вы можете использовать эти параметры вместо параметров по умолчанию, чтобы увеличить масштаб ваших приложений.
Вот как вы используете функцию масштабирования в различных популярных приложениях для Mac.
Увеличение и уменьшение масштаба в Safari
Если вы обнаружите, что с трудом читаете контент на веб-странице в Safari, вы можете использовать встроенную функцию масштабирования Safari, чтобы увеличить webpage ::
- Откройте Safari , нажмите Safari вверху и выберите Настройки .
- Щелкните вкладку Веб-сайты вверху.
- Выберите Масштаб страницы на левой боковой панели.
- На правой панели выберите процент масштабирования в раскрывающемся меню При посещении других веб-сайтов .
- Запустите веб-сайт в Safari, и он откроется в увеличенном размере По умолчанию.
Увеличение и уменьшение масштаба в Google Chrome
Chrome для Mac позволяет увеличивать и уменьшать масштаб веб-сайтов с помощью сочетания клавиш и пункта меню:
- Пока ваш сайт открыт в Chrome, нажмите Cmd + Plus для увеличения.
- Нажмите Cmd + Minus , чтобы уменьшить масштаб.
- Если вы хотите использовать параметр меню, щелкните меню с тремя точками в правом верхнем углу и выберите Плюс или Минус. знаки с помощью параметра Zoom .
Увеличение и уменьшение масштаба при предварительном просмотре
Поскольку предварительный просмотр — это приложение для просмотра фотографий, вероятно, именно здесь вы будете чаще всего использовать функцию масштабирования. Вы можете получить доступ к этой функции в этом приложении следующим образом:
- Откройте файл с предварительным просмотром и щелкните значок плюс лупа вверху, чтобы увеличить дюйм.
- Щелкните значок лупы с минусом значок , чтобы уменьшить масштаб.
- Вы также можете использовать жест: перетащите два пальца внутрь трекпада, чтобы увеличить масштаб. Аналогичным образом перетащите наружу, чтобы уменьшить масштаб..
Увеличение и уменьшение масштаба в Apple Notes
По умолчанию в Apple Notes используется крошечный шрифт, что затрудняет создание и чтение заметок. Если вы встретите такие заметки, вы можете увеличить их, используя следующий совет:
- Откройте заметку в Apple Notes.
- Щелкните параметр Просмотр в строке меню и выберите Увеличить .
- Выберите Уменьшить , чтобы уменьшить масштаб ваших заметок.
Увеличение и уменьшение масштаба в Apple Maps
Сколько раз вы открывали карту, но не увеличивали масштаб? Если вы не хотите смотреть на целую страну, возможно, немного. В Apple Maps на Mac вы можете увеличивать и уменьшать масштаб с помощью жестов трекпада:
- Откройте карту в Apple Maps.
- Перетащите двумя пальцами на трекпаде наружу, чтобы увеличить масштаб.
- Перетащите внутрь двумя пальцами на трекпаде, чтобы уменьшить масштаб.
- Кроме того, вы можете щелкнуть меню Просмотр вверху и выбрать Увеличить или Уменьшить . Это также работает со стандартными комбинациями Cmd + Plus и Cmd + Minus .
Увеличение и уменьшение масштаба фотографий
Приложение «Фото» позволяет увеличивать масштаб фотографий несколькими способами. У вас есть сочетание клавиш, пункт меню и даже ползунок для увеличения фотографий.
По теме: 4 изящных способа увеличения в Photoshop
Вот как вы получаете к ним доступ :
- Откройте фотографию и нажмите клавишу Z . Это увеличит вашу фотографию на 200 процентов.
- Перетащите ползунок в верхнем левом углу вправо, чтобы увеличить фотографию.
- Щелкните меню Просмотр вверху и выберите либо Увеличить , либо Уменьшить .
How to Increase Screen Element & Text Size in Mac OS X
This will increase the size of all onscreen fonts and interface elements by using a different display resolution, it’s slightly different for Retina displays and non-Retina displays, we’ll cover both:
- Go to the Apple menu and choose “System Preferences”
- Go to the “Display” preference panel, then to the “Display” tab
For Retina Display Macs:
- Next to the “Resolution” section, choose “Scaled”
- Select “Larger Text” from the options available, you will see a pop-up message saying “Are you sure you want to switch to this scaled resolution? When using this scaled resolution, some applications may not fit entirely on screen.” so choose “OK” to confirm that you wish to use the larger text size scaled resolution
![]()
For Non-Retina Macs & External Displays:
- Next to the “Resolution” section, choose “Scaled”
- Select a smaller screen resolution from the list of available resolutions, this may include 1080p, 1080i, 720p, 480p, or direct resolutions like 1600 x 900, 1024 x 768, 800 x 600, 640 x 480 – to make the onscreen text size and other onscreen elements larger aim for a smaller number, such as 720p or 1024×768
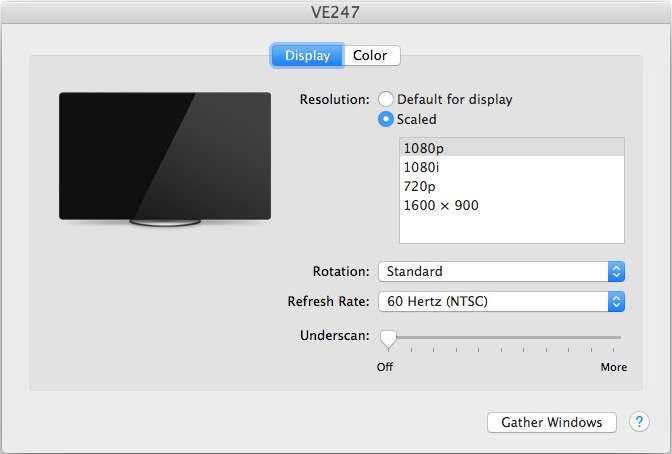
When satisfied with the size of the onscreen element size, font size, and text size, close out of System Preferences and use the Mac as usual
The “Larger Text” option for Retina displays is similar to 1024×768 on a non-Retina display, and will dramatically increase the size of onscreen text and interface elements for most Mac laptops like the MacBook and MacBook Pro, as well as iMac and other high resolution displays. Setting the screen resolution to 1024×768 or larger on a non-Retina display will also dramatically increase the size of onscreen fonts and interface elements.
The animated GIF below demonstrates the four Retina settings being cycled between, with Larger Text being the first and displaying as the biggest of the group.
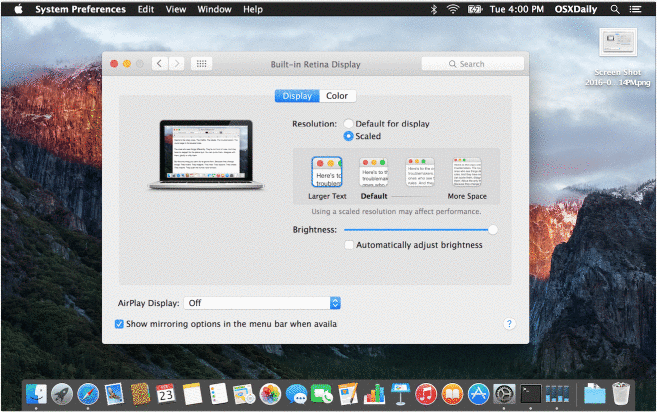
The Larger Text scaled display resolution option is great for users who have difficulty reading or interacting with onscreen elements with MacBook Pro and iMac displays, but it’s also incredibly helpful to use when any Mac is connected to a TV screen and viewed at a distance, since elements and interactions will be larger and easier to read at the larger size.
The other sizes, such as “More Space”, allow for considerably more screen real estate but at the expense of much smaller fonts and interactive interface elements. This trade-off largely depends on the user.
What do the Scaled Display Sizes Look Like?
You really need to use the different resolutions on the individual Mac yourself to get the best idea possible of how things will look on the individual screen, but the images below will give you a general idea of how large or small various items will appear on a display. As you can see, the font and text sizes change as well as the size of everything else on screen, including buttons, icons, windows, menu bars, title bars, literally the size of everything on screen is impacted by adjusting and scaling resolutions this way:
Mac OS X set to display as “More Space”
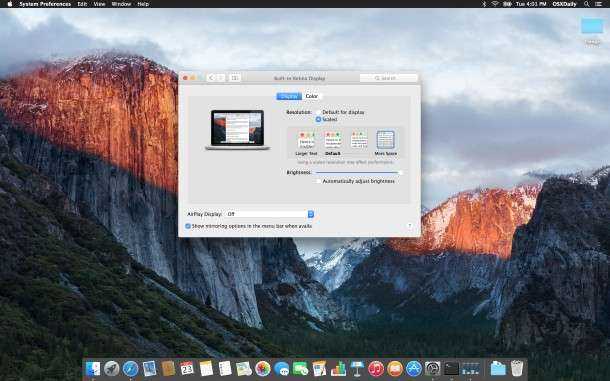
For Macs with secondary screens or an external display, you can show all possible display resolutions for an external screen to reveal other screen resolutions which may otherwise be hidden from the Mac OS X default options.
Some may consider this a workaround, but aside from individually adjusting the font size in various applications, this is the only way to universally impact all onscreen text and font sizes on the Mac. It’s possible Apple will introduce greater text size and font size controls in future versions of Mac OS X, but in the meantime, adjusting the screen resolution is the only way to universally change the size of things seen on the display of any Mac.
Changing Font Size of Individual Apps in Mac OS X
We have shown how to change the text and font sizes in many other Mac apps before, if you want to set individual application font sizes the following articles may be helpful to improve readability:
- Change Finder text font size in Mac OS X
- Increase the icon size on Mac
- How to change the Finder sidebar item text size in Mac OS X
- Use Zoom in web browsers for larger text and easier reading in Mac OS X
- Set a minimum font size in Safari for Mac
- Change the font size of text in Mail app for Mac OS X
- Increase or decrease the text size in Messages for Mac OS X
- Change the text size in Terminal for Mac OS
- Change the text size of iTunes fonts
There are also similar options for iOS devices, but we’re focusing primarily on the Mac here. If you’re interested in finding adjustments for text items on an iPhone or iPad, use our search bar to locate tutorials for individual apps.
Увеличение и уменьшение масштаба в различных приложениях на macOS.
Многие встроенные и сторонние приложения для macOS имеют собственные функции масштабирования. Вы можете использовать эти параметры вместо параметров по умолчанию, чтобы увеличить масштаб ваших приложений.
Вот как вы используете функцию масштабирования в различных популярных приложениях для Mac.
Увеличение и уменьшение масштаба в Safari
Если вам сложно читать содержимое веб-страницы в Safari, вы можете использовать встроенную функцию масштабирования Safari, чтобы увеличить свою веб-страницу:
- Откройте Safari , нажмите « Safari» вверху и выберите « Настройки» .
- Щелкните вкладку Сайты вверху.
- Выберите « Масштаб страницы» на левой боковой панели.
- На правой панели выберите процент масштабирования в раскрывающемся меню При посещении других веб-сайтов .
- Запустите веб-сайт в Safari, и по умолчанию он откроется в увеличенном виде.
Увеличение и уменьшение масштаба в Google Chrome
Chrome для Mac позволяет увеличивать и уменьшать масштаб веб-сайтов с помощью сочетания клавиш и пункта меню:
- Пока ваш сайт открыт в Chrome, нажмите Cmd + Plus для увеличения.
- Нажмите Cmd + Minus, чтобы уменьшить масштаб.
- Если вы хотите использовать этот параметр меню, щелкните меню с тремя точками в правом верхнем углу и выберите знаки « Плюс» или « Минус» в параметре « Масштаб» .
Увеличение и уменьшение масштаба при предварительном просмотре
Поскольку предварительный просмотр – это приложение для просмотра фотографий, вероятно, именно здесь вы будете чаще всего использовать функцию масштабирования. Вы можете получить доступ к этой функции в этом приложении следующим образом:
- Откройте файл в режиме предварительного просмотра и щелкните значок лупы с плюсом вверху, чтобы увеличить масштаб.
- Щелкните значок лупы с минусом, чтобы уменьшить масштаб.
- Вы также можете использовать жест: проведите двумя пальцами по трекпаду внутрь, чтобы увеличить масштаб. Аналогичным образом потяните наружу, чтобы уменьшить масштаб.
Увеличение и уменьшение масштаба в Apple Notes
По умолчанию Apple Notes использует крошечный размер шрифта, что затрудняет создание и чтение заметок. Если вы встретите такие заметки, вы можете увеличить их, используя следующий совет:
- Откройте заметку в Apple Notes.
- Щелкните параметр « Просмотр» в строке меню и выберите « Увеличить» .
- Выберите « Уменьшить», чтобы уменьшить масштаб ваших заметок.
Увеличение и уменьшение масштаба в Apple Maps
Сколько раз вы открывали карту, но не увеличивали масштаб? Если вы не хотите смотреть на целую страну, возможно, немного. В Apple Maps на Mac вы можете увеличивать и уменьшать масштаб с помощью жестов трекпада:
- Откройте карту в Apple Maps.
- Чтобы увеличить масштаб, проведите двумя пальцами по трекпаду наружу.
- Чтобы уменьшить масштаб, проведите двумя пальцами по трекпаду внутрь.
- Кроме того, вы можете щелкнуть меню « Просмотр» вверху и выбрать « Увеличить» или « Уменьшить» . Это также работает со стандартными комбинациями Cmd + Plus и Cmd + Minus .
Увеличение и уменьшение масштаба фотографий
Приложение «Фото» позволяет увеличивать масштаб фотографий несколькими способами. У вас есть сочетание клавиш, пункт меню и даже ползунок для увеличения фотографий.
Вот как получить к ним доступ:
- Откройте фотографию и нажмите клавишу Z. Это увеличит вашу фотографию на 200 процентов.
- Перетащите ползунок в верхнем левом углу вправо, и ваша фотография увеличится.
- Щелкните меню « Просмотр» вверху и выберите « Увеличить» или « Уменьшить» .










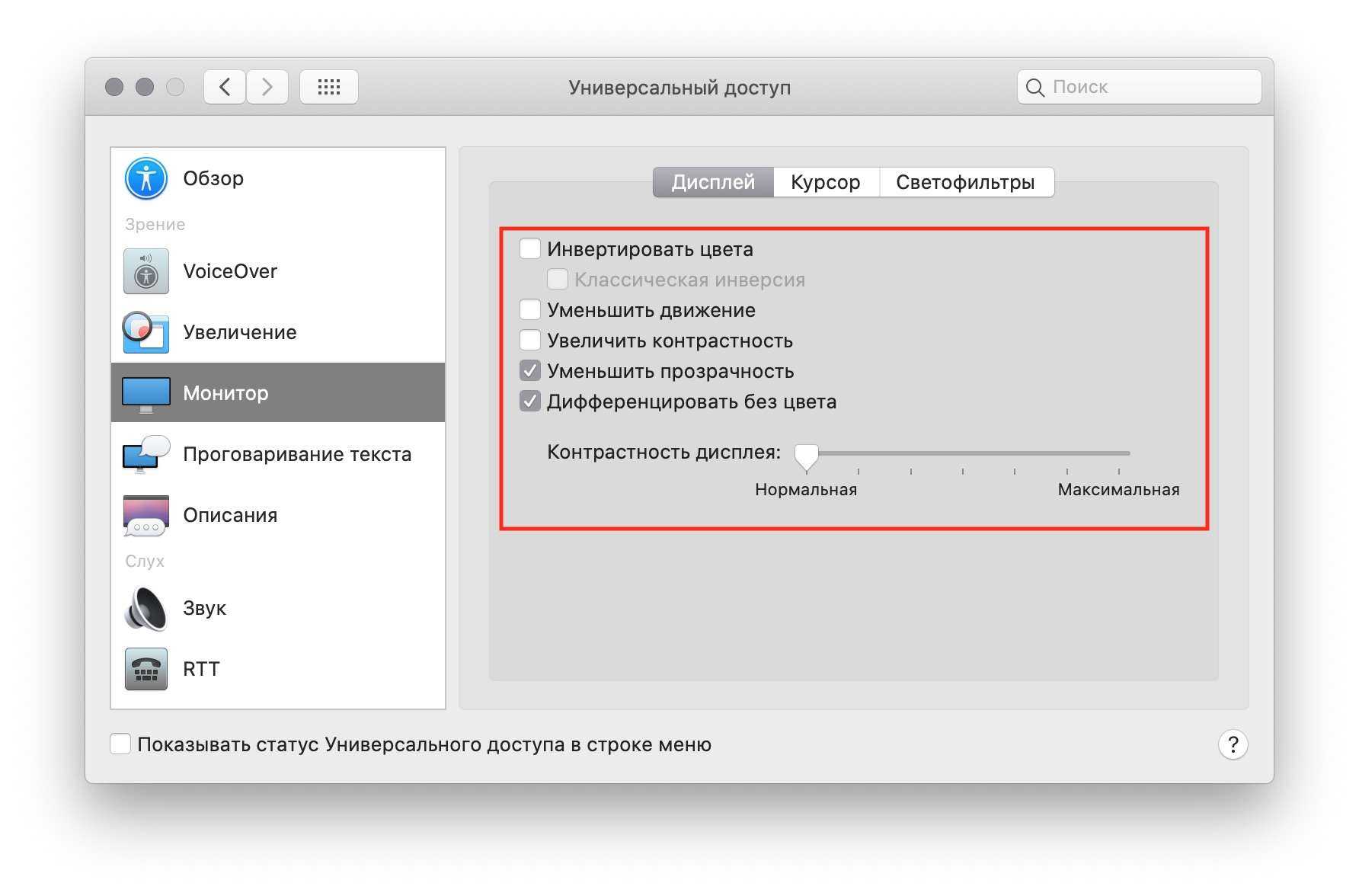




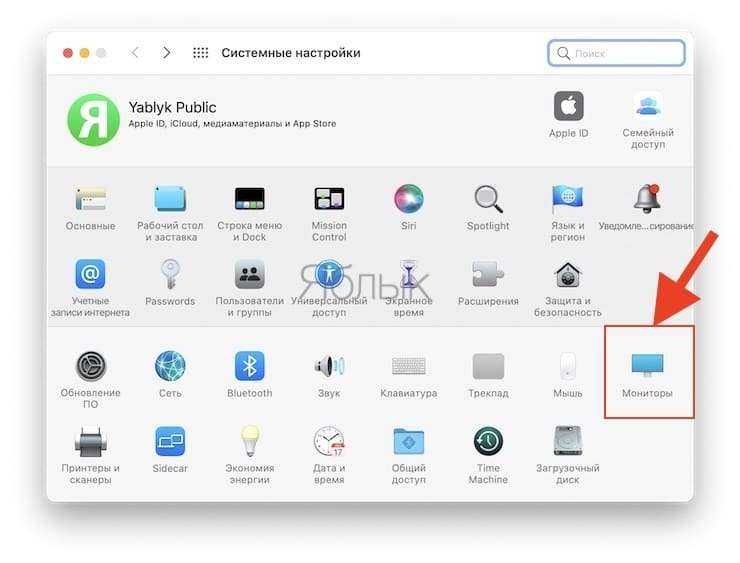



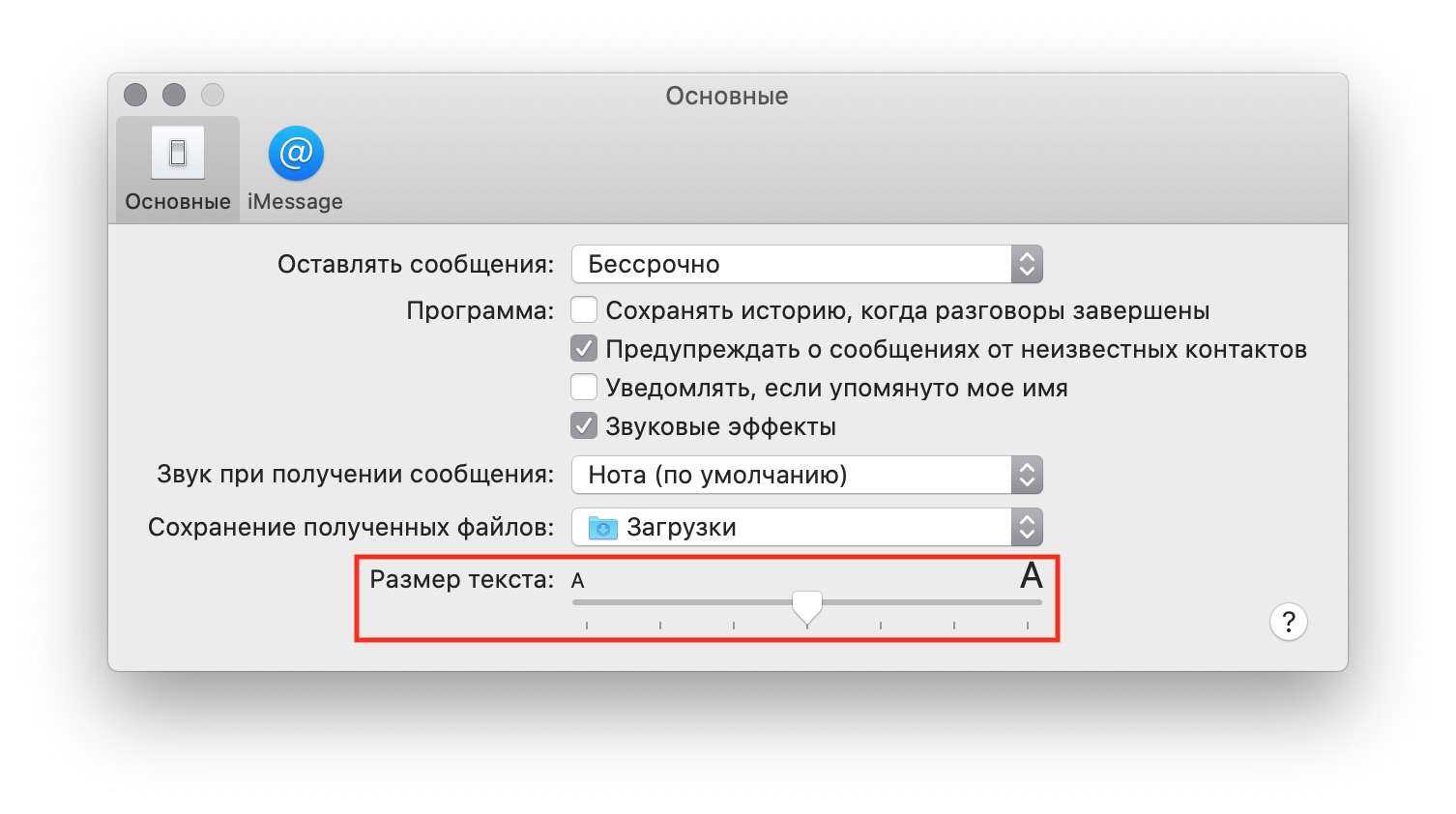
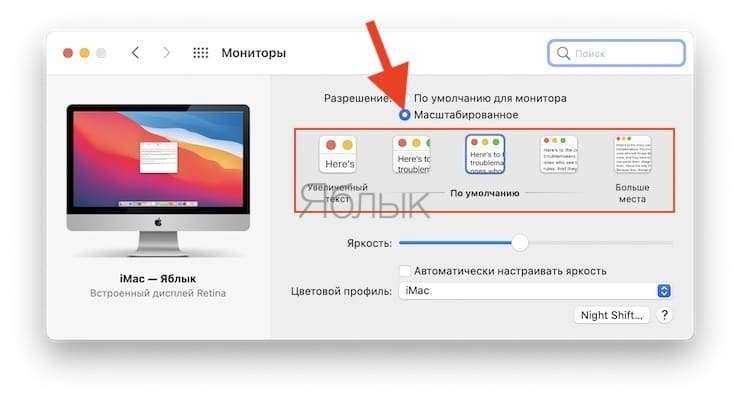







![Как увеличить размер шрифта на iphone 11 pro max [учебник]](http://reaktiv-rf.ru/wp-content/uploads/9/2/6/926904ca9ef6f81d4f65f8807bb8047c.jpeg)

