Добавьте раскладки клавиатуры и настройте переключение языков
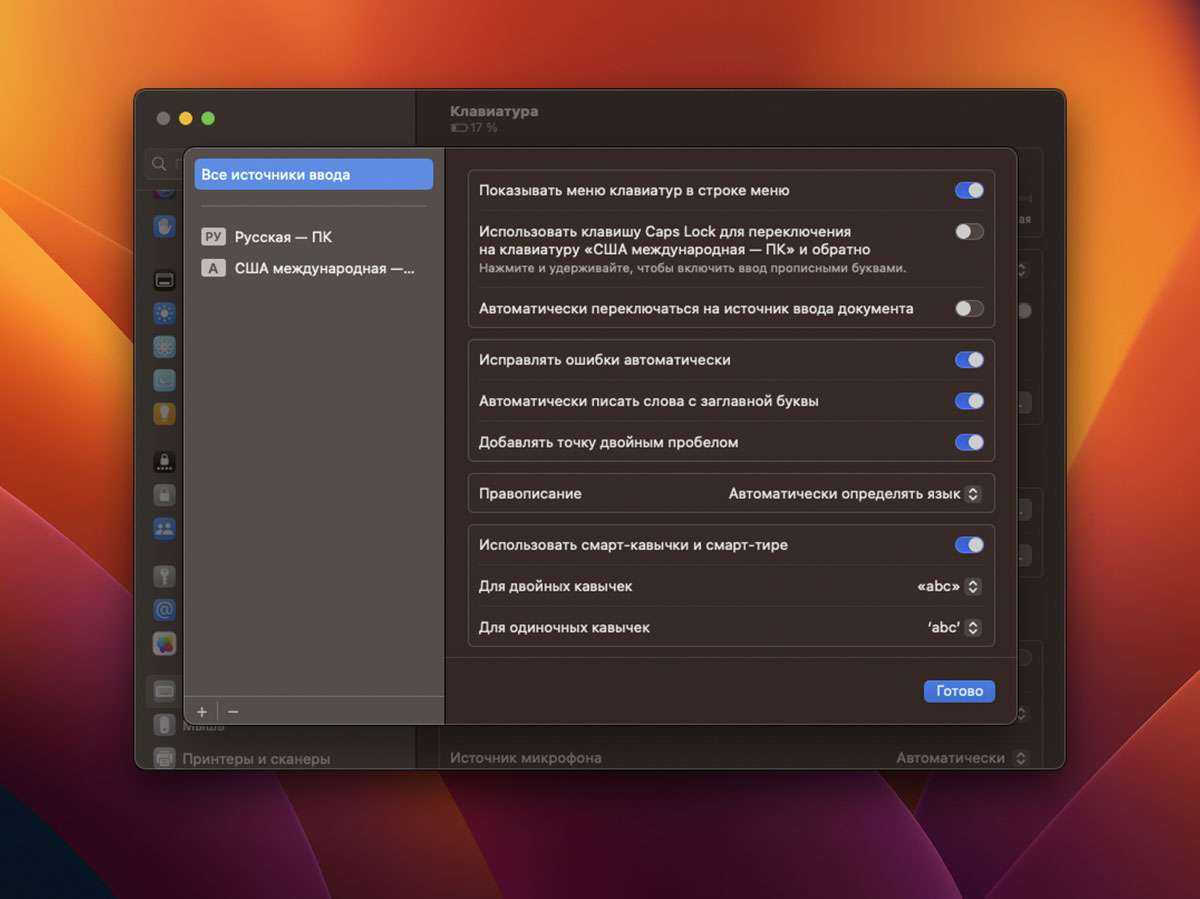
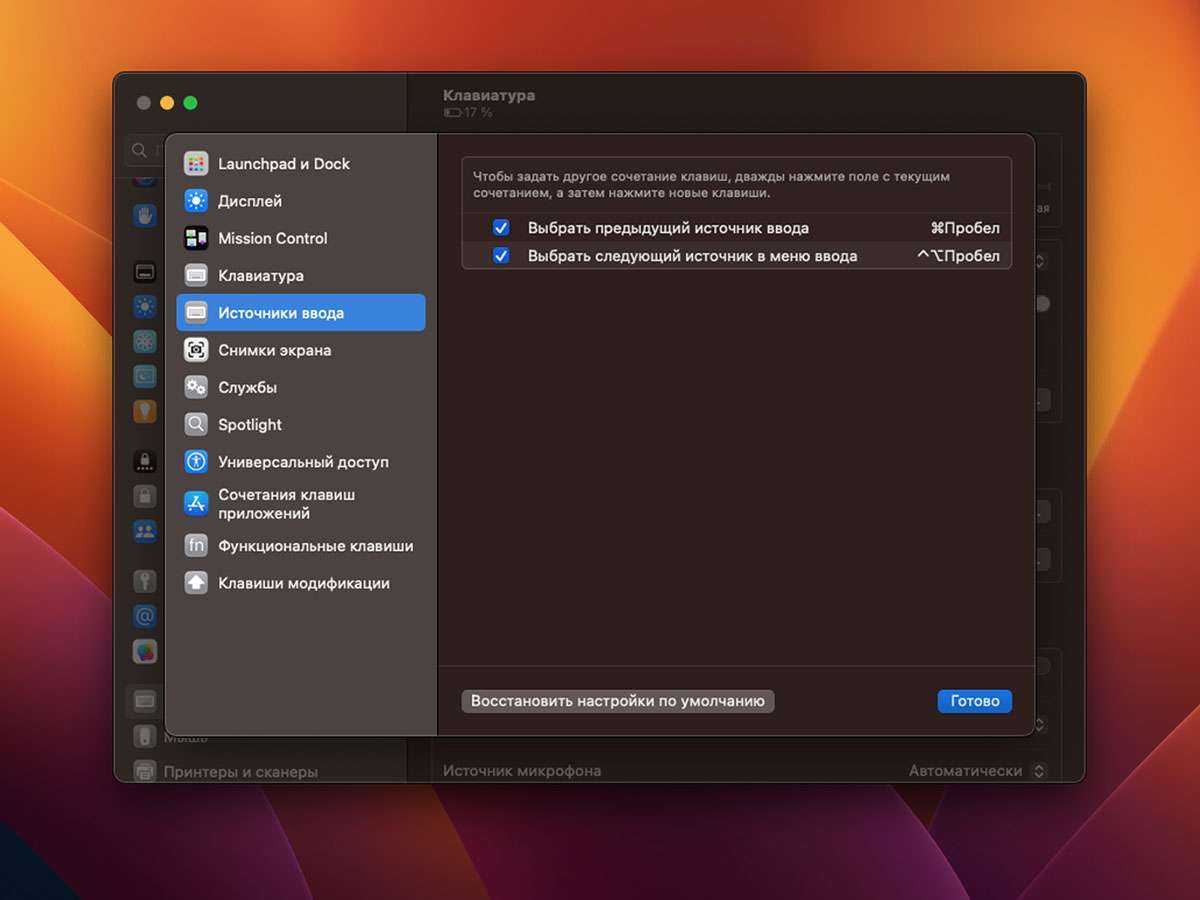
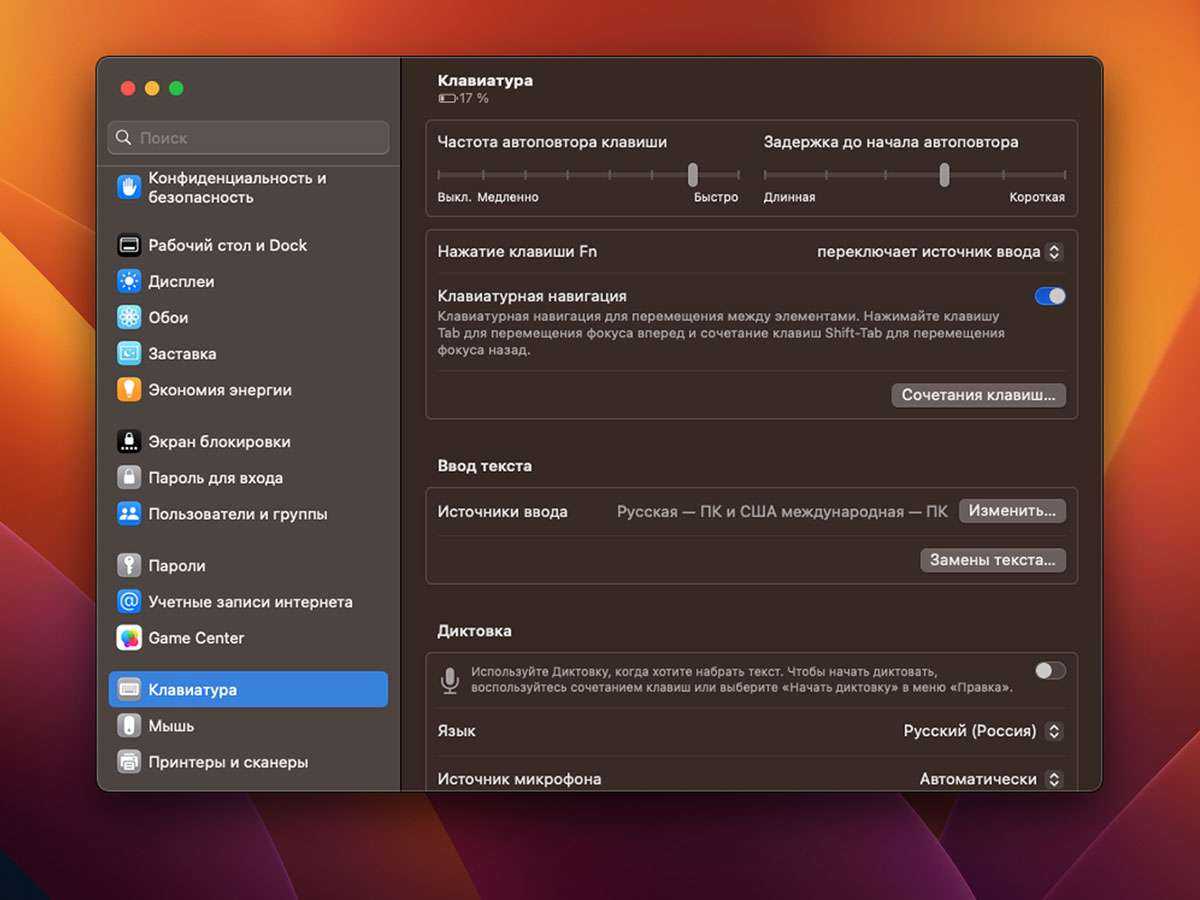
Если вы быстро пролистали мастер установки macOS, то получите компьютер без нужных языков ввода и с непривычным способом переключения раскладок.
В таком случае будет тяжело производить дальнейшие настройки, загружать нужное ПО и вносить данные. Первым делом рекомендуем разобраться с раскладками и настроить удобное переключение языков.
1. Добавьте нужные раскладки. Перейдите в Системные настройки – Клавиатура (пункт меню находится в самом низу списка) и откройте раздел Источники ввода. Здесь добавляются или меняются раскладки, можете добавить русский язык ввода и заменить стандартную на более привычную ПК-раскладку.
2. Смените стандартное сочетание клавиш для переключения языков. Вместо дефолтного Ctrl + Пробел включите классическое Command + Пробел. Сделать это можно в разделе Системные настройки – Клавиатура – Сочетания клавиш.
3. Решите проблему с изменившимся в macOS 12.4 индикатором языков. Разработчики заменили флаги на символы, вернуть прежнее отображение можно одним из способов: замените системные файлы или воспользуйтесь сторонним ПО.
4. Включите удобную клавиатурную навигацию (Системные настройки – Клавиатура). Фишка позволяет перемещать фокус выделения объектов нажатием на клавишу Tab. Так получится быстрее управлять компьютером и выбирать действия в диалоговых окнах без курсора мыши.
Создавайте символические ссылки.
Символические ссылки — это ярлыки папок, которые указывают на разные места на Mac. Они удобны и позволяют делать все, что угодно. Например, вы можете изменить место назначения резервного копирования по умолчанию для резервных копий iPhone или синхронизировать папки с iCloud, не перемещая вещи. Команда Mac Terminal для создания символической ссылки выглядит следующим образом:
ln -s </ путь / к / оригиналу> </ путь / к / ссылке>
Замените </ path / to / original> целевым каталогом, а </ path / to / link> — местом, которое должно содержать символическую ссылку.
На снимке экрана ниже показана команда, инструктирующая Терминал создать символическую ссылку в iCloud Drive, указывающую на папку с пометкой PDF в папке «Документы» Mac.
Вот подробное объяснение того, как символические ссылки работают на Mac.
Одной Big Sur дело не обошлось
Джеффри Пол копнул еще глубже и выяснил, что за пользователями в той или иной степени следят все современные версии macOS, начиная с 10.14 Mojave, а она вышла еще в сентябре 2018 г. Другими словами, Apple собирает пользовательские данные на протяжении более двух лет.
Безопасность macOS Big Sur стремится к нулю
Сбор и отправку информации macOS ведет в фоновом режиме, так что пользователь ничего не замечает. За шпионаж отвечает служба Gatekeeper, и проблема, по словам Джеффри Пола, заключается еще и в том, что ее никак нельзя заблокировать. Служба обходит брандмауэры и VPN, отсылая Apple реальные IP-адреса.
«Apple будет знать, когда вы запустили на своем Mac безопасный браузер Tor или открыли Adobe Premiere. Она будет в курсе, дома вы или на работе, и она обязательно узнает, что вы подключились к Wi-Fi в отеле в другом городе», – говорит эксперт.
Часть 2. Как настроить рабочий стол MacBook
Наличие ваших документов, изображений и видео на рабочем столе позволяет легко их определить. Организуйте, чтобы вы выделяли только несколько значков для предметов, которые вы используете много раз. Помимо управления плотным кораблем, вы можете настроить свой рабочий стол разными способами:
№1. Храните значки на рабочем столе в порядке яблочного пирога
- Зайдите в меню Finder, нажмите Просмотр> Показать параметры просмотра.
- Нажмите Сортировать по флажку.
- В раскрывающемся списке параметров выберите критерии, которые MacBook использует для автоматической организации значков на рабочем столе, а именно. имя элемента, дата изменения или размер.
№ 2. Выберите любимый фон
- Щелкните правой кнопкой мыши на любом незанятом патче на рабочем столе.
- В появившемся списке правой кнопкой мыши выберите Изменить фоновый рисунок рабочего стола.
Появится панель рабочего стола и заставки. Прокрутите различные каталоги фоновых изображений от Apple или используйте свое воображение.
№3. Показать периферийные устройства или сетевые подключения
- Выберите Finder> Настройки.
- У вас должны быть установлены все верхние флажки, включая жесткие диски, iPod, подключенные серверы, CD и DVD.
Если вы подключены к внешней сети или жесткому диску / устройству, эти места хранения должны появиться на вашем рабочем столе. Дважды щелкните значок на рабочем столе, чтобы получить доступ к внешним данным.
6. Устранение проблем с macOS
Ваш Mac не невосприимчив к проблемам, и проблемы иногда поднимают их голову. Вы должны знать, что вы можете сделать, чтобы предотвратить возникновение проблем и возобновить работу в случае необходимости
Это одна из причин того, что создание частых резервных копий (как обсуждалось выше) так важно
6.1. Режимы загрузки
Удерживая определенную комбинацию клавиш во время запуска Mac, вы можете войти в определенные режимы загрузки. Они помогают устранить неполадки на вашем Mac, установить другие операционные системы или запустить диагностику оборудования.
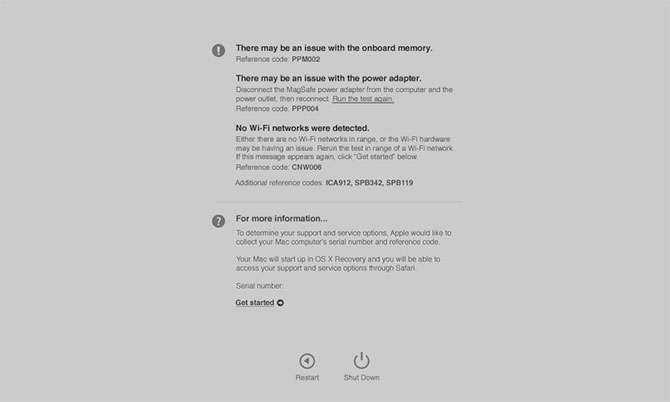
Выключите Mac, нажмите кнопку питания, затем сразу нажмите и удерживайте нужную комбинацию. Некоторые полезные режимы загрузки, которые нужно запомнить:
- D, чтобы войти в режим диагностики оборудования (на фото выше), чтобы проверить свой Mac на наличие проблем с помощью онлайн-инструмента Apple.
- Опция ( Alt ) для вывода списка всех загрузочных томов и обхода автоматического запуска macOS.
- Переключение для запуска в безопасном режиме, идеально, если у вас возникают проблемы при запуске Mac
- Cmd + R для входа в режим восстановления, идеально подходит для устранения проблем с диском или переустановки macOS
6.2. PRAM и SMC
Некоторые проблемы могут быть решены только путем сброса памяти произвольного доступа к параметрам Mac (PRAM) и контроллера управления системой (SMC). Они играют важную роль в обеспечении бесперебойной работы вашего Mac, будь то запоминание времени и даты или управление физическими элементами, такими как вентиляторы и светодиоды.
Возможно, вы захотите сбросить PRAM, если у вас есть проблемы со звуком вашего Mac, вы не можете найти загрузочную громкость, ваша клавиатура или указывающее устройство ведут себя странно, вы замечаете неустойчивые изменения разрешения экрана или ваш компьютер медленно выключается.
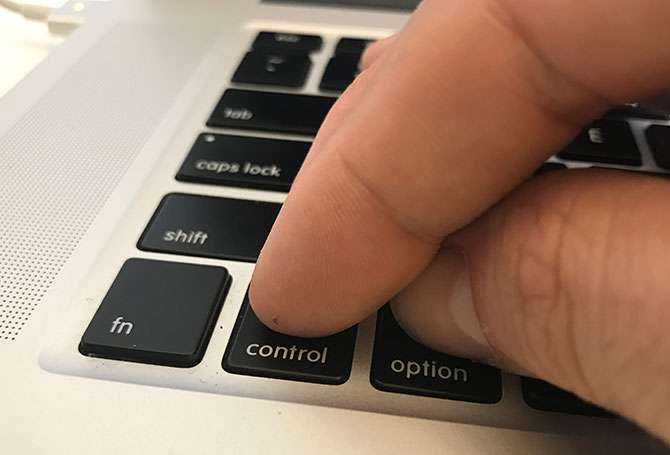
С другой стороны, вы можете сбросить SMC, если заметите странное поведение вентилятора и светодиодов, индикатор питания на адаптере горит, MacBook не просыпается при открытии крышки, у вас проблемы с подключением к Wi-Fi или ваш компьютер работает очень медленно при низкой нагрузке.
В зависимости от возраста вашей машины, существуют разные комбинации клавиш, которые нужно удерживать при запуске, чтобы инициировать сброс PRAM или SMC. выполнить сброс
6.3. Диагностика и исправление вашего Mac
У вас есть два варианта запуска диагностики на вашем Mac:
- Используйте Apple Diagnostics (Apple Hardware Test) через соответствующий режим загрузки, описанный выше.
- Найдите соответствующую сервисную диагностику Apple (ASD) для вашей машины, чтобы попытаться локализовать проблему.
Протестировав свою машину с помощью онлайн-инструмента Apple, вы должны получить ограниченную информацию о любых конкретных проблемах. Возможно, вы сможете выделить проблему для определенного компонента, но вы не получите много информации о том, что не так.
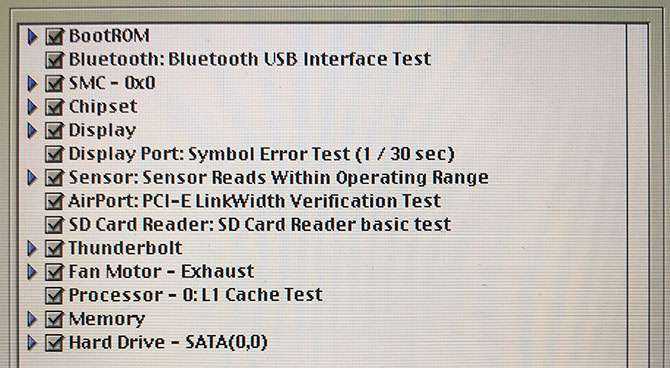
Однако, если вы столкнетесь с проблемой отслеживания соответствующей версии ASD для вашей машины (только для компьютеров Mac до 2015 года), вы получите столько информации, сколько сможете. Специалисты Apple используют ASD для изоляции и устранения проблем с оборудованием Apple.
Если ваш Mac все еще находится на гарантии, и вы считаете, что есть проблема, обратитесь в Apple. Вы можете узнать, покрывается ли он по-прежнему, введя свой серийный номер (находится в нижней части устройства и в разделе « Apple> Об этом Mac» ) в гарантийный чек Apple.
Если ваш Mac не имеет гарантии, Apple все равно может это исправить, но это дорогой маршрут. Вы также можете выбрать сторонние авторизованные сервисные точки Apple, которые немного дешевле.

Наконец, вы можете взять его в любую мастерскую или починить его самостоятельно. Хотя исправить свой собственный Mac Mac невозможно , это может быть не лучший выбор для новичков и тех, кто не имеет опыта работы с оборудованием.
Переключение между языками при вводе
Переключайтесь между языками по мере ввода, выбирая нужный язык в меню ввода. Вы также можете настроить Mac на быстрое переключение между языками с помощью клавиатуры.
-
Использование меню ввода: Нажмите меню ввода в строке меню, затем выберите источник ввода. Если какой-либо источник ввода в меню ввода недоступен, это означает, что текущее приложение его не поддерживает.
Вы также можете нажать Option-Control-Пробел, чтобы выбрать следующий источник входного сигнала в меню ввода, или Control-Пробел, чтобы выбрать предыдущий источник входного сигнала.
-
Использование клавиши Caps Lock. Если вы включили настройку источников ввода для переключения источников ввода при нажатии клавиши Caps Lock или специальной клавиши для переключения языков (например, «中 / 英» на китайской клавиатуре — пиньинь и китайской — чжуинь), нажмите эту для переключения между нелатинским источником ввода (например, китайским или корейским) и латинским источником ввода (например, французским или английским).
Чтобы проверить настройки панели «Источники ввода», выберите пункт меню Apple > Системные настройки, щелкните Клавиатура а затем нажмите «Источники ввода».
Откройте панель «Источники ввода
-
С помощью клавиши Fn Если вы включили Переключение источников ввода при нажатии клавиши Fn или (если она есть на вашей клавиатуре), нажмите эту клавишу, чтобы отобразить список источников ввода, затем нажмите и удерживайте, пока не будет выбран нужный источник ввода. Список автоматически исчезает.
Чтобы проверить настройки клавиатуры, выберите меню Apple > «Системные настройки», нажмите «Клавиатура», затем нажмите «Клавиатура».
Открытая панель клавиатуры
-
Использование сенсорной панели. Если на вашем Mac есть сенсорная панель и вы настроили полосу управления с помощью кнопки источников ввода, кнопка Рукописный ввод или обе кнопки, коснитесь одной из этих кнопок, затем коснитесь нужного источника входного сигнала. См раздел Настройка сенсорной панели.
При добавлении источников ввода соответствующие языки автоматически добавляются в список предпочтительных языков в настройках языка и региона. Вы можете настроить свой Mac на использование одного из этих языков.
Если вы выберете источник ввода, который не соответствует клавиатуре, символы, которые не отображаются на клавишах, могут появляться на экране при вводе текста. Вы можете увидеть раскладку клавиатуры в приложении «Клавиатура».
Не имеете или не используете покрытие 5G
Поскольку сотовые операторы все еще продолжают развертывать сети 5G, некоторым владельцам iPhone 12 придется подождать доступа к 5G.
Apple использует функцию Smart Data, характерную для iPhone 12, которая будет автоматически переключаться между сетями 4G LTE и 5G — без вашего ведома или каких-либо действий — в зависимости от того, как вы используете iPhone 12. Автоматический переключатель влияет на время автономной работы, и вы можете обнаружить, что аккумулятор вашего iPhone 12 разряжается быстрее, чем раньше. Если вы не хотите жертвовать временем автономной работы ради более высоких скоростей 5G, выключите его. Вы всегда можете снова включить 5G, когда захотите или когда улучшится качество обслуживания в вашем районе.
Чтобы отключить 5G на вашем iPhone 12, заставляя его всегда использовать 4G LTE, даже если у вас есть покрытие 5G, откройте «Настройки», затем перейдите в «Сотовая связь» > «Параметры сотовой связи» > «Голос и данные» и выберите «LTE». В качестве альтернативы, если вы хотите, чтобы ваш iPhone 12 использовал исключительно соединение 5G, вы можете выбрать 5G On.
Использование загрузочного USB
Использование загрузочного USB-накопителя для установки или обновления macOS позволяет выполнять этот процесс на нескольких системах одновременно без необходимости каждый раз загружать установщик.
Кроме того, загрузочный диск можно использовать для чистой установки — отформатируйте все файлы и приложения, которые могли накопиться со временем.
Давайте посмотрим, как можно переустановить macOS с помощью загрузочного USB.
Шаг 1. Загрузите macOS
Чтобы создать загрузочный установщик, вам нужны две вещи:
- Том или USB-накопитель объемом не менее 16 ГБ.
- Mac, совместимый с загружаемой версией ОС.
Приобретение USB-накопителя — это то, что вы можете легко сделать. Просто убедитесь, что вы покупаете его в подлинном магазине, и он не поврежден.
Теперь, чтобы получить правильный установщик, загрузите его с Mac, на котором установлена macOS Sierra 10.12.5 или новее или El Capitan 10.11.6.
Помните: всегда загружайте macOS с официального сайта Apple и нигде больше.
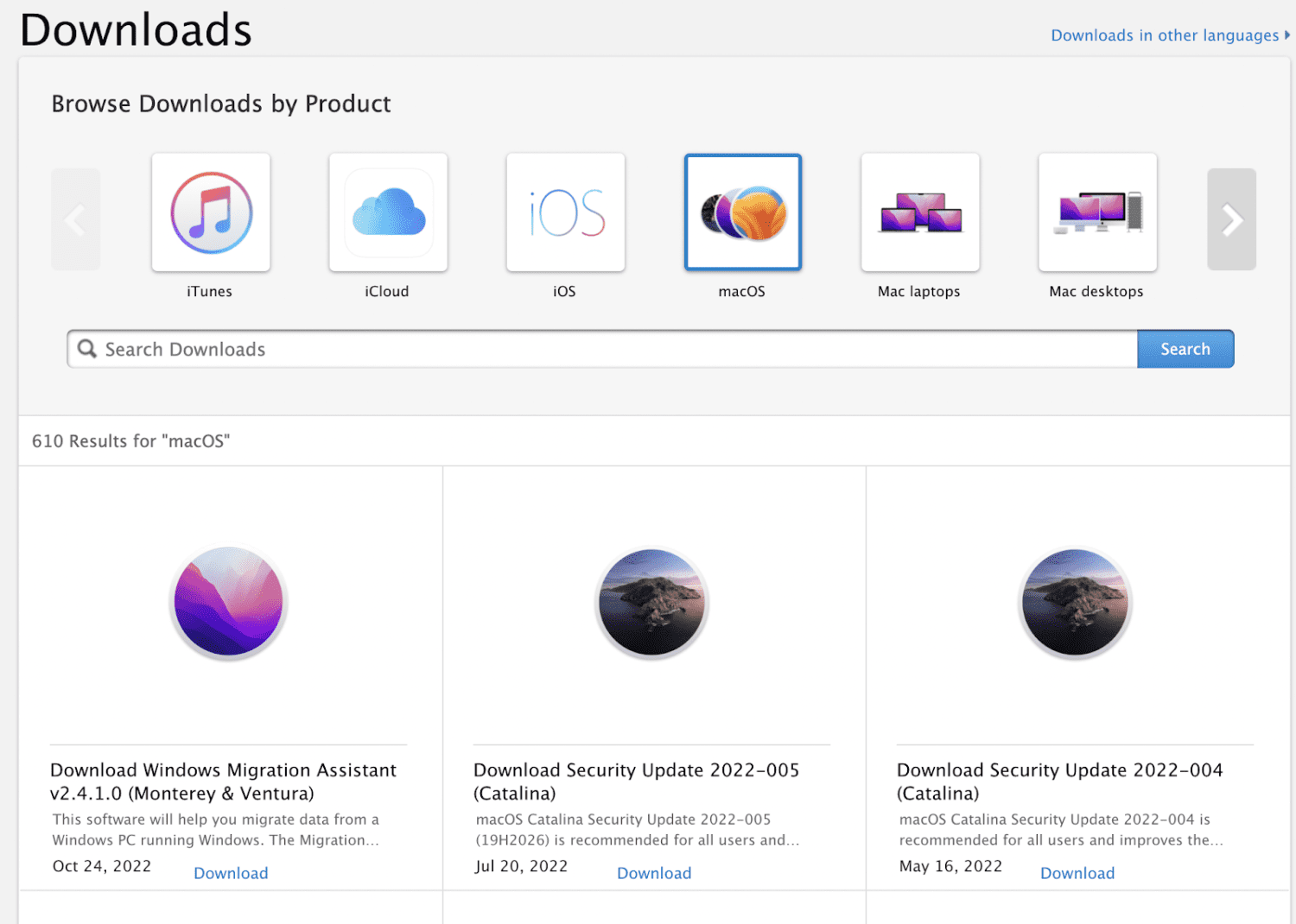
После запуска файл macOS будет автоматически загружен в папку вашего приложения с именем по умолчанию «macOS (название версии)».
Шаг 2: Создайте загрузочный USB с помощью терминала
Подключите USB или другой том, который вы используете в качестве загрузочного установщика, к вашей системе. Затем откройте «Терминал» из папки «Утилиты» и вставьте приведенный ниже код в зависимости от версии macOS, с которой вы работаете.
sudo /Applications/Install macOS Monterey.app/Contents/Resources/createinstallmedia –volume /Volumes/MyVolume
Например, замените «Monterey» на версию macOS, которую вы устанавливаете, а «Volume» — на имя USB-накопителя или диска, который вы используете в качестве загрузочного установщика.
После того, как вы закончите редактирование кода, введите или скопируйте и вставьте его в терминал и нажмите клавишу «Return», чтобы запустить команду.
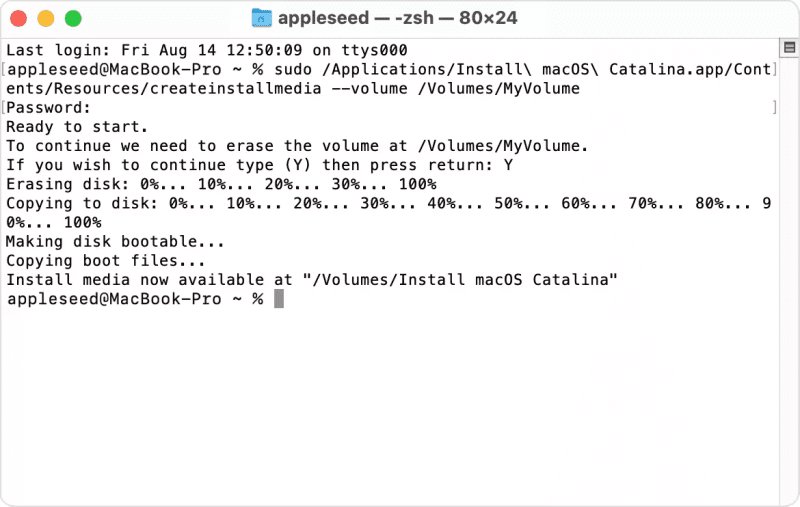 Источник
Источник
Затем введите пароль администратора при появлении запроса и нажмите клавишу «Ввод».
Здесь вас спросят, хотите ли вы стереть том (USB).
Чтобы продолжить, нажмите Y, а затем снова нажмите Return.
Вы можете увидеть индикатор выполнения «Стирание диска», показывающий процент стирания тома. Подождите, пока он достигнет 100%.
После успешного удаления тома может появиться предупреждение с запросом разрешения на доступ к файлам на съемном USB-накопителе. Нажмите OK, чтобы продолжить копирование.
После этого USB-накопитель будет иметь то же имя, что и загруженная версия ОС, например, macOS Monterey или macOS Catalina.
Вот и все! Вы успешно создали загрузочный установщик. Теперь выйдите из Терминала и извлеките USB.
Шаг 3: Используйте загрузочный установщик
Теперь пришло время использовать загрузочный USB-накопитель для переустановки macOS в вашей системе. Процесс различается в зависимости от того, используете ли вы Apple Silicon или Mac на базе Intel. Но не беспокойтесь, мы получили вас отсюда:
Для яблочного кремния
Подключите загрузочный установщик к системе, в которую вы хотите установить macOS. Убедитесь, что система подключена к Интернету и совместима с устанавливаемой версией macOS.
Убедившись в этих вещах, нажмите и удерживайте кнопку питания на вашем Mac, пока не увидите окно «Утилиты». Затем выберите том, содержащий ОС, из предложенных вариантов и нажмите «Продолжить».
Для Mac на базе Intel
Первоначальный процесс для Mac на базе Intel аналогичен Apple Silicon: подключение установщика и проверка подключения и совместимости.
Затем нажмите и удерживайте клавишу Option, пока не увидите список томов на экране. Выберите том с загрузочным установщиком и нажмите «Return».
Настройте функцию Optimized Storage
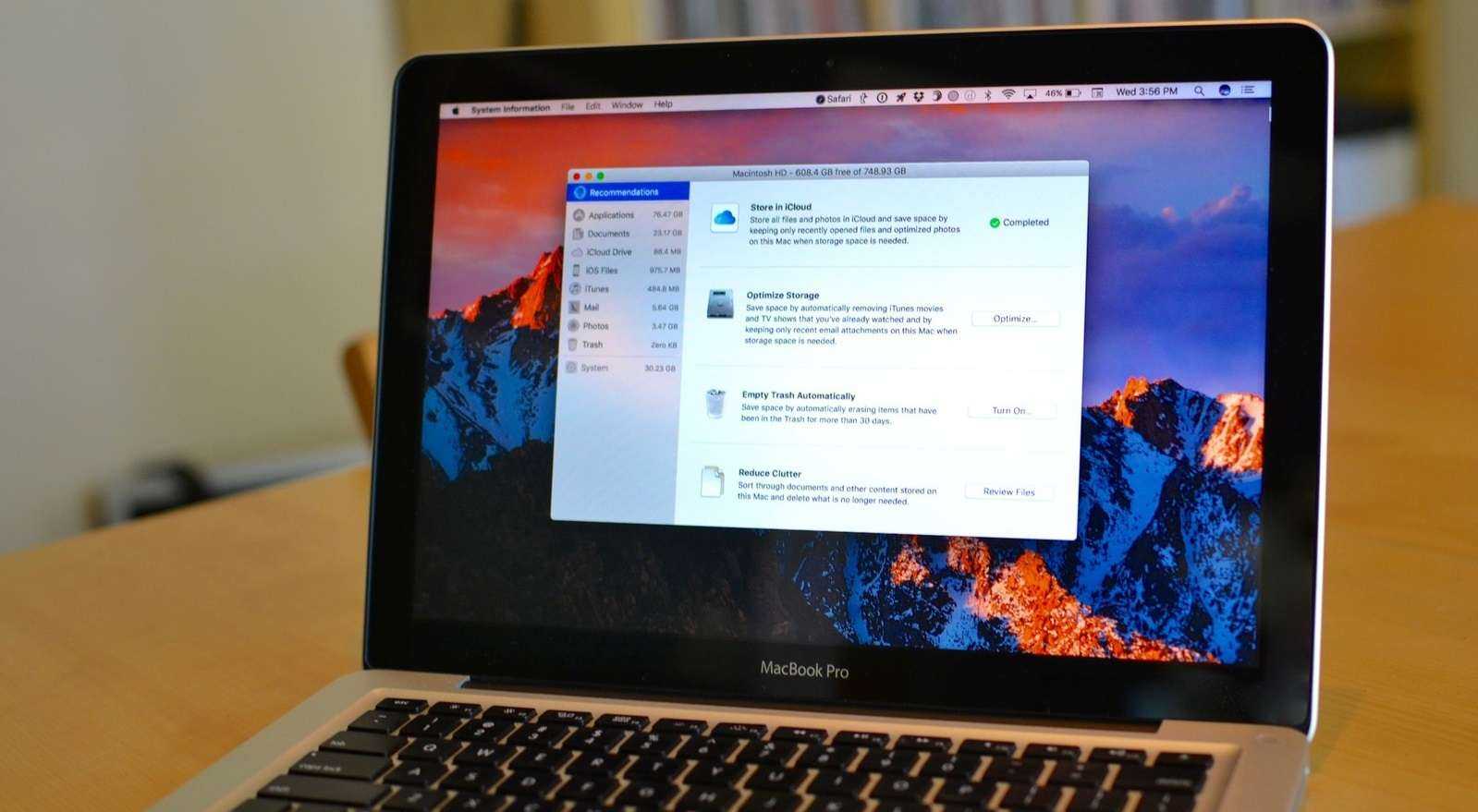
В операционной системе macOS Sierra появилась новая функция оптимизации данных на жестком диске, которая называется Optimized Storage. Если операционной системе будет мало места для стабильной работы, она автоматически будет перемещать редко используемые файлы в облачное хранилище iCloud. Кроме того, данная функция помогает определять и удалять давно не используемые и попросту ненужные файлы.
Для того, чтобы активировать функцию Optimized Storage:
- Зайдите во вкладку «Об этом Mac»;
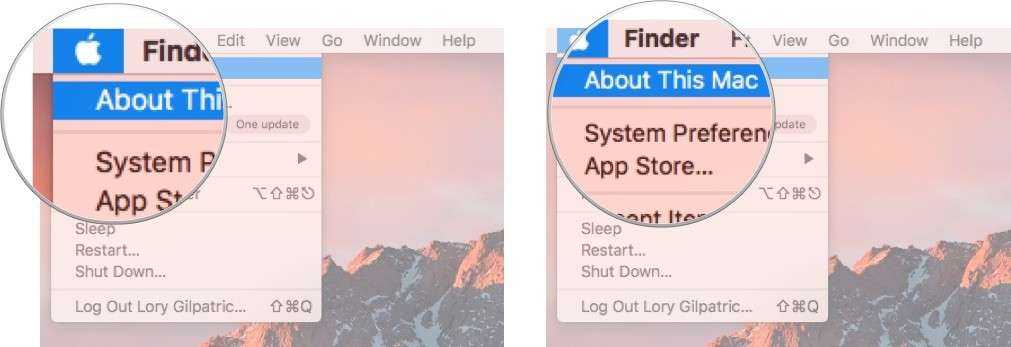
- В панели инструментов выберите пункт «Хранилище», в котором кликните на кнопку «Подробнее»;
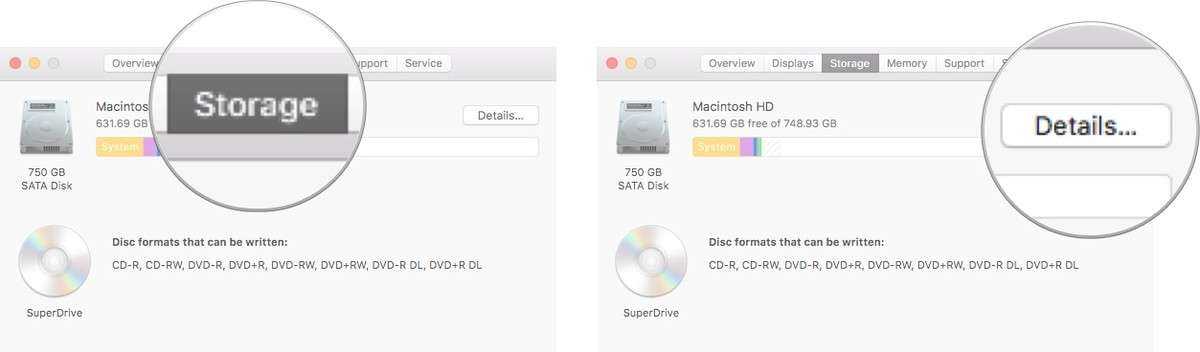
- Чтобы получить рекомендации по оптимизации памяти, выберите одноименную вкладку, которая расположена в появившемся окне слева вверху.
- В правой части экрана Вы можете выбрать одну из четырех опций:
— Сохранить в iCloud (операционная система предложит вам перенести всю информацию в iCloud, тогда как внутренняя память Mac будет использована исключительно для актуальных файлов. Учитывайте, что бесплатно в iCloud доступно только 5 Гб памяти, в связи с чем вам придется либо переходить на платный тариф, либо выбирать другой способ оптимизации);
— Оптимизировать хранилище (с целью экономии пространства операционная система предложит вам опцию автоматического удаления просмотренных видеофайлов, старых почтовых вкладок и так далее);
— Автоматически очищать Корзину (данная опция выполняет автоматическую очистку Корзины. Удаляются те файлы, которые находятся в ней более, чем месяц);
— Удалить мусор (данная категория подразумевает удаление лишних файлов вручную).
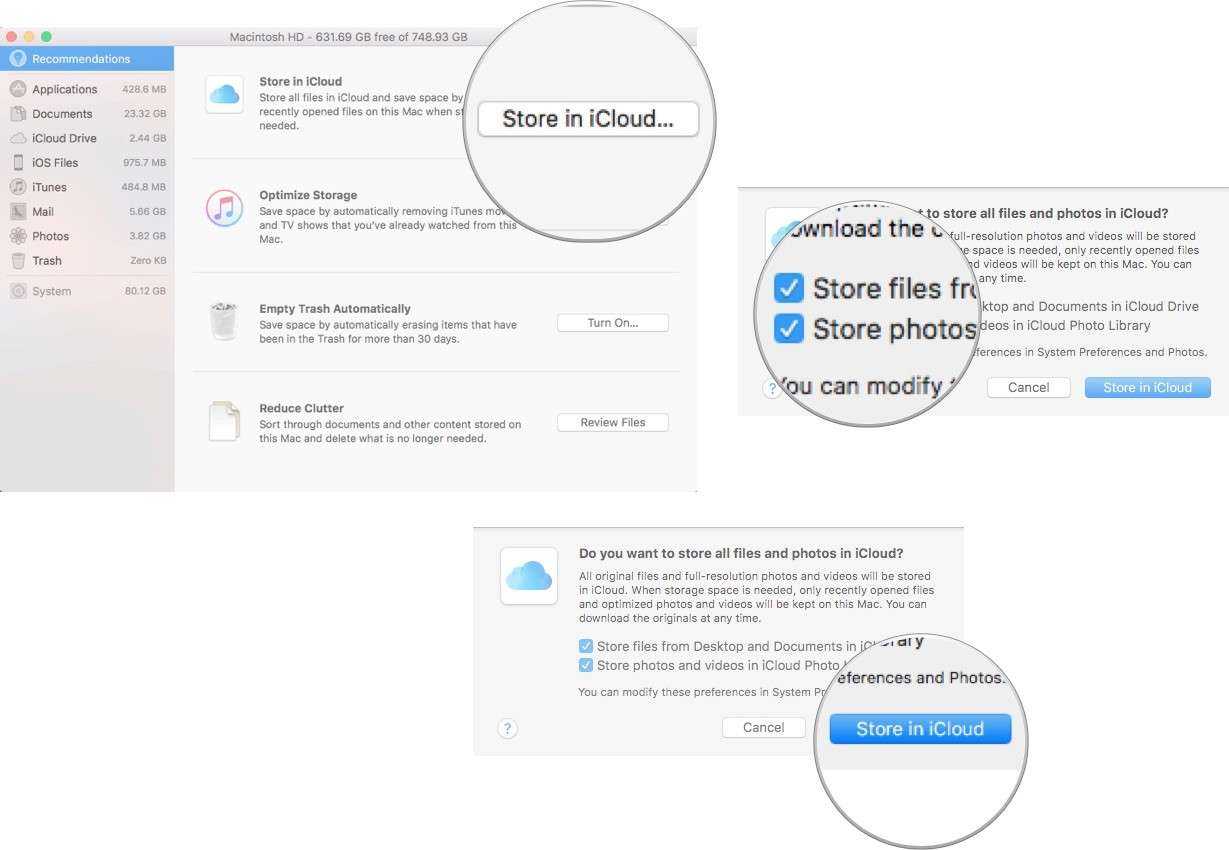
Фильтрация MAC-адресов в компьютерной сети
Существует два типа сетевых адаптеров. Проводной адаптер позволяет нам настроить подключение к модему или роутеру через Ethernet на компьютере, тогда как беспроводной адаптер идентифицирует удаленные точки доступа и подключается к ним. Каждый адаптер имеет отдельную метку, известную как MAC-адрес, которая распознает и аутентифицирует компьютер.
Фильтрация MAC-адресов – это метод обеспечения безопасности, основанный на контроле доступа. При этом каждому устройству назначается 48-битный адрес, который используется для определения того, можем ли мы получить доступ к сети или нет. Это помогает составить список разрешенных устройств, которые вам нужны в вашей сети Wi-Fi, и список запрещенных устройств, которые вам не нужны в вашем Wi-Fi. Это помогает предотвратить нежелательный доступ к сети.
В некотором смысле, мы можем составить список запрещенных или разрешенных компьютеров на основе их MAC-адресов. Мы можем настроить фильтр, чтобы разрешить подключение только к тем устройствам, которые включены в белый список. Белые списки обеспечивают большую безопасность, чем списки запрещенных, поскольку роутер предоставляет доступ только избранным устройствам. Это используется в корпоративных беспроводных сетях с несколькими точками доступа для предотвращения связи клиентов друг с другом. Точка доступа может быть настроена так, чтобы клиенты могли общаться только со шлюзом по умолчанию, но не с другими беспроводными клиентами.
Роутер позволяет настроить список разрешенных MAC-адресов в своём веб-интерфейсе, позволяя вам выбирать, какие устройства могут подключаться к нашей сети. Роутер имеет ряд функций, предназначенных для повышения безопасности сети, но не все из них полезны.
Фильтрация MAC-адресов добавляет дополнительный уровень безопасности, который проверяет MAC-адрес устройства по списку согласованных адресов. Если адрес клиента совпадает с адресом в списке, доступ предоставляется, в противном случае устройство отклоняется.
Шаги для фильтрации Mac-адресов
- Установите список разрешенных устройств. Только те MAC-адреса, которые есть в списке, будут получать услуги DHCP.
- Установите список запрещенных устройств. MAC-адреса, которые находятся в списке запрещенных, не будут подключены к серверу DHCP.
- Если MAC-адрес находится как в разрешенном, так и в запрещенном списке, ему будет отказано в обслуживании.
Чтобы включить список разрешенных, запрещенных или обоих устройств, выполните следующие действия, указанные ниже:
- Перейдите в консоль DHCP, щелкните правой кнопкой мыши узел IPv4 и выберите свойства.
- Используйте текущие сведения о конфигурации фильтра на вкладке фильтра и используйте список разрешений, выбрав включить список разрешений, и используйте запрещенный список, выбрав включить список запретов.
- Нажмите OK и сохраните изменения.
Недостатки фильтрации MAC-адресов
- Это отнимает много времени и утомительно, особенно если у вас много устройств с поддержкой Wi-Fi, так как вам нужно будет получить MAC-адрес для каждого устройства. Список разрешенных устройств следует изменять всякий раз, когда мы приобрели новый компьютер или мобильное устройство или всякий раз, когда мы хотим предоставить разрешение новому устройству.
- Два MAC-адреса должны быть добавлены для ПК: один для проводного адаптера, а другой для беспроводного адаптера.
- Это не защитит от хакеров, которые знают, что делают. Но вы можете использовать его для защиты детей, чтобы запретить доступ.
- Это может сделать сеть менее безопасной, потому что теперь хакеру вообще не нужно взламывать ваш зашифрованный пароль WPA2.
Другие варианты решения проблемы
- Лучшим решением для контроля посторонних, которые хотят подключиться к вашей сети, является использование гостевой сети Wi-Fi. Это позволит другим подключаться к вашей сети, но не позволит им видеть что-либо в вашей домашней сети. Для этого вы можете приобрести дешёвый роутер и подключить его к своей сети с отдельным паролем и отдельным диапазоном IP-адресов.
- Шифрования WPA2 достаточно, так как его очень сложно взломать. Но ключ в том, чтобы иметь надёжный и длинный пароль. Если кто-то взломает ваше шифрование WPA2, ему не нужно будет пытаться обмануть фильтрацию MAC-адресов.
4. Понимание iCloud и macOS
Вы найдете iCloud по всему MacOS, поэтому очень важно, чтобы вы это поняли
4.1. Что такое iCloud?
iCloud — это универсальное имя для облачных онлайн-сервисов Apple. Вы увидите, что он появится раньше других сервисов, таких как iCloud Drive или iCloud Music Library. Короче говоря, это в основном означает, что данные конкретной службы хранятся онлайн, в облаке.
Не все сервисы iCloud требуют хранилища iCloud. Например, iCloud Music Library — это облачная библиотека для подписчиков Apple Music. Он поддерживает одно и то же содержимое библиотеки на всех устройствах и не требует места для хранения в сети или иным образом, если только вы не решите сохранить содержимое в автономном режиме.
4.2. Место для хранения
Apple предоставляет 5 ГБ свободного места на Apple ID, независимо от того, покупаете ли вы iPhone, Apple TV или новый MacBook. Это не очень далеко, особенно если вы используете его для резервного копирования личных устройств, таких как iPhone или iPad. Вы можете проверить текущее распределение памяти в Системных настройках> iCloud .

В конце концов, вам нужно будет рассмотреть вопрос об обновлении хранилища. При обновлении хранилища у вас останутся 5 ГБ, которые вы получили при подключении, с возможностью добавления:
- 50 ГБ за 1 доллар в месяц
- 200 ГБ за 3 доллара в месяц
- 2 ТБ за 10 долларов США в месяц
Вы можете поделиться уровнями 200 ГБ и 2 ТБ со своей семьей при условии, что вы настроили общий доступ к Чтобы обновить пространство хранения, перейдите в « Системные настройки»> «iCloud»> «Сведения об учетной записи» и выберите обновление.
4,3. iCloud на Mac
В macOS вы найдете список возможностей iCloud, которые вы можете включить или отключить в разделе « Системные настройки»> «iCloud» .
iCloud Drive — это базовая облачная платформа хранения. Вы можете загружать файлы в облако, а затем получать к ним доступ на других устройствах Apple , без ограничений по типу файла или частоте доступа к нему. Просто убедитесь, что размеры файлов меньше 50 ГБ.

iCloud Photo Library в приложении Фотографии . При этом содержимое вашей библиотеки фотографий загружается на серверы Apple, при этом вы можете хранить только оптимизированные копии более низкого качества. Вы можете получить содержимое вашей библиотеки на любом устройстве, подключенном к iCloud.
Многие другие приложения отправляют и извлекают данные на серверы Apple, включая контакты, календари, напоминания, заметки, Safari и почту. Эти сервисы не используют пространство хранения iCloud, а используют сервис как посредник, чтобы синхронизировать все ваши устройства Mac и iOS друг с другом.
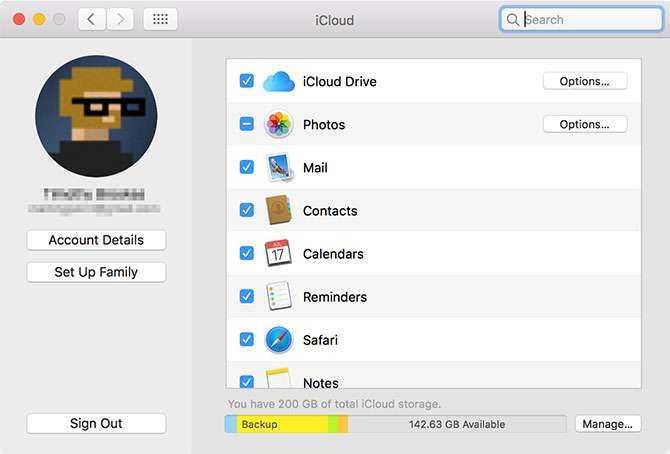
Наконец, есть сервисы, которые используют iCloud в качестве канала, включая Find My Mac и Back to My Mac. Первый позволяет отслеживать ваш ноутбук из Интернета и других устройств Apple; последнее является решением с дистанционным управлением (VNC).
4.4. iCloud.com
У iCloud есть веб-интерфейс на iCloud.com, который позволяет вам получать доступ к определенным услугам с любого устройства. К ним относятся основы, такие как почта, контакты, календарь и заметки. Он также содержит службу Find My iPhone (которая работает для поиска вашего Mac), фотографии для просмотра библиотеки фотографий iCloud и версию iCloud Drive для Интернета.
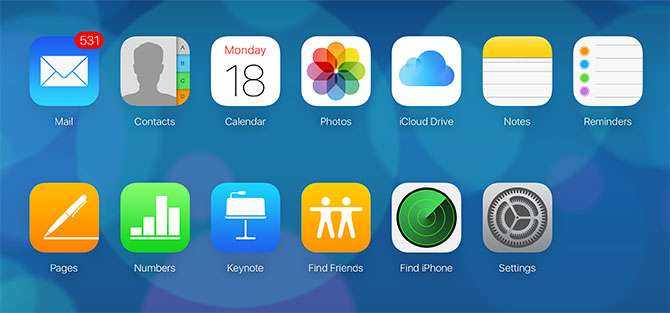
Вы также найдете здесь iWork для приложений iCloud, включая Pages, Numbers и Keynote. Это веб-версии пакета iWork от Apple, и вы можете работать с любыми документами, которые вы выбрали для хранения в облаке (или создавать новые).
Этот веб-интерфейс наиболее полезен в качестве службы веб-почты для почты iCloud, для отслеживания ваших устройств и друзей или для удаленной работы с документами.
Ночная сова
macOS Mojave представила темный режим в нашей любимой настольной операционной системе. Темный режим в macOS Mojave не готов, как в Windows. Когда вы включаете темный режим на своем Mac, он включает не только системный интерфейс, но и стандартные приложения. Мало того, приложения, поддерживающие автоматический темный режим, также придерживаются того же правила. После включения они автоматически переходят в темный режим.
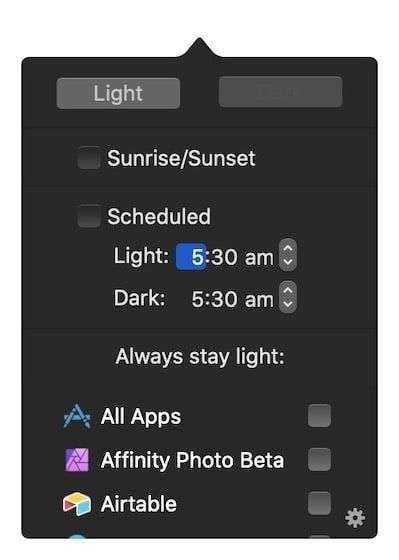
Хотя в большинстве случаев это замечательно, я бы хотел, чтобы Apple включила способ создания белого списка для приложений, которые не работают в темном режиме. Приложение Mail по умолчанию и приложение Evernote — это несколько примеров приложений, которые лучше всего работают в облегченном режиме. Вот где на помощь приходит NightOwl. Это приложение в строке меню, которое позволяет вам создавать белый список приложений, которые вы не хотите использовать в темном режиме. Более того, он также позволяет быстро переключаться между темным и светлым режимами простым щелчком по его значку. Вы можете узнать больше о приложении в нашей статье здесь . Приложение можно бесплатно загрузить и использовать за добровольное пожертвование.
Установить: NightOwl
Evernote
Вам нужна хорошая заметка для вашего Mac и система, где вы можете организовать их все. Приложение TextEdit по умолчанию в OS X отлично подходит для простого создания заметок, но если вы хотите что-то более функциональное, вам придется искать в другом месте.
Именно здесь появляется Evernote. Это одно из наиболее полнофункциональных приложений для создания заметок на рынке, позволяющее пользователям создавать разные записные книжки и даже синхронизировать заметки на разных платформах.
Конечно, у Evernote сильная конкуренция со стороны Simplenote и других приложений для заметок в Mac App Store, но Evernote является одним из самых популярных вариантов.




























