Как добавить папку загрузки на рабочий стол Мак?
Выберите меню «Apple» > «Об этом Mac», нажмите «Хранилище», затем нажмите «Управлять». Нажмите категорию в боковом меню. Приложения, Музыка, TV, Сообщения и Книги. В этих категориях отображаются отдельные файлы.
Где находится папка изображения на мак?
Как и где приложение Фото на Mac хранит фотографии и видео
По умолчанию, библиотека хранится в папке Изображения, расположенной в вашей учётной записи macOS и называется она Медиатека Фото. photoslibrary (Photos Library. photoslibrary).
Как найти библиотеку на мак?
Как открыть папку «Библиотеки» (Library) на macOS Sierra
- Для начала необходимо зайти в Finder и нажать на меню «Переход», а затем «Переход к папке». …
- Появится строка, в которой следует ввести адрес «
Как настроить Finder на мак?
Как настроить боковую панель Finder на Mac
- Для начала откройте приложение Finder. Для этого кликните на иконку приложения в Док-панели.
- В строке меню выберите Finder → Настройки.
- Откройте вкладку «Боковое меню».
Как установить в док Launchpad?
Запуск при помощи горячих клавиш
Для того чтобы добавить сочетание клавиш, откройте «Системные настройки» → «Клавиатура» → «Сочетания клавиш» и поставьте галочку. Выберите в левой колонке раздел Launchpad и Dock. Затем дважды щелкните на параметре Launchpad и назначьте сочетание клавиш, например ⌘ + §.
Как переместить приложения на рабочий стол макбук?
В этом случае на помощь придет вездесущая клавиша Command – удерживая ее, можно перенести программу на рабочий стол или в другую папку, при этом ее значок на панели Dock остается, а само приложение перемещается на новое место.
Как вывести приложение на рабочий стол Мак?
Как создать ярлык с помощью «горячих клавиш»
Еще одна удобная опция – зажать клавиши ⌘Cmd + ⌥Option (Alt), перетащить и отпустить выбранный объект. Сам файл перемещен не будет, зато в нужном месте в мгновения ока появится его ярлык. После удаления ярлыка файл остается на прежнем месте и никуда не девается.
Как перенести файлы на внешний жесткий диск Mac?
Перенос файлов с Mac
Дважды щелкните значок жесткий диск с вашего рабочего стола Mac. Найдите файл, который вы хотите передать, выберите его и перетащите в окно внешнего диска. Кроме того, вы можете «перетащить» файл прямо на значок на рабочем столе, не открывая никаких окон.
Как на Мак найти файл?
На Mac можно сделать следующее. Поиск Spotlight. Откройте Spotlight , введите имя файла в поле поиска, затем дважды нажмите файл в результатах поиска. См.
Где хранятся все файлы на мак?
На Mac выберите меню Apple > «Системные настройки», нажмите «Apple ID», в боковой панели выберите iCloud, затем нажмите «Параметры» рядом с пунктом «iCloud Drive». Если кнопки «Параметры» рядом с «iCloud Drive» нет, убедитесь, что iCloud Drive включен. Выберите папки «Рабочий стол» и «Документы». Нажмите «Готово».
Как найти файл на Macbook?
Если вы быстро хотите найти файл, то, в первую очередь, необходимо воспользоваться встроенным поиском macOS (подробно о Spotlight). Вызвать окошко Spotlight можно из панели меню справа (иконка с изображением лупы) или сочетанием клавиш Command (⌘) + Пробел (иногда CTRL + Пробел).
Восстановление пропавших значков Dock
В первую очередь, вам нужно знать, что программа, значок которой пропал, не исчезла с вашего компьютера. Программа по-прежнему установлена, и вы можете найти ее значок.
Значки, которые вы видите в Dock, на самом деле являются просто ярлыками. Следующие методы покажут вам, как их восстановить.
Метод 1: Перетаскивание
Самый простой способ восстановить пропавший значок — это обратить вспять процесс, который привел к его исчезновению. Другими словами, вы должны найти пропавшую программу на своем компьютере, перетащить ее и бросить в Dock. Вот как это можно сделать:
- Откройте Finder в macOS.
- Перейдите к папке Applications и щелкните по ней. Там находятся все приложения, установленные на вашем компьютере Mac.
- Найдите недостающий значок Dock.
- Найдя его, нажмите на значок и перетащите его в Dock.
- Не отпускайте значок, пока значки в Dock не переместятся на одно место, освобождая место для недостающего значка. Вы можете перемещаться по Dock и выбирать, куда поместить недостающий значок. Просто переместите значок в нужное место, и вуаля — он восстановлен.
Что делать, если вы не можете найти недостающий значок в папке Приложения?
Значки, которые вы не найдете в папке Приложения, находятся в правой части Dock. Эти значки на самом деле представляют собой папки. В macOS ярлыки встроенных системных папок почти всегда располагаются справа. Сюда входят папки Документы, Загрузки, Приложения и другие.
Чтобы восстановить их на старых версиях macOS, сделайте следующее:
- Откройте программу поиска macOS Finder.
- Нажмите на папку пользователя. Вы заметите, что все ранее упомянутые папки находятся внутри папки пользователя.
- Перетащите их в правую часть Dock и отпустите.
Для более новых версий macOS вот что вам нужно сделать:
- Откройте Finder.
- Вызовите меню GO.
- Выберите Home.
- Найдите папку, которую вы хотите восстановить.
- Перетащите ее на правую сторону.
Если вы все еще не можете найти значок или папку, которая пропала, тщательно просмотрите Finder. Вы можете использовать строку поиска Finder. Если программа все еще установлена или папка не была удалена, она обязательно найдется.
Способ 2: Поместить значок в док при запущенной программе
Когда вы запускаете определенную программу, она появляется в доке. Значок программы будет оставаться там до тех пор, пока программа запущена. После закрытия программы ее значок будет автоматически удален из Dock.
Вы можете использовать это в своих интересах. Вот как это сделать:
- Найдите программу, значок которой отсутствует в Dock.
- Запустите ее. Ее значок появится в правой части Dock.
- Просто захватите его, нажав и удерживая, и перетащите в левую часть Dock.
После этого, когда вы закроете программу, ее значок останется в Dock.
Метод 3: Использование сочетаний клавиш
Третий и последний метод, который вы можете использовать для восстановления пропавших значков Dock, требует использования сочетаний клавиш.
- Откройте Finder.
- Перейдите к папке или значку, который вы хотите переместить в Dock.
- Выберите значок или папку.
- Нажмите одновременно Control + Shift + Command + T.
Способы восстановления
- Отмена действий
Удаленную папку или файл можно вернуть при помощи комбинации горячих клавиш Ctrl + Z. Или по аналогии правый клик мыши в директории удаленного объекта (директория – это папка для файлов или любой диск также будет являться директорией для папок) нажать вкладку Отменить удаление. Но этот метод сработает только сразу после удаления.
2. Восстановление из корзины
Если удаление произведено было ранее, то есть смысл проверить корзину. Находим удаленный объект в корзине кликаем по нему ПКМ в появившемся меню выбираем Восстановить.
Этот метод не будет работать если вы, удаляли файл минуя корзину при помощи клавиш Shift + Delete или, корзина была уже очищена ранее. Но не отчаивайтесь следующие 2 способа помогут вам даже восстановить папку, удаленную из корзины.
3. Восстановление из предыдущей версии
На примере с папкой, располагающейся на рабочем столе (или любом другом месте компьютера, неважно алгоритм действий единый) в моем случае это 5555 – я ее удаляю
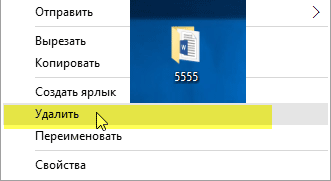
Правый клик мыши по корзине ⇒ Очистить.
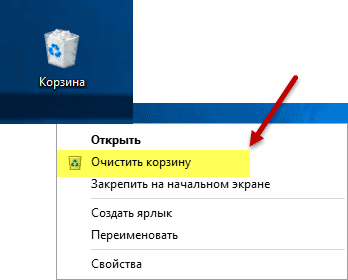
Все, казалось бы, моя папка безвозвратно утеряна если ее нет в корзине, но это не так и сейчас вы в этом убедитесь!
Открываем Мой компьютер или меню Пуск ⇒ Проводник находим Рабочий стол ПКМ вызываем контекстное Меню выбираем вкладку Свойства.
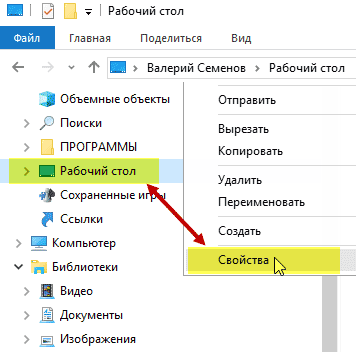
В открывшемся окне выберите Предыдущие версии. У меня как показано на скриншоте, их несколько в одной из папок будут найдены нужные вам объекты.
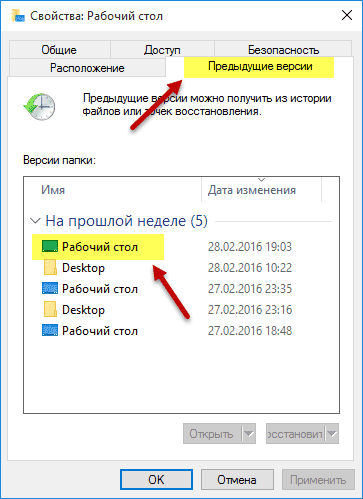
Двойным кликом ЛКМ открываю сохраненные версии рабочего стола, где вижу свою папочку 5555 в целости и сохранности! Теперь ее нужно просто перетянуть на рабочий стол или копировать, потом вставить в нужное уже мне место.
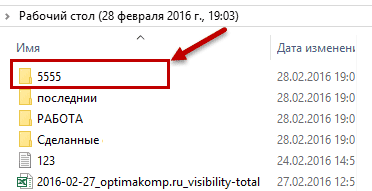
4. Восстановление из архива
Для того чтобы использовать этот метод у вас должна быть настроена архивация
В статье все подробно описано как пользоваться, а самое, главное почему так необходимо настраивать архивацию в чем ее важность для пользователя
На этом у меня сегодня все, надеюсь этой статьей сумел многим сохранить нервы и кучу времени теперь случайно удаленную папку или ее содержимое сможете восстановить в любое время без каких-либо проблем практически в пару кликов.
Удачи вам будьте внимательны.
Возникнут вопросы рад буду помочь!
А для наглядности посмотрите видео по данной теме.
Валерий Семенов, сайт
Папка «Загрузки» в Dock чрезвычайно удобна для быстрого доступа к загруженным файлам. Если вы случайно удалили ее или она по каким-либо иным причинам исчезла с панели Dock, вам наверняка захочется вернуть ее в первоначальное расположение. К счастью, вернуть иконку папки «Загрузки» на прежнее место довольно просто. С помощью нижеописанного способа также можно добавлять и другие папки на панель Dock.
1. Откройте Finder в MacOS.
2. В выпадающем меню выберите Переход
-> Личное
.
3. Перетащите папку «Загрузки»
в директории Личное
на правый край панели Dock (за полосу рядом с корзиной).
Вот и все. Папка «Загрузки»
вернулась на панель Dock. Данный метод также можно применять для восстановления других папок в Dock.
Альтернативный вариант:
выделите желаемую папку и воспользуйтесь сочетанием клавиш Control + ⌘Cmd + ⇧Shift + T
.
В то время как иметь папку «Загрузки»
в Dock очень удобно, доступ к скачанным файлам можно получить и другими способами, например, через Finder, поисковую строку, с помощью горячих клавиш и пр. Безусловно, можно вернуться к установленным по умолчанию настройкам Dock, что тоже вернет папку на свое место, но в таком случае пропадут все ваши настройки, включая порядок расположения приложений.
Не нужно записывать файлы или устанавливать программы на жесткий диск или USB флешку на котором находится информация, которую вы хотите восстановить. Это связанно, с принципом удаления информации, дело в том, что информация при нажатии на кнопку «удалить» на самом деле не удаляется, а лишь затирается ее заголовок, сам файл или папка остаются, но при следующей записи на диск или USB на место где находится удаленный файл или папка записывается новая информация, старая соответственно уже не восстановима.
Как изменить место загрузки файлов из интернета
Когда вы качаете файлы из интернета, то они по-умолчанию попадают в специальную папку, которая расположена в не очень удобном месте. В разных версиях Windows эти папки называются по-разному и расположены тоже в разных местах.
В Windows XP эта папка называется Downloads и обычно находилась либо среди системных файлов, либо в папке «Мои документы». Все зависело от сборки операционной системы. В Windows Vista/7/8/10 эта папка называется «Загрузка» и тоже спрятана. Найти ее можно через проводник.
Меня всегда удивляет, как новички еще умудряются найти свои скачанные файлы. Для чего разработчики засунули эту папку куда подальше? Не понятно. А мы с вами создадим свою папку для загрузок и поместим ее на рабочий стол.
Кликните правой кнопкой мыши по свободному от файлов полю и в выпадающем списке, выберите пункт Создать – Папку.
Переименуйте ее, как вам хочется. Я обычно называю ее «Загрузки». Теперь изменим вид этой папки, чтобы она была заметной. Для этого кликните правой кнопкой мыши по этой папке и в самом низу выберите Свойства.
В окне Свойства перейдите на вкладку Настройка, спуститесь в самый низ, и нажмите на кнопку «Сменить значок».
Выберите понравившийся вам значок для папки и нажмите кнопку ОК, потом Применить, и закройте окно Свойства.
Теперь переходим в свой браузер. Я покажу настройки для папки в четырех самых популярных из них: Google Chrome, Opera, Mozilla Firefox и Yandex.
В браузере Chrome
Начнем с браузера Google Chrome. В правом верхнем углу жмем на три горизонтальные полосочки
И выбираем Настройки
На странице с настройками спускаемся в самый низ и кликаем на ссылку Показать дополнительные настройки, и ищем блок Скачанные файлы.
Жмем на кнопку Изменить, и указываем нашу папку для загрузок.
Теперь можете закрыть окно настроек и все файлы будут закачиваться в нашу папку.
В браузере Opera
В верхнем левом углу жмем на кнопку Меню со иконкой браузера, и выбираем пункт Настройки. Можно открыть это меню горячими клавишами Alt + P
На странице настроек находим блок Загрузки, жмем на кнопку Изменить, и указываем нашу папку.
В браузере Mozilla Firefox
В правом верхнем углу жмем на три горизонтальные полоски или в самом низу окна браузера выбираем значок с шестеренкой Настройки.
На вкладке Основные, находим блок Загрузки, жмем на кнопку Обзор, и указываем нашу папку для загрузок.
В браузере Yandex
В левом верхнем углу жмем на три горизонтальные полоски и переходим на запись Настройки.
На странице настроек спускаемся в самый низ и жмем на кнопку Показать дополнительные настройки. Спускаемся ниже, находим блок Скачанные файлы, и жмем на кнопку Изменить.
В окне выбора файлов находим свою папку и указываем ёё.
Вот таким образом можно создать свою папку и изменить место загрузки файлов из интернета.
Смотрите видео по этой теме:
Удачи Вам!
Смотрите так же:
- Как сохранить страницу сайта себе на компьютер
- Как убрать рекламу в Google
- Как увеличить шрифт в браузере
- Как узнать скорость интернета на своем компьютере
Как исправить, что Dock не работает на Mac
Программы для Windows, мобильные приложения, игры — ВСЁ БЕСПЛАТНО, в нашем закрытом телеграмм канале — Подписывайтесь:)
Рекомендуется попробовать каждый из перечисленных ниже обходных путей, а затем посмотреть, какой из них принесет вам успех. Итак, имея это в виду, давайте начнем.
ИСПРАВЛЕНИЕ 1. Перезапустите док-станцию, перезапустив Mac
Несмотря на то, что это самый простой способ выполнить работу, он также требует больше всего времени. Если вы хотите попробовать, просто нажмите на логотип Apple, расположенный в левом верхнем углу, и выберите «Перезагрузить». Теперь ваш Mac перезагрузится, как и док-станция. Как только это произойдет, проверьте, исправляет ли это док-станцию, которая не работает на вашем Mac.
ИСПРАВЛЕНИЕ 2: перезапустите док-станцию через терминал
Вы также можете перезапустить документ, просто выполнив одну строку команды в Терминале. Вот как.
- Откройте Launchpad, перейдите в папку «Другие» и запустите Терминал.
- Затем скопируйте и вставьте приведенную ниже команду в терминал и нажмите Enterkillall Dock.
ИСПРАВЛЕНИЕ 3. Перезапустите док-станцию через монитор активности.
Вы также можете перезапустить Dock, уничтожив и перезапустив его фоновую службу. Вот как:
- Для начала вызовите поиск Spotlight с помощью Command + Space.
- Затем введите Activity Monitor и откройте его из результатов поиска.
- Теперь введите Dock в строке поиска, расположенной в правом верхнем углу.
- Затем выберите Dock и нажмите значок креста, расположенный вверху.
- Док-станция будет перезапущена, после чего она должна работать на вашем Mac без каких-либо проблем.
ИСПРАВЛЕНИЕ 4. Переключение параметров автоматического скрытия Dock
Некоторые пользователи сообщают, что док-станция ведет себя довольно странно — она неожиданно исчезает, а затем снова появляется. Если вы столкнулись с подобной проблемой, вам следует подумать о переключении настроек автоматического скрытия. Вот как-
- Нажмите на логотип Apple, расположенный в левом верхнем углу, и выберите «Системные настройки».
- Затем перейдите в Dock и строку меню.
- Теперь снимите флажок «Автоматически скрывать и показывать док».
- Проверьте, устраняет ли это проблему с неработающей док-станцией на вашем Mac.
ИСПРАВЛЕНИЕ 5: Удалить список док-станции
Если настройки и настройки док-станции были повреждены, то лучше всего удалить файл списка, а затем позволить ОС заполнить новый с нуля. Вот как это можно сделать:
- Запустите Finder и перейдите в папку «Библиотека» > «Настройки».
- Затем удалите файл com.apple.dock.plist и перезагрузите Mac.
- После загрузки ОС создаст новую копию этого файла.
- Теперь проверьте, устраняет ли это проблему с неработающей док-станцией на вашем Mac.
ИСПРАВЛЕНИЕ 6: сброс док-станции
Если ни один из вышеупомянутых методов не увенчался успехом, то вашим последним действием должен быть возврат док-станции к заводскому состоянию по умолчанию. Имейте в виду, что он удалит все пользовательские настройки, которые вы внедрили в Dock. Итак, имея это в виду, давайте начнем
- Откройте Launchpad, перейдите в папку «Другие» и запустите Терминал.
- Затем скопируйте и вставьте приведенную ниже команду в терминал и нажмите Enterdefaults, удалите com.apple.dock; док убийцы
- Кроме того, теперь вы можете перенастроить его в соответствии с вашими потребностями через «Системные настройки»> «Док-панель и панель меню».
Проверьте папку загрузок Mac
По умолчанию все три основных веб-браузера на Mac (Safari, Google Chrome и Mozilla Firefox) сохраняют файлы в специально выделенную папку «Загрузки» в вашей учетной записи. Вы можете сразу добраться до него с помощью Finder.
Просто откройте окно Finder и выберите Загрузки на боковой панели. Если этот параметр отсутствует, выберите «Перейти» в строке меню и выберите вместо этого параметр «Загрузки».
После этого вы должны увидеть список загрузок браузера на Mac. Неродные приложения также могут использовать тот же каталог для сохранения файлов (например, Skype а также Передача инфекции), поэтому не удивляйтесь, если внутри будут разбросаны дополнительные загрузки.
Лучше всего переключить папку «Загрузки» в режим просмотра «Список» и отсортировать файлы, используя столбцы «Дата» или «Размер». Это должно упростить идентификацию файлов, которые обеспечивают наибольшую экономию места.
Чтобы удалить файл, нажмите, удерживая клавишу Control, и выберите «Переместить в корзину». Вы также можете удерживать нажатой клавишу Command, чтобы выбрать и переместить несколько файлов в корзину Mac одновременно.
Затем очистите корзину. Для этого щелкните значок корзины в Dock, удерживая клавишу Control, и выберите «Очистить корзину».
Часть 2. Восстановление пропавших с рабочего стола файлов/папок на Mac
Если файлы и папки на вашем рабочем столе исчезли, вы должны применить другие методы, чтобы вернуть их
Здесь мы перечислили 5 возможных способов, которые вы можете попробовать, обратите внимание, что представлен первый способ, тем эффективнее он будет
Быстрое исправление: проверьте, скрыты ли файлы рабочего стола
В Mac есть встроенное приложение под названием Terminal. С помощью этого приложения вы можете искать, удалять или изменять файлы и папки. Этот метод закроет Mac Terminal и покажет все скрытые файлы на вашем рабочем столе. Если этот метод не работает, попробуйте другие методы, упомянутые ниже. Вот шаги:
Шаг 1. Запустите терминал Mac.
Шаг 2. Введите defaults write com.apple.Finder AppleShowAllFiles true и нажмите Enter.
Шаг 3. Ввдите killall Finder и нажмите Enter.
Метод 1. Восстановление пропавших файлов/папок при помощи софта для восстановления
Применимо к: Все уровни пользователей Mac для восстановления отсутствующих файлов и папок на рабочем столе Mac.
Профессиональное программное обеспечение для восстановления данных Mac может помочь вам восстановить файлы и папки, потерянные из-за ложной операции. Здесь мы рекомендуем вам применить EaseUS Data Recovery Wizard для Mac. Эта программа разработана для сканирования устройства хранения и восстановления потерянных данных. Давайте подробно рассмотрим ключевые функции этого инструмента восстановления данных:
- Быстрое сканирование и список всех потерянных файлов и папок на вашем Mac.
- Охватывает различные сценарии потери данных, такие как удаление, вирусная атака, сбой системы или человеческий фактор.
- Поддержка предварительного просмотра восстанавливаемых файлов перед фактическим процессом восстановления.
- Для восстановления требуется всего три простых шага.
- Одобрено такими органами, как MacWorld, TechRadar, PCmag и т. д.
Загрузите EaseUS Data Recovery Wizard для Mac и выполните следующие действия, чтобы восстановить отсутствующие файлы и папки на рабочем столе.
Скачать для macOS 12.0 — 10.9 Скачать для ПК
Кроме того, если вам нужно восстановить только несколько файлов размером менее 2 ГБ, вы можете попробовать бесплатную версиюData Recovery Wizard для Mac. Она работает точно так же как pro версия.
Шаги по восстановлению пропавших/потерянных файлов рабочего стола Mac
Шаг 1. Выберите раздел диска (это может быть внутренний HDD/SSD или съемный накопитель), где вы потеряли данные (файлы, документы, и прочее). Нажмите кнопку «Сканировать».
Шаг 2. Data Recovery Wizard немедленно просканирует выбранный том диска и отобразит результаты сканирования на левой панели.
Шаг 3. В результатах сканирования выберите файл(ы) и нажмите кнопку «Восстановить».
Применимо к: Пользователи iCloud, которые настроили iCloud для синхронизации файлов Mac, восстанавливают отсутствующие файлы рабочего стола Mac из резервной копии iCloud.
Если вы синхронизировали файлы Mac с iCloud, вы можете немедленно вернуть потерянные или отсутствующие файлы рабочего стола, такие как документы, через свою учетную запись iCloud.
Здесь представлены шаги:
Шаг 1. Откройте iCloud.com и войдите, используя свои логин и пароль.
Шаг 2. Нажмите на Cloud Settings и прокрутите ниже, нажмите «Restore Files» под блоком Advanced.
Шаг 3. Нажмите и выберите пункты с вашими потерянными файлами и нажмите «Restore».
Метод 3. Использование Stacks для поиска пропавших файлов рабочего стола на Mac
Применимо к: Реорганизуйте и сделайте так, чтобы файлы рабочего стола Mac отображались.
На последней версии macOS на вашем компьютере, таких как macOS Catalina, Mojave, вы можете использовать Stacks на своем компьютере, чтобы автоматически упорядочивать файлы на рабочем столе по типу файла.
Когда вы потеряли файлы или они отсутствуют на рабочем столе Mac, попробуйте Stacks. Он сможет удивить вас.
Шаг 1. На рабочем столе Mac нажмите правой клавишей мыши на пустую область для вызова контекстного меню.
Шаг 2. Снимите галочку с «Use Stacks».
Шаг 3. Повторите ещё раз Шаг 1 и затем нажмите на «Use Stacks».
После этого, вы сможете найти потерянные файлы снова на вашем рабочем столе.
Метод 4. Восстановление пропавших файлов рабочего стола Mac из корзины
Применимо к: Все уровни пользователей Mac, чтобы извлечь удаленные файлы, сохраненные на рабочем столе Mac, из корзины.
Когда вы теряете файлы на рабочем столе Mac, вы, по ошибке, могли их перетащить в корзину. Тогда вы можете попробовать поискать их в корзине.
Вот шаги:
Шаг 1. Откройте корзину на рабочем столе Mac, найдите файлы, которые вы потеряли.
Шаг 2. Перетащите файлы, которые вы хотите восстановить, обратно на рабочий стол.
Или вы можете нажать правой клавишей мышки и выбрать «Put Back».
Как и куда перенести фотографии с облака mail.ru?
Многие люди активно использовали приложение Облако от mail.ru. С его помощью они делали резервное копирование файлов, в т.ч. фотографий, освобождали свободное место на смартфоне или ПК, а также делились своими файлами с друзьями или коллегами. Но с недавних пор доступ к Облаку mail.ru ограничен.
Как забрать свои файлы с Облака mail.ru, когда доступа к ним уже нет?
Ваш интернет провайдер ограничил доступ к mail.ru? Не беда, главное, что файлы на облаке никуда не делись. И мы расскажем, как получить временный доступ к файлам, чтобы перенести их в другое облако, например Google Drive.
Установка браузера Tor
Выберите комфортный язык интерфейса программы из списка и нажмите иконку «Download». Затем сохраните установочный файл, после завершения скачивания установите программу на ваш ПК. Потом откройте программу, ярлык должен быть на рабочем столе после установки. При первом запуске потребуется произвести единоразовую настройку. Нажмите «Connect», а затем «Exit».
Теперь ваш Tor-браузер готов к работе. Откройте сайт Облака.
Входим в учетную запись Облака
Если на вашем смартфоне установлено приложение Облако mail.ru, по умолчанию фотографии загружались в папку Camera Uploads. Помимо нее, вы будете видеть остальные файлы, которые есть на вашем Облаке.
Переходите в папку из которой требуется скачать файлы. Ставьте галочку слева от иконки «Скачать» — это позволит вам выделить все файлы сразу, но стоит учесть, что максимальный размер файлов, который можно скачать за 1 раз равен 4 гигабайтам. Если размер ваших фотографий больше — потребуется вручную отмечать каждый файл, а затем скачивать.
После выделения файлов нажмите «Скачать», затем выберите «Download file».
Затем выберите «Save File».
Выберите место для скачивания архива на вашем ПК.
Ваш архив с файлами или фотографии загружен. Распакуйте его.
Теперь ваши фото или файлы хранятся на ПК. Давайте перенесем их в новое облако, например Google Drive.
Заливаем фото на Google Drive
Создайте новую папку.
Назовите новую папку и нажмите «Создать». Затем кликните на новосозданной папке дважды, чтобы войти в нее.
Теперь, когда папка создана, осталось загрузить в нее файлы или фотографии. Для этого нажмите «Загрузить файлы».
Выберите все файлы, которые хотите загрузить.
Дождитесь загрузки всех файлов.
Теперь все ваши файлы или фотографии находятся в новом облаке и доступны с любого ПК, смартфона или планшета.
Если вы все еще не перенесли свою почту с Яндекса или mail.ru, вам стоит воспользоваться инструкцией «Как быстро и просто переместить почту Яндекс или Mail.ru на Gmail»




























