The Separate view
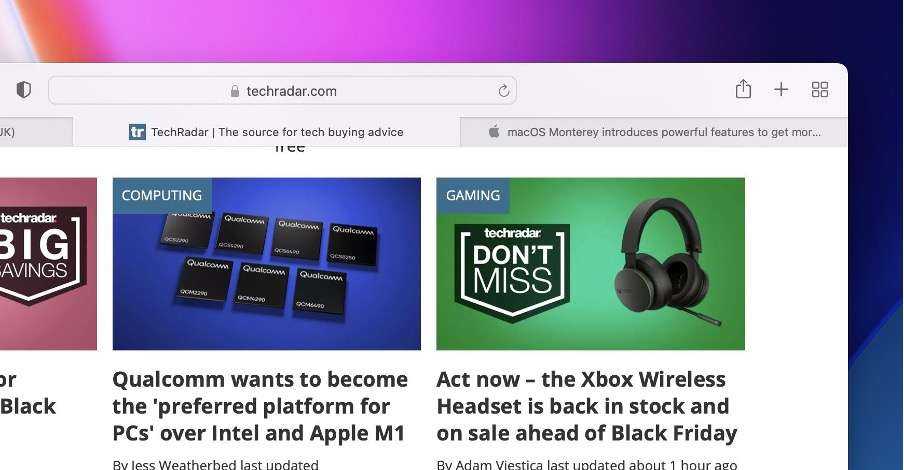
(Image credit: Future)
The ‘Separate’ view is what most of us would consider the traditional layout of Safari. The URL bar is separate and sits above the Tab bar. Essentially, this is the same layout as you would have been accustomed to when using Big Sur. The color tab bar option is not available either.
For most users, this familiar setup will work just fine, and there is an element of the if-it-isn’t-broken-then-don’t-fix-it about all of this. However, there will be others who believe the Compact layout suits them better. Whichever category you fall into, the good news is that switching from one format to the other is simple.
Что значит цвет темы?
Цвет темы меняет следующие элементы интерфейса:
- Верхние меню программ
- Всплывающие окна
- Меню в правом верхнем углу
- Кнопки радио
- Выделение текста и файлов
- Другие элементы системы
Выбрав цвет темы, вы автоматически поменяете цвет выделения. Изменение цвета ограничивается выделением файлов в Finder, выделением текста в Safari и Почте и др. В macOS Mojave цвет темы может отличаться от цвета выделения.
К примеру, можно выбрать зелёную тему и красный цвет выделения.
Цвет темы может отличаться даже в различных учётных записях macOS. Администратор устройства может выбрать для себя красный цвет, а для других аккаунтов – зелёный и т.п.
Как включить темный режим в macOS Mojave на Mac?
В самый первый раз, когда вы загружаете и устанавливаете macOS Mojave на свое устройство, во время настройки вам будет предложено включить темный режим. Если вы не уверены в своем решении, вы можете позже включить его, выполнив следующие действия.
- Шаг 1. В верхней части экрана нажмите «Значок Apple» рядом со строкой меню.
- Шаг 2: Нажмите «Системные настройки», а затем нажмите «Общие».
Программы для Windows, мобильные приложения, игры — ВСЁ БЕСПЛАТНО, в нашем закрытом телеграмм канале — Подписывайтесь:)
Шаг 3: Теперь вы найдете раздел «Внешний вид», нажмите на него и затем включите «Темный режим».
Так что надеюсь, что прямо сейчас вы наслаждаетесь темным режимом в macOS Mojave. Режим отображения темного режима на Mac — вы заметите, что папки и подпапки выглядят немного иначе в темном режиме, но не беспокойтесь, он стабилен и вам это нравится.
В More, темный режим влияет на терминал в деталях, когда вы меняете темный и светлый режим, поэтому он автоматически меняет предустановку терминала.
Вы хотите использовать сочетание клавиш для активации темного режима на вашем Mac, а затем прочитайте источник, чтобы активировать режим в macOS Mojave с помощью сочетания клавиш или сенсорной панели
Итак, теперь я могу сказать, что темный режим macOS Mojave посрамляет Windows 10. СМЕШНО!
Как отключить темный режим в macOS Mojave?
Только вам нужно выполнить ту же процедуру, описанную выше, а затем включить световой режим. Тёмный режим просто отключится.
Как получить темный режим в сторонних приложениях Mac?
Судя по всему, осталось много работы по включению темного режима в каждом приложении; вы не получите по умолчанию в macOS. На данный момент разработчики приложений должны разработать пользовательский интерфейс с собственной темной темой. Большинство приложений поддерживают темный режим с самого начала, но вам нужно включить темный режим.
Если вы не найдете никаких вариантов темного режима внутри, вам нужно попросить или попросить разработчика добавить темный режим. Самое приятное то, что с этого момента каждое новое приложение и обновление этого приложения будет состоять из темного режима. Таким образом, пользователи могут получить преимущества темного режима в каждом приложении.
Пользовательские акцентные цвета в macOS Mojave (10.14)
Если вы хотите, чтобы ваша macOS была более красочной и привлекательной, вы также можете настроить внешний вид в macOS Mojave. Вы знаете парня, где использовали цвет для акцента? Цвет акцента, используемый для кнопок, раскрывающихся списков, флажков, выбора в списках, акцентов окна и выбора меню. До выпуска Mojave в macOS были только два цвета: синий и графитовый. Но теперь с Mojave вы можете изменять цвета и выбирать из популярных: красный, оранжевый, графитовый, зеленый, розовый, фиолетовый или синий. Короче говоря, теперь в macOS Mojave у вас есть несколько цветов, а не только цвета графита и синих кнопок.
В общем, настройки темного режима macOS Mojave в системных настройках не будут включать темный режим для всех приложений, он просто работает только с приложениями, которые его поддерживают!
Не упустите возможности macOS Mojave:
Как отключить тёмную тему в Office на Mac
В закладки

В новом обновлении пакета программ Office для Mac компания Microsoft реализовала возможность включения тёмного режима во всех своих приложениях.
Что не так

Обновившись и запустив Word, я ожидал увидеть привычное окно выбора темы, но программа такого выбора не предоставила и запустилась в темных цветах, в соответствиии с системными настройками macOS.
Тут стоит отметить, что тёмный цвет самой операционки купертиновцев мне кажется крайне удачным, особенно реализация динамической смены рабочего стола в течение дня. Наблюдать за рассветом и закатом в пустыне во время рабочего дня доставляет мне дополнительный приток эндорфина.
Поэтому темный вариант оформления операционной системы прописался в моем Mac на постоянной основе.
Однако, в офисных приложениях от Microsoft смотреть на темный интерфейс совсем непривычно. Дополнительно раздражает то, что сами листы страниц остаются ярко-белыми и здорово выделяются на контрасте с тёмными опциями меню и другими элементами интерфейса.

Полез в настройки Office, чтобы включить привычный цветной режим и… нигде не нашел соответствующего пункта. Офис возвращался к привычному состоянию только при выборе в настройках macOS светлой темы оформления.
Зашел на тематические форумы – никто не знает, где настройки тем в Офисе. Написал в поддержку Майков, пришел ответ:
Браво, Майкрософт! Вы просто гении реализации интерфейсов.
Как сменить тему оформления интерфейса
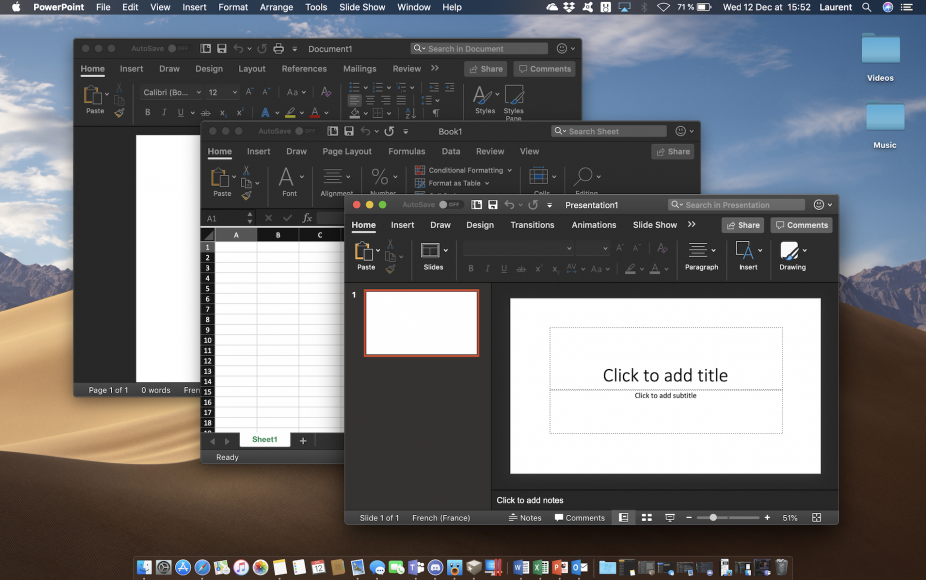
По всей видимости, в первоначальной версии ребята из Редмонда просто не продумали, что будут пользователи, которые захотят выбрать стандартный цветной вариант оформления программ при работе в тёмной версии самой операционной системы.
Так или иначе, после очередного апдейта пакета Office, наконец-то нашлась соответствующая опция, которая позволяет включить цветное оформление программ Microsoft при темной теме Mojave. Хотя найти ее интуитивно не так просто. Поэтому и решил поделиться находкой.
1. Открываем Word, заходим в пункт Параметры, который находится в верхнем меню открытого приложения.
2. Далее нас интересует блок Средства разработки и проверки правописания, в них есть иконка Общие.
3. Нажимаем на неё, в открывшемся меню ищем Личную настройку и ставим галочку рядом с надписью Не разрешать изменение внешнего вида в темном режиме.

Майки не были бы Майками, если бы не оставили какие-нибудь неудобства: данную процедуру придется проделать отдельно для каждого приложения пакета Office!
Зато после пары минут рутинной ручной перенастройки можно наслаждаться отличной тёмной темой macOS и функциональным цветным оформлением приложений пакета Office одновременно.
В закладки
Obsidian Menu Bar
Если вы не готовы радикально изменить внешний вид системы или платить за это более 700 рублей, можно обойтись малыми средствами и установить дополнение Obsidian Menu Bar, делающее верхнюю строку в меню чёрной. С далёкого 1984 года в Mac OS используется светлая строка с чёрным текстом на ней, а с появлением в правой части чёрных иконок она стала ещё и прозрачной. Поэтому, возможно, кому-то понравится заменить её на негативный вариант.
После установки дополнения Obsidian Menu Bar вы получаете чёрную строку и белые пункты меню: для этого надо также снять галочку с пункта «Полупрозначная строка меню» в настройках «Рабочего стола и заставки». Однако при этом некоторые иконки приложений в правом углу всё равно останутся чёрными. В комплекте поставки дополнения есть белые версии большинства распространённых иконок, но после обновления соответствующего приложения, скорее всего, они снова превратятся в чёрные.
Часть 3. Лучший простой редактор изображений для Mac — преобразование и изменение размера изображений
Wondershare UniConverter это лучший бесплатный и простой редактор изображений для Mac на данный момент. Хотя это приложение невероятно простое в использовании, оно обладает множеством возможностей редактирования. Он может редактировать изображения путем сжатия, обрезки, изменения размера, добавления эффектов и применения водяных знаков. Кроме того, пользователи могут изменять свои файлы изображений на JPG, TIFF, PNG и BMP. И, конечно же, Wondershare UniConverter поддерживает пакетное редактирование изображений.
Ниже описано, как редактировать изображения на Mac с помощью Wondershare UniConverter:
Шаг 1 Откройте редактор изображений.
Установите и запустите Wondershare UniConverter, а затем щелкните Панель инструментов. После этого коснитесь Конвертер изображений.
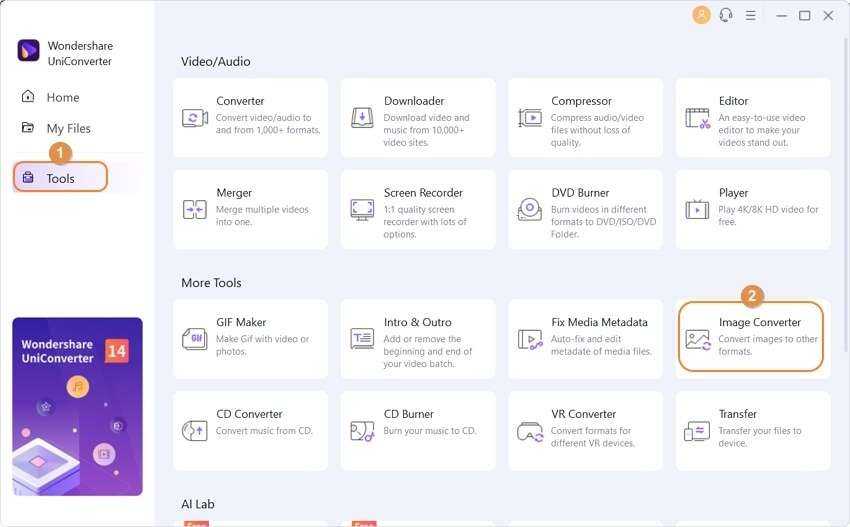
Шаг 2 Добавьте изображения.
Теперь перетащите фотографии в инструмент преобразования изображений или нажмите кнопку Добавить изображения чтобы открыть Finder и загрузить изображения. Вы можете загрузить несколько файлов.
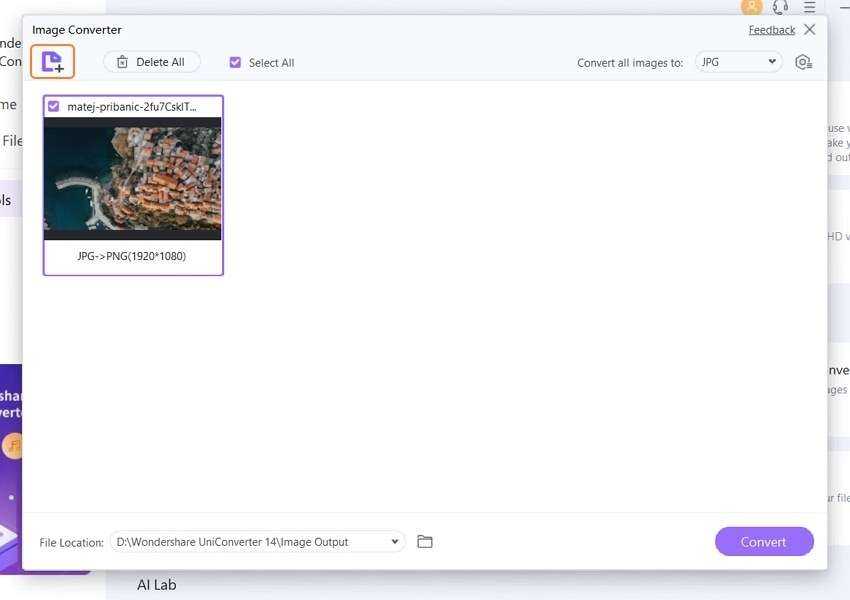
Шаг 3 Настроить изображения.
Выберите изображения, а затем нажмите значки Обрезать или Эффект под одним из эскизов изображений, чтобы обрезать, повернуть и применить эффекты / водяные знаки. Нажмите Применить все, нажмите OK, а затем закройте окно. Вы также можете изменить размер изображений, щелкнув значок Настройки.
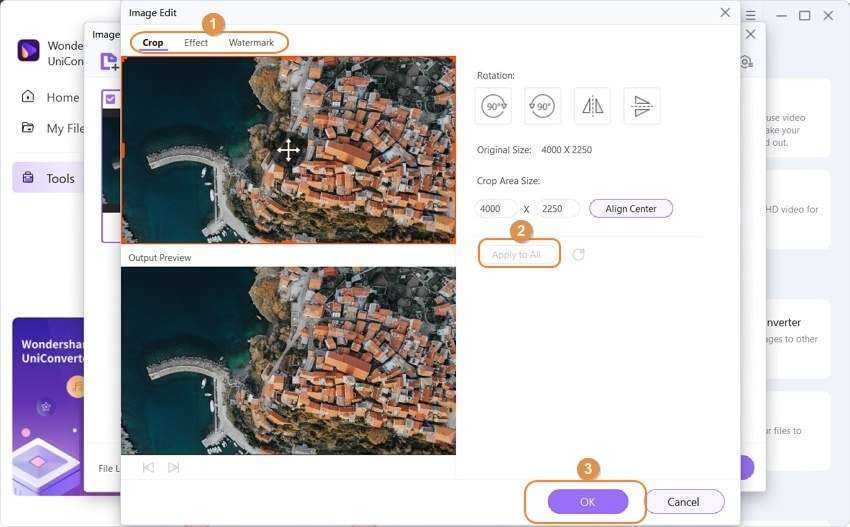
Шаг 4 Сохранить изображения.
Нажмите Преобразовать все изображения в и выберите целевой формат. Наконец, нажмите кнопку Преобразовать.
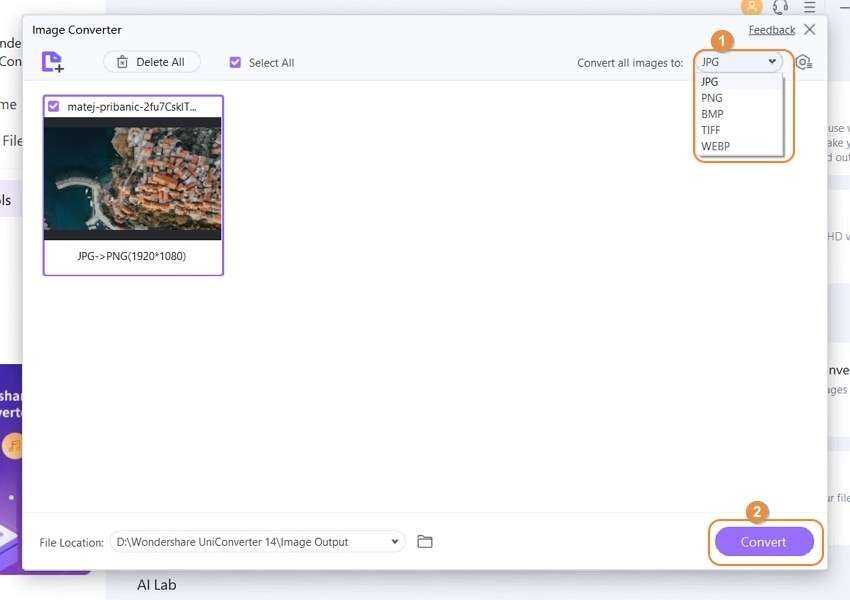
Вывод
Я пропустил ваш лучший бесплатный редактор изображений Mac? Надеюсь, что нет! Вы можете использовать приложение Apple Photos для профессионализации ваших изображений на ходу. Вы также можете перейти на платную платформу, такую как Photoshop CC, чтобы разблокировать несколько функций редактирования. Однако вам придется заплатить за это. Поэтому я рекомендую Wondershare UniConverter как гибрид того и другого. Это просто, многофункционально и бесплатно. Наслаждайтесь!
Часть 3. Советы по дополнительному темному режиму для вашего Mac
Night Shift снижает напряжение глаз
Темный режим не обладает монополией на функцию снятия напряжения глаз. Night Shift может изменять яркость вашего дисплея и баланс точки белого в тандеме с окружающим освещением, чтобы уменьшить усталость. В сочетании с темным режимом Night Shift может скрывать ослепительный синий свет, снижая утомляемость глаз и улучшая эргономику.
Вместо этого включите светло-серую тему
- Вытяните меню Apple и нажмите Системные настройки.
- Выберите Общие панель управления.
- На верхнем краю Общие настройки, внимательно изучите Внешний вид раздел, а затем выберите Лайт.
- После этого закройте Системные настройки.
Расширения темного режима
Бесплатные расширения темного режима, такие как Grephy, дадут вам максимум возможностей. Если у вас есть склонность к Safari, вы можете переключиться на стороннее расширение, такое как Dark Mode Денка Александру. Они делают меню, поля, настройки и представления удобочитаемыми. Темный режим защищает ваше зрение, обеспечивая оптимальную производительность. Настройка рабочего стола в соответствии с темным режимом оптимизирует эффекты в условиях низкой освещенности.
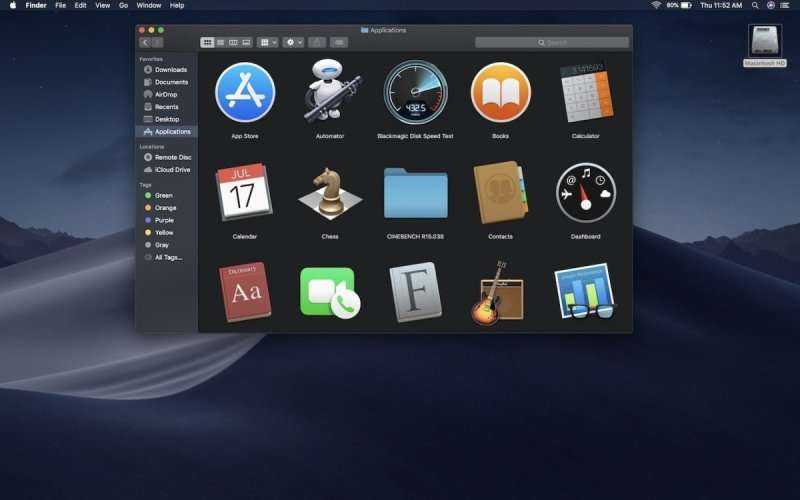
Дополнительный совет: PowerMyMac мирового класса может поддерживать порядок и скорость на вашем Mac
iMyMac PowerMyMac предлагает комплексное решение чтобы дать вашему Mac чистое свидетельство о здоровье и вывести его на максимальную производительность. Это восстанавливает драгоценное дисковое пространство, оптимизирует ваш Mac и освежает память. Многофункциональный инструмент удаляет большие или устаревшие файлы, беспорядок, дубликаты и мусор, чтобы поддерживать ваш Mac в исправном состоянии.
Это приложение может похвастаться алгоритмами военной точности для хранения системных журналов, кешей, остатки заброшенных приложений, и файлы, занимающие тонны дискового пространства. Программное обеспечение включает в себя множество функций, которые помогают оптимизировать ваш Mac, управляя его очисткой и состоянием. Он поставляется с удобным и простым интерфейсом для интуитивного использования.

Тёмный лист в Microsoft Word
в гугле покопался, проблемы у людей не такие как у меня. надеюсь на Вашу помощь.
Помощь в написании контрольных, курсовых и дипломных работ здесь.
Как добавить новый лист в microsoft word через c#?Как добавить новый лист в microsoft word через c#?
microsoft word object library для microsoft office XPПомогите пожалуйста. В VB6 не могу подключить microsoft word object library. То есть ее нет в.
Импорт таблицы из Microsoft Word в Microsoft AccesДобрый день, проблема: отформатированая таблица в ворде не красиво пересохраняется в формате txt(не.
Работа с таблицей в Word через библиотеку Microsoft.Interop.WordЗдравствуйте, я продвинутый программист.Пишу программу и использованием библиотеки.
Взаимодействие темного режима и некоторых программ и функций
Некоторые программы и функции используют специальные настройки или поведение в темном режиме.
Почта. Чтобы использовать для сообщений электронной почты светлый фон при включенном темном режиме, откройте программу «Почта» и выберите «Почта» > «Настройки», затем перейдите на вкладку «Просмотр» и снимите флажок «Отображать сообщения на темном фоне».
Карты. Чтобы использовать светлый фон для карт, когда включен темный режим, откройте программу «Карты» и выберите «Карты» > «Настройки», а затем поставьте флажок «Всегда использовать светлое оформление для карты». В более ранних версиях macOS выберите «Вид» в строке меню «Карты», затем снимите флажок «Включить темную карту».
Заметки. Чтобы использовать светлый фон для заметок, когда включен темный режим, откройте программу «Заметки» и выберите «Заметки» > «Настройки», а затем снимите флажок «Отображать содержимое заметок на темном фоне».
Safari. При использовании темного режима Safari автоматически отображает в темном режиме веб-сайты, которые это поддерживают. Если веб-сайт не поддерживает темный режим, можно использовать Safari Reader для чтения статей в темном режиме.
TextEdit. Чтобы использовать светлый фон для документов, когда включен темный режим, щелкните «Вид» в строке меню программы TextEdit, затем снимите флажок «Использовать темный фон для окон». (Требуется macOS Mojave 10.14.2 или более поздней версии.)
Динамический фон рабочего стола Если включить темный режим во время использования динамического фона рабочего стола, фон рабочего стола может измениться на темное неподвижное изображение. Этот параметр можно изменить в окне настроек «Рабочий стол и заставка».
Источник
Часть 1. Как отключить темный режим для приложений или Windows
MacOS Mojave темный режим
Включение или выключить темный режим можно снять через Системные настройки Mac. Mac с High Sierra и Sierra могут переключиться на темную строку меню и закрепиться через Системные настройки> Общие> Внешний вид, получив доступ к опции, которая изображает «Использовать темную строку меню и док-станцию».
Перед выполнением следующих действий вам необходимо запустить macOS Mojave или более позднюю версию:
- Откройте Системные настройки нажав значок «Системные настройки» в док-станции или щелкнув «Системные настройки» в меню Apple.
- На экране «Системные настройки» выберите Общие панели предпочтений.
- Рядом с функцией «Внешний вид» нажмите темно
Внешний вид темного режима будет отображаться в меню, клавишах и окнах.
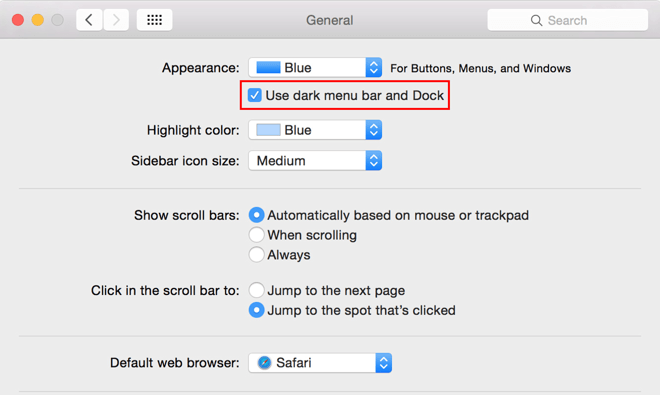
Как темный режим взаимодействует с некоторыми приложениями и функциями
Некоторые приложения или функции включают уникальные настройки или поведение темного режима.
- Почта: Чтобы применить светлый фон для сообщений электронной почты с включенным темным режимом, запустите «Почта» и выберите «Почта»> «Настройки», затем выберите вкладку «Просмотр» и снимите флажок «Использовать темный фон для сообщений».
- Карты: Чтобы получить светлый фон для карт с включенным темным режимом, откройте «Карты» и выберите «Просмотр»> «Использовать темную карту».
- Заметки: Чтобы получить светлый фон для заметок с активированным темным режимом, запустите «Заметки» и выберите «Заметки»> «Настройки», затем снимите флажок «Использовать темный фон для содержимого заметки».
-
Safari
: Когда вы включаете темный режим, Safari напрямую отображает веб-сайт в темном режиме, если веб-сайт был разработан для его поддержки. Если на веб-сайте отсутствует темный режим, вы можете вызвать Safari Reader для просмотра статей в темном режиме. - TextEdit: Чтобы создать светлый фон для документов с включенным темным режимом, запустите TextEdit и выберите «Просмотр»> «Использовать темный фон для Windows».
- Динамический рабочий стол: Если вы включите темный режим для использования динамического рабочего стола, экран может замаскироваться, превратившись в темное стабильное изображение. Этим параметром можно управлять в настройках рабочего стола и экранной заставки.
Что значит цвет темы?
Цвет темы меняет следующие элементы интерфейса:
- Верхние меню программ
- Всплывающие окна
- Меню в правом верхнем углу
- Кнопки радио
- Выделение текста и файлов
- Другие элементы системы
Выбрав цвет темы, вы автоматически поменяете цвет выделения. Изменение цвета ограничивается выделением файлов в Finder, выделением текста в Safari и Почте и др. В macOS Mojave цвет темы может отличаться от цвета выделения.
К примеру, можно выбрать зелёную тему и красный цвет выделения.
Цвет темы может отличаться даже в различных учётных записях macOS. Администратор устройства может выбрать для себя красный цвет, а для других аккаунтов – зелёный и т.п.
1) Откройте Системные настройки на своём Mac с macOS Mojave и новее.
2) Зайдите в Основные.
3) Выберите желаемый цвет рядом с Внешний вид.
Доступны следующие цвета:
- синий
- красный
- оранжевый
- жёлтый
- зелёный
- фиолетовый
- розовый
- серый
4) Закройте системные настройки.
Цвет темы по умолчанию – синий.
Также читайте: macOS Mojave: все новые и скрытые функции
Выбрав цвет темы, вы измените и цвет выделения, однако после этого его можно будет поменять вручную.
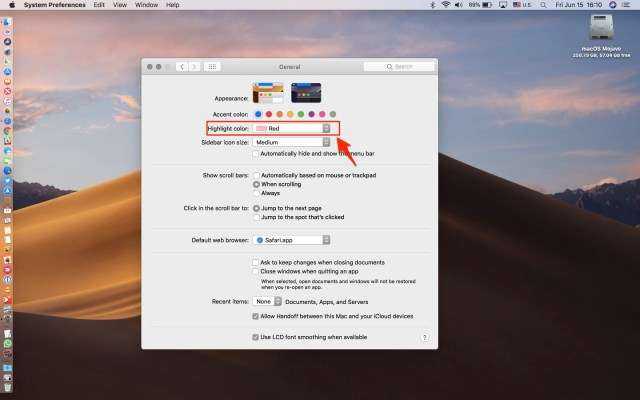
К примеру, цвет темы может быть серым, а цвет выделения – красным. Таким образом работать с файлами будет проще и удобнее.
Обновлённый магазин приложений
С выходом «пустыни Мохаве» разработчики полностью переработали магазин приложений для компьютеров — Mac App Store.
Теперь программки сортируются в еженедельные подборки, топ-чарты, а также разбиты по категориям: творчество, работа, разработка или игры. Например, «шестая цивилизация» или очередной релиз Лары Крофт уже доступны для покупки.
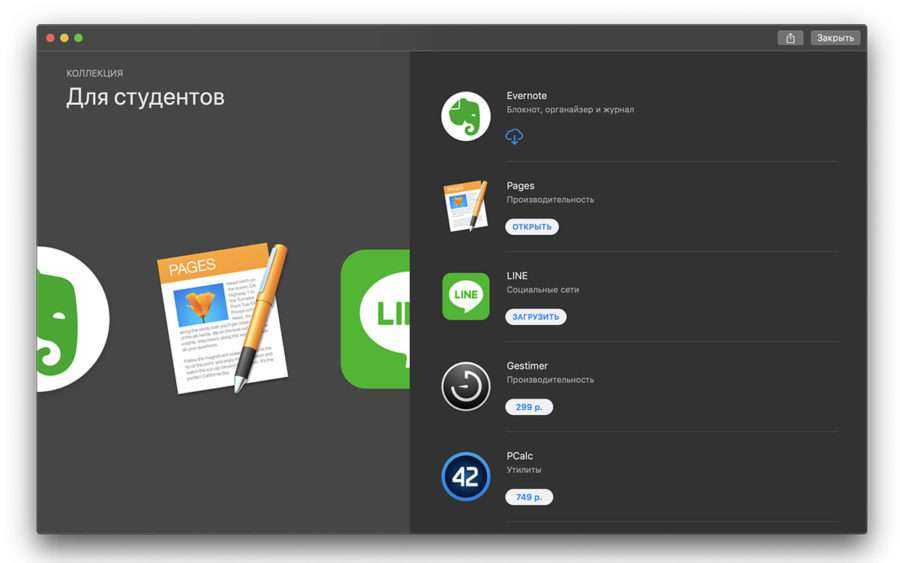
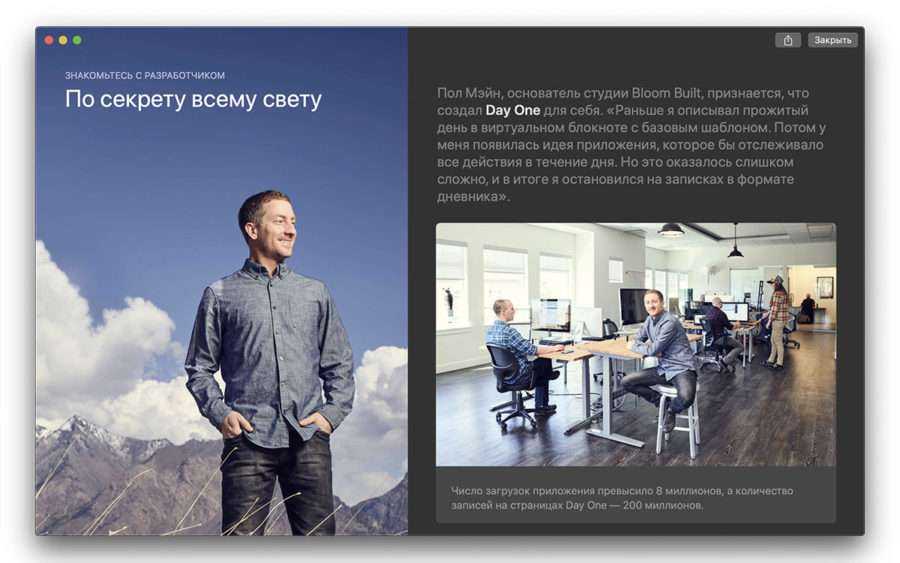
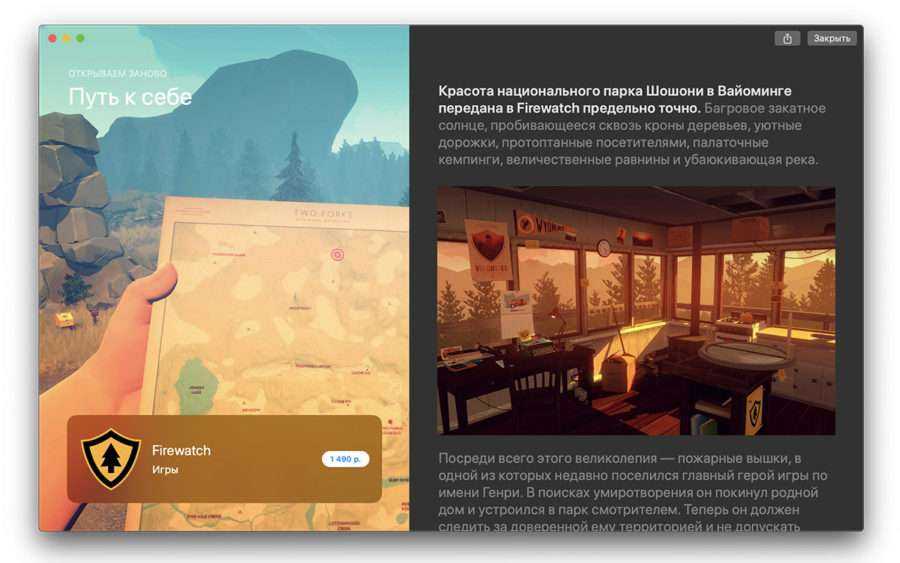
На самые достойные экземпляры магазина есть обзоры с подробным описанием, скриншотами и маленькими историями от самих разработчиков. Причём, всё это доступно на русском языке уже сейчас, на стадии beta.
Да, такого изобилия приложений, как в том же сторе на iOS, по-прежнему нет. Однако текущее переосмысление Mac App Store — это уже само по себе хорошо.
How to change Safari’s design in Mac OS Monterey
If you do want to switch from one Safari design to the other, here’s what you need to do:
- Open your Safari menu and click on Preferences
- From this menu, navigate to Tabs
- You then have the option to select Compact or Separate. Click on whichever one you want, in order to select it.

(Image credit: Apple)
If you want the Compact layout, you can also decide whether or not to have ‘Show Colour in Compact Tab Bar’ active or not. It is automatically activated on the Compact layout by default. If you want to turn it off (or back on again):
- In the same Preferences menu as above, go to Advanced
- Under Accessibility, toggle the third tick box marked ‘Show Colour in Compact Tab Bar.’
Switching between the two Safari designs on Mac OS Monterey is really simple, regardless of which layout works best for you.
How to manage your tabs in Safari 15
Базовые горячие клавиши
Приведенные в этом разделе клавиши обязательно знать каждому пользователю, поскольку они выполняют действия, важные для работы системы и базового взаимодействия с ней.
Всего в данной системе существует пять клавиш, предназначенных для создания функциональных сочетаний:
- «Command» – клавиша, которая является аналогом кнопки «Win» в системе устройств на Mac. Одноразовое нажатие на неё вызывает главное меню, и она используется в большинстве сочетаний, связанных с базовыми настройками системы. Далее в тексте – сокращёно «Cmd»; Название, символ и аббревиатура клавиши «Command»
- «Shift» – знакомая пользователям кнопка временной смены регистра; Название, символ и аббревиатура клавиши «Shift»
- «Option» – заменитель «Alt-а» для «яблочной» продукции. Выполняет практически те же функции, однако с ней связанно также большое количество уникальных сочетаний и дополнительных возможностей, подробнее о которых ниже; Название, символ и аббревиатура клавиши «Option»
- «Control»- ещё один общий элемент клавиатуры для всех видов операционных систем; Название, символ и аббревиатура клавиши «Control»
- «Fn» – клавиша системных сочетаний конкретного устройства, преимущественно для ноутбуков. Комбинации с данной кнопкой индивидуальны для каждого конкретного устройства, и зависит от его модели.
Клавиша системных сочетаний конкретного устройства «Fn», преимущественно для ноутбуков
Обычные операции
Сочетание горячей клавиши «Command» с другими клавишами при обычных операциях
| Комбинация | Функция |
| Cmd+X | Выделенный элемент полностью удаляется из места расположения, оставаясь в буфере обмена для вставки |
| Cmd+C | Копирование выделенного элемента или файла. Данная комбинация доступна для всех приложений |
| Cmd+V | Помещение информации из буфера обмена в выделенную область |
| Cmd+Z | Отменяет любое предыдущую манипуляцию с папкой, файлом или фрагментом. Комбинация Cmd+Shift+Z аннулирует действие этой функции |
| Cmd+A | Выделяет всю совокупность элементов в текущем расположении |
| Cmd+F | Запускает инструмент или строку поиска в системе или конкретной программе |
| Cmd+G | Показывает последующий вариант, найденный при поиске. Показать предыдущий элемент выдачи – «Cmd+Shift+G» |
| Cmd+H | Убрать открытое на данный момент окно. Оно перестанет отображаться, но не будет закрыто. «Cmd+Option+H» – скрывать все открытые программы, кроме активной на данный момент |
| Cmd+M | Свернуть: спрятать выделенное окно на главную панель «Dock». «Cmd+Option+M» – запустить сворачивание всех открытых на данный момент окон |
| Cmd+N | Создать: открыть новый чистый документ в активной программе, или папку в просматриваемой директории |
| Cmd+O | Открыть: запустить выбранный файл с помощью соответствующей программы или открыть выделенную папку |
| Cmd+P | Печать: отправить документ или графический файл на подключенный принтер |
| Cmd+S | Сохранить: запомнить последние изменения в файле или процессе редактирования |
| Cmd+W | Полностью убрать конкретное окно |
| Cmd+Q | Закрытие активного приложения |
| Option+Cmd+Esc | Открыть меню выключения программ, которые не отвечают и не закрываются самостоятельно |
| Cmd+Tab | Перейти от текущей программы к последней использовавшейся |
| Shift+Cmd+«~» | Переход между запущенными окнами приложений |
| Shift+Cmd+3 | Сделать скриншот текущего изображения на экране |
| Cmd+ «,» | Настройки: запуск меню настроек активного приложения или системного элемента |
При запуске устройства
| Удерживать | Описание |
| Shift (⇧) | Загрузка системы в режиме безопасного использования |
| Option (⌥) | Запуск интерфейса подбора загрузочных дисков |
| D | Активация тестирования системы для обнаружения ошибок |
| N | Загрузка и старт системы со специального сервера NetBoot |
| Cmd+V | Перезапуск ОС с подробной записью протокола |
| Cmd+R | Использование инструментов восстановления, встроенных в прошивку |
| Cmd+S | Старт системы для одного пользователя |
| Клавиша «» или F12 | Отсоединение съёмных источников информации |
Как быстро показать свой рабочий стол на Mac
guteksk7 / Shutterstock
Если вы храните рабочие файлы на своем рабочем столе, вы можете свернуть окна для просмотра рабочего стола. Или вы можете просмотреть рабочий стол, чтобы быстро скрыть окно приложения. Вот как быстро показать ваш рабочий стол на Mac.
Используйте сочетание клавиш или мыши
Самый быстрый способ просмотра рабочего стола (без настройки новой функции) — использовать сочетание клавиш. На самом деле, есть несколько способов сделать это:
- Ctrl + F3: Используйте комбинацию клавиш Command + F3 (Mission Control) для быстрого просмотра рабочего стола. Этот ярлык работает на большинстве современных компьютеров Mac.
- Fn + F11: Если у вас более старый Mac или вы используете клавиатуру без мультимедийных клавиш, вы можете использовать комбинацию клавиш F11 или Fn + F11, чтобы открыть рабочий стол.
Вы также можете создать свой собственный ярлык (с помощью клавиатуры или мыши), чтобы открыть рабочий стол. Для этого нажмите логотип «Apple» в левом верхнем углу экрана и выберите «Системные настройки».
Здесь, нажмите «Управление полетом».
Теперь вы увидите два раскрывающихся меню рядом с опцией «Показать рабочий стол». На левой стороне вы можете назначить сочетание клавиш, а на второй вы можете выбрать сочетание клавиш для мыши.
Вы можете выбрать функциональные клавиши, а также клавиши Shift, Command, Option и Control. Посмотрите на ключ, который вы не используете часто. Для нас выбор правильного ключа имеет смысл, потому что мы редко используем его.
Если вы используете мышь с дополнительными кнопками, вы также можете назначить ее для отображения рабочего стола.
Назначить горячий угол
Возможно, вы этого не знаете, но в вашем Mac есть скрытая функция под названием Hot Corners. Это в основном позволяет вам выполнять действия, просто вставляя курсор в один из четырех углов экрана.
СВЯЗАННЫЙ: Как создать экономящие время ярлыки «Горячий угол» на вашем Mac
Например, вы можете открыть Центр уведомлений, Управление полетом и, да, показать рабочий стол, переместив курсор на один из краев экрана.
Вы найдете эту функцию, перейдя в Системные настройки> Управление полетом. Здесь нажмите кнопку «Горячие углы» в левом нижнем углу экрана.
Теперь щелкните раскрывающийся список рядом с одним из ребер (мы пошли с верхним левым углом) и выберите опцию «Рабочий стол». Затем нажмите кнопку «ОК», чтобы сохранить изменения.
В дальнейшем, когда вы переместите курсор в верхний левый угол экрана, ваш Mac мгновенно отодвинет окна и покажет рабочий стол. Чтобы скрыть это, еще раз подведите курсор к тому же краю.
Используйте Жест Трекпада
Если вы используете MacBook с трекпадом (или Magic Trackpad), вы можете быстро показать рабочий стол простым жестом.
СВЯЗАННЫЙ: Как использовать жесты трекпада вашего Macbook
Просто разведите большой палец от трёх пальцев на трекпаде, чтобы открыть рабочий стол. Сожмите большим пальцем и тремя пальцами, чтобы скрыть рабочий стол.
яблоко
Жест включен по умолчанию на всех компьютерах Mac, но если он не работает для вас, перейдите в «Системные настройки»> «Трекпад»> «Другие жесты» и здесь убедитесь, что опция «Показать рабочий стол» включена.
Следующий шаг? Узнайте, как функция нескольких рабочих столов может повысить производительность вашего Mac.
СВЯЗАННЫЙ: Mission Control 101: как использовать несколько рабочих столов на Mac
Настроить док
Док — это один из самых функциональных аспектов рабочего стола вашего Mac, поэтому вам потребуется некоторое время, чтобы настроить его так, чтобы он работал на вас. Первое, что вы должны сделать, это удалить все бесполезные значки, щелкнув один из них, перетащив его из дока, а затем отпустив, когда появится метка «Удалить».
Вы можете добавить элементы в док-станцию, щелкнув и перетащив их из папки, например «Приложения» или «Утилиты», или щелкнув правой кнопкой мыши открытое в данный момент приложение и выбрав «Параметры» > «Сохранить в доке» в контекстном меню.
Перейдите в Системные настройки (Системные настройки) > Панель док-станции и меню, чтобы изменить такие вещи, как размещение док-станции. Размещение док-станции в левой части экрана максимизирует доступное вертикальное пространство экрана, что полезно, если у вас MacBook с меньшим экраном.
Вы также можете удалить раздел «Последние приложения» в доке, если вам не кажется полезным возвращаться к приложениям, которые вы недавно использовали. В этом меню есть настройки для автоматического скрытия док-станции, включения увеличения и изменения стилей анимации, используемых при сворачивании и разворачивании окон.
Возможно, одна из самых полезных вещей, которые вы можете сделать, — это закрепить часто используемые папки на доке. Вы можете сделать это, используя крайнюю правую (или нижнюю, если вы используете вертикальную док-станцию) область дока. Перетащите папку в этот раздел, затем щелкните ее правой кнопкой мыши, чтобы изменить способ отображения этой папки (выберите из представлений «Папка» и «Стек» с возможностью развернуть папку в представлении «Список» или «Сетка»).
Затем вы можете быстро получить доступ к папке из этого раздела дока или даже перетащить элементы непосредственно в эту папку, используя тот же ярлык.
Как выбрать цвет темы на Mac
В macOS Mojave есть не только очень стильный тёмный режим интерфейса, но ещё и дополнительные цвета темы, в которых будут отображаться некоторые элементы системы, как: меню программ, всплывающие окна, диалоговые окна, различные кнопки и т.п.
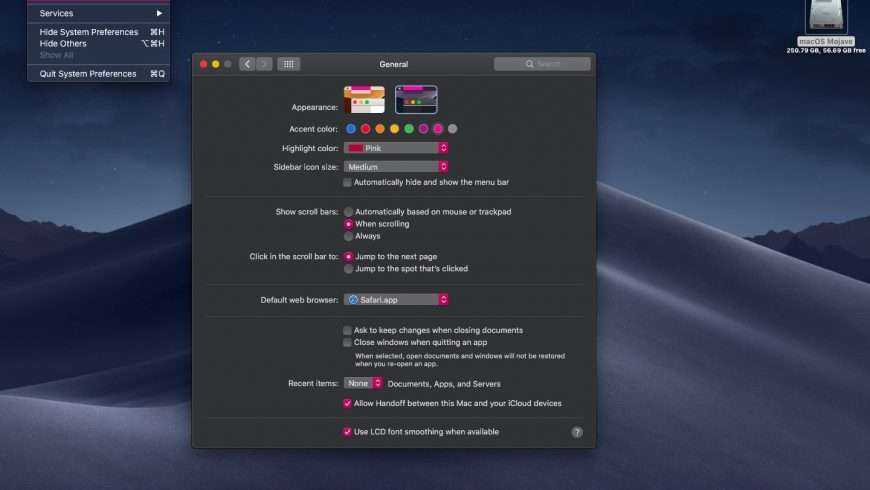
В оригинальной версии Mac OS X для окон использовался синий цвет.
Позже добавили графитовый вариант, поскольку профессионалы и разработчики жаловались на то, что синий цвет очень отвлекает от работы в темноте.
Кастомизация цветов темы впервые была добавлена почти 30 лет назад в Mac OS 7, в 1991 году. Пользователи могли выбрать из цветов, представленных ниже.
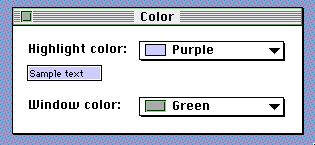
В 2018 в macOS Mojave можно выбирать из множества доступных цветов.






























