Плюсы и минусы
У нового дизайна есть несколько преимуществ:
- Легче менять веб-страницы.
- Удобный переход между вкладками.
- Управление вкладками значительно улучшено.
- Новый интерфейс уникален и интересен!
Также есть несколько минусов:
Иногда кажется, что плавающая строка URL-адреса «мешает». Она визуально доминирует в отличие от старого дизайна. Это связано с тем, что плавающий элемент требует дополнительного пустого пространства над и под ним, поэтому он привлекает больше визуального внимания, чем элемент, прикрепленный к краю экрана. Она также находится в том месте, где вы обычно скроллите или нажимаете на объекты.
Некогда быстрые взаимодействия стали неудобными или более сложными. Переключение в режим приватного просмотра особенно неудобно: теперь требуется несколько нажатий внутри опций новой группы вкладок.
Кнопки вокруг строки URL-адреса тесно расположены и их легко случайно нажать. Сам URL-адрес также существенно усечен, чтобы освободить место для всех кнопок.
Нижняя часть экрана теперь довольно перегружена. Домашняя панель iOS и строка URL-адреса Safari находятся в непосредственной близости друг от друга, поэтому свайп в неправильном месте может дать непредвиденный результат. Еще хуже дело обстоит с такими сайтами, как Pitchfork, у которых дизайн навигации расположен внизу экрана
Теперь у нас есть 3 разных нижних навигационных элемента, соперничающих за внимание (веб-сайт, адресная строка Safari, домашняя панель iOS).
Изменить размер шрифта на странице Safari в iOS 15/14 / 13.5.1
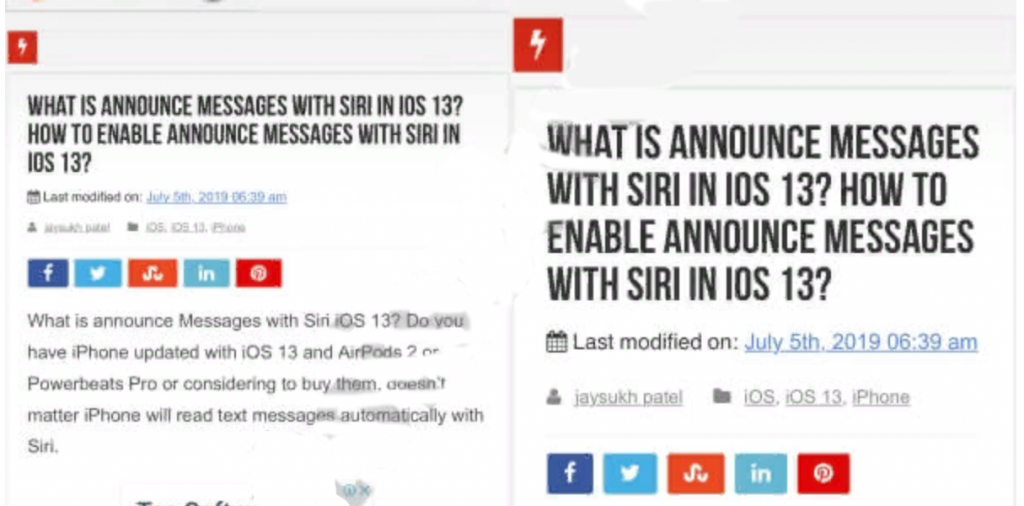
Изменение размера шрифта в приложении Safari на iPhone и iPad может сделать приложение Safari надежным . Большинству людей нравится размер шрифта iPhone по умолчанию, а немногим он не нравится из-за плохого зрения. Мелкие шрифты создают трудности для людей, у которых проблемы с глазами. Иногда они не могут прочитать текст или увидеть размытые изображения веб-страницы. Без обид! Но я хотел бы сказать вам
Что теперь вы можете настроить размер шрифта по своему усмотрению в приложении Safari. Неважно, нужны ли вам шрифты меньшего, среднего или крупного размера, это можно быстро сделать одним щелчком мыши
Вы, должно быть, думали, почему бы не уменьшить масштаб страницы Safari двумя пальцами. Да, это также отличный способ увеличить размер шрифта в приложении Safari. Но когда вы сделаете это, выполнив следующие шаги, я уверен, он будет выглядеть ярко. И идеально по сравнению с этим трюком с двумя пальцами. В приложении Safari можно увеличить размер шрифта на любом веб-сайте, ограничений нет. Посмотрите, как увеличить размер шрифта в приложении Safari без увеличения на iPhone XR / XS Max / XS / X / 8/7 / 6S и iPad . Эти шаги также можно использовать для iPhone с iOS 14 и новее.
Что такое Темный режим в iOS 11 тема?
В настоящее время, пользовательский интерфейс iOS – яркий и блестящий и имеет высокую контрастность белого иш фоны в почти всех стандартных приложений (Сафари, Почта, сообщения и т. д.) Эти красочные фоны часто отвлекает, особенно при использовании в тускло освещенных помещениях. В результате вся эта яркость часто напрягает глаз.
Темный режим инвертирует на вашем iPhone или idevice цвета шрифта. Ваши стандартные для iPhone Гельветика изменения шрифта на белый, вместо черного. Как следствие, белые полупрозрачные слои заменяются на черные полупрозрачные слои. Темный режим превращает ваш Mac, iPod и телевизоры, в устройства, внешний вид которых создает легкий ночной просмотр.
Новые жесты управления в Safari
Для более удобной работы с поисковиком разработчики добавили несколько новых жестов
Обратите внимание, что все жесты работают только при расположении адресной строки в нижней части дисплея (фишка №1)
7. Быстрое переключение между вкладками. Оно осуществляется боковыми свайпами по адресной строке, как переключение между приложениями на iPhone с Face ID.
8. Добавление новой вкладки свайпом. Если открыть последнюю из вкладок и сделать боковой свайп влево, то вместо перехода к следующей вкладке получится открыть новую страницу.
9. Быстрый переход к панели с открытыми вкладками. Сделать это можно как нажатием на привычную кнопку с двумя квадратами, так и свайпом вверх по адресной строке. Обновленная панель содержит больше вкладок на одном экране, а для закрытия любой достаточно нажать на крестик или резко смахнуть её влево.
10. Быстрая перезагрузка страницы. Долгожданный жест pull-to-refresh добавили в стандартный браузер iOS. Достаточно потянуть страницу вниз и вкладка будет перезагружена.
Как получить доступ к настройкам веб-сайта в Safari в iOS 15
- Откройте «Настройки iPhone» и нажмите «Safari».
- Прокрутите вниз до раздела НАСТРОЙКИ ДЛЯ ВЕБ-САЙТОВ.Здесь у вас есть несколько настроек, которыми вы можете управлять для всех веб-сайтов. Давайте разберемся с этим.
Какие другие настройки веб-сайта в iOS 15?
- Масштаб страницы: если вам трудно увидеть стандартный текст и изображения веб-страницы, вы можете установить уровень масштабирования для всех веб-сайтов.Примечание. Если бы вы индивидуально настраивали масштаб страницы, он был бы указан здесь. Вы можете нажать Редактировать чтобы очистить это и установить уровень масштабирования страницы для всех посещаемых вами веб-сайтов.
- Запросить веб-сайт рабочего стола: это позволяет вам получить доступ к компьютерной версии веб-сайта. Возможно, вам придется зажать двумя пальцами, чтобы увидеть содержимое. Примечание. Некоторые веб-сайты не позволяют получить доступ к версии для ПК, даже если вы используете эту функцию.
- Читатель: на веб-сайтах полно рекламы и других отвлекающих факторов, таких как всплывающие сообщения электронной почты, рекламные баннеры и многое другое. Режим чтения удаляет все это и позволяет сосредоточиться на значимом тексте и изображении на веб-сайте. Отсюда вы можете включить его для всех веб-сайтов.
- Блокировщики контента: этот параметр отображается только в том случае, если вы загрузили на свой iPhone стороннее приложение для блокировки контента или рекламы. Он позволяет блокировать рекламу, всплывающие окна, скрипты отслеживания и т. Д. На посещаемых вами веб-сайтах. Если вы используете приложение для блокировки контента, имеет смысл включить его для всех веб-сайтов. Однако, если определенный веб-сайт не работает должным образом, вы можете временно отключить его.
- Камера, микрофон, местоположение: отсюда вы можете разрешить, запретить или заставить все веб-сайты запрашивать ваше разрешение перед доступом к камере iPhone, микрофону или вашему текущему местоположению.
В приведенных выше шагах мы увидели, как применить эти настройки для всех веб-сайтов. Но для большинства людей (включая меня) нет особого смысла использовать их для всех сайтов. Таким образом, Safari позволяет вам устанавливать эти настройки для каждого веб-сайта. Позвольте мне показать вам, как это сделать.
Примечание. Приведенные ниже шаги и снимки экрана относятся к iOS 15. В iOS 14 все выглядит немного иначе. Например, значок AA для доступа к режиму чтения и другим настройкам веб-сайта находится в верхнем левом углу.
Программы для Windows, мобильные приложения, игры — ВСЁ БЕСПЛАТНО, в нашем закрытом телеграмм канале — Подписывайтесь:)
Как изменить настройки Safari для определенного веб-сайта на iPhone
- Запустите обновленное приложение Safari для iOS 15 и посетите веб-сайт.
- Коснитесь значка «Еще» (три точки внутри круга).
- Нажмите «Читатель», чтобы просмотреть веб-страницу в режиме чтения без отвлекающих факторов. Для выхода выполните те же действия.
- Снова коснитесь значка «Еще» и выберите «Настройки режима чтения» для дальнейшей настройки.
- Теперь нажмите Размер текста, чтобы увеличить или уменьшить размер шрифта ТОЛЬКО для этого веб-сайта.
- После нажатия значка «Еще» прокрутите вниз до удобных настроек, таких как «Запросить веб-сайт рабочего стола» и «Отключить блокировку контента».
- Коснитесь Настройки веб-сайта, чтобы управлять доступом к камере, микрофону и местоположению для этого открытого веб-сайта. Затем вы можете включить переключатели, которые будут автоматически включать режим рабочего стола, режим чтения и блокировщики контента при каждом посещении этого конкретного сайта. Посмотрите, как написано наверху Настройки для .
Вот как вы можете управлять настройками веб-сайта в Safari на iPhone и iPad. Это гарантирует, что у вас будет приятный опыт просмотра веб-страниц через встроенный мобильный браузер Apple. Если у вас есть дополнительные вопросы, я просто оставлю комментарий.
Прочтите другие похожие посты:
Программы для Windows, мобильные приложения, игры — ВСЁ БЕСПЛАТНО, в нашем закрытом телеграмм канале — Подписывайтесь:)
Быстрые советы
- Убедитесь, что вы показываете свой список для чтения
- Для iPhone, iPad и iPod, выберите значок закладки (открытая книга) затем коснитесь значка списка чтения (очки)
- На компьютерах Mac нажмите кнопку боковой панели на панели инструментов, затем щелкните значок списка для чтения (очки) в верхней части боковой панели.
- Убедитесь, что ваш список чтения показывает все
Откройте свой список чтения Safari и прокрутите его вниз, коснитесь Показать все или же Показать непрочитанные
- Проверьте ваше интернет-соединение. Если вы не можете подключиться к Интернету, ваш список чтения не будет обновляться в Safari.
- Проверить Страница состояния системы Apple чтобы узнать, есть ли известные проблемы с iCloud и Safari
- Проверьте правильность настроек даты и времени на вашем устройстве iOS / iPadOS или Mac — используйте эту функцию, чтобы Установить автоматически
- Проверьте настройки iCloud, чтобы обеспечить синхронизацию Safari между вашими устройствами.
- Перезагрузите ваше устройство (а)
Лучшие приложения для ограничения экранного времени
Ниже перечислены некоторые из лучших приложений, доступных как для iPhone, так и для iPhone. Android чтобы ограничить время, проводимое перед экраном.
Программы для Windows, мобильные приложения, игры — ВСЁ БЕСПЛАТНО, в нашем закрытом телеграмм канале — Подписывайтесь:)
- Космос
Когда вы откроете приложение Space, оно сразу же начнет отслеживать, сколько времени вы используете свой телефон. Он работает в фоновом режиме и отслеживает, как долго ваш телефон открыт. Он также будет отслеживать, сколько раз вы разблокировали свой телефон в течение дня. Вы также можете увидеть свое среднее ежедневное использование в виде графика, чтобы увидеть, как использование вашего телефона меняется с течением времени.
Помимо отслеживания использования телефона, вы также можете устанавливать цели в приложении, чтобы сократить время использования экрана. В этом приложении также есть множество других функций, таких как установка уведомления о прерывании после использования телефона в течение определенного времени, затемнение экрана, когда вы достигли этого времени, или прерывание вас, если вы слишком часто разблокируете свой телефон. . Если вам нужно регулярно пользоваться телефоном без включенных функций Space, вы всегда можете приостановить приложение.
Скачать для iPhone, Скачать для Android
Момент
С помощью Moment вы можете отслеживать, как долго вы действительно находитесь «в текущем моменте» в повседневной жизни и не пользуетесь телефоном. Он отслеживает как интенсивность использования телефона, так и время, в течение которого вы не пользуетесь им, если не использовать его дольше 30 минут.
В этом приложении есть и другие функции, такие как быстрая настройка телефона или 10-дневный учебный курс по экрану, чтобы контролировать использование телефона. При желании вы также можете создать семейную группу или группу друзей для совместной работы и обмена целями использования телефона.
Это приложение делает его довольно простым, но при этом является мощным инструментом, позволяющим сосредоточиться и свести к минимуму время использования экрана.
- RealizD
Если вам не нужно много наворотов в приложении для отслеживания экранного времени, RealizD дает вам все необходимое, не перегружая вас. Приложение будет отслеживать, сколько времени вы проводите с телефоном в течение дня, сколько раз вы берете телефон в руки и сколько времени вы провели за телефоном в этот день.
Вы также можете отслеживать использование телефона с течением времени, чтобы получить представление о среднем времени использования телефона. RealizD также дает вам возможность принять вызов без экрана, где вы можете установить таймер, чтобы не использовать свой телефон в течение определенного времени.
Скачать для iPhone, Скачать для Android
- Флора
Если вам нравится превращать повседневные задачи в игры, Флора именно это и делает. Вы можете установить таймер, выбрать то, на чем вы хотите сосредоточиться, и посадить дерево, которое будет расти по мере отсчета таймера. Если вы хотите, вы также можете установить цену, которую вам придется заплатить, если вы нарушите свое время сосредоточения.
Вы можете выращивать разные деревья со всего мира, если вы нажмете на саженец, вы увидите, какие типы деревьев доступны для выращивания. Когда вы будете готовы, вы можете нажать «Старт», чтобы начать фокусировку. В это время вы можете получить доступ к списку дел, чтобы отслеживать свои задачи. При необходимости вы также можете приостановить отсчет времени. По мере достижения новых целей вы будете открывать новые деревья для роста. Flora — отличное приложение, если вы хотите немного развлечься в повседневной работе.
- Свобода
Когда так легко просто открывать приложения и втягиваться в них, иногда их полная блокировка может быть лучшим решением, которое вы можете сделать, чтобы уменьшить время, затрачиваемое на экран. С Freedom вы можете заблокировать определенные приложения и веб-сайты, чтобы даже если у вас возникнет соблазн получить к ним доступ, он остановит вас раньше, чем вы это сделаете.
Создав черный список, вы можете начать сеанс с ограничением по времени, в котором все установленные вами блоки будут применены. Вы можете установить любое время, которое хотите, и запланировать его на определенное время для будущих сессий. Если вы используете приложение бесплатно, у вас может быть до 7 пробных сеансов, но вам нужно будет купить премиум-версию, чтобы иметь больше, а также доступ ко всем функциям приложения.
Скачать для iPhone, Скачать для Android
Чего мы ждали и чего дождались
На самом деле о возможных инновациях в iOS было известно не так много — внимание СМИ уже с прошлого года поглотил готовящийся к выпуску iPhone 8. Логично было ждать увеличение возможностей стандартных приложений, небольшие доработки внешнего вида прошивки, «темную тему», которую надеялись увидеть еще в iOS 10, повышение производительности и автономности, открытие новых опций для сторонних разработчиков
Уже за день до WWDC в App Store появилась пустая страница приложения Files. Надеялись и на инновации для iPad Pro, связанные с его продвижением Apple в качестве полноценной замены ПК.
Другим вопросом были поддерживаемые устройства. К выходу бета-версии сложилось мнение, что iOS 11 выйдет лишь для 64-битных девайсов.
Предсказания были верны. Обновился App Store, заметки, календарь, Siri, появились новые API, увеличилось быстродействие, в который раз переработана панель многозадачности и «пункт управления». Темная тема не реализована, однако на ее скорое появление указывает изменившийся режим инвертирования цветов
Особое внимание было уделено iPad Pro, новым опциям для стилуса, док-панели и многооконности в целом. Казалось, нововведений не так много (особенно для пользователей iPhone), однако после выхода первой бета-версии пользователи увидели, что, кроме этих, основных изменений, были сделаны сотни других, каждое из которых по отдельности малозначительно, но вместе они существенно расширили функциональность платформы
Как использовать расширения Safari на iPhone и iPad
Некоторые расширения, такие как блокировщики контента, работают в фоновом режиме, поэтому вам никогда не придется их активно использовать. У других расширений есть параметры или функции, которые вы хотите использовать в Safari.
К счастью, использовать эти расширения на iPhone и iPad так же просто, как и в Safari на Mac. Тем не менее, процесс немного отличается между iPhone и iPad.
Использование расширений Safari на iPhone
Начиная с iOS 15, панель навигации Safari переместилась в нижнюю часть экрана, хотя вы можете переместить ее обратно в исходное положение, если хотите. Независимо от того, где находится панель навигации, найдите ее и коснитесь значка настроек веб-сайта (двойная A).
В появившемся меню вверху вы увидите Управление расширениями. Под ним вы увидите некоторые из включенных вами расширений. Нажмите здесь на расширение, чтобы использовать его.
В случае с 1Password, например, если вы коснетесь его пункта меню, приложение предложит вам ввести ваш главный пароль, а затем покажет вам доступные логины для веб-сайта, который вы просматриваете в данный момент.
Использование расширений Safari на iPad
Использовать расширения в Safari на iPad стало проще. На панели навигации в верхней части экрана вы увидите значок головоломки, который откроет экран «Управление расширениями».
Вы также увидите значки для определенных расширений, почти как в браузере настольного компьютера. Коснитесь значка расширения, чтобы использовать его или получить доступ к определенным настройкам.
После настройки расширений вы также можете быть заинтересованы в использовании виджетов на главном экране iPad.
Программы для Windows, мобильные приложения, игры — ВСЁ БЕСПЛАТНО, в нашем закрытом телеграмм канале — Подписывайтесь:)
Активировать режим приватного просмотра
СВЯЗАННЫЕ С:
Как работает приватный просмотр и почему он не обеспечивает полной конфиденциальности
Safari предлагает
режим приватного просмотра
. Любой просмотр, который вы выполняете в режиме приватного просмотра, не оставляет никаких «следов» — записей истории, файлов cookie и других подобных данных об использовании. Поскольку он не сохраняет файлы cookie, он также гарантирует, что вы выйдете из любого веб-сайта, на который вы вошли, как только вы выйдете из режима приватного просмотра.
Чтобы активировать режим приватного просмотра, откройте новую вкладку с помощью кнопки + на панели инструментов и нажмите кнопку «Личный» внизу страницы «Избранное». Панели инструментов и интерфейс Safari изменят цвет с белого на почти черный, что указывает на то, что вы просматриваете конфиденциальные данные. Чтобы выйти из режима приватного просмотра, снова откройте новую вкладку и коснитесь опции «Личный» внизу страницы.
Если у вас есть iPad, iPhone или iPod Touch, которыми пользуются ваши дети, вы также можете включить Ограничения.
Ограничения действуют как родительский контроль,
блокировать доступ к сайтам, которые вы не одобряете, и позволять вам блокировать устройство другими способами.
Кредит изображения:
Джон Каракацанис на Flickr
Используйте новый виджет малого календаря.
К сожалению, для многих пользователей iOS 14 квадратный виджет календаря показывает только текущий день и любые события, а не полный календарный месяц, который может отображаться только в более крупном виджете 2×4.
Новый виджет календаря 2×2 (слева) по сравнению с оригинальным виджетом 2×2
Это всегда было похоже на плохое использование пространства для виджетов, но, к счастью, iOS 15 добавляет новый виджет 2×2, который отображает полный календарный месяц с выделенным текущим днем. Еще одно связанное изменение: теперь вы можете сделать календарь настраиваемым цветом с помощью палитры цветов в дополнение к семи вариантам цвета по умолчанию, которые предлагает приложение «Календарь».
Работа с группами вкладок
15. В этом году разработчики из Купертино представили кроссплатформенный механизм работы с группами вкладок. Он доступен во всех обновленных браузерах Safari из iOS 15, iPadOS 15 и macOS Monterey (пока только в тестовых версиях системы).
С его помощью можно группировать вкладки по определенному признаку для удобной и быстрой работы с несколькими сайтами одновременно. Так можно объединить несколько вкладок для работы над определенным проектом или развлечений, а затем быстро открывать или обновлять их, передавать на другое устройство, делиться с друзьями.
К новому механизму следует привыкнуть и поискать применение для него в своих сценариях эксплуатации. Я, например, так и не понял, когда лично мне будет полезно группировать вкладки.
Для управления группами вкладок появилось сразу несколько меню или отдельных пунктов в уже привычных диалоговых панелях
Обратите внимание, что меню с выбором группы вкладок чаще всего раскрывается для выбора дополнительного действия
16. Новое меню для работы с группами вкладок. Если в режиме просмотра открытых страниц нажать на кнопку с количеством вкладок, попадете в новое меню управления группами сайтов.
Здесь будут находиться все сгруппированные ссылки с возможностью изменения и добавления новых групп.
Ограничения по сравнению с нативными приложениями
- Приложение может хранить данные и файлы не больше чем на 50 МБ.
- Если пользователь не использует приложение несколько недель, iOS удалит все файлы приложения. Иконка будет доступна на домашнем экране, но приложение будет скачиваться снова.
- Отсутствие доступа к некоторым функциям: Bluetooth, серийному номеру, Beacons, Touch ID, Face ID, датчику высоты, информации о батарее.
- Отсутствие работы в фоновом режиме.
- Отсутствие доступа к приватной информации (контакты, background location) и к нативным социальным приложениям.
- Отсутствие доступа к платежам внутри приложения и другим сервисам Apple.
- На iPad отсутствует доступ к оконному отображению, PWA будет занимать весь экран
- Отсутствие пуш-оповещений и интеграции с Siri
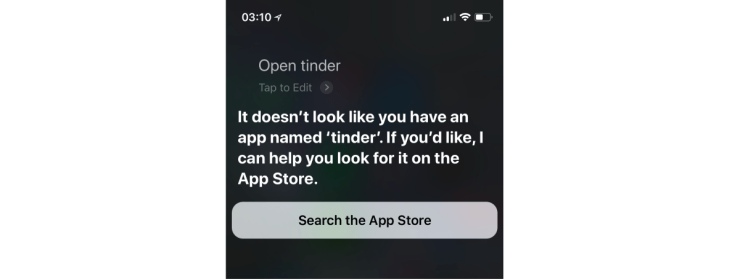
Настройки Safari
Теперь давайте посмотрим на настройки, которые вы можете настроить для Safari. Откройте «Настройки» — «Safari». Первый параметр «Разрешить доступ к Safari» (Allow Safari to Access) разрешает отображать информацию из Safari в функциях «Поиск, «Найти» и на клавиатуре. Держите его включенным.
Поисковая система по умолчанию
В настройках поиска можно изменить поисковую систему по умолчанию на Google, Yahoo, Bing или DuckDuckGo.
Не отключайте другие параметры, поскольку они могут предлагать предложения и другую помощь в поиске. Нажмите на ссылку «О поиске и конфиденциальности» (About Search & Privacy), чтобы узнать больше об этих настройках.
Параметры автозаполнения
В разделе»Основные» (General) нажмите на опцию «Автозаполнение» (AutoFill). Здесь вы можете выбрать, какая информация будет автоматически заполняться на сайтах. Например, ваши контактные данные, имена и пароли или данные кредитных карт.
Вы можете указать Safari отслеживать часто посещаемые сайты, разрешить доступ к избранным сайтам при выполнении поиска или создании новой вкладки, открывать новые вкладки в фоновом режиме, показывать панель «Избранное», а также панель вкладок и блокировать всплывающие окна.
Конфиденциальность и безопасность
Перейдите в раздел «Конфиденциальность и безопасность» (Privacy & Security). Здесь лучше всего включить все настройки, за исключением «Блокировка всех cookie» (Block All Cookies) для сайтов, которые вы непосредственно посещаете. Чтобы узнать больше об этих настройках, нажмите на ссылку «О Safari и конфиденциальности» (About Safari & Privacy).
Очистить файлы Cookie и другие данные
Если вы хотите удалить файлы cookie, список истории и другие данные, хранящиеся в Safari, нажмите «Очистить историю и данные сайтов» (Clear History and Website Data). Затем нажмите «Очистить» (Clear) во всплывающем окне.
Сохранить автономно
Если вы хотите, чтобы все элементы, сохраненные в «Списке для чтения» (Reading List), были доступны в автономном режиме, убедитесь, что включена опция «Автосохранение в офлайне» (Automatically Save Offline).
Накопленные данные
Перейдите в раздел «Дополнения» (Advanced). На открывшемся экране нажмите «Данные сайтов» (Website Data). Подождите минуту или две, чтобы появилась информация. Вы увидите все веб-сайты, для которых Safari хранит файлы cookie, историю и другие данные.
Удаление данных сайта
Чтобы удалить данные для определенного сайта, проведите по нему влево и нажмите удалить (или просто проведите пальцем влево).
Удаление кэша
Вы можете нажать ссылку «Показать все сайты» (Show All Sites), чтобы увидеть остальную часть сайтов. Чтобы удалить данные для всех сайтов, перейдите в нижнюю часть экрана и нажмите «Удалить все данные» (Remove All Website Data). Нажмите «Удалить» в ответ на всплывающее сообщение.
Функции веб-разработки
Вернитесь на экран «Дополнения». Включите меню «JavaScript», чтобы вы смогли полностью получить доступ к сайтам, которые используют код JavaScript. Наконец, вы можете оставить «Веб-инспектор» (Web-Inspector) выключенным, если он вам не нужен для веб-разработки.
Как использовать группы вкладок в iOS 15 и iPadOS 15
Чтобы использовать группы вкладок на iPhone или iPad, сначала необходимо обновить их до iOS 15 и iPadOS 15 соответственно. Ознакомьтесь с нашим руководством о том, как подготовить свой iPhone к обновлению iOS 15, чтобы сделать это успешно.
После обновления следуйте инструкциям, чтобы узнать, как создать группу вкладок и выполнять другие операции, связанные с группами вкладок, в Safari на вашем iPhone или iPad.
Также на ТехПП
Создайте группу вкладок в Safari на iPhone или iPad
Создать группу вкладок в Safari довольно просто, и вы можете сделать это с помощью следующих шагов:
- Запустите Safari на своем iPhone или iPad. Нажмите кнопку вкладок в правом нижнем углу и нажмите X вкладки, куда Икс указывает количество вкладок браузера, открытых в Safari.
- В окне «Группы вкладок» выберите Новая пустая группа вкладок.
- Дайте имя своей группе вкладок в поле имени и нажмите Сохранить.
Safari теперь поместит все ваши открытые вкладки в только что созданную группу вкладок. И впоследствии вы сможете открывать новые вкладки и закрывать открытые, как и раньше.
Если вы хотите переименовать вкладки группы, вы можете легко это сделать, зайдя в окно Группы вкладок (используя шаги 1-3 выше), получив доступ к параметру редактирования, проведя пальцем влево по группе вкладок или щелкнув значок Редактировать в верхнем левом углу и введите новое имя для группы.
Создав несколько групп вкладок в Safari, вы можете переключаться между ними, выполнив следующие действия:
- Нажмите кнопку вкладок в Safari, чтобы открыть все открытые вкладки. Кроме того, вы можете провести вверх по адресной строке, чтобы сделать это.
- Ударять X вкладки , чтобы открыть группы вкладок.
- Щелкните группу вкладок, которую хотите открыть, чтобы просмотреть все ее вкладки. Если вы хотите получить доступ к разгруппированным вкладкам или частным вкладкам, их можно найти вверху с помощью X вкладки а также Частный обозначения соответственно, и вы можете выбрать их, чтобы открыть эти вкладки.
Перемещение вкладки браузера в другую группу вкладок Safari
При организации вкладок в группы вкладок иногда может возникнуть необходимость перемещать их между разными группами вкладок. Когда это произойдет, следующие шаги должны помочь вам в этом процессе:
- Откройте группу вкладок, из которой вы хотите переместить вкладку.
- Нажмите и удерживайте вкладку, которую хотите переместить, выберите Перейти к группе вкладок в меню и выберите группу вкладок, в которую вы хотите переместить эту вкладку из списка.
Как только вы это сделаете, ваша вкладка появится в другой группе вкладок.
Упорядочивание вкладок в Safari на iOS 15 и iPadOS 15
Хотя Safari всегда предлагал возможность переупорядочивать (или перемещать) вкладки браузера, щелкая и перетаскивая их, теперь появилась возможность упорядочить их автоматически.
Чтобы расположить вкладки Safari автоматически, выполните следующие действия:
- Нажмите кнопку вкладок, чтобы открыть все открытые вкладки.
- Нажмите и удерживайте вкладку, выберите Упорядочить вкладки по, и выберите между Упорядочить вкладки по заголовку или Упорядочить вкладки по веб-сайтам расположить их по названию или названию веб-сайта.
Удалить группу вкладок на iPhone или iPad
Если по какой-то причине вам больше не нужна группа вкладок, вы можете удалить ее. Помните, что при этом закроются все его вкладки. Чтобы удалить группу вкладок, выполните следующие действия:
- Нажмите кнопку вкладок и нажмите X вкладки или имя текущей активной группы вкладок, чтобы открыть окно «Группы вкладок».
- Проведите пальцем влево по группе вкладок, которую хотите удалить, и коснитесь значка корзины. Кроме того, вы можете нажать и удерживать группу вкладок и выбрать Удалить или нажмите на Редактировать кнопку в левом верхнем углу, нажмите на трехточечный значок рядом с группой вкладок и выберите Удалить удалить его.
1 Менеджер файлов
С iOS 11 наконец-то появится то, чего поклонники компании Apple ждали уже очень давно: менеджер файлов! Однако он будет далеко не таким мощным, как, например, аналогичное приложение под Android — в частности, вы не получите прямого доступа к файловой системе, но, тем не менее, вы теперь наконец-то сможете копировать файлы из облачного хранилища просто на устройство.
В пределах данного приложения вы сможете получить предпросмотр всех известных форматов файлов, например, изображений или текстовых документов. Кроме того, вы сможете просматривать все файлы и папки в соответствии с тэгами.
Как настроить время отхода ко сну на iPhone в iOS 14
- Откройте приложение «Здоровье» и нажмите «Обзор».
- Нажмите на Сон.
- Нажмите Начать → Далее.
- Под целью сна по умолчанию указано 8 часов. Вы можете изменить его, нажав кнопки «минус» (-) или «плюс» (+). После этого нажмите Далее.
- Установите свое расписание. По умолчанию выбраны все дни. Предположим, вы не хотите, чтобы будильник звонил в субботу или воскресенье (или в любой выбранный день), нажмите на начальную букву (S), чтобы отменить их выбор. Затем выберите время сна (когда вы хотите, чтобы вам напомнили о сне) и время пробуждения. Перетащите концы ротатора, чтобы изменить время. Смотрите скриншот ниже.Прокрутите вниз. Здесь подходят параметры по умолчанию. Но при необходимости вы можете изменить их — например, «Звук», «Отложить» и т. Д. Наконец, нажмите «Добавить» в правом верхнем углу.
- Проверьте свои настройки. Если вы исключили некоторые дни (например, субботу, воскресенье), вы также можете добавить расписание для других дней. Шаги такие же. Наконец, нажмите Далее.
- Соответственно, выберите Включить спящий режим или нет.
- Прочтите описание Wind Down и выберите, включить его или нет.
- Вы можете настроить ярлыки Wind Down. Для этого нажмите на «Настроить ярлыки» → выберите нужный ярлык (Я люблю слушать Spotify перед сном). Нажмите Далее.После этого на экране блокировки появится кнопка «Ярлыки». Когда вы нажимаете на него, вы можете выбрать нужный ярлык и сразу перейти к нему. Это избавляет от необходимости открывать главный экран и видеть значки приложений или уведомления — вещи, которые будут предлагать вам проверить их и нарушить ваш сон.
- Наконец, еще раз просмотрите настройки и нажмите Готово.
Вы успешно настроили расписание сна.
iOS 13: все новые функции браузера Safari на iPhone
Обновлённый браузер Safari в iPadOS 13 превратит iPad в настоящий компьютер. Большинство обновлений появились и на iPhone. Теперь в Safari есть полноценны менеджер загрузок, а на iPad автоматически открываются полные версии сайтов. Ниже мы расскажем обо всех изменениях Safari в iOS 13.
Новая стартовая страница
Когда вы откроете обновлённое приложение Safari, то первым делом заметите новую стартовую страницу. Внизу появилась новая секция с рекомендациями. В рекомендациях отображаются сайты, которые вы часто посещаете. Ещё там будут ссылки, полученные в Сообщениях.
Выбор папки сохранения
По умолчанию Safari скачивает файлы в папку Загрузки в iCloud Drive. Если у вас всего 5 ГБ хранилища, стоит изменить папку сохранения на локальную.
Для этого зайдите в Настройки > Safari > Загрузки > На iPhone. Теперь файлы будут сохраняться локально на вашем устройстве. Вы также можете выбрать любую другую папку.
Подробнее о менеджере загрузок Safari читайте здесь.
Добавление открытых вкладок в закладки
Теперь вы можете добавить в закладки сразу все открытые вкладки в виде одной папки. Для этого зажмите значок закладок, и вы увидите новую опцию добавления в закладки сразу всех вкладок. Нажмите её, а затем выберите место сохранения и название папки.
Поиск по вкладкам
Адресная строка в Safari тоже стала умнее. Вы можете совершать поиск по открытым вкладкам через адресную строку, а затем сразу же переходить к нужной.
Автоматическое закрытие вкладок
Когда вы будете закрывать все вкладки в Safari, то увидите окошко с предложением автоматически закрывать вкладки. Это можно делать ежедневно, еженедельно или ежемесячно. Функцию также можно включить через Настройки -> Safari -> Закрытие вкладок.
Подробнее о функции читайте здесь.
Новые настройки страниц
В панели меню появился новый значок с настройками страницы. Выглядит он как значок режима чтения. Когда вы выберите его, то увидите меню с опциями для текущего сайта. Здесь же активируется и режим чтения.
Увеличение текста
В меню с настройками страниц вы сразу заметите функцию увеличения. Теперь она стала умнее и увеличивает только текст, оставляя все остальные элементы сайта прежними.
Полные версии сайтов на iPad
Приложение Safari на iPad теперь автоматически загружает полные версии сайтов. Чтобы запросить мобильную версию сайта, нажмите значок «аА». Об этой функции вы подробнее узнаете здесь.
Открытие ссылок в новом окне
В Safari есть интеграция новых функций мультизадачности в iPadOS 13. Теперь вы можете открывать ссылки в новых окнах. Просто зажмите ссылку, перетяните её к правому краю экрана iPad и отпустите. Ссылка откроется в новом окне Safari.
Предпросмотр ссылок
Теперь в Safari есть превью ссылок, которые появляются в меню при их зажатии. Отключить предпросмотр ссылок можно через само меню, которое активируется зажатием.
Индивидуальные настройки для сайтов
В меню «аА» вы можете выбрать настройки сайта и изменить их только для текущего сайта. Вы можете включить автоматическую активацию режима чтения, открытие полной версии сайта, отключить блокировку контента, а также предоставить доступ к камере, микрофону и локации. Все настройки индивидуальны для каждого сайта.
Скриншоты полных страниц
В Safari появилась новая функция, связанная со скриншотами. Надеемся, что в будущем она появится и в других приложениях. Вы можете делать скриншоты полных страниц в Safari.
Для этого сделайте скриншот как обычно, а затем нажмите на его превью. Здесь выберите вкладку «Полная страница». Справа вы увидите панель со страницей во всю длину. При желании вы можете обрезать скриншот или добавить к нему аннотации.
После этого сохраните скриншот в Файлы. Он будет доступен в формате PDF.
Можете почитать подробную инструкцию о том, как делать длинные скриншоты в Safari.
Автоматический Тёмный режим
Тёмный режим в Safari будет автоматически активироваться на сайтах, которые его поддерживают.
Не пропускайте новости Apple – подписывайтесь на наш Telegram-канал, а также на YouTube-канал.
it-here.ru














![Как использовать группы вкладок safari на iphone и ipad [ios 15] - технологии и программы](http://reaktiv-rf.ru/wp-content/uploads/9/b/e/9bea8c8a0b63d8ee3d429fac4ba0a44b.png)















