Пропала медиатека Apple Music. Что делать
В большинстве случаев те, кто слушает музыку с нескольких устройств одновременно, сталкиваются с потерей песен в Apple Music. Если вы слушаете музыку не только с iPhone, но и с других устройств Apple, вам нужно сначала проверить синхронизацию библиотеки в настройках
Обратите внимание, что для синхронизации вам понадобится интернет. Также вам нужно включить эту настройку не только на iPhone, но и на других устройствах
Вы можете включить синхронизацию библиотеки на iPhone следующим образом:
- Перейти к настройкам.
- Затем перейдите в раздел «Музыка.
- Включите тумблер напротив библиотеки синхронизации.
Синхронизируйте свою библиотеку на iPhone.
Также помните, меняли ли вы регион или дату и время в настройках. По этим причинам сервис может работать некорректно. Я также рекомендую регулярно оплачивать подписку. Несколько лет назад я столкнулся с тем, что библиотека Apple Music исчезла после 6-месячного перерыва.
Песни iTunes выделены серым цветом: на вашем iPhone или iPad
- Чтобы сделать это на вашем iPhone, нажмите на Настройки> Общие> Хранилище> Музыка
Для более старых версий iOS перейдите в раздел «Хранилище и использование iCloud», а в разделе «Хранилище» выберите Управление хранилищем
- Выберите свою музыку и коснитесь редактировать. Следующий, коснитесь символа слева для всех песен и выберите Удалить
- Этот процесс удаляет все ваши песни с вашего iPhone. Если он работает правильно, вы должны увидеть, что ваше хранилище на вашем телефоне немного освободилось, в зависимости от того, сколько песен у вас на устройстве.
- Затем синхронизируйте свой iPhone с iTunes, и все песни будут переустановлены. Надеюсь, на этом этапе вы решили проблему.
Повторная синхронизация музыки
Эта проблема часто возникает из-за проблем с синхронизацией.
Если вы удалили некоторые песни со своего компьютера другими способами, кроме iTunes, при синхронизации музыки iTunes с iPhone, эти удаленные песни будут отображаться как отсутствующие (и поэтому будут выделены серым цветом).
Во-первых, перед подключением iPhone удалите выделенные серым цветом песни из iTunes, а затем обновите медиатеку iTunes и списки воспроизведения и убедитесь, что все песни доступны.
Наконец, снова выполните повторную синхронизацию, используя кабель Lightning, а НЕ WiFi.
- Включите параметр «Использовать дату сотовой связи для iTunes». Перейти к Настройки> iTunes и App Store> Включить «Использовать сотовые данные». Если вы не хотите использовать сотовые данные при подключении к Wi-Fi, загрузите все нужные песни, нажав значок облака справа от названия трека.
- Выйдите из iTunes на своем iPhone, подождите 30 секунд или более и снова войдите в систему. Перейти к Настройки> iTunes и магазины приложений > Коснитесь своего идентификатор Apple ID и выберите Выход
- Снимите флажок «Синхронизировать музыку в iTunes». Теперь синхронизируйте свой iPhone с iTunes. Отключите iPhone от сети и перезапустите его. После перезагрузки снова подключите iPhone к компьютеру (с открытым iTunes). Дождитесь резервного копирования или сделайте резервную копию вручную. Теперь снова установите флажок «Синхронизировать музыку» и нажмите кнопку «Синхронизировать».
- Повторно синхронизируйте всю свою музыку iTunes, зайдя в Настройки> Общие> Хранилище (для более старых версий iOS используйте хранилище и iCloud> В разделе «ХРАНЕНИЕ» нажмите «Управление хранилищем»)> Музыка. Теперь удалите всю свою музыку и выполните повторную синхронизацию с iTunes.
Как воспроизводить песни с рейтингом в Apple Music
В большинстве случаев возле названия таких «серых» треков вы увидите букву E. Это означает Explicit — или, проще говоря, рейтинговый контент. Как правило, это указывает на нецензурную лексику или ненормативное содержание трека. Выглядят рейтинговые треки вот так:
По умолчанию в iOS подобный контент заблокирован, но это легко исправить в настройках. Сама блокировка напрямую связана с функцией «Ограничения», представленной в рамках расширенного родительского контроля в iOS. Тем не менее, начиная iOS 12 нужные настройки переехали из пункта меню Настройки > Основные > Ограничения, и расположены они теперь не столь очевидно.
Способ 1
- Откройте Настройки >Экранное время >Контент и конфиденциальность.
- Нажмите переключатель возле пункта Контент и конфиденциальность, если он не активен.
- Перейдите во вкладку Ограничение контента >Музыка, подкасты и новости.
- Выберите пункт Explicit.
Готово! Если вы захотите снова заблокировать нецензурный контент, повторите описанные выше шаги, но вместо Explicit выберите пункт Clean.
Способ 2
Опционально, вы можете в строке поиска настроек ввести «Ограничение контента» и перейти сразу к третьему пункту данной инструкции, чтобы не искать нужные пункты в меню.
Не удается найти или воспроизвести песню
Если вам не удается найти или воспроизвести песню, проверьте, была ли она добавлена в Apple Music. Если она была получена из другого источника, возможно, что она ожидает загрузки. Попробуйте выполнить следующие действия.
- Включите компьютер Mac или компьютер с ОС Windows и подключите его к Интернету.
- Откройте программу «Музыка» или iTunes для Windows.
- Не закрывайте программу «Музыка» или iTunes для Windows до тех пор, пока не завершится загрузка медиатеки.
Если рядом с песней отображается значок «Не подходит для отправки» , удалите песню, а затем снова добавьте ее в медиатеку. Если рядом с песней по-прежнему отображается значок «Не подходит для отправки», эту песню невозможно загрузить.
Если песня отображается как неактивная, это может означать, что она находится в очереди на отправку, больше недоступна или еще не выпущена из каталога Apple Music.
![]()
Советы читателям
Джон обнаружил, что это сработало для него, и это было быстро! В списке песен iTunes выберите песню, выделенную серым цветом. Затем в меню «Песня» в верхнем меню iTunes выберите «Добавить на устройство».
Выберите свой iPod Touch
Один из наших читателей, Cijidunne, обнаружил странный, но успешный способ вернуть песни. Так почему бы не попробовать этот совет читателя. Сначала нажмите CTRL + SHIFT и выберите ВСЕ НЕПРОВЕРИЛЕННЫЕ песни. Затем вернитесь, сделайте ДРУГОЙ CTRL + SHIFT и ПЕРЕПРОСИТЕ все те же песни
Как сообщил Cijidunne, внезапно список воспроизведения больше не был выделен серым цветом и даже синхронизировался с iPod, просто денди!
При просмотре песен в iTunes обратите внимание, что те, которые выделены серым, не отмечены флажком. Выделить все, щелкнуть, удерживая Ctrl, и выбрать проверить выделение
Отключите автосинхронизацию в iTunes на своем компьютере
Бет посмотрела на свой полный список музыки как на «песни» в верхнем левом углу и обнаружила, что все серые не отмечены! Итак, она «выбрала все», а затем «отметила» выбор, так что затем были отмечены все песни
Проблема поседения теперь решена даже с домашними записями, старыми компакт-дисками и т. Д. и т.п. Икс
Откройте свой iPhone в iTunes (подключите его к компьютеру через USB)
Зайдите в меню «Сводка» (это главный экран iPhone в iTunes).
Отметьте кнопку Manage Music Manually. Для меня здесь произошло то, что iTunes сказал, что несколько библиотек не могут синхронизироваться.
Щелкните Применить. Нажмите «Синхронизировать».
После синхронизации перейдите в область «На моем устройстве» и нажмите «Музыка».
Щелкните правой кнопкой мыши затененную музыку и удалите треки.
Отключите телефон от компьютера, убедитесь, что музыкальное приложение на телефоне закрыто (принудительно остановите его), а затем снова подключите его. Не открывая приложение повторно, начните копирование песен из iTunes на телефон. Вы должны увидеть синюю полосу выполнения в верхней части экрана под информацией о песнях, показывая, что они копируются. Эта полоса не отображается, если они не копируются правильно. У меня не было ни одной проблемы с тех пор, как я это сделал. Надеюсь, это сработает и для вас.
Региональные ограничения
Еще одна причина, по которой определенные треки недоступны в Apple Music (когда их можно найти через поиск, но не воспроизвести), — региональные ограничения. Происходит это из-за отсутствия авторского права или его оспаривания, либо из-за того, что в разных регионах права на один и тот же контент принадлежат разным правообладателям и/или кто-то просто с кем-то не договорился. Как и в случае с упомянутым выше сбоем, в этом случае нет решения, вам просто нужно подождать.
Как вариант, вы можете изменить страну своего аккаунта Apple ID, но для этого нужно точно знать, в какой стране доступна нужная песня или песни, иметь выпущенную на вашей территории банковскую карту и быть готовым к другим проблемам. К последним относятся другие, возможно, более высокие цены на контент на цифровых сервисах Apple и все те же региональные ограничения, которые могут просто коснуться других музыкальных композиций.
![]()
- [https://Lumpics.ru/why-songs-not-available-on-apple-music/]
- [https://itigic.com/ru/apple-music-does-not-work-or-has-glitches-during-playback/]
- [https://AppleInsider.ru/tips-tricks/propala-mediateka-i-drugie-populyarnye-problemy-apple-music.html]
- [https://www.iphones.ru/iNotes/chto-delat-esli-na-iphone-ne-zapuskautsa-prilozhenia-04-24-2022]
- [https://www.apeaksoft.com/ru/ios-settings/apple-music-app-not-working.html]
- [https://apple-rent.ru/2019/06/18/ne-otkryvaetsya-apple-music/]
Нет иконки E, но песня серая Суть проблемы с уведомлением «Вы уже являетесь подписчиком Apple Music»
Ок, никаких проблем, если это касается, например, композиций, которые я не покупал, подрезал где-то ещё и просто загрузил через Apple Music к себе на устройство. Система перенаправит вас на страницу, где вам будет предложено ввести ваш Эпл ID и пароль. Тем самым, я могу удобно перемещаться между пластами треков, которые так или иначе связаны с определёнными событиями своей жизни ностальгировать, так сказать. 11 марта, 2023
Переактивация приложения Apple Music на Айфоне
Готово! Если вы захотите снова заблокировать нецензурный контент, повторите описанные выше шаги, но вместо Explicit выберите пункт Clean (Без ненормативного контента).
Если некоторые из ваших песен исчезли из списка или названия песен отображаются серым текстом
Если песни, которые вы приобрели, отсутствуют или названия песен выделены серым цветом, возможно, они используют систему управления цифровыми правами (DRM). Вы должны авторизовать свой компьютер, прежде чем сможете воспроизводить эти песни.
После входа в систему выберите «Файл» > «Библиотеки» > «Обновить музыкальную библиотеку iCloud» в строке меню в верхней части экрана компьютера или в верхней части окна iTunes.
Если вы синхронизировали песни, которые отображаются серым текстом, на ваше устройство iOS с Mac или ПК, включите Медиатеку iCloud на своем компьютере. Ваша библиотека должна быть обновлена.
Настройка параметра «Ограничения конфиденциальности и контента»
- Перейдите в меню «Настройки» и выберите функцию «Экранное время».
- Нажмите «Продолжить» и выберите вариант «Это мой » или «Это моего ребенка».
- Если вы являетесь родителем или опекуном и хотите исключить возможность изменения настроек на вашем устройстве другим членом семьи, выберите вариант «Использовать код-пароль». Затем введите код-пароль повторно для подтверждения.
- Если вы настраиваете функцию «Экранное время» на устройстве своего ребенка, следуйте указаниям, пока не появится запрос на ввод «Основного код-пароля», и введите его. Введите код-пароль повторно для подтверждения.
- Нажмите «Ограничения конфиденциальности и контента». При необходимости введите код-пароль и выберите вариант «Контент и конфиденциальность».
Обязательно выберите пароль, не совпадающий с тем, который используется для разблокировки устройства. Чтобы изменить код-пароль на устройстве вашего ребенка, перейдите в меню «Настройки» > «Экранное время» > . Затем нажмите «Изменить код-пароль Экранного времени» или «Выключить код-пароль Экранного времени» и аутентифицируйте изменения с помощью Face ID, Touch ID или код-пароля к устройству.
Если вы забыли код-пароль для ограничений, установленный в предыдущей версии iOS, или же код-пароль к функции «Экранное время», удалите все данные с устройства и настройте его как новое, чтобы удалить код-пароль. При восстановлении устройства старый пароль не удаляется.

8 советов для тех, кто пользуется Apple Music
1. Отключите автоматическое продление подписки.
Возможно, вы ещё не решили, будете ли пользоваться Apple Music после бесплатных трёх месяцев, — или решили, что не будете. Чтобы Apple автоматически не списала с вашей карты деньги, когда закончится пробный период, зайдите в ваш профиль по иконке в левом верхнем углу приложения, выберите View Apple ID, введите пароль от своего Apple ID, зайдите в меню Manage Subscriptions, выберите подписку на Apple Music и выключите автоматическое возобновление. Если вы вдруг захотите пользоваться сервисом после пробного периода, то сможете подписаться на него в любой момент.
2. Замените вкладку Connect на Playlists.
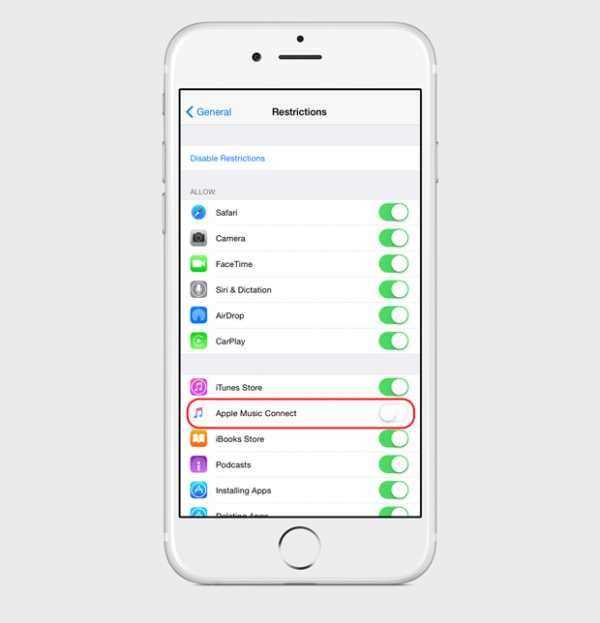
Ожидаемо для многих социальная сеть Connect, встроенная в Apple Music, продолжает дело Ping — это пока довольно бессмысленная штука, и вкладкой с ней вы наверняка пользуетесь реже всего. При желании вкладку Connect можно поменять на вкладку с плейлистами. Зайдите в настройках в меню General — Restrictions (вероятно, вы уже заходите туда, чтобы включить проигрывание песен с нецензурной лексикой, которое из-за бага периодически сбрасывается) и отключите пункт Apple Music Connect, после чего вы сможете забыть об этой социальной сети. По крайней мере, на время: в публичной бета-версии iOS 9 этого переключателя уже нет, и Connect из приложения не убрать.
3. Сделайте более подробную выборку любимых музыкантов.

Не исключено, что, когда вы в первый раз запустили Apple Music, вы в спешке не задумывались над выбором любимых жанров и исполнителей и теперь во вкладке For You вам дают неточные или однобокие рекомендации. Чтобы исправить это, перейдите в свой профиль по иконке в левом верхнем углу и выберите пункт Choose Artists For You. Сначала вам предложат выбрать любимые жанры: помните, что самые-самые любимые можно отметить, нажав по ним не один, а два раза, а нелюбимые жанры можно убрать, зажав на них палец на несколько секунд. На следующем экране появятся исполнители. Если среди них мало ваших любимых, нажмите на кнопку More Artists справа внизу, после чего выскочат кружки с новыми именами. Когда ваш выбор будет в достаточной мере отражать ваши музыкальные предпочтения, нажмите Done, и после этого Apple Music начнёт давать более точные рекомендации. Чтобы они становились лучше, не забывайте ставить сердечки любимым песням и альбомам — песням можно их ставить даже из локскрина.
4. Смотрите слова песен из расширения в центре уведомлений.
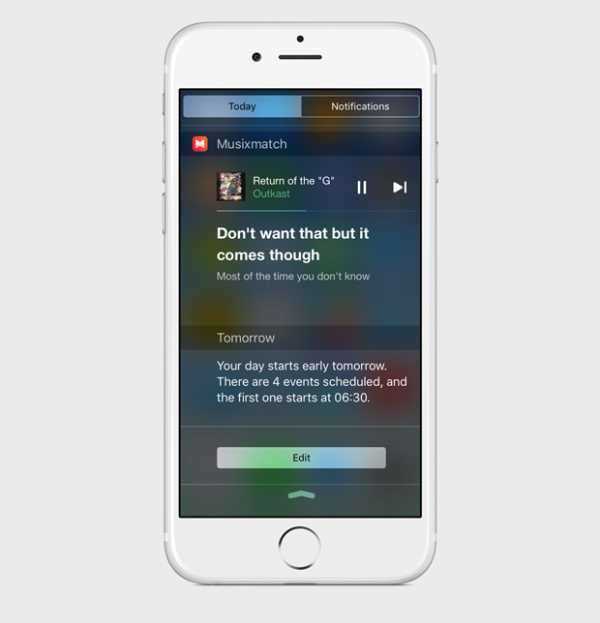
Для этого нужно поставить приложение Musixmatch Lyrics Finder, запустить его и пройти первичную настройку, включив отображение расширения в центре уведомлений, после чего дождаться, когда расширение приложения появится в списке расширений (возможно, потребуется перезагрузка системы). Когда вы добавите расширение Musixmatch на экран Today, оно будет автоматически подхватывать песни, проигрываемые в Apple Music, и выдавать слова, которые сейчас звучат, — выходит почти что караоке.
5. Используйте Siri с Apple Music.
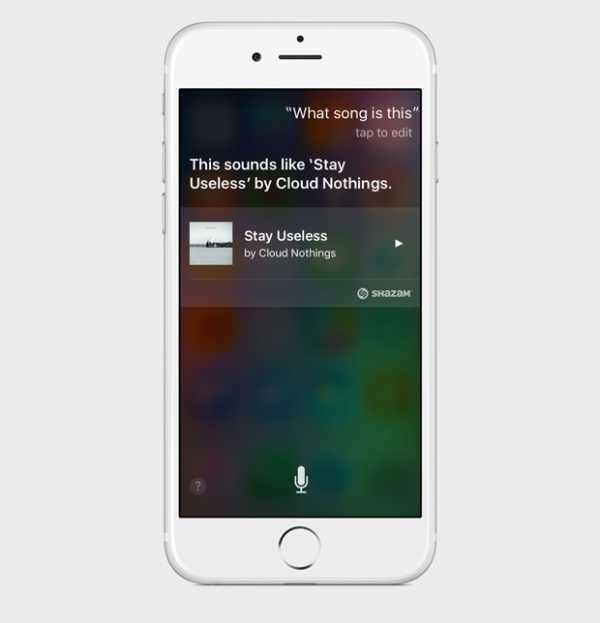
По вашей команде Siri может включить любую песню и альбом — при этом они не обязаны быть в вашей библиотеке, да и приложение не должно быть запущено. Через Siri вы можете быстро добавлять песни в свою библиотеку, включать больше похожих песен, когда вы слушаете радио, проигрывать песни специфического жанра и периода, включать воспроизведение вразнобой и многое другое. Кроме того, в Siri встроен Shazam: попросите распознать песню, которая играет рядом с вами сейчас, и дайте голосовому помощнику её немного послушать. Если всё пройдёт удачно, вам покажут эту песню в Apple Music, и при желании вы сможете добавить её в свою библиотеку.
6. Ищите в истории прослушивания понравившиеся песни.

Если вы часто слушаете плейлисты или радио, то вам наверняка попадаются отличные песни, названия которых вы тут же забываете. Чтобы не потерять их, раскройте во время воспроизведения любого трека мини-плеер внизу, нажмите на иконку с тремя горизонтальными линиями и точками (справа от «следующий трек»), после чего сделайте свайп вниз — так вы увидите историю воспроизведения. Ещё вы можете узнать, из какого альбома взят играющий сейчас трек: в раскрытом мини-плеере нажмите на многоточие справа внизу, а следом за этим — на верхнюю полоску с артом, названием исполнителя и трека. Вы перейдёте к альбому, который раскрывается полностью с помощью кнопки Show Complete Album.
7. Делитесь ссылками на исполнителей, альбомы, песни и плейлисты.
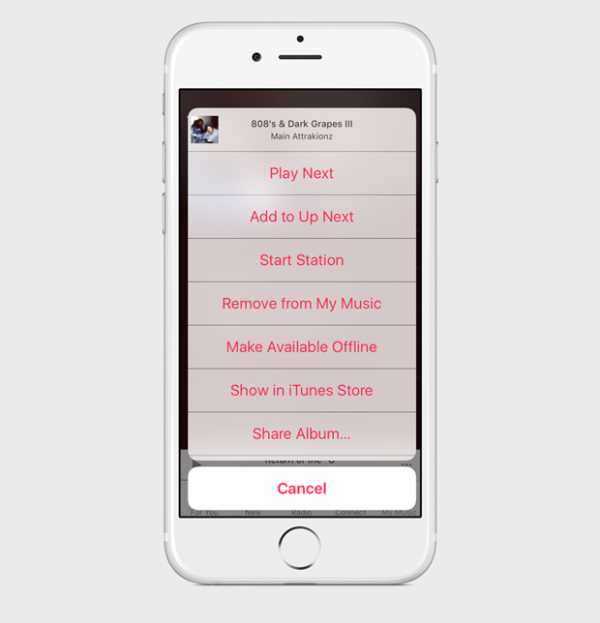
8. Поставьте себе на будильник песню из библиотеки Apple Music.
Во вкладке Alarm приложения Clock включите редактирование настроек будильника, выберите пункт Sound, а следом за ним — пункт Pick a Song в разделе Songs. После этого вы сможете найти интересующий вас трек в библиотеке Apple Music и просыпаться под какую угодно песню.
Lossless и Hi-Res
Если про «шпатель» слышали немногие, то вот жаргонное «лось» для Lossless известно давно.
Lossless — музыка без потерь. Она идёт в том качестве, которое могут дать вам CD-диски, где был лишь один альбом (помните, в нулевых мы покупали такие?), а также DVD Audio. Качество в данном случае будет от 16 бит / 44,1 кГц до 24 бит / 48 кГц.
Hi-Res или «аудио высокого разрешения» — один из максимально качественных вариантов звучания, находящихся в относительно широком доступе. По сути, к Hi-Res многие относят и обычный Lossless, но всё-таки настоящим «хайрезом» считается звук в качестве выше указанного, то есть это может быть от 24 бита / 50 кГц до 24 бит / 192 кГц. В случае с Apple Music, скорее всего, Hi-Res будет представлен в качестве 24 бита / 192 кГц.
Что это вообще за цифры?
Число в кГц — это частота, с которой аналоговая волна будет считываться для перевода в цифровой эквивалент. Чем выше частота, тем выше качество.
Дело в том, что аналоговая волна по своей природе является плавной и мягкой:
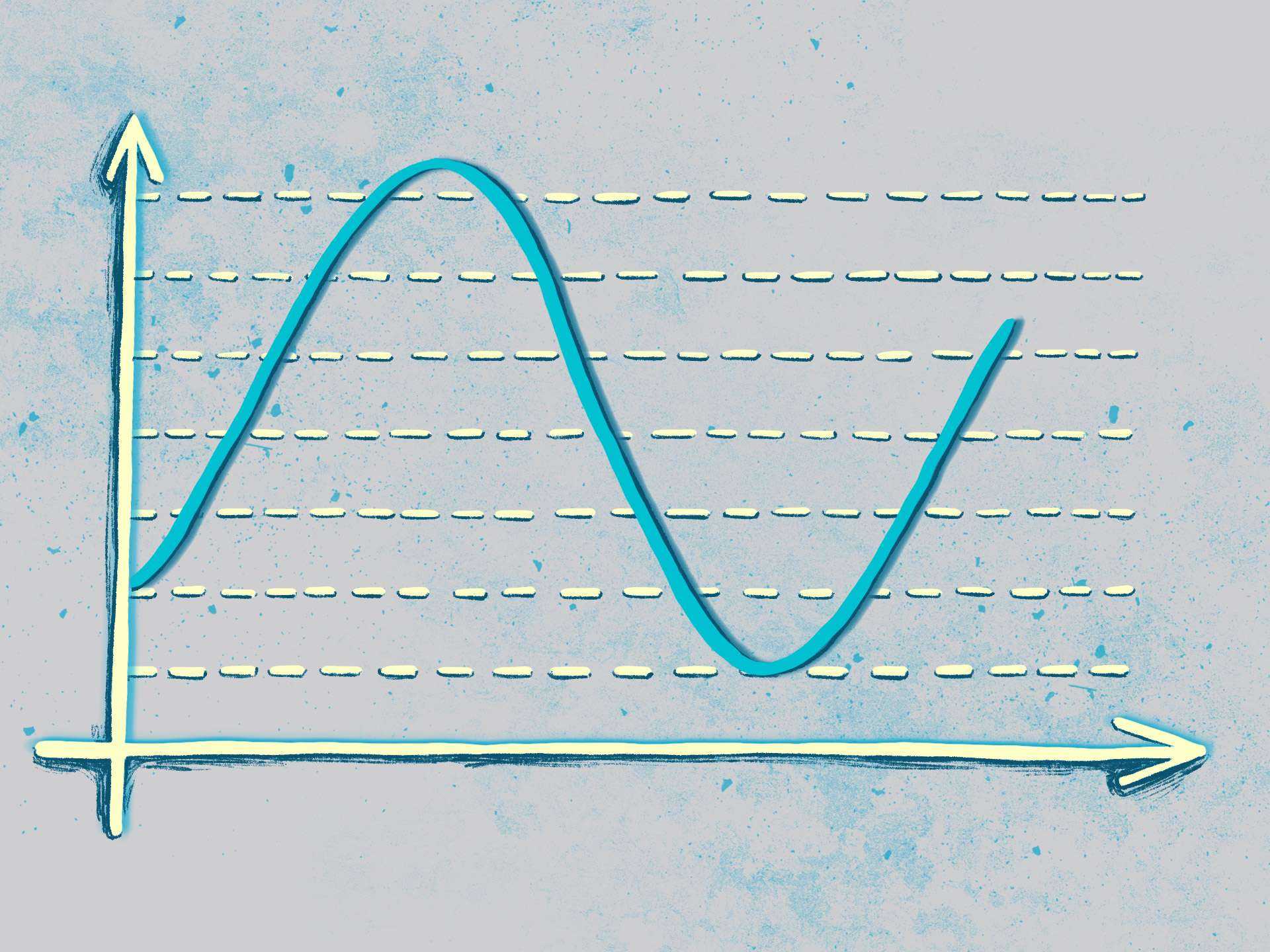 Аналоговая волна. Иллюстрация: Светлана Чувилёва / Wylsacom Media
Аналоговая волна. Иллюстрация: Светлана Чувилёва / Wylsacom Media
А цифровой звук — грубо говоря, «рубленый». Чем выше частота считывания волны, тем более плавным будет «слепок» этой самой волны, то есть звук будет максимально близким к аналоговому сигналу.
Красным показана схематичная дискретизация для перевода аналогового сигнала в цифровой. В первом случае частота дискретизации низкая, а во втором — высокая, что повышает качество сигнала. Иллюстрация: Светлана Чувилёва / Wylsacom Media
Цифра, указанная в битах, является разрядностью сигнала. Она свидетельствует о том, сколько бит информации будет содержаться в одном семпле. Семпл — это как раз та часть информации, которая определяется частотой дискретизации. То есть в случае со 192 кГц будет 192 тысячи семплов, разрядность которых достигнет 24 бита.
В обоих случаях работает зависимость «чем выше параметр — тем лучше».
Сколько песен представлено в Lossless и Hi-Res?
Судя по всему, из 75-миллионной фонотеки в Lossless доступно только 20 млн треков. Полностью всю медиатеку Apple надеется обработать к концу года.
Звук
Hi-Res для наушников будет практически бесполезен. Разницу, связанную непосредственно с самой записью, в Lossless и Hi-Res услышат единицы, а при слепом прослушивании, скорее всего, либо никто, либо люди с очень натренированными ушами. Вся разница проявляется при подключении к усилителям, которые вносят значительные коррективы в сам сигнал.
Hi-Res для беспроводного подключения будет ещё более бесполезен. Связано это с Bluetooth, потому как пропускная способность его канала сильно ограничена. Поэтому я составил рекомендации, какой формат, на чём слушать.
Форматы
HE-AAC подходит для самых дешёвых наушников, а также если вам глубоко плевать на качество звука. Ну либо вы живёте в месте, где прямо-таки очень плохо с интернетом, а каждый байт стоит примерно миллиард евро.
Формат AAC выдаёт подходящее для большинства людей качество — кому-то же нравится звук в Spotify. Максимальный битрейт составляет 256 кбит/с, что из-за специфики сжатия сигнала может во множестве мест звучать лучше, чем звучит mp3 в качестве 320 кбит/с. Разница достигается из-за того, что ААС опирается на психоакустику, а mp3 по-простому сжимает сигнал.
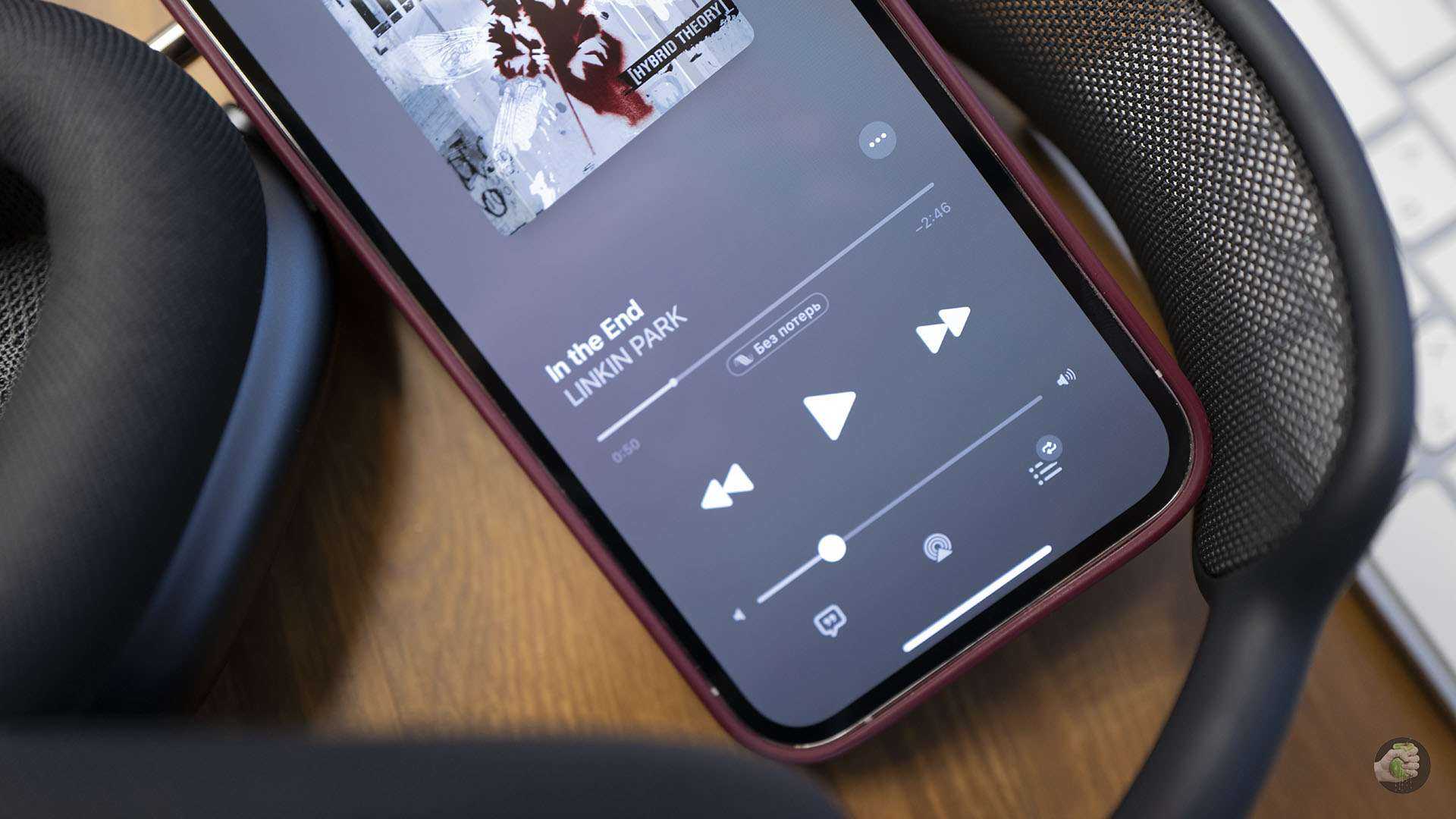
Вариант «Без потерь» предоставляет музыку в формате ALAC с качеством, сравнимым с CD Audio и DVD Audio, то есть от 16 бит / 44,1 кГц до 24 бит / 48 кГц. Этот формат также подходит для прослушивания на беспроводных наушниках с поддержкой кодека AAC c той лишь разницей, что качество не будет ограничено 256 кбит/с, а будет примерно в два раза выше: в стерео максимальный битрейт AAC составляет 529 кбит/с. Это спокойно переварят ваши AirPods и другие наушники с поддержкой такого кодека. Также подойдут и проводные наушники, которые можно подключить через донгл «Lightning — 3,5-мм»:
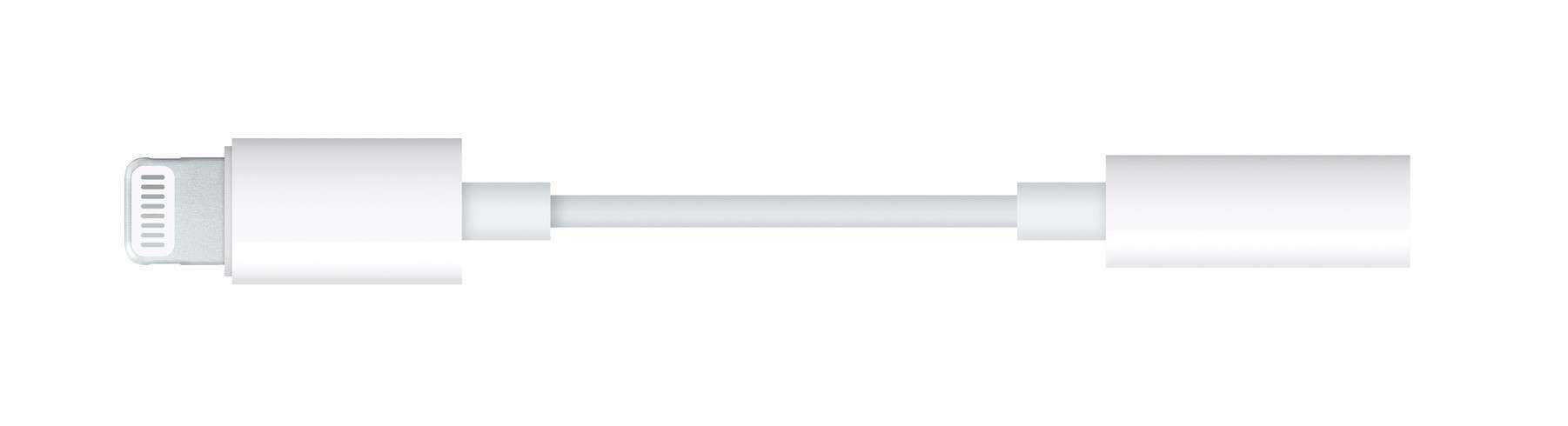
Последний вариант «Высокое разрешение, без потерь», то есть тот самый Hi-Res. Apple не советует его слушать без внешних инструментов вроде высококлассных ЦАПов. Без них музыка в упомянутом качестве на айфоне даунсемплится до 24/48, поскольку айфон понимает, что сейчас нет инструмента, который сможет «разогнать» сигнал. Но даже с такими ЦАПами вы, скорее всего, услышите лишь изменения, внесённые самим ЦАПом, нежели повышением битрейта.
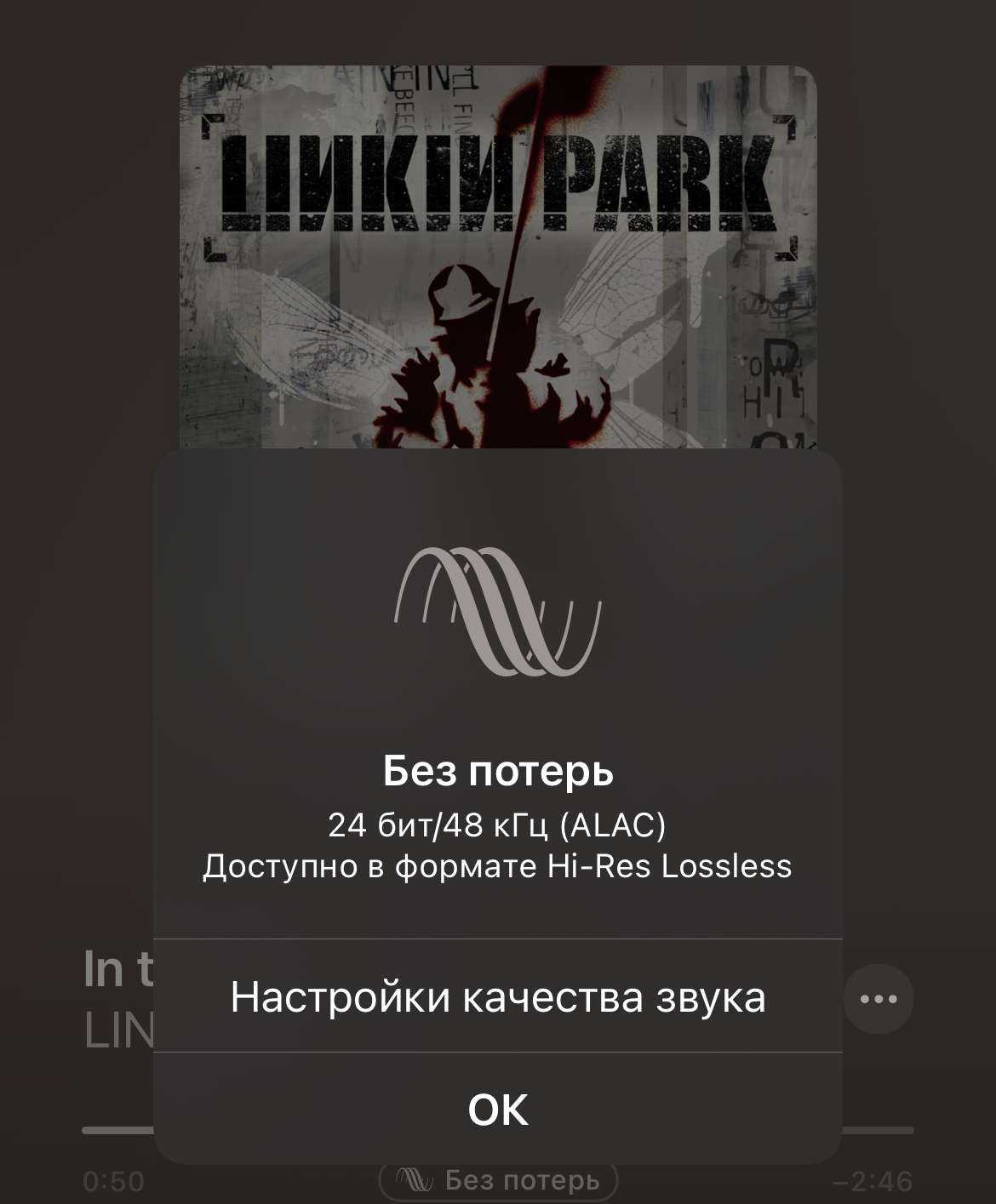
Hi-Res отлично подходит для прослушивания музыки с компьютера, к которому у вас подключена дорогая акустика. Либо Hi-Res подойдёт в том случае, если ваша Apple TV подключена через HDMI к качественному AV-ресиверу, который уже распределяет звуковой сигнал на существующие колонки.
Статьи
Объект недоступен. Воспроизведение этого объекта недоступно.
Признаки ошибки все те же самые:
- Серый текст песни.
- Невозможность ее прослушать.

Разница лишь в том, что подобная «неисправность» чаще всего возникает с тем треком, который вы уже добавили себе в медиатеку.
Почему это происходит? Потому что исполнитель решил убрать или каким-то образом ограничить использование своего произведения в Apple Music.
А разве так можно, ведь я уже скачал данный трек к себе на iPhone (iPad)?! Оказывается, можно. Все дело в том, что музыка из Apple Music нам не принадлежит — мы берем её в прокат. А раз «вещь» не наша, то и забрать её могут в любой момент.
Что делать-то? Попробовать скачать песню заново. Чаще всего исполнители не удаляют трек целиком, а всего лишь каким-то образом его изменяют — поэтому для прослушивания и требуется повторная загрузка.
Вот теперь, пожалуй, всё.
Может быть, вам известны какие-то другие причины отсутствия возможности проиграть песню из Apple Music? Если это так, то обязательно напишите в комменты — другие люди (в том числе автор этого блога) будут вам искренне благодарны!
P.S. Статья помогла или остались какие-то вопросы? Хочется поделиться проблемой? Рассказать свою историю? Не откладываем дело в долгий ящик и «бежим» в комментарии! С удовольствием выслушаю и при необходимости (возможности) помогу чем смогу!
Почему загруженные песни не отображаются в Apple Music
Сначала давайте обсудим, почему эта проблема возникает на вашем iPhone / iPad. Основная причина может заключаться в выходе из Apple ID. Когда пользователь выходит из системы, автономные треки удаляются из загруженной папки. Решение состоит в том, чтобы войти в систему, а затем снова загрузить свои треки.
В противном случае мы можем связать проблему с любой ошибкой, вызванной устаревшей версией системы или самим приложением. Это требует проверки наличия новых обновлений для устройств или приложений, установленных на вашем iPhone / iPad.
Помимо вышеперечисленного, есть еще несколько обходных путей, которые должны помочь в решении проблемы с загруженными песнями, которые не отображаются в Apple Music. Я изложил то же самое в следующем разделе.
Ты знаешь | Как получить бесплатную подписку на Apple TV + на 1 год
Проблемы во время воспроизведения
Проверьте ваше интернет соединение
Одной из возможных проблем, которая может возникнуть, если воспроизведение музыки на вашем устройстве с помощью Apple Music работает некорректно, является интернет-соединение. Служба потоковой передачи музыки Apple работает с подключением к Интернету, если вы не загружали музыку, поэтому, очевидно, что плохое сетевое соединение может повлиять на воспроизведение музыки на вашем устройстве.
Проверьте серверы Apple
Одной из возможных причин сбоя Apple Music на вашем устройстве может быть то, что служба не работает. В этом нет ничего необычного, поскольку у Apple, очевидно, достаточно инфраструктуры для обеспечения непрерывной работы службы, но есть вероятность, что она дала сбой, поэтому мы рекомендуем вам посетить этот веб-сайт, чтобы проверить состояние системы Apple, просматривая Apple Music, конечно.
Попробуйте Apple Music на других устройствах
Проблема может быть связана с самим устройством, поэтому хороший способ проверить, связана ли проблема с вашим iPhone, iPad или устройством, на котором вы слушаете музыку, — попробовать воспроизвести музыку на другом устройстве, на котором также есть Apple Music. Например, если у вас есть iPhone и iPad и у вас возникают проблемы с воспроизведением музыки на iPhone, попробуйте воспроизвести музыку на iPad. Таким образом, мы узнаем, связана ли проблема с устройством или, наоборот, с платформой или сервисом.
Песня не загружается с помощью Apple Music или iTunes Match
Наличие значка рядом с песней означает, что песня не подходит для отправки. Узнайте почему.
Песня недоступна в Apple Music
Некоторые песни или альбомы могут быть неактивными, так как в настоящее время они недоступны в Apple Music. Вот некоторые возможные причины.
- Артисты и поставщики контента могут выпускать определенные песни из альбома заранее (но не все). Если вы добавите в медиатеку весь альбом, песни станут доступны только после выпуска.
- Артисты и поставщики контента могут изменять или удалять музыку из каталога Apple Music. Попробуйте найти эту песню в Apple Music под другим именем или в виде другого файла. Если она найдется, добавьте песню в медиатеку, чтобы она стала активной.
- Песня может быть недоступна в вашей стране или регионе — в таком случае она будет выглядеть неактивной в результатах поиска в Apple Music.
- Если песня с ненормативной лексикой выглядит неактивной, возможно, на вашем устройстве включены ограничения. Чтобы выключить ограничения, можно воспользоваться функцией «Экранное время» на устройстве iPhone, iPad или iPod touch или функцией «Экранное время» на компьютере Mac. Также можно добавить версию песни с цензурой в медиатеку из Apple Music.
Информация о продуктах, произведенных не компанией Apple, или о независимых веб-сайтах, неподконтрольных и не тестируемых компанией Apple, не носит рекомендательного или одобрительного характера. Компания Apple не несет никакой ответственности за выбор, функциональность и использование веб-сайтов или продукции сторонних производителей. Компания Apple также не несет ответственности за точность или достоверность данных, размещенных на веб-сайтах сторонних производителей. Обратитесь к поставщику за дополнительной информацией.
Как исправить проблему
Здесь мы приступаем к устранению неполадок.
Перезагрузка устройства
Одно из практических правил при устранении неполадок устройства — сначала его перезапустить. Иногда из-за любого обновления программного обеспечения для работы новых обновлений, которые были интегрированы в систему, требуется перезагрузка. Отсутствие перезагрузки может вызвать сбой. Итак, перезапустите свой iPhone / iPad, а затем посмотрите, доступны ли загруженные вами песни в Apple Music.
Обновите свое устройство
Есть ли ожидающие обновления программного обеспечения, которые вы пропустили и забыли установить? Затем перейдите в Настройки > Общее > Обновление программного обеспечения. Если ожидается новое обновление, сразу же установите его. Затем перезагрузите устройство. Теперь проверьте, не отображаются ли загруженные песни в Apple Music.
Войти обратно в Apple ID
- Идти к Настройки > iTunes и магазин приложений
- Если вы вышли из системы, должна быть возможность Войти в систему. Нажмите на это
- Введите свой соответствующий идентификатор Apple ID а также пароль
Запись
При входе в систему будут восстановлены только те музыкальные треки / альбомы, которые вы загрузили в Apple Music.
Загрузить песни вручную
Лучшее, но немного трудоемкое решение — повторно загрузить песни на свое устройство вручную.
- открыто Apple Музыка
- Идти к Песни папка
- Рядом с каждой песней в треклисте должен быть значок облака. Нажмите на него, чтобы скачать песню.
На вашем устройстве отключена Apple Music?
На устройстве должна быть включена библиотека Apple Music и iTunes, чтобы предоставить пользователю доступ к загруженным песням. Может случиться так, что они как-то по ошибке стали инвалидами. Итак, пользователю нужно отменить это.
- Идти к Настройки Приложение
- открыто Музыка
- Под этим должно быть два варианта Показать Apple Music а также Библиотека синхронизации.
- Убедитесь, что они включены или нет (переключатель зеленый). Если нет, нажмите на переключатель, чтобы включить его.
Отключите оптимизацию хранилища, чтобы исправить ошибку Apple Music
Это функция, которая удаляет загруженные песни, которые вы не часто слушаете. Это сделано для экономии места для хранения, когда на устройстве оно заканчивается. Что ж, это полезная функция, но для любителей музыки она может доставить неудобства. Итак, решение — отключить эту функцию.
- Идти к Настройки > Музыка
- Под Загрузки выбор вкладки Оптимизировать хранилище
- Затем нажмите на переключатель, чтобы он стал серым, что означает его отключение.
Итак, это все о том, как решить проблему, если загруженные песни не отображаются в Apple Music на вашем iPhone или iPad. Мы надеемся, что методы устранения неполадок вам помогут.
Прочитай сейчас
Как исправить, если iPhone Face ID не работает
Если Медиатека iCloud не отвечает или увеличилось время ожидания
Попробуйте следующее:
Включите медиатеку iCloud, а затем снова
На вашем iPhone, iPad или iPod touch:
- Перейдите в «Настройки» > «Музыка», затем коснитесь «Медиатека iCloud», чтобы отключить ее.
- Закрыть настройки.
- Выберите «Настройки» > «Музыка», затем коснитесь «Музыкальная библиотека iCloud», чтобы включить эту функцию.
На вашем Mac или ПК:
- Откройте Айтюнс.
- Mac: в строке меню в верхней части экрана компьютера выберите «iTunes» > «Настройки» и снимите флажок слева от Медиатеки iCloud. Windows: в строке меню в верхней части окна iTunes выберите «Правка» > «Параметры» и снимите флажок слева от Медиатеки iCloud.
- Закройте окно конфигурации.
- Mac: в строке меню в верхней части экрана компьютера выберите «iTunes» > «Настройки» и установите флажок слева от Медиатеки iCloud. Windows: в строке меню в верхней части окна iTunes выберите «Правка» > «Настройки» и установите флажок слева от Медиатеки iCloud.
Если вы загрузили контент на свое устройство, он будет удален с вашего устройства при отключении Медиатеки iCloud. После включения Медиатеки iCloud можно снова загрузить содержимое.
Проверьте вашу библиотеку iTunes для песен, которые не подходят для загрузки
- На Mac или ПК откройте iTunes и включите iCloud, чтобы загружать потоки и просматривать значки Медиатеки iCloud.
- Посмотрите на значок облака с перечеркнутой линией
рядом с любой песней в вашей музыкальной библиотеке iCloud. Если ты видишь
, песня недоступна для скачивания. - Переместите эти песни в отдельную папку или на рабочий стол. Если вам не нужны эти песни, удалите их.
- Включите Медиатеку iCloud, а затем снова включите.
- После того, как iTunes Match завершит соответствие критериям вашей песни, вы можете добавить неприемлемые песни обратно в свою медиатеку iTunes.
Проверьте, если какие-то явные песни соответствует чистой версии
- В iTunes на Mac или ПК найдите откровенные песни. Удалите песни со своего компьютера и библиотеки iCloud.
- Переимпортируйте песни из оригинального источника в высоком качестве.
- В строке меню в верхней части экрана компьютера или в верхней части окна iTunes выберите «Файл» > «Библиотеки» > «Обновить музыкальную библиотеку iCloud.
![]()
Пропали песни и плейлисты Apple Music в iTunes и на iPhone. Как восстановить?
Music — сервис молодой, а потому не лишенный определенных недостатков и проблем в использовании. Реальная ситуация из жизни: вы открываете iTunes, хотите послушать любимые треки — и с ужасом замечаете, что всё куда-то исчезло. Как быть?
Первым делом проверьте, включена ли «святая святых» Apple Music — Медиатека iCloud. Все ваши песни и плейлисты хранятся там, и (если медиатека включена на ваших iOS-девайсах) доступны на любом устройстве, будь то компьютер на Windows / Mac, iPhone или iPad.
Как включить Медиатеку iCloud в iTunes на компьютере
Чтобы сделать это, откройте iTunes, перейдите во вкладку Учетная запись и введите данные Apple ID, на который куплена подписка Apple Music.
Теперь в строке меню выберите Настройки. Вы окажетесь в пункте меню Основные. Посмотрите, стоит ли галочка напротив пункта Медиатека iCloud (ваш Apple ID в скобках). Если у вас — проблема, описанная в заголовке, скорее всего, галочки там нет. Выставьте её — и всё заработает (Ваши потерянные плейлисты и треки добавятся в Медиатеку) с вероятностью в 99%.
Как включить Медиатеку iCloud на iPhone или iPad
Убедитесь, что по пути Настройки —> iTunes Store, App Store выполнен вход в Вашу учетную запись, к которой привязана подписка на сервис Apple Music.
Затем по пути Настройки —> Музыка установите переключатель напротив пункта Медиатеку iCloud в положение Включено.
Наиболее распространенные сбои в Apple Music
Обычно Apple Music — это сервис, который не представляет инцидентов или ошибок, однако он не освобождается от возможных конкретных сбоев, которые могут препятствовать использованию приложения пользователями. Ниже мы перечисляем наиболее распространенные проблемы, которые могут возникнуть в Apple Music.
нумерология близне…
Please enable JavaScript
нумерология близнецового пламени
- Песня не воспроизводится.
- Воспроизведение прерывается или рывками.
- Результаты поиска не возвращаются.
- Приложение зависает.
- Приложение неожиданно закрывается.
- Приложение автоматически пропускает песни.
Чтобы решить все эти проблемы, вот несколько решений, которые вы можете применить на своем устройстве, чтобы без проблем наслаждаться потоковым музыкальным сервисом Apple.





























