Providing feedback
Feedback Assistant
If you encounter any problems with beta software or if you would like to request enhancements to frameworks or API, please submit a report through Feedback Assistant. Make sure to include the build number in the bug title and description so your issue can be processed quickly.
Apple Beta Software Program
The iOS and macOS public betas available through the Apple Beta Software Program come with the built-in Feedback Assistant app. If you’re running the tvOS public beta, you can submit feedback through the Feedback Assistant app on an enrolled iOS device. When you experience an issue or something doesn’t work as expected, send your feedback directly to Apple with Feedback Assistant.
Какие устройства поддерживают iOS 13
iOS 13 можно установить на iPhone SE, iPhone 6s и 6s Plus, iPhone 7 и 7 Plus, iPhone 8 и 8 Plus, iPhone X, XR, XS и XS Max. До презентации мы были уверены, что четырёхдюймовые смартфоны Apple не будут поддерживать обновление, но ошиблись.
iOS 13 также поддерживает iPod Touch 7-го поколения, который Apple запустила совсем недавно. Он напоминает iPhone 5 с внутренностями iPhone 7. Тем не менее, процессор A10 Fusion, на котором он работает, порезали по частотам.
На iPad iOS 13 установить не получится. Для планшетов Apple придумала новую операционную систему, которую назвала iPadOS. Теперь она будет развиваться параллельно с вариантом для iPhone, но будет получать больше уникальных фишек.
В итоге, iPhone 5s, iPhone 6 и 6 Plus вместе с iPod Touch 6-го поколения вылетели из списка актуальных устройств. Это должно было произойти ещё в прошлом году, но Apple пролонгировала расправу над ними из-за скандала с производительностью.
Чем удивила бета iOS 13
В первую очередь — скоростью работы. Я часто устанавливаю бета-версии iOS, но настолько отзывчивой операционная система была только год назад, когда Apple выпустила первую бету iOS 12. С приложениями тоже проблем не возникло (ну, почти) — программы иногда «вылетают» без причины, но из всех приложений, установленных на моем iPhone, этим грешат 1-2 %. Благо ими я пользуюсь редко, а то пришлось бы ждать, когда разработчики выпустят обновление своего приложения (некоторые тянут чуть ли не до релиза).
Эту бету можно назвать стабильной. За 4 дня использования iPhone с iOS 13 (а я именно тот сумасшедший, который сразу ставит беты на единственное рабочее устройство) я не заметил серьезных лагов и проблем. Нет такого, как было в прошлых бетах — потери сотового сигнала, самопроизвольного выключения Wi-Fi, отсутствие «звонилки» на экране при входящем вызове. Новая iOS работает, и делает это хорошо, несмотря на то, что до официального релиза, между прочим, еще 2,5 месяца.
Процедура создания резервной копии
Чтобы через iTunes установить iOS 13, рекомендуется сначала сделать копию всех данных, которые содержатся на смартфоне. Проще всего выполнить операцию через сам сотовый. Для этого клиент должен следовать таким правилам:
- в мобильном открывается раздел с настройками;
- в списке выбирается пункт “Apple ID”;
- на экране высветится новый перечень;
- из него следует выбрать раздел “Айклауд”;
- после этого пользователь щелкает на клавишу для создания резервной копии;
- около пункта располагается тумблер, его переводят в активное положение;
- когда действие будет выполнено, начнется копирование данных.
Пользователю необходимо только дождаться, когда процедура создания новой копии будет завершена.
Библиотека приложений позволяет скрывать отдельные приложения и целые страницы с домашнего экрана
При помощи Библиотеки приложений пользователь может скрывать как отдельные приложения (подробно), так и целые страницы домашнего экрана (подробно).
Таким образом на домашнем экране iOS может остаться всего одна страница с приложениями (без их удаления), за которой сразу будет размещена Библиотека приложений.
Кроме того, можно настроить установку новых приложений сразу в Библиотеку приложений без размещения ярлыка на домашнем экране. Для этого, необходимо открыть приложение Настройки, перейти в раздел «Экран домой» и выбрать в качестве параметра для сохранения новых приложений Только в Библиотеку приложений.
Why should you download iOS 14?
Andy Boxall/Digital Trends
Before we get started, you might be asking yourself why you should bother downloading iOS 14. Simply put, iOS 14 is one of the biggest changes in iOS history, and it adds a lot of new (and long-awaited) features to compatible iPhones and iPods.
Top of the list has to be the addition of an app library and home screen widgets. The new app library gives you an alternative option if you’re not keen on iOS’s default of storing all apps on your home screen, and you can use the library to keep your apps off the home screen and tucked away until you need them. What do you do with all this new space? Fill it with widgets, of course. Long a staple part of Android, widgets are essentially app snippets that live on your home screen and give you limited access to some of that app’s features. Examples might include the weather, stock market movements, and music widgets to start playing music quickly.
Those are only the tip of the iceberg, too. Check out our list of the best iOS 14 tips and tricks for more. But also keep in mind that iOS 14 got up-to-date security patches as well, so if you care about keeping your phone’s data private, it’s worth updating to the newest version.
Часть 1: 5 способов исправить ошибку «Невозможно установить iOS 12»
iOS 12 является, в целом, тестовой версией официального продукта. Такие тестовые варианты создаются для разработчиков, чтобы протестировать систему и понять, как в ней все работает, какие внедрены улучшения, каковы новейшие ключевые характеристики. И так как эти версии лишь тестовые, они могут привести к появлению определенных ошибок, которые способны влиять на процесс установки и на работу системы. Поэтому, в случае если Вы уже столкнулись при установке с ошибкой «Невозможно установить iOS 12», следуйте изложенным ниже способам незамедлительного решения данной проблемы.
Способ 1: Проверьте совместимость iOS 12
Прежде всего, необходимо понимать, что все находится в развитии, а iOS 12 представляет собой следующее поколение операционной системы Apple. Если вспомнить выход iOS 11, тогда некоторые старые модели iPhone были исключены из линейки, т.к. были уже несовместимы с системой. Подобным же образом iOS 12 не будет поддерживать устаревшие модели устройств.
Ниже представлен перечень поддерживаемых iOS 12 устройств, от нового iPhone 2018 до старого iPhone 5s, от iPad Pro 2-го поколения до iPad mini 2. Рекомендуем проверить, входит ли Ваше устройство в данный перечень.
Способ 2: Проверьте доступный объем памяти на Вашем iPhone или iPad
Ошибка при установке iOS 12 может неоднократно возникать ввиду недостаточного объема памяти на Вашем iPhone или iPad. Не секрет, что модели iPhone подвержены проблемам с пространством для хранения данных из-за недостатка памяти и отсутствия возможности использования внешней памяти
Таким образом, крайне важно и необходимо проверить наличие достаточного объема свободной памяти на Вашем iPhone или iPad перед установкой любой версии новой iOS. Для того чтобы успешно обновить iOS, Вам следует иметь по меньшей мере 4 Гб свободной памяти
Чтобы восполнить ограниченный объем памяти, Вы можете сделать следующее.
- 1. Перейдите в «Настройки».
- 2. Откройте вкладку «Основные».
- 3. Откройте «Хранилище iPhone».
- 4. Следуйте указаниям, чтобы разгрузить приложения или загрузить всю Вашу библиотеку в iCloud.
Способ 3: Проверьте настройки сети
Иногда настройки сети на Вашем iPhone или iPad могут препятствовать установке и выдавать ошибку при установке общедоступной бета-версии iOS 12. Этот момент является ключевым, так как Ваше сетевое соединение принципиально значимо для успешной установки всей системы на Ваш телефон. Необходимые действия с Вашей стороны – это тщательная проверка настроек сети перед установкой. Или, если Вам уже выдало ошибку, следуйте следующей инструкции:
В результате будут сброшены настройки сотовой сети, настройки Wi-Fi, пароли, VPN, APN и все остальное.
Способ 4: Выполните принудительную перезагрузку iPhone или iPad
Все еще не получается установить бета-версию iOS 12? Пора попробовать выполнить принудительную перезагрузку устройства и проверить, сработает ли это. Нередко это решает проблему, однако способ перезагрузки будет зависеть от «возраста» Вашего устройства. Поэтому для различных моделей iPhone методы слегка различаются. Они приведены ниже.
Принудительная перезагрузка iPhone 6, SE и более ранних моделей:
- 1. На iPhone 6 или более ранней модели нажмите кнопку «Домой» одновременно с кнопкой питания.
- 2. Удерживайте обе кнопки нажатыми, пока не появится логотип Apple.
- 3. Когда Вы увидите логотип, отпустите обе кнопки и дождитесь завершения процесса запуска телефона.
- 4. Возможно, Вам необходимо будет ввести пароль, и все готово!
- 1. Нажмите кнопку питания, расположенную справа, одновременно с кнопкой уменьшения громкости, расположенной слева.
- 2. Удерживайте кнопки нажатыми, пока не появится логотип Apple. Дождитесь запуска.
- 3. Теперь введите пароль. В данном случае не рекомендуется использовать идентификатор отпечатка пальца.
- 1. Быстро нажмите и отпустите кнопку увеличения громкости.
- 2. Затем быстро нажмите и отпустите кнопку уменьшения громкости.
- 3. Теперь нажмите и удерживайте кнопку питания до тех пор, пока не появится логотип Apple.
- 4. Так же введите пароль и не используйте функцию идентификации по отпечатку пальца.
И вот Вы успешно перезагрузили свой iPhone.
Способ 5: Обновление при помощи iTunes
Если iOS 12 не устанавливается по беспроводной сети или работает некорректно, Вы можете использовать обновление при помощи iTunes. Собственно с помощью iTunes на Ваш iPhone вручную устанавливается IPSW файл iOS 12. Это испытанный метод, который хорошо работает, если все правильно делать. Однако Вы лишитесь всех данных своего iPhone, поэтому лучше заранее сделать резервную копию! Ниже прилагается инструкция, как установить IPSW файл с помощью iTunes:
Теперь iTunes просто удалит предыдущую систему и без проблем обновит до бета-версии iOS 12.
Как проверить совместимость iOS и устройства
На публичной странице сайта пользователь может посмотреть, с какими моделями телефонов и планшетов совместима новая версия программного обеспечения. Самостоятельно установить iOS на 13 iPhone могут владельцы таких гаджетов:
- смартфон модели 6S и 6S Plus;
- сотовый телефон XS, а также XS Max;
- установить ПО можно на iPhone 8 и 8 Plus;
- новая версия программного обеспечения доступна владельцам iPod Touch 2019;
- обновлять данные разрешается на гаджете iPhone 7, а также модели 7 Plus;
- для устройств SE, XR и X также предусмотрена возможность настраивать новое iOS.
Обратите внимание
Если модель смартфона устарела, то устанавливать на нее новое ПО пользователь не сможет.
Как выполнить установку профиля
Для выполнения такого действия, пользователь должен открыть на своем смартфоне Сафари. Далее там открывается страница бета-тестирования компании Apple.
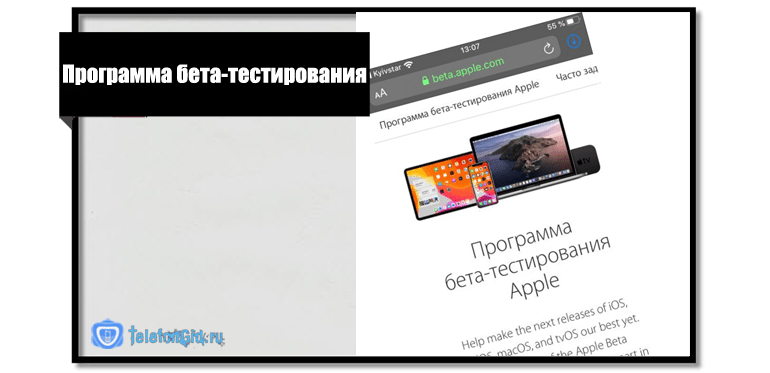
Когда вход будет совершен, клиент увидит кнопку “Зарегистрироваться”.
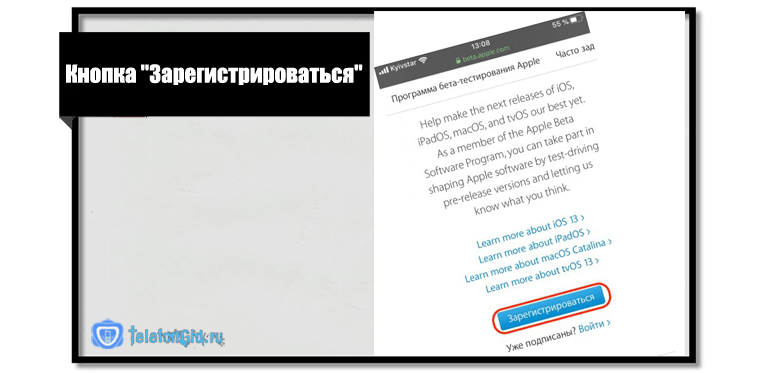
Потребуется щелкнуть по пункту. Далее владелец следует такой инструкции:
- на экране откроется форма для ввода данных;
- туда указываются параметры входа от личного аккаунта Apple ID;
- после совершения авторизации пользователь должен выбрать на странице раздел “Зарегистрировать устройства”;
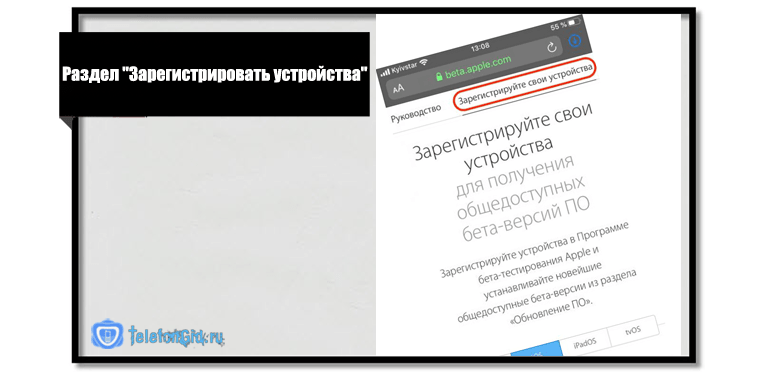
после загрузки новой страницы выбирается кнопка “Загрузить профиль”;
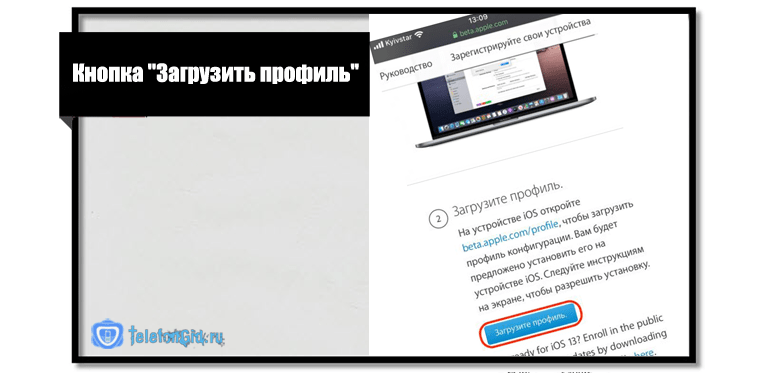
клиент должен подтвердить начало загрузки аккаунта и его установку;
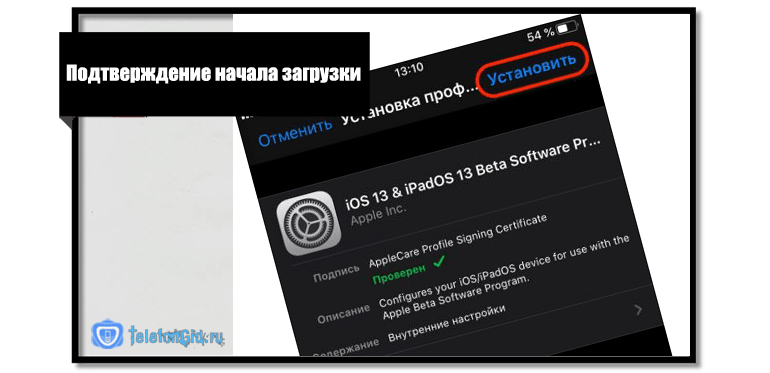
- на экране появится оповещение о необходимости согласия с условиями соглашения;
- клиент принимает все условия, нажав кнопку “Принимаю”;
- далее нажимается клавиша “Перезагрузить”.
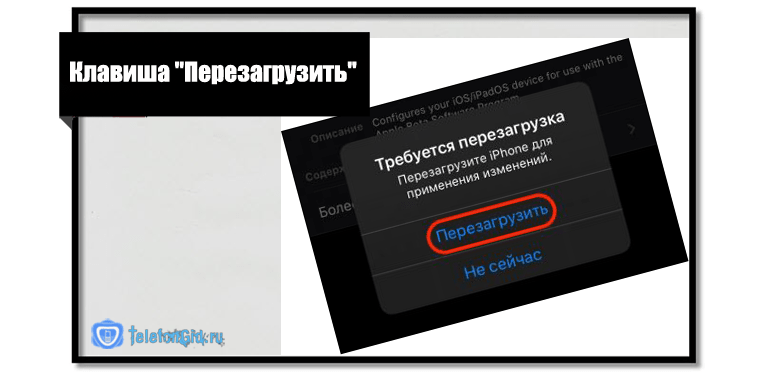
Обратите внимание
Для выполнения этих действий клиенту необходимо подключить смартфон к интернету.
Стоит ли устанавливать новое ПО iOS 13 на гаджет
Если почитать отзывы клиентов, которые уже обновили версию на сотовом телефоне и планшете, можно увидеть, что рекомендуют загрузить iOS 13 немногие пользователи. Но положительных отзывов достаточно. По результатам проверки работы iOS 13 было выявлено, что тестовая прошивка работает быстро и без сбоев. ПО имеет высокую стабильность. Дополнительно компания предложила клиентам функции, которых не было ранее. Теперь владельцы смартфонов могут перейти на “Темную тему”, а также выполнить редактирование видеозаписей и фотографий. Подробнее прочитать о дополнительном функционале можно на официальном сайте компании.

Вопрос-ответ
Что делать, если iOS не находит обновления?
Иногда новая версия iOS уже выпущена, но девайс ее «не видит». Для начала проверьте, поддерживает ли техника новую ОС: списки устройств публикуются на сайте службы поддержки Apple (вот актуальный для iOS и iPadOS 13).
Если устройство есть в списке, попробуйте выполнить принудительную перезагрузку и сбросить настройки сети до заводских:
- Нажмите и удерживайте кнопку включения и кнопку «Домой» / клавишу уменьшения громкости. Дождитесь перезагрузки экрана.
- Зайдите в «Настройки» → «Основные» → «Сброс». Нажмите «Сбросить настройки сети». Эта операция удалит только параметры сети, данные останутся нетронутыми.
- Проверьте обновления еще раз.
Возможно, возник конфликт профиля Apple ID, и его нужно переустановить:
- Сбросьте настройки сети через настройки — с принудительной перезагрузкой или без.
- После перезагрузки повторно привяжите устройство к Apple ID.
- Проверьте обновления.
Если новой версии не появилось, попробуйте восстановить ОС — см. метод «Полная перепрошивка» или статью «Как разблокировать айпад».
Модель, которая официально не поддерживает новую систему, можно попробовать обновить с помощью джейлбрейка (jailbreak, «взлом» системы)
Важно обязательно создать дополнительную резервную копию данных
Можно ли откатиться к старой версии?
Да, только не забудьте проверить, какие версии поддерживает именно ваше устройство.
- Скачайте прошивку с проверенного сайта — например, с уже упомянутого ipsw.me или «Яблыка» (на последнем есть ссылки на приложения для джейлбрейка и твики в Cydia).
- Обязательно сделайте резервную копию системы (см. раздел «Подготовка»).
- Установите прошивку через Айтюнс (см. «Полная перепрошивка»). Не отключайте интернет, и не отсоединяйте устройство до конца установки.
Как обновиться, если сделан джейлбрейк?
Обновить iPad со взломанной ОС можно только через прошивку в iTunes (см. выше), автоматическое – невозможно. Не забывайте: после вмешательства в систему новые прошивки будут работать со сбоями, зависать; возможна полная поломка.
Как установить бета-версию?
- Перейдите на сайт бета-тестеров Apple. Войдите в систему через Apple ID.
- Зарегистрируйте девайс в системе бета-тестирования. Нажмите «Загрузить профиль». Браузер откроет настройки планшета. В окне «Установка профиля» нажмите «Установить».
- Зайдите в «Настройки» → «Основные» → «Обновление ПО».
- Дождитесь установки новой бета-версии.
https://youtube.com/watch?v=AeR7_77IZdU
Как быть, если появляются частые ошибки?
- Ошибка 1667: аппаратные неисправности с устройствами — модемом, модулем Wi-Fi, разъемом питания, аккумулятором и так далее. Что делать: проверить все возможные детали на предмет поломки, при необходимости отнести в сервисный центр.
- Ошибка 2003: проблема в работе USB-порта. Что делать: подключиться к другому USB-порту или ПК.
- Ошибка 27: циклическая ошибка в iTunes версий от 8.0 до 9.1. Что делать: установить плеер версии 10 и старше.
- Ошибка 3194 (иногда пишет «неизвестная ошибка»): при подготовке к обновлению — программная проблема, в других случаях — технические неполадки. Что делать: перезагрузить компьютер и планшет; переустановить ОС на компьютере и iTunes; отключить антивирус или файрвол, который запрещает iTunes связаться с серверами Apple.
- Ошибка 9: потеря передачи данных по USB-кабелю; несовместимость прошивки с выбранным режимом восстановления. Что делать: восстановить прошивку через режим обновления; проверить подключение к компьютеру; подключиться к другому порту; заменить кабель.
- Ошибка 9006: проблема загрузки прошивки в Айтюнсе. Что делать: отключить антивирус и брандмауэр, обновиться вручную.
- Ошибка 14: нарушение целостности ipsw-файла. Что делать: отключить антивирус и файрвол; подключиться к другому порту; заменить Lightning USB-кабель.
- Ошибка 1 или -1: ПО не поддерживается устройством или версия iTunes устарела. Что делать: проверить совместимость прошивки и модели устройства, обновить Айтюнс.
https://youtube.com/watch?v=URgMogZ1OrM
Дата выхода
Если посмотреть на предыдущие версии iOS, можно предположить когда выйдет iOS 14 — не раньше осени 2020 года. iOS, iPadOS и macOS выходят примерно в одно время уже который год подряд.
Мобильную операционную систему Apple обычно выпускает в середине сентября, примерно через неделю после анонса новых iPhone. Судя по прошлым годам, выход iOS 14 состоится между 14 и 18 сентября 2020 года.
В прежние 5 лет даты релиза были следующие:
- iOS 13: четверг, 19 сентября 2019 г.
- iOS 12: понедельник, 17 сентября 2018 г.
- iOS 11: среда, 20 сентября 2017 г.
- iOS 10: вторник, 13 сентября 2016 г.
- iOS 9: среда, 16 сентября 2015 г.
Apple должна рассказать о своих планах на новую ОС во время ежегодной конференции для разработчиков WWDC 2020. Эта конференция проходит каждый июнь, обычно в первую неделю месяца.
После этого выйдет iOS 14 Beta для разработчиков, чтобы они успели подготовить свои приложения к релизу. Первая бета-версия iOS 14 должна появиться после WWDC 2020, то есть после 8 июня. Выход первой публичной iOS 14 Beta ожидается в конце июня.
Все желающие смогут получить ранний доступ к iOS 14 через программу публичного бета-тестирования. Энтузиасты устанавливают, оценивают систему, сообщают о найденных багах. Программа тестирования начинается через несколько недель после конференции разработчиков, давая Apple время найти баги из первых сборок.
На какие устройства можно установить iOS 14 и iPadOS 14
Перечень устройств, которые получат поддержку iOS 14, выглядит следующим образом:
- iPhone 11 Pro
- iPhone 11 Pro Max
- iPhone 11
- iPhone XS
- iPhone XS Max
- iPhone XR
- iPhone X
- iPhone 8
- iPhone 8 Plus
- iPhone 7
- iPhone 7 Plus
- iPhone 6s
- iPhone 6s Plus
- iPhone SE
- iPod touch (7-го поколения)
iPadOS 14
- 12,9-дюймовый iPad Pro (все поколения)
- 11-дюймовый iPad Pro (все поколения)
- 10,5-дюймовый iPad Pro
- 9,7-дюймовый iPad Pro
- iPad 2020 (8-е поколение)
- iPad (7-е поколение)
- iPad (6-е поколение)
- iPad (5-е поколение)
- iPad mini (5-е поколение)
- iPad mini (4-е поколение)
- iPad Air 2020 (4-го поколения)
- iPad Air (3-го поколения)
- iPad Air (2-го поколения)
Виджеты на главном экране
Интерактивные виджеты теперь можно не просто кастомизировать в специальной галерее, но и выносить на домашний экран, произвольно размещая в любой части дисплея. Кроме того, новая функция Смарт-стопки будет менять виджеты в окне в соответствии с предпочтениями пользователя.
Например, утром на домашний экран будет выводиться виджет с погодой, а вечером его место займет анализ активности, экспортированный с Apple Watch. Естественно, пользователи смогут создавать собственные Смарт-стопки, для этого достаточно расположить нужные виджеты один над другим, переключение производится свайпами.
В левом верхнем углу дисплея появилась отдельная кнопка для поиска и добавления новых виджетов на домашний экран.
iOS позволяет создать виджет в любом из трех размеров на выбор.
Более подробно о виджетах мы рассказываем в этом материале.
Как установить iOS 13 public beta 5
Обязательно создайте полную резервную копию вашего Айфона перед установкой публичной бета-прошивки iOS 13.
Для тех, у кого установлена предыдущая публичная бета-версия как всегда можно обновиться . Для обновления берем iPhone и заходим в «Настройки» «Основные» «Обновление ПО», видим iOS 3 public beta 5 и жмем на «Загрузить и установить».
Если решились на установку, то для этого вам нужно зарегистрироваться в программе бета-тестирования Apple. Она доступна всем владельцам iPhone. Вот как это сделать.
Шаг 1. На iPhone запустите браузер Safari и перейдите на страницу программы тестирования Apple (https://beta.apple.com/sp/ru/betaprogram/).
Именно вступление в эту программу позволит вам получать публичные бета-версии iOS 13. Вступление и участие в программе бесплатные.
Шаг 2. Выполните вход при помощи своей учетной записи Apple ID.
Шаг 3. Перейдите на вкладку «Зарегистрируйте свои устройства».
Шаг 4. На открывшейся странице загрузите профиль для установки публичной бета-версии iOS 13. Подтвердите его загрузку.
Шаг 5. После перейдите в меню «Настройки» → «Основные» → «Профиль» и подтвердите установку профиля iOS 13 iPadOS 13 Beta Software Profile. В конце подтверждений надо будет перезагрузить iPhone.
Шаг 6. После перезагрузки iPhone зайдите в меню «Настройки» → «Основные» → «Обновление ПО» и начните загрузку публичной бета-версии iOS 13.
Вот и всё! На ваш iPhone будет установлена 5-я публичная бета-версия iOS 13. С помощью установленного профиля вы будете получать новые публичные бета-версии iOS 13 вплоть до сентября 2019, когда состоится официальный релиз iOS 13.
Этап подготовки
Само по себе обновление того же iPad 2 до версии iOS 10 или иных сочетаний устройств и операционной систем не вызывает больших сложностей. Тут всё просто. Особенно для тех, кто уже не первый месяц является активным пользователем продукции компании Apple.
Но почему-то многие игнорируют правила предварительной подготовки. Из-за этого в дальнейшем могут возникать те или иные проблемы. Банально может не получится обновиться.
Подготовительный этап условно делится на несколько обязательных шагов.
Резервное копирование
Вряд ли пользователь захочет лишиться своего контента, какой-то важной информации, хранящейся на iPad. Потому первое, что нужно сделать, это создать резервную копию
Реализовать это можно с помощью двух инструментов. А именно iCloud и iTunes. Хотя не исключается вариант, когда данные вручную переносятся с планшета на компьютер, просто подключившись через USB.
Если вы решили воспользоваться iCloud для создания резервной копии, тогда следуйте такой инструкции:
- откройте раздел с настройками;
- перейдите в категорию iCloud (если используется iOS версии до 10.2);
- либо зайдите в свою учётную запись, а потом уже в iCloud;
- пролистайте страницу вниз;
- найдите пункт «Резервная копия»;
- нажмите на кнопку её создания.
Только учтите, что для выполнения такой процедуры обязательно нужно подключить девайс к зарядному устройству, а также выбрать соединение через Wi-Fi.
Также предварительно убедитесь, что в вашем iCloud есть достаточно места. Всё же бесплатный объём ограничен, и за его расширение нужно доплачивать.
Либо же можно воспользоваться iTunes. Тут инструкция уже немного другая:
- загрузите программу и установите на компьютер;
- подключите планшет к ПК или ноутбуку с помощью USB кабеля из комплекта;
- если появляется запрос ввода пароля, его нужно прописать;
- следуйте инструкциям мастера подключения iPad;
- слева на панели выберите свой планшет;
- кликните по кнопке «Создать копию сейчас».
Далее запустится процесс, во время которого просто остаётся ждать.
Свободное место
Если на планшетном компьютере будет недостаточно свободного пространства, тогда обновления не смогут загрузиться.
Нужно проверить, сколько осталось места. Освободить его можно путём переноса некоторых данных на компьютер, либо же просто за счёт удаления программ, приложений, видео и фото, которые не нужны. Также можно скачать свежую прошивку через компьютер.
ВНИМАНИЕ. Когда установка обновлений будет завершена, объём свободного места останется неизменным.. Сколько именно потребуется места, сказать сложно
Это зависит от обновлений и версии ОС. Но говорить о нескольких десятках гигабайтах тут не приходится. В среднем на загрузку обновлений может потребоваться от 2 до 6 ГБ
Сколько именно потребуется места, сказать сложно. Это зависит от обновлений и версии ОС. Но говорить о нескольких десятках гигабайтах тут не приходится. В среднем на загрузку обновлений может потребоваться от 2 до 6 ГБ.
Уровень заряда
Чтобы процесс прошёл успешно, и не оборвался в самый неподходящий момент, нужно обязательно предварительно зарядить девайс.
Считается, что должно быть от 50% заряда и более. Но если это достаточно старенький и изношенный iPad, он будет быстрее терять зарядку, а потому 50% может не хватить для завершения всего цикла обновлений.
Потому бывалые пользователи советуют довести заряд до 100%, либо просто при 50% поставить устройство на зарядку, не отключаясь от розетки.
Подключение к Интернету
Поскольку обновления загружаются через Интернет, планшет должен быть подключён к нему.
На загрузку прошивки уходит много ресурсов в виде времени, памяти устройства и трафика. Потому оптимальным решением будет подключение именно к Wi-Fi.
В крайнем случае, если это мобильный Интернет, должен быть безлимитный тариф.






























