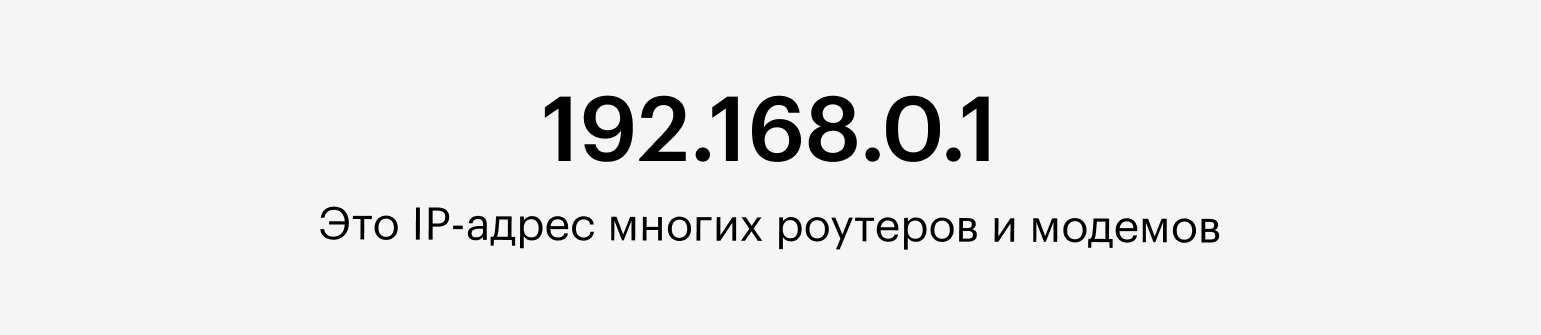Как узнать внутренний IP адрес через командную строку — 2 способ
Если предыдущий метод вам по каким-либо причинам не подходит, то узнать внутренний IP можно ещё и при помощи командной строки. Этот вариант ничем не хуже предыдущего, но в некоторой степени даже легче.
Итак, узнать IP адрес вам поможет следующая инструкция:
- Открываем меню «Пуск».
- В поисковой строке вводим «cmd» и нажимаем по клавише «Enter».
- Открываем командную строку и вводим запрос «ipconfig» (обязательно без кавычек).
- Нажимаем по клавише «Enter» и возле строки «Адрес IPv4» видим нужные цифры.
Как видите, всего за несколько действий нам удалось узнать внутренний IP адрес компьютера. Представленная инструкция подойдет как для операционной системы Windows 7, так и для Windows 10 и ниже.
Однако чаще всего пользователи интересуются, как узнать внешний IP адрес компьютера в сети. Сделать это можно как при помощи онлайн сервисов, так и через специальные программы. Ниже будет рассмотрен каждый из способов.
Публичные или частные IP-адреса
Наконец, мы должны быстро упомянуть два разных типа IP-адресов, чтобы избежать путаницы.
Все, что мы обсуждали выше, касается частных IP-адресов, которые используются только в вашей сети. Большинство домашних сетей используют один и тот же диапазон адресов (начиная с 192.168.0.X ), но эти значения используются только локальной сетью. Ручной или статический частный IP-адрес облегчает поиск устройств в сети по их IP-адресам.
Напротив, ваш общедоступный IP-адрес — это то, что видит остальная часть Интернета, когда любое устройство в вашей сети подключается к сети. Хотя вы можете платить своему провайдеру за статический IP-адрес, для большинства людей динамический общедоступный IP-адрес вполне подходит. Ваш общедоступный IP-адрес не влияет на ошибку «другое устройство использует ваш IP-адрес», которую вы можете увидеть на своем Mac.
Чтобы найти свой общедоступный IP-адрес, просто введите в Google «какой у меня IP-адрес» или посетите сайт, такой как MyIP.com .
Как узнать IP-адрес роутера на macOS
Итак, допустим, что мы пользуемся операционной системой macOS и возникла необходимость получить IP-шлюз для каких-либо дальнейших действий. На компьютере с ОС macOS есть пара способов для установления этих сведений. Алгоритм самого простого будет выглядеть следующим образом:
- Сначала ищем в меню пункт «Системные настройки». В нём нажимаем на раздел «Сеть».
- Выбираем то сетевое подключение, которое у нас используется. Нажимаем на клавишу «Дополнительно».
- Переходим во вкладку с названием TCP/IP, где наш искомый адрес будет находиться вместе с пунктом «Маршрутизатор».
В рамках другого сценария понадобится через терминал запустить команду netstat. Нужно найти пункт Программы, а в нём Утилиты, где будет предоставлена возможность запустить Терминал.
Как настроить ручной IP-адрес в macOS
Если сброс и обновление IP-адреса не работает, вам может потребоваться вручную назначить IP-адрес. Это позволяет указать адрес, который не изменится для устройства, что может помочь решить проблемы с дублирующимися IP-адресами.
Вы можете установить статический IP-адрес непосредственно на вашем Mac. Для этого на упомянутой выше вкладке TCP / IP измените поле Настройка IPv4 на Использовать DHCP с ручным адресом .
Вы можете выбрать вручную, если хотите, но первый вариант позволяет указать только IP-адрес, поэтому нет необходимости подтверждать другую информацию.
Найти неиспользуемый IP-адрес
При настройке IP-адреса вручную необходимо выбрать IP-адрес, который еще не используется в сети. В противном случае вы все равно можете столкнуться с проблемой дублирования IP.
Хотя вы можете войти в маршрутизатор, чтобы проверить используемые IP-адреса, это не обязательно; вместо этого вы можете сделать это с помощью команды ping в Terminal. Используйте Cmd + Space, чтобы открыть Spotlight и найти терминал.
Чтобы проверить, используется ли уже IP-адрес, вам нужно знать формат IP вашей сети. Вы найдете его на ранее посещенной вкладке TCP / IP : адрес маршрутизатора — это формат, используемый вашей сетью. Это часто 192.168.0.X , но вы должны дважды проверить, что у вас.
Теперь в терминале введите следующую команду для проверки связи с адресом, чтобы узнать, существует ли он в вашей сети, заменив адрес на тот, который вы хотите использовать:
Если это означает что-то вроде 64 байтов 192.168.0.102, за которыми следует другая информация, это означает, что устройство с таким адресом существует в вашей сети и отвечает на ваш пинг. Не используйте этот адрес для своего Mac; повторите команду ping с новым адресом, пока не найдете доступный.
Когда вы получите ответ, который начинается с истечения времени ожидания запроса , вы нашли свободный адрес. Вы можете ввести этот IP-адрес в поле IPv4-адреса на странице настроек сети . Как только вы это сделаете и нажмете OK> Применить на этой странице, IP-адрес вашего Mac останется прежним, если вы не измените его.
Резервирование IP-адреса вручную в маршрутизаторе
Для достижения наилучших результатов при установке IP-адреса вручную на Mac необходимо зарезервировать этот адрес на маршрутизаторе. Таким образом, ваш маршрутизатор знает, что ваш Mac всегда будет использовать один и тот же адрес.
Чтобы открыть панель управления маршрутизатора, откройте браузер и введите IP-адрес, отображаемый рядом с Маршрутизатор на панели TCP / IP, которую вы ранее использовали. Затем вам нужно будет войти с администратором и паролем маршрутизатора, который отличается от пароля, с которым вы подключаетесь к Wi-Fi.
Если вы никогда ранее не входили в маршрутизатор, зайдите на Routerpasswords.com, чтобы найти настройки по умолчанию, а затем обязательно измените их в целях безопасности. И если вы не знакомы с работой в маршрутизаторе, вы можете сначала прочитать наше общее введение в маршрутизатор .
Варианты бронирования IP-адреса могут незначительно отличаться в зависимости от маршрутизатора. Например, на современном маршрутизаторе TP-Link параметры находятся в разделе « Дополнительно»> «Сеть»> «DHCP-сервер» . В разделе « Резервирование адресов » нажмите « Добавить» , затем вам нужно будет указать MAC-адрес вашего Mac.
В следующем примере есть кнопка « Сканировать» , которая позволяет вам выбрать устройство из тех, которые в данный момент подключены. Если ваш маршрутизатор не имеет этого, вам придется вручную найти MAC-адрес вашего Mac .
Затем введите вручную выбранный IP-адрес в поле зарезервированного IP- адреса, а затем в поле « Описание» укажите описательное имя, чтобы запомнить, какое это устройство. Убедитесь, что флажок Включить этот пункт установлен, а затем нажмите Сохранить, чтобы завершить бронирование.
См. Наше руководство по статическим IP-адресам для получения дополнительной информации.
Как узнать IP-адрес с телефона или планшета
Допустим, нам понадобилось узнать свой IP-адрес с телефона, планшета или другого подобного устройства. Рассмотрим это на примере гаджетов, работающих на ОС Android, поскольку далее будет рассмотрен тот же вопрос для iOs.
Чтобы узнать внутренний шлюз, делаем следующее:
- Открываем меню с настройками, предварительно подключившись к интернету.
- Ищем раздел со сведениями о телефоне, планшете, устройстве, который будет называться как раз таким образом.
- В нём находим пункт «Состояние» или «Общая информация».
- Далее отыщем строчку, которая именуется «IP-адрес», и в нём он будет прописан.
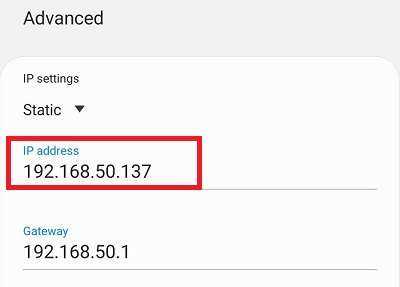
Немного по-другому придётся действовать, если нам надо установить внешний шлюз, а не локальный, например, для входа в какое-то из приложений. Лучше всего выполнить это через любой браузер с функцией поиска. Например, открываем Яндекс и пишем в строке «мой IP». Нажимаем на поиск и получаем готовые сведения.
Можно искать при помощи приложений. Воспользуемся программой IP Tools. Достаточно найти её с проверенного сервиса, скачать и установить на свой смартфон. После запуска автоматически будет представлена информация о внутреннем и внешнем шлюзах, а также других характеристиках соединения.
Как узнать IP адрес телефона
Внутренний айпи можно узнать через настройки или при помощи приложения. Покажу на примере телефона Андроид.
В настройках телефона
1. Откройте «Настройки» в меню телефона.
2. В разделе «Система» перейдите в «О телефоне».
3. Нажмите на пункт «Общая информация».
В пункте «IP-адрес» будет показаны IP адрес V4 и V6 (если он настроен).
В настройках Wi-Fi подключения
1. Откройте «Настройки» в меню телефона. В разделе «Беспроводные сети» выберите «Wi-Fi».
2. Нажмите на значок «три точки» и выберите пункт «Дополнительные функции».
Внизу будет показана нужная информация.
Через приложение IP Tools для Андроид
В главном окне программы, в пункте «Внутренний IP», будет показан номер. Также приложение показывает внешний адрес в пункте «Хост».
Как узнать IP адреса устройств с телефона
В телефоне намного меньше возможностей для подключения к устройствам, но в некоторых случаях узнать IP устройства может быть полезно. Например, для подключения к сетевому веб ресурсу или внутреннему сайту.
После запуска программа автоматически просканирует сети и покажет результат поиска в главном окне.
Определение локального имени хоста компьютера
Локальное имя хоста (или локальное сетевое имя) Вашего компьютера отображается в Вашей локальной сети, позволяя другим пользователям сети подключаться к Вашему компьютеру Mac. Оно также идентифицирует Ваш Mac в других приложениях и службах, совместимых с Bonjour.
На Mac выберите пункт меню «Apple»
> «Системные настройки», затем нажмите «Общий доступ».
Локальное имя хоста компьютера отображается под именем компьютера в верхней части настроек общего доступа.
Локальное сетевое имя представляет собой имя компьютера с добавлением .local на конце. Если имя компьютера содержит пробелы, то они заменяются дефисами (-). Например, если имя Вашего компьютера My Computer, то локальное сетевое имя будет My-Computer.local. Локальные сетевые имена не зависят от регистра, поэтому имена my-computer.local и My-Computer.local эквивалентны.
Как изменить IP роутера
И так дорогие друзья, сейчас мы побудем в шкуре настоящего системного администратора. Надеваем накладную бороду, старый оборванный свитер, включаем кондиционер на -16. И вот сосцы напряглись, и мы готовы делать настройки.
Объясню для чего это надо сделать. Как вы заметили, большинство роутеров имеют стандартный адрес, из-за чего зайти на него куда легче. Плюс иногда надо развести машины на разные подсети. Для начала прописываем стандартный адрес в адресной строке и вводим логин и пароль.
TP-Link
- В левом меню ТП-Линк переходим в «Сеть» и в открывшемся списке переходим на «Локальная сеть».
- Теперь просто меняем значение IP.

- Сохраняем и перезагружаем роутер для этого просто выключаем и включаем питание аппарата. Или переходим во вкладку «Системные инструменты» переходим в раздел «Перезагрузка» и жмём на кнопку.
D-Link
- На главной вы увидите стандартный ай-пи роутера, просто нажмите на него.
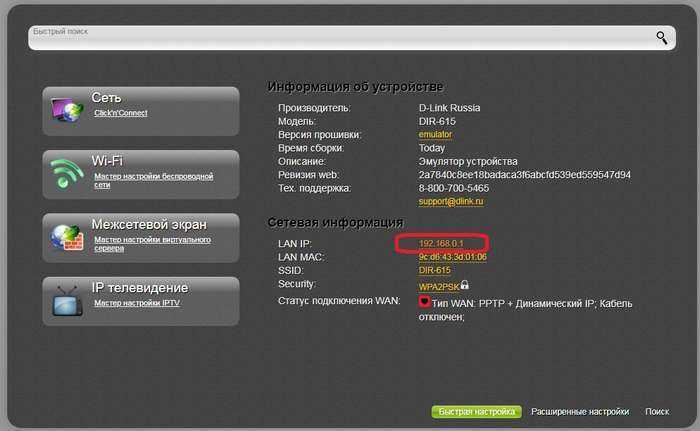
- Устанавливаем значение IP и диапазон с 1 по 100 машину.

- Нажимаем «Применить».
ASUS
- В нижнем левом меню «Дополнительные настройки» нажимаем на «Локальная сеть».
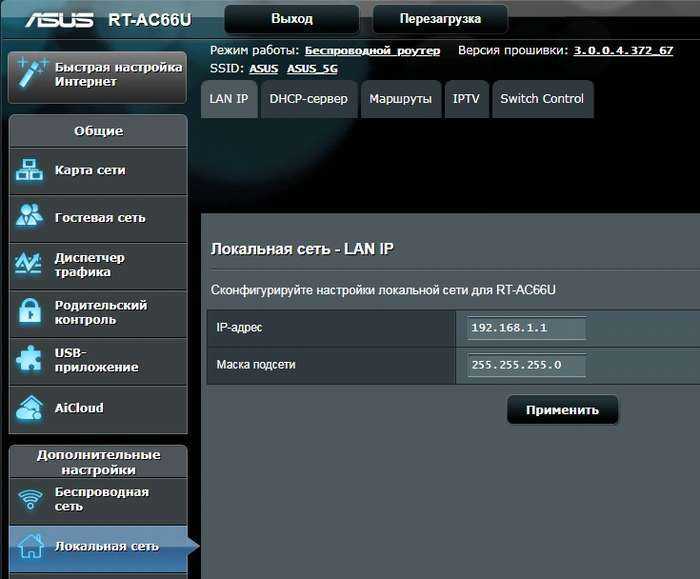
- Изменяем значение подсети и применяем настройки.
Netgear
- Включаем расширенный режим настроек.
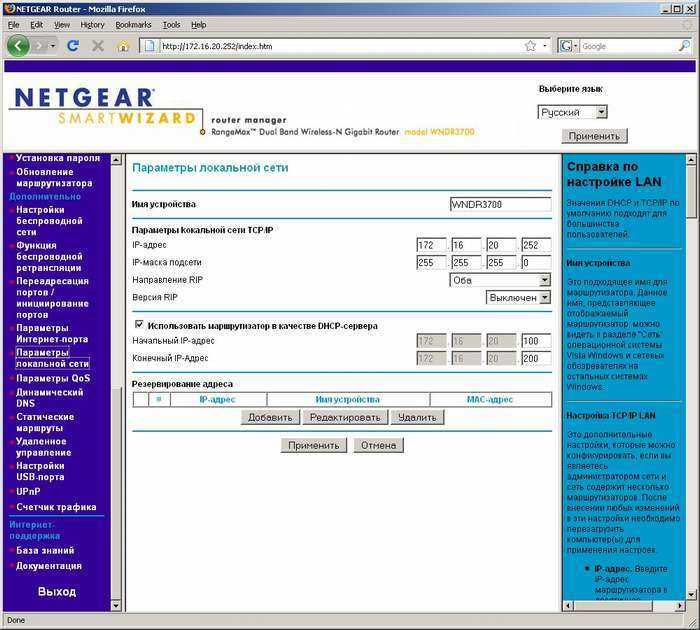
- Переходим в «Параметры локальной сети».
- Нажимаем «Редактировать» меняем значение сохраняем.
Другие модели
В целом принцип изменения ясен. Заходим в конфиг, ищем любое напоминание локальной сети и меняем настройки. А после, перезагружаем роутер, если не знаете как то просто нажимаем на кнопку включения на девайся. Или выдёргиваем шнур питания, а потом снова его вставляем.
2-й метод узнать IP-адрес в Windows через центр управления сетями
Этот метод определения айпи адреса компьютера с Windows ОС, заключается в использовании оснастки «Центр управления сетями и общим доступом», это классический инструмент, который наверняка многие из вас знают и уже использовали.
Чтобы открыть данную оснастку, у вас есть несколько методом, я люблю больiе всего использовать короткие имена переменных Windows, о которых я уже рассказывал. Откройте окно «Выполнить» или можете в окне командной строки или в поиске кнопки пуск, ввести слово ncpa.cpl и нажать Enter. У вас откроется «Центр управления сетями и общим доступом». Актуально для любой версии Windows.
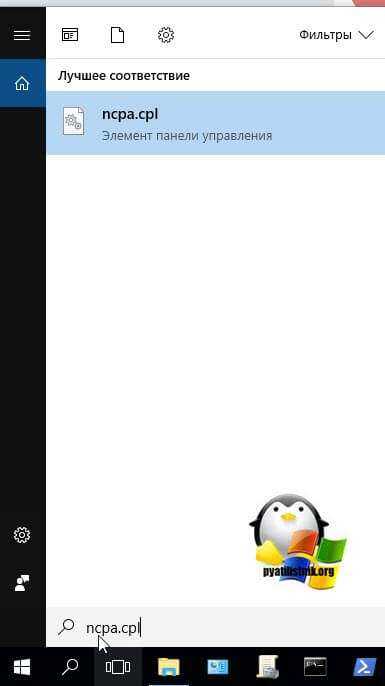
Более долгим методом, в основном для Windows 7, 8.1, попадания в эту оснастку будет, такой алгоритм действий. В правом нижнем углу, в области уведомлений Windows, найдите значок сети и щелкните по нему правы кликом. Из контекстного меню выберите пункт «Центр управления сетями и общим доступом».

Чтобы тут узнать айпи адрес компьютера, щелкните левым кликом по вашему сетевому интерфейсу в открывшемся окне нажмите кнопку «Сведения», у вас появится окно «Сведения о сетевом подключении», в котором вы найдете поле «Адрес APv4», это и есть айпи вашей Windows 10 или другой ОС, но согласитесь, что через командную строку идентификация нужной нам информации, была в разы быстрее.
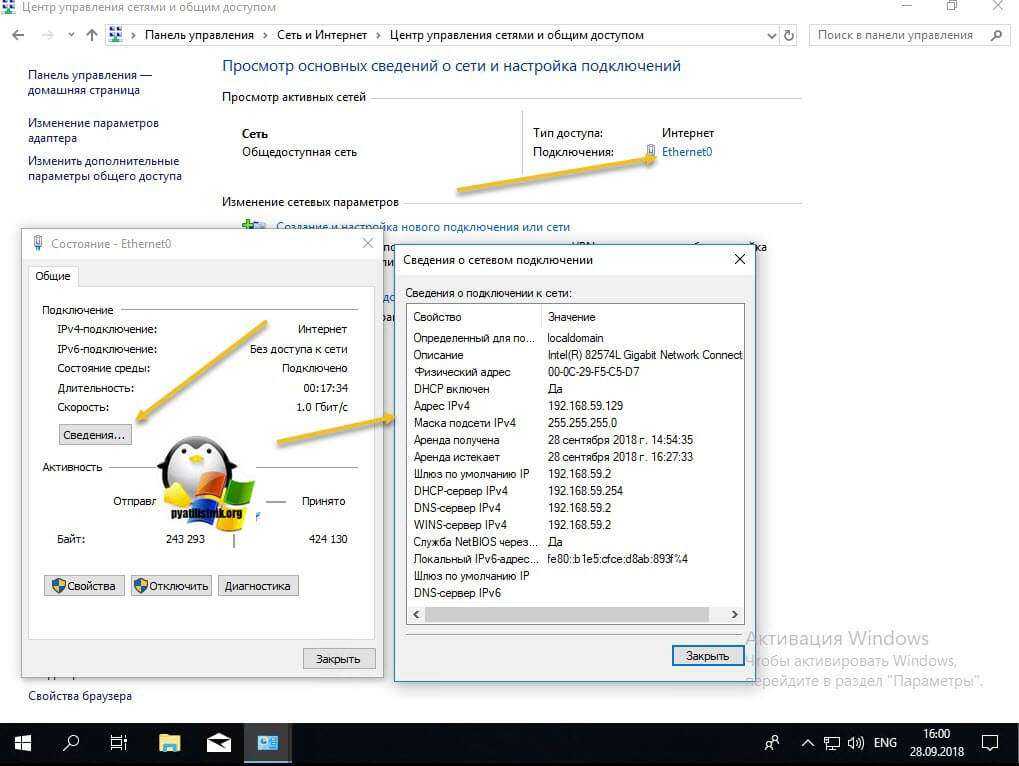
IP веб-сайтов
Помимо частных и общедоступных IP-адресов вашей системы, есть общедоступные IP-адреса веб-сайтов в Интернете, с которыми вы общаетесь через веб-браузеры или другие приложения. Хотя вы используете DNS-имена, чтобы открыть веб-сайт или поговорить с ним, компьютеры используют IP-адреса в бэкэнде, чтобы это общение работало.
Мы можем запросить IP-адрес веб-сайта, используя некоторые общедоступные утилиты в любой системе, такие как ping, nslookup и dig. Хотя ping не используется исключительно для получения IP-адреса, он извлекает IP-адрес в процессе, и его можно просмотреть в выводе. Кроме того, это обычная утилита, доступная для разных ОС. Вот все эти команды в действии:
пинг
$ ping -c4 wikipedia.com PING wikipedia.com (91.198.174.194) 56(84) bytes of data. 64 bytes from ncredir-lb.esams.wikimedia.org (91.198.174.194): icmp_seq=1 ttl=57 time=7.53 ms 64 bytes from ncredir-lb.esams.wikimedia.org (91.198.174.194): icmp_seq=2 ttl=57 time=7.58 ms 64 bytes from ncredir-lb.esams.wikimedia.org (91.198.174.194): icmp_seq=3 ttl=57 time=7.56 ms 64 bytes from ncredir-lb.esams.wikimedia.org (91.198.174.194): icmp_seq=4 ttl=57 time=7.59 ms --- wikipedia.com ping statistics --- 4 packets transmitted, 4 received, 0% packet loss, time 3004ms rtt min/avg/max/mdev = 7.532/7.564/7.591/0.022 ms $
Вы можете изучить другие примеры команд ping.
нслукап
$ nslookup wikipedia.com Server: 127.0.0.53 Address: 127.0.0.53#53 Non-authoritative answer: Name: wikipedia.com Address: 91.198.174.194 Name: wikipedia.com Address: 2620:0:862:ed1a::3 $
копать землю
$ dig +short wikipedia.com 91.198.174.194 $
Если у вас нет под рукой терминала или вам неудобно его использовать, не бойтесь. Существует множество доступных инструментов whois, которые могут получить информацию об IP-адресе веб-сайта прямо из браузера.
К одной из таких замечательных утилит whois можно получить доступ из toadmin.ru Tools.
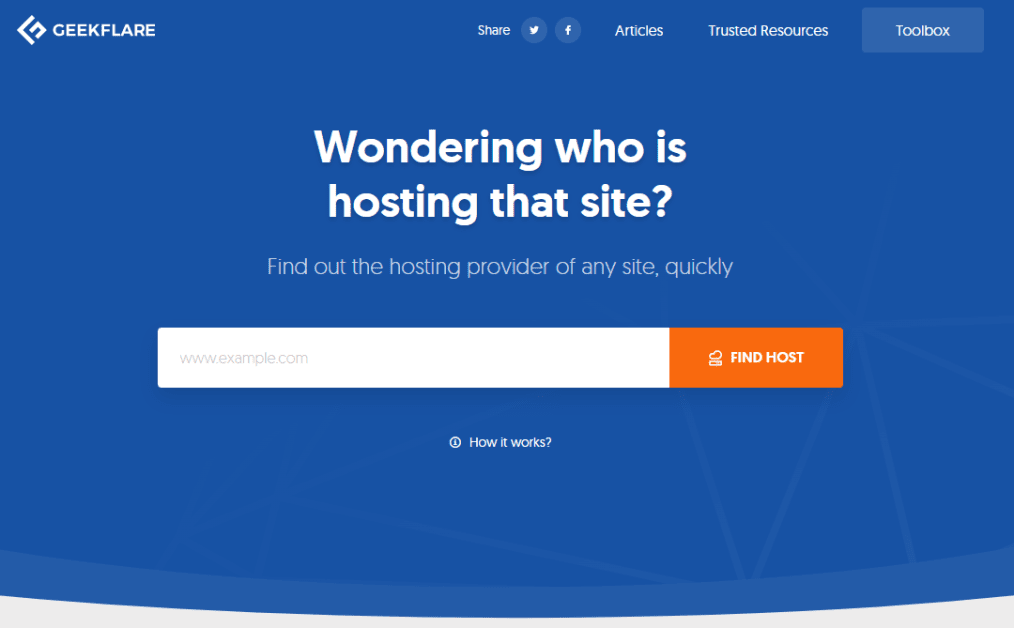
Вы можете просто ввести доменное имя веб-сайта, который вы ищете, чтобы найти IP-адрес, и нажать кнопку «Найти хост», и инструмент покажет вам IP-адрес веб-сайта, а также другую интересную информацию, такую как местоположение и сведения о хостинге.
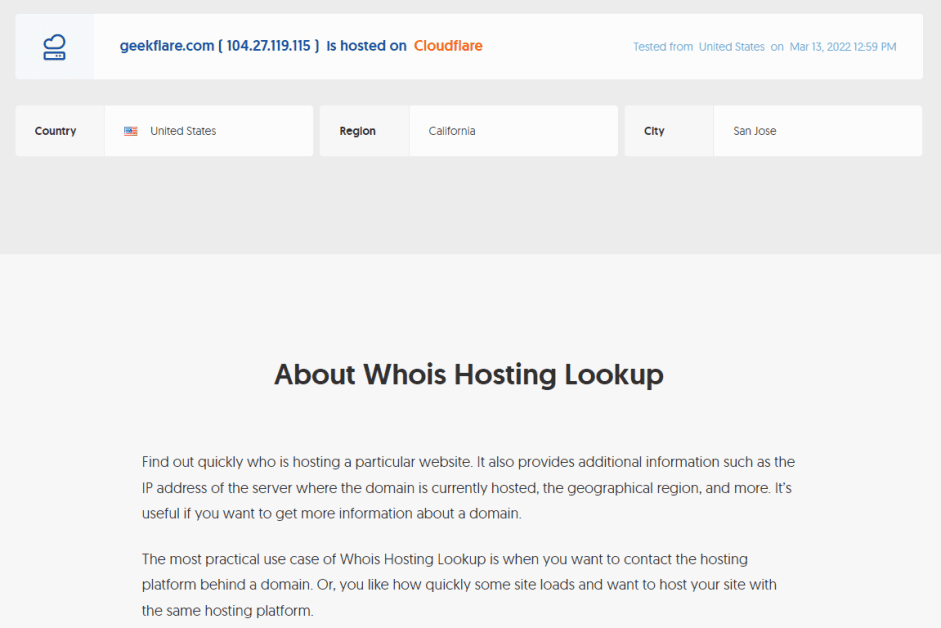
Что такое IP-адрес и как он устроен
Чаще всего это четыре числа, которые разделены между собой точками (такой формат поддерживается в протоколе IPv4). Например, вот один из самых популярных IP-адресов — вы могли вводить его, чтобы зайти на свой роутер:
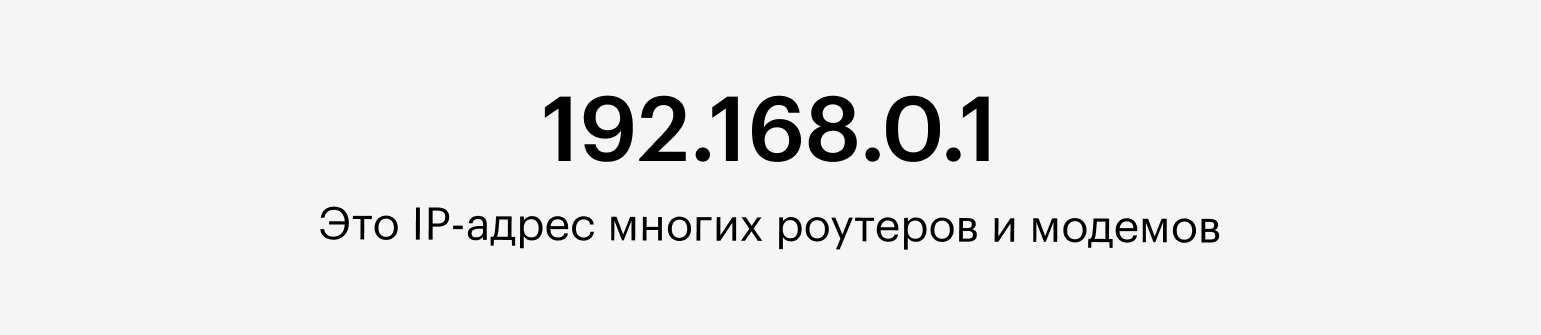
Изображение: Skillbox Media
Каждое из чисел в адресе — это восьмизначное двоичное число, или октет. Оно может принимать значения от 0000 0000 до 1111 1111. Или же от 0 до 255 в десятичной системе счисления — то есть 256 разных значений.
Получается, диапазон IP-адресов стартует с 0.0.0.0 и заканчивается 255.255.255.255. Если посчитать количество всех адресов в этом диапазоне, получится 4 294 967 296.
Формат адресов IPv4 — не единственный, хоть и один из самых популярных в интернете. Есть ещё стандарт IPv6 — его адреса состоят уже из 128 битов (в IPv4 — 32 бита). Таким образом, IPv6 позволяет пронумеровать 2128 устройств (по 300 миллионов на каждого жителя Земли).
Ниже мы будем говорить только об IPv4, однако эти принципы хорошо ложатся и на IPv6.
Из чего состоит IP-адрес
На самом деле IP-адрес — это чуть больше, чем просто набор чисел. Он всегда состоит из двух частей: номера хоста (устройства) и номера сети.
Например, IPv4-адрес 192.168.1.34 состоит из таких смысловых частей:
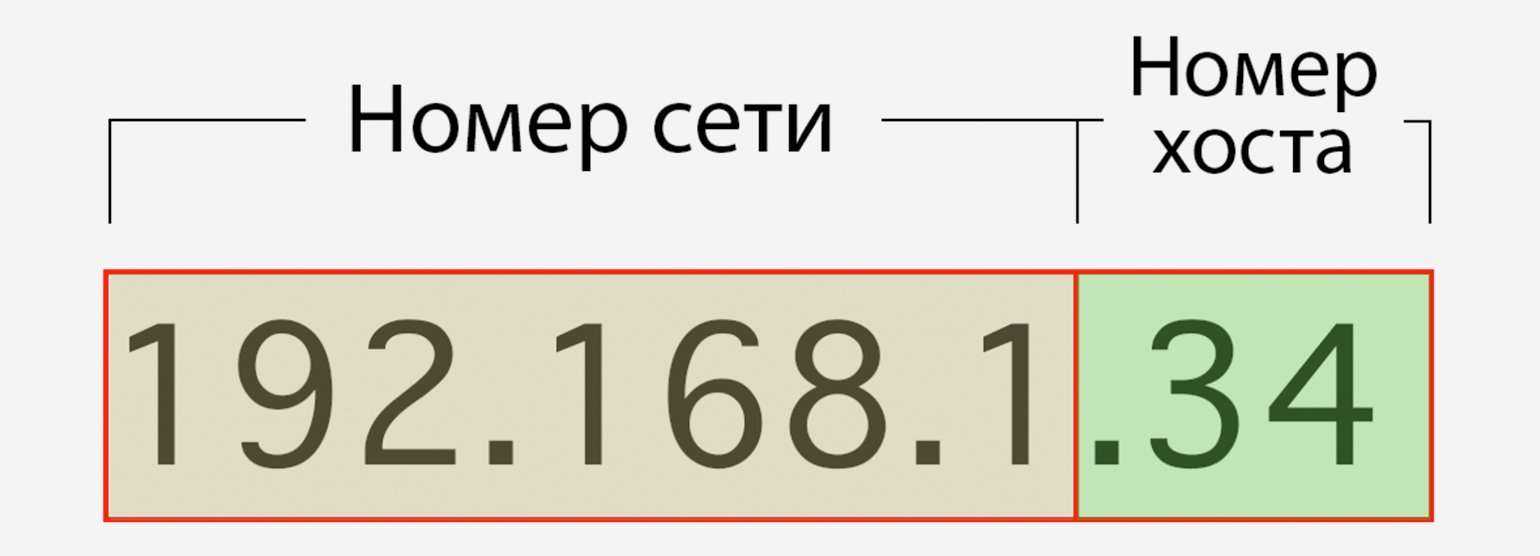
Скриншот: Skillbox Media
В нём первые три числа означают номер сети, а четвёртое — номер хоста (то есть вашего устройства). Все устройства, идентификаторы которых начинаются с 192.168.1, находятся в одной сети.
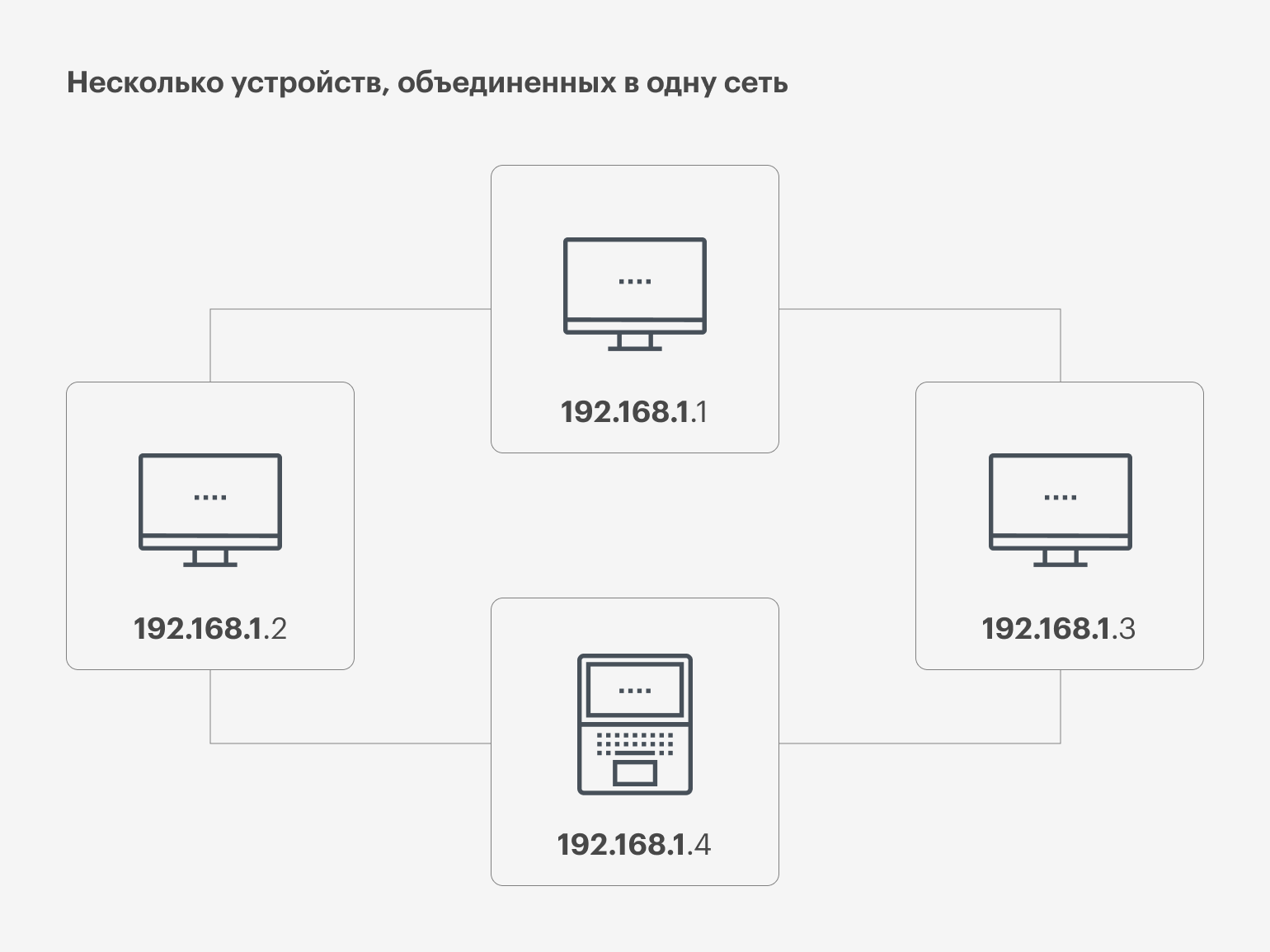
Инфографика: Skillbox Media
Устройство, идентификатор которого начинается, например, с 192.168.2, будет принадлежать к другой сети и не сможет связываться с устройствами из сети 192.168.1. Чтобы это сделать, понадобится роутер, который соединит две сети между собой.
Он будет мостом, по которому данные переходят из одной сети в другую. Если же говорить техническим языком, то роутер — это сеть более высокого уровня, которая объединяет несколько подсетей. Со стороны это будет выглядеть так, будто у роутера есть устройства, которым он передаёт данные и которые могут связываться между собой.
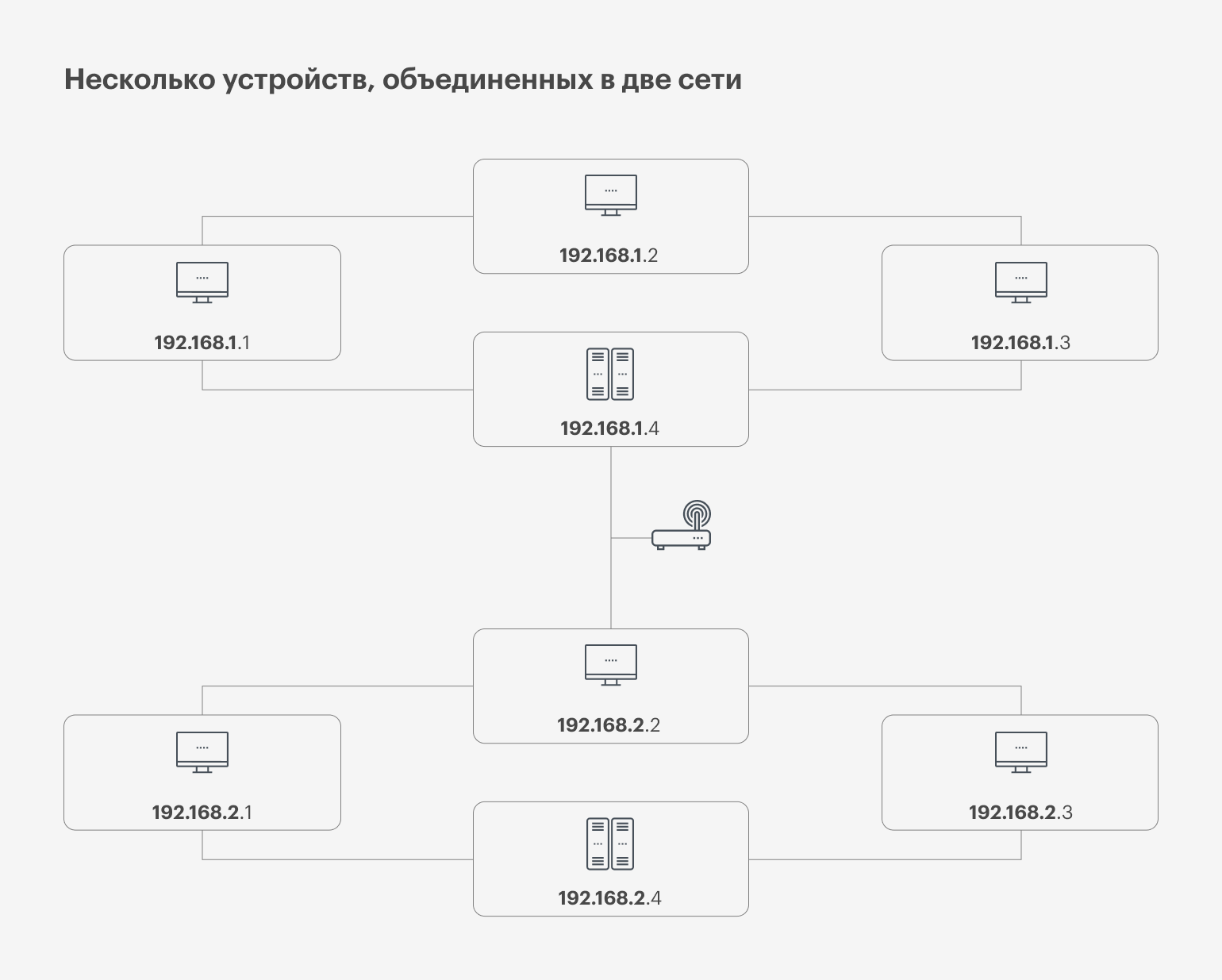
Инфографика: Skillbox Media
Какими бывают IP-адреса
Номер сети может храниться не только в первых трёх октетах, но и в первых двух или даже в одном. Остальные числа — это номера устройств в сети.
Чтобы компьютер понимал, какие октеты обозначают сеть, а какие — компьютеры и роутеры, используют несложный механизм. Первые несколько битов в двоичном представлении IP-адреса фиксируются, считываются компьютером и автоматически распознаются — это похоже на конструкцию switch в языках программирования:
Если первый бит — это 0, значит, компьютер имеет дело с большой сетью, на которую указывает только одно, самое первое число.
При этом первый бит у нас уже зарезервирован под такой «свитч», поэтому всего таких сетей может быть 128 (от нуля до 127), а устройств в них — более 16 миллионов.
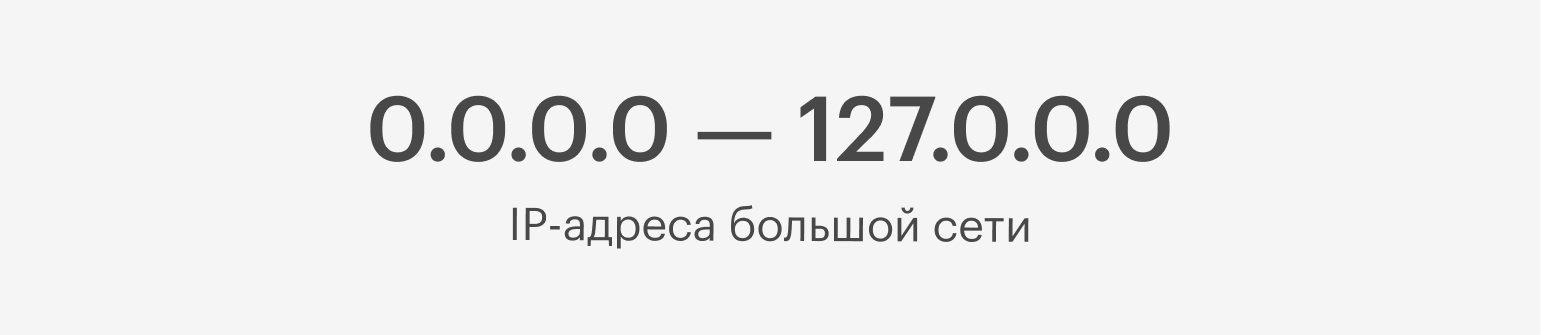
Изображение: Skillbox Media
Если первые два бита — это 10 (то есть 2 в десятичной системе счисления), значит, IP-адрес принадлежит к средней сети и использует два числа как указатель на неё.
У такого адреса уже зарезервировано два первых бита, а значит, для номера сети остаётся только 14 битов — это более 16 тысяч сетей и более 65 тысяч устройств.
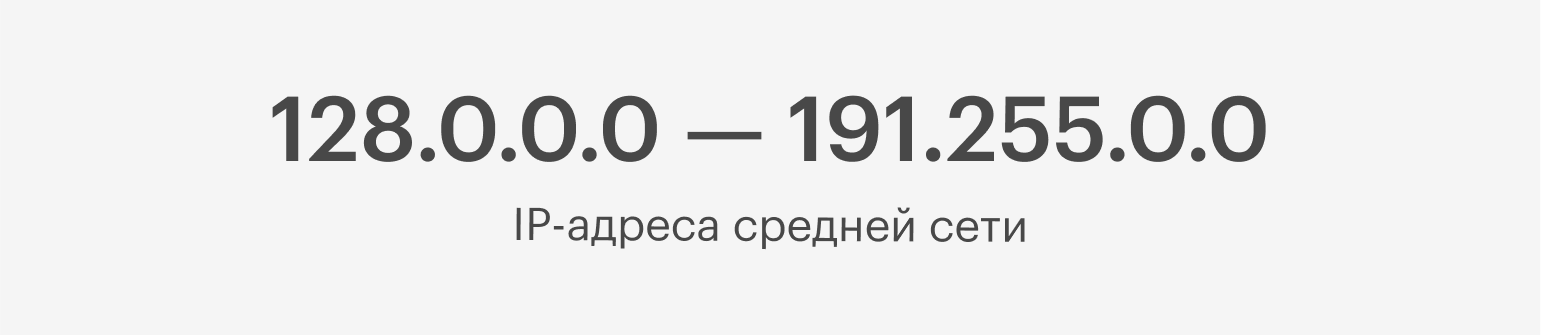
Изображение: Skillbox Media
Если первые три бита — это 110, значит, компьютеру попался IP-адрес из маленькой сети, в качестве указателей на которую используются только три первых числа.
Всего таких сетей существует более двух миллионов, а подключаемых устройств в каждой — 256. Диапазон значений — от 192.0.0.0 и до 223.255.255.0 (223 — потому что у нас зарезервировано три бита).
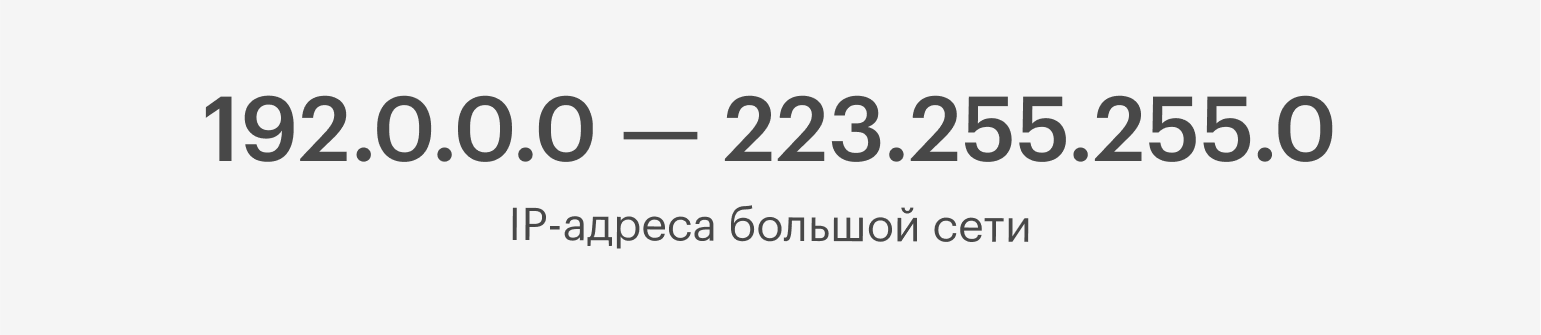
Изображение: Skillbox Media
Все эти виды IP-адресов имеют свои названия: класс A, B и C. Класс А — это большие сети, B и C — средние и маленькие. Кроме них существуют ещё сети класса D и E. В них входят зарезервированные адреса — например, 127.0.0.0 или 192.168.X.X. Первый указывает сам на себя — когда он отправляет данные по этому адресу, они тут же приходят обратно (его ещё называют localhost). А второй — это стандартный идентификатор интернет-модемов и Wi-Fi-роутеров.
Бывает, что хостов в сети больше, чем доступных IP-адресов, — в современном интернете дела обстоят именно так. В этом случае интернет-провайдеры выдают устройствам адреса формата IPv6. При этом адрес IPv4 можно легко переделать в формат IPv6, а вот в обратную сторону это уже не работает.
Как узнать IP адрес телефона
Внутренний айпи можно узнать через настройки или при помощи приложения. Покажу на примере телефона Андроид.
В настройках телефона
1. Откройте «Настройки» в меню телефона.
2. В разделе «Система» перейдите в «О телефоне».
3. Нажмите на пункт «Общая информация».
В пункте «IP-адрес» будет показаны IP адрес V4 и V6 (если он настроен).
В настройках Wi-Fi подключения
1. Откройте «Настройки» в меню телефона. В разделе «Беспроводные сети» выберите «Wi-Fi».
2. Нажмите на значок «три точки» и выберите пункт «Дополнительные функции».
Внизу будет показана нужная информация.
Через приложение IP Tools для Андроид
В главном окне программы, в пункте «Внутренний IP», будет показан номер. Также приложение показывает внешний адрес в пункте «Хост».
Как узнать IP адреса устройств с телефона
В телефоне намного меньше возможностей для подключения к устройствам, но в некоторых случаях узнать IP устройства может быть полезно. Например, для подключения к сетевому веб ресурсу или внутреннему сайту.
После запуска программа автоматически просканирует сети и покажет результат поиска в главном окне.
Заключение
MAC-адрес устройства может быть подменён (спуфлен), поэтому не всегда полученная информация о производители является достоверной.
Услуга предназначена для нахождения оригинальных мак адресов [ WIFI MAC/BLUETOOTH MAC ] по серийному номеру. И нформация предоставляется в виде изображения из инженерного аккаунта GSX.
Перед размещением заказа убедитесь в том что серийный номер соответсвует оформляемому устройству, в противном случае будут получены неверные данные. Возврат кредитов в таких случаях не предусмотрен. Все заказы размещаются только по Серийному номеру устройства (это не IMEI). Если серийный номер не известен (его можно определить с помощью услуги определения серийного номера по IMEI
Среднее время обработки заказов 24 часа. Услуга работает стабильно без задержек!
В выходные и праздничные дни услуга не работает!
Поддержка любых моделей с любыми серийными номерами, вероятность успеха 100%.
Обязательно скачивайте полученные скрины и сохраняйте их локально на своем компьютере.
Гарантированный срок хранения изображений на хостинге 7 дней.
Википедия: MAC-адрес (от англ. Media Access Control — управление доступом к среде, также Hardware Address) — уникальный идентификатор, присваиваемый каждой единице активного оборудования компьютерных сетей.
Если сказать проще — MAC адрес это уникальный адрес сетевой карты устройства. ПК, смартфон, планшет, телевизор, любое устройство имеющее микросхему/плату для выхода в интернет имеют свой MAC адрес. Ноутбук имеет две сетевые карты, первая для подключения кабелем, вторая WiFi сетевая карта, у каждой из карт, тоже свой уникальный MAC адрес.
Как узнать MAC адрес в Windows
Данный способ помимо MAC адреса, дает полную информацию по сетевому устройству в Windows.
Запускаем командную строку. Нажимаем сочетание клавиш Windows + R, в открывшемся окне Выполнить, вводим cmd и нажимаем ОК
В открывшемся окне командной строки, вводим команду: ipconfig /all и нажимаем Enter
Прокручиваем окно для выбора адаптера, MAC адрес которого мы хотим узнать (т.е. сетевой карты), в примере это сетевая карта локальной сети — Адаптер Ethernet Ethernet0
- Имя компьютера: название вашего компьютера, под которым он будет виден и доступен для подключения других устройств.
- Описание: модель используемой сетевой карты
- Физический адрес: MAC адрес сетевой карты
- DHCP включен: Получает ли устройство IP адрес автоматически или имеет вручную назначенный (если установлено — «нет»)
- IPv4-адрес: текущий IP адрес устройства
- Основной шлюз: Адрес вашего роутера или устройства, через которое вы имеете доступ в интернет
- DHCP сервер: Адрес сервера автоматического присвоения IP адреса устройству
- DNS серверы: обычно два адреса, сервера вашего провайдера, которые преобразовывают понятные человеку адреса вида mail.ru в IP адреса понятные компьютeру.
Как узнать MAC адрес в Android
На устройстве под управлением Андроид открываем Настройки, пункт Общие, в списке выбираем Об устройстве и нажимаем пункт Состояние.
В появившемся окне помимо MAC адреса карты WiFi , полезным может оказаться и знание IP-адрес устройства.
Если вы не можете найти данные пункты на своем Андроид устройстве, вы можете установить с Play Маркет приложение ifconfig.
Запустите, нажмите на значок в правом нижнем углу экрана, ifconfig обновит информацию о подключении и покажет вам MAC адрес.
Как узнать MAC адрес устройства по его IP адресу (только для локальной/домашней сети)
Если нам известен IP адрес устройства, узнать его MAC адрес мы можем через локальную сеть, не заходя на само устройство, используя протокол ARP
Запускаем командную строку. Нажимаем сочетание клавиш Windows + R, в открывшемся окне Выполнить, вводим cmd и нажимаем ОК
В открывшемся окне, вводим команду ping , в примере будем определять MAC адрес роутера c IP-адресом 192.168.0.1, вводим команду ping 192.168.0.1
Команда ping используется чтобы на ПК в кэше ARP появилась запись соответствия IP адреса к MAC адресу.
После выполнения команды, вводим новую команду arp -a для просмотра сохраненного кеша ARP.
Команда выдает таблицу сопоставления IP адресов устройств, к которым обращался ПК и определившихся MAC адресов этих устройств, в нашем примере у роутера MAC адрес равен A0-F3-C1-AC-EA-A4
Если в вашей сети множество устройств, таблица вывода ARP кеша может быть очень большой. Можно сделать очистку таблицы ARP командой netsh interface ip delete arpcache, после чего снова выполнить ping до интересующего узла и отобразить таблицу кеша ARP командой arp -a
От автора:
Если проблема решена, один из способов сказать «Спасибо» автору — здесь.
Если же проблему разрешить не удалось и появились дополнительные вопросы, задать их можно на нашем форуме, в специальном разделе.