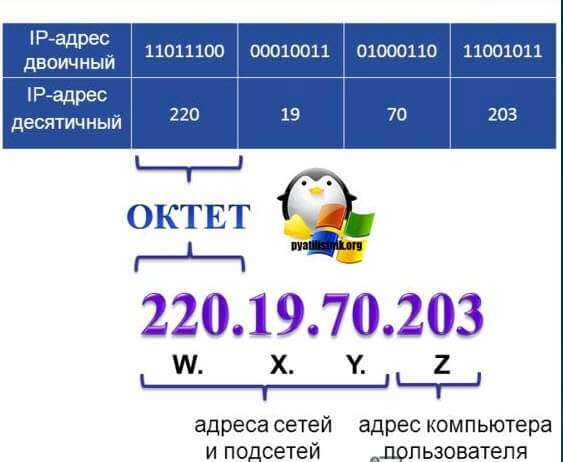Проверка IP с помощью командной строки или роутера
Проверить интернет адрес можно двумя способами:
- Используя командную строку. При нажатии комбинации + открывается окно, в котором нужно ввести команду «cmd». Подтвердив свой выбор, ввести ipconfig. Уникальный числовой идентификатор устройства отображается в поле IPv4.
- Использование команды ncpa.cpl. Ее нужно ввести в строку, которая появляется после нажатия WIN + R. Выбрать тип подключения. IP и другая информация будут отображаться в столбце «Подробности».
Если необходимо узнать компьютерный адрес роутера (например, для входа в настройки), необходимо заглянуть в документацию маршрутизатора.
Как выяснилось, идентификатор — это очень важная цифровая последовательность, без которой невозможно было бы осуществить передачу данных, но которую для собственного блага иногда нужно скрывать.
Как узнать IP компьютера
У вашего ПК есть 2 типа IP-адресов:
- Внешний или общедоступный IP
- Внутренний или локальный IP
Внешний IP-адрес вам присваивает провайдер вашего Интернета. По нему всемирная сеть распознает вашу локальную. В то же время в вашей внутренней сети каждое устройство имеет персональный IP-адрес, который ему предоставляет маршрутизатор.
Внешний IP вам может пригодиться, если проблема возникла с подключением к Интернету. Так, сотрудник службы вашего Интернет-провайдера может попросить вас назвать ему ваш IP, чтобы выявить и устранить проблемы с подключением. Также общедоступный IP нужен будет тому, кто планирует удаленно администрировать вашу локальную сеть.
Внутренний IP нужен для построения локальной сети, например, когда вы подключаете принтер или другие гаджеты.
Внешний или общедоступный IP
Чтобы найти внешний IP-адрес, проще всего использовать бесплатные сервисы, например, 2ip.ru. Вам достаточно только зайти на этот сайт, как он тут же увидит ваш IP, а также другую информацию о вашем подключении, такую как имя компьютера, операционная система, браузер, местоположение и Интернет-провайдер.
Информация о вашем публичном IP можно найти и в договоре с провайдером Интернета. Но его лучше перепроверить. Все дело в том, что провайдер вам может назначить вам не статический, а динамический IP. Тогда IP-адрес будет изменяться каждый раз при перезагрузке компьютера, а соответственно его нужно будет каждый раз передавать удаленному администратору вашей сети (если, конечно, такой существует).
Как видите внешний IP определить очень легко, и поэтому у вас могут возникнуть подозрения – насколько ваш компьютер и ваши данные в безопасности? На самом деле ваши подозрения не беспочвенны. Ваш серфинг в Интернете отмечается вашим адресом IP, а значит, что если кто-то знает ваш IP, то сможет определить ваше местоположение и другую информацию. На этом строится реклама в Интернете. Связать ваши действия в Сети с конкретной личностью трудно, но эту информацию может вычислить опытный кибермошенник или правоохранительные органы.
Если вы хотите избежать отслеживания по IP, то стоит воспользоваться услугами VPN (виртуальная приватная сеть). С помощью нее ваш трафик будет исходить из точки, прикрепленной к виртуальному серверу в совершенно ином месте планеты. Но, естественно, такая услуга не бесплатна.
Windows 10
- Вызовите меню правой кнопкой мыши, кликнув на эмблему Windows, а затем отройте «Настройки».
- Теперь выберите «Сеть и Интернет» на открывшемся окне.
- В левом сайд-баре кликните на ту Сеть, которую сейчас используете. Например, Wi-Fi.
- Найдите ссылку «Сеть» на экране, чтобы раскрыть подробности подключения.
- В новом окне отобразятся параметры подключения, среди которых будет строка, подписанная как: IPv4. Это то, что вы искали.
Windows 8 или Windows 8.1
- Кликните пиктограмму «Сетевое подключение», а затем «Управление сетями и общим доступом».
- Выберите свой тип подключения к Интернету: беспроводное или по локальной сети.
- Щелкнув на кнопку «Подробнее», вы раскроете данные подключения к Сети, в том числе и IP-адрес.
Как узнать внутренний IP с помощью командной строки
Гораздо легче найти IP с помощью командной строки, чем через структуру окон. Даже если вы никогда не пользовались этой утилитой, вы удивитесь, насколько это легкий способ. К тому же он подойдет для всех версий Windows.
- Одновременно зажмите Win + R, чтобы открыть строку «Выполнить».
- Введите в поле cmd и нажмите Enter, чтобы запустить выполнение.
- Перед вами откроется черное поле, где в строку нужно ввести такую команду: ipconfig, а затем щелкните Enter.
- Здесь же высветится вся информация о сетевых подключениях, в том числе и IPv4, который вы искали.
Mac
- Раскройте меню, кликнув на эмблему Apple (в верхнем левом углу), а затем щелкните на строку «Системные настройки».
- Теперь найдите блок «Интернет и сеть», а там откройте «Сеть».
- На экране появится окно, где в левом меню вам нужно раскрыть ту сеть, IP которой вы хотите узнать. В правой части экрана у вас появится дополнительная информация о локальной сети и об IP-адресе.
Как узнать внутренний IP с помощью терминала
Аналог командной строки для компьютера от Apple – это утилита MacOS Terminal. Запустите приложение, а затем введите команду:
- Для беспроводного соединения: ipconfig getifaddr en1
- Для Ethernet-соединения: ipconfig getifaddr en1
На экране появятся нужные вам данные.
Как посмотреть MAC-адрес компьютера в Windows 10
Параметры
Обновленные параметры системы все больше и больше пополняются настройками с классической панели управления. Теперь с легкостью можно посмотреть физический адрес сетевого адаптера прямо с параметров WIndows 10. Пользователю достаточно перейти в расположение Пуск > Параметры > Сеть и Интернет > Ethernet. В списке подключений выберите активное соединение своего сетевого адаптера и открывшемся окне найдите пункт Физический адрес (MAC).
Альтернативным способом есть использование классической панели управления, который пока ещё работает в последней версии операционной системы Windows 10. Тут уже нам потребуется знать как найти Панель управления в Windows 10.
- Откройте панель управления выполнив команду Control panel в окне Win+R.
- Перейдите в раздел Сеть и Интернет > Центр управления сетями и общим доступом > Изменение параметров адаптера.
- В открывшемся окне откройте Состояние нужного сетевого адаптера, и нажмите кнопку Сведения…
Тут уже можно собственно и узнать MAC-адрес сетевого устройства обратив внимание на пункт физический адрес. Именно такой способ с использованием классической панели управления работает и на предыдущих версиях операционной системы Windows 10. Отличие только в том, что пользователям ранее не приходилось думать как попасть в привычную панель управления
Сведения о системе
Пользователи могут узнать сведения о системе в целом используя средства операционной системы Windows 10. Достаточно выполнить одну команду для запуска окна сведений о системе.
- Откройте сведения о системе выполнив команду msinfo32 в окне Win+R.
- Перейдите в расположение: Компоненты > Сеть > Адаптер, и найдите пункт MAC-адрес.
Таким способом можно узнать не только MAC-адрес сетевого устройства, но и посмотреть все характеристики компьютера на Windows 10. А также есть возможно сохранить все данные в файл сведений о системе используя текущее окно. Другие полезные команды смотрите в инструкции: Команды Выполнить в Windows 10.
Командная строка
Для выполнения следующей команды можно воспользоваться привычной командной строкой или обновленной оболочкой Windows PowerShell. Пользователю достаточно запустить командную строку от имени администратора и выполнить буквально одну команду в операционной системе Windows 10. Ранее мы использовали эту команду, чтобы
- В поисковой строке меню Пуск введите Windows PowerShell и в результатах поиска нажмите Запустить от имени администратора классическое приложение.
- Дальше в открывшемся окне оболочки Windows PowerShell выполните команду: ipconfig /all.
Среди множества представленных данных обратите внимание на пункт физический адрес нужного сетевого адаптера. Если же у Вас будет установлено на компьютере несколько сетевых устройств, они все будут выводиться после выполнения предыдущей команды. MAC-адрес каждого следующего будет отличаться от предыдущего подключенного устройства
MAC-адрес каждого следующего будет отличаться от предыдущего подключенного устройства.
А также список сетевых адаптеров с MAC-адресами можно посмотреть после выполнения дополнительной команды: getmac /v /fo list. В таком случае будут выведены только физические адреса с названием адаптеров без необходимости самому искать их в полном списке данных по сетевому адаптеру.
Заключение
Без использования сторонних программ разработчиков пользователи имеют возможность узнать MAC-адрес своего сетевого устройства на компьютере под управлением операционной системы Windows 10. Для просмотра физического адреса мы рекомендуем использовать обновленные параметры системы или в случае необходимости сэкономить время командную строку. А также всем нужно понимать основное отличие MAC-адреса сетевого устройства и IP-адреса своего компьютера.
Как узнать внутренний IP адрес при помощи средств Windows — 1 способ
Для просмотра внутреннего IP адреса компьютера совсем не обязательно устанавливать дополнительные программы, ведь можно обойтись встроенными в операционную систему средствами. В качестве примера рассмотрим, как узнать внутренний IP на ПК с Windows.
Сделать всё правильно вам поможет пошаговая инструкция, составленная для операционной системы Windows 7:
- Открываем меню «Пуск» и переходим в «Панель управления».
- Заходим в раздел «Сеть и Интернет», а после открываем вкладку «Центр управления сетями и общим доступом».
- Находим пункт «Изменение параметров адаптера» и кликаем по нему.
- Нажимаем по нужному сетевому подключению, а в появившемся окне выбираем «Сведения».
- Нужный IP находится в строке «Адрес IPv4».
Аналогичным образом можно узнать внутренний IP на компьютерах, работающих под управлением Windows 10. В «десятке можно использовать еще такой способ:
- Из меню «Пуск» запустите приложение «Параметры».
- Войдите в «Сеть и Интернет».
- В разделе «Ethernet» в параметре «Ethernet» щелкните кнопкой мыши по опции «Сеть».
- На открывшейся странице вы увидите раздел «Параметры IP» с необходимыми данными.
Программы меняющие IP адрес компьютера
Ниже будет рассмотрен ТОП программ для подмены IP адреса компьютера, которые способствуют анонимности и безопасности в сети интернет.
Opera VPN
Распространенный браузер Opera со встроенной функцией VPN.
Чтобы включить VPN в браузере Opera:
- Нажимаем настройки в правом верхнем углу браузера Opera.
- Напротив VPN нажимаем — разрешить в настройках.
- Переключаем VPN в положение включено.
Скачать браузер — Opera с VPN
Включаем VPN в браузере Opera
SafeIP
Простая программа, позволяющая подменить ваш реальный IP. Скачать программу — SafeIP
После запуска программ SafeIP нужно выбрать IP адрес страны и подключиться. После ваш IP сменится на выбранный из списка стран.
Скрываем свой IP с помощью программы SafeIP
TOR
В браузере TOR соединение шифруется автоматически, ничего настраивать не нужно.
Скачать браузер — TOR
Анонимность в браузере TOR
Proxy Switcher
Программа, которая быстро меняет IP в настройках прокси компьютера.
В программе Proxy Switcher выбираем доступный из списка proxy сервер и подключаемся к нему одним кликом.
- В папке — Обычные выбираем proxy сервер.
- Для подключения к серверу нажимаем специальную кнопку на панели инструментов.
Скачать программу — Proxy Switcher
Подключаемся к прокси серверу через программу Proxy Switcher
Посмотреть ip через командную строку
На мой взгляд, самый быстрый и простой метод посмотреть локальный ip в Windows 10 и других, это воспользоваться командной строкой и она не должна вас пугать. Открыть командную строку cmd, можно через окно выполнить, чтобы его вызвать нажмите одновременно клавиши Win и R, в открывшемся окне введите cmd.

В открывшемся окне, вводим вот такую команду:
ipconfig /all
У вас появится информация, в которой вам нужно найти поле IPv4-адрес, это и есть ip адрес Windows 10 на вашем компьютере. По мимо внутреннего адреса вы еще увидите его mac-адрес, DNS, основной шлюз, через который вы выходите в интернет.
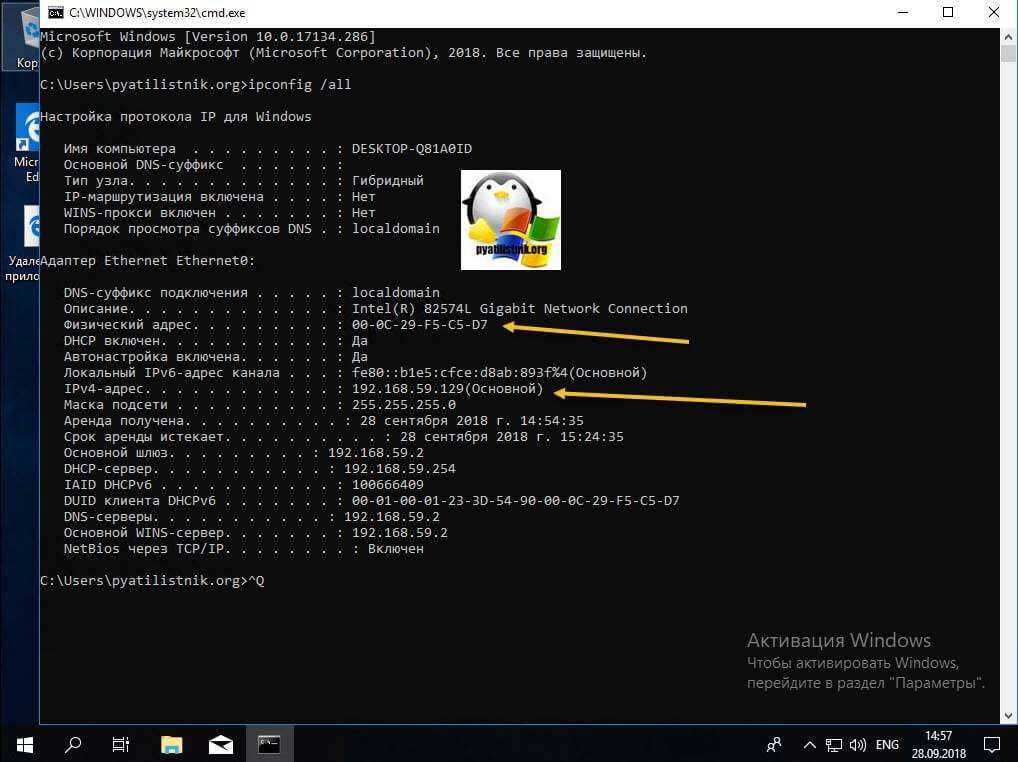
Структура айпи
Интернет-протоколы поставщика выделяют каждому компьютеру особенный IP для доступа в сеть. Методы их определения и назначения тоже разнятся в зависимости от того, какие бывают IP адреса.
Наиболее распространённое деление: на внешние и локальные IP. Внешний уникален во всём мировом Интернете и позволяет хозяину издали получать доступ к своему компьютеру при помощи интернет-соединения. Локальный, или внутренний адрес неуникален. Он идентифицирует компьютер только в домашней сети и позволяет получать доступ к интернету, но далеко не всем его возможностям.
IPv4
Классический IP address легко узнать внешне: обычно это четыре числовых октета, разделённых точкой. Каждый октет представляет собой 1-байтовое десятичное число от 0 до 255 для простоты восприятия. А машина видит октет адреса как 8 битов информации, выраженной в двоичных числах, поэтому часть IP-адреса в информатике называется октетом, от греческого «octo» – восемь.
Весь IPv4 расшифровывается компьютером как двоичная последовательность из 32 цифр – нолей или единиц. Т.е. информационный вес интернет-адреса составляет 4 байта или 32 бита.
IPv6
Версия IPv6 использует в основе кодировки вместо нолей и единиц шестнадцатеричную систему: 10 чисел и первые восемь букв английского алфавита.
В IP шестой версии содержится восемь октетов по 16 бит в каждом. Они разделяются двоеточием. Часто октеты, находящиеся рядом и имеющие нулевое значение (:0000:) опускаются, отчего шестнадцатеричный IP выглядит более компактно и ёмко, неся в себе при этом больший объём данных.
Узнать IP адрес на Android
Посмотреть свой IP на Android можно двумя способами:
- Разверните верхнюю панель и нажмите значок сети Wi-Fi. Вы попадёте в панель доступных вам Айпи адресов сейчас. Выберите название своего Wi-Fi устройства, нажмите на него. Появится окно со свойствами вашей сети, здесь и будет указан адрес и другие данные подключения.
- Найти Айпи можно и через настройки. Нажмите на значок шестерёнки и попадёте в настройки своего устройства. Там выберите вкладку Wi-Fi. Вы попадёте в список доступных вам сетей. Выбираете название своей и появится окно с вашим IP адресом.
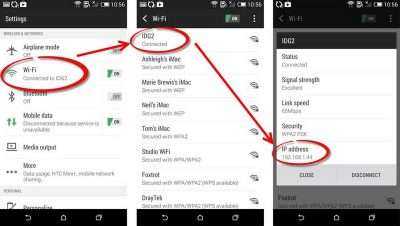
Также можно установить бесплатную программу, которая поможет вам узнать свой Айпи — IP Tools. Приложение показывает, как внутренний, так и внешний IP адрес.
Что такое IP-адрес
IP-адрес однозначно идентифицирует устройство в сети. Вы видели эти адреса раньше; они выглядят примерно как 192.168.1.34.
IP-адрес всегда представляет собой набор из четырех таких чисел. Каждый номер может находиться в диапазоне от 0 до 255. Таким образом, полный диапазон IP-адресов составляет от 0.0.0 до 255.255.255.255.
Причина, по которой каждый номер может достигать 255, заключается в том, что каждое из чисел представляет собой восьмизначное двоичное число (иногда называемое октетом). В октете число ноль будет обозначено как 00000000, а число десятичное 255 будет иметь вид 11111111, – это максимальное число, которого мы можем достигнуть в рамках октета. IP-адрес, упомянутый выше (192.168.1.34) в двоичном формате, будет выглядеть так: 11000000.10101000.00000001.00100010.
Компьютеры работают с двоичным форматом, но нам, людям, гораздо проще работать с десятичным форматом. Тем не менее, зная, что адреса фактически являются двоичными числами, нам легче будет понять, почему некоторые вещи, связанные с IP-адресами, работают так, как они это делают.
Что такое IP адрес и кто его выдает
IP (ай-пи, айпи) — это сокращение от английского Internet Protocol, в переводе «интернет протокол». Фактически, IP адрес содержит информацию о местоположении вашего устройства.
Внешне этот адрес выглядит как набор цифр, например, 177.12.345.67. Именно с помощью таких цифр (точнее, IP-адреса) легко определяется, где находится владелец устройства: в России, в Канаде, в Австралии, в Америке и где-то еще. Зная IP, можно определить ваше местоположение.
Кто выдает такой набор цифр? Ай-пи адрес выдает ваш интернет-провайдер. Любое устройство, которое подключено к интернету: компьютер, ноутбук, планшет, смартфон — все они имеют свой IP адрес. У этих устройств может быть один и тот же айпи, если устройства подключены к одному и тому же интернет-провайдеру, либо адреса могут быть разные.
IP-адреса бывают статические и динамические. Статические — это постоянные адреса.
Чаще используются динамические, которые постоянно меняются, в отличие от статических. Допустим, Вы вышли из интернета на каком-то устройстве, например, выключили компьютер или перезагрузили смартфон. До этого у Вас был один IP адрес, а потом зашли в интернет — у Вас стал уже другой адрес. И для динамических адресов это нормальная ситуация. Причем такой адрес может либо измениться, либо остаться прежним, без изменений.
Что такое IP-адрес?
Прежде, чем мы с вами выясним, где узнать айпи адрес компьютера и какие имеются способы, я бы хотел дать вам определение данного понятия и рассказать, какие они бывают, дабы вы понимали разницу между адресами и их назначении. Можно провести аналогию с TCP и UDP, все о них слышали, но разницы не знают.
IP-адрес — это уникальный уникальный сетевой адрес устройства (узла), находящегося в локальной сети и сети интернет. По сути это набор цифр, выстроенных в определенной последовательности и по определенным правилам. Айпи адрес можно сравнить с адресом проживания человека, его регистрации, там, где его можно в случае, чего найти и обратиться.
Вот так выглядит ip-адрес 192.168.1.1, он состоит из 4 октетов, это 32 бита, где каждый октет равен 8. Каждая часть октета может быть числом от 0 до 255. Первые три октета, это адреса сетей и подсетей, а последний уже адрес самого устройства, а суммарно все это называется ip-адресом компьютера или другого узла.
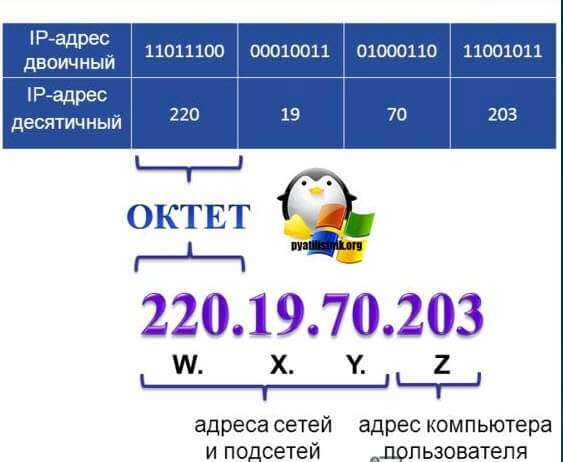
Внешние и внутренние ip адреса устройств
Айпи адреса бывают двух типов назначения:
- Внутренние адреса
- Внешние адрес
Ip-адреса бывают 5-и классов, A,B,C,D,E. Первые три, класса предназначены для адресации отдельных узлов и отдельных сетей. Адреса D используются для адресации групп компьютеров, а диапазон E зарегистрирован, и не используется.
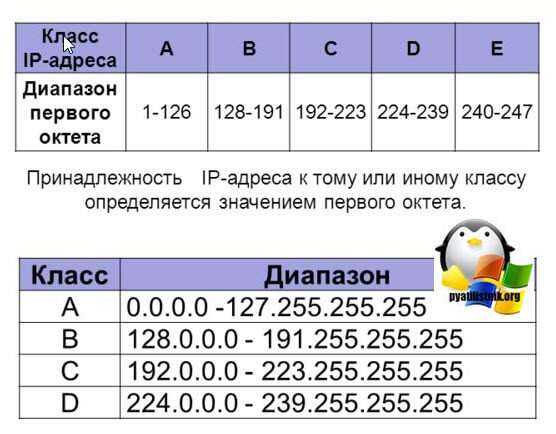
Как следует из названия, внешние ip-адреса используются для прямой идентификации компьютера, сервера или устройства в глобальной сети интернет, его еще называют белым ip адресов. Простой пример, это адреса сайтов, по мимо внешнего имени, например, pyatilistnik.org, оно же разрешается в айпи адрес и к нему можно обратиться и по нему.
Внутренние айпи адреса, используются внутри закрытых локальных сетей, в изолированных, где нет прямого выхода в интернет и доступа из интернет напрямую к такому ip. Внутренние адреса вы будите встречать и в 99% случаев дома, или VPN соединениях вашего провайдера, через которое идет подключение к интернету.
Еще вы можете встретить по отношению к ip-адресам, выражения динамический и статический.
- Динамический — это когда он назначается автоматически, от службы DHCP, которая может быть установлена на сервере, или сетевом оборудовании Cisco, или любой домашний роутер.
- Статический — это когда его указывают в настройках в ручную и он не меняется сам, пока вы этого не захотите сами.

The IPv4 Address.
The common type of IP address (is known as IPv4, for «version 4»). Here’s an example of what an IP address might look like:
66.171.248.170
An IPv4 address consists of four numbers, each of which contains one to three digits, with a single dot (.) separating each number or set of digits. Each of the four numbers can range from 0 to 255.
IP addresses connect automatically in the background, so we can focus on what’s important.
This versatile group of segmented numbers create the addresses that lets you and everyone around the globe to send and retrieve data over our Internet connections.
Without this numeric protocol, sending and receiving data over the World Wide Web would be impossible.
Определяем IP-адрес компьютера в Windows 10
Перед началом данной статьи отметим, что ее смысл заключается в определении внутреннего IP-адреса компьютера, который остается неизменным. Это не тот IP, который отображается в настройках социальной сети во вкладке «История входов» или на специальных сайтах по его обнаружению. В этих случаях пользователь узнает лишь адрес, присваиваемый провайдером. Он может быть динамическим или статичным, что зависит от настроек тарифного плана. Сейчас же мы займемся определением именно внутреннего IP на примере разных методов.
Способ 1: Диспетчер задач
Как известно, в Виндовс 10 серьезные изменения коснулись Диспетчера задач. Теперь в этом приложении имеется множество дополнительных опций, позволяющих пользователю быстро узнать интересующие сведения о системе. Благодаря этому возможно определить и внутренний IP-адрес, что происходит так:
- Щелкните правой кнопкой мыши по пустому месту на панели задач или по кнопке «Пуск» и в контекстном меню выберите пункт «Диспетчер задач».
В открывшемся окне переместитесь на вкладку «Производительность».
Здесь вам нужен раздел «Ethernet» или «Wi-Fi», что зависит от типа соединения с интернетом.
Отыщите параметр «IPv4-адрес». Увиденный адрес и является необходимым.
Прямо из этого окна можно скопировать адрес. Теперь вы можете приступить к выполнению операции, которая требовала наличия определенной характеристики.
Способ 2: Центр управления сетями и общим доступом
Второй метод заключается в использовании знакомого многим меню Центр управления сетями и общим доступом. В нем присутствует вся необходимая информация о текущем подключении и сетевых параметрах, в том числе там имеется и строка, отображающая внутренний IP компьютера.
- Откройте «Пуск» и запустите «Параметры», кликнув по значку в виде шестеренки.
Нажмите по плитке «Сеть и Интернет».
В первой же категории «Состояние» щелкните по соответствующей надписи, которая отвечает за переход в интересующее меню.
Откроется главное окно Центра управления сетями. Здесь напротив «Подключения» будет отображаться кликабельная надпись с названием соединения, и вам нужно нажать по ней ЛКМ.
В появившемся окне «Состояние» нажмите по кнопке «Сведения».
Теперь вы можете ознакомиться с приведенными свойствами и отыскать там нужный IP-адрес.
Способ 3: Консольная команда
Есть в Windows 10 и отдельная консольная команда, отображающая сведения о текущем подключении. Как не трудно догадаться, она тоже подходит нам сегодня, поскольку выводит интересующий IP-адрес. Использовать ее легко: надо просто запустить Командную строку и ввести там саму команду.
Важно открыть консоль от имени администратора, поэтому отыщите приложение через поиск в «Пуск» и выберите соответствующую опцию на панели справа.
Введите команду и нажмите на Enter.
Подождите несколько секунд, чтобы все необходимые сведения загрузились, а затем обратите внимание на строку «IPv4-адрес».
Способ 4: Свойства подключения
В качестве четвертого метода предлагаем обратиться к свойствам текущего подключения через меню «Параметры». Как известно, разработчики Windows стараются переносить все пункты из Панели управления в это меню, что коснулось и информации о соединении.
- Для получения нужных сведений откройте «Пуск» и перейдите в «Параметры».
Здесь щелкните по разделу «Сеть и Интернет».
Воспользуйтесь панелью слева, чтобы перейти в раздел «Ethernet» или «Wi-Fi», что зависит от используемого соединения.
Нажмите ЛКМ по значку подключения, чтобы открыть отдельное окно по управлению ним.
Опуститесь вниз, где в разделе «Свойства» изучите имеющиеся строки и определите требуемую характеристику.
Способ 5: Определение по MAC-адресу
Как известно, иногда в Windows 10 требуется определить IP-адрес не своего компьютера, а другого устройства локальной сети. В таком случае проще использовать имеющийся MAC-адрес, который был узнан, например, через параметры маршрутизатора. Мы поставили этот вариант на последнее место, поскольку подходящим он оказывается крайне редко. Однако если вы заинтересованы в его реализации, советуем ознакомиться с приведенным далее материалом, где детально расписано два метода, позволяющих получить нужные данные.
Подробнее: Определение IP устройства по MAC-адресу
Только что вы ознакомились с пятью вариантами получения IP-адреса компьютера в Windows 10. Как видно, в этом нет ничего сложного. Ни один из способов не займет более одной минуты и точно приведет к необходимому результату и останется лишь задействовать имеющийся IP в своих целях.
Опишите, что у вас не получилось.
Наши специалисты постараются ответить максимально быстро.
Как узнать свой mac-адрес и ip-адрес в сети
Для начала, в двух словах обозначим, чем ip-адрес отличается от mac-адреса.
ip-адрес (Internet Protocol Address) — это уникальный идентификатор узла в пределах конкретной сети
Из этого определения можно сделать вывод, что для глобальной сети интернет каждое устройство в данный момент времени должно обладать неповторимым ip-адресом, отличающемся от адресов всех остальных компьютеров в интернете.
В случае же с локальной сетью, уникальность должна соблюдаться лишь для устройств, подключенных к данной сети.
В отличии от ip-адреса машины, который может быть как статическим (постоянным), так и динамическим (изменяющимся), mac-адрес компьютера присваивается оборудованию и изменение его возможно только заменой составных частей машины. Не случайно этот идентификатор иначе называется Hardware Address. То есть, говоря проще:
mac-адрес (Media Access Control Address) — это уникальный идентификатор узла в сети, определяемый неповторимым кодом его сетевого оборудования
Благодаря этой особенности данного параметра, использование mac-адреса порой оказывается более выгодно в сравнении с ip
Иногда у пользователей возникает вопрос: сколько mac-адресов может быть у компьютера?Ответ прост: у компьютера может быть столько mac-адресов, сколько сетевых устройств (сетевых карт) работают в нём. Сюда относятся как сетевые карты для проводного подключения, так и оборудование, позволяющее подключаться к беспроводным сетям (Wi-Fi)
Чтобы узнать свой ip адрес в локальной сети через командную строку, а также узнать mac-адрес своего оборудования, воспользуемся двумя основными способами:
- В командной строке Windows выполнить команду
ipconfig /all
для определения только ip-адреса достаточно команды ipconfig без параметра /all
В ответ вы увидите информацию о адресе своего узла в локалке (локальной сети) и физическом адресе сетевого оборудования -
В Панели управления Windows пройти по пути Панель управления\Сеть и Интернет\Центр управления сетями и общим доступом, в левом меню нажать на кнопку Изменение параметров адаптера, нажать правой кнопкой мыши по используемому Подключению по локальной сети, выбрать пункт Состояние и в открывшемся окошке нажать на кнопку Сведения. В строке Адрес IPv4 вы можете увидеть свой ip-адрес в данной сети, а в строке Физический адрес — mac-адрес оборудования
Вступление
К чему я это веду, участились случаи, когда у пользователей интернет сети воруют страницы, профили в интернете, через некоторое время можно конечно вернуть свои данные и восстановить украденные страницы. Но на этом обиженные пользователи не останавливаются и хотят найти человека, который причинил им столько морального, а иногда и материального ущерба.
Насмотревшись фильмов про хакеров и начитавшись разных форумов, люди начинают процессы вычисления мошенника своими силами и их не смущает факт того, что у них нет даже минимального запаса знаний в данной области. Они просто обижены и начинают биться из крайности в крайность. И почти все дружно кричат, я вычислил ip адрес мошенника, теперь осталось только его поймать.
То есть, понимаете, в голове у человека сложилась такая картина, что есть некий ресурс на котором он сейчас введет айпи адрес и ему сразу покажут фио мошенника. Все, можно будет бежать писать заявление в полицию. Ну это просто крах, сейчас я буду разрушать ваши фантазии, пора вернуться в реальность.
Чтобы донести до вас информацию о реальности, я начну рассказ с того что такое ip адрес, зачем он нужен и только потом обсудим, как его используют для вычисления мошенников.
Ознакомьтесь с содержанием статьи, чтобы понять, сколько новой информации вы получите прямо сейчас.
Ip адрес – это уникальный сетевой адрес узла в компьютерной сети. Теперь немного по нашему – это интернет протокол, который в обязательном порядке нужен для выхода в сеть и общения между компьютерами.
Каждый компьютер в мире имеет свой собственный ip адрес. Давайте попробуем разобраться на примере, допустим, вы живете в городе Владимир, ул. Советская д. 5 кв. 199 , ваш друг или знакомый решил отправить вам письмо, телеграмму или посылку, он при отправке пишет ваш личный адрес, чтобы письмо пришло именно вам, а не кому-то другому. То есть, чтобы найти человека или приехать к какому-нибудь объекту в реальной жизни мы должны знать адрес этого объекта. Например, назвать таксисту адрес и он сразу будет знать, куда вас отвезти.
Тоже самое происходит и с компьютерами, только у них вместо личного адреса указывается ip – адрес, который состоит из цифр. Именно с помощью айпи адреса возможно общение между компьютерами.
Запомните, у каждого компьютера есть свой индивидуальный ip. А ведь если он уникальный, то используя современную технику мы без труда сможем узнать, где находится компьютер с определенным айпи. Но об этом позже. Сначала мы пополним свой «багаж» знаний технической информацией. Хотя бы чуть-чуть.
Итак, ip адреса были придуманы уже очень давно и по истечению некоторого времени технология развивалась, появлялись новые версии, форматы ip адресов. На данный момент их называют интернет протоколами, нам нужно знать всего несколько самых популярных.
IPv4 – это очень известный протокол, в котором айпи адреса состоят из четырех цифр в диапазоне от 0 до 255, а между ними ставится точка. Не нагружаем голову, а просто смотрим примеры:
156.214.222.255
102.5.66.21
87.12.241.36
Думаю, смысл вполне понятен и теперь вы знаете, как выглядит адрес компьютера. Напоминаю, что я даю вам лишь самую базу, потому что если совсем по серьезному, то эти цифры надо перевести в двоичную систему счисления и узнать где там срыты такие параметры, как маска под сети, хост и адрес сети. Но нам это пока не нужно.
Идем дальше, время летит быстро, а техника развивается еще быстрее, интернет сеть так полюбилась многим людям, что количество устройств с которых осуществляется выход в интернет стало просто невероятным и рано или поздно случилась бы такая ситуация, что все ip адреса уже присвоены, а для подключения новых устройств просто нет свободных айпи. Поэтому был выпущен новый протокол, который может раздавать адреса чуть ли не до бесконечности.
IPv6 – тоже интернет протокол, только это новая, продвинутая версия, в которой уже не четыре комбинации цифр, а аж 9 комбинаций еще и буквы A-F, вот пример:
2001:0DB8:AB10:0000:0000:0000:0000:00FC
Согласитесь, что это просто невероятное количество возможных комбинаций, поэтому точно должно хватить для всех устройств. Надеюсь с первым шагом мы разобрались и теперь можно идти дальше.
Разновидности IP-адресов
Есть несколько типов адресов:
- Внутренний (Internal). Его часто называют локальным.
- Внешний (External). Другие названия: глобальный, public.
Локальные
адреса не используются в Интернете. Они предназначены для использования
в локальных компьютерных сетях. Доступ к такому виду адреса можно
получить, только если вы находитесь в границах вашей локальной сети.
Определение IP-адреса компьютера в локальной сети – это довольно легкие
действия, с которыми может справиться любой пользователь. Подробнее о
том, как это сделать, описано далее в статье.
Внешний адрес
используется компьютером в сети Интернет. Он позволяет идентифицировать
устройство в Мировой паутине. Получить доступ к устройству, у которого
есть внешний «айпи»-адрес, можно из любого уголка Интернета.
Как узнать внутренний IP-адрес компьютера
Определить внутренний IP-адрес компьютера можно в подсети провайдера или в личной локальной сети, созданной при помощи роутера. Если компьютер подключен к интернету через enternet кабель, то через командную строку можно сразу посмотреть его адрес в подсети провайдера. При этом в том случае, когда компьютер получает интернет от роутера, соединяясь с ним через Wi-Fi, определить в командной строке можно только адрес PC в личной локальной сети, созданной при помощи маршрутизатора.
Чтобы узнать внутренний IP-адрес компьютера через командную строку необходимо сделать следующее:
Запустите командную строку от имени администратора;
Далее в открывшемся окне пропишите команду «ipgonfig /all» без кавычек
Обратите внимание на пробел, который необходимо установить до слеша;
После этого откроется окно, в котором будет показана различная информация о текущем подключении компьютера к интернету. Здесь можно посмотреть mac-адрес, открытые шлюзы, подключенное оборудование и много другое
Внутренний IP-адрес компьютер отображается в графе IPv4-адрес, при этом он будет отображаться возле названия устройства, через которое установлено соединение.
Если компьютер подключен к интернету через Wi-fi, при этом требуется узнать внутренний IP-адрес подсети провайдера, сделать это можно через настройки роутера. У каждого маршрутизатора свой собственный способ определения адреса подсети, но чаще всего его можно найти непосредственно в одном из пунктов меню настройки роутера.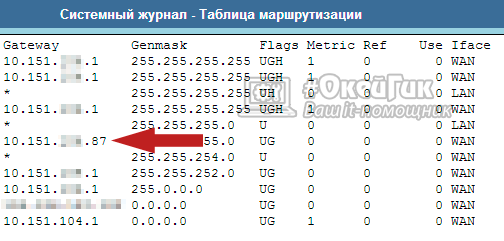
Обратите внимание, что в параметрах роутера можно увидеть множество различных адресов. Конкретно адрес подсети, выданный провайдером, чаще всего начинается на цифру «10» и заканчивается не единицей
Поскольку остальные адреса в таблице маршрутизатора в большинстве случаев не подходит под данное описание, найти требуемый не составит труда.
Командная строка
Командная строка может выбираться из списка программ на компьютере или используются горячие клавиши Win+R. Первая располагается в нижней части клавиатуры по левую сторону. Чаще всего представлена изображением соответствующей иконки Windows.
После нажатия таких клавиш на клавиатуре, на экране появится окно, где вводится запрос, команда «cmd». Кавычки при вводе не требуются. Останется нажать кнопку Ок.
Далее происходит открытие командной строки, где дополнительно вводится требование получить информацию об айпи адресе компьютера – ipconfig, после чего нажать клавишу Enter. По истечении определенного времени ожидания результата, на экране отобразиться окно с огромным количеством информации, среди которой стоит найти требуемую строку с IP-адресом. Она будет начинаться с «IPv4-адрес … ».