Как установить iOS 10.3.3 на iPhone или iPad с помощью iTunes
Если вы не получаете обновление программного обеспечения iOS 10.3.3 по беспроводной сети (OTA), как упомянуто выше, вы можете установить его с помощью iTunes или загрузить файл прошивки iOS 10.3.3 для своего устройства и установить его вручную с помощью iTunes.
Перед тем, как подключить устройство iOS. найдите время, чтобы убедиться, что вы используете последнюю версию iTunes
Щелкните iTunes в строке меню, а затем щелкните «Проверить обновления».После того, как iTunes разобрался, самое время обратить ваше внимание на ваше устройство iOS и следовать этим инструкциям:
Шаг 1: Подключите устройство iOS к компьютеру с помощью кабеля USB. Подождите, пока iTunes откроется и подключится к вашему устройству.
Шаг 2: Нажмите кнопку устройства слева от кнопки iTunes Store в правом верхнем углу iTunes.
Шаг 3: Нажать на «Проверить обновления» напрямую, не удерживая нажатой клавишу Option или Shift
Если доступно обновление iOS 10.3.3, оно автоматически загрузит и обновит ваше устройство до iOS 10.3.3.
Шаг 4: Вы получите всплывающее сообщение о том, что доступно новое обновление. Нажмите на Скачать и обновить кнопка. Иногда требуется некоторое время для развертывания обновления программного обеспечения на всех серверах, поэтому, если он говорит, что iOS 10.3.2 все еще является последней версией, загрузите соответствующий файл прошивки, используя ссылки для загрузки, указанные на шаге 5.Скачать iOS 10.3.3 для iPhone, iPad и iPod Touch
Шаг 5: Пропустите этот шаг, если iOS 10.3.3 была доступна на шагах 3 и 4.
Загрузите файл прошивки для своего устройства со страницы загрузки для соответствующих устройств. :
Примечание. Если вы загружаете файл прошивки с помощью Safari, убедитесь, что функция автоматической распаковки отключена, или используйте Chrome или Firefox.
Вы можете проверить номер модели на задней крышке вашего iPhone, iPad или iPod touch, чтобы загрузить соответствующую ссылку для загрузки.
После загрузки файла прошивки, удерживая клавишу Option (Mac) или клавишу Shift (Windows), нажмите «Проверить наличие обновлений»
Важно: не забудьте нажать кнопку «Проверить наличие обновлений», а не кнопку «Восстановить iPhone», чтобы избежать повторного восстановления iPhone и настройки устройства.Шаг 6: Yвы получите всплывающее сообщение о том, что iTunes обновит ваш iPhone / iPad / iPod touch до iOS 10 и проверит его в Apple. Нажать на Обновлять кнопка.
Шаг 7: Затем он покажет вам примечания к выпуску iOS 10.3.3
Нажать на Следующий кнопка. Затем нажмите на Согласны кнопка для условий.
Шаг 8: iTunes загрузит файл прошивки. После загрузки файла он обработает его, извлечет программное обеспечение, подготовит устройство к обновлению программного обеспечения и установит обновление.
Шаг 9: Не отключайте устройство до завершения обновления. Это может занять несколько минут. Ваше устройство будет обновлено до iOS 10.3.3 и перезагрузится один или два раза в процессе. После успешного обновления вы увидите экран Hello. Следуйте инструкциям на экране, чтобы начать использовать устройство.
—>
Как обновить айфон 7 и выше до iOS 13
Теперь пришло время скачать айос 13 на гаджет, который справится с требованиями прошивки. Как сказано выше, iPhone 6S и 7 — это самые старые телефоны Apple, которые поддерживают новую версию ПО.
Важно! Перед тем как приступать к обновлению, лучше создать резервную копию устройства. Это защитит пользователя от сбоев во время установки или просто позволит вернуться на старую прошивку, если новая версия придется не по вкусу
Чтобы создать резервную копию, нужно:
- Зайти в настройки гаджета.
- Перейти в первый раздел.
- Выбрать iCloud.
- Нажать на пункт «Резервная копия».
- Активировать все ползунки и подождать несколько минут, пока система архивирует данные.
Чтобы не потерять свои данные в случае сбоя обновления, лучше воспользоваться резервным копированием
Тоже самое можно сделать через айтюнс:
- Подключить айфон 7 к ПК.
- Открыть программу и дождаться синхронизации.
- Кликнуть на иконку подключенного гаджета (вверху).
- Следом нажать на раздел «Автоматическое создание копий»
- Выбрать «Этот компьютер».
- Нажать «Создать копию сейчас».
- Дождаться окончания процесса.
Теперь можно спокойно обновиться, не переживая за плохой исход.
Резервное копирование через iTunes можно сохранять в файлах ПК
Чтобы установить iOS 13 на айфон 7, нужно:
- Перейти в меню «Настройки».
- Кликнуть на «Основные».
- Следом в «Обновление ПО».
- Подождать пока система просканирует устройство и появится кнопка «Загрузить». Нажать.
- Во всплывшем окне выбрать «Установить». На этом этапе система предложит произвести установку позже или в ночное время. Лучше выбрать второй вариант, так как обновление обычно занимает около часа.
Обратите внимание! Наличие Интернета при обновлении строго обязательно. Если установка была перенесена на ночь, остается только перед сном поставить телефон на зарядку
Утром он уже будет обновлен до последней актуальной версии
Если установка была перенесена на ночь, остается только перед сном поставить телефон на зарядку. Утром он уже будет обновлен до последней актуальной версии.
Узнать, что доступна новая версия ОС, можно в разделе «Обновление ПО»
Также можно произвести обновление iOS до 13 версии через компьютер
Но важно отметить, что для этого подойдет только ПК от Apple. Инструкция следующая:
- Установить последнюю версию программы iTunes (если установлена ОС Catalina, тогда запустить Finder).
- Подключить айфон к ПК через USB.
- Запустить утилиту и выбрать подключенный гаджет.
- С официального сайта скачать пакет файлов iOS 13.
- В айтюнс или Finder нажать на иконку гаджета и перейти в раздел «Обзор» в меню слева.
- После нажать на «Обновить», при этом нужно зажать кнопку «Options», она же «Shift», и в всплывшем окне выбрать вышеописанный файл.
- Подтвердить намерение обновления и дождаться окончания процедуры.
Во время процедуры айфон перезагрузится и после окончания включится автоматически. Остается только отсоединить от ПК и пользоваться.
Finder можно найти в панели быстрого доступа
Как обновить iOS на Айфоне или Айпаде до последней версии?
Обновление iOS – это достаточно простой процесс, но есть несколько действий, которые мы рекомендуем сделать до того, как приступать к обновлению – это позволит минимизировать риски потери данных или столкновения с какими-нибудь другими проблемами после обновления. Однако, если вам не терпится притронуться к новой iOS 11, можете следовать нашим инструкциям ниже.
Когда Apple опубликовала iOS 11, вы должны были получить уведомление, информирующее вас о том, что новая версия ОС доступна для скачивания.
Примечание: Возможно ваш друг увидел обновление раньше вас, и поэтому вы его не видите.
macOS Monterey
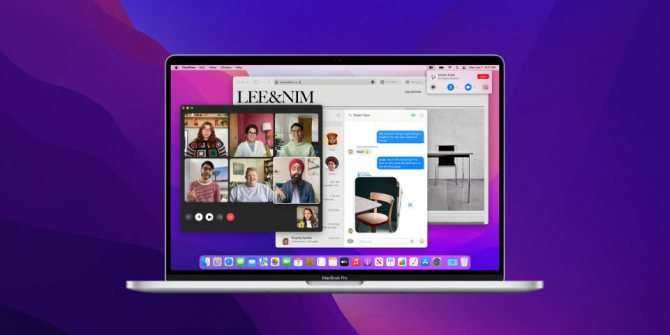
С этим апдейтом Mac получает новые функции FaceTime, возможность использования одной клавиатуры или мышки с несколькими устройствами одновременно, поддержка «Команд» для автоматизации работы с компьютером и ряд других полезных возможностей.
Перед установкой Monterey рекомендуется сделать резервную копию Mac через Time Machine.
Как установить macOS Monterey:
- перейдите на сайт бета-тестирования и войдите в свой аккаунт Apple ID;
- откройте раздел «Зарегистрировать свои устройства»;
- загрузите утилиту доступа к общедоступной бета-версии macOS, нажав на одноимённую кнопку;
- установите загруженную утилиту;
- перейдите в «Системные настройки» и откройте «Обновление ПО» — там должна отобразиться доступная macOS Monterey;
- нажмите «Обновить сейчас».
Включение и отключение автообновления
Новички среди владельцев iPad могут и не знать, что автообновление на планшетных компьютерах запускается тогда, когда устройство подключено к Интернету, а также к зарядному устройству.
При этом не всем нравится, когда iPad сам переходит в режим перепрошивки. К примеру, юзеру нужно воспользоваться устройством, а оно недоступно из-за запуска процедуры обновления. Потому эту функцию можно отключить. Сделать это легко по такому алгоритму:
- откройте раздел с настройками;
- выберите меню «iTunes Store и App Store»;
- пролистайте страницу вниз;
- найдите подкатегорию «Автоматические загрузки»;
- переместите слайдер в положение «Выкл» напротив строки «Обновления».

Точно так же, но в обратно порядке, эту функцию можно включить.
А что наверняка будет полезно сделать, так это отключить автообновление через мобильный Интернет. Для этого чуть ниже рассмотренного меню найдите строку «Сотовые данные» и переместите переключатель в левую сторону. Тогда свежая прошивка будет загружаться лишь при подключении через Wi-Fi. Это существенно сэкономит трафик, а также ускорит сам процесс установки.
Этап подготовки
Само по себе обновление того же iPad 2 до версии iOS 10 или иных сочетаний устройств и операционной систем не вызывает больших сложностей. Тут всё просто. Особенно для тех, кто уже не первый месяц является активным пользователем продукции компании Apple.
Но почему-то многие игнорируют правила предварительной подготовки. Из-за этого в дальнейшем могут возникать те или иные проблемы. Банально может не получится обновиться.
Подготовительный этап условно делится на несколько обязательных шагов.
Резервное копирование
Вряд ли пользователь захочет лишиться своего контента, какой-то важной информации, хранящейся на iPad. Потому первое, что нужно сделать, это создать резервную копию
Реализовать это можно с помощью двух инструментов. А именно iCloud и iTunes. Хотя не исключается вариант, когда данные вручную переносятся с планшета на компьютер, просто подключившись через USB.
Если вы решили воспользоваться iCloud для создания резервной копии, тогда следуйте такой инструкции:
- откройте раздел с настройками;
- перейдите в категорию iCloud (если используется iOS версии до 10.2);
- либо зайдите в свою учётную запись, а потом уже в iCloud;
- пролистайте страницу вниз;
- найдите пункт «Резервная копия»;
- нажмите на кнопку её создания.
Только учтите, что для выполнения такой процедуры обязательно нужно подключить девайс к зарядному устройству, а также выбрать соединение через Wi-Fi.
Также предварительно убедитесь, что в вашем iCloud есть достаточно места. Всё же бесплатный объём ограничен, и за его расширение нужно доплачивать.
Либо же можно воспользоваться iTunes. Тут инструкция уже немного другая:
- загрузите программу и установите на компьютер;
- подключите планшет к ПК или ноутбуку с помощью USB кабеля из комплекта;
- если появляется запрос ввода пароля, его нужно прописать;
- следуйте инструкциям мастера подключения iPad;
- слева на панели выберите свой планшет;
- кликните по кнопке «Создать копию сейчас».
Далее запустится процесс, во время которого просто остаётся ждать.
Свободное место
Если на планшетном компьютере будет недостаточно свободного пространства, тогда обновления не смогут загрузиться.
Нужно проверить, сколько осталось места. Освободить его можно путём переноса некоторых данных на компьютер, либо же просто за счёт удаления программ, приложений, видео и фото, которые не нужны. Также можно скачать свежую прошивку через компьютер.
ВНИМАНИЕ. Когда установка обновлений будет завершена, объём свободного места останется неизменным.. Сколько именно потребуется места, сказать сложно
Это зависит от обновлений и версии ОС. Но говорить о нескольких десятках гигабайтах тут не приходится. В среднем на загрузку обновлений может потребоваться от 2 до 6 ГБ
Сколько именно потребуется места, сказать сложно. Это зависит от обновлений и версии ОС. Но говорить о нескольких десятках гигабайтах тут не приходится. В среднем на загрузку обновлений может потребоваться от 2 до 6 ГБ.
Уровень заряда
Чтобы процесс прошёл успешно, и не оборвался в самый неподходящий момент, нужно обязательно предварительно зарядить девайс.
Считается, что должно быть от 50% заряда и более. Но если это достаточно старенький и изношенный iPad, он будет быстрее терять зарядку, а потому 50% может не хватить для завершения всего цикла обновлений.
Потому бывалые пользователи советуют довести заряд до 100%, либо просто при 50% поставить устройство на зарядку, не отключаясь от розетки.
Подключение к Интернету
Поскольку обновления загружаются через Интернет, планшет должен быть подключён к нему.
На загрузку прошивки уходит много ресурсов в виде времени, памяти устройства и трафика. Потому оптимальным решением будет подключение именно к Wi-Fi.
В крайнем случае, если это мобильный Интернет, должен быть безлимитный тариф.
Настройка режимов фокусировки
Если вы часто отвлекаетесь на входящие уведомления и ненужные приложения, когда пытаетесь поработать или расслабиться дома, Focus — это функция, которую вы захотите настроить прямо сейчас.
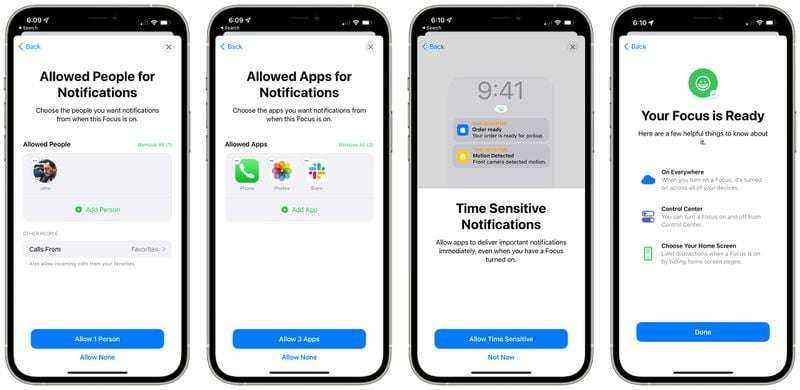
Режим фокусировки – это, по сути, более настраиваемая версия режима «Не беспокоить». Вы можете создавать фокусы для таких действий, как работа, чтение, упражнения или времяпрепровождение с семьей, блокируя приложения и контент, которые вы не хотите видеть в эти периоды.
Например, если вы на работе, вы можете убедиться, что не получаете уведомлений из социальных сетей, а если вы дома, вы можете запретить себе видеть рабочие уведомления. Вы можете установить фокус для любого действия, которое хотите, и настроить его так, чтобы получать уведомления только от определенного количества приложений.
Вы также можете скрыть приложения с главного экрана при создании фокуса, что также делает его полезным для удаления отвлекающих приложений.
Доступ к фокусу можно получить , открыв приложение «Настройки» и нажав на опцию «Фокус». Оттуда выполните действия по настройке, чтобы начать работу.
Подробнее в нашей статье — iOS 15: как создать фокус.
Как установить iOS 15/iPadOS 15 прямо на iPhone/iPad
Для начала подключите свой iPhone или iPad к зарядке, чтобы в процессе обновления он не разрядился. На обновление может уйти от нескольких минут до часа. Лучше подключиться к Wi-Fi, чтобы не расходовать трафик мобильного интернета.
Шаг 1: Откройте приложение Настройки и выберите Основные > Обновление ПО. Обновление должно автоматически отобразиться.
Шаг 2: Вы увидите описание iOS 15/iPadOS 15. Нажмите Загрузить и установить.
Если вы не хотите ждать завершения обновления, можете заняться на устройстве чем-то другим. Обновление продолжит загружаться в фоновом режиме. Когда оно будет готово к установке, вы получите уведомление об этом. Вернитесь в настройки и нажмите Установить сейчас.
Виджеты iPadOS 15
(Изображение предоставлено Apple)
Виджеты были добавлены в iOS 14, но они были заблокированы на главном экране на панели слева … по какой-то причине. Это не относилось к iPhone, и это затрудняло использование виджетов iPad.
Это изменилось в iPadOS 15, поэтому вы можете размещать виджеты где угодно. Есть также виджеты для большего количества приложений, чем раньше, в том числе новые виджеты для App Store, Find My, Game Center, Mail и Контакты, и теперь виджеты имеют другие размеры, чем раньше.
Были показаны два примера: приложение «Фотографии», которое показывает фрагменты сделанных вами изображений, и довольно большой виджет «Файлы», позволяющий просматривать множество файлов одновременно.
Многозадачность
Режим многозадачности сильно доработали. При запуске любого приложения в его верхней части нажмите на многоточие для быстрого перехода в режим многозадачности.
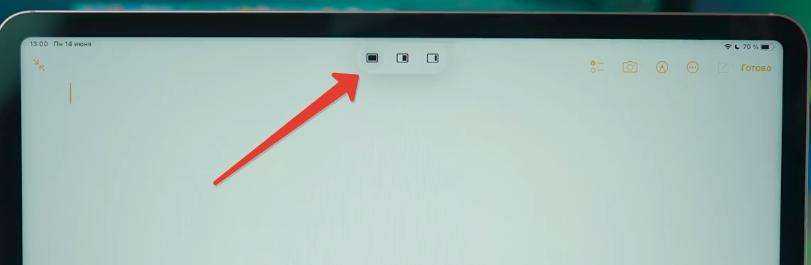
Тут доступно Split View – разделение экрана на 2 части для запуска второго приложения. Или режим Slide Over, когда программа располагается поверх других приложений.
Ранее для перехода в режим многозадачности надо было доставать панель Dock, и открывать второе приложение, если оно там было. Теперь же для запуска второй программы основное окно сдвигается вправо, и вы просто выбираете приложение с рабочего стола.
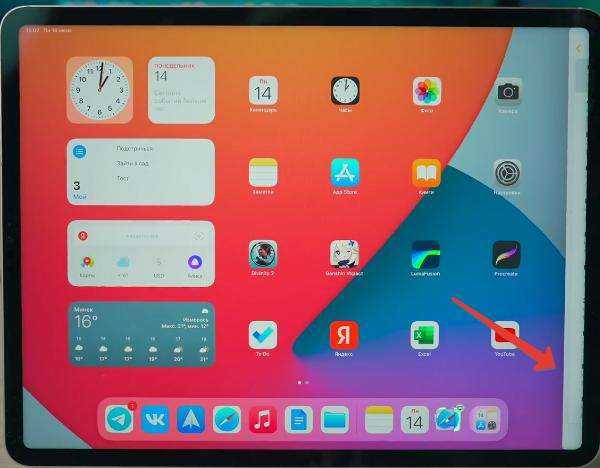
В браузере Safari появился отдельный элемент интерфейса – Полка – позволяет быстро переключаться между всеми активными окнами одного приложения.
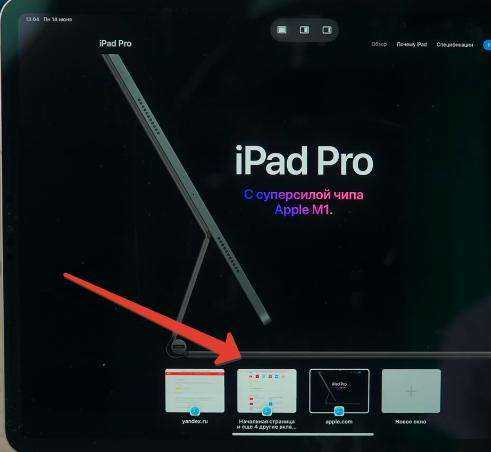
App switcher был обновлен. Теперь перетаскиванием одного окна в тело другого можно открывать их в режиме многозадачности. Также можно выкидывать приложение из этого приложения.
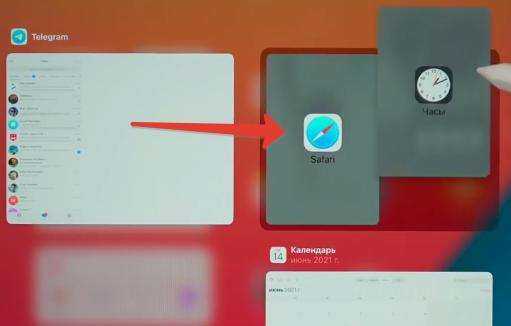
Как установить iOS 15 Public Beta
Дата выхода общедоступной сборки бета-версии iOS 15, исправляющей многие недостатки, состоится только в июле 2021 года. До этого времени будет возможность поставить исключительно Developer Beta по инструкции, представленной выше.
Когда выйдет iOS 15 Beta Public, вы сможете установить обновление по более простому алгоритму, но тоже с предшествующим этапом подготовки.
Подготовительные действия
Чтобы установить общедоступную бета-версию прошивки, пользователю не понадобится профиль разработчика. В то же время необходимо соблюсти определенную последовательность действий:
- Создайте резервную копию данных и перекиньте ее на компьютер с macOS.
- Посетите сайт программы тестирования с Apple iPhone и зарегистрируйтесь, используя свой Apple ID. Здесь же можно следить за выходом публичной беты.
- Не покидая интернет-ресурс, перейдите во вкладку «iOS» и нажмите на кнопку «Загрузить профиль».
- На этом подготовительный этап завершается, и вам останется выполнить несколько шагов для установки обновления.
Установка
В целом, инструкция для Public Beta повторяет действия, предусмотренные для Developer Beta. По аналогии с ранее рассмотренным вариантом установка профиля завершается появлением в «Настройках» раздела «Профиль загружен», а владельцу телефона требуется выполнить несколько простых действий:
- Открыть «Настройки».
- Перейти в раздел «Профиль загружен».
- Подтвердить загрузку ПО.
- Перезагрузить устройство.
- Через «Настройки» перейти в стандартное меню обновления.
- Установить iOS 15 Public Beta.
Этот способ инсталляции официально рекомендован программистами Apple. В то же время сохраняется риск появления багов, так как версия хоть и является публичной, но все-таки находится на стадии бета-тестирования.
В чем состоит задача обновления?
Если пользователь выставлял на iPad настройки в рекомендуемом состоянии, имеется в виду «По умолчанию», то как обновить iPad 2 до iOS 10? Ответ прост: наличие обновлений проверяется автоматически, и затем происходит оповещение об этом владельца техники. В ином случае необходимо будет самостоятельно проверять, есть ли новые обновления операционной системы.
Чтобы устройство находилось всегда в состоянии актуальности, его необходимо периодически обновлять. Эти действия производятся не только для внешних изменений техники, но и для того, чтобы исправить все ошибки и настроить правильную работу компонентов iPad. Такие меры имеют веское основание
По выходу новых обновлений злоумышленники обратят на это внимание, и это может повлиять на множество пользователей не в лучшую сторону. Так как на устройстве хранятся персональные данные, то это может стать лакомым кусочком для других людей
Поэтому и возникает такая необходимость в постоянном исправлении ошибок и доработке системы.
Новые функции iOS 15

iOS 15 представлена официально. Но не ждите ничего кардинально нового
Например, уже после презентации стало известно о таких фишках, как:
- Поддержка обновлений безопасности;
- Поддержка веб-расширений для Safari;
- Встроенный в iOS генератор кодов 2FA;
- Офлайн-режим для быстрых ответов Siri.
Подробнее о нововведениях iOS 15, о которых Apple всё-таки объявила на официальном мероприятии, вы можете почитать в соответствующей статье. Там довольно подробно описаны все функции, которые разработчики компании подготовили для предстоящего обновления. Их хоть и немного, но переоценить их тем не менее довольно сложно.
Почему на моем iPhone не устанавливается iOS 15?
Вот несколько распространенных проблем, с которыми вы можете столкнуться при обновлении iPhone, и наши предложения по их устранению:
iOS 15 долго устанавливается
Это обычное дело, особенно если вы устанавливаете обновление в день его выхода, когда серверы Apple всегда очень загружены. С недоверием относитесь к оценкам времени, указанным в интерфейсе.
iOS 15 вообще не устанавливается
Убедитесь, что ваш iPhone совместим, что вы используете Wi-Fi, а не сотовую связь, и что ваш iPhone подключен к электросети.
Если проблема не исчезнет, прочтите «Что делать, если вы не можете обновить свой iPhone».
Как установить iOS 15 на iPhone и iPadOS 15 на iPad [IPSW]
Спустя несколько месяцев тестирования Apple наконец-то выпустила версии iOS 15 и iPadOS 15 публично. Это значит, что вы уже сейчас можете установить обновления на свои устройства и испытать их новые функции. Ниже мы расскажем, как это сделать.

Для начала убедитесь, что ваши устройства поддерживают iOS 15 и iPadOS 15, а также что на них достаточно свободной памяти для обновления.
Какие модели поддерживают iOS 15?
- iPhone 12 Pro Max
- iPhone 12 Pro
- iPhone 12
- iPhone 12 mini
- iPhone SE 2020
- iPhone 11 Pro Max
- iPhone 11 Pro
- iPhone 11
- iPhone XS Max
- iPhone XS
- iPhone XR
- iPhone X
- iPhone 8 Plus
- iPhone 8
- iPhone 7 Plus
- iPhone 7
- iPhone 6s Plus
- iPhone 6s
- iPhone SE
- iPod touch (7-го поколения)
Также можете почитать нашу статью о том, как подготовить свой iPhone к установке iOS 15, чтобы всё прошло максимально гладко.
Какие модели поддерживают iPadOS 15?
- iPad Pro 12.9″ (5-го поколения)
- iPad Pro 11″ (3-го поколения)
- iPad Pro 12.9″ (4-го поколения)
- iPad Pro 11″ (2-го поколения)
- iPad Pro 12.9″ (3-го поколения)
- iPad Pro 11″ (1-го поколения)
- iPad Pro 12.9″ (2-го поколения)
- iPad Pro 12.9″ (1-го поколения)
- iPad Pro 10.5″
- iPad Pro 9.7″
- iPad (8-го поколения)
- iPad (7-го поколения)
- iPad (6-го поколения)
- iPad (5-го поколения)
- iPad Mini (5-го поколения)
- iPad Mini 4
- iPad Air (4-го поколения)
- iPad Air (3-го поколения)
- iPad Air 2
Как установить iOS 15/iPadOS 15 прямо на iPhone/iPad
Для начала подключите свой iPhone или iPad к зарядке, чтобы в процессе обновления он не разрядился. На обновление может уйти от нескольких минут до часа. Лучше подключиться к Wi-Fi, чтобы не расходовать трафик мобильного интернета.
Шаг 1: Откройте приложение Настройки и выберите Основные > Обновление ПО. Обновление должно автоматически отобразиться.
Шаг 2: Вы увидите описание iOS 15/iPadOS 15. Нажмите Загрузить и установить.
Если вы не хотите ждать завершения обновления, можете заняться на устройстве чем-то другим. Обновление продолжит загружаться в фоновом режиме. Когда оно будет готово к установке, вы получите уведомление об этом. Вернитесь в настройки и нажмите Установить сейчас.
Как установить iOS 15 или iPadOS 15 через компьютер
Если у вас в Настройках не появилось обновление, вы можете установить его вручную. Этот способ подойдёт и в том случае, если у вас на устройстве не хватает памяти для обновления «по воздуху». Для начала скачайте файл IPSW (внизу статьи) для своего устройства.
На Mac с macOS Catalina 10.15 откройте Finder. На Mac с macOS Mojave 10.14 и старше (или на ПК) откройте iTunes. Если вы используете iTunes, убедитесь, что у вас установлена последняя доступная версия программы.
Шаг 1: Подключите свой iPhone или iPad к компьютеру с помощью USB-кабеля. Подождите, пока iTunes или Finder обнаружит ваше устройство.
Шаг 2: Если вы используете iTunes, нажмите на значок устройства в верхнем левом углу. Если вы используете Finder, выберите своё устройство в меню слева.
Шаг 3: Нажмите кнопку Проверить наличие обновлений. Если доступно обновление iOS 15 или iPadOS 15, то оно автоматически скачается и установится.
Шаг 5: В iTunes появится уведомление о том, что устройство будет обновлено до iOS 15 или iPadOS 15. Нажмите Обновить.
Шаг 6: Вы увидите приписку к обновлению. Нажмите Далее, а затем Принять.
Шаг 7: Программа скачает и установит обновление на ваше устройство. Не отключайте его от компьютера, пока процесс не будет завершён. В процессе смартфон или планшет перезагрузится, после чего вы увидите экран включения.
Как установить iOS 15 Stable
Релиз стабильной версии прошивки намечен на осень 2021 года. Точная дата выхода разработчиками не обозначена. Но, если к тому моменту, когда вы открыли данный материал, релиз уже состоялся, можно воспользоваться нижестоящей инструкцией.
Подготовка
Да, определенные подготовительные действия в случае с iOS 15 Stable тоже нужны. Пользователь должен знать не только, что нового в iOS 15, но и какие устройства будут поддерживаться.
Если человек является владельцем iPhone 6 и более старой модели, то обновление будет недоступно. В остальных случаях в качестве подготовки рекомендуется сделать резервную копию данных и выполнить сброс до заводских настроек, чтобы избежать проблем после инсталляции.
Установка
Установка iOS 15 не отличается от инсталляции iOS 14 и более ранних стабильных версий. Для всех случаев действует одна и та же инструкция:
- Откройте «Настройки».
- Перейдите в раздел «Основные», а затем – «Обновление ПО».
- Дождитесь, пока система обнаружит апдейт.
- Нажмите на кнопку «Загрузить и установить».
После этого смартфон автоматически перезагрузится и начнется процесс инсталляции, в течение которого мобильное устройство лучше не беспокоить во избежание сбоев.
Что интересного в «семёрке»
Что же такого разработчики Apple добавили в iOS 7, чего всем так сильно хочется? В первую очередь — это принципиально новый минималистичный дизайн, ну и пара сотен функций. Среди последних особенно выделяют доработанную многозадачность и появление пункта управления, который открывается свайпом снизу вверх и позволяет включать/выключать авиарежим, Wi-Fi и Bluetooth, регулировать громкость, настраивать яркость и выполнять многие другие действия.
К сожалению, установить полноценную 7-ю версию iOS на iPad 1 нельзя, но есть обходной хакерский способ получить её дизайн и функциональные примочки. Не переживайте: вы тоже сможете начать пользоваться практически всеми.
Прошивка WhiteD00r 7
Помимо «родных» обновлений операционной системы, которые регулярно поставляются Apple для своих устройств, существуют кастомизированные прошивки iOS 7 для iPad 1. Подобные обновления разрабатываются хакерами-энтузиастами и выходят, как правило, позднее, чем очередная официальная версия.
Разработчики берут за основу стандартную версию ОС для устаревшего гаджета и дополняют её всем, чем только возможно из дизайна и функционала более новой iOS, сохраняя при этом стабильность работы девайса. В частности, для iPad 1 они взяли предпоследнюю оригинальную прошивку iOS 4, «переодели» её на манер «семёрки» и назвали WhiteD00r 7. Но после установки кастомной прошивки на вашем iPad фактически останется 4-я версия iOS.
Подготовка ipad 1
Для начала убедитесь, что на вашем iPad установлена чистая 4-я версия системы от Apple. Если у вас прошивка с джейлбрейком, то сначала перепрошейте девайс до стандартной iOS 4, используя . В случае возникновения сомнений по поводу оригинальности своей ОС или трудностей с обновлением лучше не экспериментируйте с кастомной прошивкой.
Если же проблем нет, тогда на следующем шаге подготовки iPad 1 к прошивке под iOS 7 создайте резервную копию при помощи .
Затем найдите в интернете утилиту Redsn0w и установите её на свой персональный компьютер. Также скачайте архив самой прошивки WhiteD00r 7 и извлеките из него файлы. И в заключение подготовки проверьте, есть ли у вас iTunes, а при отсутствии – установите последнюю версию программы.
Установка прошивки
Теперь, когда вы подготовили всё необходимое, приступайте к установке:
- Подключите свой планшет к компьютеру.
- Затем запустите iTunes или подождите, пока программа запустится самостоятельно.
- Дождитесь, пока iTunes обнаружит ваше устройство, как показано на скриншоте ниже.

- Кликните по иконке с изображением устройства в левом верхнем углу и убедитесь ещё раз, что на iPad стоит оригинальная iOS 4.
- В текущем окне нажмите на кнопку «Restore iPad» («Восстановить»), но перед этим зажмите клавишу «Shift», если вы пользователь OS Windows, или «Alt»— если Mac OS (OS X).
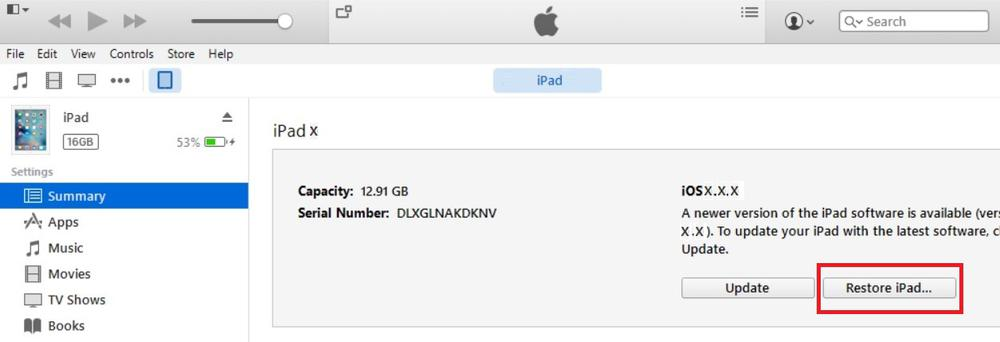
- В открывшемся окне проводника укажите путь до файла с расширением.ipsw, который вы сохранили ранее в папку с прошивкой WhiteD00r 7, и нажмите «Открыть».
- Подождите примерно 15 минут, пока завершится процесс восстановления.
После успешной установки прошивки девайс перезагрузится, и вы увидите на его экране симпатичный дизайн iOS 7.
Как оказалось, перепрошить iPad 1 не так уж и сложно, зато теперь вы можете смело начинать пользоваться всеми преимуществами кастомной системы, выполняя при этом привычные вам действия. Продолжайте наслаждаться отличным звуком, просмотром фильмов и чтением книг на своем привычном гаджете в новом стиле от iOS 7.
Моральный износ iPhone и iOS
В одной из наших предыдущих статей: Убираем тормоза и зависания видео на YouTube — мы разбирали вариант, позволяющий воспроизвести онлайн видео в высоком качестве на старом компьютере.
Но если процесс морального износа железа в большинстве случаев можно считать естественным и необходимым, то вот с программным обеспечением не всегда всё так очевидно.
Срок поддержки
С первым пунктом всё ясно. Производитель смартфона не хочет тратить силы и средства на оптимизацию новой системы под устаревшее железо, даже если эта задача технически реализуема. Кроме экономии ресурсов этот шаг способствует и скорейшему росту продаж новых выпускаемых аппаратов (оттоком клиентской базы к более лояльному производителю в данном случае мы пренебрегаем), что также не говорит в пользу увеличения продолжительности поддержки своей продукции.
Обратная совместимость программного обеспечения
Что же касается вопроса обратной совместимости, то эта сторона может показаться ещё более спорной. Для начала дадим условный ответ в контексте текущей статьи на вопрос: Что такое обратная совместимость?
Обратная совместимость — это способность новых версий программного обеспечения работать со старыми форматами данных, на старой операционной системе
Очень остро оба варианта данной проблемы стоят перед владельцами прежних выпусков сотовых телефонов компании Apple.
Так, например, последняя доступная обладателям iPhone 4S версия iOS — 9.3.5, для iPhone 4 ситуация ещё плачевнее, на данный аппарат официально можно установить лишь iOS 7.1.2. И это при том, что последняя версия операционной системы Apple на текущий момент времени — 10.3.1
Последствия морального износа ПО
Чем же это чревато?
Одной из главных неприятностей, с которой столкнутся пользователи устаревших аппаратов Apple — то, что, зачастую, невозможно установить некоторые программы из App Store на iOS ниже определённого релиза.
В частности, для установки такой популярной программы обмена быстрыми сообщениями и звонками через интернет, как Viber, из магазина Apple потребуется наличие установленной версии iOS не ниже 8.1. Для таких приложений, как Skype, клиент сети или мобильное приложение Instagram, максимально старая версия системы телефона, удовлетворяющая условиям установки перечисленного софта — iOS 8.0.
Из всего вышесказанного можно сделать вывод, что официально у нас нет возможности установить Viber на iPhone 4. То же касается и других упомянутых программ: Skype, vk-клиент для iOS, Instagram и многих других. Более того, эта же участь в скором времени постигнет и модели поновее, так что данный вопрос в перспективе может коснуться всё большего круга пользователей продукции компании Apple.
Однако, есть способ, позволяющий тот же Instagram установить на iPhone 4. Работать данный метод будет с большинством программ.
Суть его, способа, заключается в предварительной загрузке приложения из магазина App Store с привязкой к Apple ID и последующей установке поддерживаемой версии программы на сам телефон.
Приступим.





























