Обновите программное обеспечение на Mac или компьютере с Windows
Если вы получаете сообщение об ошибке 10, возможно, на вашем устройстве iOS установлена более новая версия iOS, которую ваш компьютер не поддерживает. Перед обновлением или восстановлением устройства iOS необходимо обновить программное обеспечение на компьютере Mac или приложение iTunes на компьютере с Windows.
macOS 10.11 и более поздние версии:
- Отключите и снова подключите устройство iOS к компьютеру. Возможно, вам потребуется разблокировать устройство iOS, прежде чем ваш Mac распознает его.
- Если вы видите сообщение «Вам необходимо обновить программное обеспечение для подключения к вашему устройству iOS», нажмите «Установить», чтобы загрузить и установить программное обеспечение, чтобы ваш Mac мог обновить или восстановить ваше устройство iOS.
Windows: обновите приложение iTunes до последней версии.
Если вы продолжаете видеть ошибку 10 или диалоговое окно обновления программного обеспечения на вашем Mac не появляется, обратитесь в службу поддержки Apple.
Причина: Защитное ПО
Рассматриваемая проблема вполне может оказаться следствием чрезмерной активности не вредоносного ПО, а средств защиты системы от его вмешательства. Стандартный или сторонний антивирус, а также брандмауэр, встроенный в саму систему или непосредственно в нее, может иметь эффект, подобный заражению, например, блокировать интернет-соединение для отдельных программ. Поэтому, если iTunes не может связаться с серверами Apple для загрузки прошивки, вы не сможете восстановить свой iPhone.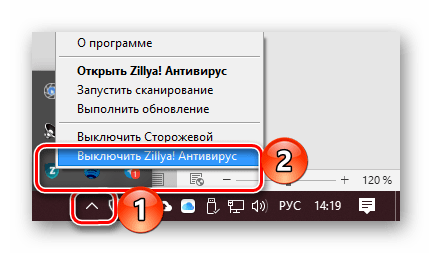
Вы можете исключить антивирусное ПО из списка возможных виновников, временно отключив его, о чем мы рассказывали в отдельных статьях выше. После этого попробуйте восстановить телефон; скорее всего, процедура пройдет успешно, но если этого не произошло, переходите к следующему, последнему и самому радикальному решению.
Подробнее: Как отключить антивирус на компьютере с Windows![]()
Как установить iOS 15 на iPhone и iPad
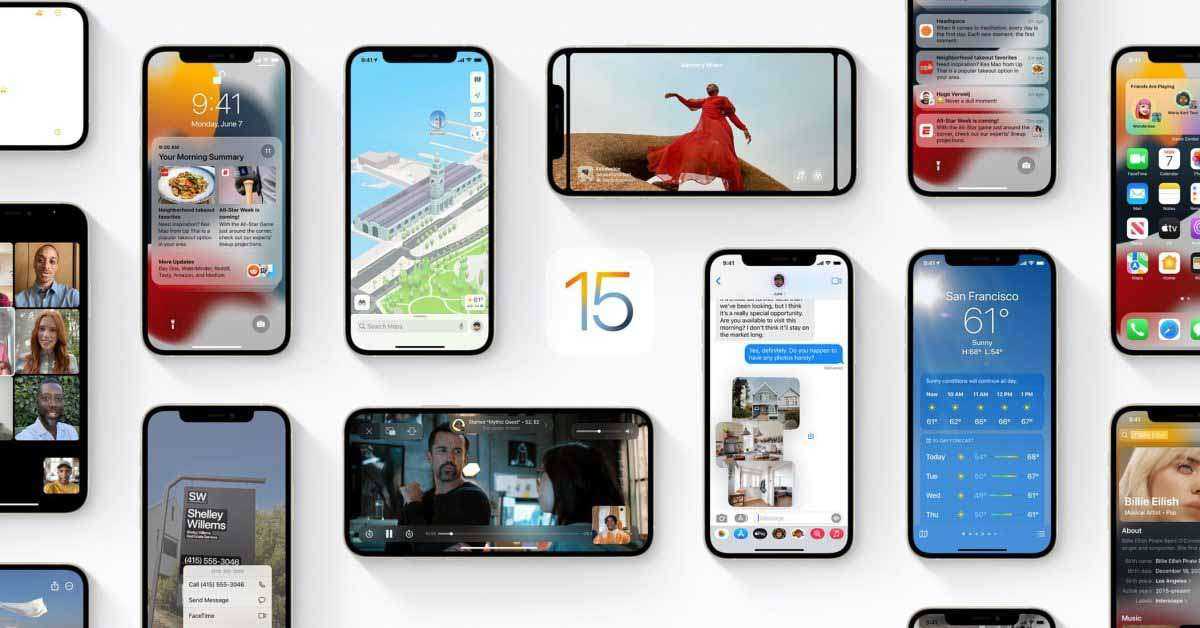
Готовы использовать все новые функции iOS 15, такие как режим фокусировки, Live Text, автономный Siri, совершенно новый Safari, обновленные уведомления и многое другое? Следуйте инструкциям по установке iOS 15 на iPhone.
iOS 15 официально доступна для всех пользователей iPhone и iPad после прохождения процесса бета-тестирования с июня.
Примечательно, что некоторые из основных функций iOS 15, таких как FaceTime SharePlay, идентификационные карты Apple Wallet, отчет о конфиденциальности приложений и многое другое.
Как установить iOS 15 на iPhone
Откройте приложение «Настройки» на своем iPhone или iPad. Проведите пальцем вниз и коснитесь «Общие». Выберите «Обновление программного обеспечения». Нажмите «Загрузить и установить» в iOS 15. Если вверху отображается iOS 14.8, посмотрите внизу и выберите «Обновить до iOS 15», затем нажмите «Загрузить и установить». Следуйте инструкциям. закончить установку
Убедитесь, что устройство подключается к серверам Apple.
Ошибка 1671 указывает на то, что на компьютер загружается необходимое программное обеспечение. Дождитесь окончания загрузки и повторите попытку.
Если вы видите одну из следующих ошибок, возможно, ваш компьютер не может подключиться к серверам Apple или к вашему iPhone, iPad или iPod touch.
- 17, 1638, 3014, 3194, 3000, 3002, 3004, 3013, 3014, 3015, 3194, 3200
- «Произошла ошибка при загрузке программного обеспечения».
- «Устройство несовместимо с запрошенной сборкой».
Сделайте следующее:
- Убедитесь, что ваш компьютер может обмениваться данными с серверами обновлений программного обеспечения Apple.
- Проверьте сторонние приложения безопасности.
Ошибка 4037 означает, что устройство не может быть обновлено с помощью компьютера, так как оно защищено паролем и не было разблокировано для обновления или восстановления. Пожалуйста, разблокируйте устройство и повторите попытку. Узнайте, что делать, если вы не помните свой пароль.
Если сообщение об ошибке продолжает появляться, обратитесь в службу поддержки Apple.
Обновленное приложение «Погода»
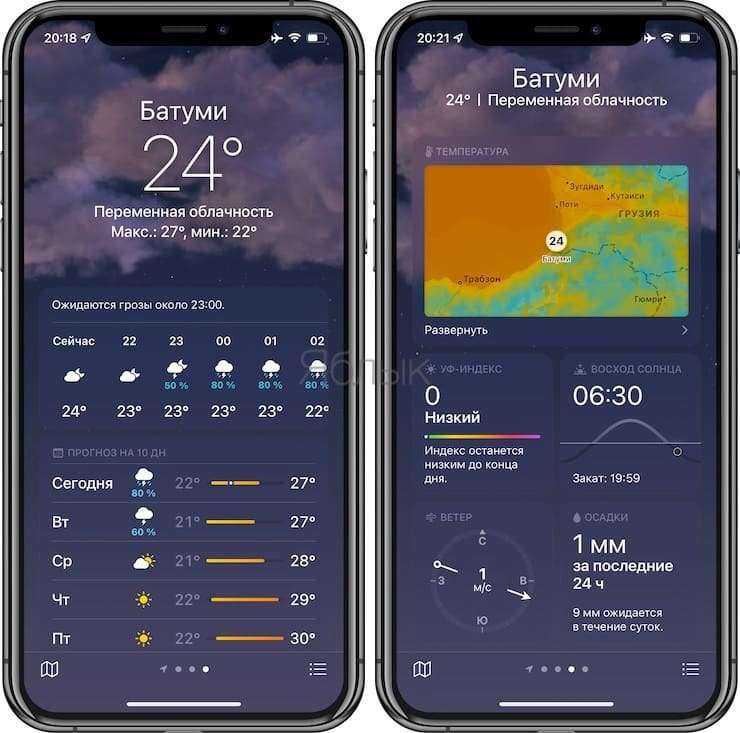
«Погода» – это приложение, которым время от времени пользуется каждый из нас, так что изменения в нем будут заметны. И хотя оболочка была переработана, данные, как и прежде, подтягиваются из The Weather Channel. Зато визуально приложение стало куда более интересным и информативным.
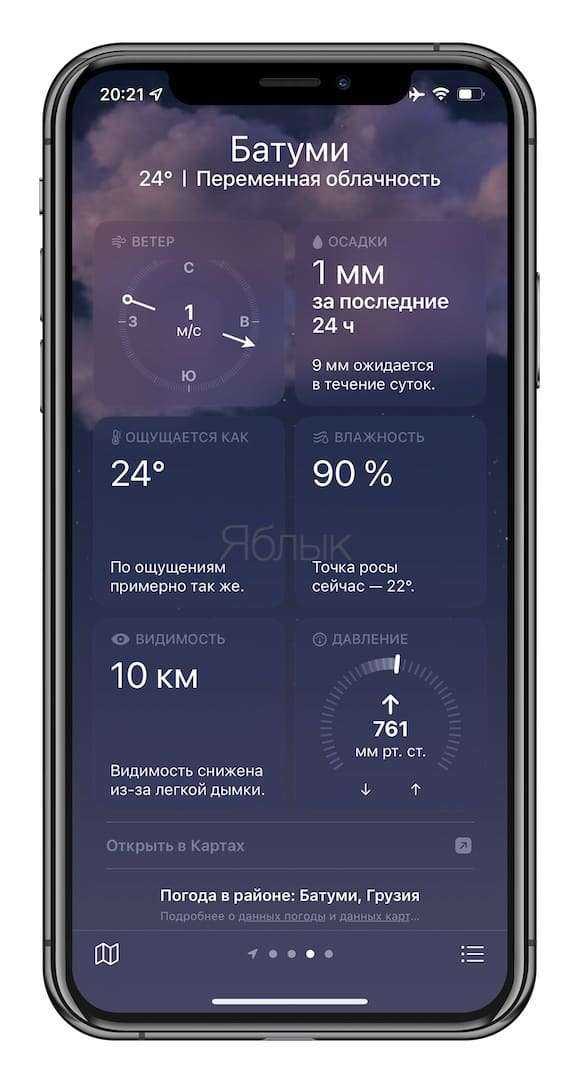
Теперь в «Погоде» (подробный обзор) можно найти больше вариантов графического представления данных
Наверняка вы обратите внимание на погодные карты, которые показывают обстановку в конкретном регионе, соседних городах или даже на определенном маршруте движения. Трудно представить, что некое стороннее решение сможет показать себя лучше этого стандартного приложения iOS
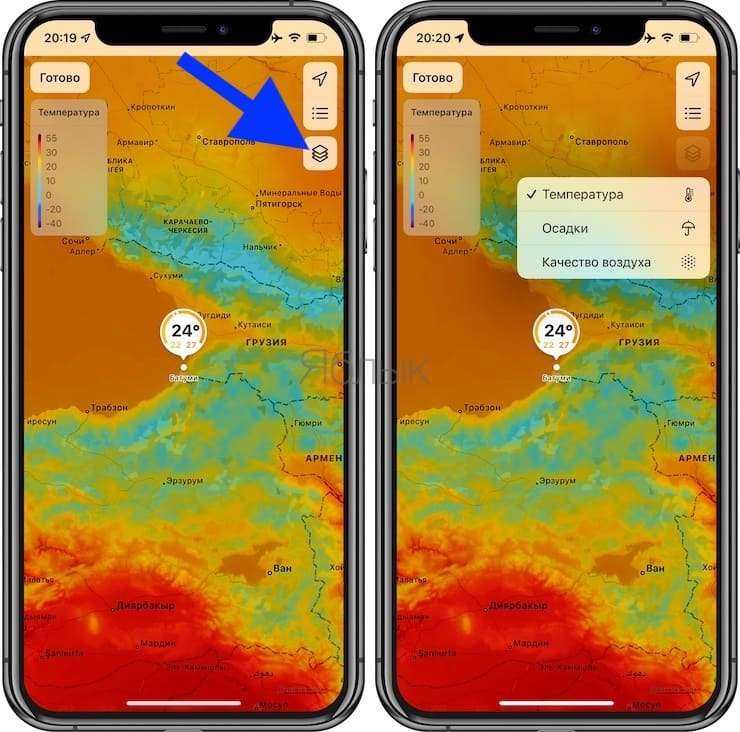
Изменения в Safari
Браузер Safari в iOS 15 значительно изменился. Сразу же бросается в глаза обновленная стартовая страница, которую еще и можно гибко менять. Параметры стартовой страницы синхронизируются с другими устройствами.
Но куда более важным изменением видится перенос адресной строки в нижнюю часть окна. Причем этот элемент оказался еще и плавающим, пропадая с экрана во время скроллинга страницы и появляясь при необходимости. Такой подход позволяет максимально задействовать площадь экрана.
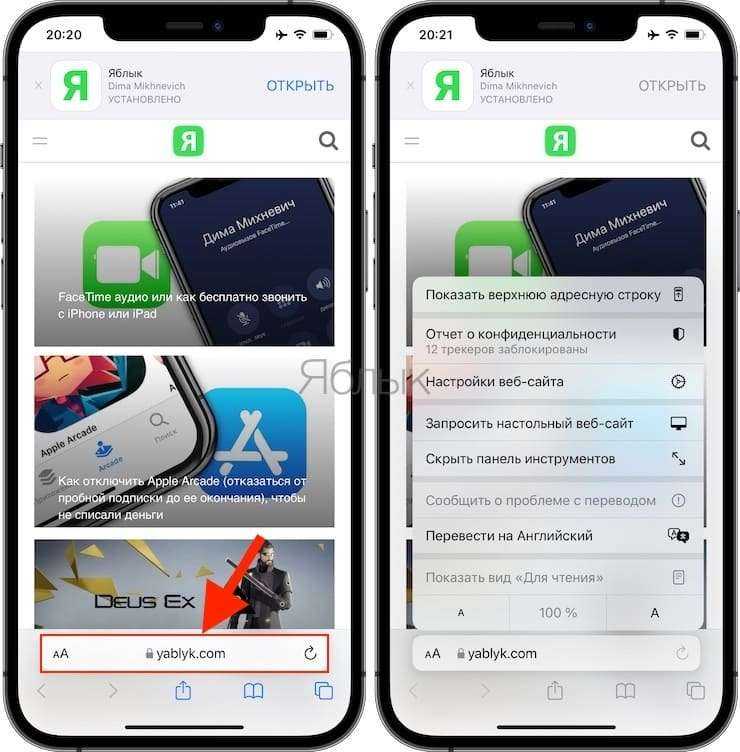
Признаемся, что такое расположение адресной строки вызвало бурю недовольств со стороны пользователей. В Apple пошли на встречу и добавили возможность вернуть все как было.
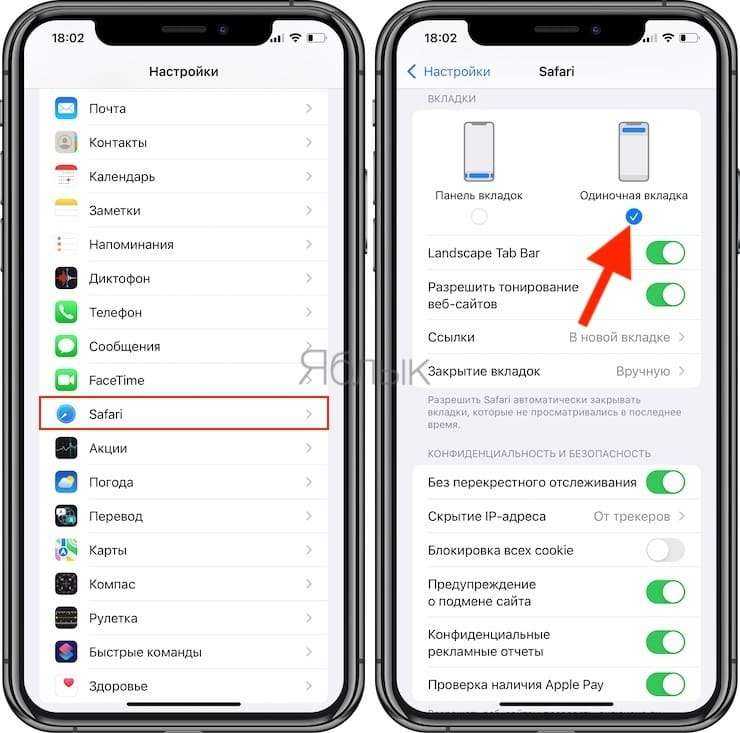
Кроме того, в Safari появились Группы вкладок (подробный обзор), которые позволяют создавать тематические группы вкладок для определенного направления серфинга, (например, можно создать группу со вкладками одного сайта), перемещать вкладки между группами, переименовывать их, копировать ссылки на все вкладки группы и т.д.
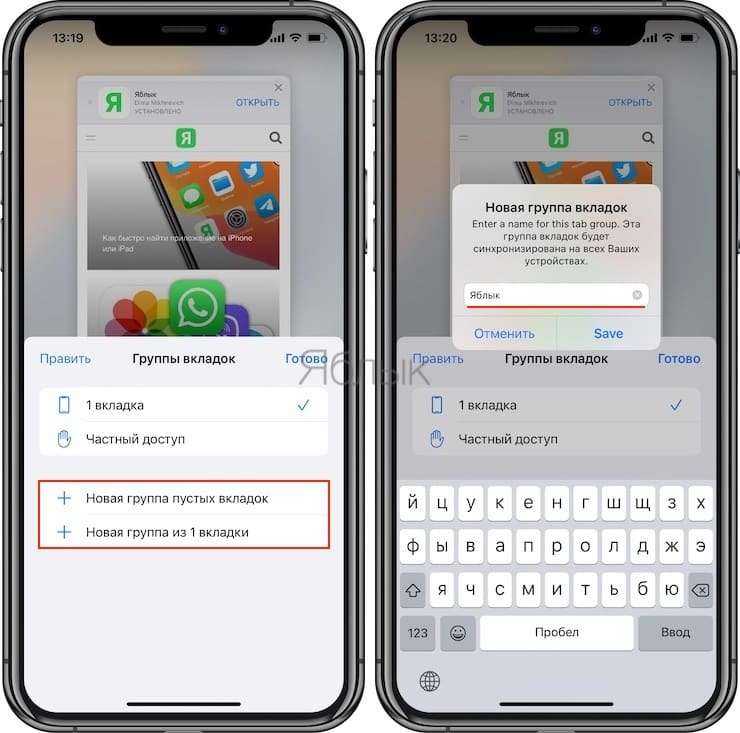
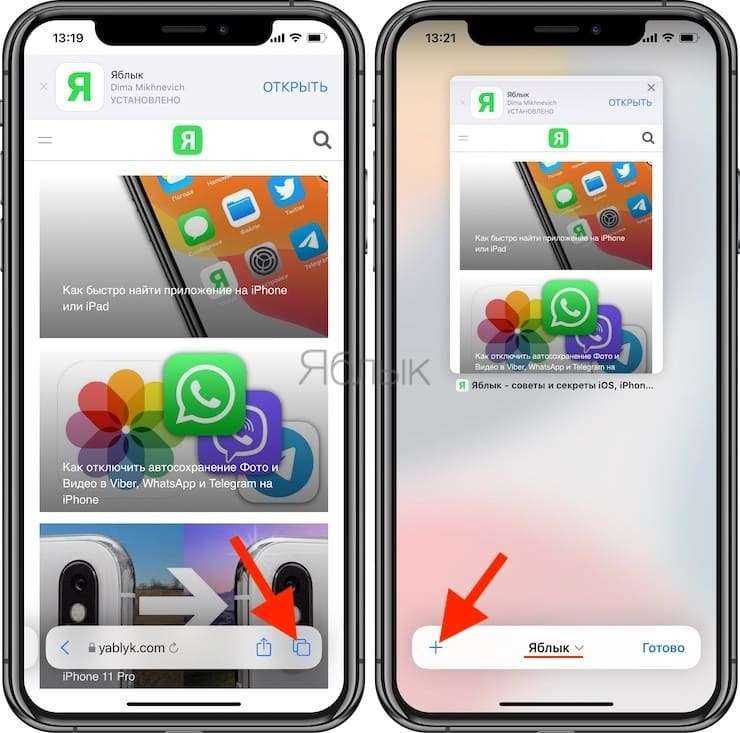
Появилась возможность переключаться между вкладками. Это теперь можно осуществлять с помощью горизонтальных свайпов по самой панели.
Еще в Safari на iPhone и iPad появилась поддержка расширений, как на Mac.
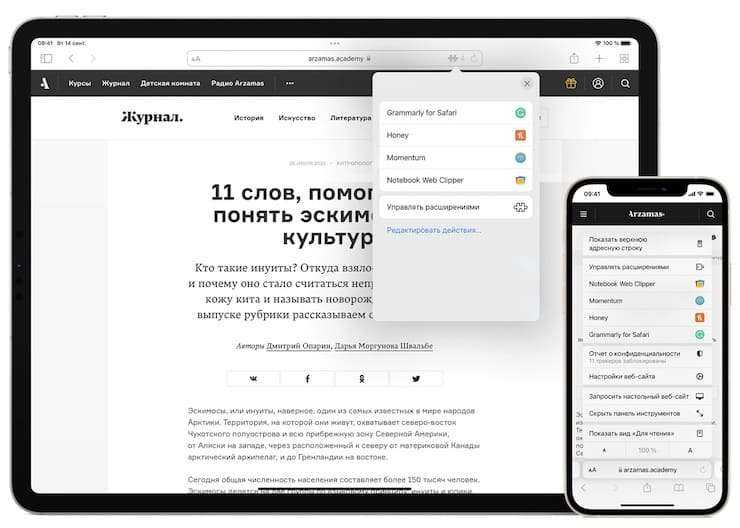
И наконец-то – Голосовой поиск. Просто коснитесь значка микрофона в поле поиска и продиктуйте свой запрос.
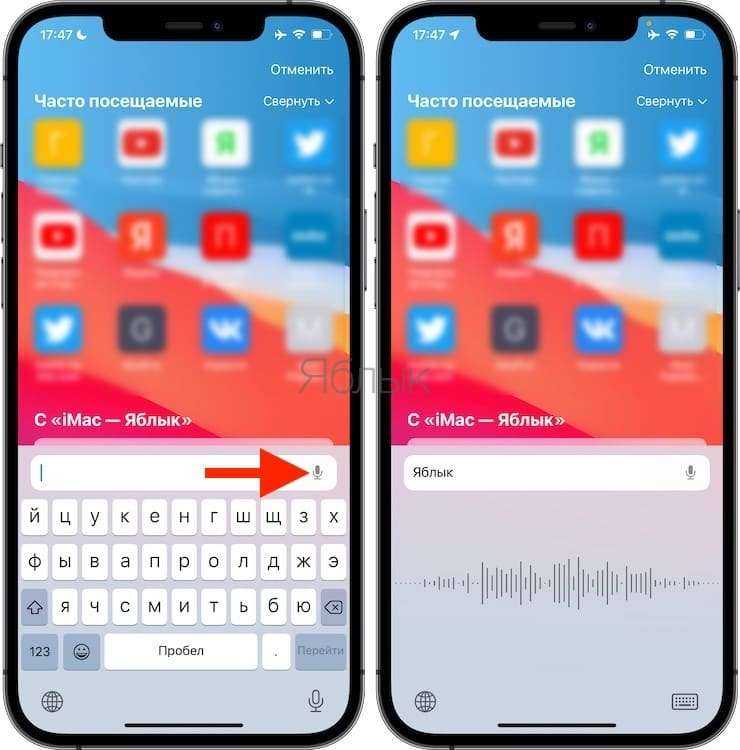
Solution 8: Fix iPhone/iTunes error 4013 by entering DFU mode on iPhone
If none of the previous advice worked, you should be prepared to put your device into DFU mode. Take this option only as your last resort, as it is something that will surely work. Still, it will cost you all the data you have on your Apple device (including all the applications but the default ones, all pictures, videos, etc.), as it will practically wipe our anything you have on your iPhone or iPad and restore it as new. So, how to put your iPhone 13/12/11/XR, iPhone XS (Max), or any other iPhone model into DFU mode?
-
Connect your iPhone to the computer and launch iTunes.
-
Press and hold the Sleep/Wake Button and Home Button simultaneously for 10 seconds.
-
After that, release the Sleep/Wake Button but continue to press the Home Button until iTunes says, «iTunes has detected an iPhone in recovery mode.»
-
Release the Home Button. Your iPhone’s screen will be completely black. If it’s not, try the above steps again from the beginning.
-
Restore your iPhone with iTunes.
Video tutorial: How to Restore iPhone in DFU mode?
And if none of these tips work, then you should contact Apple because it’s likely that your problem might be more internal and deepest.
На вашем Mac или ПК
Узнайте, что делать, если вы видите ошибку -45054 в iTunes Store. Если вы не видите ошибку -45054, следуйте инструкциям для своего компьютера.
На вашем Mac
По умолчанию встроенное приложение брандмауэра для macOS автоматически разрешает приложениям, подписанным Apple, принимать входящие подключения. Если вы настраиваете параметры приложения брандмауэра, вам может потребоваться разрешить входящие соединения. Если проблема не устранена, сбросьте кеш полученных сертификатов:
- Нажмите на рабочий стол, чтобы убедиться, что вы находитесь в Finder.
- В меню в верхней части экрана компьютера выберите Перейти > Перейти к папке.
- В поле введите /var/db/lists/.
- Нажмите кнопку Перейти.
- Перетащите файлы с метками crlcache.db и ocspcache.db в корзину.
- При появлении запроса введите пароль администратора.
- Перезагрузите компьютер и попробуйте подключиться к iTunes Store, App Store или Book Store.
На вашем ПК
- Проверьте, не включено ли у вас стороннее программное обеспечение безопасности или брандмауэр Windows. Если это так, возможно, ваши настройки не позволяют вам подключиться к iTunes Store, и вам может потребоваться изменить их.
- Проверьте настройки прокси-сервера Windows.
- Если вы видите только пустой белый экран с надписью iTunes Store, у вас может быть конфликт между программным обеспечением, отслеживающим интернет-трафик, и программным обеспечением Apple.
Попробуйте другую сеть или тип сети
Если сетевые модули (например, Wi-Fi и сотовая связь) вашего телефона вышли из строя или если пакеты данных, которыми обмениваются ваше устройство и серверы Apple, были повреждены из-за помех интернет-провайдера, это может привести к ошибке обновления. В этом контексте попытка использования другой сети или типа сети может решить проблему с обновлением iOS.
- Во-первых, проверьте, устраняет ли ошибка подключение iPhone к диапазону 2,4 ГГц вашей сети Wi-Fi (если доступно).
- Если нет, отключите iPhone от текущей сети Wi-Fi и подключите его к другой сети Wi-Fi (не к точке доступа другого телефона).
- Затем проверьте, можно ли обновить iOS телефона до последней сборки.
- Если вышеуказанное не сработало или обновление не появилось на вашем Wi-Fi, перезагрузите iPhone и после перезагрузки загрузите обновление по Wi-Fi, но не устанавливайте его.
- Теперь перейдите в настройки iPhone и отключите Wi-Fi.
- Затем включите сотовую связь и перейдите в меню обновлений на вашем iPhone.
- Теперь нажмите «Установить», и после проверки обновления включите Wi-Fi.
- Затем выполните обновление, а затем проверьте, нормально ли устанавливается обновление.
- Если это не сработало, перезагрузите телефон и после перезагрузки отключите Wi-Fi.
- Теперь включите сотовую связь и проверьте наличие обновлений.
- После отображения обновления включите Wi-Fi и продолжите обновление, чтобы проверить, обновлено ли оно до iOS 15 или выше.
Проблема: ошибка переполнения хранилища iPhone
Обычно, когда хранилище iPhone почти заполнено, появляется предупреждающее сообщение о том, что ваше хранилище почти заполнено, и загрузка чего-то нового может быть плохой идеей, пока вы не освободите место. Однако после загрузки iOS 15 некоторые пользователи обнаруживают, что они продолжают получать это предупреждение, даже если у них достаточно места на локальном диске iPhone, и это происходит снова и снова, даже если они очищают свое хранилище. То же самое происходит и на iPad.
Возможные решения
Это общая ошибка, с которой пользователи пока ничего не могут поделать. В конце концов, Apple исправит это в обновлении, чтобы помочь устранить новые ошибки (включая другие в этом списке), поэтому лучше всего следить за новыми обновлениями iOS, применять их и затем перезагрузите устройство.
Способ 1: Проверьте подключение устройства к сети
Нестабильное интернет соединение может послужить основной причиной сбоя установки обновления iOS 15. Поэтому необходимо убедиться в том, что Wi-Fi соединение стабильно.
Для того, чтобы проверить Wi-Fi соединение на iPhone, необходимо выполнить следующие шаги:
- Выберите «Настройки» на iPhone;
- Далее нажмите «Wi-Fi»;
- Кликните на подключенную сеть;
Нажмите на «Забыть эту сеть»;
Если после вышеприведенных шагов не удалось установить соединение, то необходимо выполнить сброс настройки сети:
- Шаг 1. Зайдите в «Настройки» на вашем устройстве;
- Шаг 2. Далее перейдите в «Основные»;
- Шаг 3. Потом выберите «Сброс»;
Шаг 4. Выполните сброс, нажав «Сбросить настройки сети».
Как исправить зависание обновления iPhone
Вообще говоря, нормальное обновление iPhone занимает около 30 минут. Если ваш iPhone застрял на логотипе Apple или индикаторе прогресса на несколько часов, вам необходимо принять меры, чтобы разморозить обновление программного обеспечения iPhone. Это проверенные способы исправить зависание обновления iOS. Вы можете устранить неисправность застрявшего экрана обновления iPhone с этими решениями одно за другим.
1. Перезагрузить айфон
Вы можете перезагрузить устройство iOS, чтобы исправить мелкие глюки и ошибки. Перезагрузка iPhone — один из самых эффективных способов устранения неполадок iPhone. Когда ваш iPhone застрял при проверке или проверке экрана обновления, вы можете сначала принудительно перезагрузить iPhone.
Просто нажмите и удерживайте мощность и Главная кнопки одновременно в течение примерно 10 секунд. Вы можете видеть, что экран выключен и включен. Не отпускайте две кнопки, пока не увидите Логотип Apple появляется на экране.
Для iPhone 7 и более новых моделей вы можете продолжать нажимать Сон и Volume Down кнопки для секунд 10, чтобы перезагрузить iPhone вместо.
2. Сбросить iPhone в настройках
Проблема с сетью также может привести к зависанию iPhone на экране обновления. Если после выполнения аппаратного сброса ничего не происходит, вы можете сбросить настройки сети, чтобы провести еще одну проверку.
Шаг 1Откройте Настройки приложение. выберите Общие из iOS Настройки .
Шаг 2Прокрутите вниз и нажмите Сбросить.
Шаг 3Выберите Сброс настроек сети, (Ваши данные iOS не будут удалены.)
Шаг 4Введите пароль дважды для подтверждения.
Шаг 5Все настройки сети будут стерты до заводского состояния.
3. Восстановите iPhone с помощью iTunes
iTunes — это больше, чем медиаплеер и библиотека. Вы также можете обновить с помощью iTunes до исправить залипание iPhone на логотипе Apple или индикатор выполнения. Если ваш iPhone зависал при проверке обновлений в течение нескольких часов, вы можете обновить iPhone до последней версии iOS с помощью iTunes в качестве альтернативы.
Шаг 1Обновите iTunes до последней версии.
Шаг 2Подключите iPhone к компьютеру с помощью молнии USB-кабель.
Шаг 3Как только ваш iPhone будет обнаружен компьютером, вы можете перейти к Заключение стр.
Шаг 4Нажмите Назад Вверх под Резервное копирование и восстановление вручную создать резервную копию, если это необходимо.
Шаг 5Нажмите Восстановление iPhone исправить iPhone застрял при проверке обновления.
Примечание. Вы можете перевести iPhone в режим восстановления, чтобы исправить зависание обновления при проверке iPhone. Просто нажмите Главная кнопка при подключении iPhone к iTunes. Когда вы отпустите кнопку, вы получите всплывающее сообщение о том, что ваш iPhone находится в режиме восстановления.
4. iOS System Recovery
Если описанные выше методы бесполезны, вы можете использовать программное обеспечение для восстановления системы iOS, чтобы исправить проблемы с обновлением iPhone. это FoneLab iOS Восстановление системы это может помочь вам исправить iPhone в нормальное состояние без потери данных. Независимо от того, почему ваш iPhone отключен или заморожен, вы можете восстановить систему iOS и привести все в порядок. Все ваши данные и настройки iOS будут в исходном состоянии. Таким образом, нет необходимости беспокоиться о том, удалит ли программа ваши файлы.
- Исправление iPhone с логотипом Apple, сохранение перезагрузки, режим восстановления, синий / черный / белый экран, зависание и другие отключенные проблемы.
- Безопасный и простой в использовании, чтобы избежать потери данных.
- Поддержка iOS 13 и более ранних версий, включая все модели iPad Pro / Air / mini, iPhone 11 Pro Mac / 11 Pro / 11 / XS / XS Max / XR / X / 8 Plus / 8 и т. Д.
- Работайте с Windows 10 / 8.1 / 8 / 7 / XP и Mac OS X 10.7 или выше.
Шаг 1 Презентация FoneLab iOS Восстановление системы, Подключите ваш iPhone к компьютеру с помощью USB-кабеля. выберите Восстановление системы iOS в окне Затем нажмите Start для доступа к средствам устранения неполадок системы iOS.
Шаг 2 Выберите Стандартный режим or Расширенный режим исходя из ваших потребностей. Позже, нажмите подтвердить двигаться дальше.
Шаг 3 Информация о вашем iPhone или iPad будет отображаться в главном интерфейсе. щелчок Оптимизировать начать исправление проблем с обновлением iOS.
Шаг 4 В Расширенный режим, Вы можете проверить информацию о прошивке, включая категорию устройства, тип устройства, модель устройства и версию обновления iOS. Вы также можете установить обновление до последней версии iOS (необязательно). Позже, нажмите Ремонт для завершения процесса.
Причины, почему не получается войти в аккаунт
Итак, если вы увидели на экране смартфона подобное сообщение от Инстаграм: «к сожалению, произошла ошибка, повторите попытку», то нужно искать причину данного уведомления. Мы решили облегчить задачу, состав подборку из наиболее популярных факторов, препятствующих входу в учетную запись! С ней вы можете ознакомиться немного ниже.
Неправильный пароль или имя пользователя
Довольно часто начинающие пользователи социальной сети из-за незнания задают вот такой вопрос: не могу зайти в Инстаграм, пишет «извините произошла ошибка», что мне делать? И первым делом опытные авторы предложат проверить вводимые данные. Ведь одна неправильная цифра или буква может повлиять на авторизацию в аккаунте.
Советуем вернуться на страницу входа в приложения и повторно заполнить всю информацию. Напоминаем, что получить доступ к своей учетной записи возможно только после ввода номера телефона, адреса электронной почты и пароль. А если вы что-то из этого забыли, то воспользуйтесь опцией «Получить помощь со входом в систему». В специальное окошко вписываем название аккаунта, а затем выбираем любой способ восстановления и следуем инструкциям на экране!
Перебои с интернет-соединением
Без подключения к интернету в любом случае не получится выполнить авторизацию в своем профиле. Дело в том, что введенная информация автоматически передается на сервера для проверки, а если связи нет – ничего не получится. Мы рекомендуем попробовать переключиться на другую точку доступа Wi-Fi или начать использовать мобильный трафик. Но во втором случае следите за потраченным интернетом, дабы не превысить доступный объем.
А что делать, если интернет есть, а связи всё равно нет? В этом случае предлагаем измерить текущую скорость подключения. Сделать это позволяют специальные сайты или мобильные приложения. Заметим, что при очень медленном трафике также возможны многие проблемы. В общем, пытайтесь убрать перебои с подключением к интернету!
Проблемы на сервере Инстаграм
Но не всегда причина проблемы связана с устройством или аккаунтом пользователя. Как известно, все данные и фотографии хранятся на специальных серверах, доступ к которым есть только у разработчиков социальной сети. Не исключено, что произошла ошибка, в результате которой система не может проверить введенные вами данные.
Но иногда проводятся плановые работы, направленные на улучшение работы мобильного приложения социальной сети. И в этом случае администрация Instagram заранее об этом предупреждает. Например, выкладывает пост с информацией о запланированных перебоях в работе сервиса. Обычно все ошибки разработчики устраняют в течение нескольких минут, максимум одного часа.
Старая модель смартфона
Если вы пользуетесь старым смартфоном, который работает под управлением довольно-таки древней версии операционной системы, то неизвестные ошибки будут сопровождать вас постоянно. И связано это с тем, что на телефон нельзя установить актуальное приложение социальной сети. Также, из-за медленной скорости работы, многие программы вообще могут отказываться запускаться.
А если такой возможности нет, то можете временно устранить ошибку. Вам необходимо удалить лишние файлы, фотографии, приложения и кэш. Конечно, это можно сделать и вручную, но гораздо удобнее воспользоваться специальной программой. Например, на смартфонах Xiaomi по умолчанию присутствует утилита «Безопасность». А на другие устройства вполне реально установить программу CCleaner.
Старая версия приложения
Заметили подобное сообщение при входе в Instagram: «извините, произошла ошибка»? Возможно, что для устранения неполадки достаточно всего лишь обновить мобильный клиент социальной сети. Обычно для этого используют официальный магазин Google Play или App Store, перейдя на страницу с приложением и нажав на кнопку «Обновить». После этого на ваш смартфон будет загружена актуальная и рабочая версия программы.
Но если и это не помогло, то остается сбрасывать телефон до заводских настроек. Это универсальный способ, который позволяет избавиться от большинства системных ошибок. Также вы можете временно начать пользоваться социальной сетью через браузер, если там подобного сбоя не наблюдается.
Проблемы с зарядкой на iOS 15
Проблемы с зарядкой на iOS 15 проявляются по-разному.
Устройство не включается после нескольких часов зарядкиУстройство не заряжается через кабельПлохое время автономной работы
Устройство не включается после нескольких часов зарядки
Если ваше устройство не заряжается после обновления до iPadOS 15 или iOS 15, попробуйте следующие исправления.
Убедитесь, что вы используете оригинальный кабель Apple и зарядное устройство. Обновление могло вызвать проблемы со сторонними кабелями. Всегда рекомендуется использовать оригинальный кабель и зарядное устройство. Проверьте источник питания: если вы используете прямую розетку, проверьте, не закреплена ли она, и попробуйте переключиться на другую. Если вы заряжаете устройство, подключив его к USB-порту компьютера, переключитесь на другой порт или переключитесь на прямой источник питания.Очистите свой порт; если порт загрязнен (он может забиться пылью), это может помешать зарядке. Очистите его очень мягкой щеткой.Если вы работаете в системе Windows, откройте iTunes, а затем подключите iPhone к своей системе. В macOS убедитесь, что у вас открыт Finder, а затем подключите iPhone к Mac. Телефон включится.
Устройство не заряжается
Если ваше устройство не заряжается, но все еще включено, то есть у вас остался заряд, выполните эти исправления.
Перезагрузите устройство; нажмите кнопку увеличения и уменьшения громкости, а затем нажмите и удерживайте кнопку питания / сна. Сдвиньте ползунок питания, чтобы выключить телефон. Подключите телефон к источнику питания и дайте ему включиться. Он должен начать заряжаться нормально.Попробуйте сбросить настройки телефона до заводских настроек, но сначала убедитесь, что у вас есть все резервные копии. Восстановление заводских настроек приведет к удалению всех данных на телефоне. Откройте приложение «Настройки». Выберите «Основные»> «Перенести» или «сбросить настройки iPhone»> «Сброс». Выберите «Стереть все содержимое и настройки».Убедитесь, что вы используете оригинальный кабель Apple и оригинальную вилку для зарядки.
Плохое время автономной работы
Многие пользователи жаловались на то, что батарея их телефона разряжается слишком быстро. Самое простое решение — обновить iOS до последней версии. В iOS 15 были проблемы с разрядом аккумулятора, но в iOS 15.1 этой проблемы нет.
Откройте приложение «Настройки» на своем iPhone.Перейдите в Общие> Обновление программного обеспечения.Установите последнее обновление.
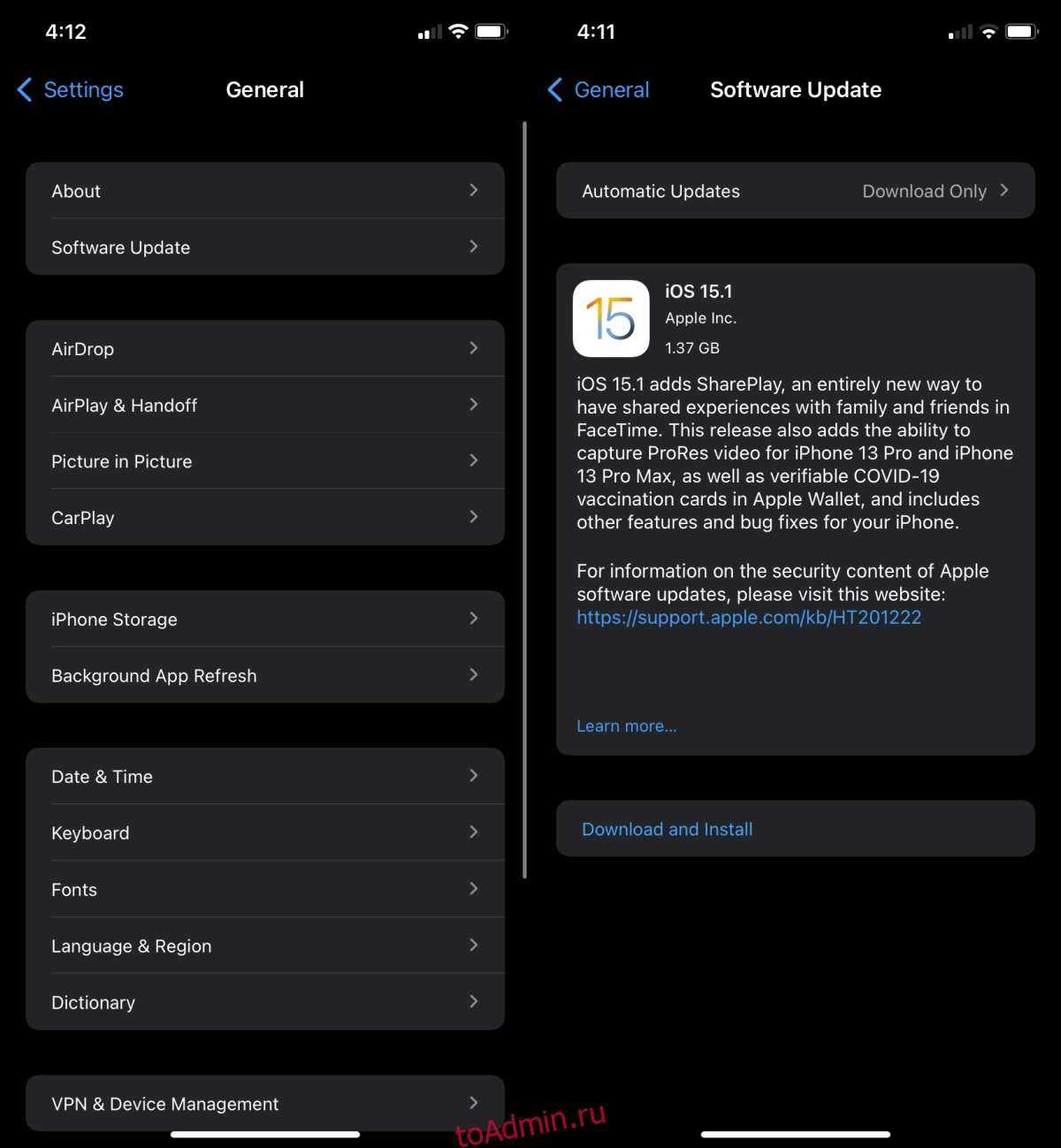
Принудительная перезагрузка
Ранее стандартный сброс настроек выполнялся нажатием клавиши «Домой» и кнопки питания на устройстве. Однако, начиная с 7-й модели, Home уже не механический, поэтому пользователю просто не на что нажимать. Как быть в этом случае? Все очень просто.
В первую очередь необходимо убедиться в исправности телефона. После этого достаточно одновременно нажать кнопку питания на устройстве и убавить громкость. Необходимо удерживать клавиши до тех пор, пока монитор устройства не станет черным и не появится знакомый логотип «яблоко». После этого кнопки можно отпустить.
После этого устройство перейдет в режим заводских настроек и должно нормально работать.

Если у вас возникли проблемы с загрузкой программного обеспечения iPhone, инструкции по устранению неполадок могут отличаться. Например, гораздо проще и удобнее использовать встроенные инструменты iTunes. При этом обновления не требуют много места, а сам процесс будет менее «болезненным». Однако даже в этом случае могут возникнуть трудности.
Исправить цветовую полосу Safari, исправить панель поиска Safari внизу в iOS 15
Возможно, вы заметили, что Safari выглядит иначе, особенно на iPhone.
Строка поиска / адресная строка / панель инструментов теперь находится в нижней части экрана Safari. Если вы хотите, чтобы Safari выглядел как раньше, сделайте следующее:
Перейдите в «Настройки»> «Safari»> выберите «Одна вкладка».
Safari теперь также использует цвета, которые выделяют панель инструментов на iPhone и iPad.
Если вы хотите отключить цветную панель инструментов в Safari для iPhone и iPad, отключите «Тонирование веб-сайта» в том же меню настроек. Выберите «Настройки»> «Safari»> снимите флажок «Тонирование веб-сайта».
Spotlight теперь умеет искать и в «Фото»
Интеллектуальная система поиска в iOS 15 стала еще более продвинутой. Теперь она научилась находить снимки по местоположению, что ранее было невозможным. Также Spoitlight находит нужных людей или объекты.
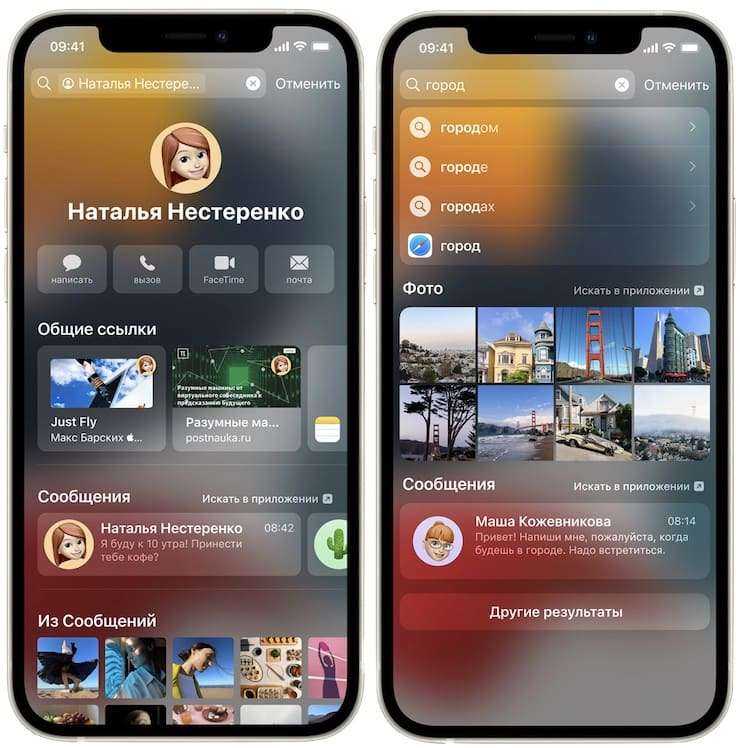
Разработчики обещают в дальнейшем научить поисковую систему выводить карточки известных личностей, но пока это все остается на уровне предположений. Также планируется обеспечить распознавание для поиска написанного от руки текста, но для русского языка такая «фишка» появится, вероятно, еще нескоро. Так что Spotlight постепенно все больше и больше доказывает свою полезность. Этот инструмент пытается быть востребованным.
Классификатор ошибок в iTunes
Ошибки в iTunes, можно разделить на четыре класса: ошибки сети, проблемы с настройками безопасности, неполадки с USB-подключением и аппаратные проблемы
Ошибки сети
Номера ошибок iTunes : 17, 1638, 3014, 3194, 3000, 3002, 3004, 3013, 3014, 3015, 3194, 3200.
Еще могут появляться предупреждения:
- «При загрузке программного обеспечения произошла ошибка».
- «Устройство не поддерживается для запрашиваемой сборки».
Эти предупреждения говорят о том, что появились проблемы, связанные с подключением компьютера к серверу обновлений Apple или к iPhone и iPad.
Проблемы с настройками безопасности
Номера ошибок iTunes : 2, 4, 6, 9, 1611, 9006.
Перечисленные ошибки появляются, когда брандмауэр, антивирус или файрвол препятствуют подключению к серверам обновлений Apple или устройству.
Неполадки с USB
Номера ошибок iTunes : 13, 14, 1600, 1601, 1602, 1603, 1604, 1611, 1643-1650, 2000, 2001, 2002, 2005, 2006, 2009, 4005, 4013, 4014. Еще может появляться предуприждение о «недопустимом ответе».
Аппаратные проблемы
Номера ошибок iTunes : 1, 3, 11, 12, 13, 14, 16, 20, 21, 23, 26, 27, 28, 29, 34, 35, 36, 37, 40, 53, 56, 1002, 1004, 1011, 1012, 1014, 1667 или 1669.
Появляются при аппаратных неисправностях в iOS-устройствах или компьютере, мешающие выполнению обновления или восстановления данных.
Переработка «Центра уведомлений»
Надо сказать, пользователи давно уже желали увидеть переработанный «Центр уведомлений» – требовалось пересмотреть его концепцию с учетом работы с множеством разнообразных сообщений. И вот в iOS 15 это случилось.
«Центр уведомлений» стал еще более компактным, при этом сумев улучшить свою информативность. Это произошло за счет возможности настраивать собственные подборки уведомлений, только самые важные из которых отображаются вверху списка.

Сводки уведомлений публикуются в «Центре уведомлений» согласно заданному вами расписанию по пути Настройки → Уведомления → Доставка по расписанию.
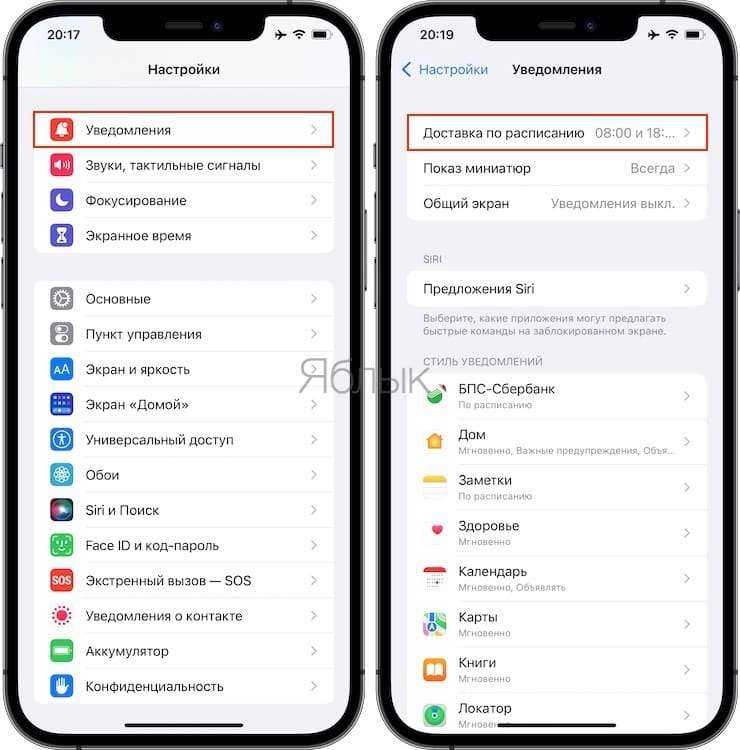
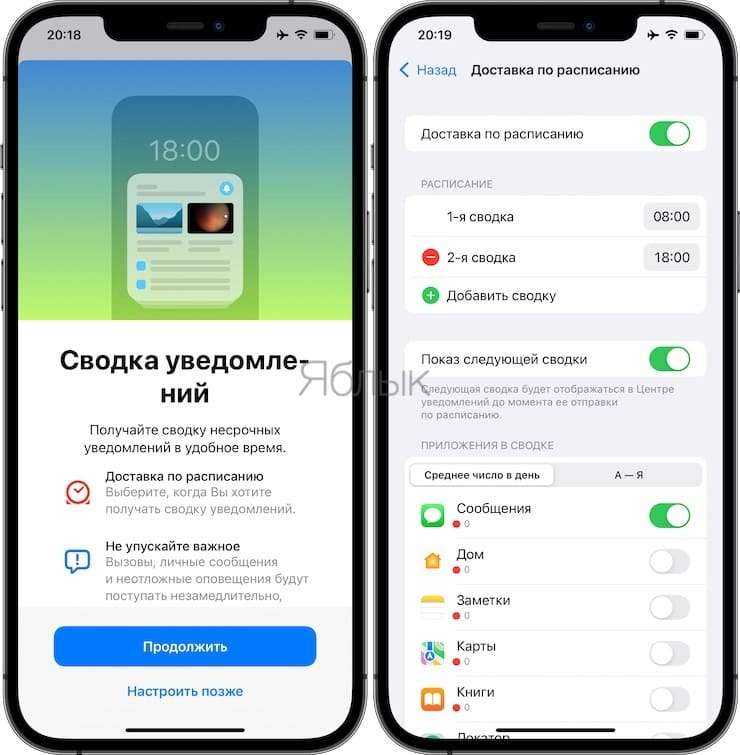
Кроме того, в новом интерфейсе Уведомлений появились фотографии контактов и более крупные значки приложений.
«Фокусирование» – улучшенный режим «Не беспокоить»
Теперь режим «Не беспокоить» расширил свои полномочия до «Фокусирования» (подробный обзор). В этом новом разделе «Настроек» можно как на время заглушить вызовы или входящие уведомления, так и настроить несколько сценариев поведения устройства в подобных ситуациях.
Изначально «Фокусирование» дает возможность настроить «Личное время», «Работу» и «Сон». Каждый из этих режимов можно скорректировать на свой вкус, учитывая личные потребности. В этом меню можно выбрать разрешенные программы и контакты для конкретного сценария.
Также в «Фокусировании» можно создавать пользовательские режимы, а быстро переключаться между сценариями можно через «Пункт управления».
Как исправить проблемы с GPS в iOS 15
Если GPS начинает работать после того, как вы установили последнюю версию программного обеспечения, попробуйте перезагрузить телефон, прежде чем делать что-либо еще.
Если это не сработает, попробуйте включить и выключить режим полета. Если он все еще работает, войдите в разрешения своего местоположения и убедитесь, что вы разрешаете приложению или приложениям использовать GPS. Вот как это сделать:
Вы также можете попробовать выключить и включить службы геолокации. Вот как это сделать:
Если вы по-прежнему не можете заставить GPS работать должным образом, попробуйте сбросить настройки сети вашего устройства:





























