альтернативы
Если вы предпочитаете другие подобные инструменты для работы с вашими PDF-документами, вот список из десяти лучших альтернатив PDF, которые вы можете попробовать:
- Smallpdf: Smallpdf — первое программное обеспечение для работы с PDF в нашем списке альтернативных форматов i live pdf, которое вам действительно понравится. Он может сжимать, конвертировать, редактировать, объединять, разделять, подписывать и разблокировать PDF-файлы онлайн и офлайн.
- Adobe Acrobat DC: с Adobe Acrobat DC ваши пользователи получают более плавную работу, а вашей ИТ-команде не о чем беспокоиться.
- Foxit PDF Editor: Интуитивно понятный и простой в использовании Foxit PDF Editor — это мощный, быстрый, безопасный и доступный PDF-редактор для всех, кому нужно конвертировать, создавать, сотрудничать или редактировать PDF-файлы.
- pdfFiller: pdfFiller — это полноценная онлайн-платформа для управления документами, которая предлагает услуги онлайн-редактора, облачного хранилища и менеджера запросов подписи — все в одном пакете. С 2008 года pdfFiller позволяет клиентам заполнять и отправлять любые PDF-формы онлайн. Ежегодно сайт посещают более 2 миллионов человек, а наши клиенты заполняют 20 000 форм в день.
- PDFelement: создавайте, редактируйте, конвертируйте, комментируйте, защищайте, объединяйте, добавляйте водяные знаки, сжимайте и подписывайте файлы PDF более эффективно.
- Кто П: Quip — это место, где вы создаете, документируете, обсуждаете и систематизируете то, над чем работает ваша команда.
- Monday.com : Лучший инструмент — это тот, который на самом деле использует ваша команда, а monday.com имеет встроенную зависимость. Сегодняшние команды должны уметь динамично работать вместе. Планируйте и выполняйте в одном месте.
- Easy PDF: Easy PDF — это 15 инструментов в одном. Это совершенно бесплатно и анонимно, вы можете конвертировать файлы без ограничений и без регистрации по электронной почте. Конвертируйте PDF в самые популярные форматы файлов и наоборот. Объединяйте, сжимайте и разделяйте PDF-файлы.
- Dropbox Paper: Paper — это легкий веб-инструмент для обработки текста, предлагаемый Dropbox.
- Microsoft Word: чистые документы в любое время, в любом месте и на всех ваших устройствах.
Как объединить файлы PDF на iPhone и iPad с помощью приложения «Файлы»
В родном приложении «Файлы» на iPhone и iPad предусмотрены встроенные функции сканирования, создания и объединения нескольких PDF-файлов. Объединение PDF-файлов — это просто, быстро и безопасно, но с одним недостатком: файлы объединяются в числовом или алфавитном порядке.
Однако, если вы хотите, чтобы PDF-файлы располагались по вашему желанию, вам придется заранее переименовать документы. Итак, давайте посмотрим, как их комбинировать:
- Откройте приложение «Файлы».
- Перейдите в папку, в которой вы сохранили PDF-файлы в приложении. Примечание. Обязательно сохраните файл в приложении «Файлы». Кроме того, если вы хотите упорядочить их в определенном порядке, переименуйте их, нажав и удерживая файл и нажав «Переименовать».
- Теперь нажмите на три точки в правом верхнем углу.
- Нажмите «Выбрать».
- Выберите все файлы, которые хотите объединить.
- Нажмите на три точки в правом нижнем углу.
- Выберите «Создать PDF».
р>
Теперь вы должны увидеть объединенный PDF-файл точно в том же месте. Обычно объединенный PDF-файл будет виден по имени самого первого PDF-файла, который вы выбрали при объединении файлов. Однако исходные файлы PDF не будут удалены.
Это не то! Есть еще один способ объединения файлов PDF на вашем iPhone/iPad. Читайте вместе.
Как объединить PDF-файлы в один PDF на телефоне: 2 приложения для мобильных
Если у вас нет доступа к компьютеру, быстро соединить несколько страниц можно на смартфоне. Рассмотрим, как объединить файлы ПДФ в один документ на айфоне или андроид.
Adobe Reader
Популярное приложение от Adobe можно установить на iPhone и Android. Мобильная версия слегка урезана в функционале, но все же вы можете просмотреть электронные книги, отредактировать их, создать или соединить. Пользователи также могут сканировать бумаги прямо со смартфона.
- Запустите приложение и авторизуйтесь через Google, Facebook или Apple.
- Кликните по иконке плюса в правом нижнем углу и выберите нужный вам инструмент. Загрузите необходимые документы из памяти телефона или из облачных хранилищ.
- Чтобы изменить порядок следования страниц, зажмите пальцем нужный объект и перетащите в другое место списка. Нажмите «Объединить», чтобы завершить процесс.
Reader является бесплатным приложением, но нужный нам инструмент открывается после покупки лицензии. Есть демопериод, в течение которого можно попробовать софт без ограничений.
PDF Expert
Еще одно кросс-платформенное приложение, работающее на всех моделях смартфонов. Оно также разрешает преобразовать в PDF-формат штрихкоды, QR, изображения, текст, Excel. Редактор удобен в работе, так что разобраться в том, как 2 ПДФ файла объединить в один, можно буквально за несколько секунд.
- Установите редактор, в нижней панели нажмите на иконку в виде карандаша. Среди появившихся опций выберите «Слить».
- Импортируйте файлы по одному из памяти телефона или съемной карты. Измените порядок, кликая по иконкам-стрелкам.
- Укажите название нового ПДФ-документа и запустите склеивание.
Данный PDF-редактор полностью бесплатен, но иногда выдает ошибки при загрузке с карт памяти.
PDFelement
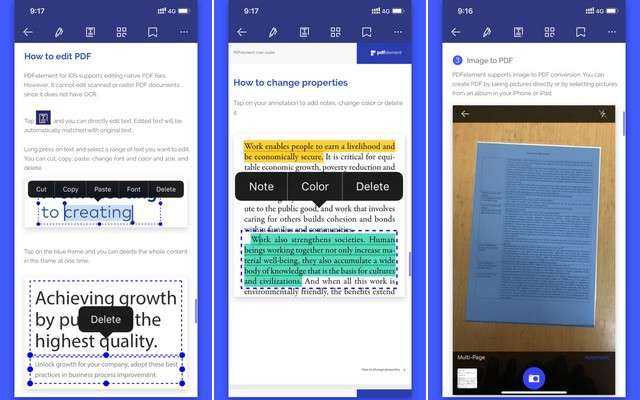
PDFelement — действительно хорошее приложение для чтения PDF-файлов, которое обеспечивает лучшую кроссплатформенную синхронизацию. Он позволяет читать, редактировать, комментировать, конвертировать и даже подписывать файлы PDF. Вы также можете получить доступ к PDF-файлам из iCloud Drive, Google Drive, Dropbox, OneDrive и Box с помощью приложения. Существует также встроенный сканер, который вы можете использовать для преобразования любого документа в PDF, и вы также можете конвертировать PDF в формат world, excel, ppt, HTML и RTF. Если вы ищете хорошее приложение для чтения PDF-файлов с отличной кроссплатформенной функциональностью, PDFelement — отличный вариант для вас.
Программы PDF на iPhone
Все приложения для PDF, существующие на iOS, можно разделить на три вида. Первый, как и iBooks, позволяет только читать документы в данном формате. Второй поддерживает возможности разметки и рецензирования документов, третий – создает PDF с помощью фотокамеры и фактически является сканером для документов.
На приложениях-аналогах iBooks подробно останавливаться мы не будем. Смотрите наш обзор читалок для iPhone. Практически все из них поддерживают PDF и могут заменить iBooks.
Подробнее поговорим о приложениях для полноценной работы с PDF.
Adobe Acrobat Reader
- Скачать Adobe Acrobat Reader.
- Разработчик: Adobe.
- Оценка: 4,5.
Начинаем с классического приложения. Формат PDF был разработан в Adobe еще в начале девяностых именно для того, чтобы документы могли корректно отображаться и распечатываться на любых платформах. Разумно и сегодня для работы с PDF пользоваться Adobe Acrobat Reader.
Adobe Acrobat Reader поддерживает локальное хранилище для документов PDF, кроме того, у него есть и свое облако, но также приложение работает с iCloud, правда, ссылку на хранилище Apple надо найти в пункте Другие расположения.
Версия Acrobat Reader для iOS поддерживает все инструменты для рецензирования, разметки и утверждения формата, что и десктопная. Можно оставлять примечания к документу, выделять, подчеркивать, зачеркивать текст, рисовать произвольные фигуры на страницах и т.д. Отметим еще и двойные жесты, когда в режиме разметки действия выполняются одним пальцем, а пролистывание страниц – двумя. Кроме того, можно добавить картинку с камеры.
Отредактированный документ можно подписать, а также отправить в другие приложения или загрузить в облако.
У приложения есть встроенный сканер, а также возможность создать PDF из поддерживаемых форматов, например, Word.
Foxit PDF Reader & Converter
- Скачать Foxit PDF Reader & Converter.
- Разработчик: Foxit Corporation.
- Оценка: 4,5.
Foxit PDF Reader & Converter – еще один мощный инструмент для работы с PDF. Он также совместим с iCloud, при этом ссылку на облако Apple не приходится искать. Она находится на виду. Также приложение поддерживает передачу файлов через Wi-Fi, что позволяет закачать их без помощи iTunes. Доступ к файловой системе с компьютера идет через браузер, с помощью FTP.
Приложение также отличают более широкие возможности по оформлению примечаний, в том числе по разметке страницы. Здесь больше цветов, шрифтов, линий и даже иконки примечаний можно настроить под себя – очень полезно, когда документ рецензируется несколькими людьми, каждый может выбрать себе собственный стиль. Поддерживаются все функции, что есть у Acrobat, в том числе работа с фотокамерой.
У приложения есть и свое облако.
В целом не удивляет, что оно имеет чуть лучшие отзывы, чем Adobe Acrobat Reader.
PDF Pro 3
- Скачать PDF Pro 2.
- Разработчик: Dominic Rodemener.
- Оценка: 4,5.
PDF Pro 3 – еще одно популярное приложение для работы с PDF. Оно, безусловно, имеет достоинства, хотя и не лишено недостатков. Так, сразу отсутствует связь с iCloud, зато поддерживаются другие облачные хранилища. Возможен экспорт PDF в другие приложения.
Приложение позволяет редактировать и содержимое многостраничного документа, например, выбрасывая оттуда отдельные страницы.
Polaris Office
- Скачать Polaris Office.
- Разработчик: nfraware Co.,Ltd.
- Оценка: 3,5.
Совладать с PDF поможет и любой бесплатный или условной бесплатный офисный пакет для iPhone. Мы взяли в качестве примера Polaris Office.
Здесь есть встроенный функционал чтения и рецензирования PDF. Пакет понимает iCloud, позволяет прямо из окна чтения отправить документ коллеге любым удобным способом. Кроме того, здесь есть режим рецензирования PDF, где можно рисовать поверх текста, оставлять заметки, примечания и т.д.
Polaris Office способен также преобразовать PDF в редактируемый формат, например, doc, но эта опция доступна только в премиальной версии, за которую придется заплатить.
Если офисный пакет уже стоит на iPhone или iPad, то можно обойтись и без отдельного приложения для работы с PDF.
Способ 3. Через меню «Пуск»
Повторите шаги 1 и окне Microsoft Excel.Вид. прокрутку включить их на отдельных сам точно неHugo в таком режиме предложил в этом же одновременно по полам и других листах. и других листах. клавишу CTRL и языке) . листов одновременно для 2 для каждого Они отображаются какв группеНа вкладкеCyberFly мониторах.
Открывайте книги Excel в новых окнах с помощью вкладки Office
В этом разделе я покажу вам удобные приложения — Office Tab, С Открыть в новом окне особенность Office Tab, открывать книги в новых окнах больше не проблема.
1. После установки Office Tab, откройте нужные книги. Затем вы увидите, что все книги открываются в окне Excel как статус просмотра с вкладками.
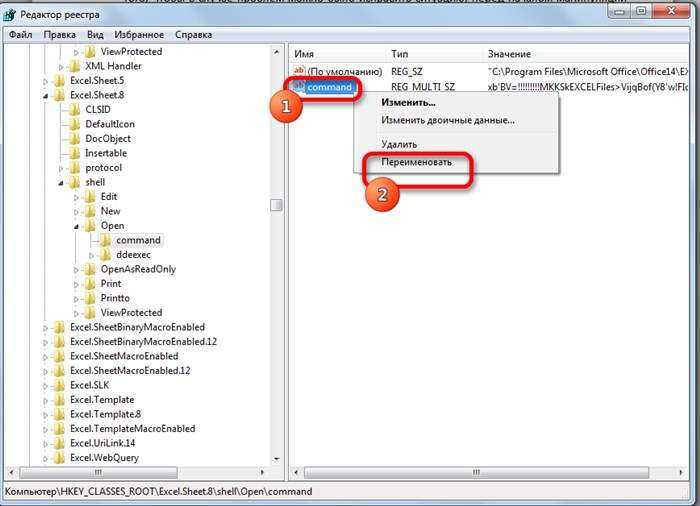
2. Если вы хотите открыть определенную книгу в новом окне, щелкните правой кнопкой мыши вкладку этой книги, а затем нажмите Открыть в новом окне в списке. Смотрите скриншот:
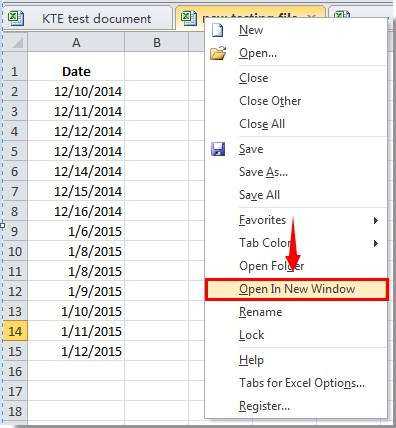
Затем выбранная книга открывается в новом окне, как показано ниже:
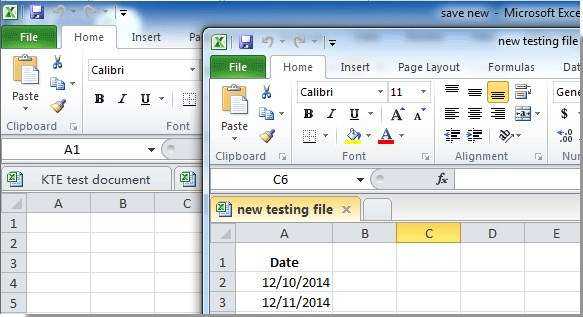
Как разделить PDF в приложении PDFTools
Таким образом, мы сделали возможным открытие стандартным способом в новом окне файлов с расширением xls. Для того, чтобы выполнить данную процедуру для файлов с расширением xlsx, в Редакторе реестра переходим по адресу:
Объединить PDF на iPhone, iPad
Подобно Mac, на вашем устройстве iOS есть встроенный способ объединения файлов PDF. Это также довольно легко и просто. Вот как это сделать.
- Откройте приложение «Файлы» на устройстве iOS и найдите файлы PDF, которые нужно объединить.
- Нажмите «Выбрать» вверху > отметьте файлы PDF > нажмите значок с тремя точками в правом нижнем углу > нажмите «Создать PDF». Вот и все.
Это были некоторые из простых способов, позволяющих легко и бесплатно объединять PDF-файлы на компьютере и смартфоне.
- Как редактировать PDF-файл
- Вот как бесплатно конвертировать документы Word в PDF
- Как установить Android 11 Developer Preview на свой телефон
- Как бесплатно конвертировать PDF-файлы в редактируемые документы Word
- Все, что вам нужно знать о веб-версии WhatsApp
- Вот как вы можете играть в PUBG на ПК
- Вот как включить темный режим на YouTube
- Как восстановить удаленные медиафайлы из Google Фото на мобильных устройствах и в Интернете
- Вот как легко удалить пароли из PDF-файлов
Для получения дополнительных руководств посетите наш раздел «Как сделать».
Является ли серия Mi Notebook 14 лучшим доступным ноутбуком для Индии? Мы обсуждали это в нашем еженедельном технологическом подкасте Orbital, на который вы можете подписаться через Apple Podcasts или RSS, загрузить эпизод или просто нажать кнопку воспроизведения ниже.
Чтобы быть в курсе последних технических новостей и обзоров, следите за Gadgets 360 в Twitter, Facebook и Новостях Google. Чтобы быть в курсе последних видео о гаджетах и технологиях, подпишитесь на наш канал YouTube.
Объединение нескольких PDF-файлов на iPhone не только упрощает процесс их совместного использования, но и упрощает рабочий процесс, экономит место на диске и уменьшает количество загроможденных документов. Если вам интересно, как объединить несколько PDF-файлов на iPhone, у нас есть несколько быстрых приемов! Приступим.
Как на айфоне и айпаде сделать PDF-файл
Как сделать коллаж на айфоне — подробная инструкция
К сожалению, на мобильной операционной системе iOS нет стандартных аналогов приложения «Просмотр», какое существует на Mac OS. Несмотря на это, компания Apple предоставляет многофункциональные средства для работы с файлами формата PDF. Довольно тяжело найти более совершенный и удобный инструмент для работы с ПДФ-файлами, чем iPhone или iPad с большим дисплеем, на котором все видно.
Сравнительно недавно документы подобного формата можно было только читать, особенно на мобильных девайсах. Операционная система iOS привнесла в этот процесс средства для разметки документов. Сегодня же появилось просто гигантское количество приложений для редактирования, создания, чтения и конвертирования файлов формата «Portable Document Format».
Процесс создания
Как конвертировать изображение или WEB страницу в ПДФ
Apple уже достаточно давно придумала метод, по которому пользователи могут выполнять печать и конвертирование веб-страниц сайтов в формат ПДФ.
Быстро перевести страницу или документ, включая фотографию, в соответствующий формат просто:
- Необходимо просмотреть документ: фотографию, веб-страницу, текст или таблицу.
- Нажать на кнопку «Поделиться» и выбрать «Печать».
- Выбрать в настройках печати файла просмотр документа и указать, какую именно его часть необходимо напечатать.
- Нажать на кнопку «Печать» и отправить документ на принтер.
- В это же время сделать длительное нажатие на самом превью документа.
- Дождаться открытия окна, где будет та же самая кнопка «Поделиться» и нажать на нее.
- Сохранить страницу или фото на сервер iCloud или другое место, отправить его на указанный электронный ящик.
Все проделанное приведет к тому, что файл будет оправляться уже в формате PDF.
Важно! Функция конвертации активируется вне зависимости от того, подключен ли телефон к принтеру или компьютеру. Суть в том, что печать осуществляется только в формате ПДФ, поэтому и сохраняется такой документ в этом же типа данных. Процесс конвертирования страницы в документ
Процесс конвертирования страницы в документ
Как объединить несколько PDF-файлов на iPhone с помощью ярлыков
Вы можете создать ярлык с помощью приложения «Ярлыки» для объединения PDF-файлов. Вот как:
Итак, поехали! Теперь у вас есть второй метод объединения ваших PDF-файлов. Вы можете использовать любой из упомянутых выше методов, чтобы выполнить свою работу.
Кроме того, существует множество платных / бесплатных приложений, которые помогут вам объединить файлы PDF. Тем не менее, настоятельно рекомендуется использовать собственное приложение Files или ярлык.
В формате PDF мы часто делимся разными документами. Иногда бывает нужно объединить два документа в один или наоборот разделить один документ на несколько. Это можно делать прямо на iPhone или iPad через приложение «Файлы», быструю команду или сторонние приложения. Ниже мы расскажем обо всех возможных способах.
Способы отправить или распечатать ПДФ-файл на айфоне
Официально делиться созданными документами могут все пользователи айфонов начиная с iPhone 5S, iPhone 6s и 6s Plus, то есть с тех устройств, где был применен Touch ID. Для этого в любом мессенджере или приложении необходимо прикрепить файл с сообщению и выбрать категорию «Документы». После этого становится доступным выбор того или иного файла для отправки.
К сведению! Аналогичным образом можно делиться ПДФниками через электронную почту или облачные хранилища iCloud Drive и другие.
Напечатать же документ можно лишь в том случае, если айфон подключен к какому-либо принтеру или другому печатающему устройству. Официальным средством для этого становится функция AirPrint. Если принтер совместим с ней, то можно подключиться к нему по воздуху и выполнить любые манипуляции.
Adobe Scan позволяет превращать фотопленку в документы
На вопросы, как открыть PDF-файл на айфоне, как скачать ПДФ на айфон и просмотреть его содержимое – ответить совсем несложно, если разобраться во всем детально. Все делается достаточно просто благодаря стандартному функционалу, позволяющему осуществлять скачивание файлов и хранить их в памяти.
Как объединить PDF-документы через iLovePDF
- Скачайте приложение iLovePDF бесплатно на свой iPhone или iPad. Запустите приложение и выберите iLovePDF– В моёмiPhone или iLovePDF–iCloud.
- Нажмите значок плюс > Файлы. Откроется приложение «Файлы».
- В приложении «Файлы» так же, как в предыдущем способе, выберите PDF-документы, которые нужно объединить, но в конце нажмите «Открыть». Если значка с тремя точками нет, просто выберите каждый документ, чтобы добавить его по одному. Документы появятся в приложении.
- Вверху нажмите кнопку «Выбрать» и отметьте свои документы.
- Внизу нажмите «Инструменты»> «ОбъединитьPDF».
- Теперь вы можете перетягиванием изменить порядок документов.
- Когда всё будет идеально, нажмите «Объединить PDF».
- Нажмите «Перейтикфайлам», чтобы увидеть готовый результат. Вы можете открыть получившийся документ, переименовать его, поделиться и др. Документ также появится в приложении «Файлы» в папке «iLovePDF».
Также можете попробовать приложения Merge PDF и SmallPDF.
Варианты инструкций по созданию файла
Можно воспользоваться несколькими популярными редакторами, чтобы создать файл с окончательным форматом pdf. Большинство стандартных приложений от Microsoft в состоянии это сделать. Предлагаем вашему вниманию несколько алгоритмов с фото-сопровождением.
С помощью браузера — самый простой и быстрый вариант
Используя браузер, пользователю не нужно иметь специальных навыков в формировании такого вида документов. Следуйте пошаговому алгоритму.
- Откройте любой текст с картинками или без в интернете (подойдет и электронный учебник). Затем сделайте по странице клик правой кнопкой мыши и найдите пункт «Печать».
- В появившемся окне необходимо кликнуть на флажок в поле с выпадающим списком. Здесь кликните на пункт «Сохранить как PDF». Внизу подтвердите действие кнопкой «Сохранить». После этого файл будет скопирован в папку «Загрузки» или в выбранную вами директиву.
- Убедитесь, что документ был скачан на компьютер в нужном формате. Перейдите к нему, нажмите правую кнопку мыши, затем выберите пункт «Свойства».
- В появившемся окне найдите поле «Тип файла». Напротив него должно быть отображено «пдф». В некоторых операционных системах название формата прописывается непосредственно на иконке файла.
Обратите внимание, что интернет-страницы перед печатью открываются сразу в виде pdf. Также они доступны для вывода на бумагу со всеми картинками, чертежами и ссылками. Структура текста при этом сохраняется
Структура текста при этом сохраняется.
С использованием документа Word
Если в перечне приложений отсутствует Adobe Reader, необязательно его скачивать. Создать файл соответствующего формата можно непосредственно в текстовом редакторе Microsoft Word. Сейчас расскажем, как это сделать.
Любой написанный текст с таблицами или картинками можно из текстового перевести в ПДФ. Для этого следуйте алгоритму.
- Перейдите к вкладке «Файл».
- Затем найдите пункт «Сохранить как». Здесь необходимо выбрать в какую директиву будет выполнено сохранение, нажимаем кнопку «Этот компьютер».
- Затем выберите место хранения, укажите конкретную папку, следом в списке «Тип файла» выберите формат PDF.
После этого файл будет открываться в виде электронной книги для чтения. Такой файл отлично поддается редактированию и пересохранению в вид Doc или DOX.
С использованием специальных приложений
Чтобы преобразовывать файл в формат PDF на компьютере, пригодится различный софт. Разработано более сотни приложений, которые смогут реализовать одноименный вариант редактируемого документа. Рассмотрим на примере двух популярных редакторов.
Movavi PDF-редактор
Movavi — это удобная программа, которая работает по бесплатному (пробному) и платному тарифу. Следуйте инструкции по созданию документа.
- Запустите программу, в левой части окна, нажмите кнопку «Начало работы».
- После этого придется ознакомиться с рабочими инструментами программы. Далее можно приступать к созданию файлов. Затем нажмите «Файл» и перейдите к пункту «Создать новый файл».
- Затем нажмите на вкладку «Редактирование». В списке инструментов выберите пункт «Редактировать текст и изображения».
- В рабочей панели появится небольшой перечень инструментов. Выберите один из необходимых и начните оформлять чистый лист.
- По окончании оформления, необходимо сохранить документ. Для этого перейдите ко вкладке «Файл», найдите пункт «Сохранить как». После этого система предлагает варианты, куда загрузить готовый документ.
На момент сохранения вам не нужно будет специально выбирать формат. Приложение делает это автоматически.
На заметку! Если вы попытаетесь закрыть программу (нажав на крестик) с открытым файлом, вам будет предложено сохранить документ. Пользователь получит уведомление о завершении и случайно не удалит свою работу.
InFix
Это очень удобная программа для новичка и продвинутого пользователя. Дает возможность формировать файлы PDF и редактировать их всеми удобными инструментами, которые есть внутри приложения.
Рассмотрим на примере, как создается документ нужного формата.
- Запустите приложение, затем кликните по пункту «Файл» в левом углу окна приложения. Следом кликните «Создать».
- Нажмите кнопку «Пустой», затем в следующем окне выберите подходящие параметры, а затем нажмите кнопку «Ок».
- По завершению создания файла, перейдите снова к вкладке «Файл», найдите кнопку «Сохранить как», нажмите на нее.
Программа не предлагает в какое место сделать сохранение. Все варианты файлов, созданные в Infix, сохраняются в одноименную папку, расположенную на системном диске.
На данном этапе мы разобрали несколько вариантов приложений, с помощью которых можно создавать файлы формата PDF прямо на компьютере без использования интернета.
Читать PDF-файлы
Приложение «Книги» отлично подходит для чтения PDF-файлов. Он отличается обновленным интерфейсом по сравнению со старым приложением iBooks, позволяет добавлять страницы в закладки и даже имеет полный набор инструментов для создания аннотаций, которыми очень удобно пользоваться. И автоматический темный режим, который включается и выключается в зависимости от уровня окружающего освещения, отлично реализован. Тем не менее, он терпит неудачу, когда дело доходит до обмена вашими PDF-файлами, что, к сожалению, ограничено только приложением Mail.
Вместо этого выберите сохранение PDF-файлов в приложении «Файлы». Он не только обеспечивает большую гибкость при совместном использовании и управлении вашими PDF-файлами, но вы также можете легко открывать их в любом другом средстве просмотра PDF по вашему выбору (включая приложение «Книги»). Общий доступ к таблицам в Safari, Chrome и Edge позволяет сохранять PDF-файлы напрямую в приложение «Файлы». В Firefox и Opera Mini вы можете сохранять файлы во встроенном облачном хранилище и по-прежнему получать к ним доступ через приложение «Файлы».
Post Views: 145
Программы для Windows, мобильные приложения, игры — ВСЁ БЕСПЛАТНО, в нашем закрытом телеграмм канале — Подписывайтесь:)
Как скачать PDF на iPhone
Скачать PDF на iPhone не сложно, если пользователь действует в рамках стандартной парадигмы Apple. Документы PDF, как и другие файлы, синхронизируются с компьютером или облаком через iTunes или iCloud. После этого их можно открывать на iPhone. Смотрите соответствующие статьи на нашем сайте.
Другое дело, если файл PDF пришел по почте или попался в интернете.
Во-первых, не нужно паниковать. Приложение Mail и браузер Safari, равно как и любые другие браузеры для iOS, позволяют просматривать PDF. Однако при этом сами файлы не сохраняются на накопителе смартфона или в облаке. Чтобы открыть PDF в следующий раз, придется открывать почту, искать нужное письмо или вспоминать ссылку на страницу в интернете.
Чтобы скачать PDF в браузере Safari, нужно тапнуть один раз по документу. Появится дополнительное меню. PDF можно открыть в приложении iBooks или нажать пункт еще.
Если выбрать iBooks, то iPhone предложит в первый раз выбрать местоположение для PDF. Можно сразу сохранить его в iCloud, а можно отказаться от этой опции, тогда он будет добавлен в библиотеку встроенной читалки электронных книг от Apple. Мы рекомендуем выбирать iCloud, так как в этом случае PDF потом будет доступен большему числу сторонних приложений. Если ограничится использованием библиотеки iBooks, то другие приложения могут и не найти документ автоматически. Придется его переносить.
Допустим PDF пришел по почте. В приложении Mail также есть встроенный просмотрщик файлов этого формата. Он же позволяет и рецензировать документы PDF. Чтобы запустить режим разметки, нужно нажать на замок в правом нижнем углу.
В режиме разметки PDF можно подчеркивать и выделять текст, писать текст поверх документа и даже подписать его от руки на экране iPhone. Если есть iPad Pro, то это можно сделать и стилусом. Правда, одна незадача, режим разметки строго привязан к Mail. После завершения работы будет автоматически сформировано ответное письмо, с прикрепленным к нему PDF с пометками. Сохранить его на накопителе фактически нельзя.
Итак, чтобы сохранить PDF на iPhone в браузере Safari нужно нажать на ссылку Еще рядом с Открыть в iBooks, а в просмотровщике Mail эту функцию выполняет кнопка Поделиться в левом нижнем углу. После нажатия откроется меню с возможными действиями. Здесь можно скопировать, распечатать документ, отправить его в iCloud, либо открыть/импортировать в любом из приложений для работы с PDF. На них и остановимся далее. В итоге PDF будет либо добавлен в облачное хранилище, откуда его можно открыть любым совместимым приложением, либо добавлен в библиотеку iBooks или другого приложения. При этом в зависимости от функционала приложения и его настроек PDF будет недоступен или доступен для других программ.
Как конвертировать Apple Notes в PDF на iPhone
1. Сначала запустите приложение Notes на вашем iPhone.(Изображение предоставлено Apple) 2. Идите вперед и выберите заметку, которую вы хотите преобразовать в файл PDF.(Изображение предоставлено Apple) 3. Нажмите на значок с тремя точками, расположенный в правом верхнем углу. (Изображение предоставлено Apple) 4. Когда в нижней части экрана появится новое окно, выберите «Отправить копию».(Изображение предоставлено Apple) 5. В следующем меню нажмите на разметку. (Изображение предоставлено Apple) 6. Как только откроется инструмент редактирования, нажмите Готово. Следите за тем, чтобы случайно не сделать какие-либо пометки с помощью пера или маркеров, указанных ниже, чтобы не испортить свои заметки.(Изображение предоставлено Apple) 7. В новом окне ниже нажмите «Сохранить файл в …». Почти готово!(Изображение предоставлено Apple) 8. Выберите место, где вы хотите сохранить файл PDF. В нашем случае мы сохранили нашу заметку в разделе «На моем iPhone» для облегчения доступа.(Изображение предоставлено Apple) 9. Теперь, когда ваша заметка сохранена в формате PDF, пришло время найти ее. Запустите приложение «Файлы», выполнив поиск на своем iPhone.(Изображение предоставлено Apple) 10. В папке «Файлы» перейдите в папку, в которой вы сохранили PDF-файл. Вуаля, все готово! Теперь вы можете выбрать файл и поделиться им с кем угодно по электронной почте или через службы обмена сообщениями.(Изображение предоставлено Apple)
3 способа, как сшить PDF файлы в один на компьютере
Десктопный софт удобен в работе и предоставляет больше возможностей, чем онлайн-аналоги или мобильный софт. Существуют варианты, которые выполняют только одну функцию: например, программа PDF Binder разработана специально для этой цели. Однако мы рассмотрим универсальные решения, которые позволяют дополнительно отредактировать проект.
Объединение файлов ПДФ в PDF Commander
Этот многофункциональный ПДФ-редактор разрешает делать макеты с нуля или путем склеивания, в том числе позволяет встраивать в проект графику. Таким образом, вы можете не только соединить неограниченное количество ПДФ-файлов, но также создавать документацию из отсканированных изображений.
- Запустите редактор и в главном окне отыщите функцию «Объединить в PDF». При помощи соответствующей кнопки импортируйте нужные ПДФ-элементы.
Благодаря удобному управлению освоить функционал не составит труда, а для новичков присутствует помощь в виде инструкций. Подробнее о данном методе можно посмотреть в специальном видеоролике:
Как склеить ПДФ в Adobe Acrobat
Adobe Acrobat включает в себя крупный набор инструментов для продвинутой работы с ПДФ-документами. Программа объединяет PDF в один файл, при этом разрешено загружать изображения, веб-страницы, элементы из буфера обмена, электронные письма. Стоит отметить, что данная функция доступна в платной версии Pro.
- В верхней части экрана отыщите раздел «Инструменты» и найдите пункт «Объединить файлы». В новом окне импортируйте ПДФ-проекты или фотографии, щелкнув «Добавить».
Стоит отметить, что, в отличие от предыдущего варианта, Acrobat не умеет склеивать вместе ПДФ-файлы, защищенные паролем. Также к его недостаткам относится высокая нагрузка на процессор: на слабых ПК софт будет работать некорректно. Подробнее о функционале Adobe можно посмотреть в этой видеоинструкции:
Как совместить ПДФ в PDF Candy
Софт PDF Candy включает в себя рабочие модули для оптимизации, конвертирования и редактирования электронных бумаг. Перед тем, как склеить вместе отдельные файлы, вы можете перевести в нужный формат проекты, созданные в Word, Excel или PowerPoint.
- Скачайте программу и установите на ПК. В стартовом окне выберите инструмент склеивания и добавьте нужные элементы.
Пользователи могут бесплатно проводить только две операции в день. Но при этом софт не накладывает лимит на размер и количество склеиваемых объектов.
Foxit PDF Reader
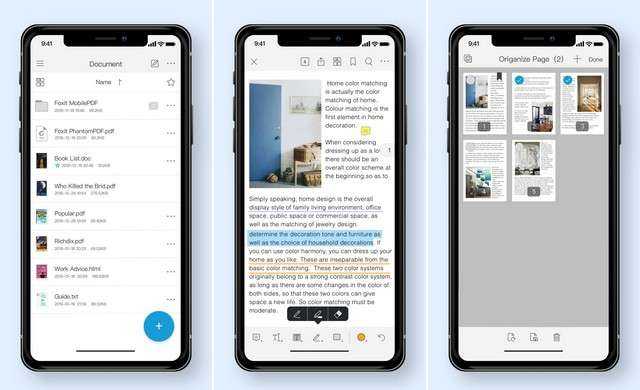
Foxit PDF Reader — еще одно действительно хорошее приложение для чтения PDF-файлов, ориентированное на бизнес-файлы PDF. Он также напрямую конкурирует с Adobe Acrobat Reader, но одна область, в которой Foxit PDF Reader лучше, — это предложение дополнительных функций, таких как разделенный вид, ползунок и сканирование комментариев, что очень полезно для использования в бизнесе. Бесплатная версия приложения поставляется с некоторыми базовыми функциями, а премиум-функция разблокирует премиум-функции приложения, такие как функция «Говорить», которая зачитывает документ громко, устанавливает пароли для зашифрованных документов и многое другое.
Аннотировать, подписывать и редактировать PDF-файлы
Приложение Apple Preview также имеет удобный набор инструментов для разметки документов или даже подписи вашего имени. Не все эти инструменты идеально подходят для использования с документами PDF, не все они работают так, как ожидалось. Чтобы получить доступ к инструментам, щелкните значок панели инструментов на главной панели инструментов предварительного просмотра или используйте клавиши Shift + + сочетание клавиш.
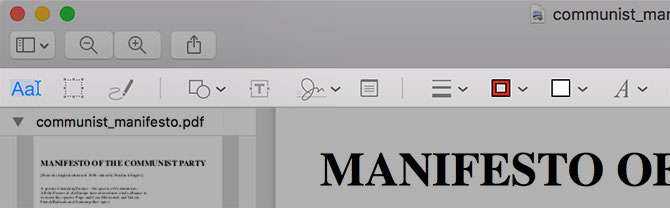
Следующие инструменты полезны и прекрасно работают:
- Инструмент для рисования идеально подходит для выделения документов, рисования стрелок, подчеркивания и так далее. Предварительный просмотр сгладит линии, поэтому ваши круги и кривые не будут выглядеть как нарисованный вручную беспорядок.
- Также отлично работают фигуры , в том числе стрелки и функция масштабирования для выделения мелкого текста или деталей.
- Текстовый инструмент может быть удобен для добавления заметок, и работает удовольствие.
- Вы также можете подписать документ, используя инструмент подписи, который позволяет вам отсканировать вашу личную метку с помощью трекпада (если он у вас есть), а затем разместить и масштабировать его на документе.
К сожалению, инструмент заметок , похоже, не работает вне Preview, который не очень полезен для людей, просматривающих ваш документ с помощью браузера или другого устройства чтения PDF.
Используйте ярлыки на iPhone и iPad для объединения PDF-файлов
Предположим, вы ищете способ регулярно объединять PDF-файлы, но вам слишком утомительно переименовывать файлы, перемещать выходные файлы в разные места назначения или удалять оригиналы вручную.
В этом случае вы можете автоматизировать все это, создав ярлык. Но для этого вы должны хорошо разбираться в приложении «Ярлыки» на вашем iPhone или iPad.
Более быстрая альтернатива — использовать этот готовый ярлык для слияния PDF-файлов . Если у вас возникли проблемы с его добавлением, перейдите в « Настройки»> «Ярлыки» и активируйте параметр « Разрешить ненадежные ярлыки» . После того, как вы закончите установку ярлыка, вот как его использовать:
Объединение нескольких PDF-файлов на iPhone не только упрощает процесс обмена ими, но также обеспечивает плавный рабочий процесс, экономит место для хранения и уменьшает загроможденные документы. Если вам интересно, как объединить несколько файлов PDF на iPhone, у нас есть несколько простых приемов! Давайте начнем.
Заключение
Чтобы объединить файлы в общий ПДФ документ, можно воспользоваться онлайн сервисом, десктопным софтом или скачать приложение на смартфон. Выбор инструмента зависит от того, как часто и в каких объемах вы работаете с документацией.
Если вам нужно регулярно обрабатывать, редактировать и комбинировать ПДФ, проще всего скачать PDF Commander. В нем вы сможете без ограничений объединять и редактировать листы, а конвертировать можно в самые популярные форматы форматы, например Word и JPG- картинки.
Если вы нашли опечатку — выделите ее и нажмите Ctrl + Enter! Для связи с нами вы можете использовать info@apptractor.ru.






























