Читатель ezPDF
ezPDF — единственная программа для просмотра PDF-файлов Android со встроенными мультимедийными возможностями. Приложение имеет немного устаревший скевоморфный интерфейс, а красно-оранжевая панель действий делает интерфейс не интуитивно понятным.
Но, несмотря на старый интерфейс, приложение имеет множество полезных функций. Аннотирование документа — это только начало.
Аннотирование и экспорт заметок
При просмотре PDF-файла верхняя панель действий всегда видна. Он позволяет делать всевозможные аннотации — добавлять текст, комментировать, выделять, прикреплять файлы, создавать фигуры и многое другое.
Элементы управления немного сбивают с толку, так как некоторые параметры имеют кнопку отмены, а другие полагаются на ластик. Коснитесь значка настроек на верхней панели и отмените выбор любых параметров, которые вы не используете, чтобы уменьшить беспорядок.
Чтобы выделить текст, перетащите маркер, чтобы выбрать желаемую часть текста, и коснитесь « Выделить» . Чтобы сделать больше с выделенным текстом, коснитесь параметра AddAnnot . Здесь вы можете добавить заметку с разными цветами, прикрепить файл или изображение, написать в текстовом поле и многое другое.
После того, как вы закончите разметку, коснитесь списка аннотаций на панели действий и выберите типы аннотаций, которые вы хотите отобразить или экспортировать. Затем коснитесь меню « Переполнение» и выберите « Экспорт» . Сохраните или отправьте файл как XFDF, FDF или обычный текст. Формат файла FDF совместим со спецификациями Adobe, поэтому вам не нужно беспокоиться об исчезновении аннотаций.
Скачать: Бесплатная пробная версия ezPDF Reader (Бесплатная 15-дневная пробная версия ) | ezPDF Reader (4 доллара США)
Pages
Приложение Pages входит в состав iWork и является продуктом разработчиков Apple. Программа поддерживает открытие и экспорт наиболее популярных форматов документов.
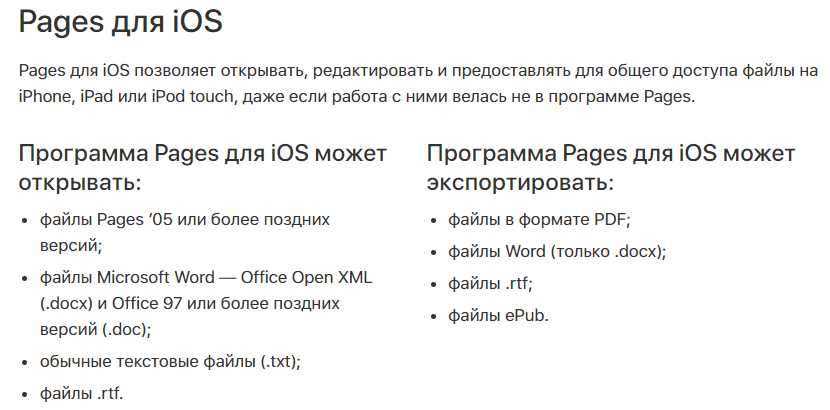
По умолчанию созданные в Pages документы сохраняются с расширением *.pages. Однако вы можете выбрать другой формат при экспорте.
- Откройте документ и нажмите на кнопку с тремя точками.
- Выберите пункт «Export».
- Укажите подходящий формат.
- Выберите способ отправки.
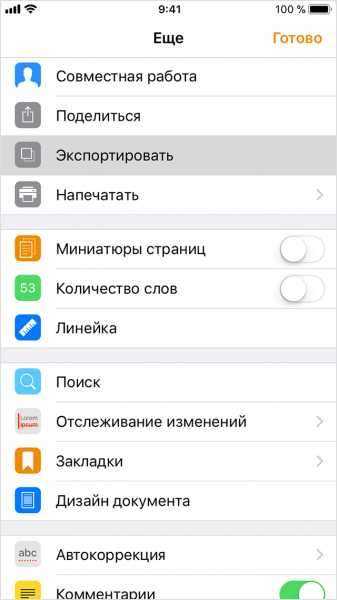
С помощью iCloud вы можете предоставить к документам, которые хранятся в Pages, общий доступ – это позволит работать с текстом командой. Если вы задаетесь вопросом, как сохранить на Айфон текстовый документ, созданный на компьютере, то здесь тоже поможет iCloud.
- Запустите на компьютере браузер и зайдите на сайт iCloud.
- Выберите приложение в зависимости от того, документ в каком формате необходимо перенести – Pages для Word, Numbers или Keynote для Excel.
- Перетащите файл в окно браузера, чтобы загрузить его в облако.
Загруженный в облачное хранилище документ будет доступен на iPhone в приложении iCloud Drive в папке Pages. Кроме того, в самом приложении Pages есть менеджер файлов, в котором сохраняются все документы, которые были созданы или ранее открывались в редакторе.
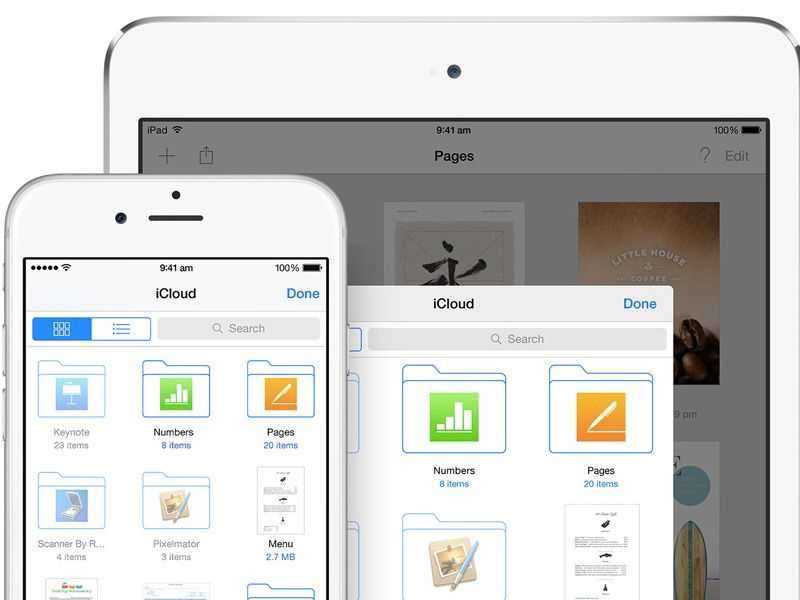
Вместо iCloud можно использовать для переноса файлов iTunes и iTools. Например, чтобы переместить файл на iPhone через iTools:
- Откройте iTools, подключите iPhone к компьютеру.
- Перейдите на вкладку «Application» в верхнем и боковом меню.
- Найдите Pages и нажмите кнопку «File Share» напротив.
- Выделите раздел «Documents».
- Нажмите на «Import» и выберите файл.
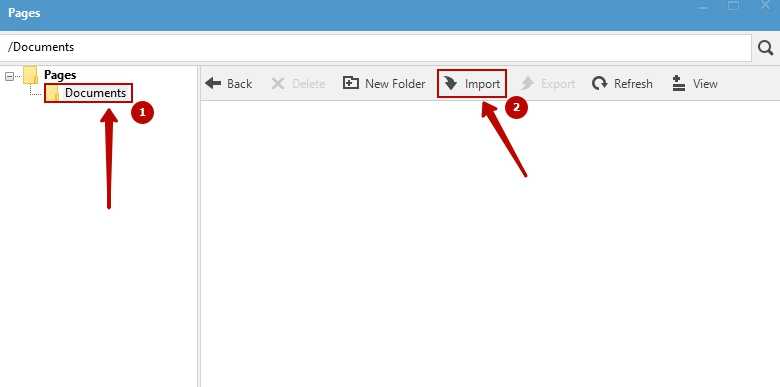
Чтобы открыть файл на iPhone, запустите Pages, нажмите на плюс и выберите опцию копирования данных с iTunes.
Способы отправить или распечатать ПДФ-файл на айфоне
Официально делиться созданными документами могут все пользователи айфонов начиная с iPhone 5S, iPhone 6s и 6s Plus, то есть с тех устройств, где был применен Touch ID. Для этого в любом мессенджере или приложении необходимо прикрепить файл с сообщению и выбрать категорию «Документы». После этого становится доступным выбор того или иного файла для отправки.
К сведению! Аналогичным образом можно делиться ПДФниками через электронную почту или облачные хранилища iCloud Drive и другие.
Напечатать же документ можно лишь в том случае, если айфон подключен к какому-либо принтеру или другому печатающему устройству. Официальным средством для этого становится функция AirPrint. Если принтер совместим с ней, то можно подключиться к нему по воздуху и выполнить любые манипуляции.
Adobe Scan позволяет превращать фотопленку в документы
На вопросы, как открыть PDF-файл на айфоне, как скачать ПДФ на айфон и просмотреть его содержимое – ответить совсем несложно, если разобраться во всем детально. Все делается достаточно просто благодаря стандартному функционалу, позволяющему осуществлять скачивание файлов и хранить их в памяти.
Сделайте резервную копию в формате PDF и сохраните их в облаке
После того как вы отсканировали ваши документы, вы получите уведомление с указанием точного местоположения вашего файла. Видимый в виде пузыря в правом углу, вы сможете не только создавать свои PDF-файлы, но и делиться ими в своей социальной сети и хранить документ в облаке.
Эффективный и безопасный метод, ваш доступ к хранилищу в облаке будет неограниченным, поскольку вы не будете терять документы, нечитаемые файлы и т. Д. Тем не менее, вам необходимо настроить Cloud с Notes, если вы хотите сохранить отсканированную копию вашего документа. как объяснено ниже:
Шаг 1. Зайдите в настройки.
Шаг 2. Нажмите .
Шаг 3. Нажмите iCloud.
Шаг 4. Включите заметки.
Таким образом, ваши заметки будут синхронизированы и защищены вашим iCloud при входе из вашей учетной записи. Если вы не можете войти в систему, обратитесь в сервисный центр Apple для получения дополнительной информации или, в конечном итоге, поделитесь своими файлами в облаке с Share Family, чтобы пользователь мог войти в систему и осуществлять удаленное управление.
Как создать PDF на iPhone
Создать PDF на iPhone на данный момент практически невозможно. Ранее были бесплатные приложения, которые позволяли это сделать, сегодня таких практически не осталось.
Создание PDF возможно двумя способами. Первый – преобразование офисных форматов, таких как DOC или XLS и т.д. в PDF. Данная функция поддерживается всеми перечисленными приложениями для работы с PDF, которые мы описали в предыдущем разделе. Однако во всех приложениях она относится к премиальным, за которые нужно платить. На всякий случай покажем, как создается PDF на iPhone в Adobe Acrobat Reader .
Чтобы создать PDF на iPhone, нужно открыть совместимый формат в приложении, поддерживающем редактирование PDF. В нашем случае это Adobe Acrobat Reader. Далее в меню нужно выбрать пункт Создать PDF, он может называться Export PDF в других приложениях. После этого будет создан документ в формате PDF, но в нашем случае Adobe предложил заплатить ему денег.
Есть еще один способ создания PDF, когда у пользователя на руках бумажный документ. В этом случае можно задействовать приложение, которое распознает фотографии и текст
FineScanner
FineScnner позволяет снять печатный документ, а затем распознать его. Это достаточно известный продукт, на десктопах был известен, как FineReader.
Сначала наводим на страницу камеру. Затем делаем снимок. Сканер добавляет ему констрастности. Уже сейчас отсканированный текст можно отправить по почте или поделиться им другим способом.
Далее файл отправляется на сервер для распознания. Можно перевести его в формат DOC, но можно оставить и в PDF. Распознанный PDF уже можно будет редактировать, а также искать по нему.
PDF легко читается в любой другой программе, например, в Adobe Acrobat Reader.
FineScanner условно бесплатный. Без оплаты с его помощью можно создать 5 документов. Однако в App Store есть и другие приложения, как правило, более простые, которые тоже позволяют создать PDF. Правда, в них обычно очень много рекламы. Например:
PDF Master
PDF Master задействует камеру, чтобы отсканировать документ. Однако фактически мы получаем фотографию, вставленную в формат PDF, то есть скан, с которым не получится работать полноценно.
Также приложение поддерживает другие преобразования, например, DOC в PDF, правда, оно несовместимо с iCloud, а привязывается в Dropbox.
PDF на iPhone без iTunes
Стандартным способом «доставки» PDF на смартфон является синхронизация с помощью iTunes, однако загрузить PDF на iPhone можно и другими способами. Их существует несколько.
- Загрузить PDF на iPhone без iTunes можно с помощью iCloud. iBooks уже достаточно давно поддерживает облачное хранилище Apple. Также с ним совместимы и сторонние приложения для чтения и редактирования PDF. Инструкция простая: сначала нужно с компьютера отправить PDF в iCloud, а затем в настройках iBooks указать облако в качестве одного из источников файлов. Также можно использовать и другие облачные хранилища, например, Dropbox или OneDrive.
- Приложение Acrobat Reader и FoxIt Reader, а также некоторые другие предлагают пользователям собственные облака. Если Acrobat используется для работы с PDF-файлами на офисном компьютере и на iOS, то синхронизировать документы можно в рамках одного приложения, не прибегая к помощи iTunes.
- В условиях, когда пользователь находится на чужом компьютере, на помощь придет функция загрузки по Wi-Fi, которая есть в FoxIt Reader. Приложение создает FTP-сервер, который доступен по прямому IP в локальной сети. Нужно набрать указанный приложением адрес в браузере на декстопе и далее следуя инструкциям загрузить PDF на iPhone без iTunes.
- Чтобы загрузить PDF на iPhone без iTunes можно также воспользоваться и почтой. Достаточно просто послать файл самому себе. Далее его можно будет выгрузить из Mail в нужное приложение.
Вывод
PDF – незаменимый формат, который позволяет легко передавать документы с одной платформы на другую, сохраняя их отображение, а также дает возможность распечатать их на любом принтере.
Встроенные инструменты iOS позволяют сохранить и открыть PDF на iPhone, однако их функциональность далека от идеальной.
Из всех приложений для работы с PDF нам больше всего импонируют Acrobat Reader и FoxIt PDF Reader. Жалко, только что функционал создания PDF на iPhone в них является платным. Мы предложили некоторые альтернативы, но, возможно, если работа с документами связана с получением доходов, то стоит и приобрести данный функционал.
Часть 1. 2 Простейших способа преобразования PDF в формат Numbers на Mac
Метод 1. С помощью PDFelement Pro для Mac
Если вы ищете программу для конвертации файла PDF в Numbers, вы можете воспользоваться PDFelement Pro. Этот конвертер поможет вам в преобразовании PDF в Excel, форматы Microsoft Office, ePUB, изображения and другие. Выходной файл можно также отлично отформатировать, как и исходный файл.
Почему стоит выбрать именно этот конвертер PDF в Numbers
- Редактируйте ваши файлы PDF, так как вы хотите.
- Конвертируйте PDF в различные другие форматы такие, как Excel, Word, PPT, EPUB, др.
- Сжимайте файлы PDF и экономьте память вашего устройства.
- Редактируйте и конвертируйте даже отсканированные файлы.
- Разделяйте PDF на несколько файлов или наоборот объединяйте два и больше файлов в один.
- Создавайте новый файл PDF из различных форматов.
- Накладывайте пароль на файлы для улучшенной безопасности.
- Добавляйте также водяные знаки и примечания.
Как преобразовать PDF в формат Numbers (пошаговая инструкция).
Теперь, когда вы знаете о всех функциях, давайте взглянем на действия, которые необходимо выполнить для преобразования PDF-файлов в форматы Numbers.
Шаг 1. Импортирование PDF в программу.
Установите PDF в Numbers конвертер на ваш Mac, а затем запустите программу. Затем вам необходимо нажать на «Convert PDF», чтобы добавить PDF-файл, который вы хотите преобразовать. После полной загрузки файла его можно отредактировать или добавить примечания. Этот редактор PDF дает вам полную свободу в редактировании файлов.
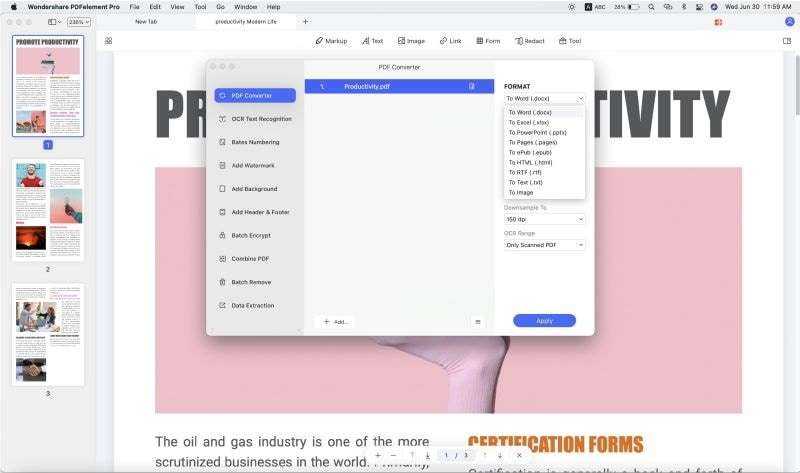
Шаг 2. Начните преобразование PDF в Numbers
Чтобы преобразовать PDF в Numbers, выберите Excel в качестве выходного формата на панели инструментов. Вы также можете указать страницы, которые вы хотите преобразовать, нажав на опцию «Page Range». Нажмите кнопку «Convert», и программа начнет преобразовывать файл.
Способ 2. С помощью iSkysoft PDF Converter для Mac
Numbers поддерживает таблицы Excel (.xlsx), но преобразование PDF в Numbers может быть затруднено, если у вас нет правильного программного обеспечения. Но теперь преобразование PDF в Numbers стало легким с помощью такого программного обеспечения, как iSkysoft PDF Converter для Mac. С его помощью любой пользователь может конвертировать PDF-документ в формат Excel и открывать файлы в Numbers без каких-либо специальных навыков. Вы также можете использовать эту мощную программу для преобразования отсканированных PDF-файлов в Numbers.
Почему именно iSkysoft PDF to Numbers Converter для Mac
Конвертируйте PDF в Excel, Word, PowerPoint, HTML, ePub и многие другие форматы с 100% уникальным макетом.
Позволяет быстро загружать 200 файлов и сразу конвертировать их в раз-личные форматы.
Вы можете выбрать диапазон страниц или выбрать конкретные страницы в PDF для преобразования.
Защищенный паролем файл PDF также можно легко преобразовать в другие редактируемые форматы.
Шаг 1. Откройте файл PDF в PDF-конвертере
После установки и запуска программы, перейдите в меню «File » и нажмите «Add PDF Files», чтобы импортировать PDF-файлы в программу. Или вы можете напрямую перетащить их в программу. Если ваши файлы отсканированы, отметьте опцию «Convert scanned PDF documents with OCR».
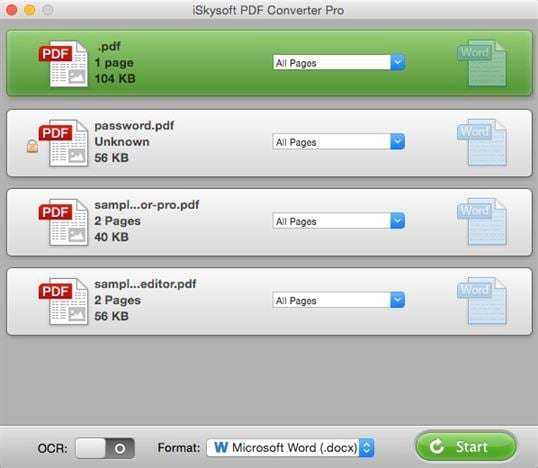
Шаг 2. Начните преобразование PDF в редактируемый формат Numbers
Нажмите на PDF-файл, чтобы выделить его, и вы увидите значок шестеренки рядом с файлом. Просто нажмите на иконку и выберите .xlsx в качестве выходного формата, нажмите кнопку «OK», а затем нажмите кнопку «Convert», чтобы начать преобразование PDF.
Шаг 3.Откройте ваши файлы в Numbers
После того, как преобразование PDF в Excel завершено, найдите полученный файл и откройте его в Numbers, теперь вы можете насладиться всеми возможными функциями роботы в Numbers!
Как изменить текст в ПДФ документе с помощью онлайн-сервисов
Если требуется добавить небольшие правки, можно обойтись без специальной программы. Существует большой выбор онлайн-сервисов на русском языке, которые позволяют изменять ПДФ-файл прямо в браузере. Их плюсом является простое управление, так что разобраться, как отредактировать PDF файл, сможет даже новичок.
Один из самых популярных сайтов для редактирования электронной документации – PDF24. Список возможностей этого бесплатного сервиса впечатляет: файлы можно сжать, конвертировать, извлечь изображения, объединить или разделить на страницы и многое другое.
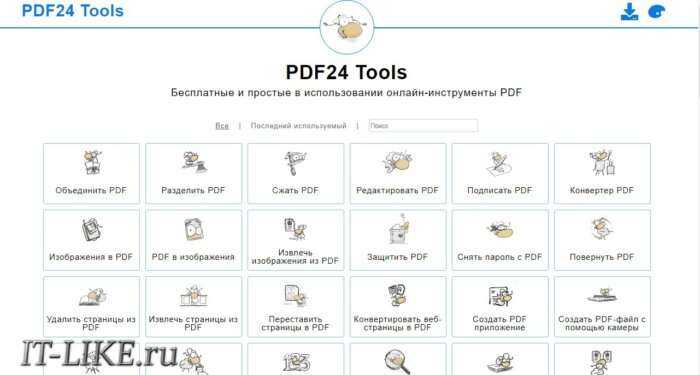
×
Если вы хотите узнать, как изменить ПДФ файл с несколькими листами, альтернативой можно назвать сайт ILovePDF. В основном сервис направлен на преобразование PDF в другой формат и создание цифровой книги из отсканированных файлов, Word, Excel и других. Также на сайте есть PDF-редактор, благодаря которому в документ можно добавить картинки, текст и геометрические фигуры. В отличие от PDF24, сервис показал быструю работу с многостраничными книгами, но функции распознавания текста здесь нет.
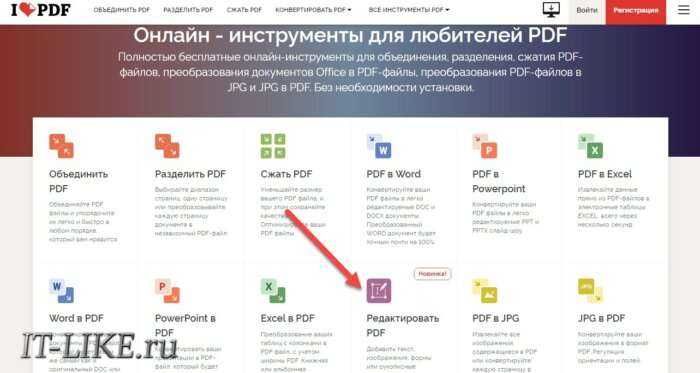
Стоит отметить, что, в отличие от программ для ПК, эти сервисы представляют собой пакет отдельных инструментов. Это значит, что за один раз вы можете выполнить одно действие. Затем потребуется скачать документ и заново загружать его на сервер, что значительно замедляет рабочий процесс.
Как работать с PDF на iOS
Взаимодействовать с PDF на iOS можно тремя способами:
- Через встроенное меню «Файлы». Загруженный на iPhone документ с легкостью воспроизводится и редактируется. Никакое дополнительное программное обеспечение не понадобится;
- С помощью стороннего инструмента. Подходящие варианты в App Store не пересчитать по пальцам 6 рук – каждый разработчик пытается изобрести «колесо» и удивить сообщество невиданным функционалом. Но, как подсказывает практика, традиционного Adobe Reader хватает и на просмотр файлов, и на поверхностное редактирование, и на передачу в облачные хранилища и мессенджеры. И еще – Adobe Reader доступен бесплатно, лишен рекламы и способен взаимодействовать с Word и Excel;
- Открыть документ в браузере. Safari, встроенный в iOS, с PDF справляется с полуслова – открывает, позволяет выборочно копировать некоторые страницы и загружать в подходящий раздел на внутренней памяти. Из минусов – никакого редактирования.
Приложения для создания PDF
Как сделать скриншот на айпаде — подробная инструкция
Наиболее популярными приложениями для работы с ПДФ-файлами являются описанные далее.
GoodReader
Многофункциональное приложение, которое совмещает в себе функции по редактированию PDF и их отправке. Он позволяет добавлять документы, редактировать их структуру, а также отправлять и принимать их по беспроводному соединению Wi-Fi. Особенно хорошо он справляется с большими объемами данных. Кроме этого доступны рукописные надписи, выделения, подчеркивания выбранных фрагментов и тому подобное.
Abode Reader
Официальное и фирменное средство для просмотра, создания и редактирования подобных документов. Именно оно крутится в головах у многих при упоминании формата PDF. Помимо аннотаций, выделений и подчеркиваний, доступен режим «Ночь» и непрерывное переключение между страницами.
iAnnotate PDF
Приложение, которое доступно только для планшетов Apple. Оно позволяет удобно производить аннотацию, импортировать файлы и набирать их голосовым вводом, а также добавлять различные чтили заднего фона.
Существует и ряд других достаточно популярных программ. Весь их функционал нацелен на удобное создание, редактирование, оформление и распространение подобных документов. Некоторые из них в точности повторяют другие, а некоторые обладают своими уникальными функциями.
Goodreader имеет несколько интересных функций
iBooks
iBooks (Книги) — это приложение для чтения PDF по умолчанию в iPhone, которое поддерживает форматы PDF, а также форматы EPUB. Вы можете легко синхронизировать книги с помощью iTunes. Это скорее простой PDF-ридер с базовыми функциями. В приложении вы можете делать простые вещи, такие как добавление закладок, заметок, выделение текста и многое другое. Также есть автоматический ночной режим, который позволяет легко читать в ночное время. iBooks (Книги) — действительно хорошее приложение, если вам нужна базовая программа для чтения PDF-файлов.
Заключение
Это 10 лучших приложений для чтения PDF-файлов для iPhone, и вы не ошибетесь ни с одним из этих приложений. Сообщите нам о своем любимом приложении для чтения PDF-файлов в разделе комментариев ниже. Вы также можете ознакомиться с лучшими приложениями для чтения электронных книг для iPhone на нашем веб-сайте.
Программы для Windows, мобильные приложения, игры — ВСЁ БЕСПЛАТНО, в нашем закрытом телеграмм канале — Подписывайтесь:)
Часть 3: электронная почта PDF-документов на iPhone
Предположим, у вас есть что-то полезное и вы хотите поделиться PDF-документом с вашим другом, который также использует iPhone, что проще всего? Ну, приложите PDF и отправьте по электронной почте на iPhone. Не вставляйте длинные абзацы в текстовое поле, потому что это слишком сложно.
Шаг 1
Найдите веб-страницу PDF.
Откройте PDF, который хотите поделиться с iPhone, и выберите Просмотр Reader вариант. Похоже на три ссылки справа от адресной строки.
Шаг 2
Почтовый PDF для iPhone.
Нажмите Действие , а затем нажмите почта вариант, чтобы заполнить информацию получателя и нажать Отправить в конце концов.
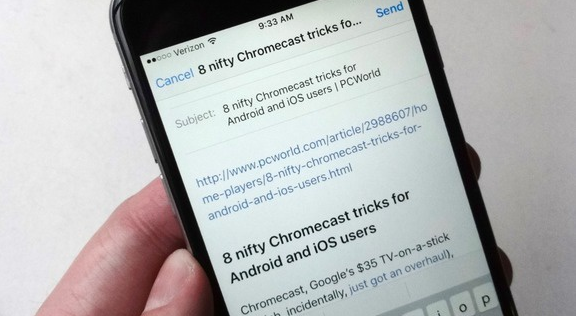
Это весь процесс сохранения вложений электронной почты на iPhone. Или вы можете нажать «Добавить в iCloud Drive», чтобы сохранить PDF в iPhone.
PDF на iPhone без iTunes
Стандартным способом «доставки» PDF на смартфон является синхронизация с помощью iTunes, однако загрузить PDF на iPhone можно и другими способами. Их существует несколько.
- Загрузить PDF на iPhone без iTunes можно с помощью iCloud. iBooks уже достаточно давно поддерживает облачное хранилище Apple. Также с ним совместимы и сторонние приложения для чтения и редактирования PDF. Инструкция простая: сначала нужно с компьютера отправить PDF в iCloud, а затем в настройках iBooks указать облако в качестве одного из источников файлов. Также можно использовать и другие облачные хранилища, например, Dropbox или OneDrive.
- Приложение Acrobat Reader и FoxIt Reader, а также некоторые другие предлагают пользователям собственные облака. Если Acrobat используется для работы с PDF-файлами на офисном компьютере и на iOS, то синхронизировать документы можно в рамках одного приложения, не прибегая к помощи iTunes.
- В условиях, когда пользователь находится на чужом компьютере, на помощь придет функция загрузки по Wi-Fi, которая есть в FoxIt Reader. Приложение создает FTP-сервер, который доступен по прямому IP в локальной сети. Нужно набрать указанный приложением адрес в браузере на декстопе и далее следуя инструкциям загрузить PDF на iPhone без iTunes.
- Чтобы загрузить PDF на iPhone без iTunes можно также воспользоваться и почтой. Достаточно просто послать файл самому себе. Далее его можно будет выгрузить из Mail в нужное приложение.
Вывод
PDF – незаменимый формат, который позволяет легко передавать документы с одной платформы на другую, сохраняя их отображение, а также дает возможность распечатать их на любом принтере.
Встроенные инструменты iOS позволяют сохранить и открыть PDF на iPhone, однако их функциональность далека от идеальной.
Читатель и редактор Xodo PDF
Xodo — это многофункциональная программа для просмотра PDF-файлов, которая позволяет читать, редактировать и комментировать электронные книги.
Он поставляется со встроенным файловым менеджером, поддержкой облачного хранилища и инструментами для совместной работы, позволяющими комментировать электронные книги и просматривать их в режиме реального времени.
Программы для Windows, мобильные приложения, игры — ВСЁ БЕСПЛАТНО, в нашем закрытом телеграмм канале — Подписывайтесь:)
Вы можете заполнять формы и подписывать PDF-документы. Он также совместим с последними спецификациями Adobe Acrobat, что делает аннотации совместимыми с другими программами просмотра PDF.
Аннотировать и просматривать заметки
Чтобы создать выделение, коснитесь центра экрана, чтобы открыть панель действий. Коснитесь панели инструментов аннотаций, затем значка маркера.
Перетащите маркер пальцем в конец предложения или абзаца, чтобы выделить текст. Чтобы изменить цвет выделения, нажмите и удерживайте текст, чтобы открыть всплывающее меню. Коснитесь « Стиль», чтобы изменить цвет, прозрачность или даже тип аннотации.
Если вы хотите добавить заметку, коснитесь выделенного текста, затем коснитесь « Комментарий к заметке», чтобы добавить комментарий.
Xodo поддерживает множество инструментов аннотации, включая зачеркивание, подчеркивание, ссылку, текст и многое другое. Вы также можете включить некоторые параметры на экране настроек .
Коснитесь меню « Гамбургер» и переключите переключатель « Непрерывное редактирование аннотации». Панель аннотаций больше не будет меняться с ручным инструментом, позволяя вам сосредоточиться на аннотации книги.
Кроме того, переключите переключатель Копировать аннотированный текст в примечание. При добавлении заметки выделенный текст автоматически копируется в заметку аннотации.
Примечания к экспорту
После разметки всей главы коснитесь центра экрана, чтобы отобразить значок закладки на нижней панели навигации.
Коснитесь вкладки «Аннотации», затем выберите «Экспорт» в нижней части экрана. Новый документ (PDF) откроется в новой вкладке со сводкой аннотаций, которые вы сделали к главе.
Нажмите и удерживайте эту вкладку и нажмите « Показать в папке», чтобы перейти к местоположению файла.
Если вы просматриваете тот же PDF-файл в приложении, которое не поддерживает аннотации, вы можете сохранить развернутую копию документа. Нажмите на переполнение , затем выберите « Сохранить копию»> «Сглаженная копия».
Аннотации развернутой копии больше нельзя редактировать, но вы можете увидеть изменения в любом средстве просмотра PDF.
Скачать: Xodo PDF Reader & Editor (бесплатно)
Программы PDF на iPhone
Все приложения для PDF, существующие на iOS, можно разделить на три вида. Первый, как и iBooks, позволяет только читать документы в данном формате. Второй поддерживает возможности разметки и рецензирования документов, третий – создает PDF с помощью фотокамеры и фактически является сканером для документов.
На приложениях-аналогах iBooks подробно останавливаться мы не будем. Смотрите наш обзор читалок для iPhone. Практически все из них поддерживают PDF и могут заменить iBooks.
Подробнее поговорим о приложениях для полноценной работы с PDF.
Adobe Acrobat Reader
- Скачать Adobe Acrobat Reader.
- Разработчик: Adobe.
- Оценка: 4,5.
Начинаем с классического приложения. Формат PDF был разработан в Adobe еще в начале девяностых именно для того, чтобы документы могли корректно отображаться и распечатываться на любых платформах. Разумно и сегодня для работы с PDF пользоваться Adobe Acrobat Reader.
Adobe Acrobat Reader поддерживает локальное хранилище для документов PDF, кроме того, у него есть и свое облако, но также приложение работает с iCloud, правда, ссылку на хранилище Apple надо найти в пункте Другие расположения.
Версия Acrobat Reader для iOS поддерживает все инструменты для рецензирования, разметки и утверждения формата, что и десктопная. Можно оставлять примечания к документу, выделять, подчеркивать, зачеркивать текст, рисовать произвольные фигуры на страницах и т.д. Отметим еще и двойные жесты, когда в режиме разметки действия выполняются одним пальцем, а пролистывание страниц – двумя. Кроме того, можно добавить картинку с камеры.
Отредактированный документ можно подписать, а также отправить в другие приложения или загрузить в облако.
У приложения есть встроенный сканер, а также возможность создать PDF из поддерживаемых форматов, например, Word.
Foxit PDF Reader & Converter
- Скачать Foxit PDF Reader & Converter.
- Разработчик: Foxit Corporation.
- Оценка: 4,5.
Foxit PDF Reader & Converter – еще один мощный инструмент для работы с PDF. Он также совместим с iCloud, при этом ссылку на облако Apple не приходится искать. Она находится на виду. Также приложение поддерживает передачу файлов через Wi-Fi, что позволяет закачать их без помощи iTunes. Доступ к файловой системе с компьютера идет через браузер, с помощью FTP.
Приложение также отличают более широкие возможности по оформлению примечаний, в том числе по разметке страницы. Здесь больше цветов, шрифтов, линий и даже иконки примечаний можно настроить под себя – очень полезно, когда документ рецензируется несколькими людьми, каждый может выбрать себе собственный стиль. Поддерживаются все функции, что есть у Acrobat, в том числе работа с фотокамерой.
У приложения есть и свое облако.
В целом не удивляет, что оно имеет чуть лучшие отзывы, чем Adobe Acrobat Reader.
PDF Pro 3
- Скачать PDF Pro 2.
- Разработчик: Dominic Rodemener.
- Оценка: 4,5.
PDF Pro 3 – еще одно популярное приложение для работы с PDF. Оно, безусловно, имеет достоинства, хотя и не лишено недостатков. Так, сразу отсутствует связь с iCloud, зато поддерживаются другие облачные хранилища. Возможен экспорт PDF в другие приложения.
Приложение позволяет редактировать и содержимое многостраничного документа, например, выбрасывая оттуда отдельные страницы.
Polaris Office
- Скачать Polaris Office.
- Разработчик: nfraware Co.,Ltd.
- Оценка: 3,5.
Совладать с PDF поможет и любой бесплатный или условной бесплатный офисный пакет для iPhone. Мы взяли в качестве примера Polaris Office.
Здесь есть встроенный функционал чтения и рецензирования PDF. Пакет понимает iCloud, позволяет прямо из окна чтения отправить документ коллеге любым удобным способом. Кроме того, здесь есть режим рецензирования PDF, где можно рисовать поверх текста, оставлять заметки, примечания и т.д.
Polaris Office способен также преобразовать PDF в редактируемый формат, например, doc, но эта опция доступна только в премиальной версии, за которую придется заплатить.
Если офисный пакет уже стоит на iPhone или iPad, то можно обойтись и без отдельного приложения для работы с PDF.
Разметка, или как рисовать (делать пометки) на PDF в iOS-приложении Почта
Эта возможность на первый взгляд может показаться не особенно полезной. Тем не менее PDF давно уже можно читать прямо внутри почтового сообщения. Более того, приложение Почта получило немало полезных инструментов. Все они связаны с нанесением различных пометок в PDF-документе.
Зато присутствует полезная возможность выделения интересного абзаца путем нажатия на значок разметки.
Помеченный таким образом PDF-документ можно снова отправить (переслать). Тем не менее трудно назвать возможности разметки PDF в приложении Почта отличными.
Документ нельзя временно свернуть, чтобы проверить что-то в самом письме. Придется закончить разметку, нажав кнопку «Готово». После этого для документа появятся дополнительные опции: «Ответить всем», «Новое» и «Отменить изменения».
К сожалению, после нажатии кнопки «Готово» отсутствует вариант сохранения PDF для последующей локальной работы с документом. Для этого понадобится нажать значок «Поделиться».



![Лучшие редакторы pdf для iphone и ipad в 2021 году [reviewed]](http://reaktiv-rf.ru/wp-content/uploads/f/1/b/f1b1c79996fd5388279b66eb9f23d747.jpeg)



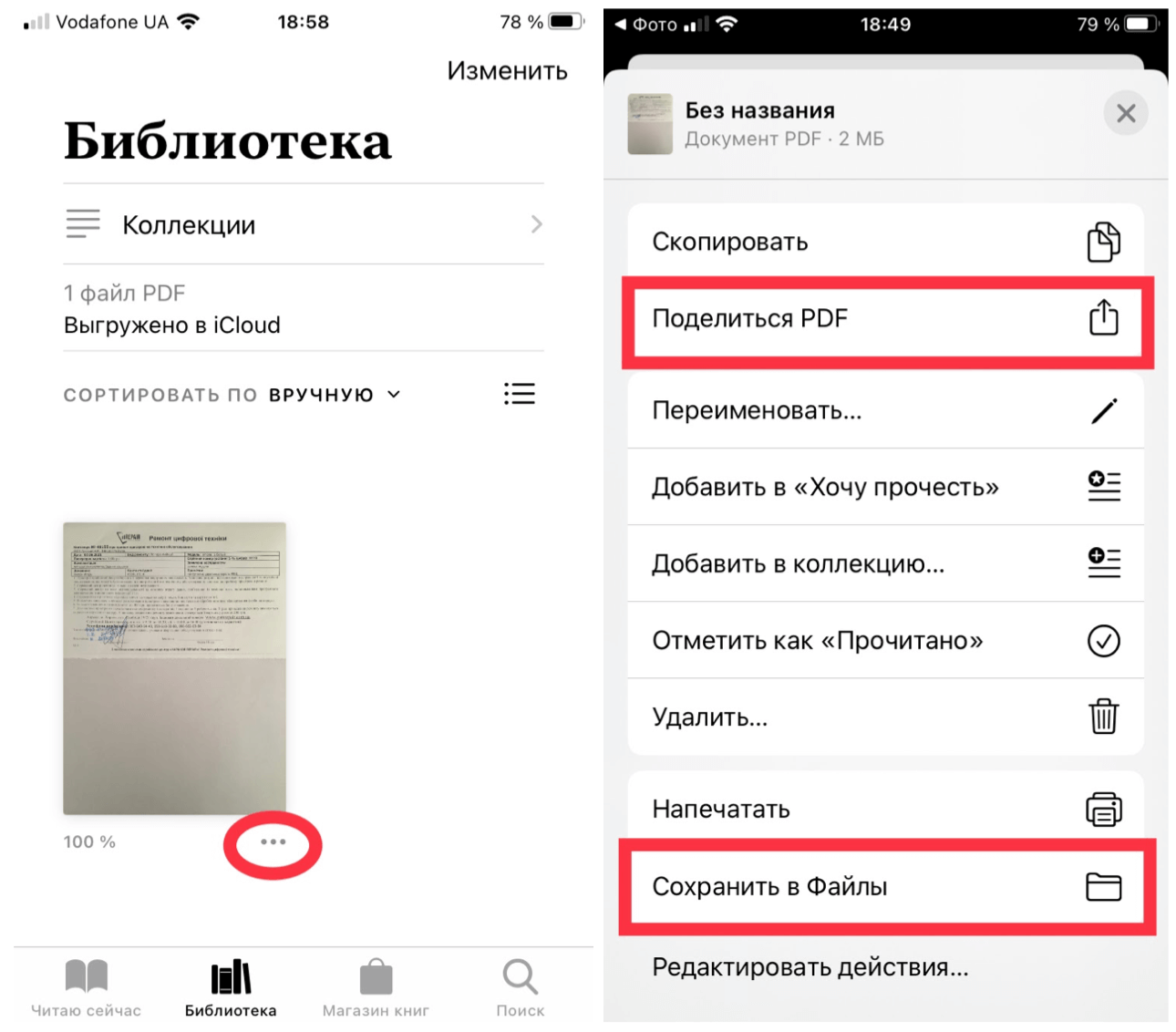
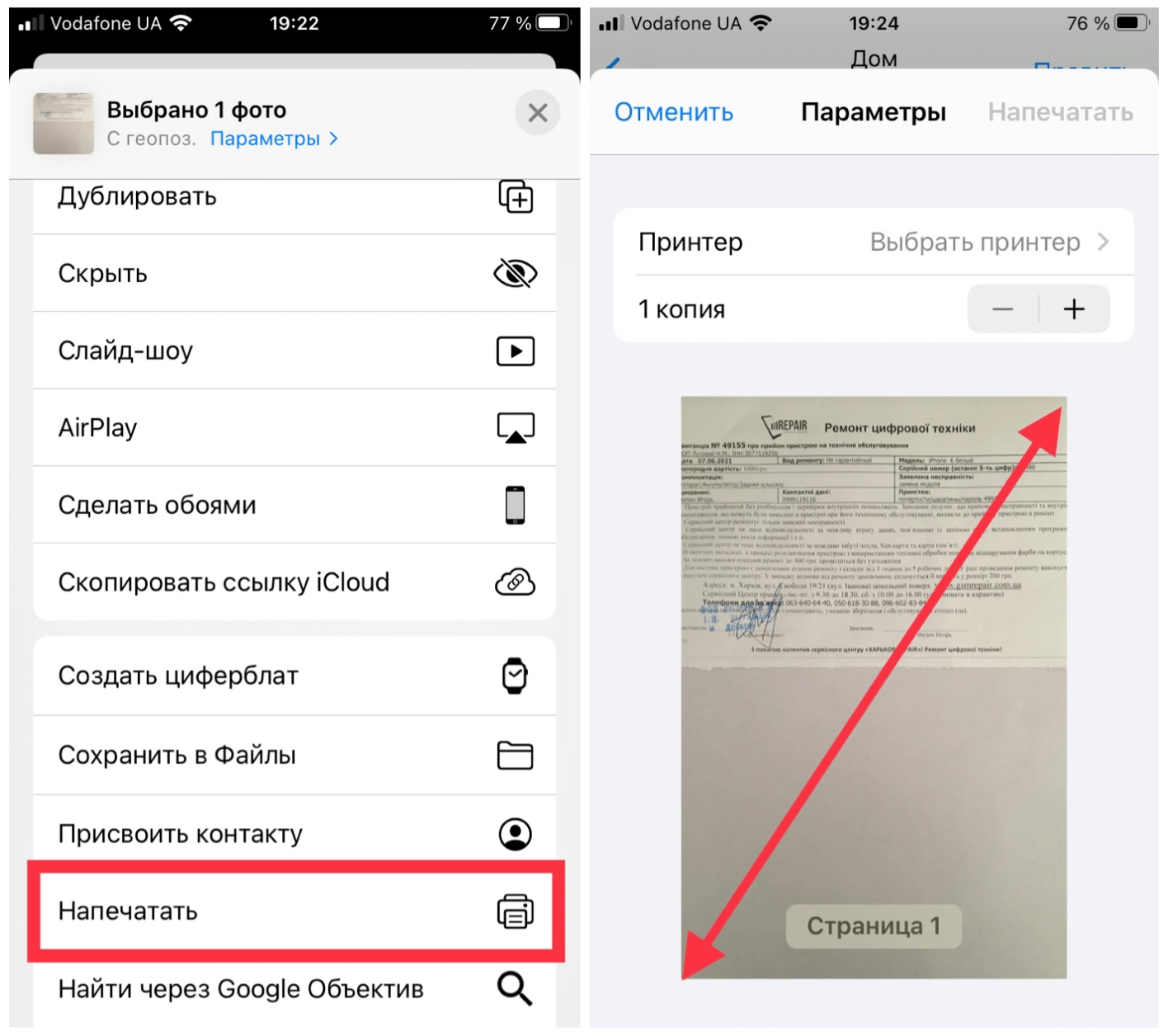
![Лучшие редакторы pdf для iphone и ipad в 2021 году [reviewed] - autotak](http://reaktiv-rf.ru/wp-content/uploads/f/1/0/f10820d0c33d2dd1c8a0574f143f6277.png)



















