Как создать группу контактов с помощью iCloud (кроссплатформенный)
Шаг 1: Перейти к iCloud.com и войдите в свою учетную запись iCloud, используя свой Apple ID и пароль. Затем выберите Контакты для просмотра списка ваших текущих контактов.
Шаг 2: Выберите значок плюса в нижнем левом углу и нажмите Новая группа из появившегося всплывающего меню. Кроме того, вы можете дважды щелкнуть пустое серое пространство, чтобы быстро создать новую группу.
Шаг 3: Затем назовите группу и щелкните в любом месте за пределами текстового поля, чтобы сохранить ее. Если вы хотите изменить имя, дважды щелкните его и введите новое имя группы.
Шаг 4: Чтобы добавить контакты в определенную группу, выберите Все контакты в верхней части Контакты список, щелкните и перетащите нужные контакты в нужную группу.
Шаг 5: Чтобы удалить всю группу или только один контакт из группы, выберите его, щелкните значок шестеренки в нижнем левом углу и выберите Удалить. Имейте в виду, что это удаляет только контакт из группы; удаление группы не удаляет контакты внутри.
Шаг 6: Ваша группа автоматически синхронизируется со списком контактов вашего iPhone. Чтобы использовать новую группу, коснитесь Контакты на вашем iPhone и выберите Группы в верхнем левом углу страницы контактов, затем отметьте группы, которые хотите использовать, и выберите Готово.
Шаг 7: Если вы случайно удалили группу или контакт из группы, вы всегда можете использовать iCloud для их восстановления. Для этого войдите в свою учетную запись iCloud в Интернете и нажмите Настройки. Оказавшись там, вы увидите множество вариантов восстановления контактов, файлов, напоминаний, календарей и закладок под Продвинутый раздел.
Создав такую группу, вы можете отправить ей сообщение. Для этого откройте Сообщения и создайте новое сообщение. в Кому: поле, начните вводить название группы, а затем нажмите на него. Затем напишите свое сообщение и отправьте.
Совет: пусть ваш iPhone автоматически синхронизируется с iCloud. Таким образом, когда ваш телефон подключен к компьютеру, ваши группы будут автоматически скопированы в iCloud.
Как не потерять контакты
Дабы не столкнуться с подобными ситуациями, лучше заранее обезопасить себя от возможных проблем.
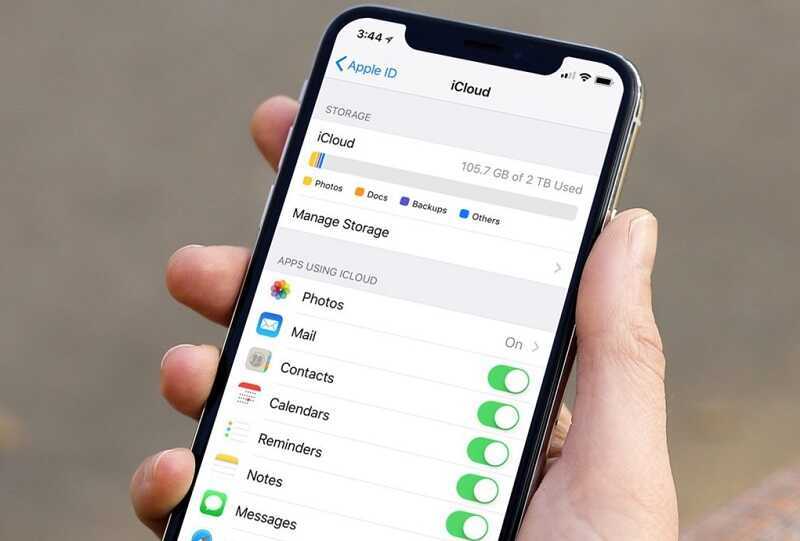
На этот счёт можно дать несколько полезных рекомендаций:
- Используйте одновременно два носителя, чтобы хранить контакты. Самые важные хранятся на SIM-карте и одновременно на смартфоне. То, что не жалко потерять, оставляйте только в памяти iPhone, поскольку количество сохраняемых контактов на SIM-карте ограничено.
- Если какой-то контакт всё же был случайно удалён, лучше не паниковать, а просто перекрыть iPhone доступ к сети Интернет. Просто выключите Wi-Fi и мобильные данные. Это не позволит устройство синхронизировать изменения и поменять резервную копию. Если и в ней не останется контактов, задача заметно усложняется.
- Периодически обновляйте резервную копию вручную. Это позволит сохранять в ней только самые свежие и актуальные данные.
- Увеличьте количество резервных копий. При этом каждая из них будет хранить информацию за определённый временной промежуток. Это даст возможность восстановить данные через разные точки.
- Обязательно включите синхронизацию своего яблочного смартфона с сервисом iCloud.
Даже если контакты были утеряны или удалены, случайно, либо специально, это далеко не приговор.
Существует достаточно большое количество разных способов их вернуть. Каким именно воспользоваться, тут уже каждый пользователь решит для себя сам.
Подписывайтесь, задавайте вопросы, оставляйте комментарии и рассказывайте о нас своим друзьям!
На чем список контактов iPhone ?
Список контактов позволяет легко создавать списки (или группы) определенных групп контактов на iPhone. Вы можете создавать разные списки для работы, друзей, семьи, коллег, клиентов и т. д. Это означает, что вам не придется прокручивать или искать определенные контакты, если вам нужно отправить сообщение, текстовое сообщение или электронное письмо каждому из них.
Вы также можете использовать приложение «Контакты» на Mac или веб-сайт iCloud для создания группы контактов, но реализация Apple в iOS 16 лучше и работает без выключения телефона.
Списки аналогичны группам, но теперь вы можете создавать, редактировать и управлять ими на своем iPhone. Вы также можете отправить электронное письмо или сообщение всем в списке с помощью всего одной вкладки (подробнее об этом позже).
Создание группы контактов через iCloud
Данный метод группировки является самым простым и установленным по умолчанию для смартфонов Apple. После создания группы на айфоне она будет синхронизирована со всеми другими устройствами iOS, имеющими ту же самую учетную запись iCloud. Для того чтобы в айфоне сделать в контактах группу, выполним несколько легких шагов:
- Открываем браузер на смартфоне и переходим на сайт iCloud.com, авторизуем учетную запись. Затем на главном экране iPhone открываем контакты.
- В левой нижней части экрана нажимаем на плюс и выбираем создание новой группы контактов в iPhone. Вводим название.
- Выбираем из списка слева созданную группу контактов и перетаскиваем в нее выбранные контакты. Один контакт может быть использован несколько раз для разных групп.
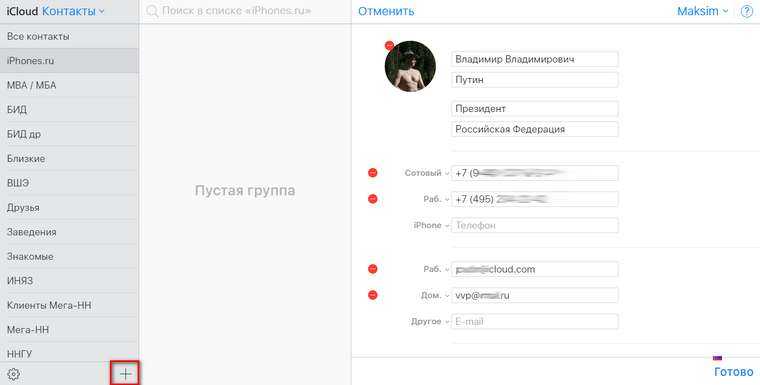
После завершения создания группы через iCloud она синхронизируется с вашим айфоном, связанным с такой же учетной записью.
Как создавать группы контактов на iPhone
Со временем адресная книга любого смартфона разрастается до такой степени, что ориентироваться в ней становится непросто. Попробуй вспомни, как на бегу записал коллегу из соседнего отдела или партнера по вечерним спортивным тренировкам. Тем пользователям, кто использует смартфон для работы с клиентами, еще сложнее. Десятки новых записей пополняют список адресов ежедневно, и постепенно становится трудно не только найти, но и вообще идентифицировать абонента.
Решить эту проблему позволит создание групп контактов. Подобный способ структурирования адресной книги имеет существенные преимущества:
- значительно облегчает процесс поиска: пользователю не нужно «просеивать» весь список абонентов, достаточно только пролистать тематическую группу;
- упрощает осуществление массовых рассылок (например, если необходимо разослать уведомления о поступлении нового товара клиентам или поздравить коллег с профессиональным праздником).
Рассмотрим основные способы того, как создать группы контактов на Айфоне.
Осуществление такой операции стандартными средствами операционной системы iOS невозможно, поэтому понадобится либо доступ к персональному компьютеру, либо установка специальных сторонних приложений.
Перенос контактов с iPhone с помощью iCloud
Итак, вы купили Айфон, и первым делом захотели перенести контакты со старого смартфона. Для этого можно использовать приложение iCloud. Чтобы сделать это с Айфона на Айфон, необходимо зайти во вкладку приложения, потом активировать тумблер, который стоит рядом со строкой «Контакты». Активация означает разрешение на совместную работу двух смартфонов.
Обратите внимание! Вам нужен будет доступ в интернет через сеть Wi-Fi или через мобильный интернет. Загрузка займет некоторое время
После загрузки на сервисе появятся номера. Можно контролировать и через Интернет. Для этого нужно зарегистрироваться, это будет полезно и для безопасности. Когда количество номеров совпадет, нужно активировать приложение на новом айфоне. Выбираем «Контакты», включаем тумблер, ждем пока Айфон перекидывает контакты. Вскоре появится список всех контакты. Приступайте к использованию нового смартфона!
Что такое группы контактов и зачем они нужны
Группы контактов в iPhone — это сгруппированные по разным тематикам телефонные номера в смартфоне. Например, «Работа», «Семья» и многие другие — все зависит от вашего воображения.
Причины, по которым необходимо создавать группы контактов, бывают разные, и здесь мы озвучим некоторые из них:
- Такая систематизация номеров телефонов по темам значительно упрощает ориентацию среди их множества. Как уже было сказано выше, можно объединять номера по разным темам: «Ремонт сантехники», «Друзья», «Сокурсники» и так далее.
- С помощью групп, созданных на устройстве Mac, можно по заданному условию выбрать записи из контактов, то есть по имени или по электронной почте.
- Смарт-группы на Mac также помогут вам выбирать из телефонной книги тех, у кого, например, в скором времени будет день рождения. Так вы сможете не забыть про праздник хорошего друга или кого-либо из родственников.
- Группирование контактов поможет вам отсортировать все номера телефонов при создании диалогов, для массовой рассылки, сообщений коллегам или семье.
О том, как создать группу контактов в айфоне или Mac, мы расскажем ниже более подробно.
Инструкция по установке
Нужно установить приложение iMazing на компьютер. Оно работает как на macOS, так и на Windows.
После установки программа предложит приобрести платную версию. Покупать не обязательно, хотя дополнительных возможностей много. Но главное, что и без покупок необходимая для переноса приложений функция работает. Так что запускаем пробную версию.
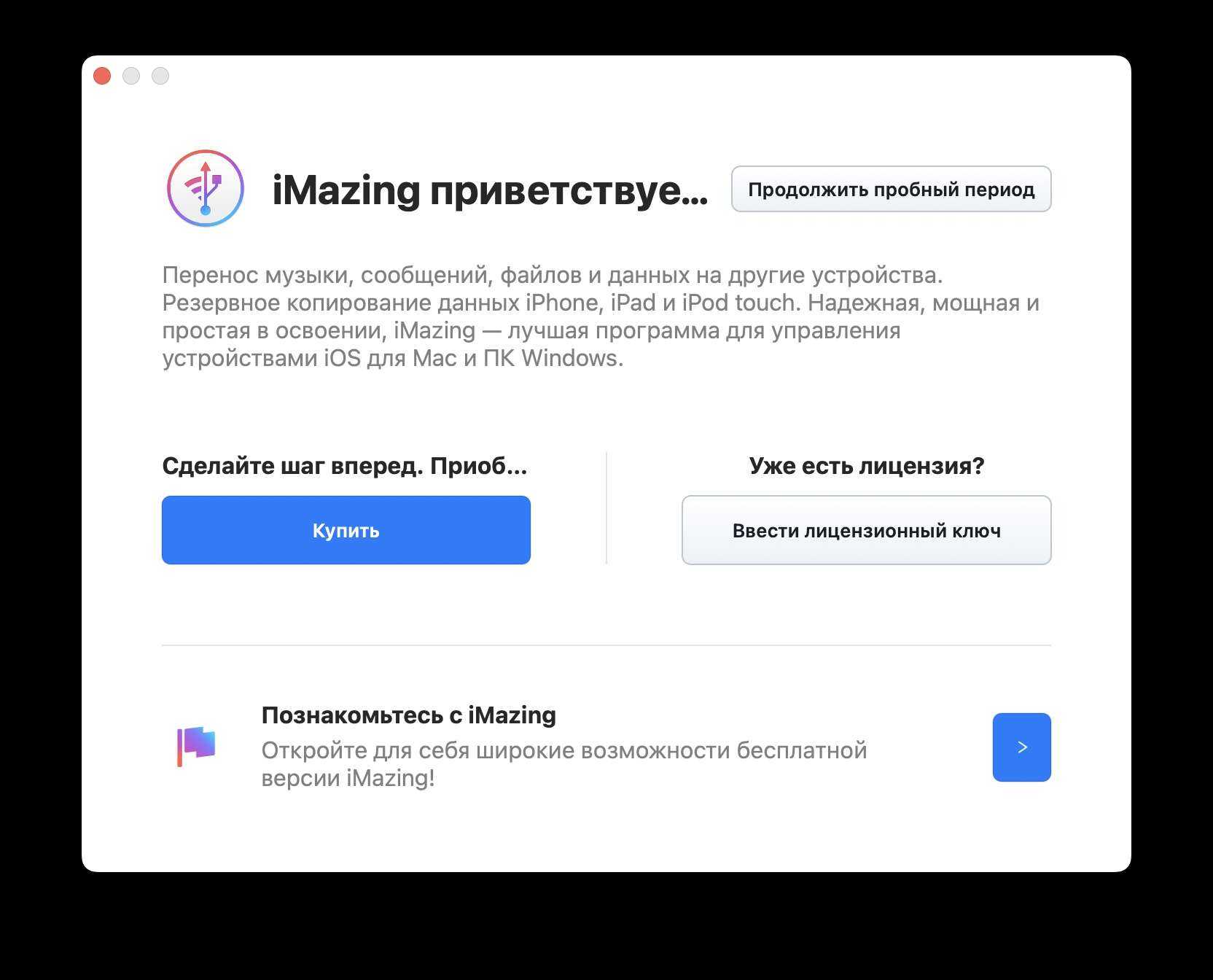
Подключаете новое устройство к компьютеру, нажимаете «Доверять».
Выбираете в программе раздел «Управление приложениями». Тут указываете свой Apple ID и пароль от учётной записи. Если подключена двухфакторная авторизация, то нужно будет указать код, который получите при попытке входа в свою учётную запись.
Выбираете вкладку «Медиатека», там в поиске забиваете нужное приложение, а затем кликаете на кнопку «Установить».
Остаётся подождать минутку — и всё, приложение появится в устройстве. По мере необходимости можно повторить операцию со всеми приложениями.
В целом процесс простой и без подводных камней. Добавлю на всякий случай, что приложение привязано к учётной записи App Store. Иными словами, если хотите помочь другу и установить на его айфон приложение «Сбера», ранее закачанное на вашу учётку, то придётся ввести данные учётной записи на его устройстве. Иначе запустить не получится.
Создайте список контактов на iPhone
Apple позволяет использовать приложение «Телефон» или приложение «Контакты» для создания списка. Следуйте инструкциям ниже.
Шаг 1: Откройте приложение «Телефон» на вашем iPhone.
Шаг 2: Перейдите на вкладку Контакты.
Шаг 3: Выберите Списки в левом верхнем углу.
Шаг 4: Выберите Добавить список в правом верхнем углу.
5 шаг: Вы можете создать список в iCloud или Gmail (если вы добавили контакты Gmail в свой iPhone). Выбираем iCloud.
Шаг 6: Введите имя списка и нажмите «Готово» на клавиатуре.
7 шаг: Приложение «Контакты» создаст пустой список.
Шаг 8: Коснитесь списка и выберите «Добавить контакты».
Шаг 9: Выберите кружок рядом с контактами, которые вы хотите добавить в список. Выбрав нужные контакты, нажмите «Готово» в правом верхнем углу.
Вы также можете создавать новые контакты для вашего конкретного списка из того же меню. Теперь ваш новый список контактов готов к использованию. Вы можете создать столько списков контактов, сколько захотите.
Как импортировать контакты vCard VCF в Gmail
Если вы ищете способ импортировать контакты vCard в свою учетную запись Gmail, эта статья покажет вам, как это сделать. Контакты vCard хранятся в имени файла, оканчивающемся на (подробнее об этом можно прочитать здесь ), и впоследствии его можно экспортировать различными способами, например по электронной почте.
2. Выберите «Контакты», затем «Импорт контактов»
Нажмите на раскрывающееся меню «Почта» в верхнем левом углу окна Gmail и выберите «Контакты». Затем перейдите к кнопке «Дополнительно» и выберите «Импорт контактов».
Меню импорта Gmail
3. Выберите файл vCard или
Нажмите «Выбрать файл» и выберите визитную карточку, в которой перечислены ваши контакты.
Импорт визиток в Gmail
Это все! Импортированные контакты теперь должны быть доступны в вашей учетной записи Gmail.
Мы надеемся, что этот короткий урок был полезен для вас и научил вас тому, что вы хотели знать.
Использование сервиса iCloude
Наиболее простой и доступный вариант, если под рукой имеется ПК, подключенный к Интернету. Заходим на страницу сервиса iCloude и авторизуемся путем ввода персонального Apple ID и личного пароля. Далее действуем по следующему алгоритму:
- запускаем приложение «Контакты» путем нажатия на соответствующую пиктограмму;

в левой нижней части экрана рядом с шестеренкой входа в «Настройки» расположен крупный знак «+»; нажимаем на него;

в возникшем меню выбираем «Новая группа» и в появившемся окне вводим нужное нам название; подтверждаем нажатием Enter или щелчком мыши за пределами поля сохранения;
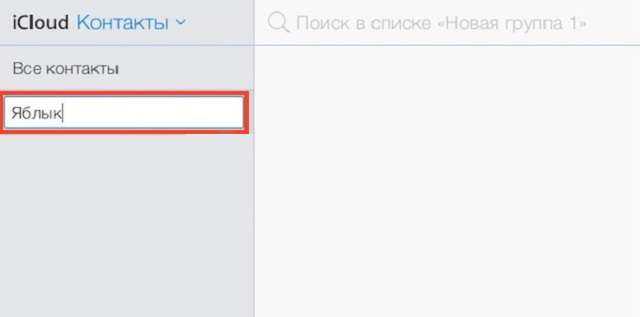
наша группа появится в списке, в левой части экрана, а мы переводим курсор на общий список «Все контакты»;
из появившегося полного перечня адресов выбираем нужный и перетаскиваем мышкой в новую группу.
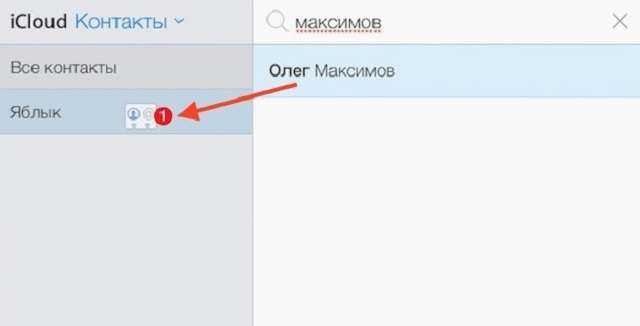
Будет полезным
Копирование контактов можно осуществлять поодиночке, но для ускорения процесса существует возможность выделения сразу нескольких абонентов. Для этого при работе на компьютере под управлением Windows зажимаем на клавиатуре клавишу Ctrl, а для ПК c операционной системой MacOS – кнопку Command, после чего помечаем всех необходимых людей из общего списка.
После того как вы создали группы контактов на Айфоне с помощью iCloud, необходимо произвести синхронизацию облачного сервиса с самим смартфоном. Как только эта операция будет осуществлена, информация появится в адресной книге мобильного устройства.
Обращаем внимание на следующие моменты:
- Чтобы созданные группы контактов отразились в адресной книге iPhone, синхронизация должна быть предварительно включена. Проверить это можно в параметрах устройства «Настройки»-> «iCloud»->«Контакты», переключатель должен быть сдвинут вправо и светиться зеленым цветом.

Один и тот же контакт можно включить сразу в несколько групп. Количество создаваемых сообществ не ограничено.
Установить порядок сортировки в группе, параметры отображения информации и формат представления телефонных номеров можно в меню настроек. Для этого устанавливаем курсор на название нашего сообщества и нажимаем на расположенную в левом нижнем углу экрана шестеренку. Здесь же можно произвести удаление контакта.
Удаление записи из группы не влечет за собой полного исчезновения абонента из адресной книги
В общем списке «Все контакты» его данные останутся без изменений.
Обратите внимание
С помощью сервиса iCloud можно как создать, так и удалить группу контактов на Айфоне.
Перенос контактов с iPhone на iPhone
Перенос контактов с iPhone на iPhone — наиболее простая процедура. Более того, если на телефоне уже была включена синхронизация с iCloud, то в новом аппарате все контакты появятся автоматически после того, как пользователь авторизуется с помощью iCloud.
Если синхронизация с iCloud не была включена, то придется немного повозиться. Прежде всего нужно перейти на старом iPhone в Настройки — Почта, адреса, календари — Учетные записи/ iCloud и здесь включить переключатель Контакты.
После этого некоторое время, как правило крайне небольшое, необходимо, чтобы контакты синхронизировались с iCloud. Смартфон, естественно, должен быть подключен к мобильному интернету или Wi-Fi.
В том, что контакты синхронизировались, можно убедиться через веб-интерфейс iCloud. Тут нужно авторизоваться и затем на «домашнем экране» выбрать приложение контакты. Если количество контактов в телефоне и в iCloud совпадают, синхронизация прошла успешно.
Затем такие же действия повторяются на новом iPhone. Нужно перейти в Настройки — Почта, адреса, календари — Учетные записи/ iCloud и здесь включить переключатель Контакты. Немного ожидания — и контакты на новом iPhone.
Аналогично переносятся контакты через Gmail или другой сервис, если именно к нему привязан iPhone.
Ранее также можно было синхронизировать контакты с помощью iTunes, но теперь iTunes «отправляет» пользователя в облако, вернее в iCloud.
Возможные проблемы при экспорте контактов
Несмотря на то, что все описанные ранее способы переноса данных записной книжки являются довольно простыми, некоторые пользователи сталкиваются с проблемами. Их тип зависит от того, каким методом человек решил воспользоваться при экспорте. Это может быть, например:
- Переполнение SIM-карты.
- Неверно введенный пароль от iCloud или других используемых для экспорта сервисов.
- Отсутствие подключения к Wi-Fi или Bluetooth при попытке переноса vcf-файла.
Но, как показывает практика, при соблюдении всех требований из инструкции, никаких ошибок возникнуть не должно
Важно лишь всегда осуществлять подготовительный этап, регистрируясь в необходимых для экспорта сервисах
Голоса
Рейтинг статьи
Использование резервных копий
Существует немало различных способов, с помощью которых можно переносить контакты и другую информацию с одного Айфона на другой.
Чаще всего для этого используют резервные копии. Дело в том, что с их помощью довольно просто перебросить данные на новое устройство. Люди, которые собираются воспользоваться данным способом, должны ознакомиться с его основными особенностями.
Разработчики смартфонов iPhone позаботились о том, чтобы пользователи смогли сохранить важную информацию. В том числе и контакты из телефонной книги. Чтобы сохранить их, можно воспользоваться специальным приложением iTunes. Для создания резервной копии необходимо:
- Подключить смартфон к персональному компьютеру на ОС Виндовс или к устройству Mac.
- Открыть iTunes, если он не запустился автоматически.
- Нажать на значок Айфона. Он отобразится в верхнем углу сразу после подключения телефона к ПК.
- В iTunes нажать на кнопку для резервного копирования данных.
После завершения процедуры файл со скопированной информацией будет сохранен на ПК. Теперь его нужно просто импортировать на мобильный телефон, чтобы перенести контакты.
Данный способ переноса является универсальным. Он подойдет как для новых моделей, так и для старых.
 iTunes — программа, которая часто используется для передачи файлов с Айфона
iTunes — программа, которая часто используется для передачи файлов с Айфона
Возможные проблемы при экспорте контактов
Если действовать четко по инструкциям, то у пользователя не должны возникнуть какие-либо проблемы. Могут быть только неполадки в определенном приложении, но в данном случае используем другой аналог. Тем не менее, во избежание любых ошибок, придерживайтесь этих правил:
- Убедитесь в достаточном уровне заряда вашего смартфона.
- Загружайте только проверенные приложения с официальных порталов.
- Не выключайте интернет, когда проходит процесс перекидки контактов между телефонами.
- Чаще делайте бэкап не только телефонного справочника, но и системы в общем.
- Не прерывайте процесс копирования, если он уже начат.
Как посмотреть последние добавленные контакты на айфоне?
Если вы хотите скрыть все контакты на вашем iPhone, то вы можете выполнить несколько простых шагов: Шаг 1 : Откройте Контакты на вашем iPhone. Шаг 2: Нажмите на значок Группы в левом верхнем углу экрана. Шаг 3 : Теперь нажмите на иконку «Скрыть все контакты» и выберите «Готово», чтобы сохранить изменения.
Где хранятся номера телефонов на iPhone?
Все номера телефонной книги iPhone хранятся в стандартном приложении «Контакты». Но воспользоваться сохраненными номерами можно и с помощью стандартного приложения «Телефон», которое служит для звонков.
Почему появляются чужие контакты на айфоне?
Контакты без имени в iPhone обычно появляются вследствие неправильной синхронизации адресной книги (или отсутствия синхронизации как таковой), а также архаичного способа хранения данных на SIM-карте.
Как настроить телефонную книгу в iphone?
- Перейдите в меню «Настройки» > «Пароли и учетные записи».
- Нажмите кнопку «Добавить учетную запись».
- Нажмите учетную запись электронной почты и включите параметр «Контакты». .
- Введите информацию и пароль.
- Нажмите «Далее».
Как посмотреть свои контакты в iCloud?
Проверьте наличие контактов в iCloud, посетив сайт icloud.com с компьютера (необходим ввод данных Apple ID). Список имеющихся контактов будет расположен в разделе Контакты. При желании, там же, добавьте новые контакты (кнопка «+» в левом нижнем углу). Все они появятся на iOS-устройство после настройки синхронизации.
Что такое связанные контакты в iPhone?
Если две карточки для одного человека не объединились автоматически, их можно связать вручную. Коснитесь одного из контактов, коснитесь «Править», а затем — «Связать контакты».
Как найти скрытые контакты?
- Откройте приложение Hangouts на телефоне или планшете Android.
- Нажмите на значок Настройки выберите аккаунт.
- Нажмите Скрытые контакты.
- Чтобы снова сделать контакт видимым, нажмите Показать.
Как найти скрытые чаты в Вайбере на айфоне?
- Запустите Viber и перейдите на вкладку «Чаты».
- Потяните экран вниз, чтобы получить доступ к окну с поиском.
- В строке поиска введите четырёхзначный PIN-код или имя контакта.
- Тапните по скрытому чату после чего приложение откроет вам переписку.
Как удалить много контактов на iPhone?
Если вы решили избавиться от всех контактов в телефонной книге, то и это можно сделать легко и просто. В «Контактах» выделите первый контакт, нажмите клавишу Shift, а затем кликните по последнему контакту. Все контакты будут выделены, и для удаления нужно нажать на Del, а затем подтвердить действие.
Как посмотреть где сохранены контакты в телефоне?
- Откройте Контакты.
- Нажмите на три черточки слева.
- Выберите Все контакты (там может быть другая надпись, главное выбрать этот пункт).
- Отобразятся места, где хранятся контакты. .
- Выберите место хранения контактов, например Телефон и вернитесь в список контактов.
Почему в айфоне не отображаются контакты?
Обычно контакты на iPhone не отображаются при сбое или отсутствии синхронизации с учетной записью в iCloud. В этом случае необходимо зайти в параметры учетной записи, на которую сохранялись номера, и включить параметр «Контакты».
ШАГ 2: Переносим vcf контакты на iPhone
В результате первого шага, в этой же папке появился новый файл contacts.vcf. Теперь когда все контакты находятся внутри одного файла, перенос их на iPhone дело одной минуты.
Теперь вы должны получить файл contacts.vcf в приложении Mail на iPhone. Зайдите в письмо и нажмите на приложенный файл.
Теперь необходимо нажать на “Добавить все контакты (количество)”. Затем подтвердить по “Создать новые контакты”.
Контакты будут скопированы на iPhone. Для того чтобы в дальнейшем не заморачиваться с переносом контактов с одного iPhone на другой, я всем советую настроить автоматическую синхронизацию контактов в облако iCloud.
Для этого необходимо активировать необходимый переключатель на странице Настройки > iCloud.
Ну вот как-то так. Если статья помогла разрешить вопрос с контактами, смело ставь ЛАЙК в соц. сетях (кнопки ниже). В ближайшем будущем планируется выпуск статьи о переносе контактов с Android устройств на iPhone.
Добавление контактов
Есть много способов добавления контактной информации, кроме непосредственного ввода данных.
- Использование контактов iCloud. Выберите «Настройки» > «iCloud» и включите параметр «Контакты».
- Импорт друзей Facebook. Выберите «Настройки» > Facebook, затем включите «Контакты» в списке «Разрешить этим программам использовать Вашу учетную запись». В Контактах будет создана группа Facebook.
- Использование контактов Google. Выберите «Настройки» > «Почта, адреса, календари», нажмите учетную запись Google и включите параметр «Контакты».
- Доступ к глобальному списку адресов Microsoft Exchange. Выберите «Настройки» > «Почта, адреса, календари», нажмите учетную запись Exchange и включите параметр «Контакты».
- Настройка учетной записи LDAP или CardDAV для доступа к каталогам компании или школы. Выберите «Настройки» > «Почта, адреса, календари» > «Другое». Затем нажмите «Учетная запись LDAP» или «Учетная запись CardDAV» и введите информацию учетной записи.
- Синхронизация контактов с компьютера или учетной записи Yahoo!. В iTunes на Вашем компьютере включите синхронизацию контактов в панели «Информация» устройства. Подробную информацию о том, как это сделать, можно найти в Справке программы iTunes.
- Импорт контактов с SIM-карты (модели GSM). Выберите «Настройки» > «Почта, адреса, календари» > «Импортировать контакты SIM».
- Импорт контактов из файла vCard. Нажмите файл .vcf во вложении сообщения электронной почты или текстовом сообщении.
Поиск в каталоге. Нажмите «Группы», нажмите каталог GAL, CardDAV или LDAP, в котором необходимо выполнить поиск, затем введите условия поиска. Чтобы сохранить эти данные в Контактах, нажмите «Добавить контакт».
Отображение и скрытие группы. Нажмите «Группы» и выберите группы для просмотра. Эта кнопка отображается только при наличии нескольких источников контактов.
Если у Вас есть контакты из нескольких источников, могут быть созданы несколько записей для одного и того же человека. Чтобы избежать ненужного дублирования контактов в списке «Все контакты», контакты из разных источников, имеющие одинаковые имена, связываются между собой и отображаются как объединенный контакт. При просмотре объединенного контакта появляется заголовок «Контакт».
Связывание контактов. Если две карточки для одного человека не объединились автоматически, их можно связать вручную. Отредактируйте один из контактов, нажмите «Изменить», затем нажмите «Связать контакт» и выберите контакт, с которым нужно создать связь.
Связанные контакты не объединяются полностью. Если информация в объединенном контакте меняется или добавляется, изменения копируются в каждую исходную учетную запись, в которой существует данный контакт.
Если Вы связываете контакты с разными именами или фамилиями, то имена на отдельных карточках не изменяются, вместо этого на объединенной карточке появляется только одно имя. Для выбора имени, которое должно появляться при просмотре объединенной карточки, нажмите «Изменить», коснитесь связанной карточки с нужным именем и нажмите «Использовать имя для карточки».
Перенос контактов на iPhone с SIM карты
По большому счету несоответствие размера SIM карты не такая уж и большая проблема. Можно воспользоваться переходником либо «технической» SIM. Но у этого способа есть ещё один существенный минус — импортируемые контакты обрезаются, примерно, до такого вида.

Если для вас это не критично, то можете осуществить такой импорт. Если все же хочется перенести контактную книгу «по нормальному», то выбирайте способы описанные ниже, в зависимости от вашего предыдущего телефона.
1. Предварительно, на старом устройстве, копируем все контакты на сим карту (на всех устройствах по разному, в зависимости от модели и версии ОС) 2. Вставляем SIM в iPhone, заходим в настройки>почта,адреса, календари, затем импортировать контакты SIM. С версии iOS 8 появилась функция переноса контактов сразу в облачное хранилище. В появившемся меню выбираем iCloud (имейте ввиду что учетная запись iCloud должна быть настроена, см. скриншоты ниже). 3. Дожидаемся окончание импорта.
Настройка учетной записи iCloud
Переходим в настройки> iCloud, авторизуемся с помощью Apple ID, делаем активным переключатель контактов и нажимаем объединить.
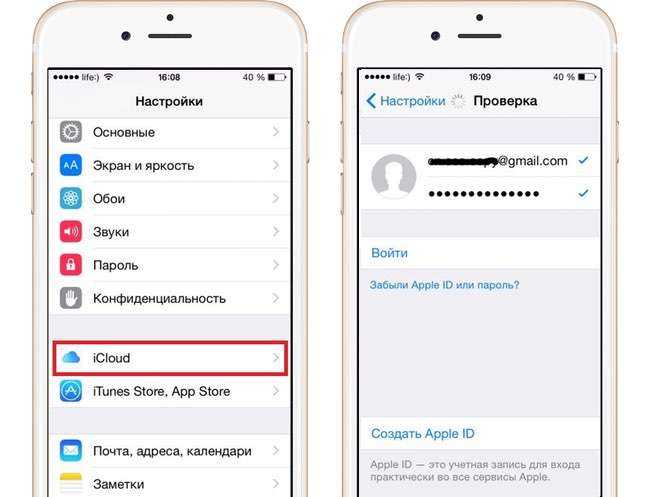
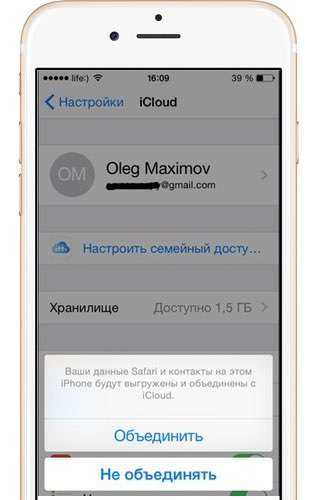
Почему не работает кнопка домой на айфоне
Кроме обновления до iOS 12, если говорить о причинах выхода из строя кнопки Home в iOS-девайсах или работает с некоторым отставанием (залипает), выделить можно 3 причины:1. Программные сбои2. Механические повреждения.3. Когда кнопка Home «залипает», щелкает, заедает, плохо работает или не работает вовсе.
Как перезагрузить айфон если плохо нажимается кнопка Home
Tenorshare ReiBoot бесплатно поможет вам исправить проблему с кнопкой Home одним нажатиям. Вход и выхода из режима восстановления могут перезагрузить ваше устройство и реанимировать кнопку Home. Выполните следующие действия:
Шаг 1. Загрузим и запустим Tenorshare ReiBoot на вашем комьютере (Windows или Мас), и подключим смартфон к компьютеру.

Шаг 2. Нажмим «Войти в режим восстановления» и ввести устройство в режим восстановления, на экране появится шнурк и значок iTunes.

Шаг 3. После этого, нажмим на кнопку «Выйти из режима восстановления», и iPhone перезагрузится, кнопка Домой начнет работать.
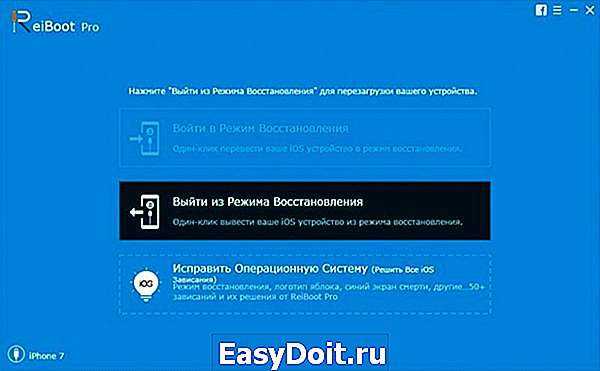
Более того, программа способна выйти из любого зависания, например, зависает на логотипе яблока , зависает в режиме восстановления , зависает при обновлении прошивки , зависает при звонке , циклично перезагружается , чёрный и синий экран и т.д. Утилита позволит решить большенство ошибок в системе без потери данных.
Не работает кнопка домой на айфоне как вывести на экран
Здесь ещё существуют несколько способов для возникновения проблем. Только надо нажать кнопки своими руками без необходимости перезагрузки устройства.
Калибровка кнопки «Домой»
Если кнопка стала менее отзывчивой, попробуйте просто произвести калибровку.1. Вам нужно открыть любое приложение, например, погоду, календарь, или акциии зажать кнопку питания вашего устройства, пока не появиться полоса «выключение».2. Затем нажмите на кнопку Home до момента исчезновения ранее появившейся полосы «выключение». После проведенных манипуляций должно все заработать как прежде.
Штатный 30-пиновый кабель
- Поместите штекер USB-кабеля в разъем iPhone или iPad;
- Положите палец под штекер находящийся в разъеме;
- Аккуратно надавите пальцем на разъем в направлении «Снизу-Вверх» и нажмите на кнопку Home.
Другие способы ремонта кнопки Home
Если предыдущие методы не помогли, но вам придется обратиться к сервисному центру, чтобы заменить кнопку и шлейф на новые, после чего кнопка Home начинает работать, как новая.
Как добавить фотографии в контакты
Адресная книга раньше была набором имен, адресов и телефонных номеров. В эпоху смартфонов адресная книга содержит не только больше информации, но и фотографии каждого человека.
Назначение изображений людям в Контактах вашего iPhone означает, что фотографии их улыбающихся лиц появляются вместе с любыми электронными письмами, которые вы получаете от них, и на экране вашего iPhone, когда они звонят или FaceTime вам. Наличие этих фотографий делает использование вашего iPhone более наглядным и приятным.
Чтобы добавить фотографии в контакты, выполните следующие действия.
-
Нажмите приложение « Контакты» на главном экране iPhone или значок « Контакты» в нижней части приложения « Телефон» .
-
Найдите имя контакта, к которому хотите добавить фотографию, и коснитесь его.
-
Если вы добавляете фотографию к существующему контакту, нажмите « Изменить» в правом верхнем углу.
-
Нажмите « Добавить фотографию» в кружок в верхнем левом углу (или « Изменить», если вы заменяете существующую фотографию).
-
В меню, которое появляется в нижней части экрана, нажмите « Снять фотографию», чтобы сделать новую фотографию с помощью камеры iPhone, или выберите «Фото», чтобы выбрать фотографию, уже сохраненную на вашем iPhone.
-
Если вы нажали « Сделать фото» , появится камера iPhone. Получите нужное изображение на экране и коснитесь белой кнопки в центре нижней части экрана, чтобы сделать снимок.
-
Поместите изображение в круг на экране. Вы можете переместить изображение и ущипнуть и увеличить его, чтобы сделать его меньше или больше. В круге вы видите изображение, назначенное контакту. Если у вас есть изображение, где вы хотите, нажмите « Использовать фото» .
-
Если вы выберете « Выбрать фото» , откроется приложение «Фото». Найдите изображение, которое вы хотите использовать, и коснитесь его.
-
Поместите изображение в круг. Вы можете ущипнуть и увеличить, чтобы сделать его меньше или больше. Когда вы будете готовы, нажмите « Выбрать».
-
Когда фотография , которую вы выбрали, отображается в круг в верхнем левом углу экрана контакта, нажмите Готово , чтобы сохранить его.
При помощи iCloud
Наверное, это самый простой способ переноса сохраненных номеров телефона с одного iPhone на другой. Для этого потребуется подключение к сети интернет и учетная запись в айклауде, которая есть у любого владельца «яблочной» продукции. Рассмотрим подробнее, как перенести контакты в iCloud. Для этого нужно выполнить несколько простых шагов:
- В первую очередь необходимо включить синхронизацию в iCloud. Для этого нужно войти в настройки смартфона, открыть раздел «iCloud», пролистать меню вниз, найти пункт «Контакты» и отметить бегунок на положение «вкл».
- Далее нужно перейти в раздел под названием «Резервное копирование» и создать бекап-файл. Для этого тапните по соответствующему пункту меню «Создать резервную копию» и дождитесь окончания процесса.
Важно знать
Для того, чтобы убедиться, что синхронизация выполнена, следует открыть на компьютере любой браузер и перейти на сайт icloud.com. Войдите в свой аккаунт и откройте меню «Контакты». Сравните количество записей, которые хранятся на iCloud и на старом айфоне. Если они совпадают, можно переходить к переносу.
Теперь рассмотрим, как перенести контакты из iCloud в iPhone:
При помощи флешки для iPhone
Идеальная флешка для iPhone – технологии из будущего.
Естественно эту флешку необходимо сначала купить, а это значит что если у вас ее сейчас нет, то вы автоматически переходите к следующему методу.
Но если же вы все-таки завладели сим чудом техники, смотрите и удивляйтесь как перенести контакты с iPhone на iPhone буквально одним движением руки.
ШАГ 1 — Значит так… нам необходимо иметь iPhone с контактами, а также специальную флешку с Lightning разъемом. Вставляем флешку в iPhone и устанавливаем из AppStore приложение компаньон.
В моем случае производитель флешки Ugreen, значит приложение компаньон для него GeenDisk. Вы автоматически будете перенаправлены в AppStore после того как вставите флешку в телефон.
ШАГ 2 — Запускаем приложение GreenDisk и переходим в раздел Настройки.
ШАГ 3 — Кликаем по «Создать резервную копию Контактов» и ждем пару секунд
ШАГ 4 — Теперь вставляем флешку в новый iPhone. Здесь также необходимо установить приложение GreenDisk.
ШАГ 5 — Опять заходим в Настройки программы GreenDisk, но теперь уже выбираем пункт «Восстановить контакты».
Это все! Вот так вот в два клика контакты переносятся между любыми iOS устройствами. При этом старые контакты заменены не будут, а также останутся на вашем устройстве.
Теперь давайте рассмотрим случай когда у вас нет ни доступа к iCloud, ни денег на покупку флешки. И то и другое очень плохо! Сделайте что-нибудь чтобы выйти из этого состояния! Ну а пока предлагаю способ для совсем запущенных случаев.





















![Как создавать группы контактов на iphone – подробная инструкция [2020]](http://reaktiv-rf.ru/wp-content/uploads/5/f/2/5f29f8a924ec54eb4823670f7bd28cbb.jpeg)





