Зачем нужна музыка на видео
Музыка нужна, чтобы видеоролик получился необычным, модным и зажигательным, передал соответствующее настроение. Люди, которые часто заходят в Инстаграм, просматривают контент популярных блогеров или своих друзей, могу часто видеть у них видеоролики под популярные треки. В том же Тик-ток обычные видео без музыкального сопровождения можно встретить нечасто.
Пока человек смотрит видеоролик, он остаётся на странице. Также он может им делиться со своими друзьями, сохранять его. А это положительно влияет на охваты. Этот показатель наиболее значим для блогера, так как напрямую влияет на его дальнейший заработок.
Чтобы обрезать, редактировать видео, накладывать на него музыку, не нужно устанавливать специальные программы на ПК. Всё это делается через мобильные устройства, что облегчает дальнейшую загрузку файлов в социальные сети. В айфоне также есть изначально встроенный видеоредактор. Однако он имеет очень ограниченную функциональность. И сводится она к банальной обрезке ролика. Чтобы наложить музыку на видео в айфон, нужно воспользоваться приложениями из официального магазина AppStore.
Соотношение сторон и социальные сети
Например, TikTok требует видео с соотношением сторон 9:16, а для YouTube — 16:9. Фактически, стандартное соотношение сторон для видео составляет 16:9, также известное как широкоэкранное соотношение сторон. Большая часть видеоконтента, который вы видите по телевизору, а также на компьютерах и мобильных устройствах, отображается с этим соотношением сторон.
Соотношение сторон зависит от настроек по умолчанию вашего записывающего устройства, будь то телефон, планшет, камера ноутбука или цифровая камера. Хотя некоторые мобильные устройства позволяют изменить соотношение сторон перед тем, как сделать снимок, вы также можете использовать приложение для редактирования видео, чтобы изменить его позже.
Хотя приложения для социальных сетей накладывают определенные ограничения с точки зрения размеров, они позволяют загружать контент без изменения его размера. Однако это не только автоматически обрежет ваше видео во всех неправильных местах, но также может снизить качество видео. Пропуск этого шага также может привести к тому, что платформа растянет ваше видео на весь экран, тем самым исказив его.
Вот почему, чтобы контролировать конечный продукт, лучше всего изменить соотношение сторон видео перед его загрузкой. И хотя существуют различные программы и приложения, которые вы можете использовать для редактирования видео, пользователи iPhone, Mac или iPad найдут лучшее программное обеспечение для использования. iMovie.
Замедление клипов с высокой частотой кадров для соответствия скорости фильма
По умолчанию iMovie автоматически снижает скорость клипов с высокой частотой кадров при добавлении их на шкалу времени, чтобы они воспроизводились с той же скоростью, что и остальная часть фильма. Эту настройку можно отключить в настройках iMovie. Видеоматериалы с высокой частотой кадров при снижении их скорости до обычной воспроизводятся с эффектом замедления.
Если Вы добавили клипы с высокой частотой кадров в фильм, в котором отключено автоматическое замедление, Вы можете применить эту настройку к выбранным клипам.
На шкале времени выберите клип, частоту кадров которого нужно снизить.
Для отображения элементов управления скоростью нажмите кнопку «Скорость».
Нажмите раскрывающееся меню «Скорость» и выберите «Медленно».
Нажмите кнопку «Авто».
Частота кадров выбранного клипа будет изменена для соответствия частоте кадров остальной части фильма.
Примечание. Если длительность клипа превышает 3 секунды, iMovie настраивает скорость в начале и конце клипа, чтобы подчеркнуть эффект замедления.
Как ускорить видео для Инстаграм на телефоне и компьютере

Хотите разнообразить свою ленту новым контентом? Тогда эта статья точно для вас! Разберёмся, как ускорить видео для Инстаграм или, наоборот, сделать замедленную съёмку. При этом данный материал подойдёт не только для владельцев смартфона, но и для тех, кто ведёт свой Instagram блог на персональном компьютере.
Работа с видео
Для создания собственного видео в iMovie необходимо сначала создать проект фильма. Все сохранённые проекты затем вы сможете найти на панели проектов, расположенной наверху в приложении.
Создание нового проекта
- Заходим в приложение и выбираем вкладку «Проект». Затем нажимаем на значок «Создать новый проект» (значок плюса).
-
Для добавления ролика из библиотеки на монтажный стол выделяем его нажимаем кнопку «Импорт» (значок стрелки). Либо перетаскиваем нужное видео в рабочее поле.
-
На рабочем поле создания фильма появится выбранный ролик.
Поворот видео
Чтобы повернуть видео в iMovie:
-
Заходим в подменю «Окно» и выбираем «Усечение, эффект Кена Бернса и поворот».
-
При помощи стрелок выбираем необходимый угол просмотра. Нажимаем OK.
-
Для того, чтобы повернуть видео в iMovie на платформах iPad или iPhone, выделяем ролик (на монтажном столе) и движениями пальцев поворачиваем видео. Появится соответствующий значок в виде стрелки. После его нажатия, видео перевернётся. Для подтверждения выбираем кнопку «Готово».
Проигрывание видео в обратном направлении
Чтобы видео проигрывалось в обратную сторону, дважды щёлкаем на ролик. Откроется вкладка «Инспектор», ставим галочку напротив функции «Обратное направление».
Функция обратного направления видео доступна с помощью инструмента «Инспектор»
Обрезка видео
Для того, чтобы обрезать видео, нужно:
-
в случае с версией приложения для платформы Mac — выделяем клип, нажимаем на соответствующую кнопку «Настройки», выбираем инструмент «Обрезка клипа». С помощью жёлтой рамки выбираем фрагмент клипа, который необходимо обрезать. Нажимаем кнопку «Готово»;
-
на платформах iPad и iPhone выделяем клип, поставив указатель воспроизведения в точку на временной шкале, где предполагается обрезать видео. Затем выбираем инструмент «Обрезка» (значок ножницы) и нажимаем кнопку «Разделить». Либо благодаря технологии Touch Screen (сенсорный экран), «разрезаем» просто проведя по ней пальцем сверху вниз.
Как ускорить или замедлить видео
Чтобы ускорить или замедлить видеоролик, выбираем инструмент «Скорость» и при помощи бегунка с изображением черепахи и зайца изменяем скорость воспроизведения видео.
С помощью бегунка можно задать необходимую скорость ролика
Сохранение проекта
Чтобы сохранить свой проект на платформе Mac, необходимо:
- Выбрать вкладку «Экспорт», затем «Экспортировать фильм».
- В появившемся окне выбрать название файла, место куда он экспортируется и качество видео. Нажать кнопку «Экспорт».
Чтобы сохранить свой проект на платформах iPad или iPhone, необходимо:
- Из рабочего окна приложения вернуться назад, нажав на значок «Стрелки».
- Выбрав инструмент «Экспорт» и настроив качество сохраняемого видео, экспортировать его на ваше устройство.
Видео: как монтировать в iMovie
https://youtube.com/watch?v=Mrk7_yb0SvI
Помимо всех перечисленных функций iMovie, существуют и ряд других возможностей, таких как:
- «кадр в кадре» (через дополнительное меню импорта видео);
- добавление титров к видеоролику;
- стабилизация видео (в случае присутствия дрожащих фрагментов);
- создание трейлеров (короткометражных видео).
Часть 2. Как сделать замедленное видео в iMovie с помощью Mac
iMovie также доступен на Mac, что позволяет создавать превосходные замедленные видеоролики самым простым способом. Чтобы узнать, как добиться желаемого видео, вот шаги, которые вам нужно выполнить:
Шаг 1. Измените скорость клипа в iMovie программу на вашем Mac, выбрав ее на временной шкале и изменив скорость клипа.
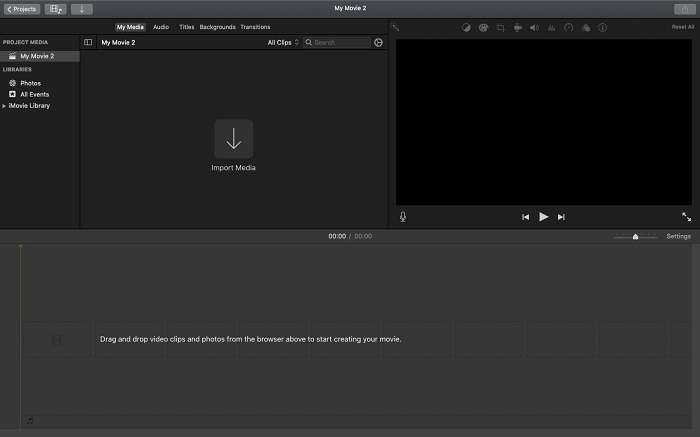
Шаг 2. Доступ к настройкам скорости можно получить, нажав кнопку Скорость кнопка, расположенная в правом верхнем углу экрана. Чтобы точно настроить скорость загрузки, просто выберите между медленной и быстрой скоростью с помощью кнопки скорости на рабочем столе вашего компьютера.
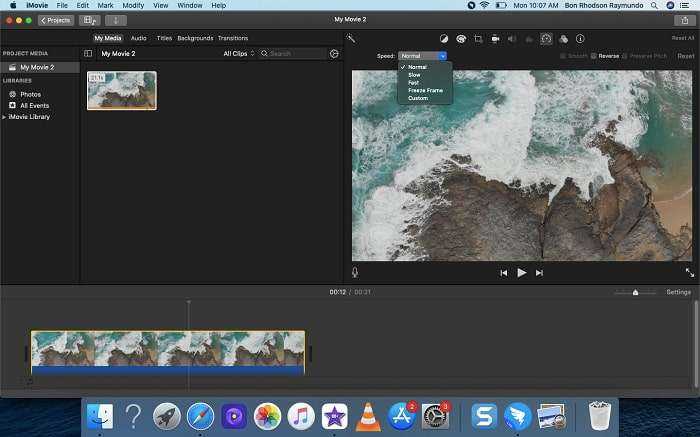
Шаг 3. Чтобы сохранить файл на жесткий диск вашего компьютера, нажмите кнопку Загрузить значок в правом верхнем углу экрана.
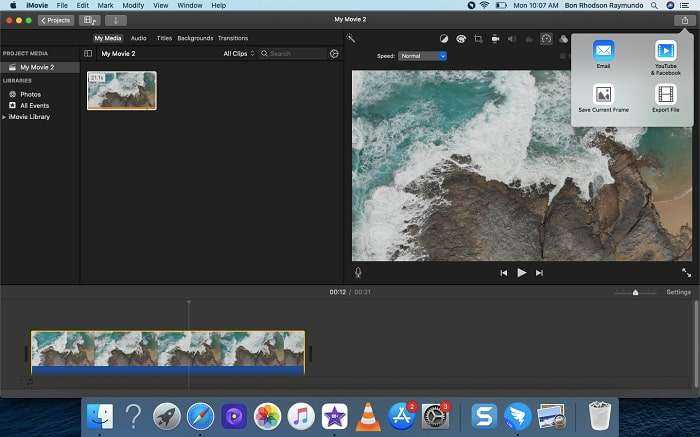
Часть 2: лучший способ замедлить видео, кроме iMovie
Поскольку у iMovie другие требования к устройствам Windows, у нас есть лучший способ эффективно замедлить ваши видео. С использованием Видео конвертер Ultimate вам будет легко вносить различные коррективы в ваше видео с помощью рабочего стола. Что ж, это удивительное программное обеспечение отлично работает не только для Windows, но и для Mac. Кроме того, он обладает отличной способностью делать видео как в замедленном, так и в ускоренном режиме. С Video Converter Ultimate вы не ошибетесь при выполнении этих задач, поскольку он предоставляет вам множество опций, включая предварительный просмотр, чтобы вы могли проверить свое видео перед его сохранением.
Вдобавок ко всему, он также позволяет вам настроить звук вашего видео, чтобы сделать его более приятным для слуха, даже если вы уже преобразовали его. А к его видеодисплею? У этого есть этот набор видео, который очень щедр с вариантами улучшения видео. Представьте себе, он предоставит элементы управления качеством, разрешением, кодировщиком, частотой кадров, режимом масштабирования и выходным форматом!
Основные возможности Video Converter Ultimate для замедления видео
- 1. Замедлите видео всего за несколько кликов.
- 2. Оптимизируйте видео и аудио выходы при изменении скорости.
- 3. Ускорение в 8 раз быстрее и замедляться в 0.2125 раза медленнее.
- 4. Это дает видео предварительного просмотра для примененных модификаций в режиме реального времени.
Как замедлить скорость видео в лучшей альтернативе iMovie
Шаг 1
Установите программное обеспечение на свое компьютерное устройство и откройте его. Достичь Ящик для инструментов меню, как только вы доберетесь до его основного интерфейса.
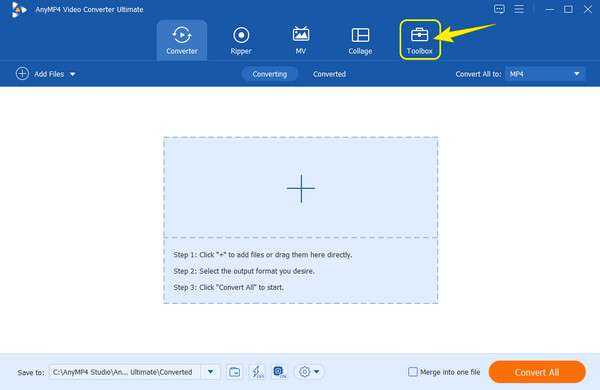
Шаг 2
Далее следует нажать на Контроллер скорости видео инструмента в Ящик для инструментов. Как только вы нажмете инструмент, он попросит вас щелкнуть Дополнительная значок в следующем окне, чтобы загрузить видео.
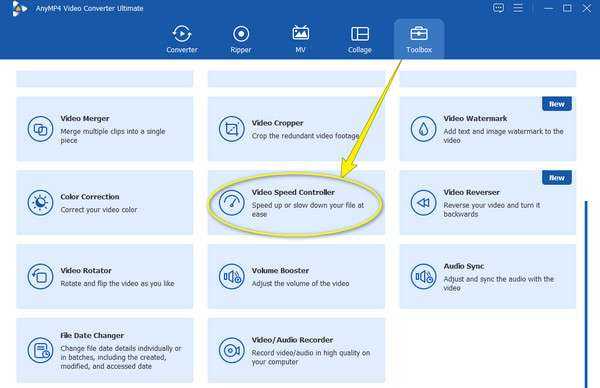
Шаг 3
Теперь замедлять скорость вашего видео, выберите скорость из 0.125x в 0.75X Только. После выбора нажмите кнопку Play кнопку для просмотра предварительного просмотра.
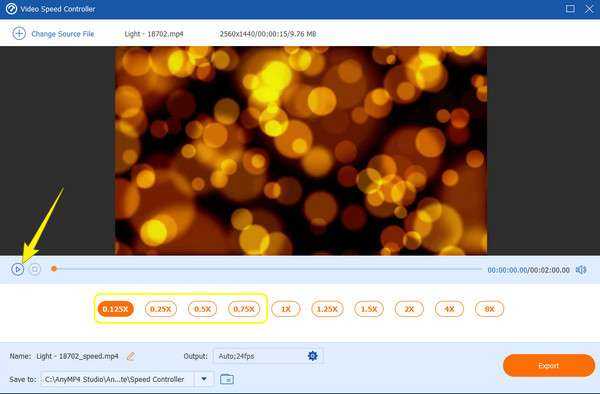
Шаг 4
После этого смаковать Результат настройки для улучшения видеофайла. Нажмите на Зубчатый значок, внесите некоторые изменения, затем нажмите OK кнопку.
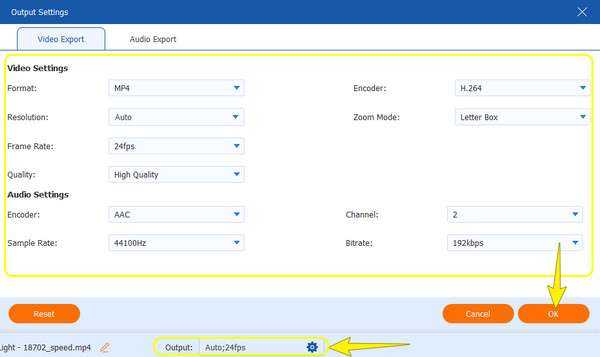
Шаг 5
В последствии нажми на Экспортировать кнопку, чтобы, наконец, быстро загрузить отредактированный видеофайл.
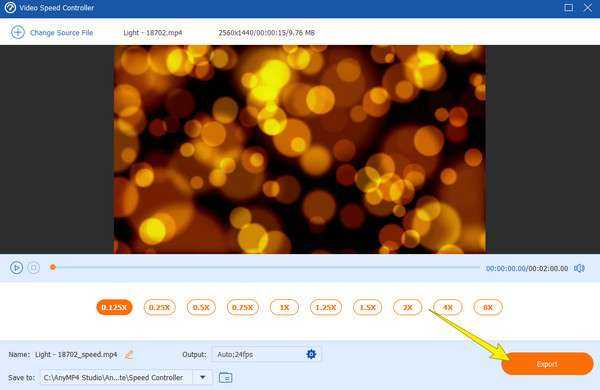
Часть 1. Лучшая альтернатива iMovie: Filmora Video Editor
Поиск подходящего программного обеспечения среди прочих программ доступных в Интернет моет быть сложной задачей
Если вы хотите использовать простой в использовании инструмент с отличным интерфейсом и с такими же основными функциями как у iMovie, обратите внимание на
Он может все, что может iMovie, но с гораздо более понятным интерфейсом, в котором все функции и инструменты показаны в главном окне. При редактировании видео нет необходимости искать функции в скрытых меню. А еще у Filmora Video Editor отдельные версии для Windows ПК и для Mac.
Доступны все базовые функции редактирования видео: обрезка/кадрирование, разделение, объединение, добавление музыки, добавление текста и т.п.
Поддерживает почти все видео, аудио файлы и изображения из разных фотоаппаратов и смартфонов;
Отборные фильтры, наложения, анимации, титры и переходы.
Включает специальные эффекты, такие как мозаичное размытие, смещение оптической оси и замена лица.
Программы для съемки «Слоу-Мо»
Одной из самых популярных программ для монтажа коротких роликов является Coub. Это социальная сеть, позволяющая публиковать и делиться своим видео с друзьями. Основной функционал – небольшие клипы, зацикленные под музыкальный ряд. Можно также публиковать ролики и в других «социалках».
Платформа «Инстаграм» выпустила собственное решения для замедленного «кино» – Hyperlapse от Instagram. Сделана по принципу «ничего лишнего». Программа снимает замедленное видео, а также обрабатывает его алгоритмом цифровой стабилизации для повышения качества. Максимальное замедление – Х12.
От корпорации Apple тоже есть решение – Apple Clips. Впервые эта программа была представлена на iOS версии 10. Позволяет добавить к своему «кино» фон, музыку, графику или эффекты. Помогает ускорить или замедлить видеоролики.
Каждый пользователь самостоятельно выбирает, с помощью какой программы ему снимать свои короткие ролики. А также пользоваться стандартной камерой или одной из нескольких сторонних программ. Точно одно: такое видео, размещенное в Instagram или других соцсетях, будет оценено друзьями по достоинству.
Топ-5 простых приложений для новичков 2023
Для не сложной обработки подойдут самые простые редакторы. Они годятся как для профессионалов своего дела, так и для новичков, которые ни разу не пользовались подобными программами.
Splice
Splice даёт своим пользователям возможность создавать так называемые «проекты», в которых происходит обработка медиафайлов. Предлагается добавление фото, видео, а также музыки в любом удобном виде. Допускается редакция каждого фрагмента отдельно с наложением фильтров, эффектов, добавлением надписей и даже сменой скорости воспроизведения.
После создания собственного клипа, пользователям предлагается экспортировать его в нескольких форматах:
- Для YouTube;
- Instagram и другие.
Дополнительно следует отметить, что пользование приложением совершенно бесплатное, а на сделанных проектах не появляются водяные знаки.
Достоинства:
- Простой интерфейс для большинства функций;
- Легко сделать либо обработать клип;
- Бесплатный функционал.
class=’s-article__points-list’>
Недостатки:
- Не все функции понятны с первого взгляда;
- Часть встроенных шрифтов не работает с кириллицей.
class=’s-article__points-list’>
iMovie
Для любительской обработки подойдёт и приложение от Apple — iMovie. Оно умеет создавать нарезки из имеющихся видео и фотографий, добавлять эффекты (встроенные в программе), самостоятельно подбирать музыкальное сопровождение, и многое другое.
Имеется возможность записать голосовой комментарий и наложить его на видео либо фотографию. Дополнительно присутствует масса эффектов, фильтров.
Достоинства:
- Простой интерфейс;
- Лёгкая обработка медиафайлов.
class=’s-article__points-list’>
Недостатки:
class=’s-article__points-list’>
Quik
Quik — достаточно мощный, но в это же время простой в использовании видеоредактор. Сначала приложение было адаптировано для работы с роликами, снятыми на GoPro, однако, как оказалось, оно отлично работает и с другими файлами.
При редактировании можно использовать до 200 фото включая Live-photos, изменять каждый кадр по отдельности, накладывать текст с разными шрифтами, разные эффекты и фильтры. Приложение способно самостоятельно выбрать лучшие моменты из имеющихся роликов в проекте, что позволяет быстро сделать интересную нарезку. Однако, это не всего работает так, как хотелось бы.
Помимо этого, Quik предлагает пользователям возможность выбрать формат ролика — квадратный для Instagram, широкий и полноэкранный для Snapchat и так далее.
Программа настроена и на работу с музыкой. Она может самостоятельно регулировать переходы между разными фото/видео под ритм установленной мелодии.
Достоинства:
- Огромный функционал с простым интерфейсом;
- Функция Flashbacks, которая самостоятельно генерирует нарезку из старых видеороликов, имеющихся на устройстве;
- Работает с GoPro;
- Много разных эффектов.
class=’s-article__points-list’>
Недостатки:
class=’s-article__points-list’>
Clips
Видеоредактор Clips создан для социальных сетей. Он отлично подойдёт для коротких видео, так как умеет делать нарезки, добавлять анимированные субтитры, красивые эффекты, музыку, а также множество специальных стикеров.
Из особенностей следует отметить всеми любимые арт-эффекты, возможность вставлять эмодзи, разнообразие шрифтов, а также анимированные фоны. Результат можно сразу же экспортировать в любую социальную сеть, YouTube, сохранить в облаке либо отправить друзьям.
Достоинства:
- Лёгкость в использовании;
- Разнообразие эффектов, шрифтов;
- Анимированные фоны.
class=’s-article__points-list’>
Недостатки:
- Иногда лагает;
- Нельзя добавлять больше 1 аудиозаписи в видео;
- Нельзя изменять надписи на постерах.
class=’s-article__points-list’>
Artisto
Artisto — видеоредактор от разработчиков популярного приложения Prisma, о котором мы говорили ранее. Программа осталась в том же духе — множество художественных фильтров, лёгкое пользование, возможность снимать прямо из приложения.
Обработка доступна в нескольких режимах с использованием самых разных функций. Однако ключевая особенность одна — наличие арт-эффектов.
Достоинства:
- Уникальные эффекты для видео;
- Легко создать новый проект;
- Похоже на Prisma.
class=’s-article__points-list’>
Недостатки:
class=’s-article__points-list’>
Как включить расширенные инструменты iMovie 11
Чтобы включить дополнительные инструменты, перейдите в меню iMovie и выберите «Настройки». Когда откроется окно iMovie Preferences, поставьте галочку рядом с пунктом «Показать дополнительные инструменты», а затем закройте окно «Настройки iMovie». Теперь вы увидите несколько кнопок в iMovie, которых раньше не было.
Есть две новые кнопки справа от кнопки горизонтального отображения в верхнем правом углу окна браузера проекта. Левая кнопка — это инструмент «Комментарий». Вы можете перетащить кнопку комментария в видеоклип, чтобы добавить комментарий, в отличие от добавления заметки к документу. Правая кнопка — это маркер главы. Вы можете перетащить кнопку маркера главы в каждое место в видео, которое вы хотите отметить в качестве главы.
Другие новые кнопки добавляются в горизонтальную панель меню, которая разбивает окно iMovie пополам. Кнопка Указатель (стрелка) закрывает любой инструмент, который вы открыли. Кнопка Keyword (key) позволяет добавлять ключевые слова в видео и видеоклипы, чтобы упростить их организацию.
Изменение скорости фрагмента клипа
Скорость воспроизведения любой части клипа можно повысить или понизить, также можно настроить плавное изменение частоты кадров при переходе от фрагмента с измененной скоростью к остальной части клипа.
Выберите диапазон в клипе на шкале времени, перетянув указатель мыши по клипу при нажатой клавише R.
Для отображения элементов управления скоростью нажмите кнопку «Скорость».
Выполните одно из следующих действий.
Снижение скорости выбранной части клипа. Нажмите раскрывающееся меню «Скорость» и выберите «Медленно».
По умолчанию будет скорость замедляется на 50%, но Вы можете выбрать любое другое значение скорости.
Повышение скорости выбранной части клипа. Нажмите раскрывающееся меню «Скорость» и выберите «Быстро».
По умолчанию будет изначальная скорость увеличивается вдвое, но Вы можете выбрать любое другое значение скорости.
Задание произвольного значения скорости для выбранной части клипа. Нажмите раскрывающееся меню «Скорость», выберите «Вручную» и введите число в поле.
Скорость выбранного диапазона изменится, а над выбранным диапазоном и всеми частями клипа за пределами выбранного диапазона отобразятся бегунки скорости.
При воспроизведении клипа вначале скорость его будет исходной, затем он будет воспроизводиться с заданной Вами скоростью, в конце клипа скорость снова станет исходной.
Для постепенного изменения скорости установите флажок «Сглаживание».
Для изменения скорости выбранного диапазона или фрагментов за пределами выбранного диапазона перетяните любой из трех бегунков скорости в верхней части клипа.
Создание проекта, загрузка фото и видео в iMovie на iPhone и iPad
1. Скачайте и запустите приложение iMovie.
2. Из предложенных вариантов выберите элемент «Фильм».
На дисплее вашего устройства вы сможете увидеть имеющиеся в медиатеке материалы.
3. Отметьте те фотографии или видео, которые планируется объединить и нажмите «Создать фильм».
После этого их сразу же можно будет увидеть в временной шкале (таймлайне), что позволит приступить к монтажу.
4. Коснитесь видео или фото на временной шкале. Вокруг него должно появиться желтое обрамление. Передвигайте рамки с обеих сторон, делая обрезку видео до нужной длины. Если вдруг вы удалили лишний кусок, то можно отменить свое действие, нажав на кнопку в виде закругленной стрелки в правой части экрана.
Если требуется поделить редактируемый клип на несколько небольших фрагментов, выделите файл, перетащите в необходимое место вертикальную белую шкалу и нажмите кнопку «Разделить».
Для изменения последовательности клипов на временной шкале, перетяните выделенное видео или фото в нужное место.
Для добавления новых видео или фото, нажмите кнопку «+».
Для удаления ненужных загруженных фото или видео с временной шкалы, просто нажмите на них смахните их вверх. При этом на правом верхнем углу миниатюры появится значок облачка пыли.
Часть 4. Часто задаваемые вопросы о создании замедленного видео в iMovie
Что делать, если iMovie не работает?
Если опция недоступна, длина видеоклипа недостаточна для поддержки ускоренного воспроизведения. Также возможно, что вам придется конвертировать видео. Определенные типы видео, например снятые на iPhone или в формате H.264 на видеокамеру Flip, должны быть преобразованы перед изменением скорости. В браузере проектов щелкните и дважды щелкните видеофайл, чтобы открыть его. Если вы видите кнопку «Преобразовать весь клип» в открывшемся инспекторе, выберите ее. Повторите клип, затем продолжите процесс замедленного воспроизведения/ускоренной перемотки вперед.
Можно ли замедлить замедленное видео в iMovie?
Ваше замедленное видео начнет воспроизводиться, как только вы отпустите кнопку спуска затвора, чтобы закончить запись. Ползунок скорости покадровой съемки находится в самом низу экрана. Когда вы остановите запись с нажатой кнопкой спуска затвора, видео с интервальной съемкой начнет воспроизводиться автоматически. Ползунок скорости покадровой съемки находится в самом низу экрана.
Как замедлить видео на Youtube?
Воспроизведите видео в приложении Youtube, найдите значок шестеренки или значок настройки. Нажмите «Скорость воспроизведения» и выберите варианты выше обычной скорости, чтобы начать замедление воспроизводимого видео.
Работа с медиатеками
Медиатека содержит клипы, сгруппированные по событиям, и ваши проекты. В большинстве случаев достаточно одной медиатеки iMovie, однако, также можно создавать дополнительные медиатеки для различных целей:
- резервное копирование текущего проекта;
- создание архива событий и проектов на отдельном накопителе;
- освобождение места на диске вашего Mac путём перемещения событий iMovie на другой накопитель;
- редактирование проекта на другом компьютере Mac.
Можно создать файлы дополнительной медиатеки в разных папках на вашем Mac и на различных устройствах хранения.
Очистка медиатеки
Для того, чтобы очистить вашу медиатеку на платформе Mac, необходимо:
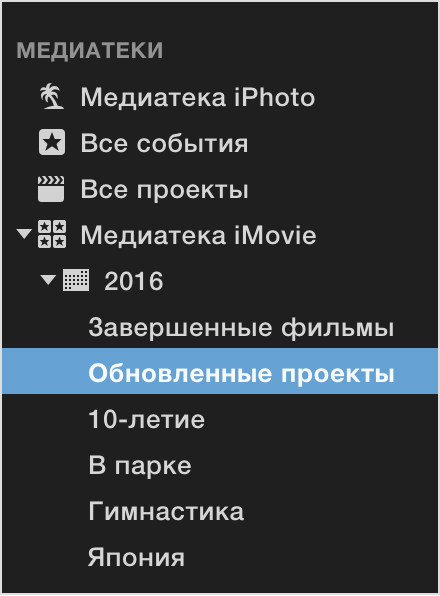
Для того, чтобы очистить вашу медиатеку на устройствах iPad или iPhone, необходимо:
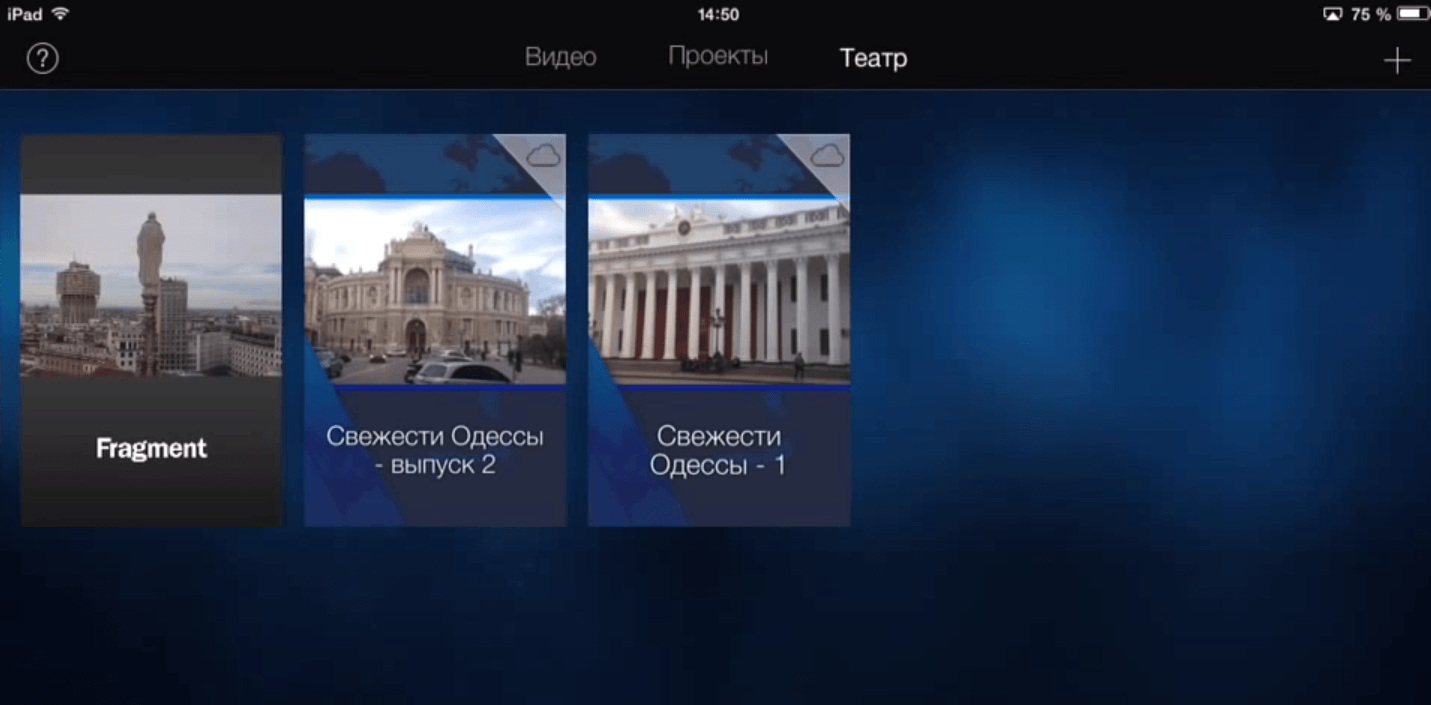
Несмотря на относительно ограниченные возможности, приложение iMovie может удовлетворить потребности как простых пользователей, так и настоящих любителей снимать собственные видеоролики. Разнообразный инструментарий редактирования видео и звука, поможет создать яркие, запоминающиеся, качественные проекты. Благодаря iMovie каждому под силу создать собственный фильм.
Вполне возможно, что на жёстком диске накопилась куча фотографий, которые нуждаются в обработке или систематизации. А, может, у вас есть некоторое количество коротких видео с отпусков или мероприятий, которые можно объединить в один хороший кинофильм. Но многие не знают, какой программой нужно пользоваться, чтобы делать сногсшибательной контент. Для этого разработчики Apple потрудились над созданием программы под названием iMovie.
Часть 1. Как сделать замедленное видео в iMovie с помощью iPhone
Как указано выше, iMovie работает только в системах iOS, таких как iPhone. Чтобы сделать наилучшее замедленное видео с помощью этого приложения, вот процедуры, которые помогут вам использовать это приложение.
Шаг 1. Используя свой iPhone или iPad, запустите приложение iMovie. То Продолжать Кнопка будет отображаться, если отображается обзор пользовательского интерфейса. Выберите значок плюс плюс из Проекты вкладку для редактирования нового видеоклипа. Чтобы продолжить, перейдите к Новые проекты окно и выберите Фильм.
Шаг 2. После выбора видео из фотопленки и нажатия кнопки Создать фильм кнопку внизу экрана. Инструмент скорости, который выглядит как спидометр, можно обнаружить, нажав на видеоклип на временной шкале, а затем подождав, пока отобразятся инструменты редактирования, прежде чем выбрать один из вариантов. Чтобы перемотать видеоклип вперед или назад, просто переместите желтую нижнюю часть Слайдер вправо или влево. Вы можете ускорять предметы до двух раз по сравнению с их первоначальным темпом или замедлять их до одной восьмой от их исходной скорости.
Шаг 3. В левом верхнем углу экрана телефона нажмите Выполнено когда все будет готово. Чтобы сохранить готовый фильм, нажмите кнопку доля значок внизу страницы и выберите место для его хранения.
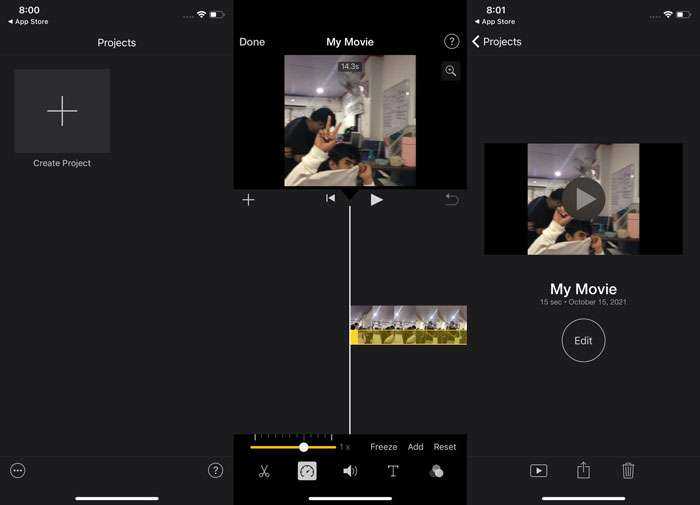
спецэффекты
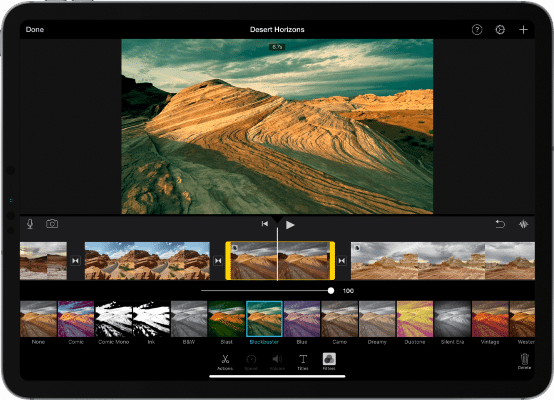
Одна из лучших функций, доступных в приложении iMovie, — это зеленый экран также известный как инструмент цветного ключа. Это происходит автоматически и эффективно, и его можно использовать с помощью кнопки наложения над окном предварительного просмотра видео. Вы даже можете получить доступ к картинке в картинке (Картинка в картинке) функция, хотя она ограничена только одним встроенным изображением. Более того, вы даже можете получить эффект разделения экрана, но он делит экран на две половины, и вы не можете регулировать соотношение.
Вы даже можете добавить временные эффекты к вашим клипам. Такие функции, как стоп-кадр, могут быть применены простым щелчком и позволяют настроить время стоп-кадра. Кроме того, вы можете настроить скорость видео (быстро или медленно). Вы можете установить процент скорости для замедления и ускорения. Доступ к фильтрам клипов можно получить с помощью кнопки над окном предварительного просмотра. Вы можете выбрать из некоторых изящные фильтры которые включают рентгеновские снимки, двухцветные изображения и научную фантастику, черно-белые изображения, стили в стиле ретро и многое другое. Хотя доступно не так много переходов, есть некоторые забавные, такие как очистка страницы, вращение куба и мозаика.
TiltShift Video
Это приложение можно смело назвать универсальным. Оно используется многими пользователями Айфон, если нужно ускорить поток видео. Кстати, разработчики поработали над его полной автоматизацией с каждым из дисплеев Retina. Но воспользоваться всеми бонусами можно, если оплатить загрузку приложения в размере 4 долларов.
Пользователь может использовать добавление эффекта смещения времени на ранее загруженное видео или же тот ролик, что находится в процессе записи. Можно менять скорость видеозаписи, как ускорять поток, так и замедлять его.
Не менее важно отметить, что добавление эффектов размытия осуществляется при использовании мультитач жесток. Видео будет похоже на миниатюру, которая постоянно находится в движении
Есть возможность регулировать насыщенность, яркость и контрастность кадра. Также можно виньетировать, чтобы достичь нужных результатов.
А еще отметим, что качество итоговой записи в любом формате, даже в Full HD может быть экспортировано в случае необходимости. Согласитесь, что набор опций действительно очень полезный и расширенный.
Miniatures: Tilt-Shift Time-Lapse Videos

Это приложение не предусматривает оплату за скачивание. Оно позволяет создавать эффект смещения времени, а также делать происходящее на видео более похожим на миниатюру. Опционал дает возможность выбирать границы редактирования, а также повышать свойства насыщенности.
В PRO версии удается снять ограничение на разрешение. В наличии у пользователя будет фильтр, который позволит убрать шумы. Также можно использовать эффект виньетирования.
iMovie ’11
iMovie ’11 — это видеоредактор, ориентированный на потребителя, но это не значит, что он легкий. Он предлагает ряд мощных, но простых в использовании инструментов на поверхности. Возможно, вы не знаете, что у него также есть некоторые продвинутые инструменты под капотом.
Наиболее широко используемым расширенным инструментом являются ключевые слова. Вы можете использовать ключевые слова для организации своих видеороликов, а также упростить поиск видео и видеоклипов.
Среди прочего, Advanced Tools также позволяет добавлять комментарии и маркеры разделов к проектам, использовать зеленые экраны и синие экраны для наложения видеоклипов, легко заменять видеоклип другим видеороликом той же длины и добавлять клипы «картинка в картинке» к видео.
Добавление эффектов
В iMovie много эффектов, часть из которых (замедление, реверс) рассмотрена выше. Чтобы использовать некоторые эффекты (например, «Picture in Picture», хромакей), необходимо подключить «Дополнительные инструменты»: выбрать «Настройки» > «Основные» > поставить галочку в чек-боксе «Показать дополнительные инструменты».
Добавление логотипа или картинки на видео
Чтобы наложить логотип, можно воспользоваться эффектом «Картинка в картинке». После применения эффекта на шкале времени отобразится отрезок, показывающий, в течение какого времени логотип будет присутствовать на видео. Чтобы задать положение логотипа в кадре, надо нажать значок «Картинка в картинке», выбрать режим с тем же названием, а потом выбрать необходимый участок кадра. После этого потребуется отредактировать область, в которой будет размещаться логотип («Обрезать»> «Обрезать до заполнения»> растянуть рамку по размерам логотипа > «Применить»).
Точно таким же способом можно добавить любую другую картинку.
Как замазать номера на видео
Для неподвижных объектов можно снова использовать эффект «Картинка в картинке». Достаточно будет обработать фрагмент изображения в любом графическом редакторе, а затем вставить его в iMovie, растянув применение эффекта на необходимый промежуток.
Удаление видео
Чтобы удалить клип или некоторые кадры из проекта, необходимо их выделить курсором, потом выбрать пункт «Правка»> «Удалить целый клип» или «Удалить выбранное».
Сжатие видео
Чтобы уменьшить количество миниатюр в диафильме клипа и сжать таким образом видео, используемое в проекте, необходимо передвинуть бегунок под клипом вправо.
Чем больше будет число справа от бегунка, тем более длинный фрагмент видео будет обозначать миниатюра — соответственно, тем удобнее будет оценить проект в целом.
Как изменить соотношение сторон в iMovie на iPad
Процесс изменения соотношения сторон видео в iMovie на iPad аналогичен тому, как вы делаете это на своем iPhone. Поскольку вы работаете на большом экране, это может быть даже проще. Ты сможешь скачать приложение из App Store и сразу приступайте к редактированию. Вот что вам нужно сделать:
Запустите iMovie на своем iPad.
Выберите опцию «Создать проект».
Нажмите на кнопку «Фильм» в новом окне.
Загрузите видео с камеры вашего iPad.
Нажмите на временную шкалу видео.
Выберите значок увеличительного стекла в правом верхнем углу экрана.
Сведите видео, чтобы увеличить масштаб. Чтобы уменьшить масштаб, перетащите пальцами кадр видео к внешним краям экрана.
Выберите Готово.
Нажмите кнопку «Поделиться», чтобы сохранить видео.
Вот и все. Вы найдете отредактированное видео в фотопленке вашего iPad.
Часть 3. В заключение
Ускорение воспроизведения видео — это основной, простой и инновационный метод расширения репертуара эффектов, переходов и титров iMovie HD. iMovie отличается от набора инструментов Adobe для редактирования видео простым в использовании инструментом. Все версии программы позволяют ускорить видео.
Когда дело доходит до редактирования видео, вам всегда нужно манипулировать скоростью. Прерывисто ускоряя клипы, вы можете рассказывать длинные истории или изображать подробные изображения, не растягивая кадры. Например, 1-минутное видео, ускоренное до 1000%, значительно упакует ваш файл.
Есть ли у вас пища для размышлений? Взвесьте вес ниже или задайте вопросы, которые помогут вам поднять вашу компьютерную среду на ступень выше.









![Как ускорить видео на iphone – обзор приложений [2020]](http://reaktiv-rf.ru/wp-content/uploads/e/5/b/e5b39b2878a58839dbb5d57b9f1a9b0c.jpeg)



















