Что такое iMovie?
iMovie — известный всему миру видео редактор.
Разработчиком этого приложения является компания Apple Inc, впервые выпустившая его для широкого использования в 1999 году. Программа предназначена для продуктов фирмы Apple и совместима с устройствами Mac, iPhone и iPad.
Для чего нужна программа
В ней можно: обрезать видео, перевернуть его, наложить разнообразную любимую музыку, добавить всевозможные спецэффекты и сохранить полученный результат в цифровом формате. Словом, сделать ваши впечатления и воспоминания в формате видео — шедевром, целым фильмом или клипом, который не стыдно показать друзьям. Пользователи любят эту программу не только потому, что она имеет множество возможностей и инструментов, но ещё и за простоту в использовании.
Часть 3: Как объединить 2 и более видео для iPhone онлайн бесплатно
Если вы хотите объединить видео и загрузить на YouTube и другие платформы, используя FVC Бесплатное онлайн-видео слияние может быть вашим самым быстрым решением. Вы можете бесплатно объединять неограниченное количество видео в MP4, MOV, FLV и многих других форматах онлайн. Более того, вы можете сохранить объединенное видео напрямую с предустановками YouTube и Facebook. Всю комбинацию видео можно выполнить через ваш веб-браузер. Объединять видеоклипы с iPhone совершенно бесплатно и безопасно.
- 1. Объедините множество видео онлайн за считанные минуты.
- 2. Создайте одно видео с несколькими предустановками и форматами.
- 3. сохранить объединенное видео на компьютер, YouTube, Facebook, Vimeo, iPhone, iPad и т. Д.
- 4. Нет водяных знаков, количества или ограничения размера файла.
Шаг 1. Откройте FVC Free Online Video Merger. выберите Загрузить видео для объединения чтобы получить доступ к бесплатному онлайн-слиянию видео.
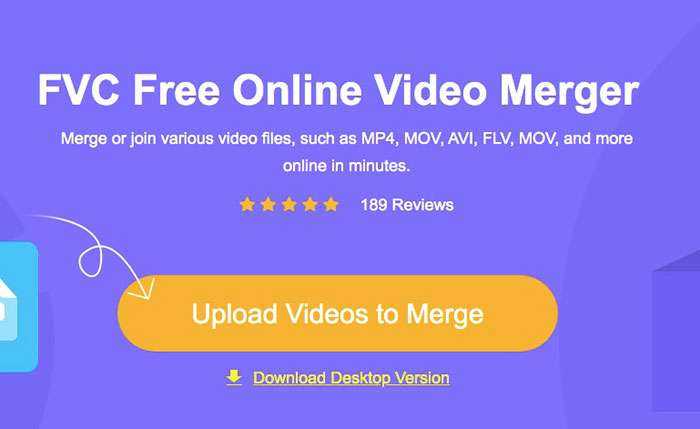
Шаг 2. Просматривайте и добавляйте видеоклипы. Вы можете нажать Икс а также + значки для управления исходным видео.
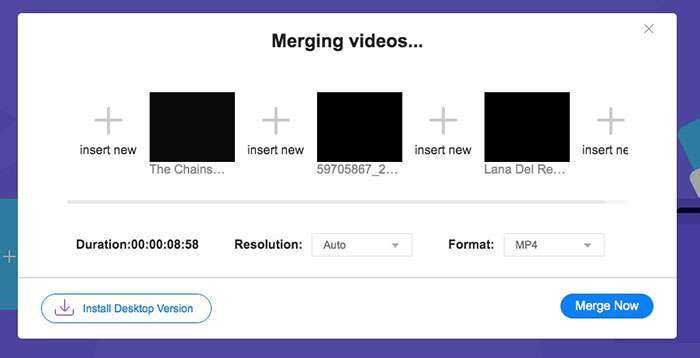
Шаг 3. От разрешение list установите собственное разрешение видео. Позже нажмите Формат конвертировать видео в MP4, M4V, WMV, MPG и другие популярные видеоформаты.
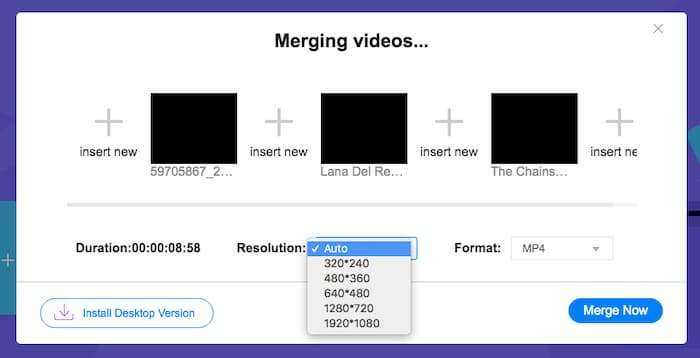
Шаг 4. Нажмите Объединить сейчас и установите папку вывода. Программа мгновенно объединит видео с iPhone на ПК или Mac.
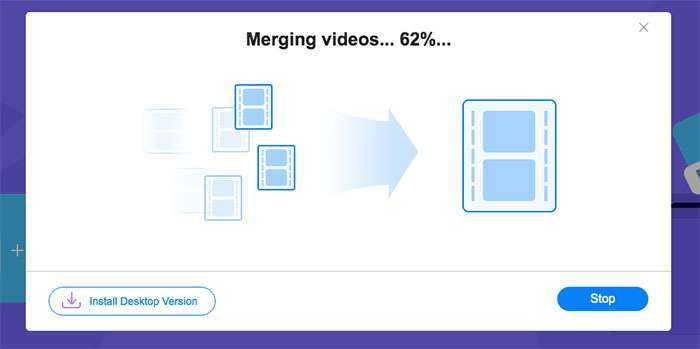
Вы также можете использовать этот инструмент для объединить файлы MP4 а также объединить видео MOV легко.
Работа с видео
Для создания собственного видео в iMovie необходимо сначала создать проект фильма. Все сохранённые проекты затем вы сможете найти на панели проектов, расположенной наверху в приложении.
Создание нового проекта
- Заходим в приложение и выбираем вкладку «Проект». Затем нажимаем на значок «Создать новый проект» (значок плюса).
-
Для добавления ролика из библиотеки на монтажный стол выделяем его нажимаем кнопку «Импорт» (значок стрелки). Либо перетаскиваем нужное видео в рабочее поле.
-
На рабочем поле создания фильма появится выбранный ролик.
Поворот видео
Чтобы повернуть видео в iMovie:
-
Заходим в подменю «Окно» и выбираем «Усечение, эффект Кена Бернса и поворот».
-
При помощи стрелок выбираем необходимый угол просмотра. Нажимаем OK.
-
Для того, чтобы повернуть видео в iMovie на платформах iPad или iPhone, выделяем ролик (на монтажном столе) и движениями пальцев поворачиваем видео. Появится соответствующий значок в виде стрелки. После его нажатия, видео перевернётся. Для подтверждения выбираем кнопку «Готово».
Проигрывание видео в обратном направлении
Чтобы видео проигрывалось в обратную сторону, дважды щёлкаем на ролик. Откроется вкладка «Инспектор», ставим галочку напротив функции «Обратное направление».
 Функция обратного направления видео доступна с помощью инструмента «Инспектор»
Функция обратного направления видео доступна с помощью инструмента «Инспектор»
Обрезка видео
Для того, чтобы обрезать видео, нужно:
-
в случае с версией приложения для платформы Mac — выделяем клип, нажимаем на соответствующую кнопку «Настройки», выбираем инструмент «Обрезка клипа». С помощью жёлтой рамки выбираем фрагмент клипа, который необходимо обрезать. Нажимаем кнопку «Готово»;
-
на платформах iPad и iPhone выделяем клип, поставив указатель воспроизведения в точку на временной шкале, где предполагается обрезать видео. Затем выбираем инструмент «Обрезка» (значок ножницы) и нажимаем кнопку «Разделить». Либо благодаря технологии Touch Screen (сенсорный экран), «разрезаем» просто проведя по ней пальцем сверху вниз.
Как ускорить или замедлить видео
Чтобы ускорить или замедлить видеоролик, выбираем инструмент «Скорость» и при помощи бегунка с изображением черепахи и зайца изменяем скорость воспроизведения видео.
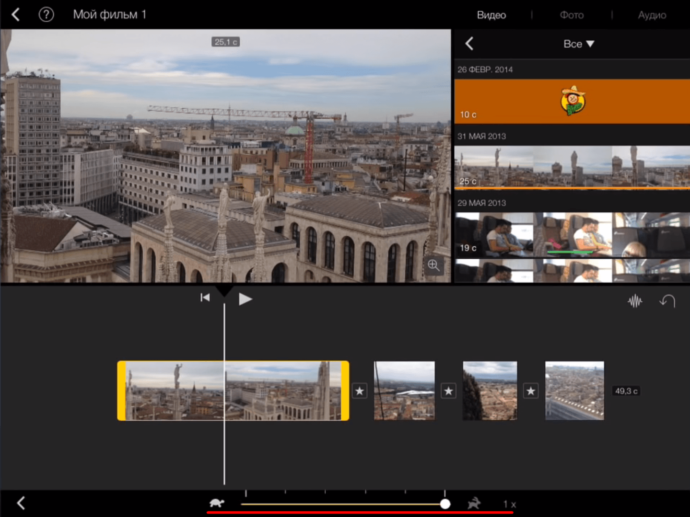 С помощью бегунка можно задать необходимую скорость ролика
С помощью бегунка можно задать необходимую скорость ролика
Сохранение проекта
Чтобы сохранить свой проект на платформе Mac, необходимо:
- Выбрать вкладку «Экспорт», затем «Экспортировать фильм».
- В появившемся окне выбрать название файла, место куда он экспортируется и качество видео. Нажать кнопку «Экспорт».
Чтобы сохранить свой проект на платформах iPad или iPhone, необходимо:
- Из рабочего окна приложения вернуться назад, нажав на значок «Стрелки».
- Выбрав инструмент «Экспорт» и настроив качество сохраняемого видео, экспортировать его на ваше устройство.
Видео: как монтировать в iMovie
https://youtube.com/watch?v=Mrk7_yb0SvI
Помимо всех перечисленных функций iMovie, существуют и ряд других возможностей, таких как:
- «кадр в кадре» (через дополнительное меню импорта видео);
- добавление титров к видеоролику;
- стабилизация видео (в случае присутствия дрожащих фрагментов);
- создание трейлеров (короткометражных видео).
Сборка ваших клипов
Как пользоваться «Аймуви» на айфоне? Первое, что нужно сделать — это добавить видео в свой проект. iMovie позволяет использовать как фотографии, так и видео, которые предлагаются вам при запуске проекта. Нажмите на нужные составляющие (вы всегда можете добавить другие позже), затем — кнопку «Создать фильм» в нижней части экрана.
И вот iMovie теперь автоматически упорядочивает их в виде временной шкалы (полоса внизу экрана) с переходом между каждым клипом, который заставляет их плавно перемещаться. Чтобы изменить порядок, нажмите и удерживайте один из роликов, затем перетащите его в нужное положение. Отпустите значок, и клип встанет на свое место.
Как пользоваться iMovie, чтобы добавить больше роликов? Для этого нажмите значок «+» в левой части основной панели и выберите желаемые файлы.
Уменьшите размер видео на iPhone, используя сжатие видео и изменение размера видео
Вот как с помощью этого приложения уменьшить размер видео на iPhone:
- Запустите приложение и нажмите « Добавить» ( + ), чтобы добавить видео для сжатия.
- Разрешите приложению доступ к вашим фото и видео.
- Коснитесь видео, чтобы выбрать его для сжатия.
- На появившемся экране укажите частоту кадров и размеры видео для полученного видеофайла. Чем меньше числа, которые вы выберете здесь, тем больше вы уменьшите свой видеофайл.
- Затем нажмите « Сжать» и подождите, пока приложение сжимает ваше видео.
- После сжатия видео вы увидите как старый, так и новый размер вашего видео. Чтобы удалить исходное видео, коснитесь параметра « Удалить оригинал» . В противном случае выберите Сохранить 1 исходное видео, чтобы сохранить на телефоне как исходное, так и сжатое видео.
Галерея изображений (2 изображения)
Развернуть
Развернуть
близко
Изображение 1 из 2
Изображение 2 из 2
var images = document.getElementsByClassName(«gallery-2-images»);
for (var i = 0; i
Как обрезать видео в iMovie на iPhone
Приложение iMovie входит в состав пакета мультимедийных программ для iOS и macOS, предоставляя обширные возможности владельцам гаджетов. С помощью «Аймуви» позволяется редактировать видеозаписи, вырезать кусок, выделять интересующие объекты, а также применять другие действия.
Функция обрезки незаменима для фотографий и видеоклипов, несоответствующих остальным материалам по соотношению сторон. Например, если часть видео, снятая на современных камерах с повышенной четкостью, соединяется с материалом, созданным на старой технике с низкой четкостью. Вот тогда «Аймуви» и помогает получить нужное соотношение сторон.
В программе iMovie специальная область в окне под названием «Шкала времени» предназначена для обрезки видеозаписей. Для этого пользователь выполняем следующие действия:
-
Открываем программу iMovie, переходим в «Проекты» и нажимаем «Создать проект».
-
Создаем новый проект «Фильм» и выбираем нужный файл из галереи.
-
2 раза тапаем по шкале времени – появится желтая рамка вокруг. Пальцем двигаем левый и правый бегунки, тем самым обрезаем видео. После чего нажимаем «Отделить».
- Нажимаем на кнопку «Готово».
-
Осталось только сохранить готовый видеоролик в «Файлы».
Конечно, владельцам личных аккаунтов «Инстаграма» интересно, как обрезать видео на Айфоне, так как приложение активно используется для размещения видеозаписей. Для этого применяются другие способы помимо iMovie.
Разделение видео на части возможно при помощи программ сторонних разработчиков. Их применение позволяет менять формат файла, его размер, продолжительность, а также пользоваться другими функциями. Возможности приложений зависят от их назначений и компаний-разработчиков.
Какой способ выбрать
На самом деле нет особой разницы, какое именно выбрать приложение для обрезки видео. При выборе софта достаточно определить для себя – насколько большой обработке подлежит готовый ролик. Если помимо резки нужно накладывать дополнительные эффекты и фильтры, выполнять склейку из несколько разных роликов и другие задачи – тогда стоит рассматривать более мощные и тяжелые редакторы.
Для небольших изменений подойдут легкие утилиты с небольшим весом или та же самая стандартная функция из встроенной в iOS Фотопленки.
В App Store присутствует огромное количество видеоредакторов, позволяющих обрезать видео до нужных размеров. Какой из них выбрать – зависит от конкретных предпочтений пользователя. Выше были представлены наиболее популярные программы, проверенные временем и зарекомендовавшие себя на отлично. Вдобавок, они доступны на русском языке.
Хотя если нет надобности в отдельном редакторе или нет желания платить за него, намного проще воспользоваться Фотопленкой. Она также позволяет изменить клип буквально в несколько нажатий на экран смартфона. Единственное – при ее использовании не стоит рассчитывать на максимально точную раскадровку.
Снимайте несколько небольших роликов
Лучше всего, чтобы при съемке вашего видео ваши клипы были короткими, так как гораздо проще редактировать короткие небольшие ролики, чем смотреть и вырезать лучшие фрагменты из более длинных.
К счастью, качество видео стало намного лучше, чем раньше, благодаря функциям, таким как непрерывная автофокусировка и стабилизация оптического изображения. Это означает, что вы можете записывать даже в движении. Однако когда вы записываете видео, лучше все-таки держать камеру относительно неподвижно, медленно поворачиваясь вокруг, а не переходя от одного объекта к другому. На самом деле, если вы записываете что-либо одно, а затем другое, прекратите запись и сделайте вторую съемку отдельным роликом.
Также специалисты не советуют использовать масштабирование, поскольку вы можете потерять много качества по мере увеличения кадра, особенно если это цифровой зум, а не оптический
Это особенно важно, если вы обучаетесь, как пользоваться iMovie, на iPhone 6 и старше. Новые поколения айфонов, начиная с 6s Plus, предлагают оптическое приближение для видеозаписи, но и в этом случае за пределами определенной точки оно переключится на цифровое
Более старые версии девайса будут предлагать только цифровой зум, и качество такой съемки будет плохим.
iMovie
Стандартное приложение iMovie из пакета iLife входящее в состав iOS также позволяет сделать обрезку видео. Фактически это целый набор инструментов для создания мультимедийного контента, который можно использовать на любом устройстве Apple.
- В главном окне отображаются видео в виде полос кадрирования. Переключаемся на вкладку «Проекты», выбрав ее в верхней части.

- Нажимаем на «плюс» для добавления ролика, который собираемся обрабатывать.

- Поскольку нам нужно только изменить размер, выбираем верхнее меню, отмеченное рамкой.
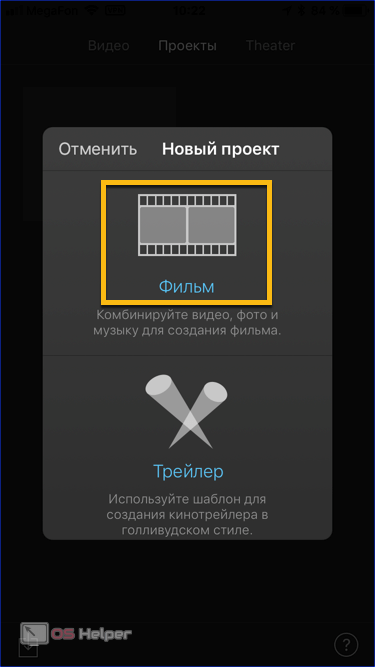
- Кадрируем нужный фрагмент, перемещая ограничители по краям. Отметив начальную и конечную позиции, нажимаем на указанную стрелкой галочку.
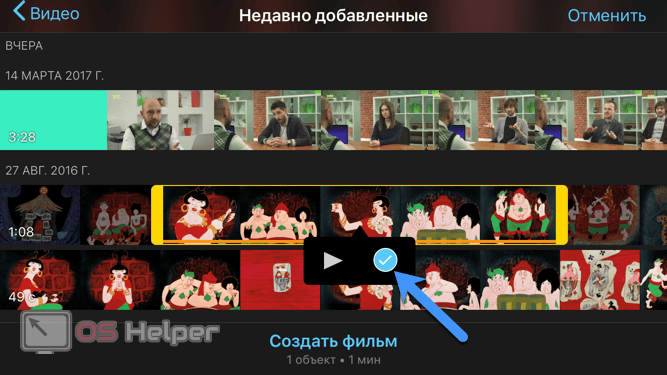
- Закончив обрезку, программа отобразит название и дату создания ролика рядом с его миниатюрой. Открываем системное меню «Поделиться», тапнув по соответствующей иконке.
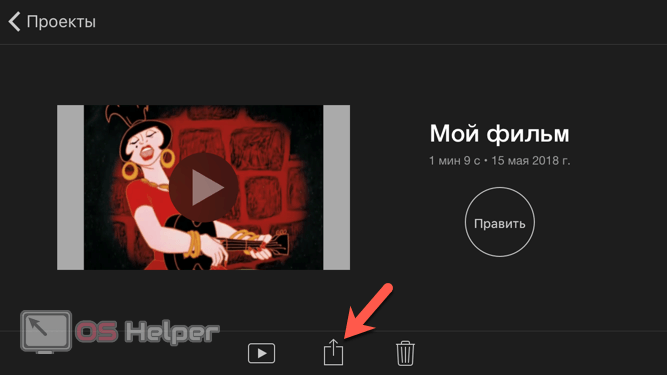
- Для сохранения готового файла в медиатеку устройства выбираем отмеченный на скриншоте пункт.
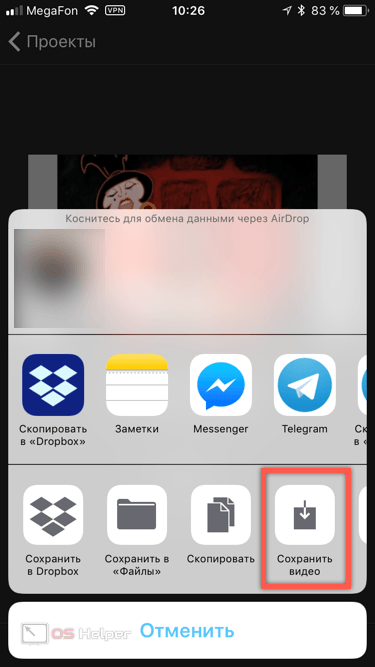
- Определяемся с необходимым качеством и завершаем операцию.

Часть 1. Лучшее приложение для обрезки iPhone роликов на настольном ПК — Filmora Video Editor
Для вашего удобства, мы настоятельно рекомендуем вам использовать редактор для настольного ПК, такой как Filmora Video Editor для Windows (или Filmora Video Editor для Mac) для обрезки ваших роликов iPhone (iPhone 8/X) на Mac (macOS 10.13 High Sierra) или Windows ПК, для простого редактирования и получения роликов более высокого качества. Этот видеоредактор поможет вам импортировать ваши iPhone ролики и фото непосредственно в программу. Вам будут доступны удобные инструменты для редактирования и множественные видео и аудио эффекты.
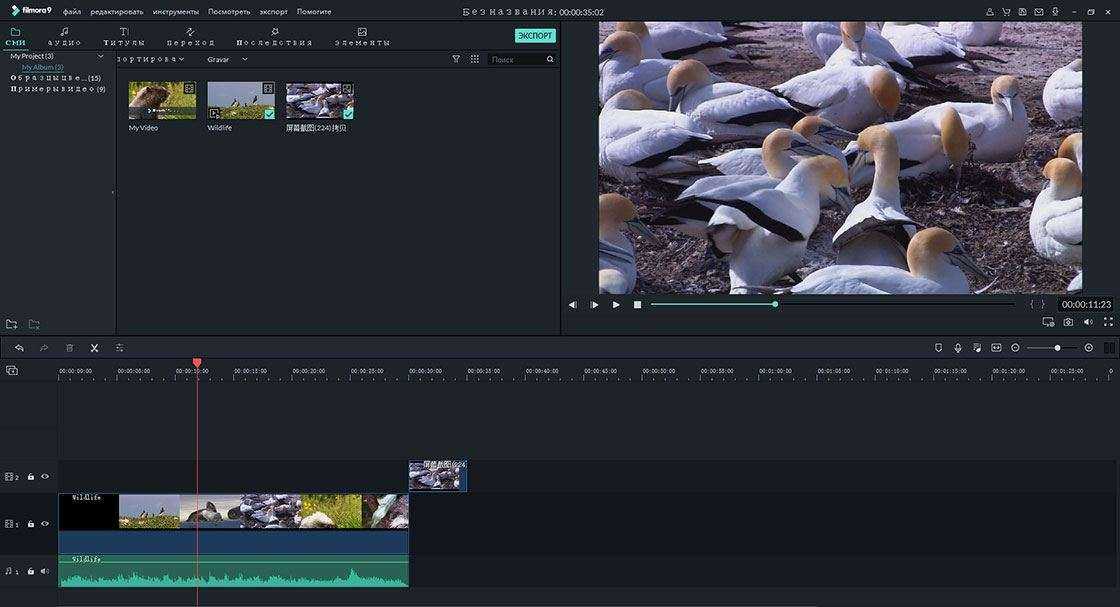
Основные особенности Filmora Video Editor
- Загрузка видео в любом формате или с iPhone, камеры или других устройств.
- Вы можете с легкостью обрезать, резать, кадрировать, объединять и разделять видеоролики.
- Вы моедет выбирать из более чем 300 видео и аудио эффектов.
- Отлично подходит для новичков и профессионалов.
Шаг 1: Загрузите iPhone видео
После запуска программы, просто перетяните ролики которые вы хотите обрезать в программу или используйте меню, нажав на «Импорт медиа файлов здесь».
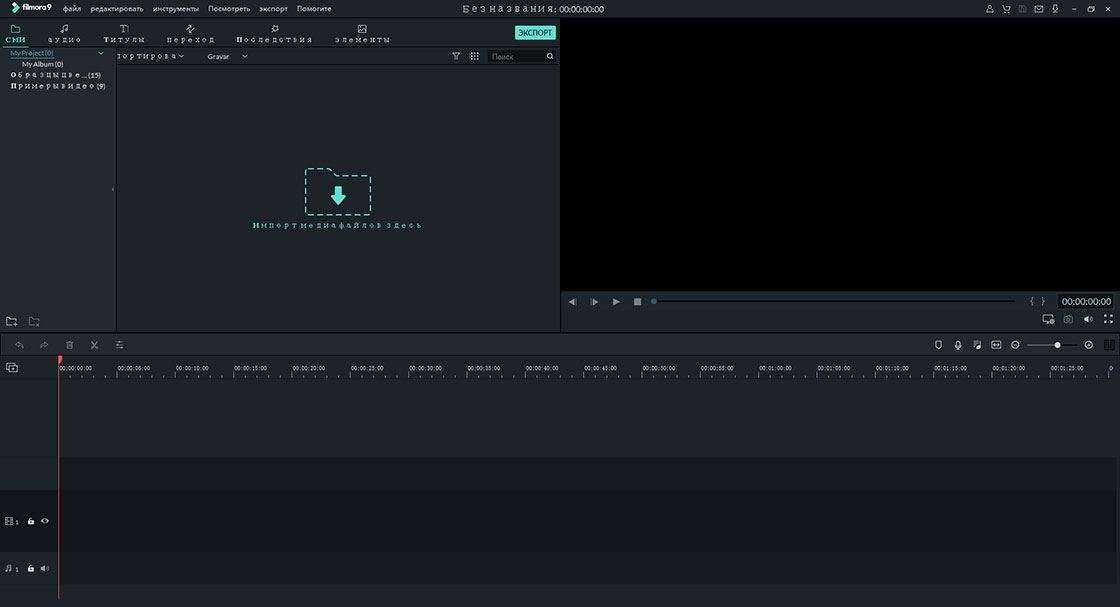
Шаг 2: Обрежьте ролики iPhone
Перетяните загруженные ролики с монтажную линейку. Filmora Video Editor обладает несколькими функциями для обрезки роликов iPhone. И Вы можете кадрировать ролик или отрезать ненужную часть. Начните, отметив видео и проиграв видео, после этого клините на кнопку «Ножницы» в начале и в конце части, которую вы хотите обрезать.
Части видео будут удалены после выполнения команд «Обрезать» или «Удалить».
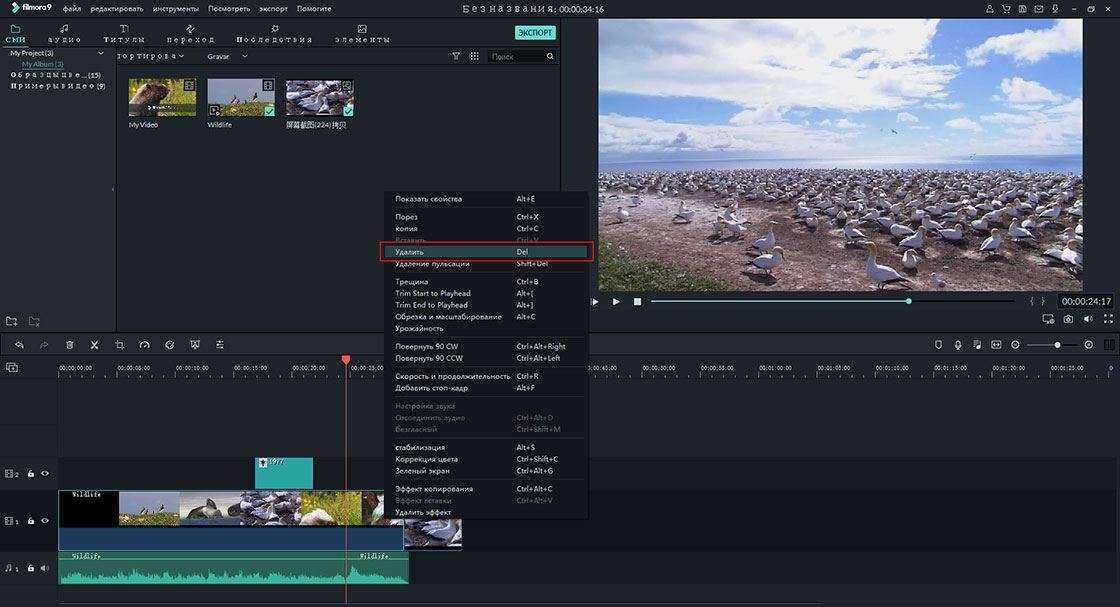
Шаг 4: Выгрузите видео
После успешного завершения редактирования, убедитесь что записали изменения в видеоролике. Кликните на «Экспорт», чтобы записать обрезанные видео на ПК или iPhone. Вы также можете загрузить их на YouTube и Facebook непосредственно из программы.
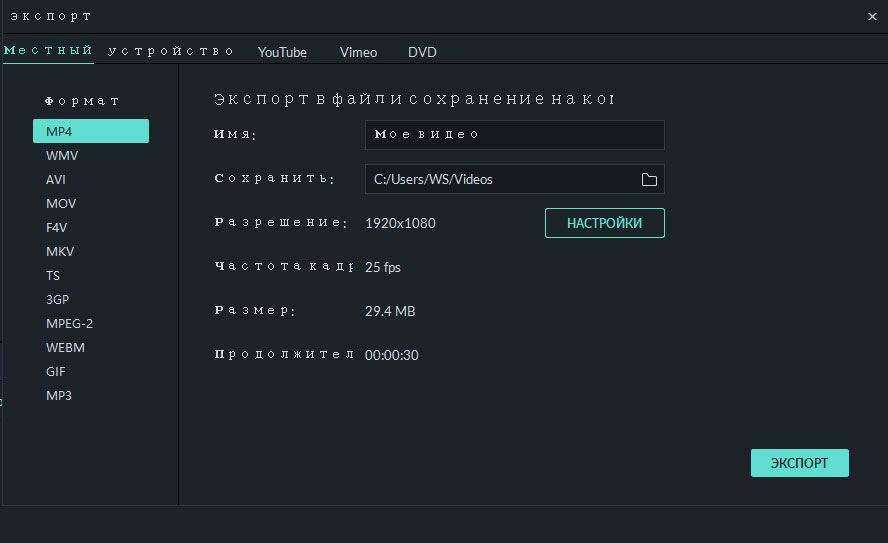
Используем приложение «Фото»
Штатная программа в Айфоне имеет отличный функционал, который позволяет обрезать видео. Выполняем следующую инструкцию:
- Переходим «Фото».
- Жмем на «Альбомы», выбираем папку «Видео» или находим ролик при помощи иного удобного метода.
Запускаем просмотр видеоролика, жмем на «Изменить».
Внизу экрана будет доступна раскадировка, а слева и справа располагаются стрелочки. С их помощью можно перетягивать, увеличивать или сокращать длину видеоряда. Лента будет окрашена желтым цветом, а у пользователя появится возможность полученный участок воспроизвести.
Жмем «Готово», после чего выбираем «Сохранить как новое» или «Обрезать оригинал». Со вторым случаем пользователю следует быть внимательным, т.к. из-за неправильной обрезки видео можно потерять важные кадры. Намного удобней сохранять видеоролик «как новый», а отдельно удалять оригинал.
Что такое iMovie
iMovie — это базовое приложение от Apple для таких фирменных платформ, как Mac, iPhone и iPad. С помощью данного программного обеспечения можно не только просматривать видеофайлы, но и редактировать их на своё усмотрение. Инструментарий монтажа прост, но и в то же время и разнообразен, поэтому iMovie придётся «по вкусу» и новичкам, и заядлым любителям снимать и создавать собственные ролики.
Интерфейс приложения очень прост в использовании, в несколько простых шагов можно создать интересный и красочный ролик
Где и как скачать iMovie
Для компьютеров Mac (операционная система macOS) программу можно скачать совершенно бесплатно в онлайн-магазине приложений Mac App Store (не следует путать с Apple Store и App Store).
Для платформ iPhone и iPad приложение можно скачать в фирменном онлайн-магазине iTunes Store.
iMovie на различных платформах Apple
Если говорить об отличиях самого приложения на разных платформах Apple, то они минимальны и заключаются лишь в некоторых особенностях интерфейса. Инструментарий и функционал iMovie идентичены.
iMovie для Mac — самая расширенная версия приложения. В этой версии с пользой задействовано всё рабочее пространство. Интерфейс приложения iMovie для iPad носит немного упрощённый характер, но самые необходимые кнопки (лента времени, окошко с предпросмотром, медиатека) также вынесены на первый план и доступны без вызова каких-либо меню. Интерфейс приложения iMovie для iPhone минималистичен. Поэтому приходится заходить в специальные вкладки с фото, музыкой и видео, чтобы добавить их в свой проект.
Фотогалерея: интерфейс IMovie на различных платформах Apple
Интерфейс iMovie для платформы Mac имеет расширенную версию Отличие интерфейса для платформы iPad заключается в наибольшей компактности Интерфейс iMovie для платформы iPhone отличается заменой текста инструментария иллюстрированными картинками
iMovie — Добавление фотографий с эффектами движения
Добавление фотографий с эффектами движения
Чтобы разнообразить фильмы, Вы можете добавить фотографии из медиатеки iPhoto. Неподвижные изображения «оживут» с помощью эффектов панорамирования и масштабирования (эффект Кена Бернса), создавая впечатление, что камера передвигается по неподвижному изображению, приближая и удаляя его.
Чтобы добавить фотографию, выполните следующие действия.
1
Выберите «Окно» > «Фото» или нажмите кнопку фотографий в панели инструментов iMovie.
2
В панели фотографий выберите необходимую фотографию.
Вы можете воспользоваться полем поиска внизу панели, чтобы найти фотографию по имени.
3
Перетяните фотографию в любое необходимое место в проекте.
По умолчанию iMovie настраивает длительность фотографии на четыре секунды и применяет эффект Кена Бернса. В зависимости от того, как Вы настроили бегунок миниатюр проекта, фотография может быть «развернута» в виде фотопленки.
4
Чтобы изменить длительность отображения фотографии в проекте, нажмите кнопку длительности в нижнем левом углу клипа фотографии (кнопка появится, когда Вы наведете указатель на левую крайнюю часть клипа) и введите число секунд, на протяжении которых фотография будет отображаться на экране в фильме.
Если Вам не нравится способ добавления эффекта Кена Бернса к фотографии, Вы можете изменить или удалить его.
Чтобы изменить эффект Кена Бернса, выполните следующие действия.
1
Выберите фотографию в проекте и затем нажмите кнопку усечения в панели инструментов iMovie.
2
Нажмите «Эффект Кена Бернса» в окне просмотра.
В окне просмотра появятся два прямоугольника усечения. Зеленый прямоугольник усечения указывает начальную точку эффекта Кена Бернса, а красный прямоуголь-ник усечения – его конечную точку. Вы можете быстро поменять позиции зеленого и красного прямоугольников, нажав маленькую кнопку с двумя стрелками внутри выбранного прямоугольника усечения.
3
Чтобы изменить размеры и положение зеленого прямоугольника усечения, передвигайте его до тех пор, пока он не выделит ту часть изображения, где должен начинаться эффект Кена Бернса.
48
Глава 2
Знакомство с iMovie
Передвиньте и измените размер
красного прямоугольника усечения,
чтобы настроить конечное положение.
Нажмите, чтобы повернуть целое изображение.
Нажмите, чтобы усечь изображение
без эффектов движения.
Нажмите, чтобы
восстановить
изображение до
полного кадра без
эффектов движения.
Передвиньте и измените размер зеленого прямоугольника усечения, чтобы настроить начальное положение.
Нажмите, чтобы создать или изменить эффект Кена Бернса.
Нажмите, когда Вы закончите работу.
Нажмите, чтобы просмотреть результат Вашей работы.
Нажмите, чтобы
поменять начальную и
конечную точки
местами.
4
Чтобы изменить размеры и положение красного прямоугольника усечения, передвигайте его до тех пор, пока он не выделит ту часть изображения, где должен закончиться эффект Кена Бернса.
Прямоугольники усечения всегда сохраняют соотношение сторон, которое Вы выбрали для проекта.
5
Нажмите кнопку воспроизведения, чтобы просмотреть результат Вашей работы.
6
Если Вы довольны результатом, нажмите кнопку «Готово».
Вы увидите значок усечения в начале клипа. Тот же самый значок усечения представляет клип, который был усечен, повернут или к нему был добавлен эффект Кена Бернса.
Значок усечения
Нажмите значок усечения, чтобы изменить или удалить усечение. Вы можете удалить эффект Кена Бернса и восстановить исходный размер видео в любое время, открыв редактор усечения и нажав «Вместить».
Глава
2
Знакомство с iMovie
49
Вы также можете поворачивать изображение в iMovie. Чтобы узнать об этом, см. темы о повороте изображений в Справке iMovie.
Поворот и усечение изображений
Кнопка поворота, которая появляется во время усечения или применения эффекта Кена Бернса, позволит Вам изменять направление изображения с шагом в 90 градусов. Если у Вас есть снимки, которые были сняты повернутой в сторону камерой, эта функция позволит Вам выровнять направление.
Подобным образом Вы можете усечь фотографии или видео, которые не соответствуют соотношению сторон, выбранному Вами для проекта. При экспорте фильма он будет соответствовать размерам самых широких фотографий или видео, включенным в него, создавая эффект «letterbox» или «pillarbox». Усечение фотографий или видео в соответствии с теми же размерами поможет избежать этого.
3 способа обрезать видео на iPhone
1. Обрезайте видео на iPhone с помощью приложения «Фотографии».
Если ваш iPhone работает под управлением iOS 13 или более поздней версии, вы можете изменить продолжительность и разрешение видео с помощью приложения «Фотографии». Итак, если вы хотите укоротить видео или убедиться, что оно подходит по размеру для Instagram Stories, встроенное приложение «Фотографии» позволяет укоротить видео на iPhone. Вот как бесплатно обрезать видео на iPhone с помощью приложения «Фотографии»:
- Запустите приложение «Фотографии» на вашем iPhone.
- Откройте видео, в которое вы хотите внести изменения, и нажмите «Изменить» в правом верхнем углу экрана телефона.
- Используйте ползунки под видео, чтобы обрезать его начальную или конечную точку. Чтобы убедиться, что вы выбрали правильные начальную и конечную точки, коснитесь значка воспроизведения рядом с левым ползунком, чтобы просмотреть видео.
- Если вам нравится результат, нажмите «Готово» в правом нижнем углу. Затем выберите, хотите ли вы сохранить как исходную, так и отредактированную версию видео (нажмите «Сохранить видео как новый клип») или сохраните только обрезанную версию (нажмите «Сохранить видео»).
Не беспокойтесь, если вы по ошибке нажали «Сохранить видео»; вы не потеряли оригинальное видео. Есть способ отменить порез. Просто откройте это видео, нажмите «Редактировать» и выберите «Вернуть»> «Вернуть к оригиналу». Но имейте в виду, что если вы это сделаете, не только размер видео, но и все другие изменения, которые вы сделали ранее, также исчезнут.
Обрезка видео на iPhone с помощью приложения «Фотографии»
Вот как обрезать видео с помощью приложения «Фотографии»:
- Откройте приложение «Фотографии» на своем iPhone.
- Найдите видео, которое хотите настроить, и нажмите на него.
- Коснитесь «Изменить».
- Коснитесь значка обрезки в нижней части экрана.
- Переместите углы инструмента сетки видео, чтобы удалить ненужные области видео. Или, если вы хотите подогнать видео под определенное соотношение сторон, коснитесь значка изменения размера и выберите требуемое соотношение под видео.
- Когда закончите, выберите Готово.
2. Вырезать видео с iPhone бесплатно с помощью iMovie
Хотя вы можете бесплатно обрезать и обрезать видео на iPhone с помощью приложения «Фотографии», вы также можете использовать iMovie внести необходимые изменения в длину и размер видео. Вот как это сделать:
- Откройте приложение iMovie на своем iPhone.
- Нажмите «Создать новый проект» и выберите «Фильмы».
- В своих альбомах выберите нужное видео, коснитесь значка галочки и выберите «Создать фильм».
- Коснитесь раздела временной шкалы, чтобы отобразить маленькое увеличительное стекло в правом верхнем углу, и коснитесь его.
- Чтобы обрезать видео, используйте два пальца, чтобы увеличить или уменьшить масштаб видео.
- Чтобы уменьшить его длину, переместите края временной шкалы, чтобы выбрать подходящие начало и конец видео.
- Когда закончите, нажмите Готово.
- Чтобы сохранить видео на свой iPhone или отправить его другу, коснитесь значка экспорта в нижней части экрана.
3. Приложение для нарезки видео на iPhone
Обрезать видео это простой в использовании видеоредактор с несколькими продвинутыми инструментами для настройки длины видео, размера, ориентации, эффектов и элементов. Вот как изменить ширину и высоту видео на iPhone и как его сократить:
- Загрузите приложение Crop Video из App Store и запустите его.
- После первого запуска приложения вам будет предложено разрешить доступ к вашим фото- и видеофайлам. Нажмите Разрешить доступ ко всем фотографиям.
- Приложение покажет все ваши фото и видео. Чтобы быстрее найти нужные, коснитесь «Недавние» и выберите папку, в которой находится ваше видео.
- Выберите видео, которое хотите отредактировать, и нажмите «Далее».
- Чтобы обрезать его, переместите стороны временной шкалы под видео и нажмите «Далее».
- Теперь вы можете обрезать видео. Перетащите края видеокадра, чтобы уменьшить его. Коснитесь и удерживайте рамку видео, чтобы переместить ее и сфокусироваться на нужной части изображения. Под видео также есть настраиваемое соотношение сторон, которое вы можете использовать.
- Когда будете готовы, коснитесь значка экспорта в правом верхнем углу экрана.
Чтобы сохранить отредактированное видео, вам нужно посмотреть объявление. Приложение бесплатное, но если вы хотите избавиться от рекламы, вам придется купить приложение.
Как обрезать и обрезать видео на iPhone и iPad с помощью iMovie
Перед началом следующего лечения необходимо: смонтируйте самую последнюю версию iMovie из Apple App Store , потому что это не предустановленные сотовые телефоны. Когда вы закончите, просто выполните следующие действия, чтобы объединить видеоклипы.
-
Откройте приложение «iMovie» на своем Apple iPhone или iPad.
-
Нажмите «Создать проект», чтобы начать новую работу по редактированию и улучшению видео в приложении.
-
Затем выберите вариант «Фильм», когда будет предложено указать тип задачи, которую вы хотите создать.
-
Это откроет вашу коллекцию фотографий. Здесь вы можете пролистать свои видеоклипы и выбрать клип, который вы хотите использовать в своей работе. Сделав свой выбор, нажмите «Создать фильм» в нижней части меню.
-
Выбранный вами видеоклип обязательно войдет в хронологию iMovie. Курсор обязательно переместится в конец клипа по умолчанию, но вы можете медленно перетащить клип вправо и остановиться именно там, где вы хотите вырезать видеоклип.
-
Теперь нажмите на шкалу времени, чтобы перейти к следующему действию.
-
Вы сможете получить доступ к различным инструментам, доступным в iMovie в настоящее время. Убедитесь, что выбран резак, на что указывает символ «ножницы», как показано ниже. Нажмите «Разделить», чтобы свернуть видео именно там, где вы его отметили.
-
Затем выберите ненужную часть видеоклипа на шкале времени и после этого нажмите «Удалить», чтобы обрезать ее.
-
Удаленный раздел больше не будет отображаться на шкале времени, однако, если вы думаете, что ошиблись, вы можете нажать альтернативу «реверс» над шкалой времени. Вы можете дублировать вышеупомянутые действия еще больше, чтобы обрезать и обрезать компоненты вашего видеоклипа, как только вы закончите, нажмите «Готово», чтобы сохранить работу.
-
Здесь нажмите на значок «Поделиться» внизу, как показано на скриншоте ниже.
-
Выберите «Сохранить видео», чтобы сохранить окончательные видеоданные в приложении «Фото».
Итак, вы узнали, как обрезать и обрезать видеоклипы с помощью iMovie на Apple iPhone и iPad. Это было довольно просто, правда?
Имейте в виду, что пока вы сохраняете последний видеоклип, iMovie должен работать на переднем плане. В зависимости от длины видеоклипа для завершения экспорта может потребоваться от нескольких секунд до нескольких минут.
Обрезка и обрезка видеоклипов — одна из многих функций, которые следует использовать в iMovie. Если вы, скорее всего, будете использовать iMovie для большей части своих потребностей в редактировании и улучшении видео, вы также можете узнать, как именно встроить несколько видеороликов с iMovie на свой iPhone и iPad, чтобы вы могли вносить изменения. Стильно и комбинировать видео . сделать ваш фильм достойным «Оскара». Другие замечательные функции iMovie — это возможность замедлить или ускорить клип, увеличить или уменьшить громкость звука, включить исторические песни и т. Д., Ознакомьтесь с другими идеями iMovie, если хотите.
Если вам не нравится iMovie, в App Store есть множество сопоставимых альтернатив редактирования видеоклипов, например Сращивание , InShot а также VivaVideo назвать несколько. Если вы в настоящее время являетесь экспертом по редактированию видео и ищете полноценное программное обеспечение, вы можете потратить 29,99 долларов на LumaFusion
Вы используете Mac? Если это так, вы будете рады видеть, что iMovie предустановлен в инструментах macOS. У вас также есть набор сопоставимых инструментов в версии для Mac. В качестве примера вы можете увидеть, как обрезать видео с помощью iMovie в macOS.
Хотели бы вы обрезать или обрезать некоторые видеоклипы, снятые на iPhone или iPad, возможно, чтобы удалить ненужные части, уменьшить длину или сделать видеоклип намного более привлекательным? Хотя встроенный видеоредактор в приложении Stock Photos достаточно хорош для многих людей, вы не можете использовать его для расширенных функций доступности, таких как возможность смотреть свою временную шкалу, добавлять изменения, комбинировать множество видеоклипов и т. Д. В App Store есть много приложений для редактирования видеоклипов, но iMovie от Apple полностью бесплатен и весьма полезен из-за своей эффективности. Выберите «Сохранить видео», чтобы сохранить последние данные видеоклипа в приложении «Фото». Если вы собираетесь использовать iMovie для большинства своих задач по редактированию видео, вы также можете узнать, как объединить множество видеоклипов с iMovie на вашем iPhone и iPad, чтобы вы могли создавать сложные мозаики, а также вставлять клипы. Видео для создания Ваш фильм интересен на Оскаре.
Post Views: 307
Попробуйте все функции редактирования видео на iPhone
Вы можете сделать со своим видео гораздо больше с помощью функций редактирования на вашем iPhone. Они выходят далеко за рамки просто кропа и обрезки. Теперь приложение «Фото» охватывает базовые функции редактирования не только фотографий, но и видео. Вы можете делать кроп, обрезать, выпрямлять, переворачивать, вращать, регулировать яркость, изменять экспозицию, применять фильтры и многое другое, чтобы улучшить финальный вид вашего видео.
А если вы хотите добавить фоновую музыку или объединить несколько видеороликов в один, то с этим успешно справится приложение iMovie. Так что теперь прямо на iPhone можно делать основные изменения снятого видео.





























