Раздаем интернет через точку доступа Wi-Fi
Соединение Wi-Fi — самый простой способ передачи Интернета на персональный компьютер. Для этого нужно всего лишь включить на устройстве опцию хотспота и подключиться к этой сети с персонального компьютера.
Однако рекомендуется всегда устанавливать пароль для подключения к общей точке доступа в Интернет. Ведь новая интернет-сеть доступна всем пользователям в радиусе нескольких метров, что позволяет им подключаться к интернету с других устройств. Также злоумышленники могут использовать незащищенное соединение.
На iOS
Раздать интернет для персонального компьютера с устройства в операционной системе IOS можно следующим образом:
Зайдите в меню настроек и откройте раздел под названием «Режим модема»;
- В открывшемся меню нужно перевести строку «Режим модема» в активное состояние, после чего также потребуется ввести код для подключения к вашей сети;
- Новая интернет-точка будет иметь точно такое же имя, как и имя вашего устройства. Посмотреть название телефона можно в разделе «Общие» в меню настроек.
На Android
Принцип создания новой точки подключения к интернету на устройствах с представленной операционной системой:
Откройте меню настроек и перейдите в раздел под названием «Подключение и обмен»;
- Нажмите на строку «Точка доступа WI-FI» и измените галочку в активное состояние;
- Затем вам нужно будет ввести пароль для подключения к Интернету в разделе под названием «Настройки точки доступа».
Как раздать интернет с телефона на компьютер: через USB или по Wi-Fi
Стоит отметить, что пароль для интернета обычно устанавливается автоматически. Посмотреть и изменить можно в этом же разделе. Кроме того, операционная система Android позволяет пользователям задавать определенные параметры отключения сети и объем трафика, потребляемого через мобильное устройство.
Также, чтобы не подтверждать каждое подключение к новой сети самостоятельно, пользователь может открыть раздел под названием «Управление разрешенными устройствами» и поставить галочку напротив строки «Подключить все устройства».
Представленная инструкция подходит для раздачи интернета с устройств с операционной системой Android 8.0 и выше. Для более старых версий вы также можете активировать этот модуль в меню настроек. Однако в этом случае потребуется открыть раздел «Беспроводные сети», перейти на вкладку «Еще» и активировать строку «Режим модема».
На Windows Phone
В этом случае процесс распределения мобильного трафика происходит следующим образом:
- Сначала нужно открыть меню настроек и перейти в раздел «Система приложений»;
- Затем открыть вкладку «Общий интернет» и активировать модуль Wi-Fi как канал раздачи сети мобильного интернета;
- Теперь вам нужно открыть дополнительное меню, нажав на три точки, которые находятся в правом нижнем углу экрана устройства. В этом меню установите сетевой пароль и SSID;
- Затем вернитесь к предыдущему разделу и активируйте опцию обмена.
Настройки компьютера для подключения
На персональном компьютере достаточно будет активировать модуль WI-FI. Затем пользователю необходимо выбрать созданную ранее сеть для подключения и ввести пароль.
Если созданная сеть Wi-Fi оказалась неактивной, рекомендуется создать новое интернет-соединение. Это делается следующим образом:
- Откройте на персональном компьютере раздел под названием «Центр управления сетями», который находится в «Панели управления»;
- Нажмите кнопку «Подключиться к сети» или «Новое подключение»;
- В открывшемся окне выберите беспроводное соединение;
- В открывшемся списке доступных сетей необходимо указать ту, которая в данный момент раздается с вашего мобильного устройства;
- Введите пароль Интернета, а затем подключитесь к нему.
Этапы подключения
Если у Вас есть все перечисленные выше элементы, можно переходить непосредственно к подключению. Порядок необходимых действий следующий.
I. Установка драйвера модема
Для установки драйвера понадобится специальный файл-инсталлятор с расширением .exe или.msi. Ссылки на страницы с такими файлами для телефонов Nokia и Samsung приведены выше в этой статье. Драйверы для телефонов других марок ищите на сайтах их производителей.
Устанавливается драйвер точно так же, как и обычная программа.
Подробнее о том, что такое драйвер, и как его установить, читайте .
• подключить телефон к компьютеру (если Вы этого еще не сделали);
• открыть Диспетчер устройств Windows. Если не знаете, как это сделать, прочтите инструкцию ;
• в Диспетчере устройств в разделе «Модемы» отыскать свой телефон, щелкнуть по нему правой кнопкой мышки и в появившемся контекстном меню выбрать пункт «Свойства»;
• в открывшемся окне «Свойства: (название модема)» перейти на вкладку «Дополнительные параметры связи» и в пункте «Дополнительные команды инициализации» прописать строку инициализации. Затем нажать кнопку «ОК» (см. изображение ниже).
Как уже говорилось выше, строку инициализации необходимо узнать в сервисном центре или на сайте мобильного оператора. Например, строка инициализации для тарифного плана «Гипер Актив» от МТС будет выглядеть так:
AT+CGDCONT=1,»IP»,»active»
Именно строка инициализации определяет то, какой услугой оператора Вы будете пользоваться. Как правило, для каждого тарифного плана предусмотрена своя строка.
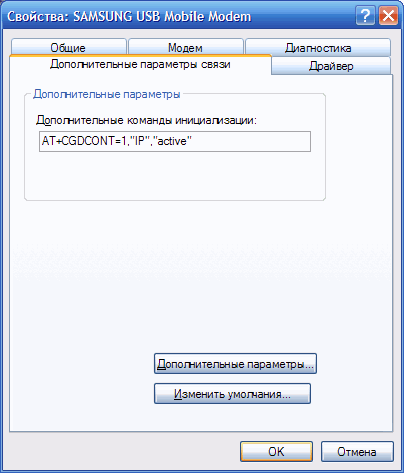
III. Создание подключения
Порядок действий на этом этапе зависит от версии Windows.
в Windows XP
• в меню «Пуск» пройти по пути: «Панель управления» ⇒ («Сеть и подключения к Интернету») ⇒ «Сетевые подключения»;
• дважды щелкнуть мышкой по значку «Мастер новых подключений»;
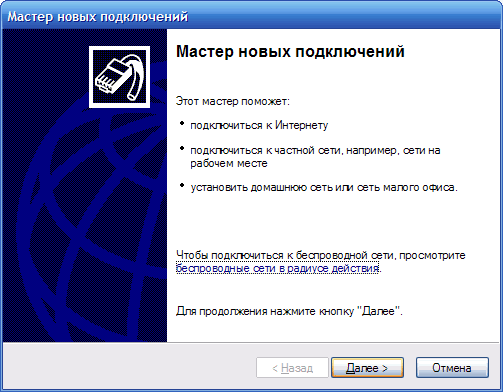
• в окне «Тип сетевого подключения» отметить галочкой пункт «Подключить к Интернету» и нажать «Далее»;
• на следующем этапе выбрать «Установить подключение вручную» и нажать «Далее»;
• в окне «Выберите устройство» отметить галочкой модем телефона, для которого на предыдущем этапе была прописана строка инициализации (если есть несколько модемов, важно не ошибиться), затем нажать «Далее»;
• на следующем этапе указать номер телефона, который нужно узнать у оператора сотовой связи. Чаще всего это *99#
или *99***#
, жмем «Далее»;
• на всех последующих этапах ничего менять не нужно, жать «Далее» до окончания работы мастера.
в Windows Vista, Windows 7
• в меню «Пуск» пройти по пути: «Панель управления» ⇒ «Сеть и Интернет» ⇒ «Центр управления сетями и общим доступом» ⇒ «Установка подключения или сети» ⇒ «Настройка телефонного подключения»;
• в окне настроек нового подключения в соответствующих окнах указать номер дозвона (*99#
или *99***#
, нужно уточнить у оператора сотовой связи) и название соединения (любое). Имя пользователя и пароль, как правило, указывать не нужно (оставить пустыми);
• нажать кнопку «Подключить» (или «Создать»).
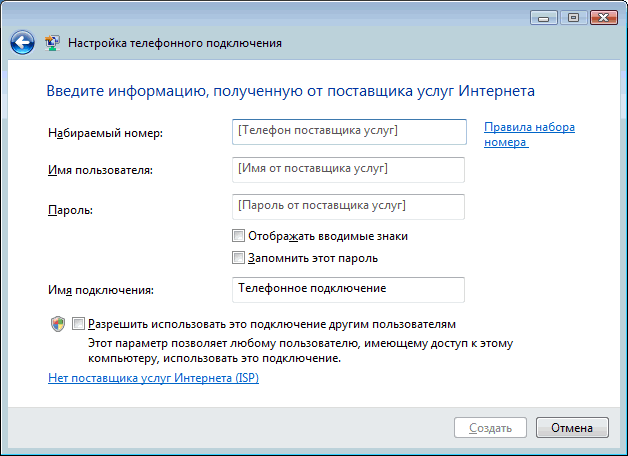
в Windows 8, 10
• щелкнуть правой кнопкой мышки по кнопке входа в меню «Пуск» и пройти по пути «Панель управления» ⇒ «Сеть и Интернет» ⇒ «Центр управления сетями и общим доступом» ⇒ «Создание и настройка нового подключения или сети» ⇒ «Подключение к Интернету» ⇒ «Коммутируемое»;
• в окне настроек в соответствующих окнах указать номер дозвона (*99#
или *99***#
, нужно уточнить в сервисном центре или на сайте оператора) и название соединения (любое). Имя пользователя и пароль оставить пустыми;
• нажать кнопку «Создать».
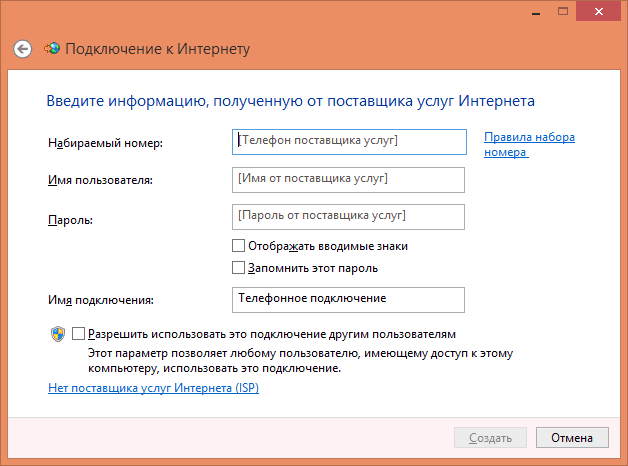
Возможные проблемы и неполадки
При организации беспроводной точки доступа нельзя забывать о возможных проблемах и неисправностях
В первую очередь важно понимать, что функция хот-спота доступна только на тех смартфонах, что работают на ОС Android выше версии 2.2. Естественно, таких старых устройств, наверное, уже ни у кого нет, но полностью исключать подобное тоже нельзя
Если смартфон обновлен до актуальной версии ОС, но режим модема по-прежнему не работает, возможно, это связано с программными сбоями. Порой все настолько серьезно, что приходится сбрасывать устройство до заводских настроек или полностью переустанавливать операционную систему. Такие манипуляции грозят удалением личных пользовательских данных.
Существует еще одна проблема неработоспособности хот-спота. Она заключается в работе FireWall, который блокирует функцию раздачи. Для отключения файрвола достаточно выбрать подходящий способ организации точки доступа, а также отключить сторонние приложения. В большинстве случаев пользователи не могут раздать Интернет именно по этой причине.
В числе проблем с Wi — Fi -доступом состоит наличие вредоносного ПО в системе. Порой раздаче доступа к Сети мешает серьезный вирус, о котором пользователи даже не догадываются. Чтобы удалить его, следует провести установку антивируса или самостоятельно проверить смартфон на наличие таких вредоносных проблем.
На компьютере с помощью кабеля
Шаг 1: проверка работы службы брандмауэра Windows
1. В меню Пуск введите services и откройте приложение от имени администратора.
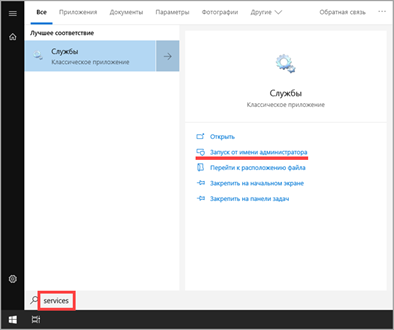
2. Найдите службу «Брандмауэр Защитника Windows». Дважды щелкните по ней для входа в настройки.
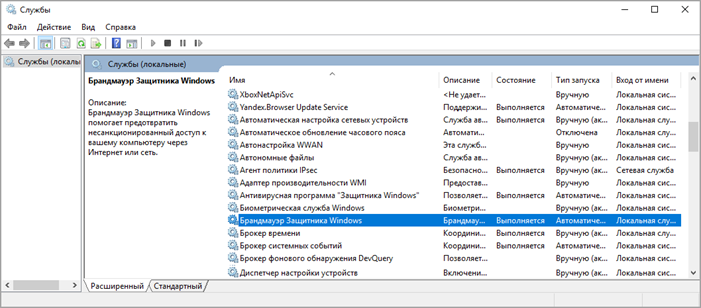
3. Убедитесь, что служба выполняется. Если нет, запустите её вручную и установите тип запуска «Автоматически».
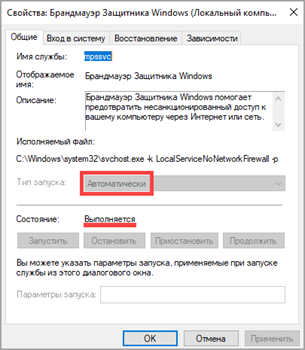
Шаг 2: раздача интернета
1. Нажмите по значку адаптера правой клавишей мышки и откройте «Параметры сети и Интернет».
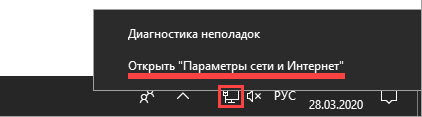
2. Перейдите в «Настройка параметров адаптера».
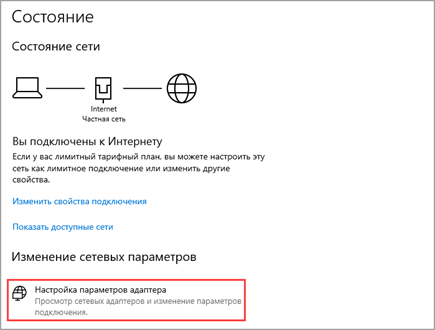
В новом окне у вас должно отобразиться два адаптера: в один идет подключение с интернетом, в другой — выход в локальную сеть.
3. Дважды щелкните по адаптеру, подключенному к интернету.
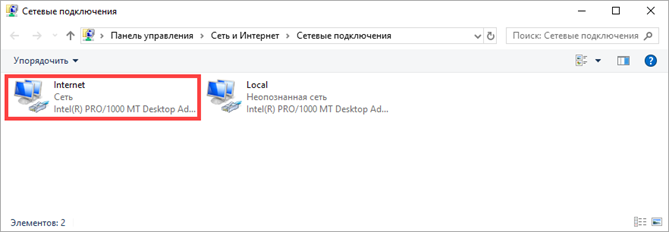
4. Перейдите в «Свойства».
5. Нажмите на вкладку «Доступ». Активируйте галочки в пунктах «Разрешить другим пользователям сети использование интернета и управление общим доступом» и нажмите ОК.
Второму адаптеру будет автоматически присвоен IP адрес 192.168.137.1
На этом настройки завершены.
Шаг 3: настройка клиентских ПК для получения интернета
1. Перейдите в настройки параметров адаптера.
2. Нажмите на «Свойства» и дважды щелкните по «IP версии 4 TCP/IP».
3. Установите переключатель в пункт «Использовать следующий IP адрес» и установите значения в следующие поля:
- IP-адрес: 192.168.137.2 (где цифра 2 будет новым адресом вашего ПК)
- Маска подсети: 255.255.255.0
- Основной шлюз: 192.168.137.1 (адрес ПК с интернетом)
4. Установите переключатель в пункт «Использовать следующие DNS адреса». В предпочитаемый DNS-сервер введите 192.168.137.1 (адрес ПК с интернетом).
Нажмите «ОК» и проверьте в браузере доступ в интернет.
На заметку. На остальных компьютерах проводим аналогичные действия. Только меняем последнюю цифру в поле «IP-адрес» на следующую по увеличению, чтобы она не совпадала с адресами других в сети ПК.
Справочная информация
Во время раздачи интернета происходит маршрутизация трафика с нескольких устройств к источнику. Лучшим и безопасным решением будет приобретение роутера, который не займет много места, и сможет передавать трафик как через локальную, так и через беспроводную сеть.
Но можно обойтись и без роутера: ОС Windows позволяет раздавать трафик встроенными средствами. Единственное условие: в компьютере должно быть установлено две сетевые карты. Одна для приема интернета, вторая — для раздачи.
Аналогично происходит раздача через Wi-Fi адаптер: к сетевой карте подключается кабель с интернетом, через Wi-Fi адаптер происходит его выход.
Если у вас в качестве источника интернета используется 4G модем, то иметь дополнительную сетевую карту необязательно.
На телефоне все происходит точно также: в качестве приемника выступает сим карта с подключенным 4G, а выходящий трафик проходит через встроенный Wi-Fi модуль.
Как раздать интернет через телефон на ноутбук
Сначала разберем, как раздать интернет с Андроида по Wi-Fi на компьютер, работающий в операционной системе Windows. Для этого нам потребуется с одной стороны смартфон с мобильным интернетом, а с другой ноутбук, или стационарный компьютер, имеющий Wi-Fi-адаптер.
Данным способом можно подключить по Wi-Fi другой телефон, например, в ситуации, когда на мобильном гаджете стоит SIM-карта оператора связи, не имеющего зон покрытия в данной местности.
Для возможности раздачи данных из сети, на устройстве должен быть включен мобильный интернет.
В этой статье я показываю разные способы подключения к интернету на примере смартфона, работающего под управлением операционной системой Android 8.1.0. В разных версиях ОС или на других устройствах могут различаться названия пунктов интерфейса, но общий порядок действий одинаковый.
Войдите в настройки смартфона. В настройках «Сеть и Интернет», нажмите на пункт «Точка доступа и модем».
В окне «Точка доступа Wi-Fi» передвиньте переключатель в положение «Включено».
Нажмите на опцию «Настройка точки доступа Wi-Fi» для входа в настройки соединения.
В окне «Настройка точки доступа Wi-Fi» отображаются параметры сети:
- В пункте «Имя сети» отображено имя сети по умолчанию, выбранное на основе марки мобильного устройства. Можете поменять имя сети на любое другое.
- В опции «Защита» указан тип безопасности — WPA2 PSK, система защиты, применяемая в беспроводных сетях. В целях безопасности, не рекомендуется менять этот параметр.
- В поле «Пароль» введите пароль, состоящий из не менее 8 символов.
- Параметр «Диапазон частот Wi-Fi» оставьте без изменений.
После завершения настроек, нажмите на кнопку «Сохранить».
В телефоне включен модем для передачи данных по Wi-Fi, теперь нужно настроить компьютер. Проверьте, включен ли на ноутбуке модуль беспроводной сети.
На компьютере, в данном случае используется ноутбук, в Windows щелкните мышью по значку беспроводной сети в области уведомлений. Выберите свою сеть по имени точки доступа (это имя отображается на телефоне), нажмите на кнопку «Подключиться».
Откроется поле, в которое необходимо ввести ключ безопасности сети. Это пароль, созданный на мобильном устройстве, при настройке точки доступа вайфай. Нажмите на кнопку «Далее».
После этого, вы увидите, что на компьютере появилась беспроводная сеть, а под именем сети появилась надпись «Подключено, защищено».
Все, теперь вы можете пользоваться интернетом на ноутбуке, который раздается по Wi-Fi со смартфона.
При использовании этого способа, получить выход в интернет сможет любое устройство, или несколько устройств, имеющих адаптер Wi-Fi.
Как раздать интернет с Android по Wi-Fi?
Когда полезно? Имеет смысл использовать в двух распространенных ситуациях. Первая заключается в том, что у вас на телефоне есть мобильный интернет и нужно поделиться им с другим смартфоном. Также можно передать интернет на планшет или ноутбук. Вторая ситуация – покрытие от вашего Wi-Fi-роутера не дотягивается до нужного места. Вы же можете положить телефон в зоне стабильного сигнала Wi-Fi и раздать его с устройства, расширив область покрытия.
Как раздать интернет с Android на iPhone или Android:
- Открываем «Настройки».
- Ищем вкладку «Точка доступа Wi-Fi». Может быть внутри раздела Wi-Fi или отдельно от него. Иногда параметр даже спрятан в разделе «Расширенные настройки». Всегда сможете найти функцию с помощью поиска.
- Жмем на параметр «Настройки точки доступа». Здесь меняем название и пароль сети.
- Возле элемента «Точка доступа Wi-Fi» переводим тумблер в активное положение.
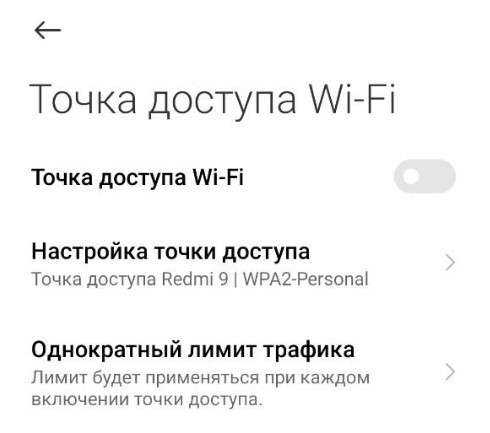
Мобильная сеть будет фиксировать использование трафика на том устройстве, которое раздает интернет.
Чтобы все работало, на смартфоне, раздающем сеть, должен быть выход в интернет. Это может быть Wi-Fi или мобильный интернет. Если вы часто используете эту функцию, когда пропадает Wi-Fi, не забудьте переключиться на мобильный интернет, обязательно отключив Wi-Fi.
Особенности и ограничения на раздачу трафика
Как раздать интернет на другой телефон, ноутбук или компьютер – этот запрос стал лидером в поисковиках. Какой бы тарифный план не выбрал клиент, практически все операторы вводят существенные ограничения для раздачи мобильного трафика. Есть желание поделиться трафиком – заплати за услугу.
Главной особенностью услуги является условие — раздача мобильного трафика для других устройств разрешается только на тарифах с безлимитным трафиком, с ограничением использования телефона в качестве модема или точки доступа Wi-Fi. Подключить раздачу трафика можно на 1 час или 24 часа на тарифах с предоплатной и постоплатной системе расчета.
Стоимость подключения рассчитывается по следующей тарифной сетке:
- Первое подключение в сутки на 1 час – 0 р.
- Каждое последующее подсоединение до конца суток – 50 р.
- Одноразовое подключение на 24 часа – 150 руб.
Если абоненты не хотят тратить лишние деньги за раздаваемый мобильный трафик можно на свой страх и риск обойти ограничения, воспользоваться рядом альтернативных хитрых способов.
Стоит учитывать, что операторы воспринимают данные действия, как нарушение договора и могут применить к своим клиентам штрафные санкции. Есть несколько продвинутых способов: подкорректировать TTL на устройствах, убрать запрет на модем раздачу через настройки VPN, снять ограничения на торренты.
Как обойти ограничения на торренты через программу VIDALIA .
https://youtube.com/watch?v=b1vmRAFRuBk
Методы раздачи мобильного интернета
Подключение телефона к компьютеру осуществляется проводным и беспроводным способом — при помощи USB-провода и через точку доступа Wi-Fi.
Помимо этого, можно раздать мобильный интернет через Bluetooth, но мы рассмотрим этот метод последним, потому что у него меньше достоинств, чем у двух других.
Точка доступа Wi-Fi
Наиболее эффективно раздавать мобильный трафик на несколько аппаратов через Wi-Fi, если вы работаете с ноутбука или компьютера со встроенным Wi-Fi-адаптером. Тогда смартфон выполняет функцию роутера.
Инструкция по подключению:
На смартфоне активируется персональный Wi-Fi доступ для любого устройства по паролю. Не забывайте, что на смартфоне обязательно должен работать интернет.
Преимущества этого вида связи в широком радиусе охвата, быстрой скорости интернет-соединения, а также возможности параллельно подключать разные устройства. Единственным минусом является то, что смартфон расходует много энергии и быстро садится.
Раздача интернета на компьютер через USB-модем
В отличие от беспроводного соединения через сеть Wi-Fi, подключение через USB-модем имеет важные преимущества: аккумулятор смартфона не разряжается; раздача интернета на любые устройства без WiFi-модуля; качество интернета выше и стабильнее.
Подключите телефон к компьютеру через USB-кабель и настройте телефон для соединения следующим образом:
1. Откройте Настройки> Сеть и Интернет> Точка доступа и модем
2. Включите USB-модем, передвинув ползунок и проверьте, что кабель правильно подключен с обеих сторон.
3. На дисплее в момент подключения откроется окно с предложением сделать компьютер общедоступным. В этом нет необходимости, поэтому просто кликните «Нет».
4. Нажмите «ОК» для включения.
Теперь на компьютере можно пользоваться мобильным интернетом.
Недостатки USB-провода:
-
подключаться может лишь один аппарат;
-
обязательное наличие подходящего провода;
-
короткое расстояние, длиной в кабель
Через Блютуз
Если предыдущие способы раздачи мобильного интернета на ПК не действуют, вам поможет блютуз-модем. Для активации необходимо:
Недостатки: трудный метод подключения, небольшой радиус действия – менее 10 метров, телефон быстро разряжается.
Итак, вы узнали о способах раздачи интернета со смартфона, позволяющих компьютеру или ноутбуку иметь активный доступ к сети
Важное совещание или срочную работу вне дома теперь не придется откладывать на потом.
Дополнительная информация
Думаю, не лишней будет информация по конкретным устройствам, для которых настраивается раздача интернет со смартфона. Там по каждому устройству есть определенные моменты, о которых нужно знать.
Так же не нужно забывать, что телефон, это не роутер. И он не может обеспечить такую же скорость, стабильность подключения и функционал. Я не рекомендую использовать телефон в качестве модема на постоянной основе. Лучше установить обычный, стационарный роутер. Если нет возможности провести кабельный интернет, то можно купить USB модем и роутера, и подключится к той же YOTA, МТС, Билайн и т. д.
С телефона на телефон или планшет
Не редко бывают ситуации, когда нужно раздать интернет с телефона на телефон. Например, когда на другом телефоне нет сети, он не оплачен, закончился трафик по тарифу и т. д. Или на планшет, который обычно может подключаться к интернету только по Wi-Fi.
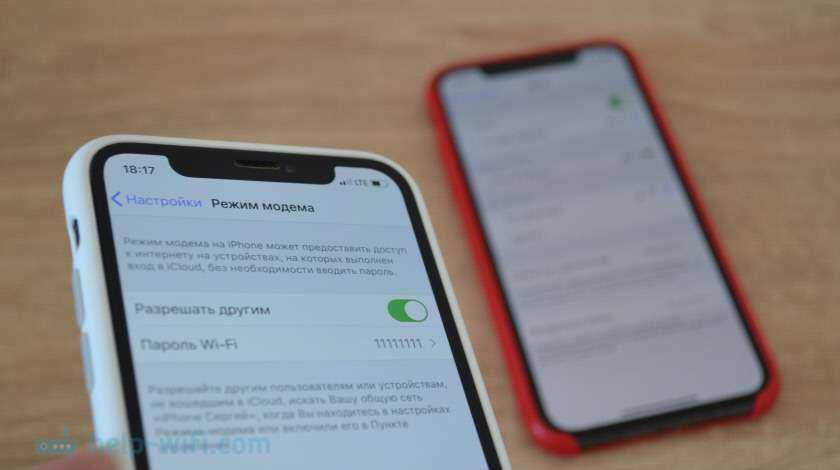
Нужно просто запустить точку доступа Wi-Fi на телефоне (по инструкции выше) и подключить к этой Wi-Fi сети другой телефон или планшет. Можно подключить несколько устройств. Один телефон раздает – другой принимает. Все просто.
С телефона на компьютер или ноутбук
Если вы планируете раздавать интернет с телефона на ПК или ноутбук, то сделать это можно тремя способами: по Wi-Fi, USB и Bluetooth. Выше в статье есть подробная инструкция. Если у вас ноутбук, или стационарный компьютер с Wi-Fi, то я советую использовать именно Wi-Fi. Это самый простой и удобный вариант. Если Wi-Fi на компьютере не работает, или его нет, то выполните соединение по USB. Ну и в крайнем случае можно попробовать поделиться интернетом по Bluetooth.
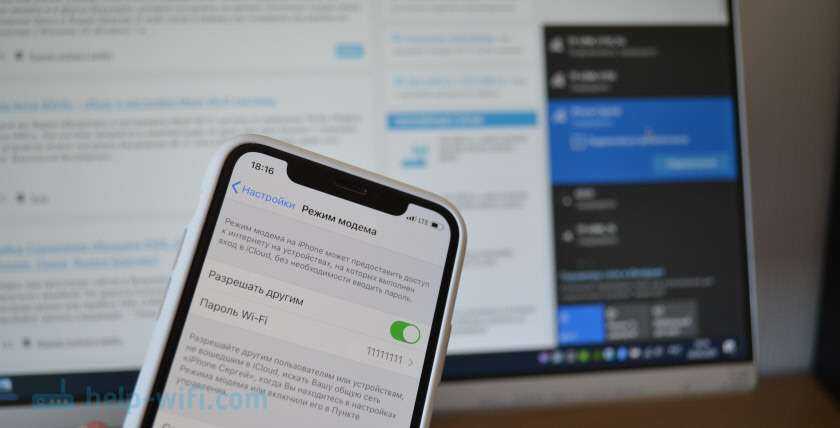
Что касается именно ПК, то Wi-Fi приемник там может быть встроенный в материнскую плату. Рекомендую посмотреть ее технические характеристики. Если встроенного Wi-Fi нет, то можно использовать USB Wi-Fi адаптер.
С телефона на телевизор
Владельцы Smart TV телевизоров с Wi-Fi могут без проблем настроить раздачу интернета с телефона на телевизор. Все максимально просто: на смартфоне запускаем точку доступа Wi-Fi и подключаем к ней телевизор. Если не знает как выполнить подключение телевизора к беспроводной сети, то можете посмотреть инструкции на нашем сайте. Воспользуйтесь поиском по сайту, или смотрите в разделе «Телевизоры Smart TV».
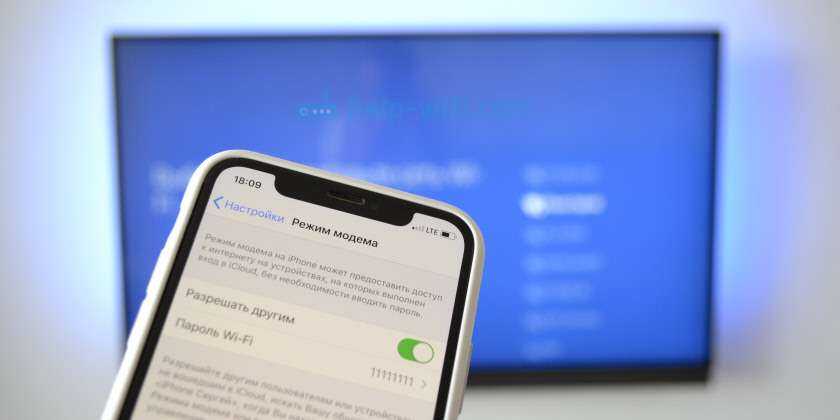
По USB кабелю и по Bluetooth подключить телевизор не получится.
С телефона на роутер
И даже так можно! Например, я как-то раздавал интернет со своего телефона на роутер TP-Link. На телефоне (у меня был на Android) запускал раздачу Wi-Fi и к этой сети подключал роутер в режиме WDS (беспроводного моста). Практически в каждом роутере есть режим WDS, усилителя Wi-Fi сигнала, приемника и т. д., который позволяет подключать роутер к Wi-Fi сети телефона. У обычного роутера радиус действия Wi-Fi сети намного больше, чем у телефона.
Роутер получает интернет от телефона и раздает его на другие устройства по Wi-Fi и по сетевому кабелю (можно подключить тот же ПК, телевизор, приставку).
Программы для синхронизации смартфона с компьютером
Производители мобильных устройств обычно создают специальную программу для синхронизации своих смартфонов с компьютером. Например, у Apple это iTunes, а у Nokia — Active Sync. Остальные компании также выпускают программы с большим количество возможностей и стабильной работой. Но, что с универсальностью? Ставить под каждый смартфон собственную программу не очень удобно!
По этому разработчики сторонних приложений, выпустили собственные универсальные программы. С их помощью можно получить доступ к звонкам, СМС, мессенджерам, контактам и файлам смартфона. Давайте рассмотрим лучшие программы для синхронизации и как с их помощью подключить телефон к компьютеру.
MyPhoneExplorer
Это бесплатная программа для синхронизации смартфона с компьютером. Скачать ее нужно с сайта разработчика, а потом установить на компьютер. После установки следуйте этим шагам:
- Подключите смартфон к компьютеру с помощью USB-кабеля. На смартфоне должен быть активирован режим «Отладка по USB». Как его включить смотрите на этой странице выше.
- Откройте программу, а после того как она откроется нажмите кнопку F1 на клавиатуре.
- Программа спросит как вы собираетесь подключиться к смартфону. Выберите «USB-кабель».
- Программа начнет поиск вашего смартфона, после того как она его найдет и подключит можете работать с файлами и данными.
Самым большим минусом программы, является очень долгая синхронизация. Из плюсов же хочу отметить: доступ к списку вызовов, сообщениям, файлам, органайзеру и так далее, удобный интерфейс, а также возможность управлять смартфоном с компьютера.
AirDroid
Если вы хотите полноценно подключить смартфон к компьютеру, то нужно воспользоваться другим приложением — AirDroid. Приложения работает как предыдущие, скачиваем из Play Маркета, а доступ к файлам через браузер. Давайте разберем пошагово:
Плюсы этого приложение — это возможность полноценно управлять своим смартфоном, можно редактировать звонки, контакты и сообщения, работать с файлами. С помощью компьютера можно будет также звонить и отправлять СМС. Еще один замы большой ПЛЮС -возможность подключатся и управлять камерой смартфона. Особенно это полезно блогерам.
MoboRobo
Еще одна неплохая программа — MoboRobo. Распространяется тоже бесплатно. Имеет те же возможности и функции, что у MyPhoneExplorer. Есть одно отличие, это при запуске вы нажимаете не F1, а выбираете мышкой кнопку Refreshing.
Как и описанная выше программа, она синхронизирует смартфон с компьютером и предоставляет доступ ко всем основным разделам телефона. Из минусов отмечу, отсутствие русского языка, но интерфейс понятен благодаря интуитивно понятным иконкам. Из полюсов: стильный дизайн и стабильное подключение смартфона по Wi-Fi
ES Проводник
Сначала давайте подготовим смартфон для синхронизации, следуя этим шагам:
Смартфон и компьютер должны находиться в одно Wi-Fi сети. После того как вы включили удаленный доступ на смартфоне, можно переходить к работе с файлами.
- Откройте любой интернет-браузер компьютера. Я предпочитаю Хром.
- Введите адрес в браузере, которые появились на экране телефона при включении удаленного доступа и нажмите Enter.
- В браузерном появиться файловая система смартфона.
Теперь вы можете перемещать, удалять, переименовывать, копировать файлы и папки. Из минусов этого способа — отсутствие полного доступа к файлам. Если вам нужно, что-то большее, то придется подключать смартфон по USB.
Как с телефона на телефон раздать интернет
Есть 3 способа раздачи интернета с телефона
на телефон: через точку доступа Wi-Fi, через Bluetooth-передатчик или по USB-кабелю. Транслировать интернет можно с телефонов даже прошлых поколений,
если на телефоне есть СИМ-карта с настроенным мобильным интернетом (например: 2G, 3G, 4G). Остановимся
на приведенных выше способах более подробно:
- через точку доступа по технологии Wi-Fi. Этот способ самый современный и встречается чаще всего. Телефон выполняет функции беспроводной точки доступа для трансляции мобильного интернета другим устройствам. Такая функция обычно называется «Режим модема» и доступна на всех современных мобильных операционных системах, например: Android, iOS, Windows Phone. Отметим, что Windows Phone – менее популярная ОС и ее поддержка со стороны производителя на данный момент окончательно прекращена. Подобным образом организуется виртуальная беспроводная сеть Wi-Fi между двумя аппаратами;
- через Bluetooth-передатчик. Перед раздачей требуется выполнить настройки и сопряжение по протоколу Bluetooth между телефоном, с которого будет транслироваться мобильный интернет, и телефоном, который будет являться интернет-приемником, по инструкциям к обоим аппаратам. Затем в меню «Режим модема» нужно выбрать строку, по которой телефон-транслятор интернета будет использоваться в качестве Bluetooth-модема. Таким образом и обеспечивается беспроводная связь Bluetooth между двумя гаджетами;
- через USB-кабель. Отличие от предыдущих пунктов заключается в том, что нужно в меню «Режим модема» выбрать подключение через USB-модем.
Как раздать с телефона iPhone
Многие люди сталкиваются со следующей
проблемой: как раздать Wi-Fi-интернет со смартфона iPhone под управлением iOS на другие цифровые устройства: компьютер, ноутбук, телефон, планшет, плеер
и другие гаджеты. И такая функция в ОС iOS существует и называется «Режим модема». Достаточно включить этот режим, и
телефон iPhone становится виртуальной беспроводной точкой
доступа, способной выполнять часть функций Wi-Fi-маршрутизатора.
Алгоритм действий по настройке смартфона iPhone для работы в качестве точки доступа Wi-Fi выглядит следующим образом:
- необходимо, чтобы в iPhone была вставлена SIM-карта с современным мобильным интернетом по выбранному тарифному плану (например, 3G или LTE). Желательно, чтобы интернет по тарифу был безлимитным;
- далее открываем меню «Настройки» и заходим в раздел «Сотовая связь». Активировать передачу сотовых данных;
- далее активируем «режим модема» в ОС iOS, и смартфон начинает работать как точка доступа Wi-Fi, к которой могут подключаться компьютеры, ноутбуки и разнообразные гаджеты. Если Wi-Fi отключен, то iPhone попросит его задействовать;
- в окне с настройками режима модема необходимо установить пароль для подключения к сети Wi-Fi. Интерфейс iOS также предложит пароль по умолчанию, который довольно сложен для набора при подключении к сети нового устройства. Также при желании можно поменять имя Wi-Fi-сети;
- компьютеры, ноутбуки, смартфоны, планшеты и другие гаджеты могут подключиться к нашей беспроводной сети Wi-Fi, если пользователь знает имя и пароль точки доступа.
Отметим, что таким же образом iPhone может транслировать интернет по беспроводной сети Bluetooth (более медленный способ, чем Wi-Fi) или по специальному кабелю (подходит для передачи данных на компьютер, не имеющий Wi-Fi-адаптера).
Как сделать раздачу с iPad
Поскольку планшеты iPad, как и смартфоны iPhone, выпускаются одним
производителем (американской компанией Apple) и функционируют на базе операционной системы iOS, настройка трансляции мобильного интернета с iPad аналогична iPhone. Данную информацию
читатель может легко найти в прошлом пункте 5.






![Как раздать интернет с телефона – несколько способов [2020]](http://reaktiv-rf.ru/wp-content/uploads/1/0/4/104cd62038129989ef870b06acf2cbc2.jpeg)






















